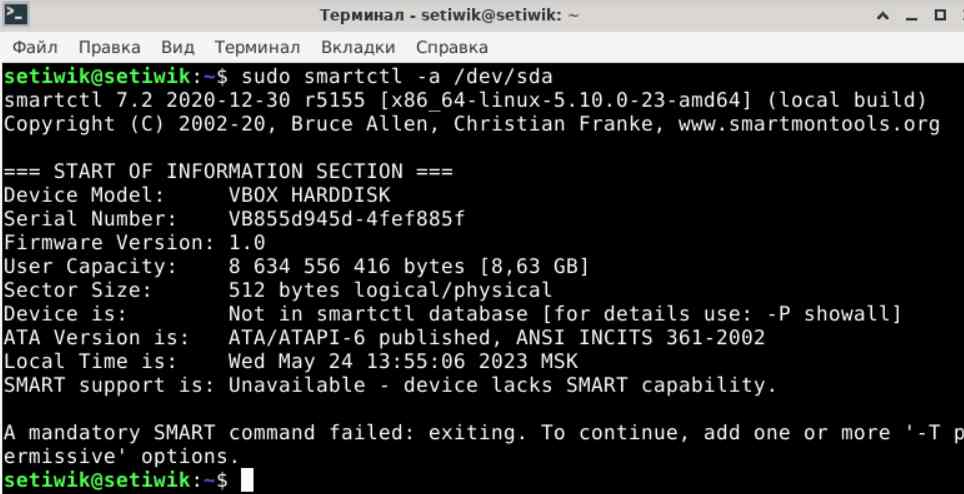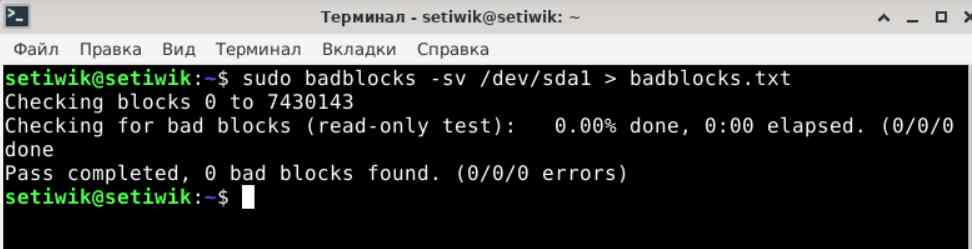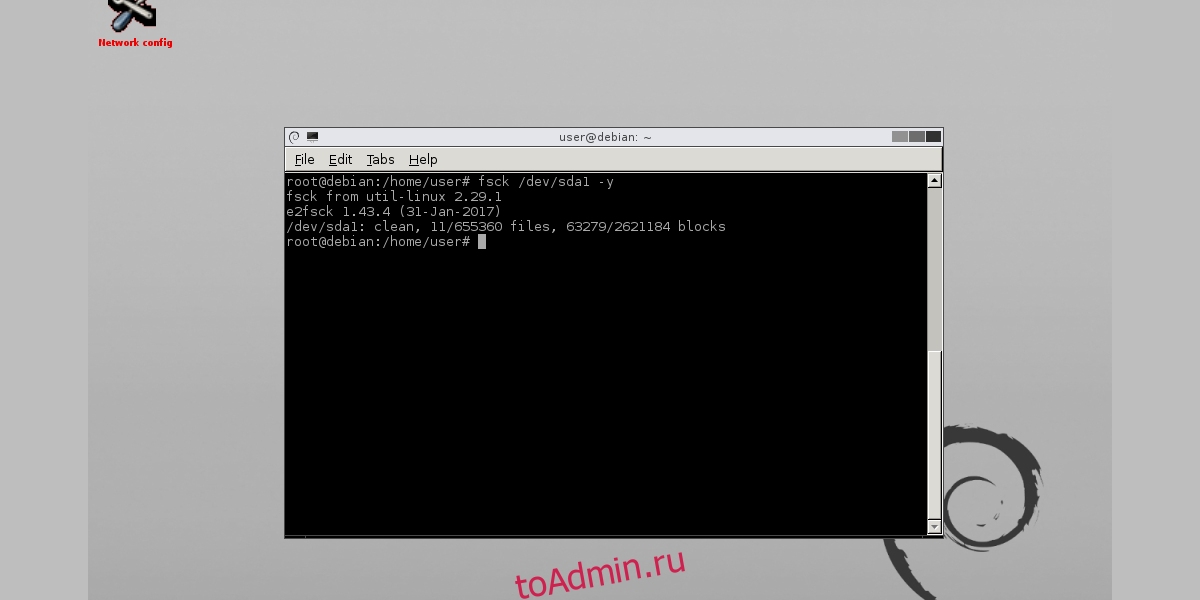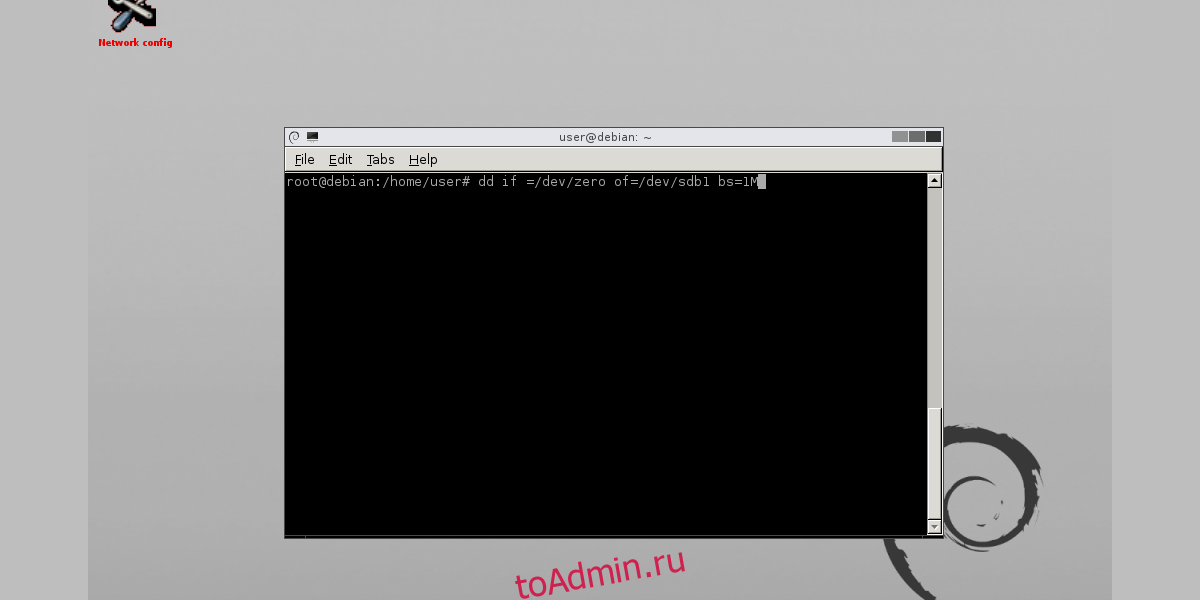Неисправный жёсткий диск — одно из самых неприятных явлений в работе компьютера. Мало того что мы легко можем потерять очень много важной информации и файлов, так и замена HDD неслабо бьёт по бюджету. Прибавим к этому потраченное время и нервы, которые, как известно, не восстанавливаются. Чтобы не дать проблеме застать нас врасплох и заранее диагностировать её, стоит знать, как проверить жёсткий диск на ошибки в ОС Ubuntu. Программных средств, предоставляющих такие услуги, предостаточно.
Как в Ubuntu протестировать жесткий диск на ошибки.
Проверка с помощью встроенного ПО
Совсем необязательно качать программы, чтобы выполнить проверку диска в Ubuntu. Операционная система уже обладает утилитой, которая предназначена для этой задачи. Называется она badblocks, управляется через терминал.
Открываем терминал и вводим:
sudo fdisk -l
Эта команда отображает информацию о всех HDD, которые используются системой.
После этого вводим:
sudo badblocks -sv /dev/sda
Команда служит уже для поиска повреждённых секторов. Вместо /dev/sda вводим имя своего накопителя. Ключи -s и -v служат для того, чтобы отображать в правильном порядке ход проверки блоков (s) и чтобы выдавать отчёт обо всех действиях (v).
Нажатием клавиш Ctrl + C мы останавливаем проверку жёсткого диска.
Для контроля за файловой системой можно также использовать две другие команды.
Для того чтобы размонтировать файловую систему, вводим:
umount /dev/sda
Для проверки и исправления ошибок:
sudo fsck -f -c /dev/sda
- «-f» делает процесс принудительным, то есть проводит его, даже если HDD помечен как работоспособный;
- «-c» находит и помечает бэд-блоки;
- «-y» — дополнительный вводимый аргумент, который сразу же отвечает Yes на все вопросы системы. Вместо него можно ввести «-p», он проведёт проверку в автоматическом режиме.
Программы
Дополнительное программное обеспечение также отлично справляется с этой функцией. А иногда даже лучше. Тем более что некоторым пользователям проще работать с графическим интерфейсом.
GParted
GParted как раз для тех, кому текстовый интерфейс не по душе. Утилита выполняет большое количество задач, связанных с работой HDD на Убунту. В их число входит и проверка диска на ошибки.
Для начала нам нужно скачать и установить GParted. Вводим следующую команду, чтобы выполнить загрузку из официальных репозиториев:
sudo apt-get install gparted
Установить программу легко и при помощи Центра загрузки приложений.
- Открываем приложение. На главном экране сразу же выводятся все носители. Если какой-то из них помечен восклицательным знаком, значит, с ним уже что-то не так.
- Щёлкаем по тому диску, который хотим проверить.
- Жмём на кнопку «Раздел», расположенную сверху.
- Выбираем «Проверка на ошибки».
Программа отсканирует диск. В зависимости от его объёма процесс может идти дольше или меньше. После сканирования мы будем оповещены о его результатах.
Smartmontools
Это уже более сложная утилита, которая выполняет более серьёзную проверку HDD по различным параметрам. Как следствие, управлять ей тоже сложнее. Графический интерфейс в Smartmontools не предусмотрен.
Качаем программу:
aptitude install smartmontools
Смотрим, какие накопители подключены к нашей системе. Обращать внимание нужно на строчки, оканчивающиеся буквой, а не цифрой. Именно в этих строках содержится информация о дисках.
ls -l /dev | grep -E ‘sd|hd’
Вбиваем команду для выведения подробной информации о носителе. Стоит посмотреть на параметр ATA. Дело в том, что при замене родного диска, лучше ставить устройство с тем же либо большим ATA. Так можно максимально раскрыть его возможности. А также посмотрите и запомните параметры SMART.
smartctl —info /dev/sde
Запускаем проверку. Если SMART поддерживается, то добавляем «-s». Если он не поддерживается или уже включён, то этот аргумент можно убрать.
smartctl -s on -a /dev/sde
После этого смотрим информацию под READ SMART DATA. Результат может принимать два значения: PASSED или FAILED. Если выпало последнее, можно начинать делать резервные копии и искать замену винчестеру.
Этим возможности программы не исчерпываются. Но для однократной проверки HDD этого будет вполне достаточно.
Safecopy
Это уже та программа, которую впору использовать на тонущем судне. Если мы осведомлены, что с нашим диском что-то не так, и нацелены спасти как можно больше выживших файлов, то Safecopy придёт на помощь. Её задача как раз заключается в копировании данных с повреждённых носителей. Причём она извлекает файлы даже из битых блоков.
Устанавливаем Safecopy:
sudo apt install safecopy
Переносим файлы из одной директории в другую. Выбрать можно любую другую. В данном случае мы переносим данные с диска sda в папку home.
sudo safecopy /dev/sda /home/
Бэд-блоки
У некоторых могут возникнуть вопросы: «что такое эти битые блоки и откуда они, вообще, взялись на моём HDD, если я его ни разу не трогал?» Bad blocks, или бэд-секторы — разделы HDD, которые больше не читаются. Во всяком случае так они по объективным причинам были помечены файловой системой. И скорее всего, с диском в этих местах действительно что-то не так. «Бэды» встречаются как на старых винчестерах, так и на самых современных, поскольку работают они практически по тем же самым технологиям.
Появляются же сбойные секторы по разным причинам.
- Прерывание записи из-за отключения питания. Вся информация, поступающая на жёсткий диск, разбивается в виде единиц и нулей на самые разные его части. Сбить этот процесс — значит сильно запутать винчестер. После такого сбоя может нарушиться загрузочный сектор и тогда система вообще не запускается.
- Некачественная сборка. Тут и говорить нечего. У дешёвого китайского устройства полететь может что угодно.
Теперь вы знаете, как сканировать HDD на ошибки. Проверка диска как на Ubuntu, так и на других системах довольно важная операция, которую стоит проводить хотя бы раз в год.
Из-за различных неполадок или неожиданного отключения компьютера файловая система может быть повреждена. При обычном выключении все файловые системы монтируются только для чтения, а все не сохраненные данные записываются на диск.
Но если питание выключается неожиданно, часть данных теряется, и могут быть потерянны важные данные, что приведет к повреждению самой файловой системы. В этой статье мы рассмотрим как восстановить файловую систему fsck, для нескольких популярных файловых систем, а также поговорим о том, как происходит восстановление ext4.
Немного теории
Как вы знаете файловая система содержит всю информацию обо всех хранимых на компьютере файлах. Это сами данные файлов и метаданные, которые управляют расположением и атрибутами файлов в файловой системе. Как я уже говорил, данные не сразу записываются на жесткий диск, а некоторое время находятся в оперативной памяти и при неожиданном выключении, за определенного стечения обстоятельств файловая система может быть повреждена.
Современные файловые системы делятся на два типа — журналируемые и нежурналируемые. Журналиуемые файловые системы записывают в лог все действия, которые собираются выполнить, а после выполнения стирают эти записи. Это позволяет очень быстро понять была ли файловая система повреждена. Но не сильно помогает при восстановлении. Чтобы восстановить файловую систему linux необходимо проверить каждый блок файловой системы и найти поврежденные сектора.
Для этих целей используется утилита fsck. По сути, это оболочка для других утилит, ориентированных на работу только с той или иной файловой системой, например, для fat одна утилита, а для ext4 совсем другая.
В большинстве систем для корневого раздела проверка fsck запускается автоматически, но это не касается других разделов, а также не сработает если вы отключили проверку.
В этой статье мы рассмотрим ручную работу с fsck. Возможно, вам понадобиться LiveCD носитель, чтобы запустить из него утилиту, если корневой раздел поврежден. Если же нет, то система сможет загрузиться в режим восстановления и вы будете использовать утилиту оттуда. Также вы можете запустить fsck в уже загруженной системе. Только для работы нужны права суперпользователя, поэтому выполняйте ее через sudo.
А теперь давайте рассмотрим сам синтаксис утилиты:
$ fsck [опции] [опции_файловой_системы] [раздел_диска]
Основные опции указывают способ поведения утилиты, оболочки fsck. Раздел диска — это файл устройства раздела в каталоге /dev, например, /dev/sda1 или /dev/sda2. Опции файловой системы специфичны для каждой отдельной утилиты проверки.
А теперь давайте рассмотрим самые полезные опции fsck:
- -l — не выполнять другой экземпляр fsck для этого жесткого диска, пока текущий не завершит работу. Для SSD параметр игнорируется;
- -t — задать типы файловых систем, которые нужно проверить. Необязательно указывать устройство, можно проверить несколько разделов одной командой, просто указав нужный тип файловой системы. Это может быть сама файловая система, например, ext4 или ее опции в формате opts=ro. Утилита просматривает все файловые системы, подключенные в fstab. Если задать еще и раздел то к нему будет применена проверка именно указанного типа, без автоопределения;
- -A — проверить все файловые системы из /etc/fstab. Вот тут применяются параметры проверки файловых систем, указанные в /etc/fstab, в том числе и приоритетность. В первую очередь проверяется корень. Обычно используется при старте системы;
- -C — показать прогресс проверки файловой системы;
- -M — не проверять, если файловая система смонтирована;
- -N — ничего не выполнять, показать, что проверка завершена успешно;
- -R — не проверять корневую файловую систему;
- -T — не показывать информацию об утилите;
- -V — максимально подробный вывод.
Это были глобальные опции утилиты. А теперь рассмотрим опции для работы с файловой системой, их меньше, но они будут более интересны:
- -a — во время проверки исправить все обнаруженные ошибки, без каких-либо вопросов. Опция устаревшая и ее использовать не рекомендуется;
- -n — выполнить только проверку файловой системы, ничего не исправлять;
- -r — спрашивать перед исправлением каждой ошибки, используется по умолчанию для файловых систем ext;
- -y — отвечает на все вопросы об исправлении ошибок утвердительно, можно сказать, что это эквивалент a.
- -c — найти и занести в черный список все битые блоки на жестком диске. Доступно только для ext3 и ext4;
- -f — принудительная проверка файловой системы, даже если по журналу она чистая;
- -b — задать адрес суперблока, если основной был поврежден;
- -p — еще один современный аналог опции -a, выполняет проверку и исправление автоматически. По сути, для этой цели можно использовать одну из трех опций: p, a, y.
Теперь мы все разобрали и вы готовы выполнять восстановление файловой системы linux. Перейдем к делу.
Как восстановить файловую систему в fsck
Допустим, вы уже загрузились в LiveCD систему или режим восстановления. Ну, одним словом, готовы к восстановлению ext4 или любой другой поврежденной ФС. Утилита уже установлена по умолчанию во всех дистрибутивах, так что устанавливать ничего не нужно.
Восстановление файловой системы
Если ваша файловая система находится на разделе с адресом /dev/sda1 выполните:
sudo fsck -y /dev/sda1
Опцию y указывать необязательно, но если этого не сделать утилита просто завалит вас вопросами, на которые нужно отвечать да.
Восстановление поврежденного суперблока
Обычно эта команда справляется со всеми повреждениями на ура. Но если вы сделали что-то серьезное и повредили суперблок, то тут fsck может не помочь. Суперблок — это начало файловой системы. Без него ничего работать не будет.
Но не спешите прощаться с вашими данными, все еще можно восстановить. С помощью такой команды смотрим куда были записаны резервные суперблоки:
sudo mkfs -t ext4 -n /dev/sda1
На самом деле эта команда создает новую файловую систему. Вместо ext4 подставьте ту файловую систему, в которую был отформатирован раздел, размер блока тоже должен совпадать иначе ничего не сработает. С опцией -n никаких изменений на диск не вноситься, а только выводится информация, в том числе о суперблоках.
Теперь у нас есть шесть резервных адресов суперблоков и мы можем попытаться восстановить файловую систему с помощью каждого из них, например:
sudo fsck -b 98304 /dev/sda1
После этого, скорее всего, вам удастся восстановить вашу файловую систему. Но рассмотрим еще пару примеров.
Проверка чистой файловой системы
Проверим файловую систему, даже если она чистая:
sudo fsck -fy /dev/sda1
Битые сектора
Или еще мы можем найти битые сектора и больше в них ничего не писать:
sudo fsck -c /dev/sda1
Установка файловой системы
Вы можете указать какую файловую систему нужно проверять на разделе, например:
sudo fsck -t ext4 /dev/sdb1
Проверка всех файловых систем
С помощью флага -A вы можете проверить все файловые системы, подключенные к компьютеру:
sudo fsck -A -y
Но такая команда сработает только в режиме восстановления, если корневой раздел и другие разделы уже примонтированы она выдаст ошибку. Но вы можете исключить корневой раздел из проверки добавив R:
sudo fsck -AR -y
Или исключить все примонтированные файловые системы:
sudo fsck -M -y
Также вы можете проверить не все файловые системы, а только ext4, для этого используйте такую комбинацию опций:
sudo fsck -A -t ext4 -y
Или можно также фильтровать по опциям монтирования в /etc/fstab, например, проверим файловые системы, которые монтируются только для чтения:
sudo fsck -A -t opts=ro
Проверка примонтированных файловых систем
Раньше я говорил что нельзя. Но если другого выхода нет, то можно, правда не рекомендуется. Для этого нужно сначала перемонтировать файловую систему в режим только для чтения. Например:
sudo mount -o remount,ro /dev/sdb1
А теперь проверка файловой системы fsck в принудительном режиме:
sudo fsck -fy /dev/sdb1
Просмотр информации
Если вы не хотите ничего исправлять, а только посмотреть информацию, используйте опцию -n:
sudo fsck -n /dev/sdb1
Выводы
Вот и все, теперь вы знаете как выполняется восстановление файловой системы ext4 или любой другой, поддерживаемой в linux fsck. Если у вас остались вопросы, спрашивайте в комментариях!
На десерт сегодня видео на английском про различия файловых систем ext4 и xfs, как обычно, есть титры:
https://www.youtube.com/watch?v=pECp066gGcY
Обнаружили ошибку в тексте? Сообщите мне об этом. Выделите текст с ошибкой и нажмите Ctrl+Enter.
Статья распространяется под лицензией Creative Commons ShareAlike 4.0 при копировании материала ссылка на источник обязательна .
Содержание
- Понимание ошибок диска в Linux
- Список разделов и типов дисков Linux
- Сканирование на наличие ошибок на диске
- Инструменты мониторинга SMART
- Проверка диска командой Badblocks
- Исправление ошибок диска Linux
- Предотвращение ошибок диска в Linux
- Заключение
В этой статье вы узнаете, как проверить и исправить ошибки диска в Linux. Если вас утомили ошибки диска в системе Linux, не волнуйтесь, мы готовы вам помочь! В этой статье мы поможем вам устранить эти досадные ошибки диска, которые могут привести к потере данных, сбоям и нестабильной работе.
Несмотря на стабильность операционной системы Linux,, ошибки диска могут возникать по разным причинам. Например: аппаратные сбои, перебои в электропитании или проблемы с программным обеспечением. Однако с помощью нашего пошагового руководства вы легко можете определить и исправить эти ошибки. Это поможет вам сэкономить драгоценное время и потратить его на что нибудь полезное. Итак, приготовьтесь выполнить проверку и исправить ошибки диска в Linux как профессионал!
Понимание ошибок диска в Linux
Ошибки диска обычно вызваны физическим повреждением жесткого диска, битыми секторами или проблемами с программным обеспечением. Вот некоторые из распространенных симптомов ошибок диска:
- Медленная производительность системы
- Частые сбои в работе приложений
- Невозможность загрузки системы
- Зависание системы
- Повреждение данных
При появлении этих симптомов необходимо выполнить проверку диска, чтобы выявить и устранить все ошибки.
Список разделов и типов дисков Linux
Перед тем как сканировать диск на наличие ошибок, нам требуется определить разделы диска в системе Linux. Для этого мы можем использовать команду lsblk. Данная команда выведет список всех доступных дисковых разделов и их типы.
lsblk
Эта команда выведет список всех доступных дисковых разделов, их точек монтирования и их типов. Вы должны увидеть что-то похожее на это.
В этом примере мы видим, что имеется один физический диск (sda) с тремя разделами: sda1, sda2 и sda5.
Сканирование на наличие ошибок на диске
Теперь, когда мы определили разделы диска в нашей системе, то мы можем выполнить проверку на наличие ошибок диска. Есть несколько инструментов, которые помогут в этом. Включая инструменты мониторинга SMART, команду badblocks и команду fsck.
Инструменты мониторинга SMART
SMART (Self-Monitoring, Analysis, and Reporting Technology) — это технология, которая встроена в большинство современных жестких дисков. Она отслеживает состояние диска и сообщает о любых ошибках или проблемах. Для доступа к данным SMART в Linux мы можем использовать команду smartctl.
Но чтоб использовать этот инструмент сначала установите пакет smartmontools.
sudo apt install smartmontools
После установки пакета используйте команду smartctl для проверки статуса SMART диска.
sudo smartctl -a /dev/sda
Замените «/dev/sda» на имя вашего диска. Команда выведет подробный отчет о состоянии SMART диска, включая любые ошибки или проблемы.
Проверка диска командой Badblocks
Команда badblocks — это мощный инструмент, который позволяет сканировать и помечать поврежденные сектора на диске. Чтобы использовать команду badblocks, сначала размонтируйте раздел диска, который вы хотите просканировать.
sudo umount /dev/sda1
Замените «/dev/sda1» на имя вашего раздела. Затем выполните команду badblocks.
sudo badblocks -sv /dev/sda1 > badblocks.txt
Данная команда просканирует раздел диска на наличие плохих секторов и сохранит список всех ошибок в файл с именем «badblocks.txt«.
Исправление ошибок диска Linux
Команда fsck (File System Consistency Check) — это мощная утилита, которая проверяет и исправляет ошибки в файловой системе Linux. Fsck похожа на chkdsk в Windows, но более мощней.
Перед запуском команды fsck лучше всего сначала размонтировать файловую систему, чтобы избежать повреждения данных. Размонтировать файловую систему можно с помощью команды umount.
Чтобы запустить команду fsck на файловой системе, используйте следующий синтаксис.
sudo fsck /dev/sda1
Замените «/dev/sda1» на имя раздела вашей файловой системы. Вы можете проверить имя раздела, выполнив команду «lsblk«.
Команда fsck просканирует файловую систему и исправит все найденные ошибки. В зависимости от размера раздела и количества ошибок, процесс может занять некоторое время.
Предотвращение ошибок диска в Linux
Предотвращение ошибок диска всегда лучше, чем их исправление после возникновения. Вот несколько советов по предотвращению дисковых ошибок:
- Регулярное резервное копирование: Всегда храните резервные копии важных данных на отдельном устройстве или в облачном хранилище. В случае сбоя диска вы легко можете восстановить данные из резервной копии.
- Избегайте резких (горячих) отключений: Всегда правильно выключайте систему. Резкая потеря питания может повредить жесткий диск и привести к дисковым ошибкам.
- Не допускайте физических повреждений: Храните систему и устройство хранения данных в безопасном месте. Не подвергайте их физическому повреждению. Например не роняйте, не ударяйте и не проливайте на жесткие диски жидкость.
- Регулярно обновляйте систему: Всегда обновляйте свою систему последними патчами и обновлениями. Эти обновления не только устраняют известные уязвимости, но и исправляют ошибки в программном обеспечении.
- Берегите свою систему от вредоносных программ: Всегда держите в системе обновленную антивирусную программу. Вредоносное ПО может испортить файлы и повредить жесткий диск, а это может привести к дисковым ошибкам.
- Проверяйте аппаратных компоненты: Всегда следите за аппаратными компонентами вашей системы. Проверьте, нет ли признаков износа или других аппаратных проблем, которые могут вызвать ошибки диска.
Следуя приведенным выше советам, вы можете свести к минимуму вероятность возникновения ошибок диска в вашей системе Linux.
Заключение
В заключение следует отметить, что ошибки диска могут возникать в любой операционной системе, включая Linux. Но Linux предоставляет несколько инструментов для сканирования и исправления ошибок диска. Вы можете использовать такие инструменты как fsck, badblocks, smartctl и другие инструменты с графическим интерфейсом.
Всегда принимайте превентивные меры, чтобы избежать возникновения ошибок диска. Регулярное резервное копирование, избегание внезапных выключений, предотвращение физических повреждений, обновление и защита системы от вредоносных программ помогут помочь предотвратить ошибки диска.
В случае возникновения ошибок немедленно примите меры и выполните шаги, которые указаны в этом руководстве, для сканирования и исправления ошибок диска в системе Linux. Надеемся мы смогли вам помочь исправить ошибки диска Linux.
И помните, здоровый диск означает здоровую систему.
Когда, при загрузке, операционная система сообщает о наличии ошибок в файловой системе на одном из разделов, то заслуживает незамедлительно сделать в linux проверку диска на ошибки. Любой уважающий себя user не должен забывать, что периодическая проверка жестких дисков на битые сектора и проверка атриторен на ошибки является примером здравого смысла. Для проверки разделов жесткого диска советуем использовать утилиту FSCK (file system consistency check), поскольку утилита FSCK предустановленна на основной массе операционных систем семейства Linux.
Примером хорошего тона и здравого резона является периодическая проверка диска на битые сектора (бэд-сектора, badblocks) и обычная испытание диска на ошибки записи и т.п. Разберёмся что такое битые сектора. Бэд-сектор, Повреждённый сектор — сбойный (не читающийся) или не внушающий доверие сектор диска; кластер, содержащий сбойные сектора, или кластер помеченный таковым в текстурах файловой системы операционной системой. Следовательно, если в битом секторе были этые, то их ещё возможно восстановить, пока битых секторов не стало слишком много для конкретного файла. Собрать список битых секторов можно с помощью команды badblocks.
Содержание статьи
- 1 Проверка диска на колоченные секторы в linux с помощью badblocks
- 2 Исправление ошибок файловой системы fsck
- 3 Проверка диска на битые секторы в linux с поддержкою smartmontools
Проверка диска на колоченные секторы в linux с помощью badblocks
Badblocks — стандартная утилита Linuх для проверки (Тестирование Инвентаризация Допинг-контроль Проверка подлинности Служебная проверка Проверка орфографии Проверка на дорогах Камеральная налоговая проверка Выездная налоговая проверка Проверка) на колоченные секторы. Она устанавливается по-умолчанию практически в любой дистрибутив и с ее помощью можно проверить как твердый диск, так и внешний накопитель. Для начала давайте посмотрим, какие накопители подключены к ушей системе и какие на них имеются разделы. Для этого нам нужна еще одна стандартная утилита Linux — fdisk.
Собрать список битых секторов можно с помощью команды badblocks.
Делается это так:
sudo badblocks -v /dev/hda1 > ~/badblocks.list
Где /dev/hda1 — это разоблачил диска, что вы хотите проверить.
Желательно делать проверку в однопользовательском режиме, когда это не внешний диск. Тогда его просто стоит отмонтировать. После этого мы можем швырнуть утилиту fsck, явно указав ей список битых секторов для того, чтобы она их подметить как «битые» и попыталась восстановить с них данные. Делается это так:
sudo fsck -t ext4 -l ~/badblocks.list /dev/hda1
Где ext4 — это тип файловой системы нашего разоблачила диска, а /dev/hda1 — сам раздел диска.
Естественно, что выполнять команды нужно с правами суперпользователя.
sudo fdisk -l
Метеопараметром -l мы говорим утилите fdisk, что нам нужно показать список разделов и выйти. Теперь, когда мы знаем, какие разделы у нас есть, мы можем проверить их на битые секторы. Для этого мы станем использовать утилиту badblocks следующим образом:
sudo badblocks -v /dev/sda1 > badsectors.txt
Если же в итоге были найдены битые секторы, то нам надо дать указание операционной системе не вписывать в них информацию в будущем. Для этого нам понадобятся утилиты Linux для работы с файловыми системами:
e2fsck. Когда мы будем исправлять раздел с файловыми система Linux ( ext2,ext3,ext4).
fsck. Если мы станем исправлять файловую систему, отличную от ext.
Исправление ошибок файловой системы fsck
В моей а не твоей статье «Проверка файловой системы на ошибки с помощью fsck на Linux» я расскажу как возможно проверить файловую систему на вашей ОС в Linux. Некоторым системам необходим пароль root дабы запустить fsck или других аналогичных утилит, когда не могут загрузить полностью ОС. В данном случае стоит выполнить проверку диска загрузившись в single-user mode , либо – загрузившись с иного диска. Fsck расшифровывается как «файловая система Проверка целостности» (file system consistency check).
На основной массе систем, Fsck запускается во время загрузки, если определенные условия. Код выхода ворачивается, когда несколько файловых систем которая проверяется побитовое ИЛИ (OR) для каждой файловой системы, какая проверяется. В действительности, Fsck — это просто фронт-энд для различных проверочных утилит для файловых систем (fsck.fstype), какие доступны на Linux. Файловая система (множество элементов, находящихся в отношениях и связях друг с другом, которое образует определённую целостность, единство) для конкретных проверок ищет сначала в /sbin, а потом в /etc/fs и /etc/, и, наконец в директориях, перечисленных в переменной PATH (среда переменного кружения).
Запуск и исполнение FSCK на смонтированной файловой системе может привести к повреждению данных, поэтому применяйте данный материал на свой страх и риск.
Автор не несет ответственности за любой вред, который вы можете причинить. Fsck расшифровывается как «File System ChecK», то есть «испытание файловой системы» и используется для проверки и исправления файловых систем в Linux. В качестве верифицируемой ФС может быть задан раздел (например, /dev/sda1 или /dev/sda8), точка монтирования (/, /home, /usr), или же точна тома или UUID (например, UUID=8868abf6-88c5-4a83-98b8-bfc24057f7bd или LABEL=root).
Как обычно fsck пытается параллельно проверять файловые системы на нескольких разделах для уменьшения времени, нужного для проверки всех файловых систем. Arch Linux при загрузке автоматически будет бросать fsck для проверки систем, если выполняется одно из требований (например, 180 суток работы системы без проверки разделов или 30 монтирований оных). Обычно нет необходимости переопределять проем между проверками.
Для того, чтобы проверить диск в Linux на наличие опечаток файловой системы нам необходимо сначала выяснить имена файловых систем командой:
df -h
Дальше нам необходимо размонтировать файловую систему, которую мы будем проверять командой:
umount /dev/hda1
И сейчас запускаем утилиту проверки файловой системы и исправления ошибок на ней командой
fsck /dev/hda1
В том варианте, когда не представляется возможным размонтировать файловую систему, к примеру, когда нужно испробовать корневую файловую систему (/). Перезагрузиться в однопользовательском режиме (команда reboot, и при загрузке необходимо передать ядру параметр single). Перемонтировать корневую файловую систему в режиме «лишь чтение» командой.
mount -о remount rо -t ext3 /
Здесь параметр -о команды mount указывает на присутствие дополнительных опций. Опция remount rо означает перемонтировать в режиме «только чтение». Метеопараметр -t указывает тип файловой системы – ext3, а последний параметр – указывает что это корневая файловая система (/).
И сейчас проверить файловую систему
fsck -y -f -c /dev/hda1
Проверка диска на битые секторы в linux с поддержкою smartmontools
Теперь давайте рассмотрим более современный и надежный способ проверить диск на колоченные секторы linux. Современные накопители ATA/SATA ,SCSI/SAS,SSD имеют встроенную систему самодисциплины S.M.A.R.T (Self-Monitoring, Analysis and Reporting Technology, Технология самоконтроля, анализа и отчетности), которая изготовляет мониторинг параметров накопителя и поможет определить ухудшение параметров работы накопителя на ранешних стадиях. Для работы со S.M.A.R.T в Linux есть утилита smartmontools. Давайте перейдем к работе с утилитой. Включим следующую команду с параметром -H,чтобы утилита показала нам информацию о состоянии накопителя:
sudo smartctl -H /dev/sda1
Как видим, проверка диска («круглое блюдо») — круг (низкий цилиндр) или предмет в виде круга) на битые секторы linux завершена и утилита говорит нам, что с накопителем все в распорядке! Дополнительно, можно указать следующие параметры -a или —all, чтобы получить еще больше информации о накопителе, или -x и —xall, дабы просмотреть информацию в том числе и об остальных параметрах накопителя.
Возникли проблемы с жесткими дисками в Linux? Не волнуйтесь, есть способы решения подобных проблем. Самый простой и быстрый способ исправить неисправный жесткий диск в Linux — использовать редактор разделов, известный как Gparted. С его помощью пользователи могут легко изменять файловые системы, удалять их, создавать новые и даже исправлять проблемы, которые могут у них возникнуть. Есть два способа использовать Gparted. Первый способ — установить его прямо на ПК с Linux, как и любую другую программу. Поймите, что установка Gparted как программы может быть очень ограничивающей. Главное, что из-за того, как работает Linux, пользователям не разрешается изменять используемые разделы.
Установить Gparted
Установите его в свой любимый дистрибутив Linux, открыв Gnome Software, выполнив поиск «Gparted» и нажав кнопку установки. Или же установите Gparted, открыв окно терминала и введя эту команду для его установки.
Ubuntu
sudo apt install gparted
Arch Linux
sudo pacman -S gparted
Debian
sudo apt-get install gparted
Fedora
sudo dnf install gparted
OpenSUSE
sudo zypper install gparted
Создание живого диска Gparted
Если Gnome Software не входит в используемый вами дистрибутив Linux, не беспокойтесь. Gparted очень популярен. Фактически, это, вероятно, лучший редактор разделов (графический) во всем Linux. Подумайте о том, как вы обычно устанавливаете программы в вашей версии Linux, и устанавливайте ее таким образом. Найдите «gparted».
Не интересуетесь ограничениями, когда возитесь с жестким диском? Загрузите этот Debian Linux Живой диск Gparted с питанием. Его использование позволяет пользователям изменять любые жесткие диски, разделы и устройства под Linux.
Есть много разных способов сделать живые установочные диски в Linux. Однако самый простой способ — это программа Etcher. Перейти к сайт программы, скачайте Etcher и используйте его для создания живого диска. Не знаете, как его сделать? Не волнуйтесь! Это трехэтапный процесс. Процесс создания показан в анимации на странице загрузки Etcher.
Примечание. Имейте USB-накопитель объемом не менее 512 МБ для Gparted.
Ремонт жестких дисков с помощью Gparted
Найдите жесткий диск, который вызывает проблемы в Gparted. Сделайте это, выбрав его в раскрывающемся списке справа. Это откроет структуру разделов жесткого диска внутри Gparted. Щелкните правой кнопкой мыши любой из разделов, затем выберите параметр «Проверить». После выбора «проверить» щелкните галочку, чтобы начать процесс.
Что делает «check», так это просматривает раздел на предмет каких-либо проблем. Если возникнут какие-то проблемы, Gparted оперативно их исправит. Это может означать реорганизацию блоков, исправление проблем с файловой системой и многое другое. Это займет время.
Удаление плохих блоков с помощью FSCK
Еще одна причина использовать живой диск Gparted заключается в том, что он предоставляет терминал, которым может пользоваться каждый. Это помогает при исправлении некоторых проблем с жестким диском, поскольку невозможно запустить проверку файловой системы, пока раздел используется. Откройте терминал на живом диске Gparted. Затем используйте lsblk для вывода списка всех дисков и разделов. Найдите жесткий диск, который вы хотите проверить, и запомните метку в lsblk. В этом примере мы будем использовать / dev / sda1
Обязательно измените команду в соответствии с вашими потребностями (изменив / dev / sdb1 на тот жесткий диск, на котором вы хотите запустить проверку).
Получите root в терминале с помощью: sudo -s
Затем в терминале введите следующую команду:
fsck /dev/sda1 -y
Fsck обычно занимает немного времени, так как он должен пройти, найти каждый плохой блок и исправить / очистить его. Потерпи! Не выключайте компьютер во время этого процесса. Это закончится через 20 минут или около того.
Обнулить жесткий диск
Еще одно применение терминала Gparted — DD. Если на жестком диске слишком много плохих / грязных блоков, может потребоваться перезаписать все данные на нем и очистить его. Это называется «обнулением» жесткого диска. Для начала найдите имя диска, который вы хотите очистить, с помощью lsblk (должно быть / dev / sd__). В этом примере мы будем использовать / dev / sdb. Обязательно измените команду в соответствии со своими потребностями.
Получите root в терминале с помощью: sudo -s
Обнулить отдельный раздел с помощью:
dd if=/dev/zero of=/dev/sdb1 bs=1M
Обнулите весь жесткий диск с помощью:
dd if=/dev/zero of=/dev/sdb bs=1M
Команда DD (особенно при запуске на жестком диске) обычно занимает очень много времени. Особенность использования DD в том, что нет экрана загрузки, подсказок или чего-то еще. Способ узнать, завершился ли процесс, прост: подождите, пока терминал не позволит вам снова вводить слова. Значит, дело сделано.
Как и выполнение команды FSCK, выполнение DD займет много времени. Возможно, в некоторых случаях дольше. Лучше всего запустить эту команду, а затем выйти из комнаты, чтобы заняться чем-нибудь еще, на пару часов.
Заключение
Жесткие диски не идеальны даже в Linux. Неизвестно, когда у него могут возникнуть проблемы. Вот почему важно знать, что делать в подобных ситуациях, чтобы эти проблемы можно было свести к минимуму. Надеюсь, прочитав этот совет, вы сможете исправить неисправный жесткий диск в Linux.