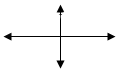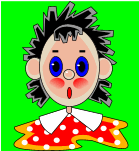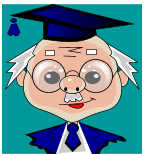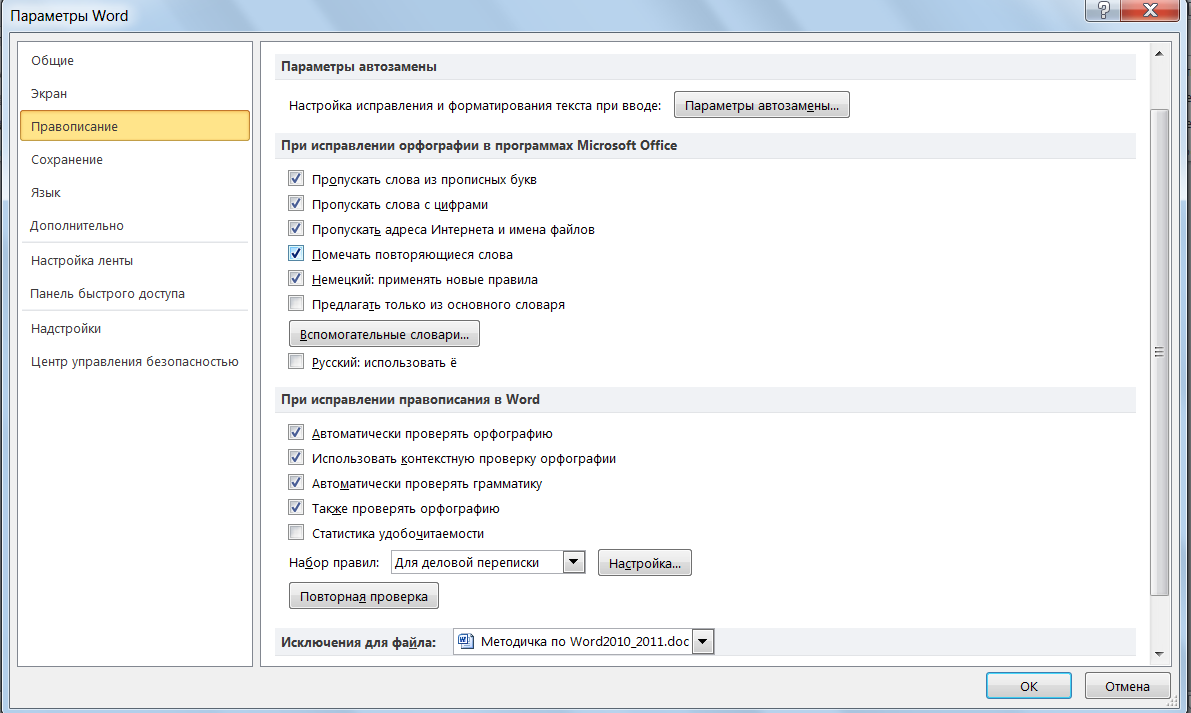Как называется процесс исправления ошибок в тексте.
На этой странице вы найдете ответ на вопрос Как называется процесс исправления ошибок в тексте?. Вопрос
соответствует категории Информатика и уровню подготовки учащихся 5 — 9 классов классов. Если ответ полностью не удовлетворяет критериям поиска, ниже можно
ознакомиться с вариантами ответов других посетителей страницы или обсудить с
ними интересующую тему. Здесь также можно воспользоваться «умным поиском»,
который покажет аналогичные вопросы в этой категории. Если ни один из
предложенных ответов не подходит, попробуйте самостоятельно сформулировать
вопрос иначе, нажав кнопку вверху страницы.
«Не ошибается тот, кто ничего не делает»
Вид урока: комбинированный.
Технология: личностно-ориентированная, игровая.
Цели урока:
- расширить навыки корректировки ошибок;
- выработать навык работы над ошибками в разных сочетаниях;
- воспитывать ответственность за результат своего труда, побудить интерес к изучению предмета.
Тип урока:урок закрепления знанийи , с применением современных компьютерных технологий.
Оборудование:
- персональные компьютеры
- компьютер учителя
- мультимедийный проектор
- интерактивная доска
- карточки самоконтроля
- карточки с клавишами
- программно-методический комплекс «роботландия»:
- часть «знакомство с компьютером»
- программа «правилка»
Ход урока
I. Мотивация учебной деятельности
Тема нашего урока сегодня: Исправление ошибок в тексте, вставка пропущенных символов.
Существует известная истина: «Не ошибается тот, кто ничего не делает». И мы попробуем на нашем уроке применить сегодня знания двух предметов: русского языка и информатики. Вы знаете, что наш русский язык очень велик и могуч! Как сказал русский писатель А.Куприн: «Русский язык в умелых руках и опытных устах красив, певуч, выразителен, гибок, послушен, ловок и вместителен». В изучении русского языка много интересного. А нам на информатике при работе с текстами и в текстовых редакторах никак не обойтись без знаний нашего родного языка..
Вы знаете, что в тексте ошибки бывают разные: можно набрать неправильную букву — ее нужно будет заменить верной; можно написать лишнюю букву — тогда ее нужно будет удалить; а можно пропустить букву, и вам необходимо будет ее вставить на место ошибки внутри слова.
Задача нашего урока сегодня:
- Научиться применять правило вставки и замены символов;
- Научиться исправлять в предложениях различные ошибки одновременно.
Чтобы решить эти задачи мы должны повторить назначения основных клавиш, которые используются при исправлении ошибок в тексте и при работе с текстом: то есть мы должны проверить ваше домашнее задание.
Мы окунёмся в мир клавиш, но задания ваши будут ещё и на сообразительность. Сначала у нас разминка!
Главным средством управления персональным компьютером является, всё-таки, не электронная «мышь», а клавиатура. А на ней есть клавиши, без которых просто нельзя обойтись:
- какая из них главная? (ENTER)
- есть клавиши очень похожие друг на друга; чем они похожи и чем отличаются? (SHIFT и CAPS LOCK) – (DELETE и BS)
- что произойдёт, если прижать клавишу, на которой нарисована буква? (Будет печататься только эта буква длительное количество раз.)
- сколько клавиш надо нажать на клавиатуре, чтобы на экране появилось слово Оля? (Четыре.)
Молодцы, ребята, те, кто активно отвечали! Вы уже заработали свои первые оценки (это Ваши «Солнышки»).
А теперь попробуем все получить оценки.
Мы будем использовать карточки с обозначением клавиш и листы самоконтроля, которые есть у каждого из Вас.
|
ENTER |
DELETE |
INSERT |
|
|
BS |
ESC |
SHIFT |
Прошу Вас приготовиться и быть внимательными. Вы должны будете поставить правильно цифру около обозначения клавиши.
- клавиша завершения работы с программой;
- удаление символа над курсором;
- клавиша ввода, переход на другую строку;
- удаление символа слева от курсора;
- клавиша, которую используют, чтобы написать заглавную букву;
- клавиши управления курсором;
- клавиша вставки и замены;
Обменяйтесь листами, пожалуйста. Я Вам продиктую правильные ответы, а вы в листах своих товарищей ставите + или — если 7 или 6 верных ответов – это «5», 4 и 5 верных ответов «4», а далее уже оценка «3».
II. Изучение новой темы
Вы знаете, что существует всего 3 типа ошибок:
- неверный символ (замена)
- лишний символ (удаление)
- пропущенный символ (вставка)
Самый сложный вид исправления ошибок — это вставка пропущенных символов.
Такое исправление выполняется двумя операциями сразу: сначала надо выделить место для вставляемого символа, а после этого записать его.
Для выделения места используется клавиша вставки:
— INSERT (вставить)
Если подвести курсор к букве, стоящей в середине слова, и нажать на клавишу вставки, то «хвост» слова, то есть все символы, начиная с того места, где стоит курсор, до последнего символа сдвигаются на одну позицию вправо, а на том месте, где стоял курсор, образуется свободное место — пробел.
А теперь давайте поиграем:
Четыре ученика выходят к доске с плакатами букв: Ш К Л А
Какое слово хотели показать нам друзья?
(Дети отвечают – ШКОЛА — буква «О» пропущена).
А буква «О» — сидит и ждет, куда бы ей встать.
Моя левая рука будет курсором, я сейчас поставлю ее на место, где надо поставить пропущенную букву. Кладу руку на букву Л. Правая рука — клавиша вставки. Я нажимаю на нее один раз. Отодвигаю учеников с буквами «Л» и «А» вправо. Вот сюда и встанет буква «О».
Поиграем ещё!
У доски буквы:
Ш К О Н И К
Теперь курсором будет Ирина Крымова.
— Ирина, кому положишь левую руку на плечо? (Буква Н).
— А что делать твоей правой руке? (Которая играет роль клавиши вставки) (два раза нажать клавишу «INSERT«).
Молодец! (получает «Солнышко»).
Давайте выполним небольшую практическую работу.
Каждое из приведённых на экране слов набрано с одной ошибкой:
К какому типу ошибок они относятся?
Запишите правильно эти слова в тетради!
К какому типу относятся ошибки в словах:
ГОСТИННИЦА МАЛЕНКИЙ УЖАСТНО
А теперь, давайте еще раз посмотрим, как это делается на компьютере.
Известно, что человек, работающий с клавиатурой, совершает множество ошибок. Но исправление ошибок в тетради по русскому языку, очень сильно отличается от исправления ошибок на компьютере. Пользователь компьютера может быть спокоен: все ошибки очень легко исправить и после исправления, от ошибки не останется и следа. Надо просто с самого начала научиться технике исправления.
На интерактивной доске, в программе «Текстовый редактор» должно быть набрано:
Ш К Л А Ш К О Н И К — (показать моделирование)
III. Лабораторная работа
А сейчас мы с вами проведем лабораторную работу. Посмотрите на нашу программу «Правилка». Вот перед нами старуха Шапокляк, которая не любит исправлять ошибки, но мы ей поможем научиться этому нелёгкому делу. Программа «Правилка» вместе с нами, поможет сделать это быстро и качественно.
Успешность выполнения пяти заданий из одной части контролируется присвоением «званий» (они указаны в порядке возрастания):
НЕЗНАЙКА
ТОРОПЫЖКА
СТУДЕНТ
МУДРЫЙ КРОЛИК
ПРОФЕССОР
Если вы выполните пять заданий одной из частей, то программа отобразит в середине экрана окно с приятной надписью: Присваивается звание: «Профессор» рядом с портретом хоть толстенького и не совсем молодого, но вполне симпатичного профессора. Если допустите в одном из заданий ошибку, то получите звание Мудрого Кролика, а не профессора. Ну и постарайтесь уж не быть Торопыжкой и Незнайкой. Я надеюсь на Вас, ребята!
Работа наша будет состоять из трех частей:
1 часть
- неверный символ;
- лишний символ;
(на «3»)
2 часть
- неверный символ;
- пропущенный символ;
- лишний символ;
(на «4»)
3 часть
- В режиме смесь (интересные смешные названия) – заранее невозможно предугадать, к какому типу ошибок будет относиться очередное задание;
- суперсмесь – и того хитрее: в одном задании, то есть, в одном слове или одной фразе, окажутся несколько ошибок различных типов; (задания будут разного типа) – ваши выражения будут содержать одну, а затем несколько ошибок.
(На «5»)
Но прежде чем начинать работать на компьютере, повторите, пожалуйста, правила Техники Безопасности, написанные на доске.
IV. Итог урока
Молодцы, ребята! Я думаю, что вы сами радуетесь своим успехам.
- Одна оценка будет у Вас за работу с карточками.
- Вторая оценка за работу на компьютере.
- Третья оценка у тех, кто отвечал дополнительно.
Конспект
урока по информатике 6 класс
УРОК
№ 19. ТЕМА. ВВОД И РЕДАКТИРОВАНИЕ ТЕКСТА. ПРОВЕРКА ПРАВОПИСАНИЯ. ИСПРАВЛЕНИЕ
ОШИБОК
Цели:
учебная:ознакомить учащихся с правилами ввода и редактирования текста;
сформировать умение вводить и редактировать текст; совершенствовать навыки
работы с текстовым процессором;
развивающая: развивать мышление, внимание; формировать умение обобщать,
рассуждать;
воспитательная: воспитывать внимание, грамотность.
Тип
урока: комбинированный.
Оборудование:
компьютеры, учебники, карточки, памятки.
ХОД
УРОКА
I.
Организационный этап
II.
ВОСПРОИЗВЕДЕНИЕ И КОРРЕКТИРОВКА ОПОРНЫХ ЗНАНИЙ
Работа
с карточками
Учащимся
предлагают заполнить таблицу «Текстовый процессор MS Word2007», которую
прорабатывали на предыдущем уроке.
Текстовый
процессор MS Word 2007
Описание,
порядок выполнения действий
Строка
состояния
Создание
документа
Открытие
документа
Сохранение
текстового документа
Печать
текстового документа
Работа
с файлами
Установка
режима отображения документа
Переключение
клавиатуры на соответствующую раскладку
Ввод
текста в документ
III.
МОТИВАЦИЯ УЧЕБНОЙ ДЕЯТЕЛЬНОСТИ
—
Как вы уже знаете, текстовый процессор-это одна из важнейших компьютерных
программ, которой должен обладать каждый образованный человек. Для этого вы
должны овладеть основными навыками работы с текстовыми документами и знать
правила ввода текста.
IV.
СООБЩЕНИЕ ТЕМЫ, ЦЕЛЕЙ, ЗАДАЧ УРОКА
V.
восприятие и осознание НОВОГО материала
Объяснение
учителя или самостоятельная работа учащихся с источником информации
Ввод
текста
Обычно
ввод текста (набор текста) осуществляется с клавиатуры. Ученики должны знать,
что, набирая, следует необходимо соблюдать определенные правила. Ученики
получают памятки.
Правила
ввода текста:
ставится один пропуск между словами;
перед знаками препинания (; : . , ! ?) пропуск не ставится;
после знака препинания следует ставить пропуск;
после открывающих и перед закрывающими скобками или лапками пропуск не
ставится;
до и после дефиса не ставится пропуск;
до и после тире ставится пропуск;
переход на новую строку происходит автоматически;
переносы в словах ставятся автоматически;
для начала ввода текста из нового абзаца следует нажать клавишу Enter;
переход на новую страницу текстового документа осуществляется автоматически;
для перехода на новую строку в пределах одного абзаца вводится разрыв строки
(Shift + Enter);
отступы от левого края пропусками не делаются;
пропуск между буквами не ставится, чтобы сделать заголовок растянутым, для
этого есть специальные средства;
пустые строки между абзацами не делаются, для этого есть средства меж-абзацных
интервалов;
списки нумеруются автоматически;
страницы нумеруются автоматически
Ввод
и редактирование текста
Ввод
и редактирование текста осуществляется в MS Word с помощью клавиатуры в
соответствии со стандартами, принятыми в операционной системе Windows.
Как
уже знаете, заглавную букву в начале предложения (символ верхнего регистра)
можно получить при нажатии клавиши Shift. Кроме того, используется целый ряд
вспомогательных клавиш. Правила их использования:
Insert — включение/выключение режима замены символов.
Включение
этого режима также осуществляется щелчком на индикаторе Вставить/Заменить в
Строке состояния. Текущий режим ввода текста отображается на индикаторе в
Строке состояния:
Delete-удаление символ, расположенного после курсора.
Backspace — удаление символа, стоящего перед курсором.
Home-переход курсора на начало строки.
End-переход курсора на конец строки.
PageUp — переход курсора на страницу вверх.
PageDown-переход курсора на страницу вниз.
Enter-переход курсора на новую строку (ввод символа «Знак абзаца»).
Нужно
напомнить ученикам, что при вводе текста курсор автоматически переходит на
начало новой строки, но это не считается началом нового абзаца. Новый абзац
устанавливается только с помощью клавиши Enter.
Tab — ввод большого промежутка (например, абзацного отступа — 1,25 см).
Ввод
специальных символов
Microsoft
Word предоставляет возможность ввести в текст документа символы, которых нет на
клавиатуре. Например, это могут быть математические знаки, буквы греческого
алфавита, другие символы (параграф §, тире —, стрелочки →, ↔ и другие), которые
называют специальными. Ввести их можно с помощью вкладки Вставка → Символ.
Появится окно, в котором можно выбрать символ. Если нужного символа там нет, то
нужно выбрать пункт Другие символы. На экране появится диалоговое окно Символ.
Для удобства символы объединены в группы «основная латиница», «обозначение
валюты», «Знаки препинания» и др. Нужно выбрать символ, его шрифт,
нажать кнопку Вставить и закрыть. Символ вставится в текст на место курсора.
В
диалоговом окне Символ с помощью кнопки клавиши можно назначить любому символу
комбинацию клавиш для быстрого ввода этого символа (например, Ctrl + Ë для
ввода апострофа). Комбинации клавиш, которые уже имеют назначение для MS Word,
использовать нельзя.
Проверка
правописания
Microsoft
Word может помочь пользователю выполнить проверку правописания текста
документа, который написан на любом языке. В словаре MS Word содержится более
200 языков и диалектов народов мира, среди которых есть русский, английский и
много других.
Прежде
чем осуществить проверку правописания в документе, рекомендуется сначала
выделить весь текст документа и указать язык, на котором он написан. Назначить
язык можно, выполнив команду рецензирования → выбрать язык.
Проверку
правописания можно выполнить, воспользовавшись диалоговым окном
правописание-название языка. (Команда рецензирования → правописание и
грамматика или клавиша F7). Это диалоговое окно содержит два рабочих поля. В
верхнем демонстрируется текст, в котором найдена ошибка, в нижнем — варианты
правильного написания слова или краткое описание грамматической ошибки.
Для
каждой ситуации, в которой MS Word подозревает ошибку, пользователь может
принять одно из трех основных решений:
заменить ошибочно написанное слово на один из предложенных вариантов (кнопка
Заменить);
подтвердить правильность написания слова (кнопка Пропустить);
подтвердить правильность написания слова и занести его в словарь (кнопка
Добавить), после чего такой вариант написания слова будет считаться правильным
и во всех других документах, созданных на этом компьютере.
Текстовый
процессор MS Word может автоматически выполнять проверку правописания при вводе
текста. Слова с орфографическими ошибками подчеркиваются красной волнистой
линией (если распечатать документ на бумаге, эта линия не выводится).
Существует
несколько причин, по которым MS Word обозначает слово как ложное:
слово было написано с ошибкой (пропущена буква или введена лишняя). Можно
исправить это слово либо вручную, либо воспользовавшись контекстным меню этого
слова;
слово было написано без ошибки, но отсутствует во встроенном в MS Word словаре.
Например, в документе подчеркиваются фамилия, название города или научный
термин. В этом случае можно либо не обращать внимания на подчеркивание, либо
выбрать команду добавить в словарь в контекстном меню этого слова. Также слово
можно исключить из проверки, выбрав команду Пропустить или Пропустить все (в
этом случае все такие слова в тексте не будут проверяться);
слово было написано без ошибок, но введено на другом языке. Проверка
правописания происходит по правилам того языка, на котором был введен фрагмент
текста, а не того, который установлен на момент проверки. Чтобы исправить такую
ошибку, можно в контекстном меню слова выбрать команду язык и в открывшемся
списке выбрать нужный язык.
Если
в тексте есть синтаксическая ошибка, то этот фрагмент текста подчеркивается
зеленой волнистой линией. Для исправления этой ситуации следует открыть
контекстное меню этого фрагмента, установить причину ошибки и устранить ее.
Отмена
и возврат выполненных действий
Если
во время работы в MS Word некоторые действия были выполнены по ошибке или они
привели к нежелательным результатам, то последние выполненные действия можно
отменить. Для этого на панели быстрого доступа следует выбрать кнопку Отменить.
Чтобы вернуть отмененное действие, нужно воспользоваться кнопкой повернуть .
Таким
же образом можно отменить или вернуть не одну, а несколько последних действий,
выбрав соответствующую кнопку нужное количество раз. Отменить несколько
последних действий можно также, открыв список выполненных действий кнопки
Отменить и выбрав название той операции, включительно к которой действия
отменяются.
Выполнение
некоторых операций, совершенных во время редактирования текста, пользователь
может повторить автоматически нужное количество раз. Для этого после выполнения
действия нужно выбрать кнопку Повторить, которая автоматически появляется на
месте кнопки вернуть.
Если
выполнить отмену, возврат или повторение действия невозможно, кнопка будет не
активной.
Проведение
комплекса упражнений для снятия мышечного напряжения
(Вариант
3)
VI.
ОБОБЩЕНИЕ И СИСТЕМАТИЗАЦИЯ ПРИОБРЕТЕННЫХ ЗНАНИЙ
Практическое
задание. Инструктаж по БЖД
Выполнение
комплекса упражнений для снятия зрительной усталости. (Вариант 1)
Учитель,
учитывая индивидуальные особенности учащихся класса, самостоятельно определяет
время и срок проведения комплекса упражнений во время работы (как правило,
через 8-10 минут после начала работы).
Практическое
задание
1.
Загрузите текстовый процессор Word.
2.
Введите текст по образцу (из памятки «Правила ввода текста»).
3.
Выполните проверку правописания в тексте.
4.
Используя контекстное меню слов с ошибками, исправьте допущенные ошибки.
5.
Сохраните документ в собственной папке с именем Правила.
6.
Закройте окно программы.
Работа
в парах (группах)
Обсудите
и выясните.
Мозговая
атака
—
Что свидетельствует о наличии ошибок в тексте?
—
Всегда ли подчеркивание красной волнистой линией свидетельствует об ошибке в
слове?
—
Что делать в случае, когда подчеркивается правильно написанное слово?
—
О чем свидетельствует подчеркивание зеленой волнистой линией?
—
Какие есть средства для проверки правописания в программе MS Word?
—
Какими командами можно вызвать окно проверки правописания?
После
обсуждения группы (пары) отчитываются о проделанной работе, высказывают свои
варианты ответов. Учитель корректирует ответы при необходимости, обобщает
результаты.
VII.
ДОМАШНЕЕ ЗАДАНИЕ
Проработать
соответствующий параграф учебника, конспект урока.
Задание
по учебнику
VIII.
Итоги урока
Рефлексия
—
Что нового вы узнали на уроке?
—
Что больше всего запомнилось на уроке?
—
Что понравилось?
-
Проверка правописания и исправление ошибок в тексте
В процессе создания
текста в Word
осуществляется автоматическая его
проверка (если этот режим включен).
Орфографические ошибки подчеркиваются
красной волнистой линией, а грамматические
и стилистические – зеленой. При этом
можно получить коментарий и выполнить
правку текста, вызвав контекстное на
вкладке щелчком правой кнопки мыши по
выделенному фрагменту или на вкладке
Рецензирование
использовать
значок
Правописание
из
группы
Правописание.
В открывшемся диалоговом окне Правописание
нажать кнопку Параметры
и поставить флажки в соответствующих
пунктах второго окна Параметры
Word
вкладка
Правописание
(рис.
6).
Рисунок 6. Окно
установки режима проверки правописания
Для исправления
ошибок в тексте необходимо:
1. Поставить курсор
в начало текста или выделить проверяемый
фрагмент.
Примечание:
Если
подчеркиваются многие слова, написанные
правильно, то необходимо сменить
язык проверки:
-
выделить подчеркнутый
текст; -
на вкладке
Рецензирование
— группа
Язык
— значок
Язык
– Язык
проверки правописания установить
флажок русский
и
нажать ОК.
2. Из вкладки
Рецензирование
выбрать
группу Правописание
и
щелкнуть значок
или нажать клавишу F7.
Появится диалоговое окно (рис. 7):
Рисунок 7. Окно
проверки правописания
В окне Нет
в словаре: приводится
фрагмент текста, с выделенным красным
цветом словом (испровление) в котором
предполагается ошибка, а в окне Варианты:,
список
вариантов правильного написания этого
слова.
Для исправления
ошибки, щелчком мыши выбрать подходящий
вариант записи слова и щелкнуть на
кнопке Заменить
(заменится одно слово) или на кнопке
Заменить
все (заменятся
все такие ошибки в тексте).
Если же в окне
Варианты:
нет
вариантов записи этого слова, то возможно
следующее:
а)
слово написано правильно
и его просто нет в словаре, в этом случае
его можно включить в словарь, щелкнув
кнопку Добавить
или
пропустить,
щелкнув на
кнопке Пропустить
(пропустится
одно слово) или на кнопке Пропустить
все
(пропустятся все такие слова в тексте);
б) слово
написано неправильно,
его можно исправить вручную (щелкнув в
тексте курсором мыши), затем ввести,
щелкнув на кнопке Заменить
(заменится одно слово) или на кнопке
Заменить
все
(заменятся все такие слова в тексте).
Кроме того, Word
проверяет правильность, построения
фраз, словосочетаний и расстановки
знаков препинания, выдавая свои
рекомендации в окне Варианты
(рис.


Рисунок 8. Окно
проверки правописания
После проверки
всего текста программа выдаст сообщение
об окончании проверки. Щелкнуть на
кнопке ОК.
Проверку можно прекратить в любой
момент, используя кнопку Отмена.
В некоторых случаях
возникает необходимость подбора
синонимов слова. Для этого можно
использовать команду Синонимы
в контекстном меню на слове или на
вкладке Рецензирование
выбрать значок–Тезаурус
в группе
Правописание.
Задание 2. Проверьте правильность
написания созданного ранее текста и
исправьте ошибки.
-
Расстановка переносов в тексте
На вкладке Разметка
страницы – в
группе Параметры
страницы выбрать
команду
,
установить
флажок Авто.
Задание 3.
Расставьте переносы в набранном
выше тексте.
Соседние файлы в предмете [НЕСОРТИРОВАННОЕ]
- #
- #
- #
- #
- #
- #
- #
- #
- #
- #
- #
Слайд 3Редоктирование
(фр. rédaction от лат. redactus – приведённый в порядок)
это приведение содержания
и формы любого документа в соответствии с общепринятыми или специально
установленными требованиями и нормами;
а
При редактировании текст просматривают, чтобы убедиться, что все правильно; исправляют обнаруженные ошибки; вносят необходимые изменения.

Слайд 4Редактирование
— внесение изменений в основные объекты документа- текстовые данные:
Символ
Слово
Предложение
Строку
Абзац
Раздел
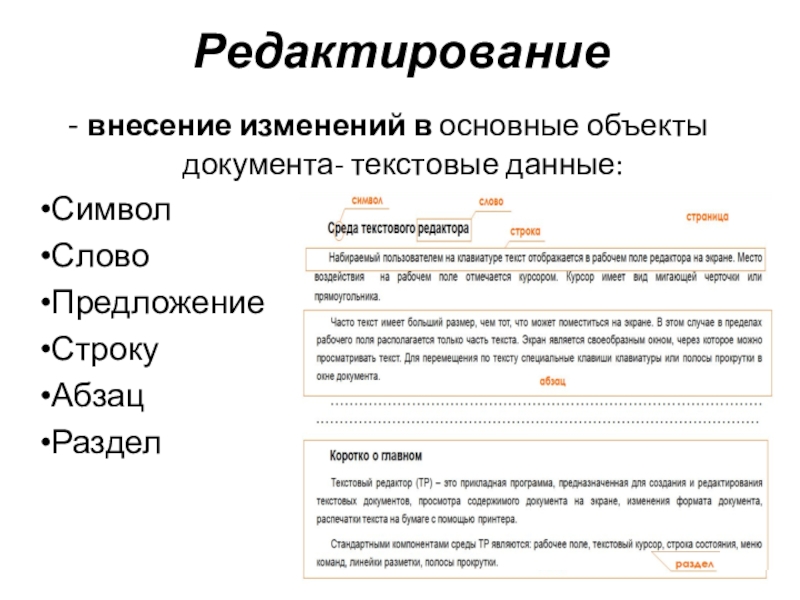
Слайд 5Выделенное содержимое документа отображается на серо-синем фоне.
Существует несколько способов выделения
текста в Word, рассмотрим их.
Редактирование
Перед осуществлением любых операций редактирования необходимо
уметь выделить объект документа (текстовые данные).

Слайд 7Выделение
основных объектов документа
с помощью правой клавиши мыши
Поместите указатель
мыши в начало или конец объекта документа и выполните действие
…

Слайд 8Полоса выделения
— это невидимая (пустая) полоса вдоль левой границы
окна документа, используемая для выделения текста с помощью мыши
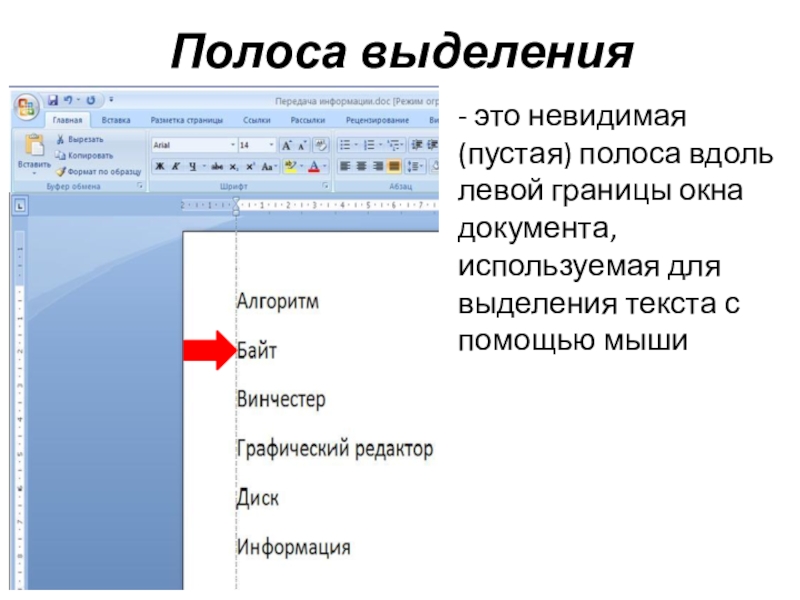
Слайд 9Выделение
основных объектов документа
с помощью клавиатуры
Поместите указатель мыши в
начало или конец объекта документа и выполните действие …

Слайд 10Выделение
основных объектов документа
с помощью команд ленты меню
Поместите указатель
мыши в начало или конец объекта документа и выполните действие
…
Вкладка «Главная» в группе «Редактирование» выберите пиктограмму «Выделить»

Слайд 11Поставить указатель мыши перед словом или на любую букву слова
и 2 раза щелкнуть правой клавишей мыши
Поставить указатель мыши перед
или после слова нажать клавиши
+ стрелку ← →
Выделение СЛОВА

Слайд 12Установить курсор мыши на любой символ в предложение нажать клавишу
«Ctrl» и щелкнуть правой клавишей мыши
Установить курсор мыши в начало
предложения и при нажатой правой кнопку мыши выделите фрагмент протаскиванием указателя в нужном направлении.
Выделение ПРЕДЛОЖЕНИЯ
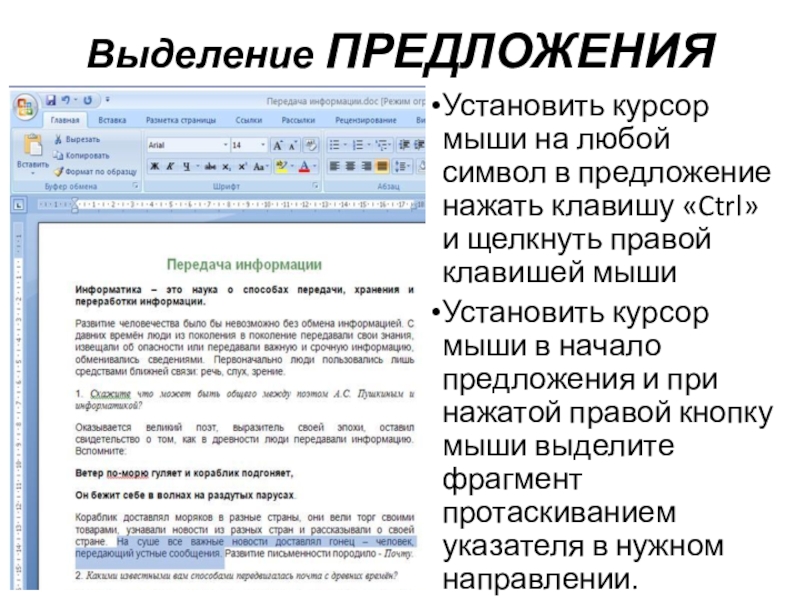
Слайд 13Установить курсор мыши на левое поле (полосу выделения) на против
нужной строки и щелкните правой клавишей мыши
Если необходимо выделить больше
строк, то необходимо указатель мыши передвинуть в нужном направлении.
Установить курсор мыши в начале строки нажать клавишу
+клавиши или
Выделение СТРОКИ
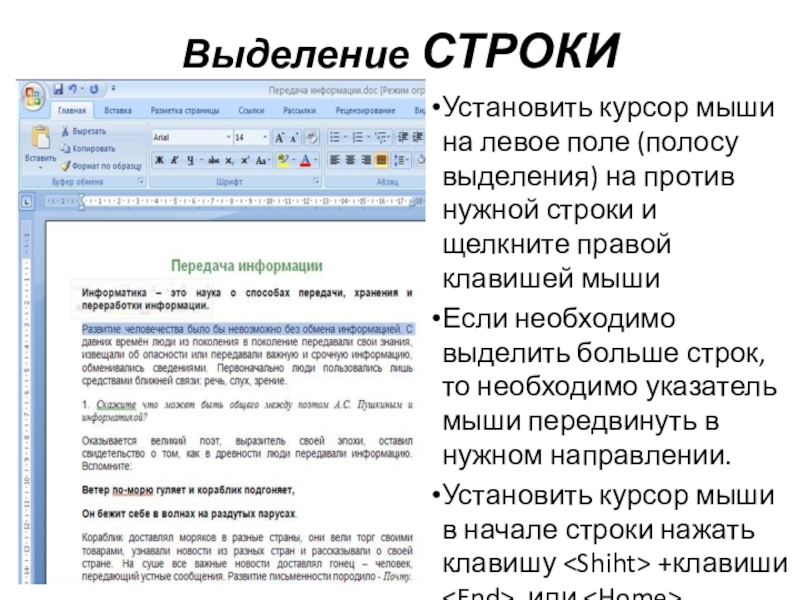
Слайд 14Установить курсор мыши на левое поле (полосу выделения) на против
нужной строки и щелкните 2 раза правой клавишей мыши
Установить курсор
мыши перед абзацем и 3 раза щелкнуть правой клавишей мыши
Установить курсор мыши в начале абзаца нажать
+ стрелку ↑↓
Выделение АБЗАЦА

Слайд 15Нажмите правую кнопку мыши и выделите документ протаскиванием указателя в
нужном направлении
Нажмите сочетание клавиш
Установить курсор мыши в начало
документа, затем на вкладке «Главная» в группе «Редактирование» выберите пиктограмму «Выделить»
Выделение ДОКУМЕНТА
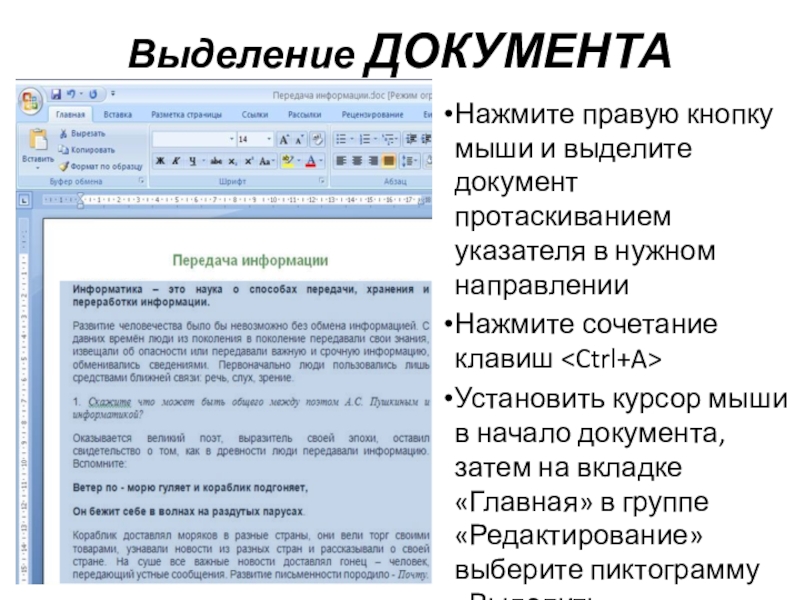
Слайд 16Основные «операции» редактирования документа
Перемещение (Перестановка)
Копирование
Удаление (Вырезка)
Вставка
Добавление объектов
Поиск и замена
Автоматическая
проверка правописания и грамматики
Орфографический контроль
(Исправление ошибок в тексте)
9.Автозамена

Слайд 17Перемещение
основных объектов документа
Выделить объект документа зажать левую клавишу мыши
и перетяните объект в другое место документа либо в другой
документ
При перемещении текст удаляется из исходного места и помещается в другое.
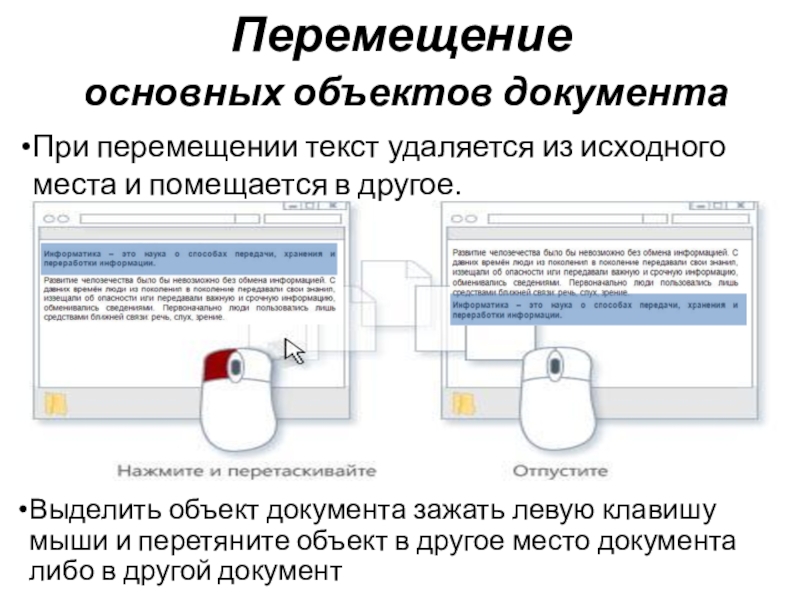
Слайд 18Копировать, вырезать, вставить
основные объекты документа
Этапы вырезки, копирования и вставки:
Выделить
текст
Выбрать нужную операцию (вырезать, копировать)
Переместить курсор в нужное место вставки
Вставить
скопированный или вырезанный текст
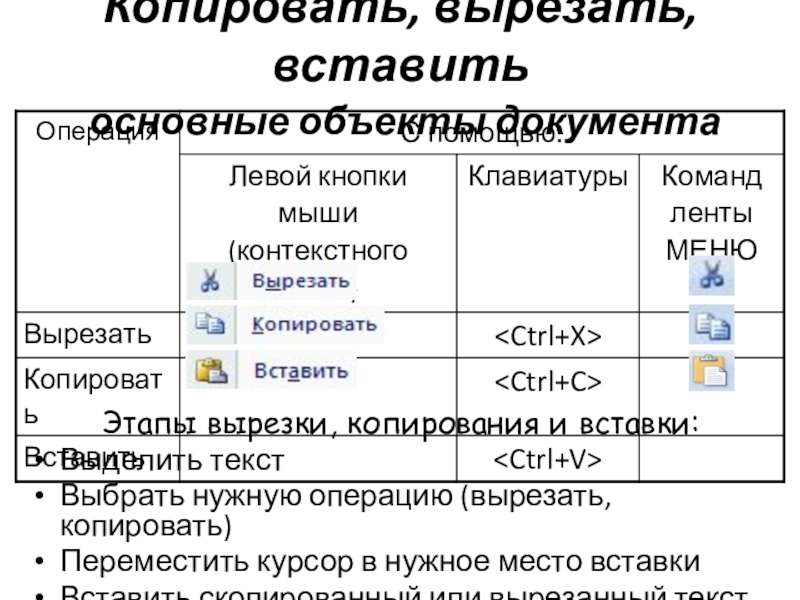
Слайд 19При копировании фрагмент текста остается в исходном месте, а на
место назначения помещается его копия.
Шли семеро стариков,
Говорили старики про горох.
Первый
говорит: «Горох хорош!»
Второй
Третий
Четвертый
Пятый
Шестой
Седьмой
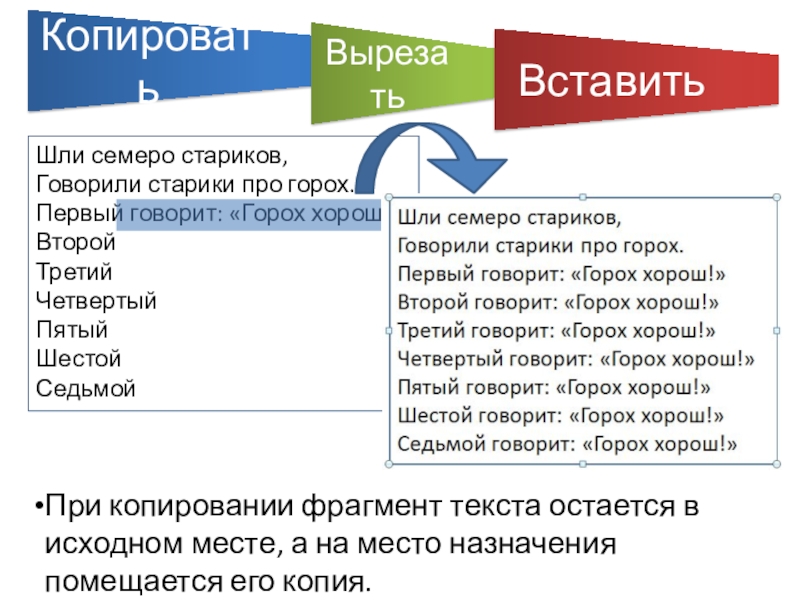
Слайд 20Выделенный фрагмент в Word можно скопировать или вырезать и переместить
в буфер обмена, а затем вставить в нужное место в
тексте.
При копировании информации в буфер его предыдущее содержимое, как правило, пропадает.
Буфер обмена в пакете Microsoft Office позволяет хранить одновременно несколько скопированных объектов и выбирать при вставке, который из объектов вставить.
Вставить объект из буфера обмена можно неограниченное число раз.
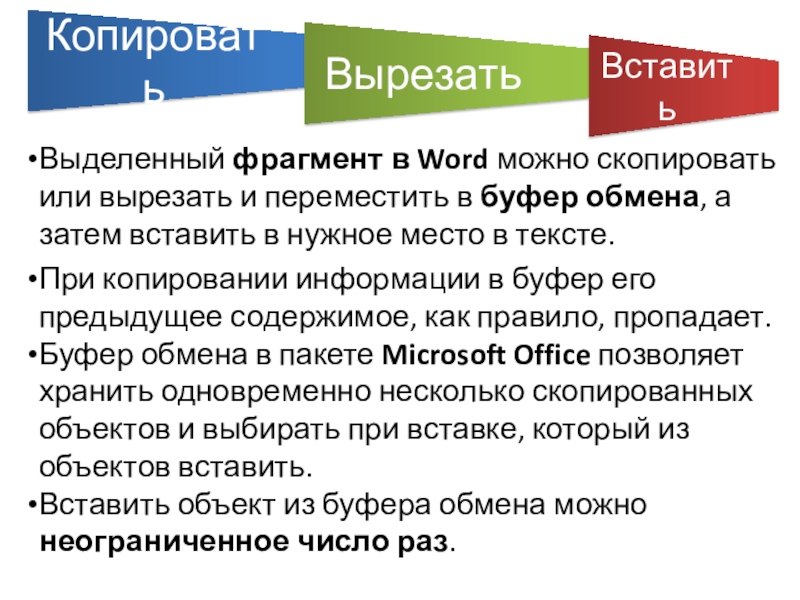
Слайд 21(англ. clipboard)
— это промежуточное хранилище данных предоставляемое программным обеспечением (участок памяти)
и
предназначенное для переноса или копирования между приложениями или частями
одного приложения через операции вырезать, скопировать, вставить.
Буфер обмена
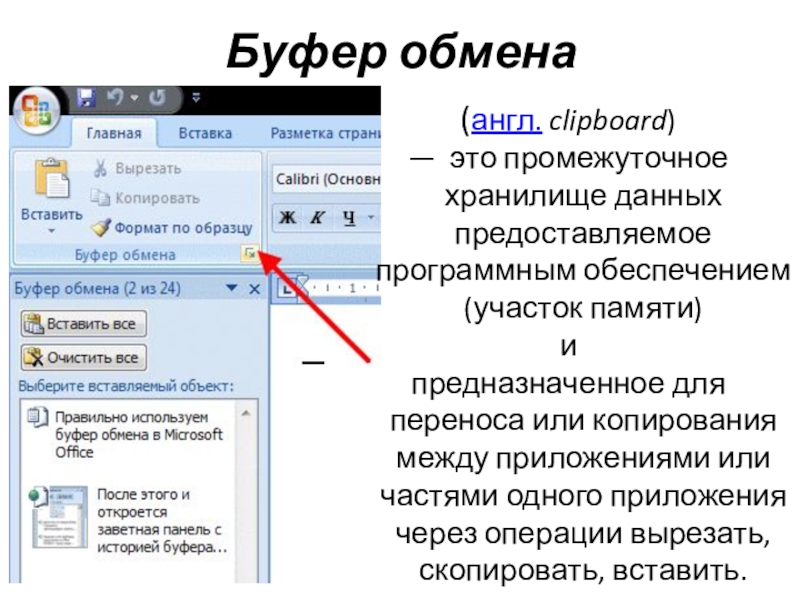
Слайд 23Текстовые редакторы позволяют автоматически находить в тексте заданное слово, заменять
во всем тексте одно слово (или словосочетание) другим.
Функция поиска и
замены текста не только ускоряет процесс правки, но и может оказаться полезной при поиске и замене определенных параметров форматирования, специальных символов и других объектов документа.
Поиск и замена

Слайд 24 Чтобы упростить визуальный поиск слова или фразы в тексте
и автоматически произвести замену другим словом или фразой Нужно:
на вкладке
«Главная» в группе «Редактирование» выберите команду «Найти»
Поиск и замена
в открывшемся диалоговом окне «Найти и заменить»
перейдите на вкладку «Заменить»
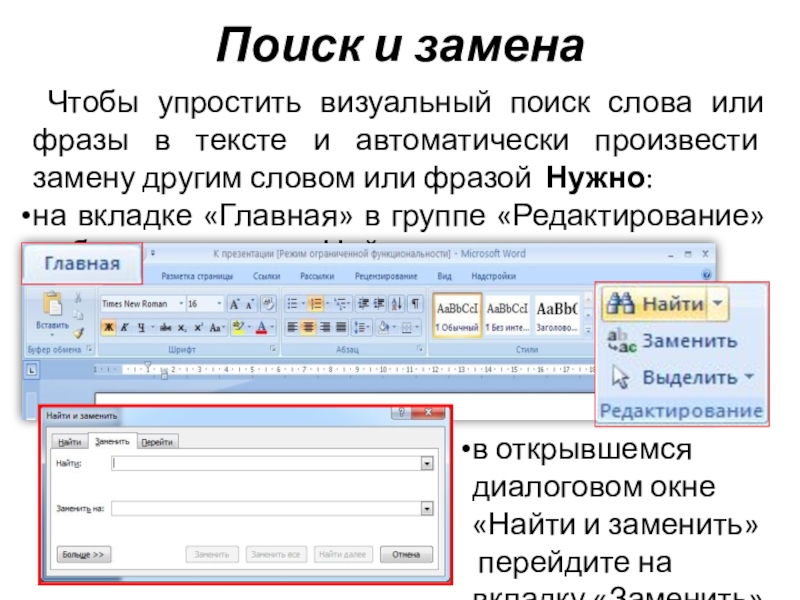
Слайд 25Поиск и замена
В поле «Найти» введите текст, который требуется
найти
В поле «Заменить на» введите текст для замены
Далее
выполните одно из следующих действий:
«Заменить», «Заменить все», «Найти далее»

Слайд 26Поиск и замена
«Заменить» нажмите чтобы заменить вхождение текста в документе.
«Заменить все» нажмите чтобы заменить все вхождения текста в
документе.
«Найти далее» нажмите чтобы найти следующее вхождение текста в документе.
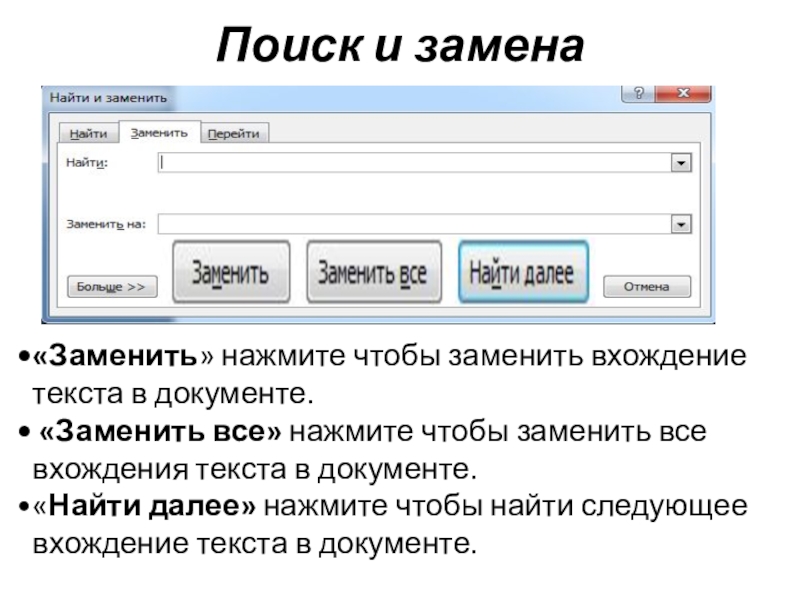
Слайд 27Автоматическая проверка
правописания и грамматики
Программы пакета Microsoft Office предоставляет встроенные
средства проверки правописания, способные помочь и просто находить и исправить
эти ошибки в документе.
Документ можно проверить по окончании работы.
При желании можно настроить программу так, чтобы она указывала потенциальные ошибки в ходе работы.

Слайд 28Включение и отключение автоматической проверки
правописания и грамматики
Выполните следующие действия:
Нажмите
кнопку «Office» , а затем выберите «Параметры Word»

Слайд 29Включение и отключение автоматической проверки
правописания и грамматики
В окне «Параметры
Word» выберите вкладку «Правописание»

Слайд 30Включение и отключение автоматической проверки
правописания и грамматики
Установите или снимите
флажки
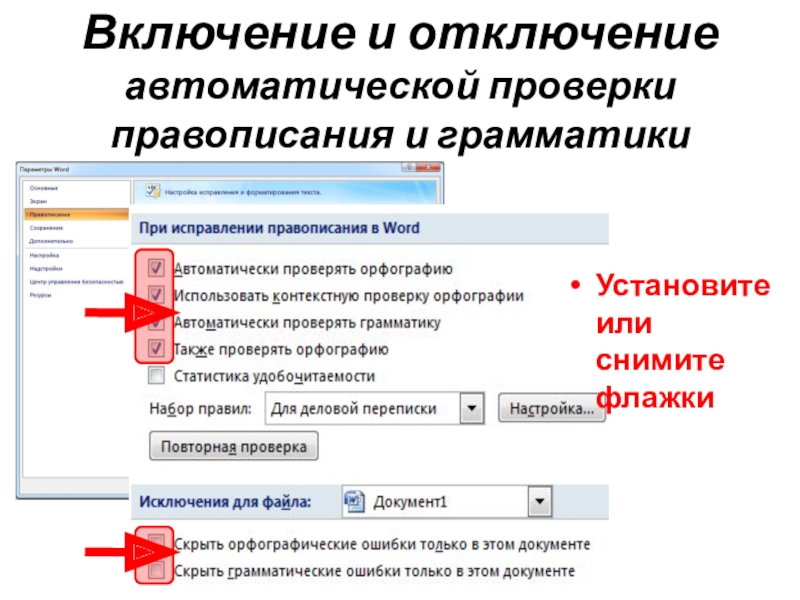
Слайд 31В ходе проверки слова, имеющие орфографические ошибки, подчеркиваются красной волнистой
линией, а фрагменты текста с некорректной грамматикой — зеленой линией.
Автоматическая проверка
правописания и грамматики
После включения автоматической проверки грамматики Word помечает возможные грамматические и стилистические ошибки в ходе работы над документом

Слайд 32Исправление ошибок в тексте
Чтобы понять, в чем ошибка, щелкните правой
кнопкой мыши на подчеркнутом тексте и воспользуйтесь контекстным меню.
Если
Вы исправляете синтаксическую ошибку – прочитайте замечание и исправьте
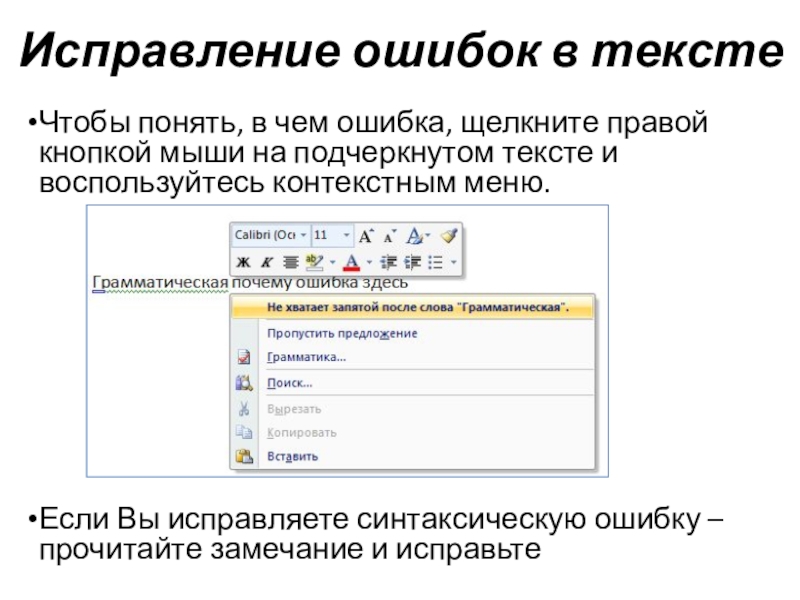
Слайд 33Исправление ошибок в тексте
Если Вы исправляете орфографическую ошибку, может быть,
Вам подойдет один из предлагаемых вариантов – тогда выберите его.
Или, отказавшись от контекстного меню, исправьте самостоятельно

Слайд 34Орфографический контроль
Для одновременной проверки правописания более чем одного слова, уже
набранного текста необходимо воспользоваться диалоговым окном грамматики и орфографии –
«Правописание»

Слайд 36Орфографический контроль
Нажмите кнопку «F7»

Слайд 37После нажатия кнопки «Правописание» (или «Орфография») вы увидите диалоговое окно
Орфографический
контроль
После того, как вы исправите одно слово, диалоговое окно перейдет
к следующему подчеркнутому в тексте слову.
Когда список не правильно написанных слов закончится, диалоговое окно исчезнет.
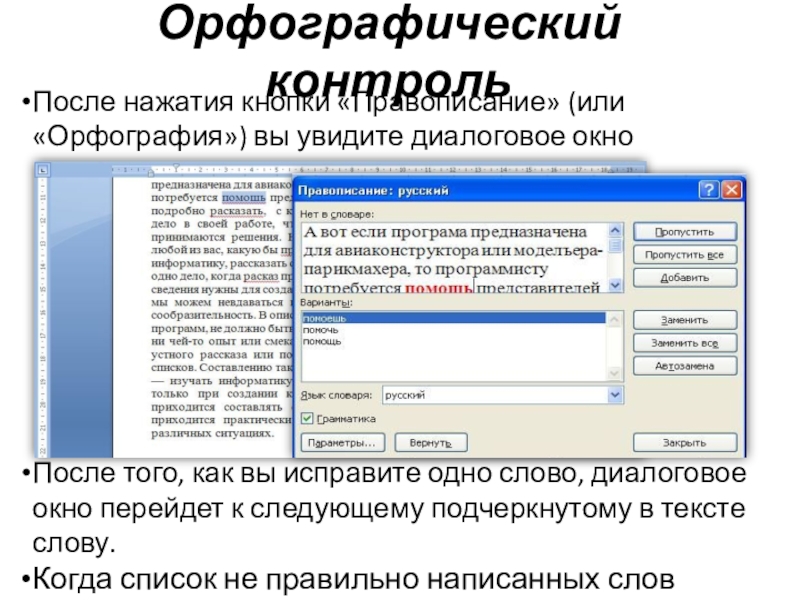
Слайд 38В области «Варианты» можно выбрать предлагаемые альтернативные слова с правильным
правописанием подчеркнутому слову.
В предлагаемом списке кнопок с права в окне
надо выбрать и нажать вариант – например: «Заменить».
Орфографический контроль
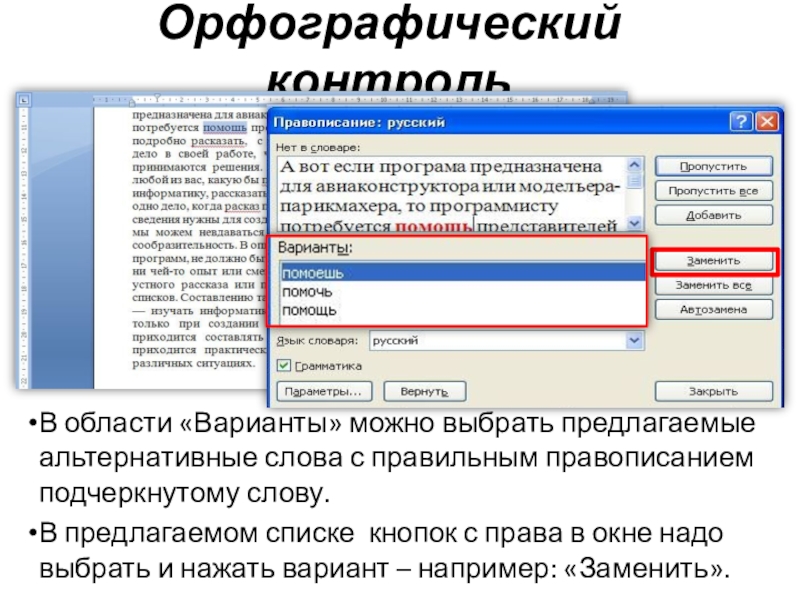
Слайд 39Автозамена
Функция Автозамена позволяет:
автоматически делать первые буквы предложения прописными
автоматически исправлять
две прописные буквы в начале слова
добавить в словарь автозамены
те слова, в которых пользователь часто делает ошибки.

Слайд 40Автозамена
С помощью левой кнопки мыши в контекстном меню выбираем «Автозамена»
→ «Параметры автозамены» → Появится диалоговое окно «Автозамена»
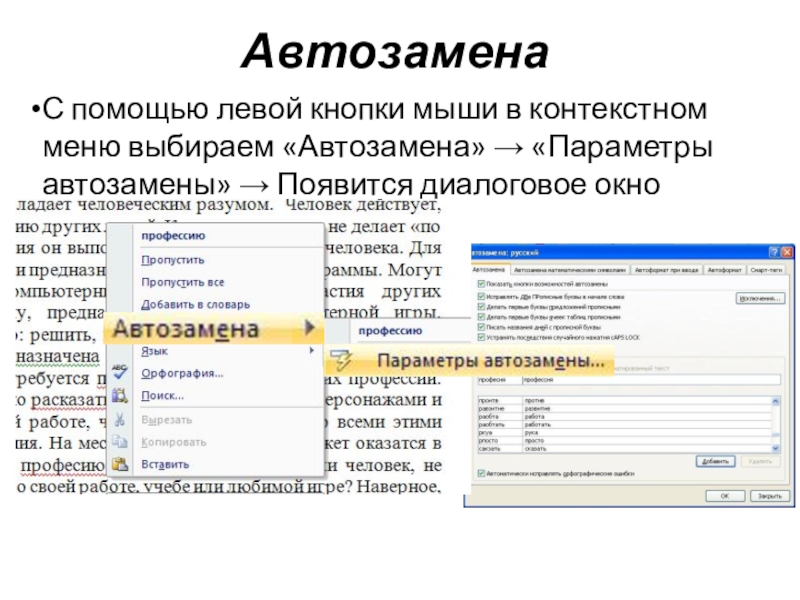
Слайд 42Сохранение исправлений
Несколько пользователей, работая над одним документом, могут вносить в
него свои исправления.
Исправления каждого из пользователя могут быть просмотрены
и распечатаны.