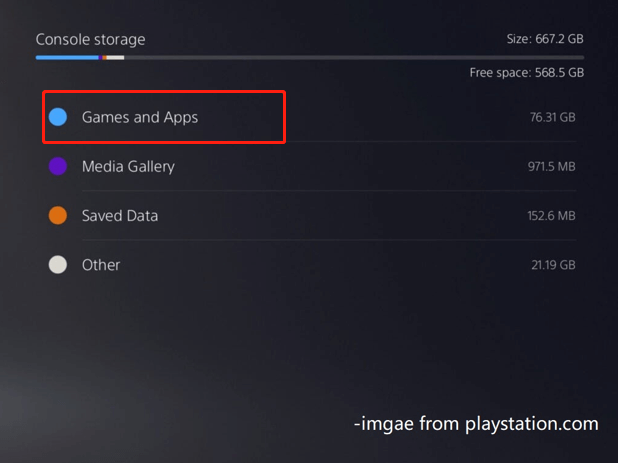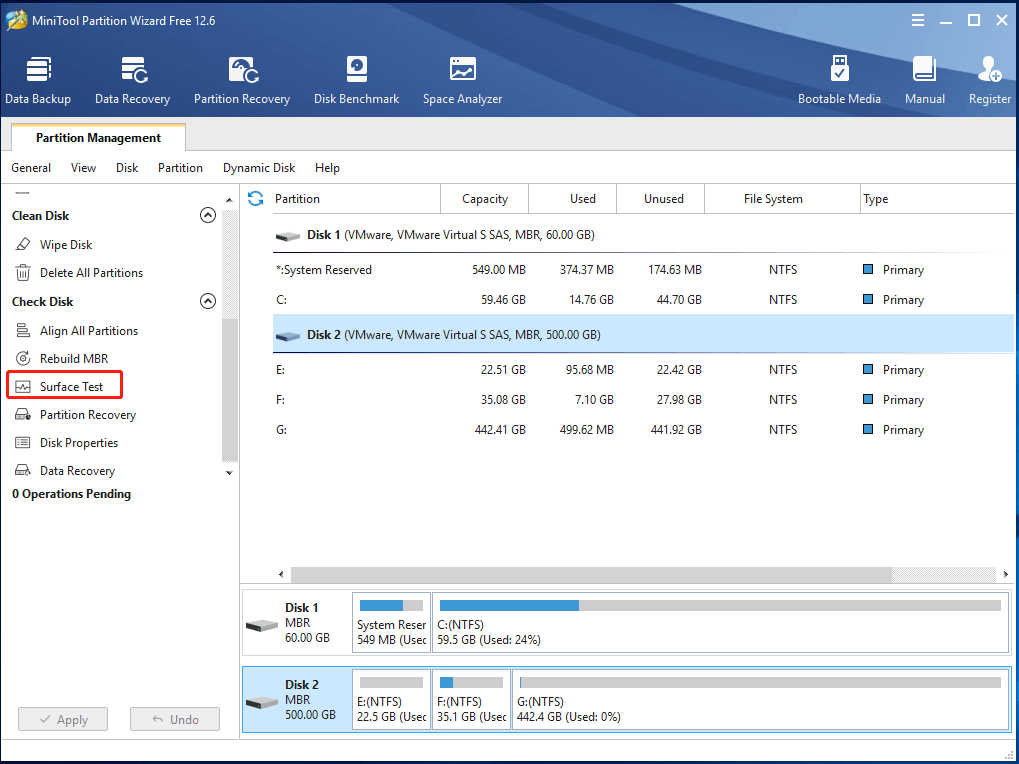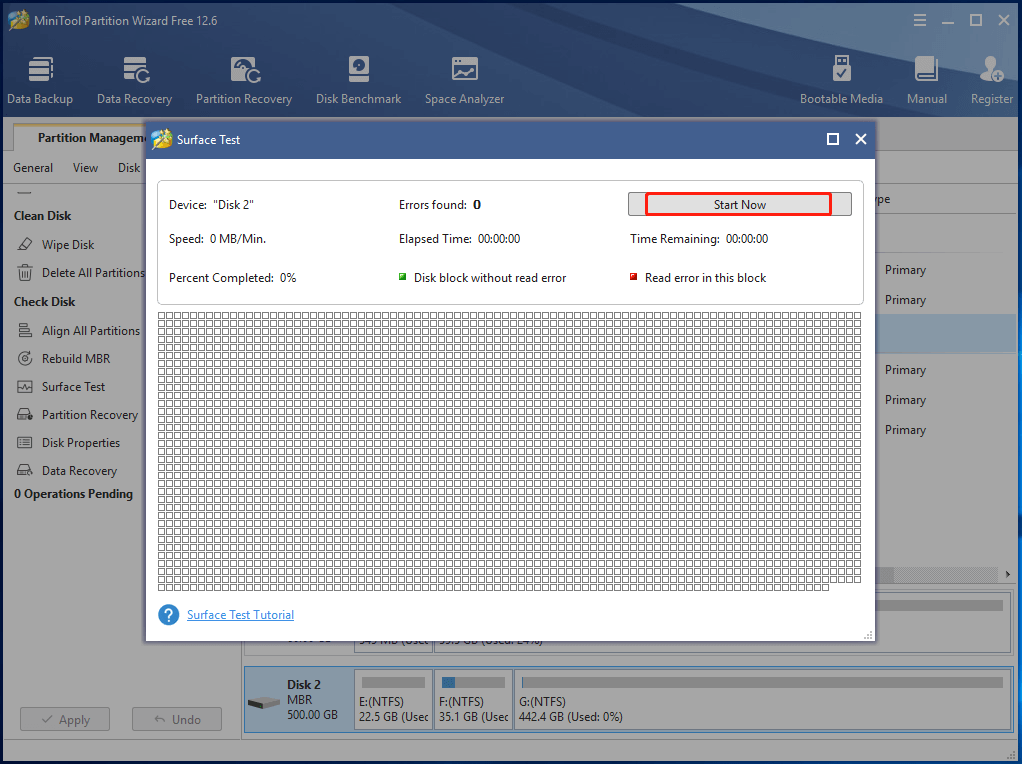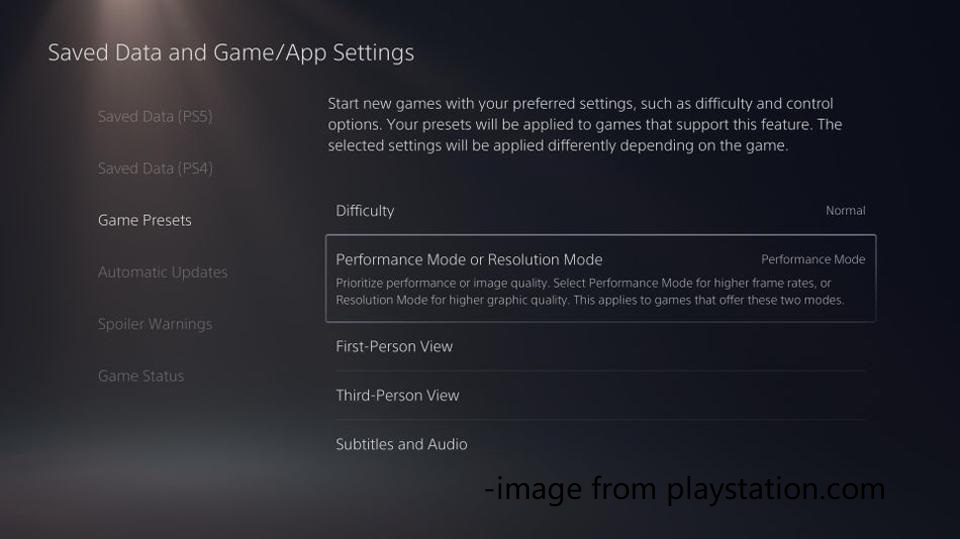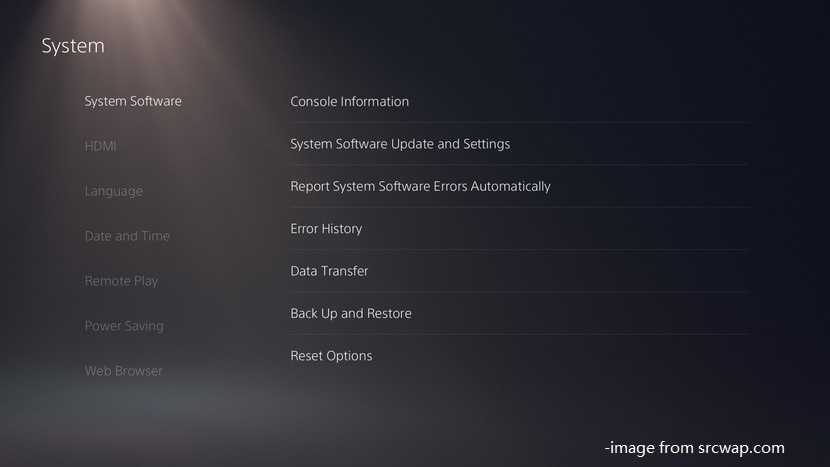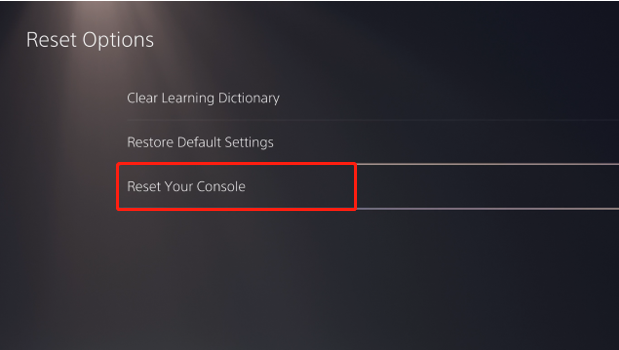PlayStation 4 (PS4) — одна из самых передовых игровых консолей в мире. Однако у него все еще есть несколько кодов ошибок, например SU-30746-0.
Ошибка обновления системного программного обеспечения PS4 SU-30746-0 (или цикл обновления системы) возникает у некоторых игроков, когда они включают свои консоли PlayStation 4.
Вместо запуска PS4 отображает это сообщение об ошибке:
Произошла ошибка. СУ-30746-0
Читайте дальше, чтобы узнать, что вы можете сделать, чтобы решить эту проблему раз и навсегда.
Что означает ошибка обновления системного ПО на PS4?
Не паникуйте, вам не нужно выбрасывать консоль в мусорку и покупать новую. Все ошибки имеют исправления, которые восстановят работоспособность консоли.
Знайте, что сбой обновления системного программного обеспечения (код ошибки SU-30746-0 PS4) может появиться, когда вашей консоли PS4 не удалось установить последнее обновление прошивки.
Как исправить ошибку обновления системного ПО на PS4?
1. Обновите системное программное обеспечение
Используйте безопасный режим
- Выключите PS4, если она включена.
- Затем нажмите и удерживайте кнопку питания, пока не услышите пару звуковых сигналов.
- Отпустите кнопку питания после второго звукового сигнала.
- Подключите панель управления DualShock 4 к PS4 с помощью USB-кабеля.
- Нажмите кнопку PS на DualShock 4.
- Выберите «Обновить системное программное обеспечение» в меню «Безопасный режим».
- Выберите опцию «Обновить через Интернет».
Используйте USB-накопитель
Настройка USB-накопителя
- Отформатируйте флешку в FAT32.
- Откройте страницу обновления системного программного обеспечения PS4 7.51.
- Щелкните ссылку «Загрузить файл обновления PS4».
- Убедитесь, что файл обновления для PlayStation 4 имеет название PS4UPDATE.PUP.
- Вставьте USB-накопитель в ПК.
- Откройте окно проводника и выберите USB-накопитель слева от проводника.
- Нажмите кнопку «Новая папка» и установите PS4 в качестве названия папки.
- Создайте еще одну новую папку с именем UPDATE внутри папки PS4.
Перенесите пакет обновления
- Откройте папку загрузки, содержащую файл обновления PS4.
- Выберите файл обновления PS4 и нажмите кнопку «Переместить в».
- Выберите вариант «Выбрать местоположение».
- Затем выберите, чтобы переместить файл обновления в папку UPDATE на USB-накопителе.
- Затем извлеките USB-накопитель из ПК. Вставьте USB-накопитель в PlayStation 4.
- Запустите консоль в безопасном режиме, удерживая кнопку питания, пока она не издаст двойной звуковой сигнал.
- Затем подключите контроллер DualShock 4 к консоли с помощью USB-кабеля и нажмите кнопку сопряжения PS.
- Выберите «Обновить системное программное обеспечение» > «Обновить с USB-накопителя» в меню «Безопасный режим».
- Выберите вариант ОК.
- Нажмите «Далее», чтобы продолжить, и следуйте инструкциям на экране, чтобы завершить этот процесс.
2. Восстановите настройки PS4 по умолчанию.
- Запустите PS4 в безопасном режиме точно так же, как указано для первого разрешения.
- Вместо этого выберите параметр «Восстановить настройки по умолчанию» в меню «Безопасный режим».
- Выберите вариант «Да» и нажмите X для подтверждения.
- Перезагрузите PlayStation 4.
Вам нужно будет снова войти в PlayStation Network после восстановления конфигурации консоли по умолчанию.
3. Используйте параметр «Инициализировать PS4».
- Сделайте резервную копию сохраненных игровых данных PlayStation на USB-устройство или в облачное хранилище.
- Сохраните системное программное обеспечение для PlayStation 4 на USB-накопитель, как указано во втором решении.
- Вставьте USB-накопитель с системным программным обеспечением для PS4 в консоль.
- Запустите PlayStation 4 в безопасном режиме, как описано выше.
- Выберите параметр «Инициализировать PS4 (переустановить системное программное обеспечение)» в меню «Безопасный режим».
- Затем выберите OK для подтверждения.
Как принудительно обновить PS4?
Чтобы принудительно обновить консоль PlayStation 4, обратитесь к решению номер 1 в этом руководстве и используйте безопасный режим.
Это единственный способ применить принудительное обновление к вашей игровой консоли Sony, если вы этого еще не знали.
Вот и все, теперь вы будете намного лучше подготовлены к следующему разу, когда обновление системного программного обеспечения PS4 приведет к ошибке и зависнет.
На протяжении всего времени пользователи сообщали о следующих кодах ошибок:
- Обновление системного ПО ошибка ps4 SU-42118-6
- Ошибка обновления системного программного обеспечения PS4 SU-30746-0
- Ошибка обновления системного программного обеспечения PS4 SU-42481-9
- Ошибка обновления системного программного обеспечения PS4 SU-42477-4
- Ошибка обновления системного программного обеспечения PS4 CE-36329-3
- Ошибка обновления системного программного обеспечения PS4 CE-43461-8
Это одни из лучших исправлений ошибки SU-30746-0. Если вам все еще нужны другие исправления, вы можете обсудить проблему в чате на веб- сайте поддержки PlayStation 4.
Найден способ обойти ошибку Xbox 0x80a40401 для фанатов игр на консоли
Обновлено 19 мая 2023, 10:43

Вот уже несколько недель геймеры из России борются с таинственной ошибкой под номером 0x80a40401. Она возникает, когда пользователь пытается войти в свой аккаунт Microsoft на игровой консоли Xbox Series X или Xbox Series S, и блокирует ему доступ ко всем играм и приложениям.
Говоря проще, из-за ошибки геймеры потеряли возможность пользоваться накопленной за долгие годы библиотекой видеоигр, подключаться к онлайн-службам и, собственно, играть. Что превратило мощную консоль нового поколения в безжизненный и фактически бесполезный «кирпич».
РБК Life рассказывает все, что известно об ошибке на данный момент, и делится несколькими рабочими способами обойти ее.
Отношения Microsoft с Россией
В марте 2022 года компания Microsoft (которой принадлежит Xbox) заявила о своем уходе из России. Это означало прекращение поставок новых консолей, остановку выпуска новых цифровых ключей для онлайн-сервиса Game Pass, закрытие официальных новостных порталов компании и приостановку гарантийного обслуживания для российских геймеров. Спустя несколько месяцев Microsoft также распустила офис Xbox в Москве.
На словах все это звучало как огромный удар по российскому игровому сообществу, но на деле же быт фанатов Xbox из России не слишком изменился. Доступ к аккаунтам и накопленным библиотекам игр никто не отнимал, а официально сменить регион своей консоли, например, на Турцию или Аргентину можно всего за пару кликов — в этих регионах покупка игр все еще доступна, а цены значительно ниже тех, что раньше были в России.

Ключи для подписочного сервиса Game Pass все еще можно купить на специальных сайтах, а новые игры в нем появляются с частичной, а иногда даже с полной локализацией на русский язык. Более того, спустя время в розничные магазины России вернулись даже консоли Xbox Series X и Xbox Series S — сертифицированные именно для распространения на российском рынке. При ввозе по параллельному импорту сертификацией может заниматься дистрибьютор, однако источники «Известий» в ноябре 2022-го говорили, что компания продолжала выдавать сертификаты.

Как бы то ни было, ограничения, введенные Xbox для российских геймеров, не отличались особой суровостью с самого момента ухода компании из страны. И именно поэтому появление ошибки 0x80a40401 так сильно шокировало игровое сообщество. Означает ли она, что Microsoft наконец-то решила потуже «закрутить гайки»?

Что известно об ошибке 0x80a40401
Ошибка 0x80a40401 возникает у игроков при попытке войти в свои аккаунты. «Вы находитесь в регионе, где эта служба недоступна», — говорится в пояснении к ошибке. Изначально с такой проблемой сталкивались пользователи по всему миру — 4 мая 2023 года стало известно о массовом сбое в сети Xbox. Но через несколько часов сбой устранили, а ошибка осталась. Причем только у геймеров из России.

Портал Newxboxone провел опрос среди более чем 6 тыс. игроков, из которого стало известно следующее:
- ошибка возникает только на консолях Xbox Series X и Xbox Series S, консоли Xbox One (прошлое поколение) она не затрагивает;
- ошибка возникает в основном у пользователей, которые купили консоль после официального ухода Microsoft из России, т.е. у консолей, ввезенных в страну по параллельному импорту;
- ошибка может возникать и у пользователей, купивших лицензионную консоль еще до ухода Microsoft с российского рынка, но таких случаев очень мало.
После возникновения проблемы пользователи и редакции игровых СМИ начали обращаться в техническую поддержку Xbox в попытках добиться ответов. Впрочем, довольно быстро выяснилось, что специалисты техподдержки сами не понимают, с чем столкнулись их игроки.
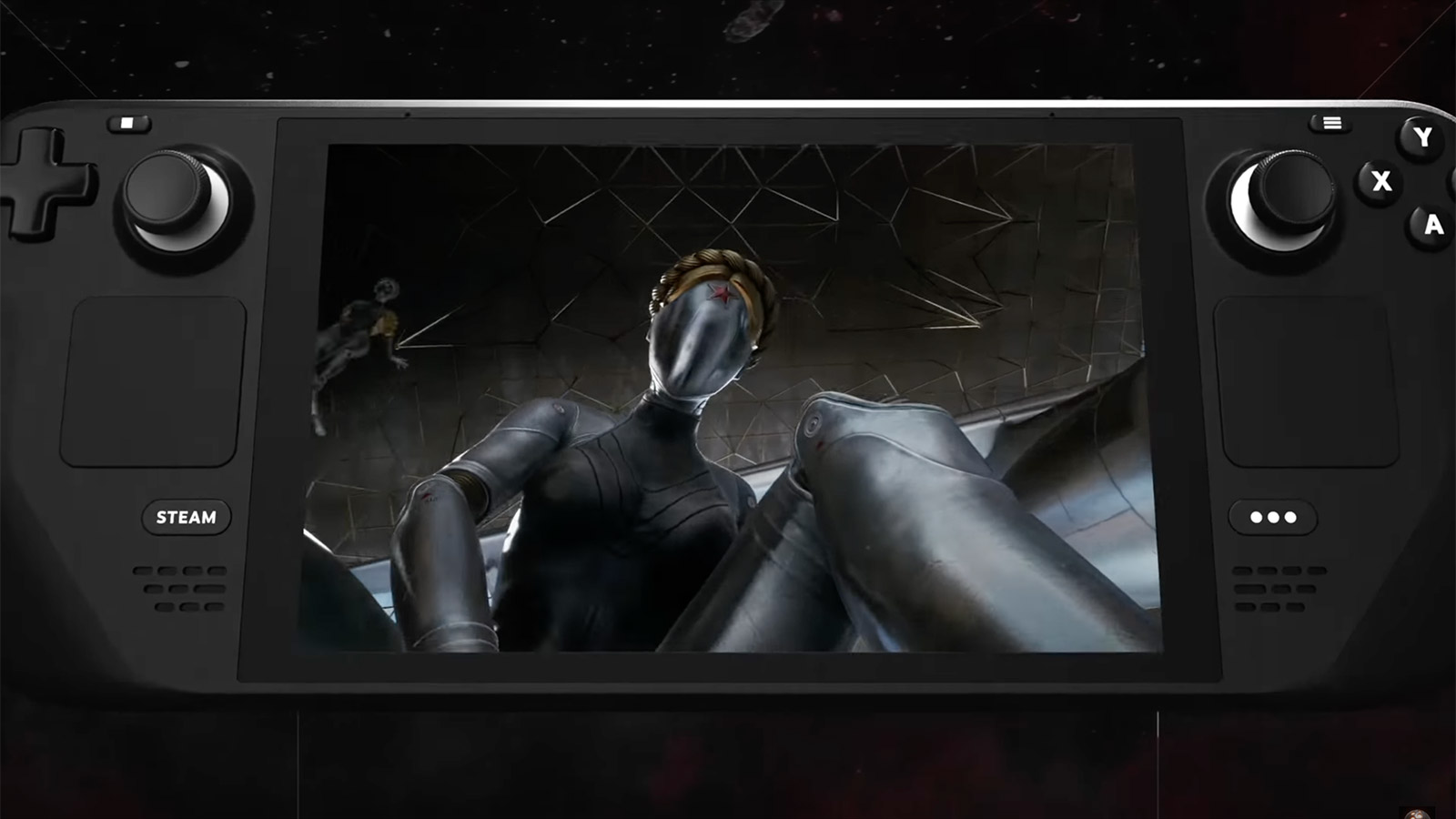
Ответы оказались разными и иногда противоречащими друг другу. Чаще всего сотрудники Xbox писали о причинах возникновения проблемы одно из следующих сообщений:
- «Онлайн-сервисы Xbox больше не работают в России. Для борьбы с этой ошибкой нет обходного решения»;
- «Проблема кроется в обычном техническом сбое. Разработчики компании уже работают над решением»;
- «Xbox пересмотрела свою политику экспорта и отключила Россию от серверов Xbox Live. Из-за этого пропал и доступ к аккаунтам»;
- «Службы Xbox недоступны из-за текущих «мировых проблем»;
- «Ошибка связана с новыми санкционными ограничениями против России. Для борьбы с ней можно воспользоваться обходными путями».
При этом сама Microsoft не давала никаких официальных комментариев об ошибке 0x80a40401, предпочитая игнорировать сам факт ее существования в медиаполе.
Что на самом деле вызывает ошибку
Спустя неделю после возникновения проблемы российское издание GameMag рассказало о настоящих причинах появления ошибки 0x80a40401. Журналисты связались со своими партнерами и источниками внутри Microsoft, попросив их поделиться информацией на условиях полной анонимности.

Так выяснилось, что ошибка является следствием «тотальной оптимизации» в компании. Сейчас Xbox экстренно сокращает расходы и штат сотрудников, из-за чего в компании вообще не заметили появление ошибки 0x80a40401. Источники говорят, что проблема никак не связана с санкциями против России — это действительно обычная техническая ошибка. Однако устранять ее в ближайшее время, вероятнее всего, не станут. Компания слишком занята более приоритетными процессами, а работа с российскими геймерами в них не входит.
Таким образом, ждать решения от Microsoft не стоит. Однако можно попытаться избавиться от ошибки своими силами.

Как вернуть себе доступ к аккаунту
За время существования ошибки пользователи обнаружили несколько рабочих способов вернуть себе доступ к аккаунтам. Однако результаты их применения очень индивидуальны — для обеспечения работоспособности консоли стоит попробовать все четыре.
Способ № 1. Смена DNS на консоли
Пожалуй, самый простой способ из доступных. DNS (система доменных имен) отвечает за получение уникального IP-адреса конечного ресурса. И если адрес вашей консоли вдруг оказался заблокирован на стороне Microsoft, то его можно просто изменить.
Пошаговая инструкция.
- Запускаем консоль и заходим в меню «Настройки».
- Переходим на вкладку «Общие», а оттуда — на вкладку «Параметры сети».
- Выбираем вкладку «Дополнительные настройки». А следом за ней — вкладку «Параметры DNS».
- Выбираем пункт «Вручную». Он позволит нам задать адрес самостоятельно.
- В графе «Основной IPv4 DNS» вводим значение «178.22.122.100».
- В графах «Дополнительный IPv4 DNS» вводим значения «0.0.0.0» (в первой графе), «127.22.122.100» (во второй графе» и «185.51.200.2» (в третьей графе).
- Перезагружаем консоль.
Вероятнее всего, ошибка будет устранена. Однако у вас может снизиться скорость интернета и перестать работать некоторые приложения вроде YouTube. Помимо этого, список актуальных DNS-адресов постоянно обновляется, и в Сети всегда можно найти несколько дополнительных вариантов.
Способ № 2. Смена DNS на WiFi-роутере
Еще один действенный способ обойти ошибку, который при этом не ограничивает скорость интернета и работу приложений. Однако воспользоваться им сложнее, так как нужно погрузиться в настройки своего WiFi-роутера, которые сильно различаются в зависимости от конкретной модели.

Суть этого метода в том, чтобы задать фильтрацию запросов к домену xsts.auth.xboxlive.com (собственно, именно он и отвечает за вход в аккаунт на Xbox). Для этого нужно зайти в настройки роутера, выбрать там ручную смену DNS и задать для домена xsts.auth.xboxlive.com следующий IP-адрес — IP 50.7.85.221.
Для доступа к системе настроек вам нужно будет ввести в любом поисковике название модели своего WiFi-роутера и проследовать простой инструкции. Также адрес с доступом к настройкам иногда пишут на обратной стороне самого роутера.

Способ № 3. Авторизация с VPN
С помощью этого способа вы заставите консоль думать, что она подключается к сети не в России, а в другом регионе.
Вам нужно будет совершить следующие действия.
- Отключить свою консоль Xbox от WiFi-сети, к которой она подключена в данный момент.
- Перезагрузить консоль.
- Создать мобильную точку доступа на смартфоне или PC. Способ может меняться в зависимости от модели техники, но на мобильных устройствах чаще всего достаточно проследовать по пути «Настройки — Мобильная сеть — Личная точка доступа/Мобильная точка доступа».
- Воспользоваться одним из множества VPN-сервисов с возможностью передавать виртуальную сеть на мобильную точку доступа. Выбрать регион, где авторизация Xbox работает без нареканий: США, Турцию, Аргентину, Новую Зеландию или др.
- Подключить консоль Xbox к созданной мобильной точке доступа и пройти процедуру авторизации.
Многие пользователи пишут, что этот способ помог им решить проблему, но скорость интернета при этом была крайне медленной.
Способ № 4. Использование сервиса AdGuard
Сервис AdGuard позволяет детально настраивать ваше соединение, в том числе и DNS роутера. Этот способ может стать дополнением к способу № 2.

Порядок действий следующий.
- Пройти регистрацию на сайте. Следом нажать кнопку «Подключить новое устройство».
- В графе «Тип устройства» выбираем «Роутер» и прописываем ему название.
- Нажимаем «Далее» и находим внизу страницы графу «Привязанный IPv4-адрес». Там вы увидите два адреса, их нужно скопировать.
- Заходим в настройки своего роутера и меняем DNS на те два адреса, что ранее скопировали. Сохраняем изменения.
- Возвращаемся в сервис AdGuard и нажимаем на кнопку «Привязать IP-адрес». После этого нажимаем на кнопку «Готово, устройство подключено».
- Переходим на вкладку «Пользовательские правила» и нажимаем на «Добавить правило».
- Вводим следующее значение «|user.auth.xboxlive.com^$dnsrewrite=50.7.87.83».
- Еще раз нажимаем «Добавить правило» и теперь вводим «|xsts.auth.xboxlive.com^$dnsrewrite=50.7.87.83»
- Перезагружаем консоль Xbox и проходим авторизацию.
Некоторые пользователи также пишут, что проблема решилась сама собой спустя несколько дней. Помимо этого, существует вероятность, что Microsoft все же захочет самостоятельно исправить ошибку и вернет геймерам доступ к ее аккаунтам. Но надеяться на такой исход пока не стоит — по крайней мере, до тех пор, пока компания не решится на официальное заявление о проблеме.

Xbox 360 является одной из самых популярных игровых консолей в мире. Однако, иногда при загрузке игр пользователи сталкиваются с различными ошибками. В этой статье мы рассмотрим самые распространенные проблемы и дадим советы, как их исправить.
Ошибка E71
Ошибка E71 возникает, когда консоль не может загрузить операционную систему. Это может произойти, если вы пытаетесь запустить игру, которая не совместима с вашей консолью.
Решение
- Удалите все накопители памяти (HDD, флешки и т. д.).
- Перезагрузите консоль.
- Установите на HDD только те игры, которые совместимы с вашей консолью.
- Установите последние обновления системы.
Ошибка E73
Ошибка E73 возникает, когда консоль не может установить соединение с Интернетом.
Решение
- Проверьте, что ваш Ethernet-кабель подключен к консоли и маршрутизатору.
- Проверьте, что маршрутизатор подключен к Интернету.
- Перезагрузите маршрутизатор и консоль.
- Проверьте настройки сети в меню Xbox 360.
Ошибка E74
Ошибка E74 появляется, когда у консоли проблемы с выводом видео.
Решение
- Проверьте, что HDMI-кабель или AV-кабель подключены к консоли и телевизору.
- Проверьте настройки видео в меню Xbox 360.
- Если у вас есть запасной кабель, попробуйте его подключить.
- Если ничего не помогает, обратитесь в сервисный центр.
Ошибка E76
Ошибка E76 возникает, когда консоль не может загрузить сохраненные данные.
Решение
- Проверьте, есть ли на HDD достаточно свободного места для сохранения данных.
- Проверьте, что накопитель памяти (HDD, флешка и т. д.) подключен к консоли.
- Перезагрузите консоль.
- Если ничего не помогает, попробуйте восстановить систему в меню Xbox 360.
Заключение
Ошибки на Xbox 360 могут быть разными, и их причины могут быть разными. Однако, с помощью наших советов вы сможете исправить большинство проблем и наслаждаться играми на консоли. Но если вы не уверены в своих способностях, лучше обратиться в сервисный центр, чтобы избежать больших проблем.
Во время эксплуатации многообразного игрового, цифрового оборудования могут появляться и возникать непредвиденные ошибки.
Вот и у игровой приставки Sony PlayStation 4 (PS4) могут проявляться подобные сбои вовремя использования и эксплуатации. Далее будут рассмотрены причины и способы решения проблемы конкретной ошибки e-8210604a на PS4.
Содержание
- 1 Что означает код e-8210604a
- 2 Что отвечает поддержка — причины ошибки
- 3 Способы исправить ошибку e-8210604a
- 3.1 Перелогиниться в аккаунте PSN
- 3.2 Купить подписку у других продавцов
- 3.3 Поменять адрес электронной почты
- 3.4 Пополнить кошелек заранее
- 3.4.1 Через ПК
- 3.4.2 Через PS4
- 3.5 Удалить привязанную карту
- 4 Профилактика ошибки
Что означает код e-8210604a
Во время покупки подписки PS Plus, продлении ее во время использования, приобретения компьютерной игры в PlayStation Store, возникает сообщение ошибки e-8210604a как на Sony PlayStation 4, так и на PS5.
Причина возникновения данной ошибки не известна, так как ее не включили в официальную базу возможных ошибок. Техническая поддержка на сайте Sony тоже ничего не объясняет.
Благодаря многочисленным попыткам решить проблему, владельцы игровой консоли опытным путем выявили, что причина кроется в привязанном к профилю электронном почтовом ящике и способе оплаты. В следствии чего, пользователи нашли способы и методы обхода этой ошибки. Далее будут рассмотрены эти способы.
Что отвечает поддержка — причины ошибки
Пользователи игровой приставки PS4, владельцы подписки PS Plus столкнулись с проблемой – произошла ошибка e-8210604a.
В первую очередь игроки просмотрели и проанализировали все списки и перечни ошибок в официальной базе для Sony PlayStation. К их разочарованию такого кода ошибки e-8210604a PSN (PlayStation Network) они там не нашли.
Вторым действием игроков было написание электронных, и не только, писем в отделы технической поддержки (ТП) на официальные сайты, как Sony, так и PlayStation, что было логично. В ответ уполномоченные инженеры ТП написали и сообщили, что функционал PlayStation Store ограничен временно, в виде невозможности:
- добавлять компьютерные игры, в том числе бесплатные по PS Plus подписке;
- взаимодействовать с PlayStation Store;
- совершать транзакции;
- активировать ваучеры и так далее.
Доступны только ранее купленные компьютерные игры, сетевые режимы, облачные хранилища.
Поэтому неуспокоившиеся и пытливые пользователи PS4 и PS5 начали действовать самостоятельно. И вопреки преградам и барьерам нашли способы устранения проблемы ошибки с кодом e-8210604a.
Способы исправить ошибку e-8210604a
Чтобы понять, как исправить ошибку, игроки потратили немалое количество времени и ресурсов. Путем множественных проб и попыток геймеры выяснили и выявили, что делать, какие действия нужно совершить для решения проблемы под кодом e-8210604a на PS4.
Поэтому представлены несколько распространенных методов и способов решения задачи по исправлению ошибки и возврата игровой консоли к полноценной эксплуатации, работоспособности и функциональности.
Перелогиниться в аккаунте PSN
Одним из первых методов, которым воспользовались пользователи игровой консоли, стал выход и повторный вход в аккаунт PlayStation Network.
Как ни странно, некоторым геймерам удалось решить данную проблему таким образом. Надо выйти из учетной записи PSN и заново выполнить вход, введя свои личные данные.
Некоторые игроки рекомендуют после выхода из профиля проверить состояние проводной или беспроводной сетей. По необходимости запустить проверку соединения, сопряжения.
Купить подписку у других продавцов
Помимо покупки и продления подписки PS Plus с помощью сайта PS Store, существует способ решения проблемы путем покупки, приобретения специальных ваучеров, которые содержат конкретный код, производящий активацию подписки PS Plus на определенное время.
Ваучеры бывают нескольких видов и типов:
- Пробная, одноразовая, бесплатная подписка, которая после активации позволяет пользователю пользоваться всеми преимуществами PS Store в течение 14 суток.
- Ваучер, идущий в составе комплектации игровой приставки, наличие и срок действия указывается на обратной стороне упаковки. Активировать код ваучера нужно в течение 1-го года с момента приобретения консоли. Продолжительность функционирования подписки составляет 3 месяца.
- Обыкновенный ваучер с кодом, при помощи которого можно активировать, продлить подписку сроком от 6 месяцев до 1 года, предварительно купив его в PS Store или у сторонних продавцов, в виде официальных магазинов-дистрибьютеров.
Метод под номер 3 некоторым геймерам помогает избежать проблемы под кодом e-8210604a.
Для активации подписки нужно выполнить следующие шаги:
- В категории «PlayStation Store» перейти в подкатегорию «Погашение кодов».
- Найти в упаковке купленного ваучера необходимый код, с помощью которого активируется подписка.
Поменять адрес электронной почты
Как ни странно, но игроки опытным путем выяснили, что баг с кодом e-8210604a, по неизвестным и непонятным причинам, может возникать из-за привязанного электронного ящика почты. Также геймеры выявили, что вероятность возникновения ошибки возникает больше у аккаунтов, чей e-mail зарегистрирован на площадках Mail и Rambler. Некоторые призывают поменять свои ящики на почту сервиса Google.
Для смены электронной почты нужно:
- Зайти на начальную страницу PSN;
- Перейти в настройки учетной записи, профиля, где зайти в категорию «Безопасность»;
- Сменить адрес почтового ящика.
Пополнить кошелек заранее
Из-за того, что участились случаи мошенничества на площадке PS Store, работающие с ней банки усилили и усложнили протоколы безопасности денежных переводов.
Потому происходит сбой эмитента банковской карты. Чтобы этого избежать, желательно заранее пополнять баланс кошелька. Пополнить кошелек с карты можно как через персональный компьютер (ПК), так и средствами игровой консоли PS4.
Через ПК
Чтобы положить на счет баланса кошелька денежные средства, нужно выполнить последовательность следующих манипуляций:
- После регистрации или авторизации на официальном сайте PlayStation Store, навести курсор мыши на ник и выбрать опцию «Добавить средства в бумажник».
- Далее в подкатегории «Кошелек» активировать требуемый способ оплаты.
- Затем заполнить все необходимые поля, в том числе, указав сумму денег для пополнения кошелька.
Через PS4
Обновление баланса кошелька через игровую приставку осуществляется проще, чем с помощью ПК.
Перечень действий, которые требуются для пополнения денежных средств:
- Выполнить запуск PS Store приложения.
- Перейти по пути: «меню» — «управление транзакциями» «добавить средства в бумажник».
- Определиться с методом оплаты. Например, кредитной банковской картой.
- Ввести в соответствующее поле конкретную сумму и осуществить ее подтверждение.
Удалить привязанную карту
Некоторые пользователи PS Plus утверждают, что проблема ошибки возникает из-за привязанной банковской карты. Это происходит потому, что карта может быть просрочена, добавлены новые документы, личные данные или другие изменения. Помочь может удаление и последующая повторная привязка банковской карты к учетной записи.
Профилактика ошибки
Как видно из вышенаписанного текста, чтобы избежать возникновения и появления ошибки с кодом e-8210604a на PS4 нужно, во-первых, обладать электронным почтовым ящиком, который зарегистрирован на площадке Google.
Во-вторых, баланс кошелька должен быть всегда положительным.
В-третьих, желательно, чтобы было автоматическое ежемесячное пополнение денежными средствами кошелька для продления подписки PlayStation Plus.
Видео по теме:
Why can’t my PS5 start game or app? How to fix this issue effectively? This post of MiniTool would summarize possible reasons for the issue and then provide you some troubleshooting methods based on that.
If you are lucky enough to get the PlayStation PS5 console restock, you can play games on this powerful and amazing console. However, you may encounter some PS5 issues during the gameplay. The “PS5 can’t start game or app” is one of confusing errors.
The “PS5 can’t start game or app” error may come with error codes like CE-100095-5, CE-107891-6, CE-107885-9, etc. Like other gamers, you probably raise the question: why can’t my PS5 start game or app. Well, the section below lists some reasons.
Why Can’t My PS5 Start Game or App
Multiple factors can result in the “PS5 can’t start the game or app” error. It could be the version of the PS5 system software, issues with the storage device, or incompatibility issues with system software or games. Here, some possible causes for the error are summarized as follows.
- The bug in the code. It could be a bug in the PS5 system software, in the game/app, or in the storage device’s driver.
- The overheated hardware. When your PS5 console gets dirty inside and there’s no good airflow, different types of error may occur including the one discussed in this post.
- The storage device failure. If you install the game/app on the secondary internal SSD or an external HDD, it might be failing or malfunctioning causing the “PS5 can’t start the game or app” error.
- Insufficient storage on the device. The storage device is full so that there’s no space for the running of the game/app. Besides, if you use PS5 for a long period of time without turning it off, it will fill up the cache triggering different types of errors.
- The corrupt or missing system file. It might be difficult to track down because not every system file is used all the time.
- Unstable power current. This situation may occur due to power surge or electrical short.
Also read: Nintendo Switch Unable to Start Software: 9 Solutions
Fix 1: Restart the PS5 Console
A simple and easy way to fix the “can’t start game or app PS5” error is to restart the PS5 console. You can do that with given steps below.
Step 1: Turn off the PS5 console.
Step 2: Unplug the PS5 cable from the wall power outlet. Besides, you should disconnect any peripheral attached to the PS5 including the DualSense controller.
Step 3: Keep your PS5 console in this state for 3 minutes or so before plugging the PS5 power cable back into the wall outlet.
Step 4: Connect the DualSense controller to the console and turn on the device. After that, wait for the PS5 system software to load fully.
Tip: If the game/app that triggers the issue is installed locally, don’t connect anything to the PS5 console and try launching it first. On the contrary, if the game/app is installed on an external storage device, connect it to the console and wait until it’s recognized and enabled.
Fix 2: Reinstall the Faulty Game or App
You may receive the “can’t start the game or app PS5” error message when the game or app is not properly installed or some of its core files are missing/corrupted. In this case, you need to delete the game or app completely from the console and then reinstall it.
Step 1: Run the PS5 console and click on the gear icon to open its Settings menu.
Step 2: Scroll down the pop-up Settings menu to find and choose Storage.
Step 3: After you select Games & Apps, all the PS4 and PS5 games installed on the console will be listed. By default, they are arranged by the order of time that you play, so games played the longest ago are at the top.
Step 4: Scroll down the list and check the items causing the issue, and then click on the Delete button at the bottom right corner.
Step 5: If you receive a window asking if you are sure to delete the picked games, confirm the operation and wait for the finish of the uninstallation process.
Tip: Don’t turn off the console before the progress bar tells you that the deletion process is complete.
Step 6: Restart the PS5 console, and then download and install the game/app deleted before again. Then, launch the game/app to see if it loads smoothly.
Also read: Can You Download Games on Nintendo Switch? How to Do That?
Fix 3: Check PS4 to PS5 Compatibility
It’s likely that there’s an incompatibility issue with the currently-installed PS5 system software leading to the “PS5 can’t start the game or app” error. According to user reports, this error message sometimes appears when they trying to run PS4 games on the PS5 console.
If the error code CE-107885-9 keeps showing up on the screen, double-check if the game is compatible with your PS5 console.
Related article: PS5 Exclusives for Now, 2022, and Upcoming Years [Guide]
Fix 4: Check the Disk for Errors
If there’s something wrong with the PS5 internal or external hard drive, you could receive the “can’t start the game or app PS5” message too. Given that fact, you’d better to check your hard drive for errors. As you know, PS5 comes with a PCIe Gen 4 M.2 NVMe SSD.
Hence, it is suggested that you perform an SSD health check while receiving the “PS5 can’t start the game or app” error. As an expertized partition manager, MiniTool Partition Wizard comes into use. Its Surface Test and Check File System features can help you check the hard drive for errors.
Remove the PS5 internal or external hard drive from the console and connect it to your computer. Then download and install MiniTool Partition Wizard on the PC by clicking the button below and following on-screen instructions. After that, follow these steps to check the health of your hard drive.
Free Download
Step 1: Launch MiniTool Partition Wizard to access its main interface.
Step 2: Highlight the connected drive and click Surface Test in the left pane.
Step 3: In the prompted window, click on the Start Now button to begin the scan process.
Step 4: All the scan result will be shown after the process ends. If there’s any blocks marked with red colour, it means that your hard drive includes bad sectors. Then you can refer to this bad sector repair tutorial to remove them.
Step 5: To detect file system errors, right-click on the partition of the target drive and click Check File System in the context menu.
Step 6: Choose Check & fix detected errors and click Start to execute the operation.
How Much Storage Does the PS5 Have & How to Increase Space
Fix 5: Change Saved Data and Game/App Settings
Step 1: Open Settings on the PS5 console and move to Saved Data and Game /App Settings.
Step 2: Click on the Game Presets tab in the left pane, and then move to the Performance Mode or Resolution Mode section in the right side of the window.
Step 3: Change it from Game Default to Performance Mode.
Tip: If the game preset has already been set to Performance Mode, try switching to the Game Default option instead because some games can get best results by running at default settings.
Step 4: Restart your PS5 console and open the game with boot issue to see if it runs properly now.
Fix 6: Update the System Software
An outdated software version can cause multiple issues or glitches. Fortunately, the Sony company keeps releasing new updates that can help you fix bugs and improve the performance of your PS5. Moreover, the new update may bring additional features so that you can obtain better game experiences.
How to update the PS5 system software to the latest version? Here is the step-by-step guide for you.
Step 1: Before starting the process, make sure that your console has a stable Internet connection.
Tip: It is recommended that you use the fiber connection rather than Wi-Fi while updating the system software.
Step 2: Navigate to Settings > System > System Software > System Software Update and Settings.
Step 3: Choose Update System Software. If there’s an available update, download and install it by following on-screen instructions.
Fix 7: Rebuild PS5 Database
Rebuilding database is an operation that restores the database to a previous state. It can be done by removing all the data from the present database and then importing data from a backup file. This method can fix a slow or freezing system and keep the PS5 console running smoothly.
To rebuild the PS5 database, download and open the PS5 Database Manager. Then click File and choose Open Backup File. After that, tap Start Rebuild Database and follow pop-up instructions to complete the operation. Alternatively, you can also use the steps below to rebuild your PS5 database.
Step 1: Turn off the PS5 console, and then press and hold the Power button on the device until you hear two beeps.
Step 2: Plug the controller into the PS5 system with a USB cable and press the PS button on the controller. Then it will boot into the Safe Mode.
Step 3: Choose the Clear Cache and Rebuild Database option to continue.
Step 4: Pick Rebuild Database in the next screen.
Tip: If your console is full of cache, click Clear Cache to remove it.
Step 5: After the process ends, restart the console.
Fix 8: Factory Reset PS5
If PS5 says can’t start game or app still, try performing a PS5 factory reset. This operation will bring your PS5 console to its original state. Here are the steps for doing that.
Note: As data saved on the console will be erased after executing the factory reset, you should make a full backup before starting the reset process.
Step 1: Open Settings from the home menu of the PS5 console.
Step 2: Move to System Software > Reset Options > Reset your console.
Step 3: Then the console will be reset automatically. You just need to wait for the finish of the operation.
Step 4: Restart your PS5 console and install the game/app again. After that, run the game/app to see if the error is solved.
Tip: If prompted, simply sign back into your account.
What if PS5 says can’t start game or app? Don’t worry! This tutorial summarizes some effective methods for you. Have a try now! Click to Tweet
Bottom Line
Why can’t my PS5 start game or app? How to deal with the “can’t start the game or app PS5” error? Answers to these questions can be found in this post. In addition, detailed steps of each solution are listed. Hence, you can follow them and don’t make mistakes.
If you have any thoughts about “PS5 can’t start game or app”, please leave your words in the comment area below. For any questions about the MiniTool software, contact us by directly sending an email via [email protected]. We will make a reply as soon as possible.