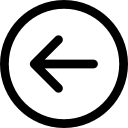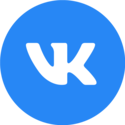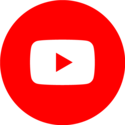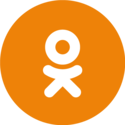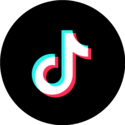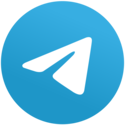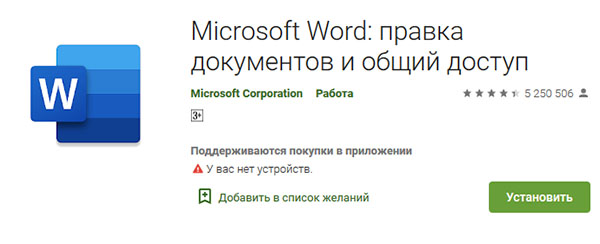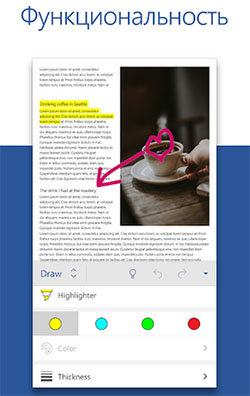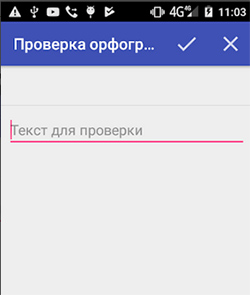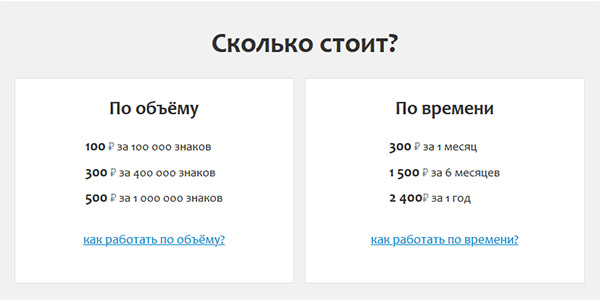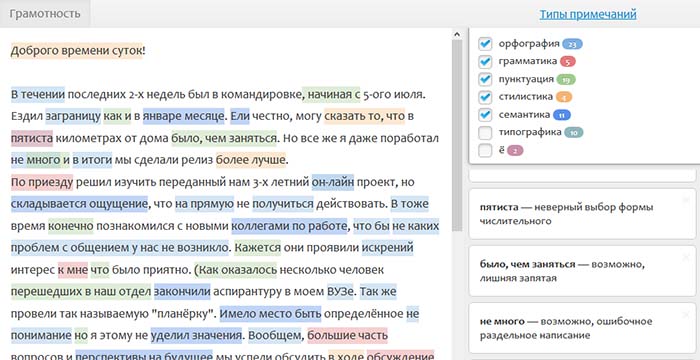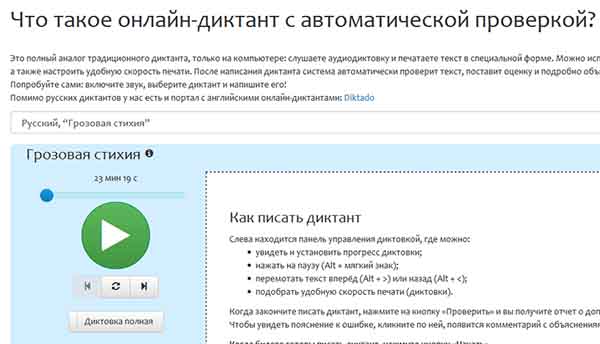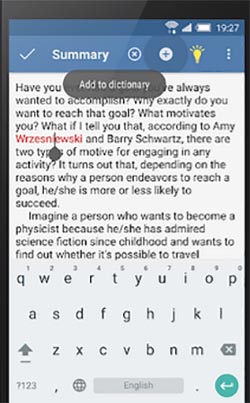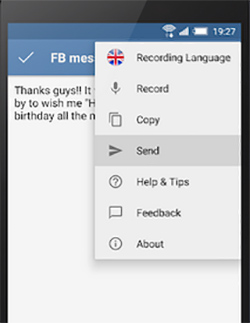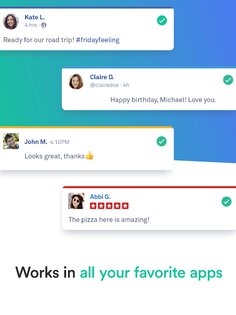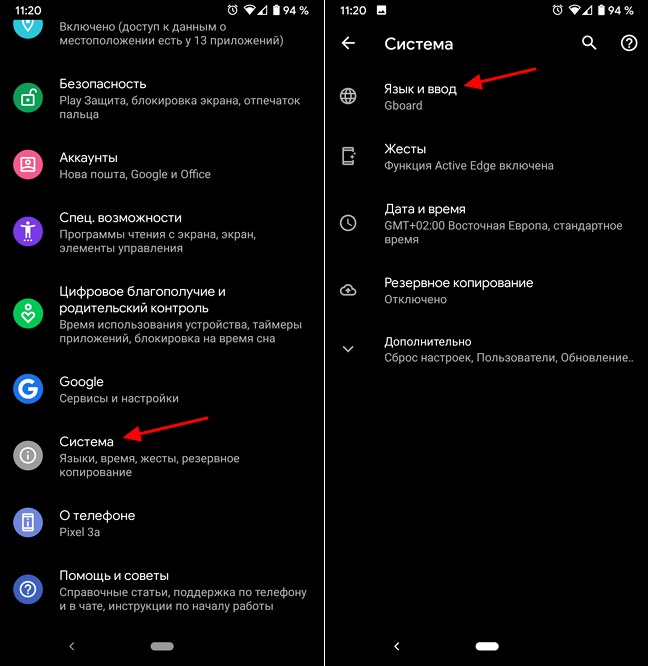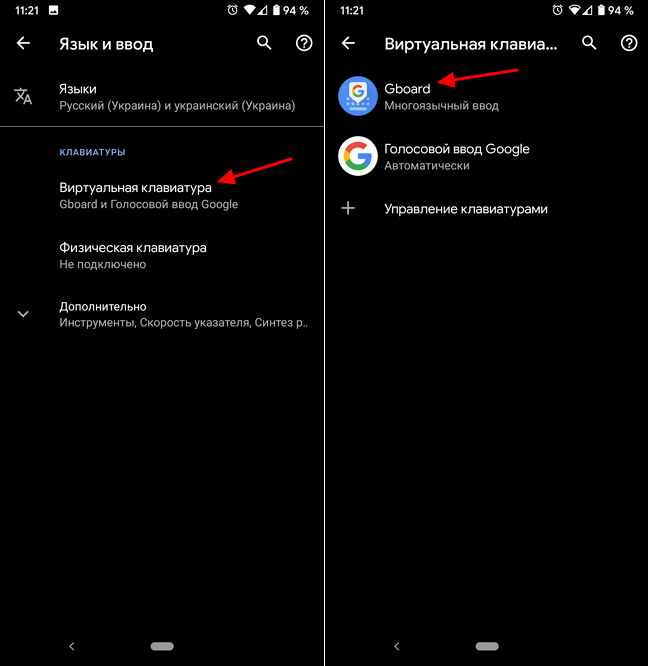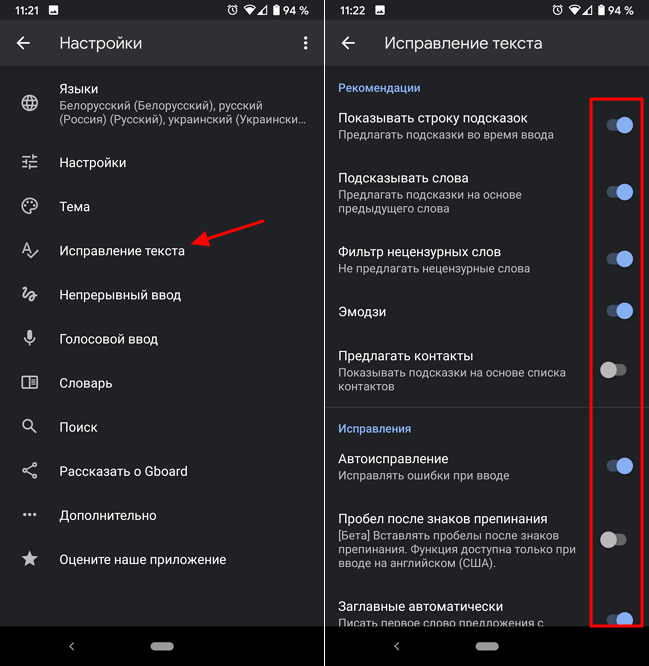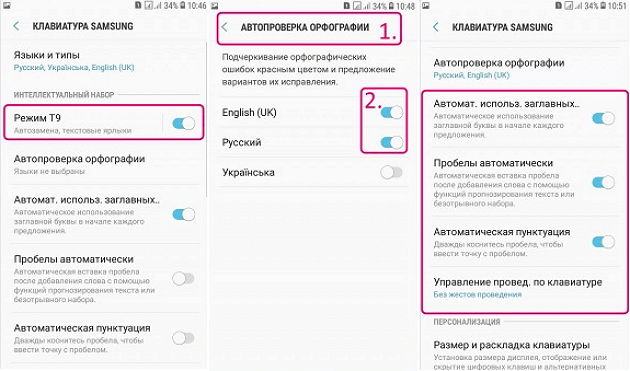Как включить или отключить исправление текста на Android
Для удобства набора текста клавиатуры смартфонов и планшетов на Android оснащены функцией умного ввода. Пользователи, привыкшие к возможности «Т9» на кнопочных устройствах, продолжают так же называть современный режим работы со словами и на Андроид. Обе эти возможности имеют схожее предназначение, поэтому далее в статье речь пойдет о том, как включить/отключить режим исправления текста на современных устройствах.
Отключение исправления текста на Android
Стоит отметить, что функции, отвечающие за упрощение ввода слов, включены в смартфонах и планшетах по умолчанию. Потребоваться включить их понадобится только в том случае, если вы отключали это самостоятельно и забыли порядок действий, либо это сделал кто-то другой, например, прошлый владелец аппарата.
Важно знать и то, что в некоторых полях ввода не поддерживается исправление слов. Например, в обучающих правописанию приложениях, при вводе паролей, логинов и при заполнении подобных форм.
В зависимости от марки и модели устройства название разделов меню и параметров может немного различаться, однако в целом пользователю не составит труда найти нужную настройку. В некоторых девайсах данный режим по-прежнему называется Т9 и может не иметь дополнительных настроек, только регулятор активности.
Способ 1: Настройки Android
Это стандартный и универсальный вариант управления автоисправлением слов. Порядок действий для включения или отключения Smart Type следующий:
- Откройте «Настройки» и зайдите в «Язык и ввод».
В некоторых модификациях прошивки или при установленных пользовательских клавиатурах стоит заходить в соответствующий пункт меню.
- Блокировка нецензурных слов;
- Автоисправление;
- Варианты исправлений;
- Пользовательские словари — оставьте эту возможность активной, если в будущем планируете снова включить исправление;
- Подсказывать имена;
- Подсказывать слова.
Дополнительно вы можете вернуться на один пункт вверх, выбрать «Настройки» и убрать параметр «Ставить точки автоматически». В этом случае два рядом поставленных пробела не будут самостоятельно заменяться знаком препинания.
Способ 2: Клавиатура
Управлять настройками Smart Type можно прямо во время набора сообщений. В этом случае клавиатура должна быть открыта. Дальнейшие действия таковы:
- Нажмите и зажмите клавишу с запятой так, чтобы появилось всплывающее окно с иконкой шестеренки.
После этого кнопкой «Назад» можно вернуться в интерфейс приложения, где выполнялся набор текста.
Теперь вы знаете, как можно управлять настройками умного исправления текста и, при надобности быстро включать и отключать их.
Помимо этой статьи, на сайте еще 12342 инструкций.
Добавьте сайт Lumpics.ru в закладки (CTRL+D) и мы точно еще пригодимся вам.
Отблагодарите автора, поделитесь статьей в социальных сетях.
Как включить или отключить проверку орфографии на Android
Наверно, все знают, что их клавиатура на Android имеет функцию автокоррекции, но знаете ли Вы, что Android также имеет встроенную проверку орфографии? Если Вы хотите улучшить свое правописание или, возможно, полностью избавиться от автокоррекции, то это настройка, которую Вы, вероятно, захотите включить.
Проверка орфографии и автокоррекция
Первый вопрос, который приходит на ум, это в чем отличие проверки орфографии от автокоррекции. На самом деле все довольно просто: автокоррекция автоматически исправляет сомнительный текст на что-то, что по крайней мере напоминает введенное слово (что иногда раздражает). Проверка орфографии просто предоставляет список подходящих вариантов — она ничего не изменит автоматически.
Дело в том, что если Вы используете оба варианта одновременно, то их работа может раздражать, особенно если Вы используете сленг или какую-то технически неправильную формулировку. В этом случае Вам необходимо попробовать оба варианта и решить какой подходит именно Вам.
Как включить проверку орфографии на Android
Эта опция должна присутствовать в большинстве современных версий Android, но, в зависимости от производителя Вашего телефона, она может быть в несколько другом месте или под другим именем. Например, в стоковом Android эта опция называется «Проверка правописания», в то время как в Android на устройствах Samsung она называется «Орфографическая коррекция».
Для начала опустите панель уведомлений и нажмите значок шестеренки.
Прокрутите список вниз до «Язык и ввод».
В меню «Язык и ввод» найдите опцию «Проверка правописания».
Для включения просто сдвиньте переключатель в положение «Включено».
После включения Вы можете нажать на слово с ошибкой, чтобы получить раскрывающийся список предлагаемых замен в любом текстовом поле.
Как включить правописание на андроиде?
Как включить исправление ошибок?
Включение (и отключение) автоматической проверки правописания
- В меню Word выберите Параметры > Правописание.
- В диалоговом окне Правописание в разделе Орфография установите или снимите флажок Автоматически проверять орфографию.
- В разделе Грамматика установите или снимите флажок Автоматически проверять грамматику.
Как отключить проверку орфографии на андроид?
Как выключить автозамену текста на большинстве Android-смартфонов?
- Откройте приложение «Настройки».
- Найдите раздел «Язык и ввод» и перейдите в него.
- Нажмите кнопку настройки рядом с названием клавиатуры, для которой требуется отключить автокорректировку.
Как включить проверку орфографии в почте?
Откройте вкладку Файл, выберите команду Параметры и перейдите к разделу Почта. В разделе Создание сообщений установите флажок Всегда проверять орфографию перед отправкой.
Как включить исправление ошибок на телефоне?
Как включить проверку орфографии на Android
Для начала опустите панель уведомлений и нажмите значок шестеренки. Прокрутите список вниз до «Язык и ввод». В меню «Язык и ввод» найдите опцию «Проверка правописания». Для включения просто сдвиньте переключатель в положение «Включено».
Как включить автоматическое исправление ошибок?
Ниже описано, как это сделать. На вкладке Файл выберите пункт Параметры, откройте раздел Правописание, снимите флажок Автоматически проверять орфографию и нажмите кнопку ОК. Чтобы снова включить проверку орфографии, повторите описанный выше процесс и установите флажок Автоматически проверять орфографию.
Как включить Автокоррекцию?
Порядок действий для включения или отключения Smart Type следующий:
- Откройте «Настройки» и зайдите в «Язык и ввод».
- Выберите раздел «Клавиатура Android (AOSP)».
- Выберите «Исправление текста».
- Отключите или включите все пункты, отвечающие за исправление: Блокировка нецензурных слов; Автоисправление; Варианты исправлений;
Как включить t9 на Samsung а51?
Во вкладке «Язык и ввод» нажимаем на «Клавиатура Samsung» (рис. 4). Откроются «Параметры клавиатуры Samsung» (рис. 5), где в «Смарт-наборе» под строкой «Режим Т9» будет выведено «Включено».
Как включить т 9 на телефоне?
Как включить и выключить Т9 на Android?
- Первым делом, откройте настройки телефона.
- Перейдите в подменю «Язык и ввод» и найдите среди опций настройки используемой клавиатуры. …
- Выбрав нужную клавиатуру в списке, перейдите во вкладку «Интеллектуальный набор».
- В настройках набора найдите «Режим Т9» и деактивируйте его.
Как отключить исправление ошибок на Андроиде?
Инструкция: как отключить автоисправление текста в Андроид
- Зайдите в настройки на вашем телефоне или планшете.
- Откройте раздел «Язык и ввод».
- Нажмите на кнопку настроек напротив вашей клавиатуры.
- Найдите пункт «Автоисправление». Он также может называться «Автозамена». …
- Поставьте галочку напротив «Отключить».
Как отключить интеллектуальный ввод на андроид?
Как отключить Т9 на андроид смартфоне
- Откройте приложение «Настройки» в вашем смартфоне.
- Далее откройте раздел «Язык и ввод». …
- В подразделе «Настройки клавиатуры и ввода» выберете клавиатуру, которую вы используете (возможно: Клавиатура по умолчанию).
- В настройках вашей клавиатуры отключите «Режим Т9».
Как отключить проверку правописания на Ксиоми?
В меню «Настройки» во вкладке «Система и устройство» выбираем «Расширенные настройки» -> «Язык и ввод». Переходим к пункту «Проверка правописания». Включаем или наоборот отключаем «Включить проверку орфографии». Задаем язык и настраиваем, если необходимо, «правописание по умолчанию».
Как настроить проверку орфографии в Gmail?
Автоматическое исправление ошибок по мере ввода в Gmail
- Откройте Google Gmail на компьютере.
- Нажмите на значок настроек Настройки.
- В верхней части страницы нажмите Общие.
- Включите или выключите следующие инструменты:
Как включить проверку орфографии в Яндекс почте?
Нажмите → Настройки. Откройте Системные. Нажмите Настройки языка и региона. В блоке Проверка правописания нажмите Пользовательский словарь.
Как настроить проверку орфографии в гугл хром?
Изменение настроек проверки правописания
Выберите Настройки. Нажмите Показать расширенные настройки. В разделе «Языки» нажмите Настройки языка и проверки правописания. В диалоговом окне «Языки и ввод», которое появится, установите флажок опции Включить проверку правописания чтобы включить или выключить эту функцию.
Как настроить орфографию в андроиде
Как включить или отключить проверку орфографии на Android
Наверно, все знают, что их клавиатура на Android имеет функцию автокоррекции, но знаете ли Вы, что Android также имеет встроенную проверку орфографии? Если Вы хотите улучшить свое правописание или, возможно, полностью избавиться от автокоррекции, то это настройка, которую Вы, вероятно, захотите включить.
Проверка орфографии и автокоррекция
Первый вопрос, который приходит на ум, это в чем отличие проверки орфографии от автокоррекции. На самом деле все довольно просто: автокоррекция автоматически исправляет сомнительный текст на что-то, что по крайней мере напоминает введенное слово (что иногда раздражает). Проверка орфографии просто предоставляет список подходящих вариантов — она ничего не изменит автоматически.
Дело в том, что если Вы используете оба варианта одновременно, то их работа может раздражать, особенно если Вы используете сленг или какую-то технически неправильную формулировку. В этом случае Вам необходимо попробовать оба варианта и решить какой подходит именно Вам.
Как включить проверку орфографии на Android
Эта опция должна присутствовать в большинстве современных версий Android, но, в зависимости от производителя Вашего телефона, она может быть в несколько другом месте или под другим именем. Например, в стоковом Android эта опция называется «Проверка правописания», в то время как в Android на устройствах Samsung она называется «Орфографическая коррекция».
Для начала опустите панель уведомлений и нажмите значок шестеренки.
Как включить или отключить проверку орфографии на Android
Наверно, все знают, что их клавиатура на Android имеет функцию автокоррекции, но знаете ли Вы, что Android также имеет встроенную проверку орфографии? Если Вы хотите улучшить свое правописание или, возможно, полностью избавиться от автокоррекции, то это настройка, которую Вы, вероятно, захотите включить.
Проверка орфографии и автокоррекция
Первый вопрос, который приходит на ум, это в чем отличие проверки орфографии от автокоррекции. На самом деле все довольно просто: автокоррекция автоматически исправляет сомнительный текст на что-то, что по крайней мере напоминает введенное слово (что иногда раздражает). Проверка орфографии просто предоставляет список подходящих вариантов — она ничего не изменит автоматически.
Дело в том, что если Вы используете оба варианта одновременно, то их работа может раздражать, особенно если Вы используете сленг или какую-то технически неправильную формулировку. В этом случае Вам необходимо попробовать оба варианта и решить какой подходит именно Вам.
Как включить проверку орфографии на Android
Эта опция должна присутствовать в большинстве современных версий Android, но, в зависимости от производителя Вашего телефона, она может быть в несколько другом месте или под другим именем. Например, в стоковом Android эта опция называется «Проверка правописания», в то время как в Android на устройствах Samsung она называется «Орфографическая коррекция».
Для начала опустите панель уведомлений и нажмите значок шестеренки.
Прокрутите список вниз до «Язык и ввод».
В меню «Язык и ввод» найдите опцию «Проверка правописания».
Для включения просто сдвиньте переключатель в положение «Включено».
После включения Вы можете нажать на слово с ошибкой, чтобы получить раскрывающийся список предлагаемых замен в любом текстовом поле.
Как настроить орфографию в андроиде
Новые темы необходимо создавать только в корневом разделе! В дальнейшем они будут обработаны модераторами.
Включаем Проверку Правописания, даже если ее нет в Android. Решение!
Работает на Samsung Galaxy Tab S 8.4 и других современных смартфонах/планшетах
Заметил на скриншотах в этой статье от 4pda в настройках Android пункт «Проверка правописания». Печаль, но на моем устройстве (Samsung Galaxy Tab S 8.4) этого пункта нет.
P.S. Я говорю не о Т9, который исправляет слова, когда его не просят и занимает драгоценную область экрана над клавиатурой.
Проверка правописания в Android подчеркивает уже введенные слова с ошибками красным цветом. При нажатии, раскрывается список с вариантами исправления (как в Word’e).
На форуме никто помочь включить не смог, но решение оказалось очень простым.
Готовое решение по включению Проверки Правописания в Andriod:
- Заходим в Play Маркет
- Скачиваем приложение «Клавиатура Google» (у меня получилось на текущей версии из Маркета — 4.1.23163 (скачать с 4pda))
- Приложение «Клавиатура Google» можно даже не запускать и не использовать. В любом случае, теперь правописание будет проверяться, и введенные слова с ошибками будут подчеркиваться практически в любом приложении
Почему может не заработать?
- Несовместимость с некоторыми клавиатурами. У меня прекрасно работает с использованием стандартной «Клавиатуры Samsung». А, например, у Talich52 (спасибо ему за помощь) стоит клавиатура SmartKeyboardPro и проверку правописания блокируется. Если хотите, чтобы Проверка правописания работала, необходимо не просто поставить по умолчанию стандартную клавиатуру, а удалить из системы все нестандартные.
- Версия Android 5.0.2. На других версиях Проверка тоже работать должна. Точно работает еще на Android 4.4.8.
- Удачно работает на официальной русской прошивке. Включится ли на других — давайте вместо узнаем :yes2:
Если у Вас получилось или не получилось активировать подчеркивание ошибочных слов, то пишите здесь:
- Модель устройства
- Версию Android, версия прошивки
- Список всех установленных клавиатур
Отключить подчёркивания можно удалением (или заморозкой) клавиатуры от гугл (сейчас называется Gboard). спасибо MlF
Сообщение отредактировал Ru4kin — 02.10.17, 21:00
Lenovo A319 (4.4.2, Stock)
Samsung Tab S 10.5 (5.0.2, Stock)
Samsung, Google, Swype+Dragon
Сообщение отредактировал AngelOfMors — 21.05.16, 10:07
Как добавить в Android проверку правописания на русском языке?
Платформа Android развивается семимильными шагами, но некоторые нюансы операционной системы по-прежнему остаются неясными. Например, в Android до сих пор нет встроенной проверки правописания, которой так сильно не хватает многих пользователям смартфонов и планшетов, занимающихся написанием большого количества текста.
По умолчанию в Android 4.4 KitKat, Android 5.1 Lollipop, и Android 6.0 Marshmallow напрочь отсутствуют возможности для проверки правописания и орфографии. Стоит отметить, что в iOS такие возможности встроены в систему, однако поддержка русского языка настолько скудна, что от проверки правописания в «яблочной» мобильной платформе практически нет никакого толку, так как в Купертино по всей видимости и не подозревают о существовании падежей, склонений и других особенностей, свойственных русскому языку.
Если присмотреться к ситуации с проверкой правописания в Android более близко, то решение этой проблемы существует, причем от Google. Чтобы активировать систему исправления ошибок в словах потребуется загрузить из магазина приложений Google Play программу под названием «Google Клавиатура».
После ее установки на смартфон или планшет под управлением Android необходимо перейти в «Настройки», затем практически в самом нижу списка выбрать «Язык и ввод», и в появившемся меню должен появиться новый пункт под названием «Орфография». Он то нам и нужен.
Открыв этот раздел можно обнаружить один единственный способ проверки, возможностей которого большинству людей хватит с головой. Переключаем тумблер на положение «Включено», и запускаем какое-нибудь приложение. Проверка правописания будет работать на русском, английском и других языках, которые установлены в системе по умолчанию.
Написав несколько слов с ошибками и пропущенными буквами, единожды тапаем (легкое нажатие) по подсвеченному слову и видим список вариантов для исправления. Чтобы заменить неправильное слово на правильное достаточно выбрать из списка правильный вариант и вновь тапнуть по нему.
У системы правописания от Google существует три основных минуса. Первый заключается в том, что проверка правописания не хранит словами на устройстве пользователя, поэтому она может работать только при подключении к сети Интернет. Второй минус более существенный так как правописания от Google все же не дотягивает до уровня системы ORFO для Windows и Mac, но оно ощутимо превосходит таковое у iOS.
Последним минусом является поддержка не всех сторонних приложений. Скорее всего дело в «кривых» руках разработчиках ПО, так как в большинстве программ из Google Play система проверка правописания корректно работает.
Внимание! До 6 декабря все желающие могут бесплатно получить Xiaomi Mi Band 5, потратив на это всего 3 минуты.
Присоединяйтесь к нам в G o o g l e News , , Facebook, ВКонтакте, YouTube и чтобы быть в курсе последних новостей из мира технологий будущего.
Как настроить орфографию в андроиде
Новые темы необходимо создавать только в корневом разделе! В дальнейшем они будут обработаны модераторами.
Включаем Проверку Правописания, даже если ее нет в Android. Решение!
Работает на Samsung Galaxy Tab S 8.4 и других современных смартфонах/планшетах
Заметил на скриншотах в этой статье от 4pda в настройках Android пункт «Проверка правописания». Печаль, но на моем устройстве (Samsung Galaxy Tab S 8.4) этого пункта нет.
P.S. Я говорю не о Т9, который исправляет слова, когда его не просят и занимает драгоценную область экрана над клавиатурой.
Проверка правописания в Android подчеркивает уже введенные слова с ошибками красным цветом. При нажатии, раскрывается список с вариантами исправления (как в Word’e).
На форуме никто помочь включить не смог, но решение оказалось очень простым.
Готовое решение по включению Проверки Правописания в Andriod:
- Заходим в Play Маркет
- Скачиваем приложение «Клавиатура Google» (у меня получилось на текущей версии из Маркета — 4.1.23163 (скачать с 4pda))
- Приложение «Клавиатура Google» можно даже не запускать и не использовать. В любом случае, теперь правописание будет проверяться, и введенные слова с ошибками будут подчеркиваться практически в любом приложении
Почему может не заработать?
- Несовместимость с некоторыми клавиатурами. У меня прекрасно работает с использованием стандартной «Клавиатуры Samsung». А, например, у Talich52 (спасибо ему за помощь) стоит клавиатура SmartKeyboardPro и проверку правописания блокируется. Если хотите, чтобы Проверка правописания работала, необходимо не просто поставить по умолчанию стандартную клавиатуру, а удалить из системы все нестандартные.
- Версия Android 5.0.2. На других версиях Проверка тоже работать должна. Точно работает еще на Android 4.4.8.
- Удачно работает на официальной русской прошивке. Включится ли на других — давайте вместо узнаем :yes2:
Если у Вас получилось или не получилось активировать подчеркивание ошибочных слов, то пишите здесь:
- Модель устройства
- Версию Android, версия прошивки
- Список всех установленных клавиатур
Отключить подчёркивания можно удалением (или заморозкой) клавиатуры от гугл (сейчас называется Gboard). спасибо MlF
Сообщение отредактировал Ru4kin — 02.10.17, 21:00
Lenovo A319 (4.4.2, Stock)
Samsung Tab S 10.5 (5.0.2, Stock)
Samsung, Google, Swype+Dragon
Сообщение отредактировал AngelOfMors — 21.05.16, 10:07
Как настроить орфографию в андроиде
Как включить или отключить проверку орфографии на Android
Наверно, все знают, что их клавиатура на Android имеет функцию автокоррекции, но знаете ли Вы, что Android также имеет встроенную проверку орфографии? Если Вы хотите улучшить свое правописание или, возможно, полностью избавиться от автокоррекции, то это настройка, которую Вы, вероятно, захотите включить.
Проверка орфографии и автокоррекция
Первый вопрос, который приходит на ум, это в чем отличие проверки орфографии от автокоррекции. На самом деле все довольно просто: автокоррекция автоматически исправляет сомнительный текст на что-то, что по крайней мере напоминает введенное слово (что иногда раздражает). Проверка орфографии просто предоставляет список подходящих вариантов — она ничего не изменит автоматически.
Дело в том, что если Вы используете оба варианта одновременно, то их работа может раздражать, особенно если Вы используете сленг или какую-то технически неправильную формулировку. В этом случае Вам необходимо попробовать оба варианта и решить какой подходит именно Вам.
Как включить проверку орфографии на Android
Эта опция должна присутствовать в большинстве современных версий Android, но, в зависимости от производителя Вашего телефона, она может быть в несколько другом месте или под другим именем. Например, в стоковом Android эта опция называется «Проверка правописания», в то время как в Android на устройствах Samsung она называется «Орфографическая коррекция».
Для начала опустите панель уведомлений и нажмите значок шестеренки.
Как включить или отключить проверку орфографии на Android
Наверно, все знают, что их клавиатура на Android имеет функцию автокоррекции, но знаете ли Вы, что Android также имеет встроенную проверку орфографии? Если Вы хотите улучшить свое правописание или, возможно, полностью избавиться от автокоррекции, то это настройка, которую Вы, вероятно, захотите включить.
Проверка орфографии и автокоррекция
Первый вопрос, который приходит на ум, это в чем отличие проверки орфографии от автокоррекции. На самом деле все довольно просто: автокоррекция автоматически исправляет сомнительный текст на что-то, что по крайней мере напоминает введенное слово (что иногда раздражает). Проверка орфографии просто предоставляет список подходящих вариантов — она ничего не изменит автоматически.
Дело в том, что если Вы используете оба варианта одновременно, то их работа может раздражать, особенно если Вы используете сленг или какую-то технически неправильную формулировку. В этом случае Вам необходимо попробовать оба варианта и решить какой подходит именно Вам.
Как включить проверку орфографии на Android
Эта опция должна присутствовать в большинстве современных версий Android, но, в зависимости от производителя Вашего телефона, она может быть в несколько другом месте или под другим именем. Например, в стоковом Android эта опция называется «Проверка правописания», в то время как в Android на устройствах Samsung она называется «Орфографическая коррекция».
Для начала опустите панель уведомлений и нажмите значок шестеренки.
Прокрутите список вниз до «Язык и ввод».
В меню «Язык и ввод» найдите опцию «Проверка правописания».
Для включения просто сдвиньте переключатель в положение «Включено».
После включения Вы можете нажать на слово с ошибкой, чтобы получить раскрывающийся список предлагаемых замен в любом текстовом поле.
Как добавить в Android проверку правописания на русском языке?
Платформа Android развивается семимильными шагами, но некоторые нюансы операционной системы по-прежнему остаются неясными. Например, в Android до сих пор нет встроенной проверки правописания, которой так сильно не хватает многих пользователям смартфонов и планшетов, занимающихся написанием большого количества текста.
По умолчанию в Android 4.4 KitKat, Android 5.1 Lollipop, и Android 6.0 Marshmallow напрочь отсутствуют возможности для проверки правописания и орфографии. Стоит отметить, что в iOS такие возможности встроены в систему, однако поддержка русского языка настолько скудна, что от проверки правописания в «яблочной» мобильной платформе практически нет никакого толку, так как в Купертино по всей видимости и не подозревают о существовании падежей, склонений и других особенностей, свойственных русскому языку.
Если присмотреться к ситуации с проверкой правописания в Android более близко, то решение этой проблемы существует, причем от Google. Чтобы активировать систему исправления ошибок в словах потребуется загрузить из магазина приложений Google Play программу под названием «Google Клавиатура».
После ее установки на смартфон или планшет под управлением Android необходимо перейти в «Настройки», затем практически в самом нижу списка выбрать «Язык и ввод», и в появившемся меню должен появиться новый пункт под названием «Орфография». Он то нам и нужен.
Открыв этот раздел можно обнаружить один единственный способ проверки, возможностей которого большинству людей хватит с головой. Переключаем тумблер на положение «Включено», и запускаем какое-нибудь приложение. Проверка правописания будет работать на русском, английском и других языках, которые установлены в системе по умолчанию.
Написав несколько слов с ошибками и пропущенными буквами, единожды тапаем (легкое нажатие) по подсвеченному слову и видим список вариантов для исправления. Чтобы заменить неправильное слово на правильное достаточно выбрать из списка правильный вариант и вновь тапнуть по нему.
У системы правописания от Google существует три основных минуса. Первый заключается в том, что проверка правописания не хранит словами на устройстве пользователя, поэтому она может работать только при подключении к сети Интернет. Второй минус более существенный так как правописания от Google все же не дотягивает до уровня системы ORFO для Windows и Mac, но оно ощутимо превосходит таковое у iOS.
Последним минусом является поддержка не всех сторонних приложений. Скорее всего дело в «кривых» руках разработчиках ПО, так как в большинстве программ из Google Play система проверка правописания корректно работает.
Внимание! До 6 декабря все желающие могут бесплатно получить Xiaomi Mi Band 5, потратив на это всего 3 минуты.
Присоединяйтесь к нам в G o o g l e News , , Facebook, ВКонтакте, YouTube и чтобы быть в курсе последних новостей из мира технологий будущего.
Как настроить орфографию в андроиде
Новые темы необходимо создавать только в корневом разделе! В дальнейшем они будут обработаны модераторами.
Включаем Проверку Правописания, даже если ее нет в Android. Решение!
Работает на Samsung Galaxy Tab S 8.4 и других современных смартфонах/планшетах
Заметил на скриншотах в этой статье от 4pda в настройках Android пункт «Проверка правописания». Печаль, но на моем устройстве (Samsung Galaxy Tab S 8.4) этого пункта нет.
P.S. Я говорю не о Т9, который исправляет слова, когда его не просят и занимает драгоценную область экрана над клавиатурой.
Проверка правописания в Android подчеркивает уже введенные слова с ошибками красным цветом. При нажатии, раскрывается список с вариантами исправления (как в Word’e).
На форуме никто помочь включить не смог, но решение оказалось очень простым.
Готовое решение по включению Проверки Правописания в Andriod:
- Заходим в Play Маркет
- Скачиваем приложение «Клавиатура Google» (у меня получилось на текущей версии из Маркета — 4.1.23163 (скачать с 4pda))
- Приложение «Клавиатура Google» можно даже не запускать и не использовать. В любом случае, теперь правописание будет проверяться, и введенные слова с ошибками будут подчеркиваться практически в любом приложении
Почему может не заработать?
- Несовместимость с некоторыми клавиатурами. У меня прекрасно работает с использованием стандартной «Клавиатуры Samsung». А, например, у Talich52 (спасибо ему за помощь) стоит клавиатура SmartKeyboardPro и проверку правописания блокируется. Если хотите, чтобы Проверка правописания работала, необходимо не просто поставить по умолчанию стандартную клавиатуру, а удалить из системы все нестандартные.
- Версия Android 5.0.2. На других версиях Проверка тоже работать должна. Точно работает еще на Android 4.4.8.
- Удачно работает на официальной русской прошивке. Включится ли на других — давайте вместо узнаем :yes2:
Если у Вас получилось или не получилось активировать подчеркивание ошибочных слов, то пишите здесь:
- Модель устройства
- Версию Android, версия прошивки
- Список всех установленных клавиатур
Отключить подчёркивания можно удалением (или заморозкой) клавиатуры от гугл (сейчас называется Gboard). спасибо MlF
Сообщение отредактировал Ru4kin — 02.10.17, 21:00
Lenovo A319 (4.4.2, Stock)
Samsung Tab S 10.5 (5.0.2, Stock)
Samsung, Google, Swype+Dragon
Сообщение отредактировал AngelOfMors — 21.05.16, 10:07
Как настроить орфографию в андроиде
Новые темы необходимо создавать только в корневом разделе! В дальнейшем они будут обработаны модераторами.
Включаем Проверку Правописания, даже если ее нет в Android. Решение!
Работает на Samsung Galaxy Tab S 8.4 и других современных смартфонах/планшетах
Заметил на скриншотах в этой статье от 4pda в настройках Android пункт «Проверка правописания». Печаль, но на моем устройстве (Samsung Galaxy Tab S 8.4) этого пункта нет.
P.S. Я говорю не о Т9, который исправляет слова, когда его не просят и занимает драгоценную область экрана над клавиатурой.
Проверка правописания в Android подчеркивает уже введенные слова с ошибками красным цветом. При нажатии, раскрывается список с вариантами исправления (как в Word’e).
На форуме никто помочь включить не смог, но решение оказалось очень простым.
Готовое решение по включению Проверки Правописания в Andriod:
- Заходим в Play Маркет
- Скачиваем приложение «Клавиатура Google» (у меня получилось на текущей версии из Маркета — 4.1.23163 (скачать с 4pda))
- Приложение «Клавиатура Google» можно даже не запускать и не использовать. В любом случае, теперь правописание будет проверяться, и введенные слова с ошибками будут подчеркиваться практически в любом приложении
Почему может не заработать?
- Несовместимость с некоторыми клавиатурами. У меня прекрасно работает с использованием стандартной «Клавиатуры Samsung». А, например, у Talich52 (спасибо ему за помощь) стоит клавиатура SmartKeyboardPro и проверку правописания блокируется. Если хотите, чтобы Проверка правописания работала, необходимо не просто поставить по умолчанию стандартную клавиатуру, а удалить из системы все нестандартные.
- Версия Android 5.0.2. На других версиях Проверка тоже работать должна. Точно работает еще на Android 4.4.8.
- Удачно работает на официальной русской прошивке. Включится ли на других — давайте вместо узнаем :yes2:
Если у Вас получилось или не получилось активировать подчеркивание ошибочных слов, то пишите здесь:
- Модель устройства
- Версию Android, версия прошивки
- Список всех установленных клавиатур
Отключить подчёркивания можно удалением (или заморозкой) клавиатуры от гугл (сейчас называется Gboard). спасибо MlF
Сообщение отредактировал Ru4kin — 02.10.17, 21:00
Lenovo A319 (4.4.2, Stock)
Samsung Tab S 10.5 (5.0.2, Stock)
Samsung, Google, Swype+Dragon
Сообщение отредактировал AngelOfMors — 21.05.16, 10:07
источники:
http://android-example.ru/useful-articles/kak-vklyuchit-ili-otklyuchit-proverku-orfografii-na-android/
http://kaknastroitt.ru/kak-vkljuchit-pravopisanie-na-androide/
Пару десятков лет назад ввод сообщений на телефоне был настоящим приключением и требовал от нас немало терпения и времени, чтобы наконец написать желаемое предложение. Сегодня же переписка с помощью сообщений стала намного проще и быстрее и одним из основных преимуществ клавиатуры современных смартфонов можно смело назвать исправляющий наши типографические и грамматические ошибки автокорректор.
На Google Play существует огромное количество разных клавиатур, каждая из которых имеет свой алгоритм автоисправления слов. Проблема же заключается в том, что многие из них работают не всегда правильно, тем самым увеличивая вероятность отправки компрометирующего вас сообщения без вашего ведома.
В этой же статье мы хотим поговорить о самой классической клавиатуре для Android, так как она установлена на большинстве смартфонов по умолчанию, а также научить вас включать или отключать проверку орфографии на Android.
Несмотря на обилие огромного количества клавиатур, лучшей из них по прежнему остаётся стандартная клавиатура от Google, так как, по нашему мнению, она располагает лучшими функциями автоисправления и предсказания слов. Тем не менее если вы всё же решились на то, чтобы никто не вмешивался в вашу орфографию и правописание, то отключить их можно следующим образом:
- Зайдите в «Настройки» — «Система» — «Язык и ввод» -«Виртуальная клавиатура«.
- Выберите «Gboard» и перейдите в раздел «Исправление текста«.
- В открывшемся меню переведите курсор влево напротив опции «Автоисправление«.
Кроме того, в этом меню вы можете настроить любые другие параметры этой клавиатуры: «Предсказатель слов«, «Фильтр нецензурных слов«, «Автоматические точки» и т.д.
Если вы являетесь счастливым обладателем смартфона Huawei, то вы наверняка знаете, что на нём по умолчанию установлена клавиатура Swiftkey. Хотите отключить на ней проверку орфографии? Тогда выполните следующие действия:
- Откройте клавиатуру в любом приложении.
- Нажмите на «+«, который расположен в левом верхнем углу клавиатуры.
- Тапните по шестерёнке.
- Отключите «Автоисправление«, нажав на соответствующую опцию в появившемся меню.
Все вышеперечисленные действия можно выполнять в том же порядке, но для включения проверки орфографии или любой другой функции клавиатуры вашего смартфона.
Если же вы не можете отключить автокорректор на своём смартфоне и нуждаетесь в помощи, то напишите нам его модель и мы постараемся вам выслать пошаговые действия. Любые комментарии приветствуются!
Gboard – Google Клавиатура
Теперь вы сможете писать ещё быстрее благодаря эффективным функциям автоисправления и предсказания слов этой клавиатуры от Google.
SwiftKey Keyboard
Интуитивная и установленная по умолчанию на смартфонах Huawei клавиатура с набором инструментов, позволяющих значительно увеличить скорость набора текста.
Платформа Android развивается семимильными шагами, но некоторые нюансы операционной системы по-прежнему остаются неясными. Например, в Android до сих пор нет встроенной проверки правописания, которой так сильно не хватает многих пользователям смартфонов и планшетов, занимающихся написанием большого количества текста.
По умолчанию в Android 4.4 KitKat, Android 5.1 Lollipop, и Android 6.0 Marshmallow напрочь отсутствуют возможности для проверки правописания и орфографии. Стоит отметить, что в iOS такие возможности встроены в систему, однако поддержка русского языка настолько скудна, что от проверки правописания в «яблочной» мобильной платформе практически нет никакого толку, так как в Купертино по всей видимости и не подозревают о существовании падежей, склонений и других особенностей, свойственных русскому языку.
Если присмотреться к ситуации с проверкой правописания в Android более близко, то решение этой проблемы существует, причем от Google. Чтобы активировать систему исправления ошибок в словах потребуется загрузить из магазина приложений Google Play программу под названием «Google Клавиатура».
После ее установки на смартфон или планшет под управлением Android необходимо перейти в «Настройки», затем практически в самом нижу списка выбрать «Язык и ввод», и в появившемся меню должен появиться новый пункт под названием «Орфография». Он то нам и нужен.
Открыв этот раздел можно обнаружить один единственный способ проверки, возможностей которого большинству людей хватит с головой. Переключаем тумблер на положение «Включено», и запускаем какое-нибудь приложение. Проверка правописания будет работать на русском, английском и других языках, которые установлены в системе по умолчанию.
Написав несколько слов с ошибками и пропущенными буквами, единожды тапаем (легкое нажатие) по подсвеченному слову и видим список вариантов для исправления. Чтобы заменить неправильное слово на правильное достаточно выбрать из списка правильный вариант и вновь тапнуть по нему.
У системы правописания от Google существует три основных минуса. Первый заключается в том, что проверка правописания не хранит словами на устройстве пользователя, поэтому она может работать только при подключении к сети Интернет. Второй минус более существенный так как правописания от Google все же не дотягивает до уровня системы ORFO для Windows и Mac, но оно ощутимо превосходит таковое у iOS.
Последним минусом является поддержка не всех сторонних приложений. Скорее всего дело в «кривых» руках разработчиках ПО, так как в большинстве программ из Google Play система проверка правописания корректно работает.
Присоединяйтесь к нам в Google News, Twitter, Facebook*, Instagram* (*площадки признаны в России экстремистскими), ВКонтакте, YouTube и RSS чтобы следить за новостями и оперативно получать интересные материалы.
Как включить или отключить проверку орфографии на Android
Наверно, все знают, что их клавиатура на Android имеет функцию автокоррекции, но знаете ли Вы, что Android также имеет встроенную проверку орфографии? Если Вы хотите улучшить свое правописание или, возможно, полностью избавиться от автокоррекции, то это настройка, которую Вы, вероятно, захотите включить.
Проверка орфографии и автокоррекция
Первый вопрос, который приходит на ум, это в чем отличие проверки орфографии от автокоррекции. На самом деле все довольно просто: автокоррекция автоматически исправляет сомнительный текст на что-то, что по крайней мере напоминает введенное слово (что иногда раздражает). Проверка орфографии просто предоставляет список подходящих вариантов — она ничего не изменит автоматически.
Дело в том, что если Вы используете оба варианта одновременно, то их работа может раздражать, особенно если Вы используете сленг или какую-то технически неправильную формулировку. В этом случае Вам необходимо попробовать оба варианта и решить какой подходит именно Вам.
Как включить проверку орфографии на Android
Эта опция должна присутствовать в большинстве современных версий Android, но, в зависимости от производителя Вашего телефона, она может быть в несколько другом месте или под другим именем. Например, в стоковом Android эта опция называется «Проверка правописания», в то время как в Android на устройствах Samsung она называется «Орфографическая коррекция».
Для начала опустите панель уведомлений и нажмите значок шестеренки.
Прокрутите список вниз до «Язык и ввод».
В меню «Язык и ввод» найдите опцию «Проверка правописания».
Для включения просто сдвиньте переключатель в положение «Включено».
После включения Вы можете нажать на слово с ошибкой, чтобы получить раскрывающийся список предлагаемых замен в любом текстовом поле.
Источник
Проверка орфографии онлайн
Результаты проверки
Текст
Статистика текста
| Наименование показателя | Значение |
|---|---|
| Количество символов | |
| Количество символов без пробелов | |
| Количество слов | |
| Количество уникальных слов | |
| Количество значимых слов | |
| Количество стоп-слов | |
| Вода | % |
| Количество грамматических ошибок | |
| Классическая тошнота документа | |
| Академическая тошнота документа | % |
Проверьте грамотность текста онлайн, чтобы исправить все орфографические ошибки. Сервис проверки правописания Адвего работает на 20 языках совершенно бесплатно и без регистрации.
Какие ошибки исправляет проверка орфографии и корректор текста?
Разместите текст в поле «Текст» и нажмите кнопку «Проверить» — система покажет найденные предположительные ошибки и выделит их в тексте подчеркиванием и цветом.
На каком языке проверяется правописание и ошибки?
По умолчанию грамотность текста анализируется на русском языке.
Для проверки орфографии на другом языке выберите его из выпадающего меню: английский, немецкий, испанский, французский, китайский, украинский, японский, португальский, польский, итальянский, турецкий, арабский, вьетнамский, корейский, урду, персидский, хинди, голландский, финский.
Пример отчета проверки орфографии и грамматики онлайн
Какой объем текста можно проверить на орфографию?
Максимальный объем текста для одной проверки — 100 000 символов с пробелами. Чтобы проверить статью или документ большего размера, разбейте его на фрагменты и проверьте их по очереди.
Вы можете проверить неограниченное количество текстов бесплатно и без регистрации во время коррекции.
Проверка пунктуации онлайн — исправление ошибок в тексте от Адвего
Сервис Адвего поможет не только найти плагиат онлайн бесплатно и определить уникальность текста, но и сможет провести проверку пунктуации с указанием опечаток в знаках препинания и указать наличие орфографических ошибок онлайн.
Адвего рекомендует проверить орфографию и пунктуацию онлайн на русском, украинском, английском и еще более чем 20 языках в своем качественном мультиязычном сервисе орфо онлайн!
Источник
Как написать текст без ошибок и со знаками препинания на телефоне
Сервис проверки орфографии и пунктуации онлайн — это уникальный бесплатный сервис поиска ошибок и опечаток.
Эффективный алгоритм Text.ru находит множество ошибок, среди которых:
На нашем сервисе вы сможете не только узнать уникальность текста, но и проверить его орфографию и пунктуацию. При проверке текста можно так же легко избавиться и от опечаток, которые не всегда заметны при быстром наборе. При использовании данного сервиса вы будете уверены в качестве текста.
Исправление ошибок в тексте онлайн, проверка орфографии и пунктуации позволят проверить грамотность текста.
Проверка ошибок онлайн поможет найти ошибки и опечатки в тексте. Проверка текста на ошибки пригодится при анализе любого текста, если вы хотите проверить его качество и найти имеющиеся ошибки. Если же у вас возникают трудности в первую очередь с пунктуацией, а не с орфографией, оцените возможность проверки запятых. Сервис укажет на проблемные места, где были найдены лишние или отсутствующие знаки препинания, например, несколько запятых подряд или непарные скобки.
Одной из ключевых особенностей бесплатной проверки на ошибки на Text.ru является возможность исправить их прямо в тексте. Алгоритм проверки прост.
Если вы цените свое время, рекомендуем проверить орфографию и пунктуацию онлайн на Text.ru и оценить преимущества самостоятельно.
Проверка правописания текста доступна через API. Подробнее в API-проверке.
Источник
Какое приложение расставляет знаки препинания?
В переписке мало кто следит за грамотностью. Особенно, если в чате общение идёт с друзьями. Но есть случаи, когда нужно соблюдать орфографию и пунктуацию, например, в деловой переписке с начальником или коллегой. Представляем обзор на приложения, которые быстро помогут правильно расставить все знаки препинания в тексте автоматически.
Приложение Word — поможет сделать текст грамотным
Текстовый редактор Ворд знают во всём мире. Эта разработка компании Майкрософт установлена в офисах практически каждой страны. За время существования разработчики отточили этот инструмент таким образом, что в нём теперь можно проверять правописание слов и знаков препинания на любом языке. Мобильное приложение Word доступно для скачивания на Айфон и IOS, а также для смартфонов с Android.
Оно должно быть установлено на телефон у пользователей, которые вынуждены часто работать с текстом.
В Ворде для телефонов можно создавать заметки голосом, вносить правки виртуальным маркером, делиться заметками и работать в одном файле вместе онлайн. Главное его преимущество — подсветка мест, где нужно поставить запятые, двоеточия, точки и прочие знаки. 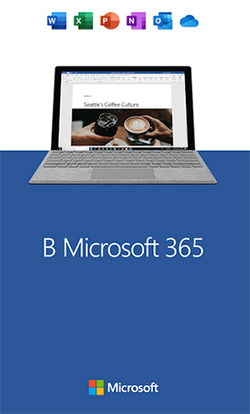
Приложение Word необходимо загрузить на свой телефон и создать новый текстовый файл. После чего вставить или записать текст для расстановки знаков и исправления ошибок. Будет работать на устройствах с Андроид 5 версии и выше. А также с IOS версии 12. Для стабильной работы приложения для расстановки знаков препинания смартфон должен обладать минимум 1 гигабайтом оперативной памяти. В устройствах IOS после месяца пробного периода платная подписка активируется автоматически. Внимательно читайте пользовательское соглашение перед установкой.
«Текстовод» — правильно расставит знаки препинания
Удобно для создания текста использовать свой телефон. Предложения можно проговорить, после чего отправить на проверку орфографии в мобильном приложении « Текстовод ». Оно способно проверить текст и подскажет, где требуются исправления. 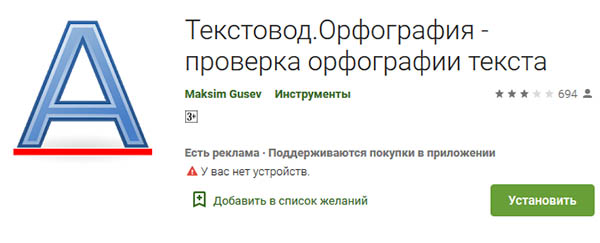
Чтобы проверить фразы или отдельные слова, разработчики предлагают вводить их с большой буквы. Так как программа начинает проверку с заглавных букв. В приложении доступна Pro-версия. Она выключит надоедливую рекламу и добавит возможность использовать до 100 тысяч символов для проверки. В бесплатной версии доступно около 50 тысяч. Может быть использована не только для русского языка, но и для ряда других популярных языков. Чтобы сменить язык, необходимо открыть настройки.
Сайт «Текстовод» — проверка ошибок в текстах
Сайт «Орфограммка» является одним из самых полезных ресурсов для редактуры текста https://orfogrammka.ru. В программе реализован грамотный алгоритм, которые проверяет текст на всевозможные ошибки, включая пунктуацию и показывает их пользователю. 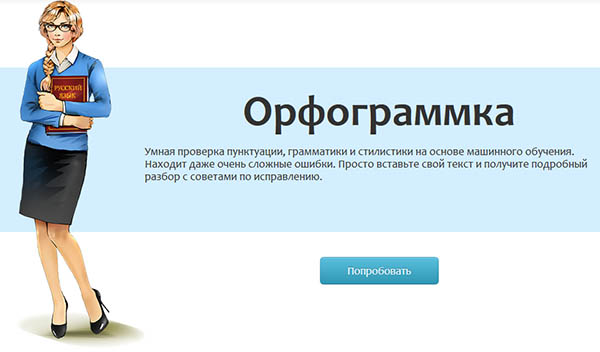
Это онлайн-приложение как нельзя лучше поможет вам расставить знаки препинания в тексте. И поможет настроить его так, что читателям будет гораздо интереснее воспринимать информацию. По каждому пункту исправления программа подскажет, почему в этом случае ошибка. И как её исправить.
Орфограммка основывается на трёх инструментах для исправления:
| Инструменты: | Назначение: |
|---|---|
| Красота. | Поможет подобрать синонимы и эпитеты в предложениях. |
| Грамотность. | Проверит текста на стилистику, грамматику, орфографию и пунктуацию. |
| Качество. | Определит частотные слова и фразы, покажет оценку текста с учётом параметров СЕО-оптимизации. |
Месячную подписку на инструмент можно приобрести за 300 рублей, подписка на полгода — за 1.5 тысячи рублей и на год — за 2.4 тысячи рублей. Чтобы приступить к проверке, нажмите на кнопку « Проверить » и пройдите простую регистрацию с паролем и Email-адресом.
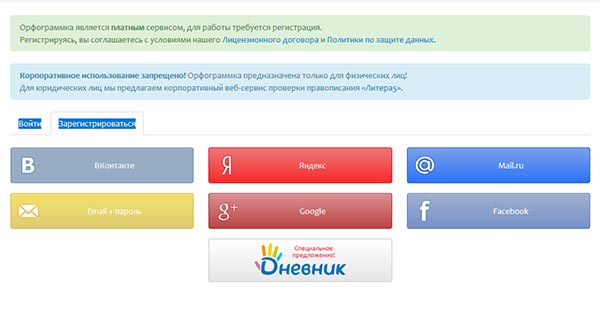
Или воспользуйтесь одной из социальных сетей. Сразу же после авторизации или регистрации вы сможете воспользоваться инструментом для проверки. Также в Орфограммке доступен онлайн-диктант — проверка знаний русского языка.
Spell Checker — приложение для проверки знаков препинания
Очередное полезное приложение на Андроид называется Spell Checker. Оно представляет собой виртуальную записную книжку, которая помогает проверить текст на ошибки, а также расставить знаки препинания.
В ней вы сможете проговаривать свои тексты, делать заметки, сортировать их. Чтобы в тексте не возникало ошибок, программа подсвечивает проблемные участки в предложении. 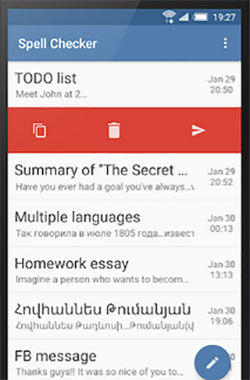
Кроме этого пользователи смогут составлять собственный словарь в приложении — вносить слова, которых ещё нет в его базе данных. Каждой заметкой есть возможность делиться с друзьями через социальные сети и популярные приложения.
Проверка на правописание работает в автоматическом режиме. Нет необходимости настраивать редактор или менять какие-либо его параметры. В нём может быть использован любой популярных язык.
Text.ru — сервис, который проверит текст на орфографию онлайн
Далеко не каждый пользователь помнит весь курс русского языка из школьной программы. В некоторых сферах деятельности в этом нет необходимости. Поможет расставить запятые и прочие знаки препинания онлайн-сервис https://text.ru/spelling.
Сайт является текстовой биржей, на которой пользователи могут заработать деньги написанием текстов на заказ. Множество текстовых инструментов добавлялись на сайт в качестве вспомогательных средств для написания текста.
Порядок действий для проверки текста и расстановки знаков препинания:
Сервис проверяет сразу несколько типов ошибок, которые могли быть допущены вами при написании:
Это сервис будет полезен тем, кто хочет улучшить письмо на русском языке. И проверить правильность написания предложений, очистить текст от ненужных слов.
Видео-инструкция
В данном видео вы сможете дополнительно узнать информацию о приложении, которое способно определять, в каких местах необходимо расставить знаки препинания.
Источник
Grammarly Keyboard 1.9.20.3
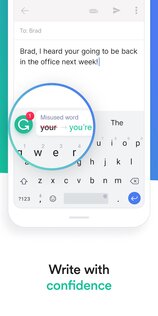
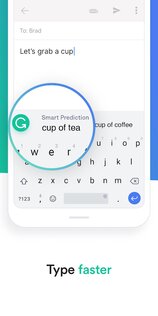
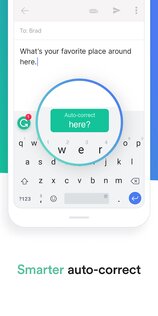
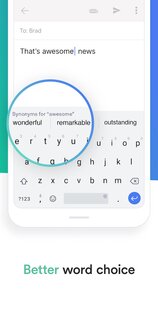
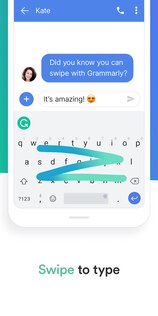
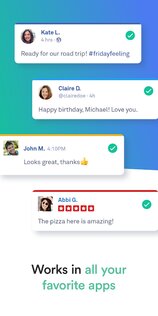
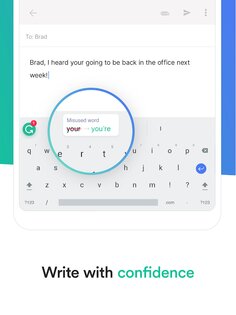
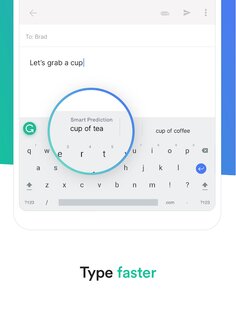
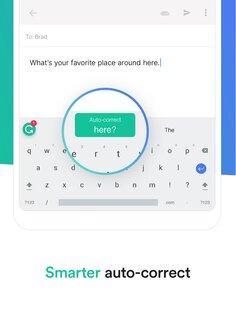
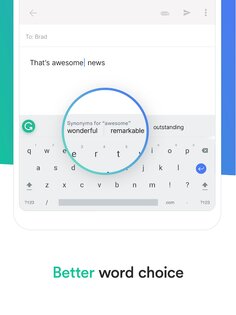
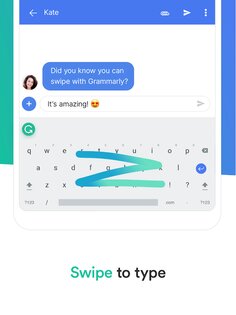
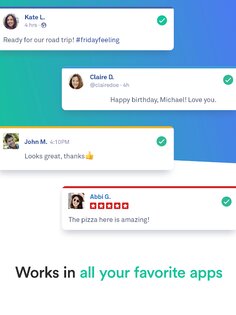
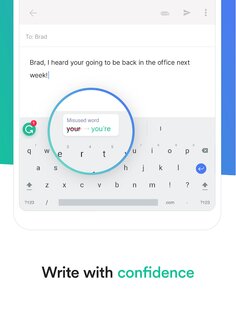
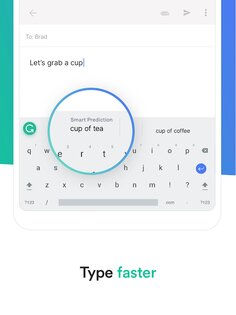
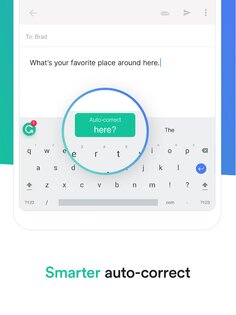
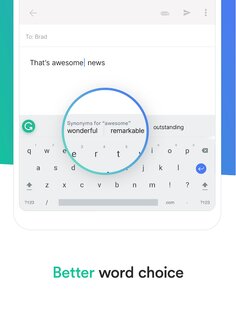
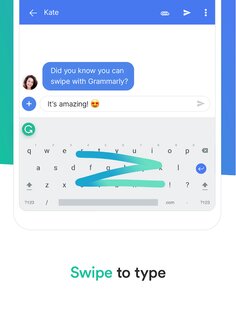
Grammarly Keyboard — клавиатура которая исправляет ошибки в тексте при помощи искусственного интеллекта.
Клавиатура Grammarly — это ваш личный помощник в написании писем и сообщений. Не уверены, что сможете написать грамотно? Не уверены в идеальном знании языка? Тогда Grammarly — то, что надо. Это приложение поможет вам исправить как написание слов, так и расставленные знаки препинания, и речевые обороты. Будьте всегда великолепны и доносите свои мысли четко!
Благодаря новейшим технологиям Grammarly максимально точно определяет самые сложные ошибки орфографии и пунктуации. Он отлично ладит со всеми приложениями, и имеет простую настройку. Но помимо простого исправления ошибок, он их вам также будет объяснять, чтобы вы могли улучшить свои навыки и подтянуть грамматику. Если некоторые слова не являются ошибками, но Grammarly их подчеркнул — добавьте их в словарь.
Особенности приложения Grammarly Keyboard:
Внимание! На данный момент поддерживается только английский язык!
Источник
Настройка Android
04.02.2020
Большинство современных Android смартфонов и виртуальных клавиатур, которые на них используются, поддерживают автоматическое исправление ошибок в тексте и автозамену слов. В большинстве случаев это очень удобная функция, которая позволяет набирать текст более быстро и с меньшим количеством ошибок. Но, для некоторых пользователей подобные автоисправления создают больше проблем чем пользы, и они стремятся ее отключить. К счастью, эта проблема решается достаточно просто. В настройках виртуальной клавиатуры всегда присутствуют опции, которые позволяют отключить исправление ошибок, автозамену слов и другие функции, которые изменяют набранный пользователем текст.
Шаг № 1. Открываем «Настройки – Система – Язык и ввод».
Для того чтобы отключить исправление ошибок и автозамену слов в тексте на Android телефоне вам нужно зайти в приложение «Настройки» и перейти в раздел «Система – Язык и ввод».
Шаг № 2. Переходим в подраздел «Виртуальная клавиатура».
После этого перед вами появятся настройки языков и клавиатур. Здесь нужно перейти в подраздел «Виртуальная клавиатура» и выбрать ту клавиатуру, которой вы пользуетесь. Обратите внимание, исправление ошибок и замену слов нужно отключать отдельно для каждой клавиатуры. Поэтому, если вы переключитесь на использование другой клавиатуры, настройку нужно будет повторить. В нашем случае мы выбираем «Gboard» — стандартную клавиатуру от Google. У вас же название клавиатуры может отличаться.
Шаг № 3. Отключаем исправление ошибок и автозамену слов.
В результате должно появиться меню с настройками выбранной виртуальной клавиатуры. Данное меню может выглядеть по-разному, в зависимости от того, какую клавиатуру вы используете. На скриншоте внизу показаны настройки «Gboard». В данном случае нужно открыть раздел «Исправление текста» и отключить те опции, которые вам не нужны. У вас же раздел с настройками исправления текста может называться по-другому.
В случае «Gboard» доступно достаточно много опций по исправлению текста:
- Показывать строку подсказок. Строка подсказок над клавиатурой, в которой появляются возможные варианты написания слов.
- Подсказывать слова. Подсказки на основе предыдущего набранного слова.
- Фильтр нецензурных слов. Подсказки с учетом нецензурных слов.
- Эмодзи. Быстрая вставка эмодзи в текст.
- Предлагать контакты. Подсказки с контактами из вашей телефонной книги.
- Автоисправления. Автоматическое исправление ошибок при наборе текста.
- Пробел после знаков препинания. Автоматическая вставка пробелов после знаков препинания.
- Заглавные автоматически. Автоматическая замена первой буквы предложения на заглавную.
- Точки автоматически. Автоматическая установка точек с помощью двойного нажатия на пробел.
- Проверка правописания. Подчеркивание слов с ошибками.
Для примера также покажем настройки стандартной клавиатуры Samsung.
В настройках клавиатуры Samsung список доступных опций совершенно другой:
- Режим Т9. Автозамена при наборе текста, текстовые ярлыки.
- Автопроверка орфографии. Подчеркивание слов с орфографическими ошибками и варианты исправления.
- Автоматическое использование заглавных букв. Автоматическая вставка заглавных букв в начале предложения.
- Пробелы автоматически. Автоматическая вставка пробелов после завершения набора слова.
- Автоматическая пунктуация. Вставка точки при помощи двойного нажатия на пробел.
Об авторе
Основатель проекта «Смартфонус» и автор более 2000 статей на тему ИТ для разных сайтов.