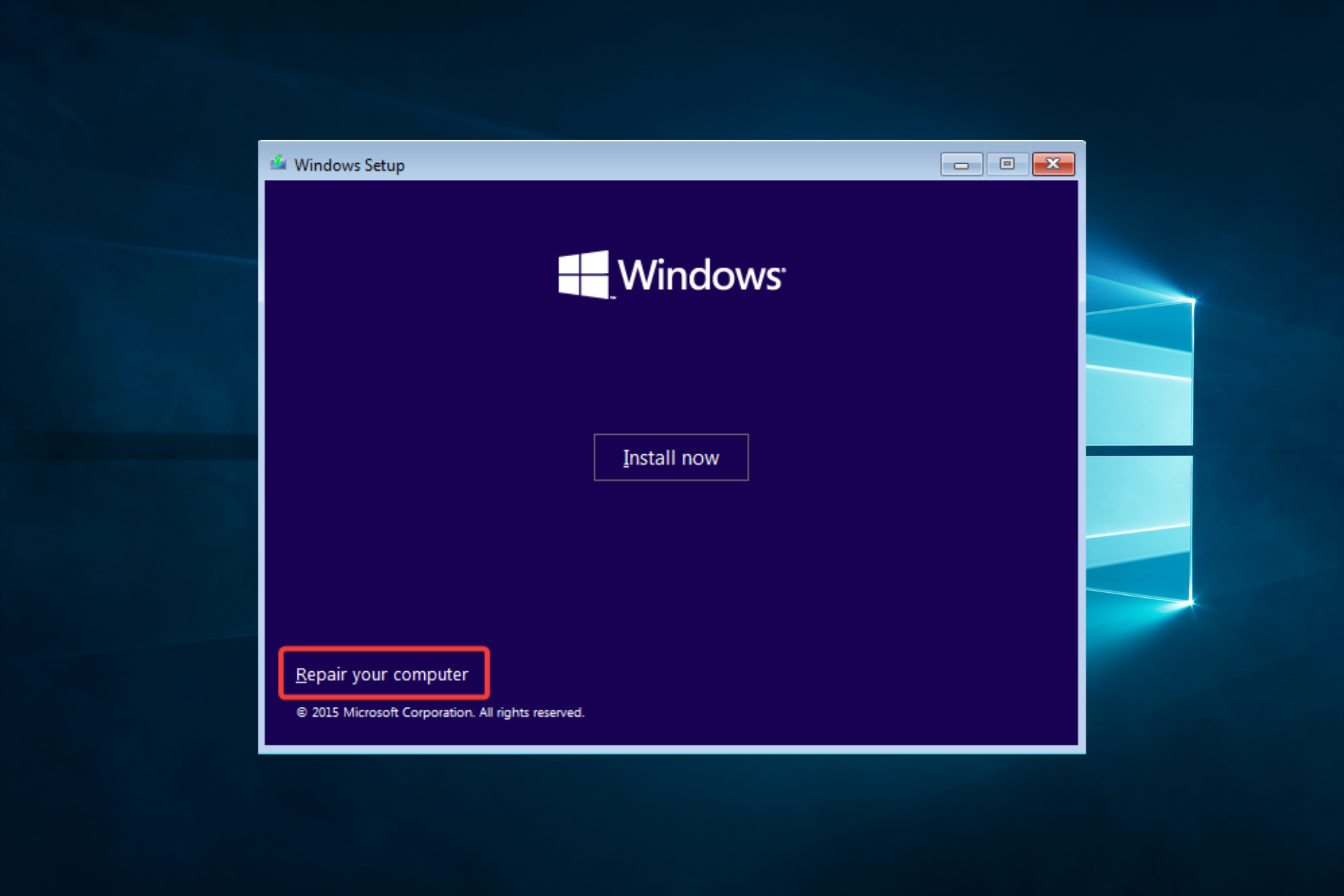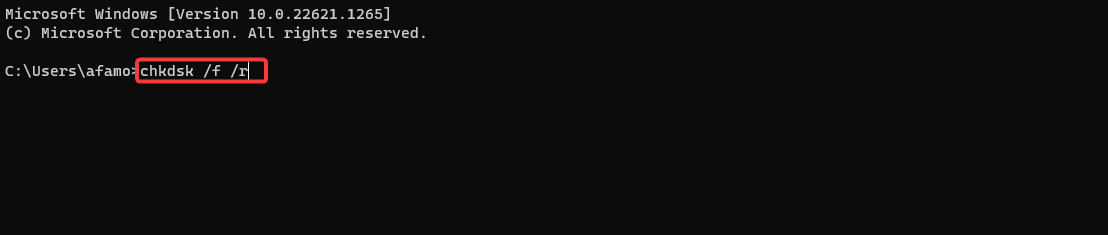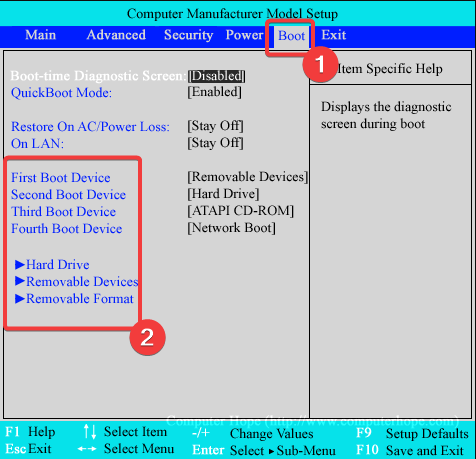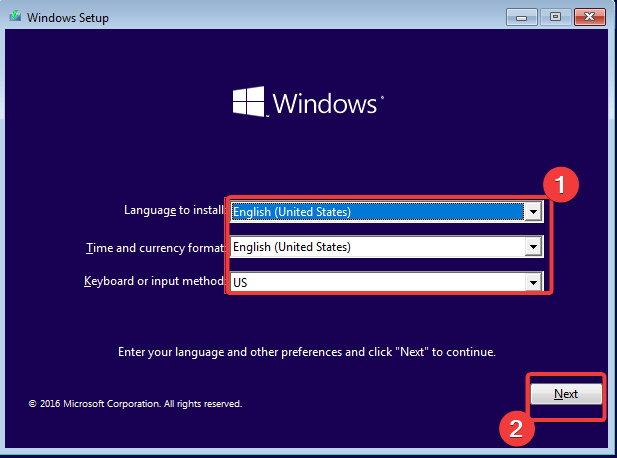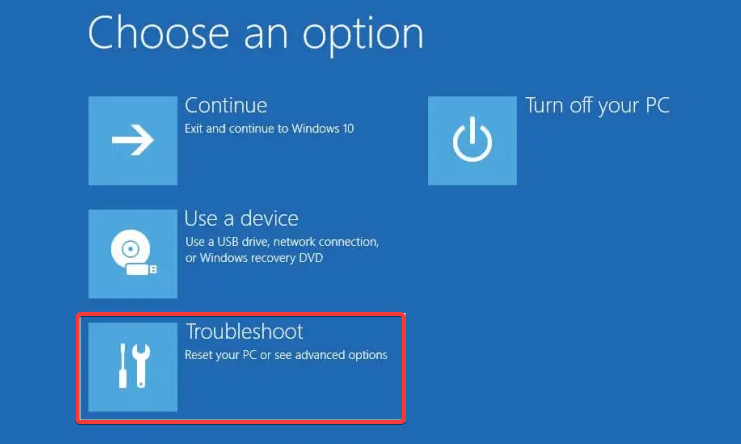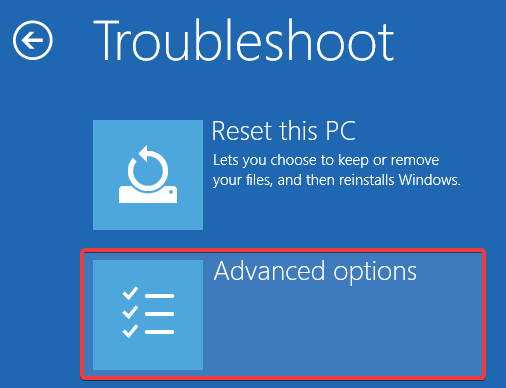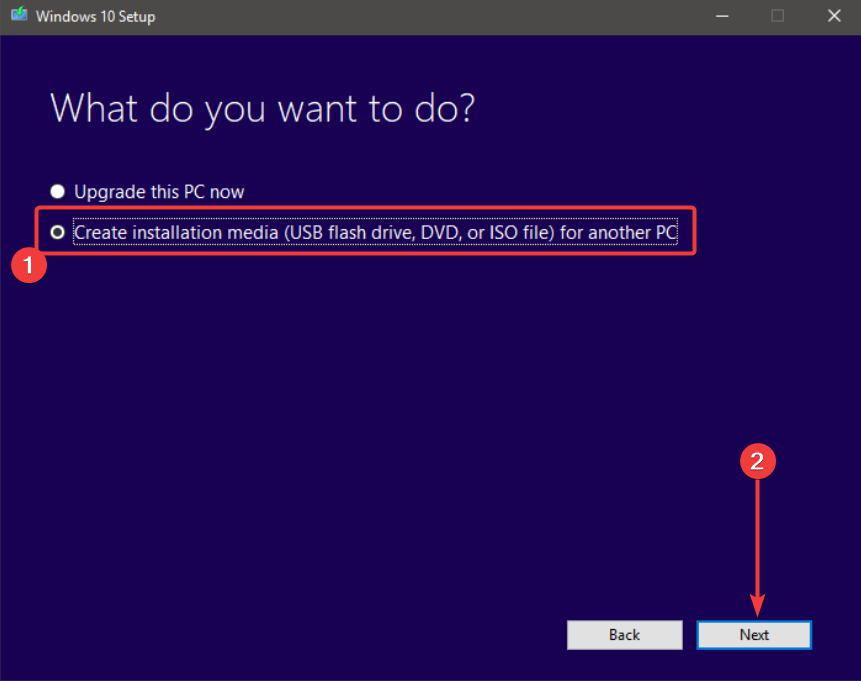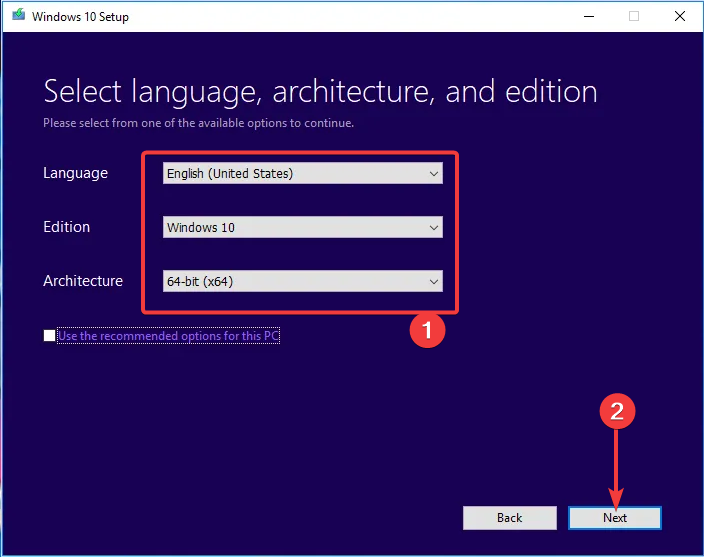Здравствуйте админ! Попался мне новый ноутбук с БИОСом UEFI, хозяин пожаловался на то, что ноут сильно тормозит и зависает, и попросил меня откатить его к заводским настройкам. Но у меня с откатом ничего не вышло, несмотря на несколько попыток, процесс отката зависал на середине и пришлось аварийно перезагружаться. Тогда я попытался просто переустановить операционную систему, но и здесь неудача, в самом начале процесса установки Windows 8.1 появляется синий экран с ошибкой INACCESSIBLE BOOT DEVICE 0x0000007B или другой NTFS FILE SYSTEM. Решил проверить жёсткий диск ноутбука программой Виктория, но как это сделать, ведь чтобы загрузить новый ноутбук с загрузочной флешки с программой Виктория, нужно отключить в БИОСе опцию AHCI и включить IDE, но на этом ноутбуке нет опции IDE, а есть только AHCI?
Короче не получилось загрузиться с флешки и я скачал в сети пару Live CD с этой программой, но и с них загрузить ноутбук не могу, тоже выходит ошибка. В принципе можно снять жёсткий диск с ноутбука и подсоединить его к простому компьютеру, но ноутбук нежелательно разбирать, ведь он на гарантии.
Авторы Владимир и Админ
Привет друзья! Для такого случая мы приготовили для Вас специальную загрузочную флешку Live CD AOMEI PE Builder 32-bit с программами для диагностики жёсткого диска: Victoria, HDDScan, CrystalDiskInfo 6.7.4, DiskMark, HDTune и DMDE. С помощью данной флешки можно провести диагностику любого жёсткого диска ноутбука или обычного компьютера. Диагностировать будем ноутбук, который мой знакомый собрался купить со сказочной скидкой в новом интернет-магазине. Меня сразу насторожило то, что существовал интернет магазин всего два дня. Продавец утверждал, что ноутбук абсолютно новый и дал нам один день на диагностику. От целого дня я отказался и попросил провести быструю диагностику ноутбука прямо при продавце. Результат диагностики заставил нас засомневаться в искренности продавца. Подробности далее в статье!
В первую очередь скачайте Live CD AOMEI PE Builder 32-bit. Не обращайте внимания на 32-bit, с данной флешки можно загрузить любой компьютер или ноутбук и не важно, какая на нём установлена операционная система: 32-bit или 64-bit. Создаём из него загрузочную флешку с помощью программы WinSetupFromUSB.
В главном окне программы WinSetupFromUSB выбираем название нашей флешки.
Ставим галочку на пункте Auto format it with FBinst и отмечаем галочкой пункт NTFS или FAT32, всё равно. Отмечаем галочкой пункт Vista/7/8/Server 2008/2012 based ISO и нажимаем на кнопку, открывающую окно проводника.
Открывается проводник, находим на компьютере ISO образ Live CD AOMEI PE Builder 32-bit и выделяем его левой мышью, жмём «Открыть»
«GO»
«Да»
«Да»
«ОК»
Начинается создание загрузочной флешки Live CD AOMEI PE Builder 32-bit.
Загрузочная флешка готова.
«ОК»
Подсоединяем нашу загрузочную флешку к ноутбуку и перезагружаемся.
Если у вас не совсем новый ноутбук без БИОСа UEFI, то сразу загружаемся с флешки.
Если у вас новый ноутбук с БИОСом UEFI, то сначала входим в БИОС и переводим режим UEFI в Legacy, сделать это очень просто.
Сохраняем изменения, произведённые нами в БИОС и перезагружаемся, входим в загрузочное меню ноутбука и выбираем в нём для загрузки нашу флешку.
Жмём «Enter» на клавиатуре.
Выбираем в меню Live CD AOMEI PE Builder 32-bit и жмём «Enter».
Жмём «ОК»
Загружается рабочий стол Live CD AOMEI PE Builder 32-bit.
Заходим в папку «Integrated Tools».
В папке находятся шесть самых известных программ по диагностике жёстких дисков.
1. CrystalDiskInfo 6.7.4
2. DiskMark
3. DMDE
4. HDDScan
5. HDTune
6. Victoria
Данных программ с лихвой хватит для точного определения технического состояния вашего HDD.
Очень простая программа с поддержкой русского языка, в наглядном и понятном виде покажет вам SMART жёсткого диска ноутбука и другую информацию, например: температуру, текущий и поддерживаемый режимы передачи жёсткого диска (SATA 3 Гбит/с или SATA 6 Гбит/с), скорость вращения шпинделя винчестера, число включений жёсткого диска и общее время работы, а также другую информацию: прошивку, серийный номер и т.д.
По результатам диагностики HDD этого ноутбука, можно сказать, что он отработал около двух месяцев (396 часов), хотя продавец утверждает, что ноутбук абсолютно новый. Также продавец сказал, что жёсткий диск на этом ноутбуке имеет скорость вращения шпинделя 7200 об/мин, а на деле оказалось 5400 об/мин, то есть медленнее.
Программа Victoria является лучшей (на мой взгляд) утилитой по диагностике жёсткого диска, которой пользуются профессионалы и обычные пользователи. С помощью Виктории можно узнать SMART (результат самотестирования) винчестера, а также состояние поверхности накопителя.
На начальной вкладке Standard, в правой части окна выделите левой мышью нужный Вам жёсткий диск и сразу в левой части окна отобразятся паспортные данные нашего жёсткого диска, затем перейдите на вкладку SMART.
Жмите на кнопку SMART и откроются все показатели самотестирования жёсткого диска, если вы хотите разобраться в этих показателях, то читайте нашу подробную статью.
Переходим на кнопку Test. В правой части окна программы отметьте пункт Ignor и Read жмите на кнопку Start, запустится простой тест поверхности жёсткого диска без исправления ошибок. Данный тест не окажет отрицательных или положительных воздействий на жёсткий диск, но зато по окончании теста Вы будете знать в каком состоянии находится ваш жёсткий диск.
Этот тест покажет сколько на вашем HDD секторов с хорошей задержкой чтения не более 5 ms, 20 ms, 50 ms и не очень хороших секторов с задержкой чтения 200 ms и 600 ms, также будет показано количество секторов, информацию в которых и вовсе не удалось прочитать (бэд-блоки).
Хочу сказать, что данный тест поверхности винчестера можно запустить и в работающей Windows, но тест не будет идеальным, потому что в работающей системе постоянно идёт запись информации на жёсткий диск и из-за этого результаты теста не будут давать реальной картины.
Результат теста HDD явно не на отлично, а скорее всего на удовлетворительно, так имеется достаточно много секторов с задержкой более 200 ms, а два сектора и вовсе прочитались за 600 ms
Читайте наш раздел с подробными статьями о программе Victoria.
CrystalDiskMark самая известная утилита, которая измеряет скорость работы жёсткого диска, выберите только нужную букву диска (в нашем случае C:) и нажмите AII, начнётся тест жёсткого диска на производительность, выдаётся средняя скорость последовательного чтения и записи на жёсткий диск различными блоками данных, через несколько минут мы получим результат.
1. Тест последовательного чтения и записи большими блоками данных;
2. Тест случайного чтения и записи блоками 512 Кб;
3. Тест случайного чтения и записи блоками 4 Кб;
Хочу сказать, что перед нами медленный жёсткий диск, тест последовательного чтения и записи большими блоками данных на жёсткий диск самого современного интерфейса (SATA 6 Гбит/с) должен быть хотя бы 120 MB/s, в нашем случае скорость чтения 99.49 MB/s и записи 94.49 MB/s, то есть, летать всё на этом ноутбуке явно не будет, не поможет даже мощный процессор и большой объём оперативной памяти. В итоге придётся заменить жёсткий диск на твердотельный накопитель SSD.
Данная программа по своим возможностям напоминает Викторию, но конечно не дотягивает до неё, не смотря на это многим пользователям она нравится.
Щёлкните левой мышью на значок жёсткого диска в середине окна программы и откроется меню, в котором вы можете выбрать нужный вам инструмент диагностики. Посмотрим для примера SMART жёсткого диска.
Также вы можете выбрать тест поверхности накопителя.
Если вы хотите овладеть программой в совершенстве, то читайте нашу подробную статью.
HD Tune — известнейшая программа для работы с жёстким диском, способная показать скорость работы HDD, произвести сканирование на сбойные сектора (бэд-блоки), показать состояние здоровья S.M.A.R.T.
Вкладка Info показывает все поддерживающие функции накопителя.
В нижней части окна отображена версия прошивки, серийный номер и т.д.
На вкладка Benchmark можно замерить скорость работы жёсткого диска.
Вкладка Health — покажет состояние здоровья S.M.A.R.T.
На вкладке Error Scan можно произвести сканирование винчестера на присутствие сбойных секторов в наглядном графическом представлении. Все зелёненькие сектора, это хорошие сектора, если попадутся красные, то такие сектора являются бэд-блоками.
Очень хорошая программа для поиска и восстановления удалённых разделов и просто удалённых файлов на жёстком диске.
Описать работу с данной программой в двух словах не представляется возможным, поэтому предлагаю вам прочесть наши подробные статьи об DMDE.
Друзья, данный Live CD AOMEI PE Builder 32-bit построен на основе операционной системы Windows 8.1 Enterprise и содержит в себе ещё массу полезных программ, например:
AOMEI Backupper Standard (создание резервных копий ваших файлов и целой операционной системы).
AOMEI Partition Assistant Standard Edition (менеджер разделов жёсткого диска, также программа может восстановить удалённый раздел, произвести клонирование Windows на другой жёсткий диск или даже твердотельный накопитель SSD и многое другое).
WinNTSetup способна установить Windows 7, 8.1, 10 используя только ISO-образ винды или даже только один WIM-файл!
Recuva — утилита для восстановления удалённых файлов.
Также имеется встроенный браузер.
Типичный пример использования Live CD: Операционка перестала загружаться, а у Вас на рабочем столе важные документы. Вы загружаетесь с Live CD и копируете с рабочего стола необходимые данные, а затем переустанавливаете Windows. Короче в хозяйстве такой Live CD явно лишним не будет.
Статьи по этой теме:
1. Как произвести тест жёсткого диска в программе Victoria и как исправить сбойные сектора (бэд-блоки) в работающей Windows
2. Средства диагностики компьютера на борту Live-диска Сергея Стрельца
3. Как добавить программу в любой Live CD
На случай проблем с программным обеспечением и оборудованием в арсенале у Windows имеются служебные утилиты для диагностики и исправления ошибок, о которых не все пользователи даже догадываются. Системные инструменты справляются со многими задачами и часто применение стороннего софта не требуется. Сбои в Windows возникают по разным причинам, и некоторые из них могут быть спровоцированы появлением повреждённых секторов на жёстком диске, ошибок в файлах и файловой структуре, нарушением логической структуры и т. д. Решить проблему при таком варианте развития событий можно посредством Chkdsk, встроенного инструмента ОС, существующего ещё со времён MS DOS. Применяется утилита и сегодня в любой из версий Windows независимо от сборки.
Что это за программа
Встроенная системная утилита CHKDSK (от англ. check disk – проверка дисков) предназначается для обслуживания жёстких накопителей, она позволяет сканировать разделы HDD на ошибки, битые сектора и исправлять выявленные неисправности. Это одно из эффективнейших средств системы, позволяющих не только диагностировать, но и восстанавливать целостность файловой системы, а также исправлять логические и физические ошибки винчестера. Проверка диска CHKDSK может быть выполнена даже тогда, когда Windows не запускается, что важно при необходимости устранения критических ошибок, препятствующих старту ОС.
Возможности служебного софта Check Disk позволяют восстановить структуру диска, в т. ч. исправить некорректные точки входа главной файловой таблицы MFT (Master File Table), в которой находятся сведения о содержимом тома с NTFS. При обнаружении повреждённых секторов CHKDSK восстанавливает их, если речь о неверно записанных данных, или помечает, чтобы система их больше не использовала, когда восстановление невозможно и речь о физическом повреждении диска.
Обычно пользователям доводится узнать, что такое CHKDSK и познакомиться со служебной программой и её командами, когда уже возникли неполадки, касающиеся HDD и файловой системы. В отдельных случаях программа даже самостоятельно стартует перед запуском ОС и начинает процесс сканирования разделов диска. Но проблемы, даже очень серьёзные, нередко могут вообще не проявляться в процессе работы с компьютерным устройством и быть обнаружены, например, когда пользователю понадобилось изменить объём раздела или выполнить другие манипуляции дисковым пространством.
Запустить программу можно из-под Windows или из командной строки (в обычном, безопасном режиме, а также с помощью загрузочного накопителя с ОС).
Процедура запуска с использованием графического интерфейса
Если операционная система нормально функционирует, то служебная утилита CHKDSK способна запускаться прямо из интерфейса Windows. Запуск службы незначительно отличается для разных версий ОС. Разберём, как запустить CHKDSK в Windows 7:
При выборе сканирования для системного раздела, необходимо запланировать проверку или перезагрузить устройство прямо сейчас. Так, раздел C: (или какой у вас отдан под систему) будет проверен при последующем старте Windows.
В Windows 10 вызвать CHKDSK можно аналогичным путём:
Процедура запуска с использованием командной строки
Следующие методы позволяют запустить программу CHKDSK из командной строки. Существует несколько вариантов, применяемых зависимо от ситуации.
Запуск Check Disk из командной строки
Открывать терминал следует от имени администратора. Это можно реализовать с применением консоли «Выполнить» (Win+R), где следует прописать команду cmd и зажать Ctrl+Shift+Enter, а затем подтвердить намерение, или в меню Пуск, вызываемом ПКМ, нажать «Командная строка (администратор)», или воспользоваться поиском. Далее выполняем эти шаги:
Запуск Check Disk в безопасном режиме
Нередко ошибки, препятствующие полноценному функционированию системы, взаимосвязаны с повреждениями хард диска, файловой системы и пр., тогда как системный инструмент может просканировать и исправить ошибки HDD даже в тех случаях, когда Windows не запускается. Для этого проделываем следующее:
- Загружаемся в «Безопасном режиме», для чего перезапустим девайс и при запуске нажмём определённую клавишу (это может быть F2, F12 или Del).
- Запускаем командную строку как администратор (например, через контекстное меню «Пуск»).
- В терминале пишем chkdsk /r /f и жмём Enter.
- Соглашаемся на предложение запланировать задачу и перезагружаемся.
- Процедура для жёсткого диска запустится, когда ОС стартует. Если в ходе сканирования обнаружатся неполадки, они будут исправлены утилитой, если подлежат исправлению.
Запуск Check Disk с загрузочного накопителя
Иногда для устранения неисправностей может потребоваться запустить сканирование в среде восстановления Windows, для чего предусмотрено наличие загрузочной флешки или диска с вашей версией ОС (такой накопитель рекомендовано иметь в своём арсенале, поскольку во многих случаях благодаря возможности восстановления ОС сносить её не придётся). Для начала следует изменить порядок запуска устройств, установив в BIOS в разделе Boot приоритет для съёмного накопителя. Запустившись с флешки (диска), проделываем следующее:
Как убрать или восстановить CHKDSK из автозагрузки
В определённых ситуациях при серьёзных неисправностях диска или системном сбое можно наблюдать регулярную загрузку утилиты при каждом запуске ОС. Иногда речь идёт о постепенном выходе из строя HDD, так что проблему нельзя оставлять без внимания. Автозапуск CHKDSK несложно отключить, хоть это и не является решением возможных неисправностей диска, и скорее будет игнорированием возникшей неприятности, но если причина в системном сбое, такое решение оправдано. Рассмотрим, как отключить CHKDSK при старте Windows 7, 8, 10.
Способ 1. Отключение службы в командной строке
Для совершения операции нужно проделать такие действия:
Способ 2. Изменение параметров системного реестра
Помните, что неправильные правки могут привести к неприятным последствиям для операционной системы, в том числе к её полному отказу, поэтому вручную править реестр не рекомендуется малоопытным пользователям. Перед внесением любых изменений лучше сделать резервную копию, чтобы оставить возможность вернуться к прежним параметрам, если что-то пойдёт не так.
Способ предполагает выполнение следующих действий:
Встроенная служба ОС Windows CHKDSK позволяет выявить и исправить проблемы с HDD, поэтому утилиту желательно использовать при любых подозрениях нарушения целостности файловой системы. Наряду с системной службой SFC (System File Checker) инструмент Check Disk позволяет исправить различные сбои и используется при исправлении критических ошибок Windows.
A reset should be the last resort
by Aleksandar Ognjanovic
Aleksandar’s main passion is technology. With a solid writing background, he is determined to bring the bleeding edge to the common user. With a keen eye, he always… read more
Updated on March 7, 2023
Reviewed by
Alex Serban
After moving away from the corporate work-style, Alex has found rewards in a lifestyle of constant analysis, team coordination and pestering his colleagues. Holding an MCSA Windows Server… read more
- Each time you turn your PC, the boot loader (part of MBR) should load your operating system.
- Corrupt MBR issues prevent them from happening, so don’t hesitate to use the tips detailed below.
XINSTALL BY CLICKING THE DOWNLOAD FILE
This software will repair common computer errors, protect you from file loss, malware, hardware failure and optimize your PC for maximum performance. Fix PC issues and remove viruses now in 3 easy steps:
- Download Restoro PC Repair Tool that comes with Patented Technologies (patent available here).
- Click Start Scan to find Windows issues that could be causing PC problems.
- Click Repair All to fix issues affecting your computer’s security and performance
- Restoro has been downloaded by 0 readers this month.
A corrupted MBR or boot sector means a lot of trouble. You’ll have difficulty booting into Windows until you deal with it.
If you’ve tried to boot into Windows 10 and the boot sector error appeared on a dark screen, this almost always points toward corrupt MBR or critical HDD failure.
We have a few ways to resolve this, so check the steps below.
What causes MBR corruption?
From user experience, we gather that MBR (Master Boot Record) corruption can be caused by various factors, including any of the following:
- Malware or virus infections – Malicious software can damage or corrupt the MBR, making the system unbootable.
- Hardware issues – Problems with the hard disk, such as bad sectors or disk failure, can cause the corruption of the MBR.
- Power surges – Power surges or sudden power failures can interrupt the boot process and cause corruption of the MBR.
- Human error – Deleting or modifying the MBR can cause it to become corrupted and prevent the system from booting.
- Operating system errors – Errors during the installation or configuration of the operating system can also lead to MBR corruption.
Do note that the solutions we will recommend below will resolve the following related MBR issues:
- MBR keeps getting corrupted – MBR is essential every time you start your computer. That’s why tune-up utilities such as Ashampoo Win Optimizer are mandatory for dealing with HDD issues.
- Is MBR corrupted? Can’t use mouse/keyboard – If your PC fails to recognize them, don’t hesitate to apply the solutions detailed in this guide on how to fix mouse or keyboard not detected.
- Power outage MBR corrupt – An improper shutdown or power glitch can easily corrupt the MBR. If the issue persists, use this guide dedicated to fixing power outage consequences.
- Can’t boot MBR corrupt – bootrec – A confirmed solution for the issue is to use a command prompt and run the bootrec. Rebuilding MBR is described in detail above.
What can I do if a boot sector is corrupted?
- Use third-party optimization tools
- Scan for HDD errors
- Rebuild MBPR
- Perform a clean reinstallation
1. Use third-party optimization tools
This isn’t one of those common errors you’ll deal with regularly. Instead, issues with the boot sector mainly occur due to HDD corruption or misuse of specific system files.
The black screen and boot failure are pretty intimidating for an inexperienced user. However, using Ashampoo Win Optimizer can resolve them with no extra effort.
This incredible optimization is known for its great HDD scans, brand-new Defrag with minimal performance drain to worry about, and accurate analysis logs.

Ashampoo Win Optimizer
Ashampoo Win Optimizer is the go-to tune-up utility when facing large-scale MBR issues.
2. Scan for HDD errors
- Boot with the USB installation media and press the Shift + F10 keyboard shortcut to open the Command Prompt.
- In the command line, type the following script and hit Enter.
chkdsk /f /r - After resolving the HDD issues, restart your PC and try booting into Windows again.
A boot sector failure and MBR corruption won’t occur without any reason. This mostly happens in scenarios when your HDD is on its deathbed, and you should seriously consider replacing it.
Some PC issues are hard to tackle, especially when it comes to corrupted repositories or missing Windows files. If you are having troubles fixing an error, your system may be partially broken.
We recommend installing Restoro, a tool that will scan your machine and identify what the fault is.
Click here to download and start repairing.
This is, on many occasions, a clear sign that you should back up your data as soon as possible, as the HDD either has corrupted sectors or it’s malfunctioning.
On the other hand, this isn’t a rule of thumb. So before you ditch your storage, make sure to inspect it. Some errors can be repaired with the proper tools, either third-party tools or a built-in ChkDsk.
You can run chkdsk from the command line in a System Repair section if you cannot boot. This is a relatively simple task, but it still requires bootable media.
3. Rebuild MBR
- Insert the Windows 10 bootable media (USB stick or DVD) and restart your PC.
- During restart, enter your BIOS; you may do this by pressing F10, F2, F12, or F1 during restart.
- Navigate to the Boot menu, and set the bootable media as the primary boot device with the Windows 10 installation. Then, change the boot order by entering the Boot menu or within BIOS settings.
- Press any key to boot.
- The loading process of the installation file should commence.
- Select the preferred language, time/format, and keyboard input. Hit the Next button.
- Select Repair your computer from the bottom left corner in the following dialog box.
- Open Troubleshoot from the selection menu.
- Choose Advanced Options.
- Open Command Prompt. If prompted, select your account and enter the password.
- In the command line, type the following commands and press Enter after each:
- bootrec /FixMbr
- bootrec /FixBoot
- bootrec /ScanOs
- bootrec /RebuildBcd
- Exit, remove the installation drive, and try starting the system in the usual manner.
Rebuilding the MBR and fixing the boot sector error is one way to solve this problem. However, this requires specific preparations made on another PC.
You must download the Media Creation Tool and create a bootable installation drive. You can use a DVD and burn the setup files, but we prefer a USB flash drive with at least 6 GB of storage space.
- Fix: Windows Script Host Access is Disabled on This Machine
- System Admin Has Set Policies to Prevent Installation [Fix]
- Fix: You Must be an Administrator Running a Console Session
4. Perform a clean reinstallation
- Download the Media Creation Tool.
- Plug in the USB flash drive with at least 6 GB.
- Run Media Creation Tool and accept the License Terms.
- Choose Create installation media (USB flash drive, DVD, or ISO file) for another PC, then hit Next.
- Choose the fitting language, architecture, and edition, and click Next.
- Select USB flash drive and then click Next.
- Media Creation Tool will download the setup and copy the installation files onto the USB flash drive.
- Plug the USB drive into a troubled PC and boot from it.
- Enter all required information and choose Install Windows only.
- Format the system partition and install Windows 10 there.
In the end, if you’re confident that your HDD is in good health but still unable to boot into Windows, we can only suggest a clean reinstallation.
This, of course, means you’ll lose all data from the system partition. So, if there’s any way for you to connect your HDD to another PC and back up the data – do it.
After that, we can boot with the installation media and install a clean version of Windows. That way, the problem should be resolved.
With that said, we can conclude this article. In case you have additional questions or possibly an alternative way to fix corrupt MBR, feel free to tell us in the comments section below.
Содержание
- Как запустить программу CHKDSK — восстановление жесткого диска
- Восстанавливаем диск
- Запуск программы chkdsk в Windows
- Запуск утилиты chkdsk из под командной строки
- Запуск chkdsk с помощью загрузочного диска Windows
- Итоги
- MagicPast.NET:
- Linux Windows Софт Hardware BIOS Вебмастеру Интернет Сеть C++ Звук Статьи Автомобильные устройства PDA
- Запустить проверку диска при загрузке
- Запуск средства chkdsk на Windows 7
- Как открыть CHKDSK в Виндовс 7
- Способ 1: «Мой компьютер»
- Способ 2: «Командная строка»
- Решение некоторых проблем
- Заключение
Как запустить программу CHKDSK — восстановление жесткого диска
Привет уважаемые читатели блога moicom.ru. Как запустить CHKDSK — восстановление жесткого диска, такова тема нашей сегодняшней статьи. Прошлый выпуск был посвящен сигналам биоса.
Для лечения вашего компьютера — Windows и разделов жесткого диска существует специальная программа CHKDSK, которой может воспользоваться любой человек.
Как в неё войти и какие шаги нужно предпринять, чтобы восстановить Windows и разделы на жестком диске вы узнаете в данной статье.
Восстанавливаем диск
Ваш компьютер перестал нормально функционировать, Windows загружается через раз или вообще не загружается, слышите непонятные повторяющиеся звуки и шумы из системного блока. В чем же может быть дело, спросите вы меня?
Скорее всего у вас шумит один из вентиляторов, расположенных внутри системного блока. Так же возможно такие шумы издает жесткий диск — ему не хватает питания, на нем есть ошибки или он скоро выйдет из строя, такое случается. Нужно задуматься о покупке нового и сохранения информации на старом жестком диске, пока это возможно.
Как я уже сказал выше, в операционной системе Windows имеется встроенная утилита chkdsk, с помощью которой можно проверить жесткий диск на наличие ошибок и восстановить работу операционной системы, если она не загружается.
Данный способ работает не всегда, но в большинстве случаев на моей практике, с помощью программы chkdsk, удавалось восстановить прежнюю работоспособность операционной системы Windows. Так же вам могут помочь безопасный режим и полезная F8.
Существует три способа как запустить программу chkdsk на вашем компьютере:
- Запуск программы chkdsk из под Windows
- Запуск утилиты chkdsk из под командной строки
- Запуск chkdsk с помощью загрузочного диска Windows
Запуск программы chkdsk в Windows
Данным способом можно воспользоваться, если у вас нормально работает система Windows и вы хотите проверить свой жесткий диск на наличие ошибок.
Заходим в Мой компьютер.
Нажимаем правой кнопкой мыши по нужному логическому диску (C, D, E и т.д.).
В сплывающем меню идем в самый низ и выбираем пункт «Свойства».
В появившемся окне между верхних вкладками «Общие» и «Оборудование» — заходим в «Сервис».
Выбираем «Проверка диска на наличие ошибок» и заходим в «Выполнить проверку».
Параметры проверки диска — ставим галочки в двух предложенных вариантах: «Автоматически исправлять системные ошибки» и «Проверять и восстанавливать поврежденные сектора», нажимаем кнопку Запуск.
Если диск используется в данный момент, то вам предложат отключить этот том.
После того как вы отключите данный том, начнется проверка диска, которая может занять некоторое время и будет зависеть от объема информации на данном логическом диске.
Если это системный диск, на котором установлена операционная система, то вам предложат запустить данную проверку после перезагрузки компьютера. Нужно нажать Расписание проверки и перезагрузить ваш компьютер.
После перезагрузки компьютера, при использовании Windows Vista и Windows 7 выйдет черное окно с белыми буквами.
Если вы используете Windows XP, то окно будет синее. Ничего не нажимаем и ждем 10 секунд, после чего запуститься от 3 до 5 тестов, в среднем по времени занимает от получаса до нескольких часов.
По окончании проверки компьютер сам перезагрузится и будет работает в нормальном режиме.
Запуск утилиты chkdsk из под командной строки
Если вы любитель Dos и командной строки, или просто хотите посмотреть как утилита chkdsk работает в командной строке, то можете воспользоваться данным способом.
Первым делом нужно нажать на клавиатуре сочетание клавиш Win+R (англ.) К (рус.), тем самым мы попадаем в Запуск программы или Выполнить. Вот скриншот для наглядности, если вы не поняли о чем идет речь:
Появляется маленькое окно Выполнить, где на нужно набрать команду [chkdsk], написать нужный [том:] (логический жесткий диск) например [D:] и указать команду для проведения дальнейших операций[/F] или [/R]. Вот пример [chkdsk d: /f].
- [Chkdsk] — название команды.
- [Том:] — логический жесткий диск.
- [/F] — задается чтобы исправить ошибки на логическом диске.
- [/R] — задается чтобы обнаружить битые (поврежденные) сектора и восстановить ту часть, которую удается прочитать.
Нужно немного подождать и перед вами появится программа chkdsk, работающая в DOS. Должно пройти пять тестов, выбранного вами тома. Данная процедура может занять много времени, особенно последний пятый тест.
Наберитесь терпения — сходите выпейте чай или кофе, сходите покурите или просто займитесь чем-нибудь другим, например прочитайте мою классную статью устройство компьютера — системный блок.
После всех проверок, при следующей перезагрузки компьютера, может выйти окно с чек диском, которые были описаны в последних пунктах первого способа запуска программы shkdsk. Так что будьте к этому готовы.
Запуск chkdsk с помощью загрузочного диска Windows
Допустим у вас при загрузке компьютера постоянно перезагружается Windows на начальном этапе загрузки или просто выходит черный экран. Существует второй способ использования или как запустить CHKDSK, но для этого у вас должен быть под рукой загрузочный диск Windows.
Заходим в Биос и выбираем первоначальную загрузки компьютера с помощью CD, DVD-Rom. Программы биос у всех разные, поэтому изображение может отличаться, но смысл думаю всем будет понятен.
Вставляем загрузочный диск Windows в привод оптических дисков и перезагружаем компьютер.
Вас обязательно спросят на английском языке: [Press any key to boot from cd or dvd] — Нажмите на любой ключ (кнопку), чтобы загрузиться с CD или DVD.
Запуститься пяти секундный таймер от 1 до 5 точек — нужно в это время нажать на любую кнопку на клавиатуре (можно Enter). Если за это время вы не успели нажать любую кнопку, то перезагружайте компьютер и ждите заново это окно.
После чего начнется загрузка с диска. В появившемся окне после загрузки файлов нужно нажать клавишу , чтобы зайти в консоль восстановления Windows.
В этой консоли выбираем нужный нам раздел жесткого диска для восстановления (в большинстве случаев это 1 или 2), выберите нужную цифру и нажмите Enter.
Нас попросят ввести пароль администратора — ничего не набираем и просто нажимаем Enter.
Для дальнейшей работы с утилитой можно просмотреть полный список её возможных команд, для этого необходимо написать знак или слово и нажать Enter. Вот так Help>.
Для просмотра возможностей команды chkdsk, нужно после неё указать знак вопроса. Вот пример .
Теперь смело набираем команду и указываем нужную букву (я всегда пишу ). Вот так .
Если вы проделали верно все предыдущие шаг, то у вас запуститься нужная нам проверка жесткого диска на наличие и исправление ошибок. Проценты могут доходить до ста, затем опять начать сначала, не пугайтесь, таких повторений может быть больше трех.
Процесс проверки наличия и исправления ошибок на жестком диске может занять время. В среднем от 20 минут до 1 часа, в некоторых случаях может понадобиться больше времени.
По завершении проверки, внизу экрана, вы увидите примерно такую надпись. Программа завершила проверку диска, при проверке программа chkdsk обнаружила и исправила одну или несколько ошибок.
Вынимаем диск и перезагружаем наш компьютер — в большинстве случаев этот способ помогает восстановить прежнюю работоспособность компьютера и жесткого диска.
Если вам не помогли эти три способа для решения проблемы — то могу вам посоветовать поискать другие альтернативные способы решения, или загрузить операционную систему заново. Об этом мы с вами поговорим в следующих статьях. Если вы так ничего не поняли, то рекомендую обратиться за помощью в сервисный центр по ремонту компьютеров.
Итоги
Сегодня мы с вами подробно рассмотрели тему как запустить CHKDSK — восстановление жесткого диска, проверили наш жесткий диск на наличие ошибок и поврежденных секторов тремя разными способами, с помощью волшебной программы чек диск. Для любителей видео записал видео урок, который можете посмотреть ниже.
Как запустить chkdsk | Moicom.ru
Возможно у вас появились вопросы связанные с утилитой chkdsk и восстановлением жесткого диска. Можете задавать их ниже в комментариях к этой статье, а так же воспользоваться формой обратной связи со мной.
Благодарю вас что читаете меня в Твиттере.
Оставайтесь на связи — мой канал You Tube.
Если приведенная выше информация оказалась для вас полезной, тогда рекомендую подписаться на обновления моего блога, чтобы всегда быть в курсе свежей и актуальной информации по настройке и ремонту вашего компьютера.
Не забудьте поделиться этой информацией с вашими знакомыми и друзьями. Нажмите на социальные кнопки — поблагодарите автора.
С уважением, Дмитрий Сергеев 28 апреля 2012
MagicPast.NET:
Linux Windows Софт Hardware BIOS Вебмастеру Интернет Сеть C++ Звук Статьи Автомобильные устройства PDA
IP адрес: 185.151.241.146
Версия протокола: HTTP/1.1
Локальный порт: 60874
Windows Server 2008
Windows Server 2003
Файл подкачки (Swap)
Master Boot Record (MBR)
Навигация: Главная — Windows — Запустить проверку диска при загрузке
Запустить проверку диска при загрузке
Чтобы запустить проверку диска при загрузке, необходимо:
Запустить от имени администратора файл cmd.exe по адресу: windowssystem32cmd.exe (правой кнопкой мышь на файле, затем выбрать пункт «Запуск от имени Администратора«).
В консоли набрать команду: chkdsk /F /R /X . На вопрос «Невозможно выполнить команду CHKDSK, так как указанный том используется другим процессом. Следует ли выполнить проверку этого тома при следующей перезагрузке системы? [Y(да)/N(нет)], ввести «y» и нажать «Enter». При загрузке будет выполнена проверка диска на наличие ошибок и поврежденных секторов.
Для того, чтобы проверить (к примеру диск D) при загрузке системы, нужно:
Открыть на этом диске, чтобы диск был занят каким-либо процессом. Открыть командную строку от имени администратора и ввести команду: chkdsk d: /F /R /X . На вопрос «Невозможно выполнить команду CHKDSK, так как указанный том используется другим процессом. Следует ли выполнить проверку этого тома при следующей перезагрузке системы? [Y(да)/N(нет)]«, ввести «y» и нажать «Enter».
Запуск средства chkdsk на Windows 7
Как открыть CHKDSK в Виндовс 7
Первым делом следует отметить, что утилита не имеет собственного интерфейса, работает через иные системные компоненты, например, «Мой компьютер» или «Командную строку». Сама по себе она является аналогом утилиты ScanDisk, которая была встроена в Windows 98/Me. Поэтому пользователи, которые привыкли ее называть так и попали в эту статью по запросу «Как запустить скандиск в Windows 7», найдут далее все необходимые инструкции по работе с приложением CHKDSK, который ее полностью замещает в «семерке».
Способ 1: «Мой компьютер»
Самый простой вариант задействования CHKDSK заключается в запуске проверки через меню «Компьютер».
- Откройте средство «Компьютер» с ярлыка на «Рабочем столе» или из меню «Пуск».
Перейдите ко вкладке «Сервис» и кликните по кнопке «Выполнить проверку».
Дальше появятся два варианта окон, которые зависят от того, будет проверяться системный диск или другой. В последнем случае откроется средство проверки – убедитесь, что все опции отмечены, затем нажимайте «Запуск».
В случае если на проверяемом накопителе установлена система, нажатие на упомянутую кнопку откроет дополнительный диалог – в нём потребуется сперва настроить расписание проверки нажатием на одноимённую кнопку. При этом обычно проверка назначается на первое включение компьютера после перезапуска.
Вариант с запуском CHKDSK из меню «Компьютер» представляет собой оптимальный вариант, использовать другие стоит лишь когда этот неэффективен.
Способ 2: «Командная строка»
Второй вариант открытия рассматриваемой утилиты заключается в использовании средства «Командная строка».
- Инструмент следует запускать с администраторскими полномочиями – для этого откройте «Пуск», в поиске введите cmd , затем выберите нужный результат, кликните по нему правой кнопкой мыши и выберите пункт «Запуск от имени администратора».
Далее появится окно «Командной строки». Команда, которой запускается утилита, выглядит так:
Её можно ввести с несколькими аргументами, которые дополняют рассматриваемый функционал. Приведём самые полезные из них:
- /f – исправление ошибок на диске, если таковые обнаружены;
- /x – принудительное отключение тома, если таковое требуется;
- /r – исправление повреждённых секторов;
Пример ввода команды проверки диска E: с устранением ошибок и исправлением повреждённых секторов:
Введите команду и нажмите Enter.
Для системных дисков процедура немного отличается: ввод команды и нажатие Enter приведёт к появлению ошибки остановки и предложению проверить диск после перезагрузки. Для начала процедуры воспользуйтесь кнопкой Y на клавиатуре и нажмите Enter.
Проверка займёт некоторое время, а по её завершении получите отчёт по найденным и исправленным ошибкам.
Запуск CHKDSK с помощью «Командной строки» позволяет более тонко контролировать процесс проверки.
Решение некоторых проблем
В некоторых случаях попытка запуска утилиты проверки диска сопровождается трудностями. Рассмотрим самые частые ошибки и методы их устранения.
CHKDSK не запускается
Самая частая проблема – утилита просто не запускается ни первым, ни вторым способом. Причин у этого может быть несколько, и наиболее распространённая – повреждение системных файлов. Рекомендуется провести проверку целостности компонентов Windows 7.
Вторая частая причина проблемы – нарушения в работе жесткого диска. Как правило, неполадка сопровождается дополнительными симптомами: тормоза в работе машины, непонятные звуки в процессе эксплуатации, проблемы с доступом к другим областям накопителя.
CHKDSK запускается каждый раз при запуске компьютера
Следующая проблема тоже связана проблемами в работе винчестера или неполадками с системными файлами. Нередко она сигнализирует о скорой поломке накопителя, поэтому рекомендуем ознакомиться со статьёй ниже и воспользоваться предложенными методами решения проблемы.
Заключение
Мы рассмотрели методы запуска утилиты проверки диска CHKDSK, а также решение проблем, которые иногда возникают в процессе использования этого средства. Как видим, ничего сложного нет.