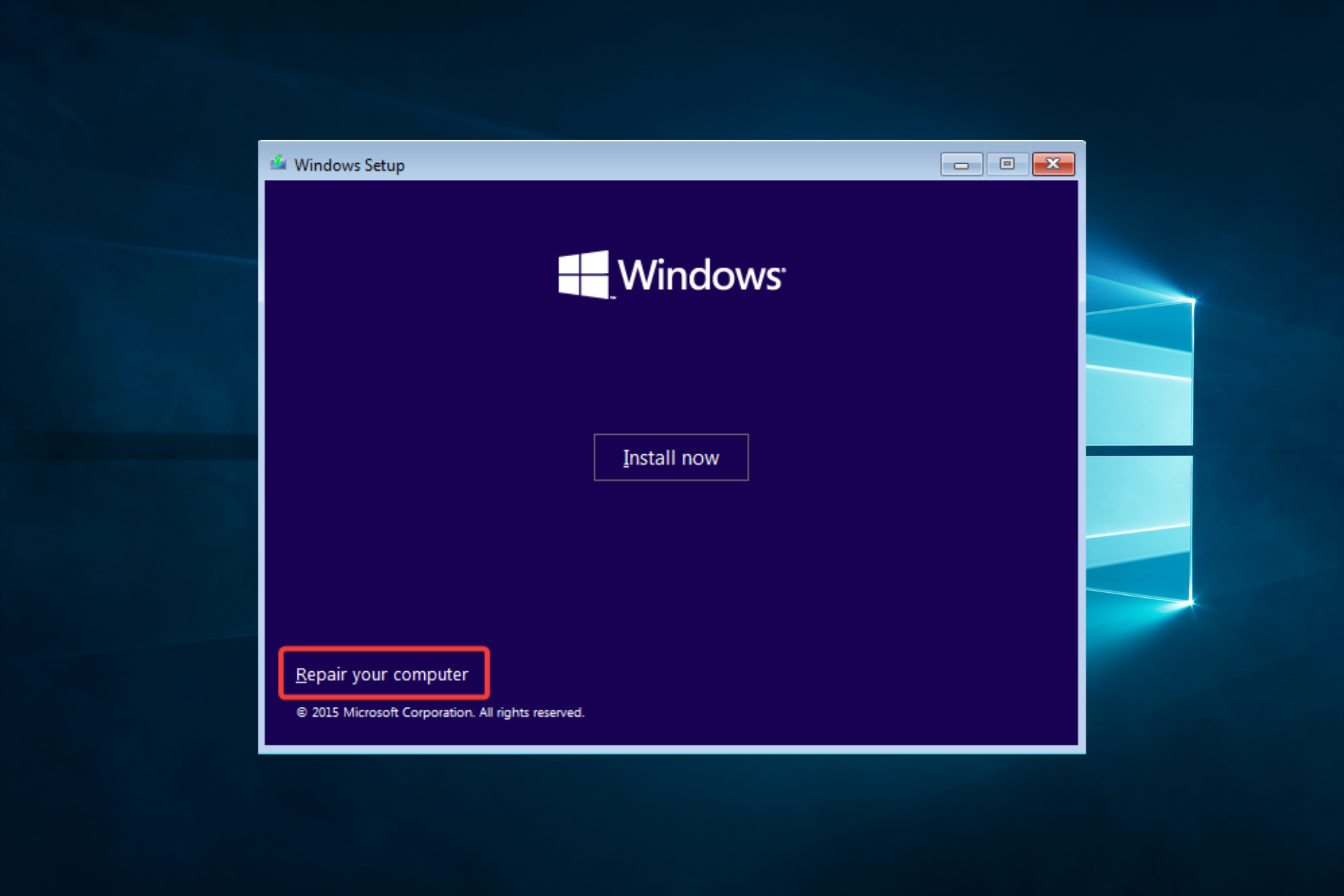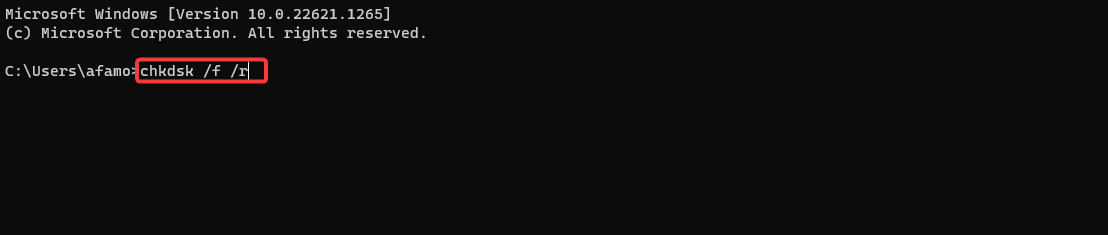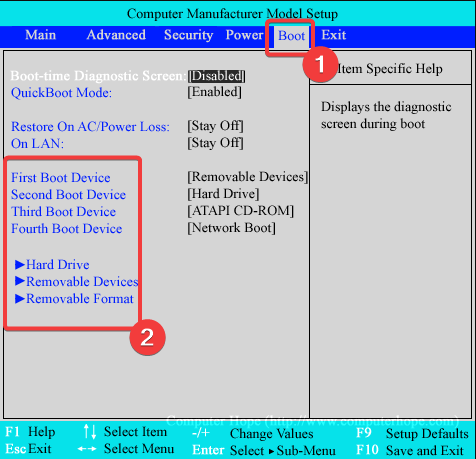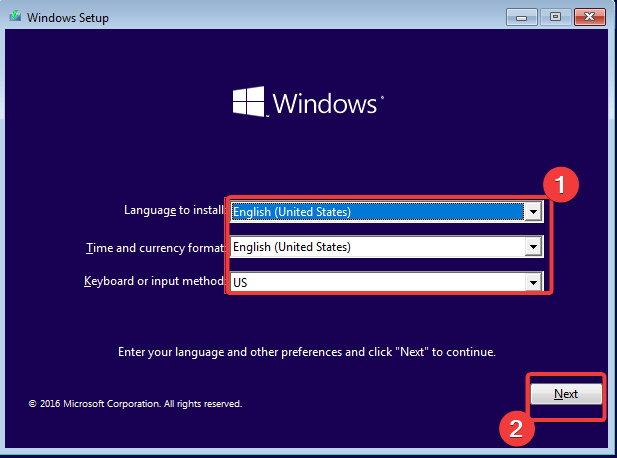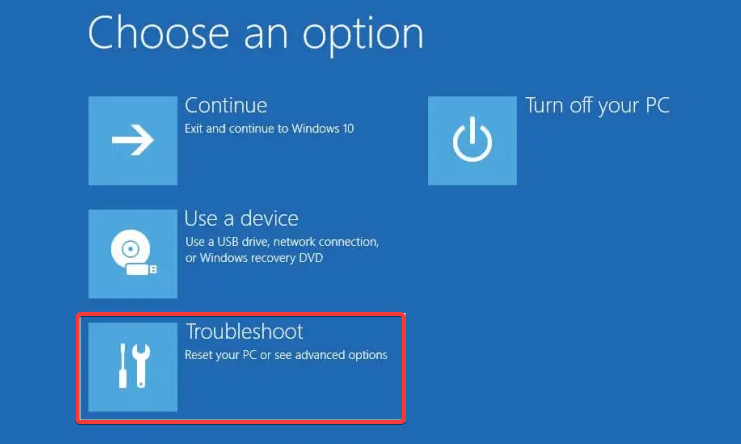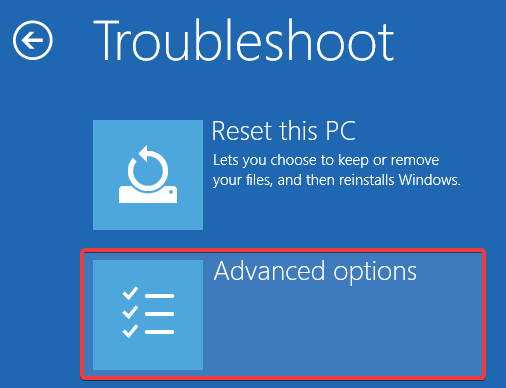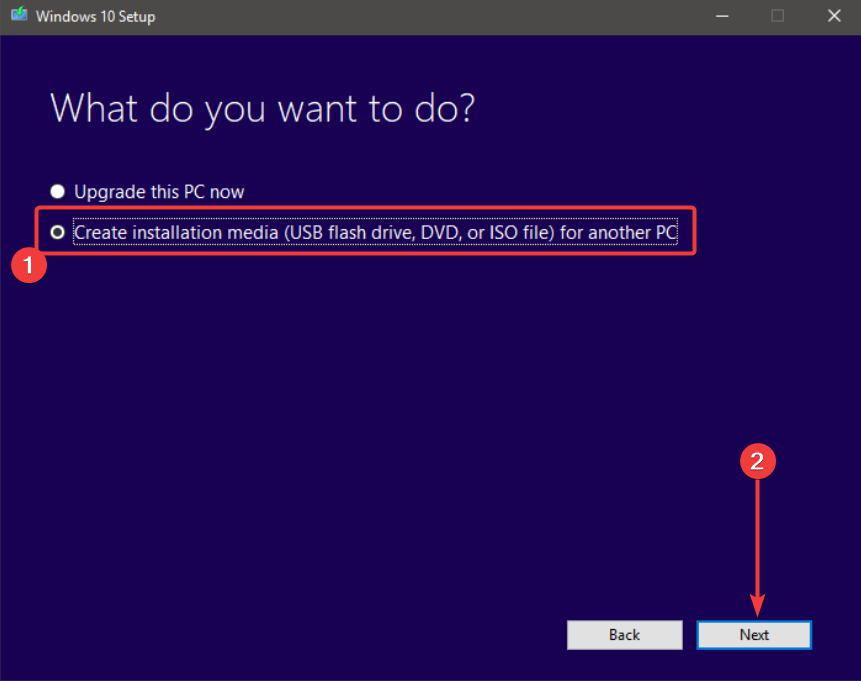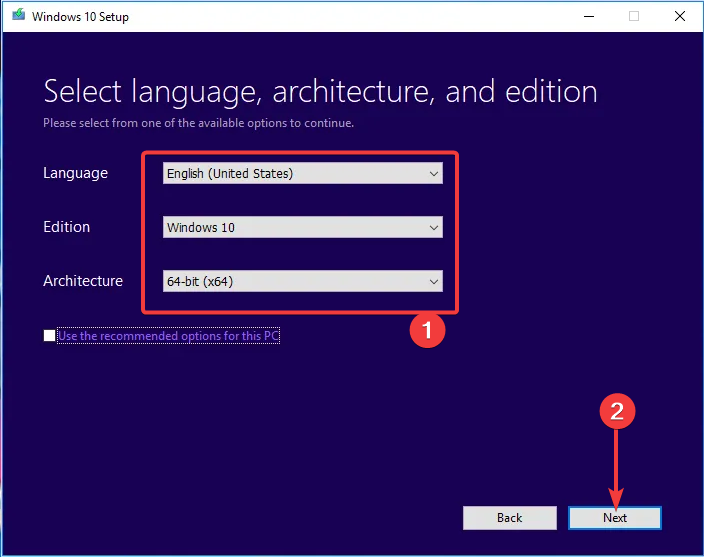Windows 7 Enterprise Windows 7 Home Basic Windows 7 Home Premium Windows 7 Professional Windows 7 Starter Windows 7 Ultimate Windows Vista Business Windows Vista Enterprise Windows Vista Home Basic Windows Vista Home Premium Windows Vista Starter Windows Vista Ultimate Microsoft Windows XP Home Edition Microsoft Windows XP Professional Microsoft Windows XP Starter Edition Windows Server 2008 Datacenter Windows Server 2008 Enterprise Windows Server 2008 Standard Еще…Меньше
Проблема
При установке, удалении или обновлении программы на компьютере с системой Windows может появиться одно из приведенных ниже сообщений об ошибке.
Сообщение об ошибке 1
Нет доступа к службе установщика Windows.
Сообщение об ошибке 2
Не удалось запустить службу установщика Windows.
Сообщение об ошибке 3
Не удалось запустить службу установщика Windows на локальном компьютере. Ошибка 5: отказано в доступе.
Решение
Чтобы устранить проблему автоматически, запустите средство устранения неполадок при установке или удалении программ: это позволит исправить проблемы, препятствующие установке или удалению программ из-за поврежденных разделов реестра.
Важно! Для применения значительной части способов и действий, описанных в данной статье, нужно войти на компьютер с учетной записью администратора.
Как выяснить, используете ли вы учетную запись с правами администратора
Чтобы выяснить, используете ли вы учетную запись с правами администратора, выполните указанные ниже действия для вашей версии операционной системы.
Windows 7 и Windows Vista
-
Откройте диалоговое окно Дата и время.
-
Нажмите Пуск.
-
Введите приведенную ниже команду в поле Начать поиск или Найти программы и файлы и нажмите клавишу ВВОД.
timedate.cpl
Появится диалоговое окно Дата и время.
-
-
Выберите команду Изменить дату и время. Когда появится диалоговое окно Контроль учетных записей, нажмите кнопку Продолжить.
-
Выполните одно из описанных ниже действий в зависимости от того, что последует за нажатием кнопки Продолжить.
-
Если компьютер не предложит ввести пароль, значит, вход с учетной записью администратора уже выполнен. Нажмите кнопку Отмена два раза, чтобы закрыть диалоговое окно Дата и время. Можно приступать к устранению неполадок установщика Windows.
-
Если компьютер потребует ввести пароль, то прав администратора у вашей учетной записи нет.
-
Windows XP и Windows Server 2003
-
Откройте диалоговое окно Дата и время.
-
В меню Пуск выберите пункт Выполнить.
-
Введите в поле Выполнить указанную ниже команду и нажмите кнопку ОК.
timedate.cpl
-
-
В зависимости от результата выполните одно из следующих действий.
-
Если откроется диалоговое окно Свойства даты и времени, то вход с учетной записью администратора уже выполнен. Нажмите кнопку Отмена, чтобы закрыть диалоговое окно.
-
Если появится приведенное ниже сообщение, прав администратора у вас нет.
-
Убедившись, что вы вошли в систему с учетной записью администратора, вы можете приступать к устранению неполадок установщика Windows.
Если подсистема установщика Windows повреждена, отключена или неверно установлена, это может вызвать проблемы с установкой программ.
Для выявления проблем установщика Windows, из-за которых возникают неполадки при установке, удалении или обновлении программ, используйте описанные ниже способы.
Способ 1. Определите, работает ли подсистема установщика Windows
-
Нажмите кнопку Пуск
и введите cmd в поле Поиск или щелкните пункт Выполнить и введите cmd в диалоговом окне (системы Windows XP и Windows Server 2003), а затем нажмите клавишу ВВОД, чтобы открыть окно командной строки.
-
В командной строке введите MSIExec и нажмите клавишу ВВОД.
-
Если подсистема MSI работает нормально, сообщений об ошибках не будет. Если появится сообщение об ошибке, введите текст этого сообщения в поисковую систему, например Bing или Google, чтобы найти сведения об устранении неполадки.
-
Повторите попытку установить или удалить программу.
Способ 2. Убедитесь, что служба установщика Windows не отключена
-
Нажмите кнопку Пуск
и введите services.msc в поле Поиск или щелкните пункт Выполнить и введите services.msc в диалоговом окне (системы Windows XP и Windows Server 2003), а затем нажмите клавишу ВВОД, чтобы открыть окно Службы.
-
Щелкните правой кнопкой мыши установщик Windows и выберите Свойства.
-
Если поле Тип запуска содержит значение Отключено, измените его на Вручную.
-
Нажмите кнопку ОК, чтобы закрыть окно свойств.
-
Щелкните правой кнопкой мыши службу Установщик Windows и выберите Пуск. Служба должна запуститься без ошибок.
-
Повторите попытку установить или удалить программу.
Способ 3. Проверьте свою версию установщика Windows и при необходимости обновите ее до последнейВажно! Этот метод применяется только для систем Windows XP, Windows Vista, Windows Server 2003, Windows Server 2003 R2 и Windows Server 2008.
-
Нажмите кнопку Пуск
и введите cmd в поле Поиск или щелкните пункт Выполнить и введите services.msc в диалоговом окне (системы Windows XP и Windows Server 2003), а затем нажмите клавишу ВВОД, чтобы открыть окно командной строки.
-
В командной строке введите MSIExec и нажмите клавишу ВВОД. Если подсистема MSI работает, то сообщений об ошибках не будет, и откроется отдельное диалоговое окно. В этом окне будет указана версия MSI.
-
Если она отличается от 4.5, скачайте и установите Установщик Windows 4.5.
-
Повторите попытку установить или удалить программу.
Способ 4. Зарегистрируйте подсистему установщика повторноВажно! Этот способ применяется только к системам Windows XP и Windows Server 2000.
-
Выберите в меню Пуск пункт Выполнить, введите команду cmd и щелкните командную строку.
-
Введите в командной строке следующие команды, нажимая после каждой из них клавишу ВВОД.
MSIExec /unregister
MSIExec /regserver
-
Повторите попытку установить или удалить программу.
Процесс установки или обновления не выполняется до конца
Есть несколько методов установки, удаления и обновления программ. При их использовании могут возникать ошибки. В таком случае рекомендуется попробовать другой метод установки или обновления программы.
Ниже описаны распространенные способы установки программного обеспечения.
-
Вставьте компакт-диск или DVD-диск в дисковод и дождитесь автоматического запуска программы установки.
-
Откройте папку компакт-диска, DVD-диска или съемного носителя либо другое расположение установочных файлов и дважды щелкните программу установки. Как правило, файл программы установки называется следующим образом:
-
Autorun или Autorun.exe;
-
Setup или Setup.exe;
-
Install или Install.exe.
-
-
Если вы скачали программу с веб-сайта, нажмите кнопку Запустить.
Установочный носитель не читается
На установочном носителе (компакт-диске или DVD-диске) могут быть царапины или загрязнения, из-за которых он не читается. Для решения этой проблемы воспользуйтесь одним из приведенных ниже способов.
Способ 1. Очистите компакт-диск или DVD-диск.Используйте специальный набор для очистки дисков. Либо протрите серебристую сторону диска мягкой безворсовой хлопковой тканью. Не используйте бумажные салфетки: они могут поцарапать пластик или оставить на нем полосы. Очищать диск следует по направлению от центра к краям. Не совершайте круговых движений. Если проблема не исчезнет, протрите диск тканью, смоченной водой или специальным средством для чистки компакт- и DVD-дисков. Прежде чем вставлять диск в дисковод, убедитесь, что он совершенно сухой.
Способ 2. Скопируйте установочные файлы на компьютер или съемный носитель.Затем запустите программу установки из этого нового расположения. Как правило, установочный файл называется Autorun.exe или Setup.exe. При наличии сомнений обратитесь к указаниям по запуску программы установки в файле сведений в установочной папке. Если имеется исполняемый файл с расширением EXE, не рекомендуется запускать файлы с расширением MSI без соответствующих указаний производителя.
Примечание. Если требуется несколько компакт-дисков или DVD-дисков, рекомендуется скопировать все диски в одну папку в обратном порядке (начиная с диска с наибольшим номером). При появлении запросов на перезапись файлов подтверждайте операцию. Затем установите программу из нового расположения.
Способ 3. Получите более новую версию установочного пакетаЕсли попытка установить программу с компакт-диска или DVD-диска не увенчалась успехом, выполните указанные ниже действия.
-
Проверьте наличие более новой версии программного обеспечения на веб-сайте его производителя. Скачайте и установите новую версию.
-
Даже если у вас уже имеется последняя версия, скачайте ее с веб-сайта производителя и запустите программу установки.
Скачанные или скопированные установочные файлы могут быть повреждены
Способ 1. Скопируйте установочные файлы на компьютерСкопируйте установочные файлы на локальный жесткий диск компьютера или съемный носитель. Запустите программу установки из нового расположения. Как правило, установочный файл называется Autorun.exe или Setup.exe. При наличии сомнений обратитесь к указаниям по запуску программы установки в файле сведений в установочной папке. Если имеется исполняемый файл с расширением EXE, не рекомендуется запускать файлы с расширением MSI без соответствующих указаний производителя.
-
Если установочные файлы программы были получены из Интернета, скачайте их повторно (в диалоговом окне загрузки нажмите кнопку Сохранить, а не Запустить), сохранив файл в папке на локальном жестком диске компьютера или съемном носителе. Затем запустите программу установки из этого расположения.
-
Если установочные файлы находятся в сети (например, в коммерческой или корпоративной среде), скопируйте их в папку на локальном жестком диске компьютера и запустите программу установки из этой папки.
Способ 2. Получение более новой версии установочного пакетаЕсли после загрузки установочного пакета прошло некоторое время, выполните указанные ниже действия.
-
Проверьте наличие более новой версии программного обеспечения на веб-сайте его производителя. Скачайте и установите новую версию.
-
Даже если у вас уже имеется последняя версия, скачайте ее снова и запустите программу установки.
На процесс установки могут влиять программы, выполняемые на компьютере.
Отключите программы, которые могут мешать процессу установки. Для этого выполните указанные ниже действия.
-
Нажмите кнопку Пуск
, в поле Поиск введите msconfig и выберите msconfig.exe.
Если система запросит пароль администратора или подтверждение, введите пароль или подтвердите действие.
-
На вкладке Общие выберите Выборочный запуск и снимите флажок в поле Загружать элементы автозагрузки.
-
Откройте вкладку Службы, установите флажок Не отображать службы Майкрософт и нажмите кнопку Отключить все.
-
Нажмите кнопку ОК, затем нажмите кнопку Перезагрузка.
-
Попробуйте запустить программу установки.
-
Завершив устранение неполадок, перезагрузите компьютер в обычном режиме. Для этого выполните указанные ниже действия.
-
Нажмите кнопку Пуск
, в поле Поиск введите msconfig и выберите msconfig.exe.
Если система запросит пароль администратора или подтверждение, введите пароль или подтвердите действие.
-
На вкладке Общие выберите Обычный запуск и нажмите кнопку ОК, а затем — Перезагрузка.
-
Дополнительные сведения об использовании MSConfig см. в статье об устранении неполадок при помощи «чистой» загрузки в Windows 8, Windows 7 или Windows Vista.
Как правило, любую программу можно удалить несколькими способами. При возникновении неполадок попробуйте удалить программу другим способом.
Ниже описаны обычные способы удаления программного обеспечения.
Способ 1. Используйте функцию удаления (если она доступна)
-
Нажмите кнопку Пуск
и выберите пункт Все программы.
-
Выберите папку программы, которую требуется удалить, и откройте ее.
-
При наличии функции удаления попробуйте воспользоваться ею.
Способ 2. Используйте панель управления
-
Нажмите кнопку Пуск
и последовательно выберите пункты Панель управления, Установка и удаление программ или Программы и компоненты, Удаление программы.
-
Выберите программу и нажмите кнопку Удалить. Следуйте инструкциям.
Примечание. Приведенные ниже сведения предназначены только для опытных пользователей.
Большинство программ создают журналы установки. Если вы не можете найти такой журнал, включите ведение подробного журнала MSI. Дополнительные сведения см. в статье Как включить ведение журнала работы установщика Windows.
Примечание. Запустив MSI-файл журнала без загружающего приложения (EXE), можно добавить параметры ведения подробных журналов. Например, выполните следующую команду:
Msiexec путьфайл_msi.msi /L*v путьфайл_журнала_msi.txt
Список параметров командной строки см. на странице Параметры командной строки.
При сбое установки в журнал обычно записывается «Возвращаемое значение 3» в том месте, где произошла проблема и где начался откат установки. Описание сбоя располагается в журнале непосредственно перед записью возвращаемого значения 3.
wilogutl /q /l c:mymsilog.log /o coutputdir
С помощью интерфейса Windows иногда можно вручную удалить некоторые компоненты программ, например файлы и папки. Поскольку действия, которые необходимо для этого выполнить, могут сильно различаться в зависимости от версии системы Windows и удаляемой программы, их пошаговое описание в этой статье не приведено. Если вы не настолько хорошо знакомы с удаляемой программой, чтобы точно определить ее файлы и папки, удалять программу таким способом не рекомендуется. Удаляя папки и файлы программы, можно повредить операционную систему. Применяя этот метод обхода проблемы, вы действуете на собственный риск.
Если вы собираетесь удалить программу вручную, нужно иметь в виду следующее.
-
Перед использованием этого метода создайте точку восстановления системы
-
Переместите все личные данные и документы, которые могут находиться в установочной папке удаляемой программы. Например, переместите их в папку «Документы».
-
Если удалить файл программы вручную не удается, это может означать, что он используется либо какая-то другая программа, имеющая доступ к файлу, не позволяет удалить его. Например, блокировать файл таким образом может антивирусная программа. Если антивирусная программа не позволяет удалить файл программы, высока вероятность того, что удалить его обычным способом не получилось по этой же причине.
Дополнительная информация
Общие сведения об установке или удалении программ см. на следующих ресурсах:
Установка программ
Удаление или изменение программ
Установка программ: вопросы и ответы
Нужна дополнительная помощь?
Нужны дополнительные параметры?
Изучите преимущества подписки, просмотрите учебные курсы, узнайте, как защитить свое устройство и т. д.
В сообществах можно задавать вопросы и отвечать на них, отправлять отзывы и консультироваться с экспертами разных профилей.
Содержание
- Решаем проблему дисков GPT
- Способ 1: Настройка параметров BIOS
- Способ 2: Флешка UEFI
- Способ 3: Конвертирование GPT в MBR
- Способ 4: Удаление разделов
- Заключение
- Вопросы и ответы
В настоящее время, когда в сети доступна практически любая информация, каждый пользователь способен установить на свой компьютер операционную систему. Вместе с тем даже такая простая, на первый взгляд, процедура может вызвать затруднения, выражающиеся в виде различных ошибок программы установки. Сегодня поговорим о том, как решить проблему с невозможностью инсталлировать Windows на диск формата GPT.
На сегодняшний день в природе существует два типа форматов дисков — MBR и GPT. Первым пользуется BIOS для определения и запуска активного раздела. Второй применяется с более современными версиями микропрограммного обеспечения – UEFI, которые имеют графический интерфейс для управления параметрами.
Ошибка, о которой мы сегодня говорим, возникает из-за несовместимости BIOS и GPT. Чаще всего это происходит из-за неправильных настроек. Также ее можно получить при попытке установки Windows х86 или несоответствии загрузочного носителя (флешки) требованиям системы.
Проблему с разрядностью решить довольно просто: перед началом установки убедитесь, что на носитель записан образ х64 операционной системы. Если образ универсальный, то на первом этапе нужно выбрать соответствующий вариант.
Далее разберем способы решения остальных проблем.
Способ 1: Настройка параметров BIOS
К возникновению данной ошибки могут привести измененные настройки БИОС, в котором отключена функция загрузки UEFI, а также включен режим «Secure Boot». Последний препятствует нормальному определению загрузочных носителей. Также стоит обратить внимание на режим работы SATA – он должен быть переключен в режим AHCI.
- UEFI включается в разделе «Features» либо «Setup». Обычно параметром по умолчанию является «CSM», его необходимо переключить на нужное значение.
- Режим защищенной загрузки можно отключить, выполнив в обратном порядке действия, описанные в статье ниже.
Подробнее: Отключаем UEFI в BIOS
- Режим AHCI можно включить в разделах «Main», «Advanced» или «Peripherals».
Подробнее: Включаем AHCI режим в BIOS
Если в вашем БИОС отсутствуют все или некоторые параметры, то придется поработать непосредственно с самим диском. Об этом поговорим ниже.
Способ 2: Флешка UEFI
Такая флешка представляет собой носитель с записанным на него образом ОС, поддерживающий загрузку в UEFI. Если планируется установка Windows на GPT-диск, то желательно озаботиться ее созданием заранее. Делается это с помощью программы Rufus.
- В окне софта выбираем носитель, на который необходимо записать образ. Затем в списке выбора схемы раздела выставляем значение «GPT для компьютеров с UEFI».
- Нажимаем кнопку поиска образа.
- Находим соответствующий файл на диске и нажимаем «Открыть».
- Метка тома должна поменяться на название образа, после чего жмем «Старт» и ждем окончания процесса записи.
Если возможности создать UEFI-флешку нет, переходим к следующим вариантам решения.
Способ 3: Конвертирование GPT в MBR
Данный вариант подразумевает преобразование одного формата в другой. Сделать это можно как из загруженной операционной системы, так и непосредственно при установке Windows. Обратите внимание, что все данные на диске будут безвозвратно утрачены.
Вариант 1: Системные средства и программы
Для конвертирования форматов можно воспользоваться такими программами для обслуживания дисков, как Acronis Disk Director или MiniTool Partition Wizard. Рассмотрим метод с применением Акрониса.
- Запускаем программу и выбираем наш диск GPT. Внимание: не раздел на нем, а именно весь диск (см. скриншот).
- Далее находим в списке настроек слева «Очистить диск».
- Кликаем по диску ПКМ и выбираем пункт «Инициализировать».
- В открывшемся окне настроек выбираем схему разделов MBR и жмем ОК.
- Применяем ожидающие операции.
Средствами Windows это делается так:
- Нажимаем ПКМ по значку компьютера на рабочем столе и переходим к пункту «Управление».
- Затем идем в раздел «Управление дисками».
- Выбираем в списке наш диск, жмем ПКМ на этот раз по разделу и выбираем пункт «Удалить том».
- Далее кликаем правой кнопкой по основанию диска (квадрату слева) и находим функцию «Преобразовать в MBR-диск».
В таком режиме можно работать только с теми дисками, которые не являются системными (загрузочными). Если требуется подготовить к установке рабочий носитель, то это можно сделать следующим способом.
Вариант 2: Конвертирование при загрузке
Данный вариант хорош тем, что работает независимо от того, доступны ли в данный момент системные средства и софт или нет.
- На этапе выбора диска запускаем «Командную строку» с помощью комбинации клавиш SHIFT+F10. Далее активируем утилиту управления дисками командой
diskpart - Выводим на экран список всех установленных в систему жестких дисков. Делается это путем ввода следующей команды:
list disk
- Если дисков несколько, то необходимо выбрать тот, на который мы собираемся установить систему. Отличить его можно по размеру и структуре GPT. Пишем команду
sel dis 0
- Следующий шаг – очистка носителя от разделов.
clean
- Заключительный этап – конвертирование. В этом нам поможет команда
convert mbr
- Осталось только завершить работу утилиты и закрыть «Командную строку». Для этого дважды вводим
exitс последующим нажатием ENTER.
- После закрытия консоли жмем «Обновить».
- Готово, можно продолжать установку.
Способ 4: Удаление разделов
Этот способ поможет в тех случаях, когда по какой-то причине невозможно воспользоваться другими инструментами. Мы просто вручную удалим все разделы на целевом жестком диске.
- Нажимаем «Настройка диска».
- Выбираем каждый раздел по очереди, если их несколько, и жмем «Удалить».
- Теперь на носителе осталось только чистое пространство, на которое можно без проблем инсталлировать систему.
Заключение
Как становится ясно из всего написанного выше, проблема с невозможностью установки Windows на диски со структурой GPT решается довольно просто. Все приведенные способы могут выручить вас в разных ситуациях – от устаревшего БИОС до отсутствия под рукой необходимых программ для создания загрузочных флешек или работы с жесткими дисками.
Еще статьи по данной теме:
Помогла ли Вам статья?
Ошибка «Не найден необходимый драйвер носителя» – почему возникает и как исправить
Установку Windows на ПК удобнее всего производить с флеш-накопителя. Но в этом случае в самом начале процесса инсталляции новой системы нередко возникает ошибка вида «Не найден необходимый драйвер носителя», после чего установка прерывается. Возникает она чаще всего из-за отсутствия тех самых драйверов на установочном носителе, которые необходимы для первичной инициализации оборудования компьютера.
Основная причина ошибки
Ошибка вида «Не найден или поврежден необходимый драйвер носителя» возникает на начальном этапе установки Windows на ПК или ноутбук. Чтобы понять, из-за чего она появляется, необходимо разобраться в том, как именно происходит инсталляция новой системы. Алгоритм следующий:
- После нажатия кнопки включения компьютер инициализирует поиск загрузочного носителя и запускает записанную на него установочную программу.
- Программа копирует файлы на жёсткий диск, после чего добавляет запись в область MFT, с помощью которой после перезагрузки ПК запускается процесс распаковки системных файлов новой системы.
Но чтобы программа смогла «распознать» жёсткий диск и загрузочный накопитель, ей нужны драйверы следующих устройств:
- чипсета (северный и южные мосты);
- USB или дисковода;
- HDD-контроллера.
Базовый перечень драйверов от Microsoft имеется на самом установочном носителе. Если же используемые комплектующие требуют специфических drivers, то программа инсталляции попросту не сможет «понять» куда необходимо копировать файлы и где находится MFT-запись (потому что оборудование полноценно не работает). Соответственно, инсталляция Windows даже не начинается.
Практика показывает, что с данной ошибкой пользователи чаще всего сталкиваются при попытке инсталлировать Виндовс с накопителя, подключённого в порт USB 3.0, так как пакет драйверов для его поддержки в установочных образах Windows XP, 7 и 8 попросту отсутствует. Решение простое – подключить флешку к USB 2.0. Если же такого порта нет (в ноутбуках так бывает), то потребуется в BIOS или UEFI включить на момент установки для USB режим «Legacy». Эта настройка принудительно переключает порты в совместимый режим работы с 2.0.
Ошибка «Не найден необходимый драйвер для дисковода оптических дисков при установке с DVD»
Аналогичная ошибка при инсталляции Windows с DVD-диска (CD, Blu-Ray) возникает на порядок реже. Основные причины её появления:
- В ПК или ноутбуке устаревший чипсет, и в пакете интегрированных драйверов нет подходящего для него. Часто именно эта причина возникает на компьютерах с устаревшими сокетами типа s754, s939 на базе nForce nVidia
- Установочный диск записан с ошибками, часть данных (где как раз и хранятся drivers) считать невозможно.
- Используется DVD-привод, подключенный через USB.
- Неисправно оборудование. Программа установки не может считать PID-код оборудования и идентифицировать его точную модель (и, соответственно, подобрать sys-файл).
При установке Windows 10 проблема чаще возникает при использовании редакции образа LTSB (LTSC), в котором пакет драйверов существенно урезан.
Чтобы обойти ошибку, рекомендуется:
- выполнять установку с DVD-привода, подключённого через SATA2 или IDE-интерфейс (прямо к материнской плате);
- записать установочный диск другой программой (Ashampoo Burning Studio, UltraISO), используя минимально доступную скорость прожига для имеющегося привода.
Если же причина – это именно отсутствие драйверов, то их необходимо интегрировать в установочный образ. Для этого необходимо узнать точную модель материнской платы, скачать драйверы (с сайта производителя), распаковать их (с помощью Universal Extractor) и добавить файлы (с расширением .sys и .inf) в установочный образ. Удобней всё это делать через приложение NTLite.
А ещё некоторые производители материнских плат выпускают специальные утилиты для создания загрузочных носителей, полностью совместимых с их оборудованием. Для ASRock – это Win 7 USB Patcher, для MSI – MSI Smart Tool.
Использование другого ПО для записи загрузочного USB накопителя
Ошибка вида «Не найден или повреждён необходимый драйвер носителя» при установке Виндовс может также возникать из-за неправильной записи образа на USB-накопитель. Нередко с этим сталкиваются пользователи, которые готовили флешку для переноса на неё установочных файлов с помощью приложения UNetbootin. Вместо него рекомендуется использовать:
- Rufus (подходит и для перепакованных образов);
- UltraISO (запись в режиме USB-HDD).
При использовании Rufus необходимо правильно выбрать тип создаваемого загрузочного накопителя: UEFI (GPT, поддерживается только на Windows 7 и выше) или BIOS (MFT, рекомендуется для устаревшего оборудования из-за лучшей совместимости).
Проблемы с загрузочной флешкой
Ошибки при установке Windows могут возникать и из-за неисправности самой флешки. И подключать её рекомендуется в порт именно USB 2.0 (с чёрным сердечником, в USB 3.0 – он голубой). Перед созданием установочной USB-флешки её рекомендуется отформатировать штатными средствами Windows (отключив пункт «Быстрое форматирование»).
И на старых материнских платах может вовсе отсутствовать возможность установки системы через USB (отсутствие поддержки на уровне BIOS). В этом случае решение может быть следующим:
- использовать DVD-привод;
- выполнить установку «по сети» (если компьютер подключён к локальной сети).
Итак, ошибка в 95% случаев возникает из-за отсутствия драйверов или при подключении установочной флешки в порт USB 3.0. Остальные 5% – это использование устаревших и неактуальных материнских плат или повреждение данных на загрузочном накопителе.
A reset should be the last resort
by Aleksandar Ognjanovic
Aleksandar’s main passion is technology. With a solid writing background, he is determined to bring the bleeding edge to the common user. With a keen eye, he always… read more
Updated on March 7, 2023
Reviewed by
Alex Serban
After moving away from the corporate work-style, Alex has found rewards in a lifestyle of constant analysis, team coordination and pestering his colleagues. Holding an MCSA Windows Server… read more
- Each time you turn your PC, the boot loader (part of MBR) should load your operating system.
- Corrupt MBR issues prevent them from happening, so don’t hesitate to use the tips detailed below.
XINSTALL BY CLICKING THE DOWNLOAD FILE
This software will repair common computer errors, protect you from file loss, malware, hardware failure and optimize your PC for maximum performance. Fix PC issues and remove viruses now in 3 easy steps:
- Download Restoro PC Repair Tool that comes with Patented Technologies (patent available here).
- Click Start Scan to find Windows issues that could be causing PC problems.
- Click Repair All to fix issues affecting your computer’s security and performance
- Restoro has been downloaded by 0 readers this month.
A corrupted MBR or boot sector means a lot of trouble. You’ll have difficulty booting into Windows until you deal with it.
If you’ve tried to boot into Windows 10 and the boot sector error appeared on a dark screen, this almost always points toward corrupt MBR or critical HDD failure.
We have a few ways to resolve this, so check the steps below.
What causes MBR corruption?
From user experience, we gather that MBR (Master Boot Record) corruption can be caused by various factors, including any of the following:
- Malware or virus infections – Malicious software can damage or corrupt the MBR, making the system unbootable.
- Hardware issues – Problems with the hard disk, such as bad sectors or disk failure, can cause the corruption of the MBR.
- Power surges – Power surges or sudden power failures can interrupt the boot process and cause corruption of the MBR.
- Human error – Deleting or modifying the MBR can cause it to become corrupted and prevent the system from booting.
- Operating system errors – Errors during the installation or configuration of the operating system can also lead to MBR corruption.
Do note that the solutions we will recommend below will resolve the following related MBR issues:
- MBR keeps getting corrupted – MBR is essential every time you start your computer. That’s why tune-up utilities such as Ashampoo Win Optimizer are mandatory for dealing with HDD issues.
- Is MBR corrupted? Can’t use mouse/keyboard – If your PC fails to recognize them, don’t hesitate to apply the solutions detailed in this guide on how to fix mouse or keyboard not detected.
- Power outage MBR corrupt – An improper shutdown or power glitch can easily corrupt the MBR. If the issue persists, use this guide dedicated to fixing power outage consequences.
- Can’t boot MBR corrupt – bootrec – A confirmed solution for the issue is to use a command prompt and run the bootrec. Rebuilding MBR is described in detail above.
What can I do if a boot sector is corrupted?
- Use third-party optimization tools
- Scan for HDD errors
- Rebuild MBPR
- Perform a clean reinstallation
1. Use third-party optimization tools
This isn’t one of those common errors you’ll deal with regularly. Instead, issues with the boot sector mainly occur due to HDD corruption or misuse of specific system files.
The black screen and boot failure are pretty intimidating for an inexperienced user. However, using Ashampoo Win Optimizer can resolve them with no extra effort.
This incredible optimization is known for its great HDD scans, brand-new Defrag with minimal performance drain to worry about, and accurate analysis logs.

Ashampoo Win Optimizer
Ashampoo Win Optimizer is the go-to tune-up utility when facing large-scale MBR issues.
2. Scan for HDD errors
- Boot with the USB installation media and press the Shift + F10 keyboard shortcut to open the Command Prompt.
- In the command line, type the following script and hit Enter.
chkdsk /f /r - After resolving the HDD issues, restart your PC and try booting into Windows again.
A boot sector failure and MBR corruption won’t occur without any reason. This mostly happens in scenarios when your HDD is on its deathbed, and you should seriously consider replacing it.
Some PC issues are hard to tackle, especially when it comes to corrupted repositories or missing Windows files. If you are having troubles fixing an error, your system may be partially broken.
We recommend installing Restoro, a tool that will scan your machine and identify what the fault is.
Click here to download and start repairing.
This is, on many occasions, a clear sign that you should back up your data as soon as possible, as the HDD either has corrupted sectors or it’s malfunctioning.
On the other hand, this isn’t a rule of thumb. So before you ditch your storage, make sure to inspect it. Some errors can be repaired with the proper tools, either third-party tools or a built-in ChkDsk.
You can run chkdsk from the command line in a System Repair section if you cannot boot. This is a relatively simple task, but it still requires bootable media.
3. Rebuild MBR
- Insert the Windows 10 bootable media (USB stick or DVD) and restart your PC.
- During restart, enter your BIOS; you may do this by pressing F10, F2, F12, or F1 during restart.
- Navigate to the Boot menu, and set the bootable media as the primary boot device with the Windows 10 installation. Then, change the boot order by entering the Boot menu or within BIOS settings.
- Press any key to boot.
- The loading process of the installation file should commence.
- Select the preferred language, time/format, and keyboard input. Hit the Next button.
- Select Repair your computer from the bottom left corner in the following dialog box.
- Open Troubleshoot from the selection menu.
- Choose Advanced Options.
- Open Command Prompt. If prompted, select your account and enter the password.
- In the command line, type the following commands and press Enter after each:
- bootrec /FixMbr
- bootrec /FixBoot
- bootrec /ScanOs
- bootrec /RebuildBcd
- Exit, remove the installation drive, and try starting the system in the usual manner.
Rebuilding the MBR and fixing the boot sector error is one way to solve this problem. However, this requires specific preparations made on another PC.
You must download the Media Creation Tool and create a bootable installation drive. You can use a DVD and burn the setup files, but we prefer a USB flash drive with at least 6 GB of storage space.
- Fix: Windows Script Host Access is Disabled on This Machine
- System Admin Has Set Policies to Prevent Installation [Fix]
- Fix: You Must be an Administrator Running a Console Session
- 0XC00002EE Error: How to Fix It on Windows 10 & 11
4. Perform a clean reinstallation
- Download the Media Creation Tool.
- Plug in the USB flash drive with at least 6 GB.
- Run Media Creation Tool and accept the License Terms.
- Choose Create installation media (USB flash drive, DVD, or ISO file) for another PC, then hit Next.
- Choose the fitting language, architecture, and edition, and click Next.
- Select USB flash drive and then click Next.
- Media Creation Tool will download the setup and copy the installation files onto the USB flash drive.
- Plug the USB drive into a troubled PC and boot from it.
- Enter all required information and choose Install Windows only.
- Format the system partition and install Windows 10 there.
In the end, if you’re confident that your HDD is in good health but still unable to boot into Windows, we can only suggest a clean reinstallation.
This, of course, means you’ll lose all data from the system partition. So, if there’s any way for you to connect your HDD to another PC and back up the data – do it.
After that, we can boot with the installation media and install a clean version of Windows. That way, the problem should be resolved.
With that said, we can conclude this article. In case you have additional questions or possibly an alternative way to fix corrupt MBR, feel free to tell us in the comments section below.
На чтение 7 мин. Просмотров 3.1k. Опубликовано 03.09.2019
Получаете ли вы пользователь HP ошибку Не обнаружен загрузочный диск ‘при загрузке ПК? Нет причин для беспокойства; У нас есть правильные решения для вас.
Некоторые пользователи Windows сообщили, что при загрузке компьютера HP они видят сообщение об ошибке « Загрузочный диск не обнаружен или диск вышел из строя ».
Эта ошибка возникает из-за того, что во время загрузки компьютера система проверяет жесткий диск на наличие информации о загрузке и другой информации об операционной системе, чтобы использовать эту информацию для загрузки системы.
Однако, если компьютер HP не может извлечь какую-либо не загружаемую информацию или сведения об операционной системе на жесткий диск, на экране отображается сообщение об ошибке.
Причина сбоя загрузки информации о загрузке в значительной степени связана с компьютером/ноутбуком HP, который включает в себя:
- Неверные настройки порядка загрузки
- Отсутствует операционная система с жесткого диска
- Сбой жесткого диска
- Свободное подключение жесткого диска к ПК
- Поврежденные данные конфигурации загрузки (BCD)
Между тем, мы собираемся показать вам эффективные решения, которые применимы при решении проблемы с ошибкой hp, не обнаружен загрузочный диск.
Содержание
- Загрузочный диск не обнаружен или диск неисправен [FIX]
- 1. Установите загрузочный диск в верхней части порядка загрузки компьютера в BIOS
- 2. Замените ваш жесткий диск (HDD)
- 3. Чистая установка ОС Windows
- 4.Проверьте соединения ПК с жестким диском
- 5. Запустите автоматическое восстановление/начать ремонт
- 6. Запустите CHDSK
Загрузочный диск не обнаружен или диск неисправен [FIX]
- Установите загрузочный диск в верхней части порядка загрузки компьютера в BIOS .
- Замените жесткий диск (HDD)
- Чистая установка ОС Windows
- Проверьте соединения ПК с жестким диском
- Запустите автоматическое восстановление/начать восстановление .
- Запустите CHDSK
Следующие шаги перечислены ниже.
1. Установите загрузочный диск в верхней части порядка загрузки компьютера в BIOS
Одна из причин сообщения об ошибке «загрузочный диск не обнаружен или диск неисправен» заключается в том, что жесткий диск/загрузочный диск находится не в верхней части порядка загрузки.
Система получает информацию о загрузке и сведения об ОС, следуя порядку загрузки; порядок загрузки состоит из последовательности источников, которые компьютер ищет для получения достоверной информации.
Однако, если жесткий диск/загрузочный диск находится не в верхней части порядка загрузки, компьютер пытается загрузиться из другого источника, что приводит к сообщению об ошибке. Если вы намереваетесь установить загрузочный диск, т. Е. Жесткий диск, вверху порядка загрузки в BIOS (базовая система ввода/вывода), выполните следующие действия:
- Включите ваш компьютер
- Нажмите клавишу F1 или любую указанную клавишу для входа в BIOS (в зависимости от вашей системы HP могут использоваться другие клавиши, такие как F1, F12 или Delete).
- Найдите порядок загрузки вашего компьютера в BIOS Boot.
-
Выберите HDD/SSD, то есть загрузочный диск, и переместите его вверх, используя клавишу со стрелкой.
- Сохраните изменения, следуя подсказкам на экране, и выйдите из BIOS.
После выхода из BIOS ваш компьютер будет перезагружен, что избавит от проблемы с ошибкой. Однако, если жесткий диск, то есть загрузочный диск находится в верхней части порядка загрузки в BIOS, вы можете перейти к следующему способу.
- Читайте также: Лучшие 5 инструментов дефрагментации для удаления беспорядка жесткого диска в Windows 10
2. Замените ваш жесткий диск (HDD)
Другая причина невозможности загрузки компьютера заключается в том, что жесткий диск находится в состоянии сбоя, что вызывает ошибку «Не обнаружен загрузочный диск или произошел сбой диска».
Вы можете отсоединить жесткий диск от вашего ПК; подключите его к другому ПК для доступа к файлам и папкам на ПК, чтобы проверить, доступен ли жесткий диск. Однако, если вы не можете получить доступ к содержимому жесткого диска, вам, безусловно, нужна замена.

Вы можете вернуть жесткий диск обратно производителю HP, если на ПК еще есть гарантия, или купить новый жесткий диск на веб-сайте HP eCommerce, Amazon или в местном компьютерном магазине.
Тем не менее, мы настоятельно рекомендуем вам провести замену у профессионального инженера-компьютерщика. Между тем, когда вы заменяете жесткий диск новым, убедитесь, что на нем установлена новая ОС Windows.
- ТАКЖЕ ПРОЧИТАЙТЕ: 14 лучших программ для проверки работоспособности жесткого диска для пользователей ПК
3. Чистая установка ОС Windows
Другой способ исправить эту ошибку – выполнить чистую установку ОС Windows на вашем компьютере. Однако этот метод удалит все предустановленные приложения, файлы и папки, но он решит проблему с ошибкой загрузки независимо от этого.
Операционная система или загрузочная информация на вашем жестком диске могут быть преднамеренно стерты или из-за вирусных атак на ваш компьютер. Между тем, вы можете посетить официальный установочный носитель Microsoft для ознакомления с инструкциями по чистой установке версий Windows 7/8/10.
- Читайте также: как переустановить Windows 10
4.Проверьте соединения ПК с жестким диском
Иногда у ноутбука может возникнуть колебание, что приводит к ослаблению состояния соединения ПК с жестким диском. Провода, соединяющие жесткий диск с системой и наоборот, могли быть отсоединены, что приводит к сообщению об ошибке «загрузочный диск не обнаружен или диск неисправен».
Выполните следующие действия, чтобы проверить соединения и устранить проблему:
- Выключите компьютер и выньте аккумулятор. Откройте корпус вашего компьютера после этого.
- Отсоедините жесткий диск от вашего компьютера
-
Очистите все порты и соединения, соединяющие жесткий диск с компьютером, и наоборот.
- Теперь снова подключите жесткий диск к компьютеру. (Убедитесь, что все соединения надежно закреплены.
- Следовательно, подключите аккумулятор и включите компьютер.
Однако, если у вас нет инструментов и необходимых практических знаний, связанных с использованием этого метода; Желательно, чтобы вы посоветовались с компьютерным техником или компьютерным инженером.
5. Запустите автоматическое восстановление/начать ремонт
Вы также можете исправить проблему с ошибкой загрузки, выполнив автоматическое восстановление/запуск восстановления в вашей системе с помощью загрузочного установочного DVD-диска Windows. Вот как это сделать:
- Вставьте установочный DVD-диск Windows 10 и перезагрузите компьютер после этого.
- Нажмите любую клавишу для загрузки с CD или DVD, когда будет предложено продолжить.
- Выберите ваши языковые настройки и нажмите «Далее».
- Нажмите Восстановить компьютер в левом нижнем углу.
- На экране «выберите вариант» нажмите «Устранение неполадок»> «Дополнительные параметры»> «Автоматическое восстановление» или «Восстановление при запуске». Затем дождитесь завершения автоматического/загрузочного восстановления Windows.
- Перезагрузите компьютер и загрузитесь в Windows.
Читайте также : накопителю не удается найти запрошенный сектор
6. Запустите CHDSK
В качестве альтернативы, если «Метод 5» не разрешил ошибку HP «загрузочный диск не обнаружен или диск неисправен», вы можете запустить CHKDSK на своем ПК, чтобы устранить проблему.
Кроме того, шаги аналогичны описанному выше «Способу 5», хотя для этого необходимо использовать коды команд. Вот как это сделать:
- Загрузитесь с загрузочного установочного DVD Windows.
- При появлении запроса нажмите любую клавишу для загрузки с CD или DVD.
- Выберите ваши языковые настройки и нажмите «Далее».
- Теперь нажмите «Восстановить компьютер».
- Следовательно, нажмите «Устранение неполадок»> «Дополнительные параметры»> «Командная строка».
- Следовательно, введите «CHKDSK C:/F» без кавычек в командной строке.
-
Затем введите CHKDSK C:/R без кавычек в командной строке и нажмите клавишу «Ввод».
- После процесса CHKDSK перезагрузите компьютер.
В заключение, любой из перечисленных выше методов может помочь вам исправить ошибку HP, если загрузочный диск не обнаружен или диск вышел из строя », – выбор за вами.
Однако, если вы можете позволить себе приобрести новый жесткий диск, вы можете попробовать «Метод 2» или «Способ 3» для выполнения чистой установки Windows.
Если у вас возникли проблемы с исправлением каких-либо из упомянутых нами исправлений, сообщите нам об этом, прокомментировав их ниже.
Кроме того, если у вас есть другие идеи или предложения о том, как решить эту проблему, не стесняйтесь перечислять шаги, чтобы следовать в комментариях ниже.






 и введите cmd в поле Поиск или щелкните пункт Выполнить и введите cmd в диалоговом окне (системы Windows XP и Windows Server 2003), а затем нажмите клавишу ВВОД, чтобы открыть окно командной строки.
и введите cmd в поле Поиск или щелкните пункт Выполнить и введите cmd в диалоговом окне (системы Windows XP и Windows Server 2003), а затем нажмите клавишу ВВОД, чтобы открыть окно командной строки. Если система запросит пароль администратора или подтверждение, введите пароль или подтвердите действие.
Если система запросит пароль администратора или подтверждение, введите пароль или подтвердите действие.