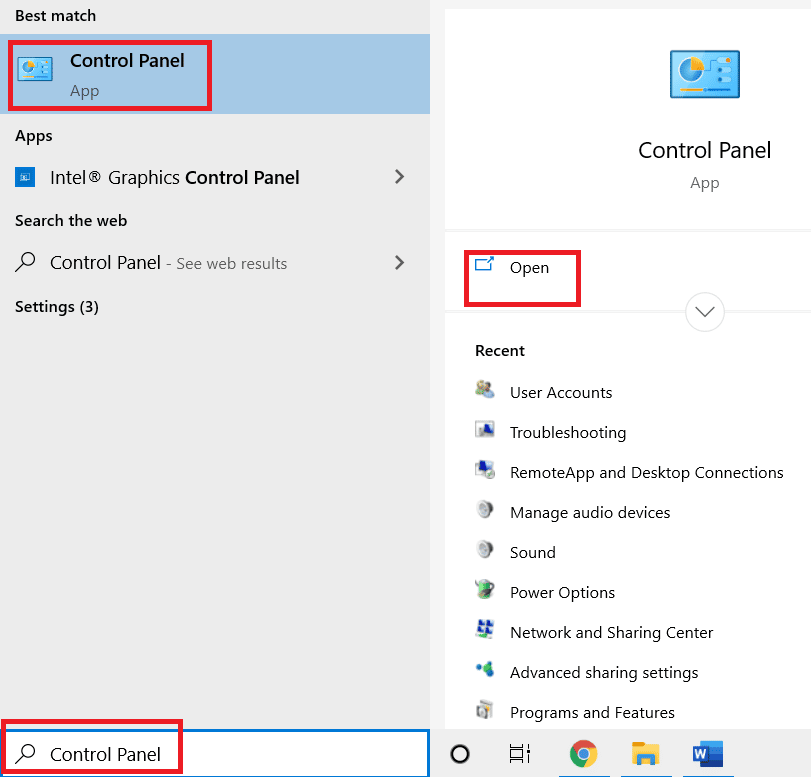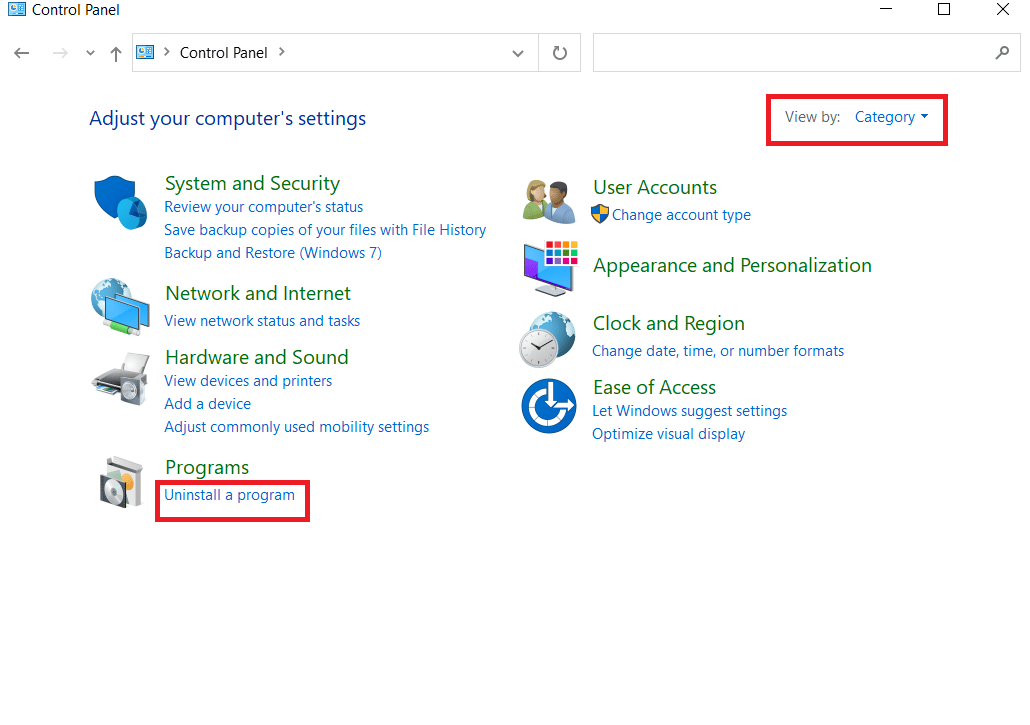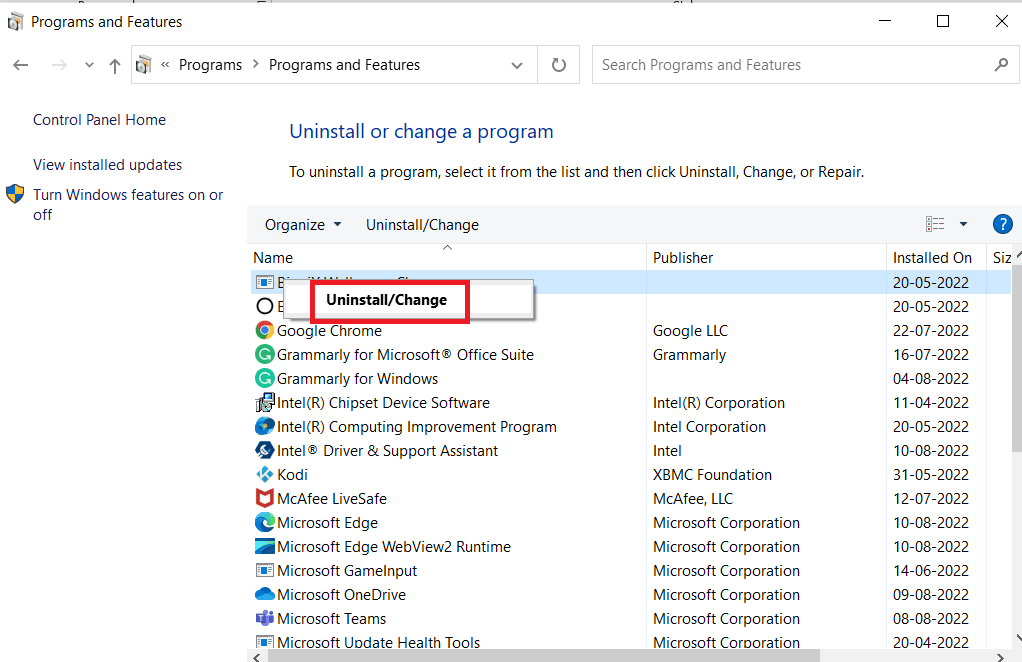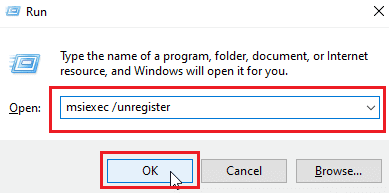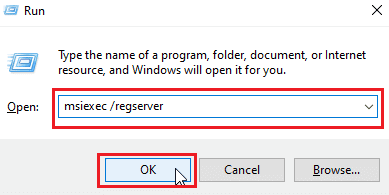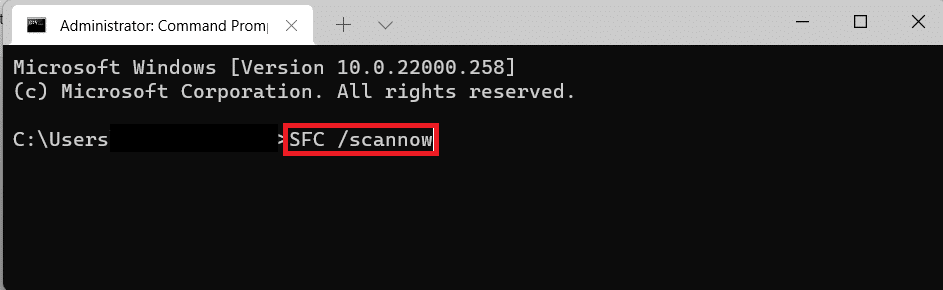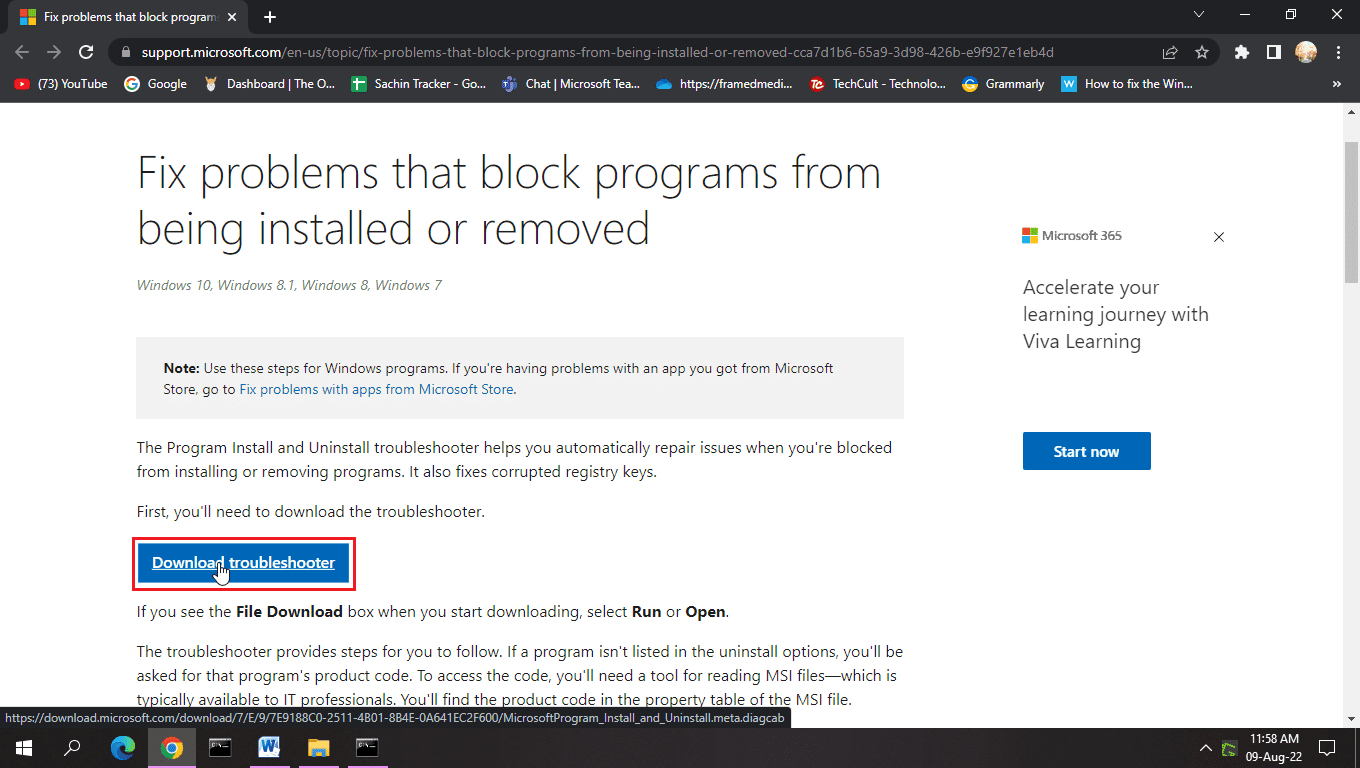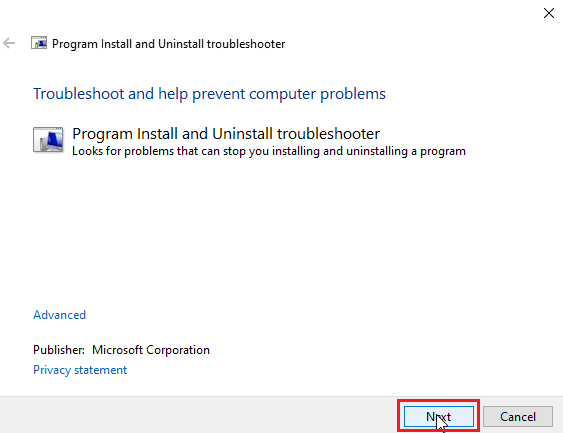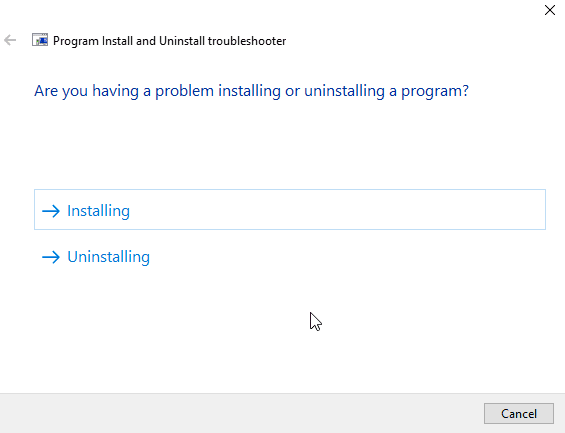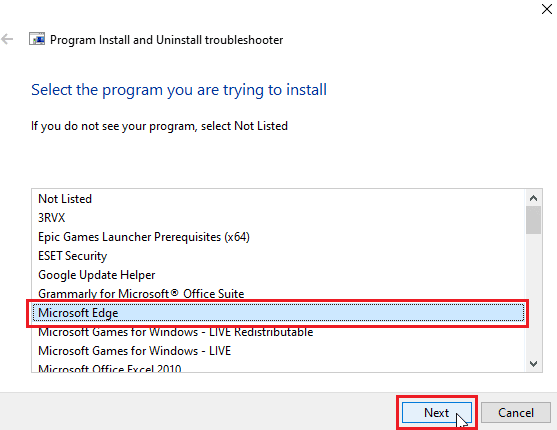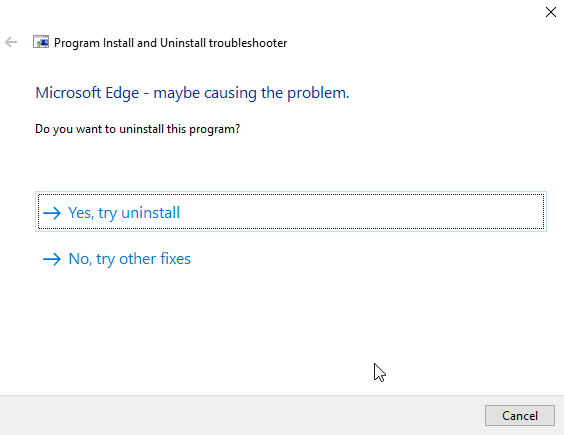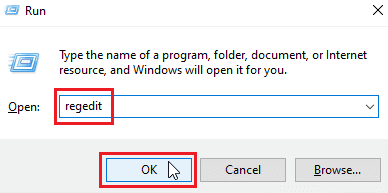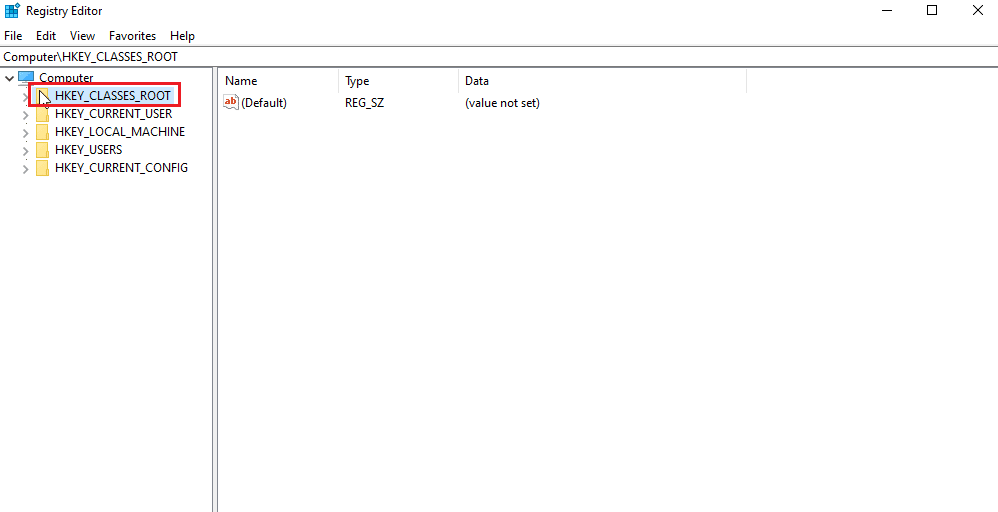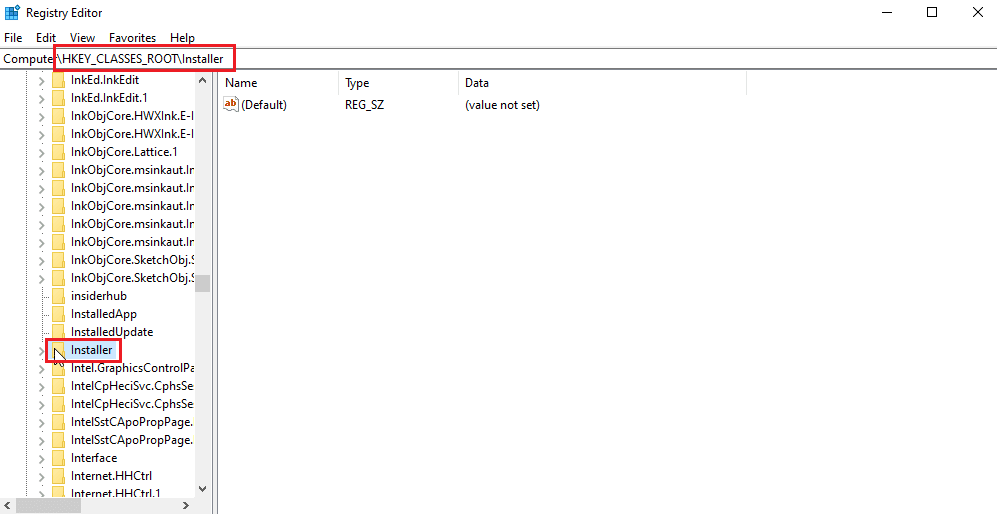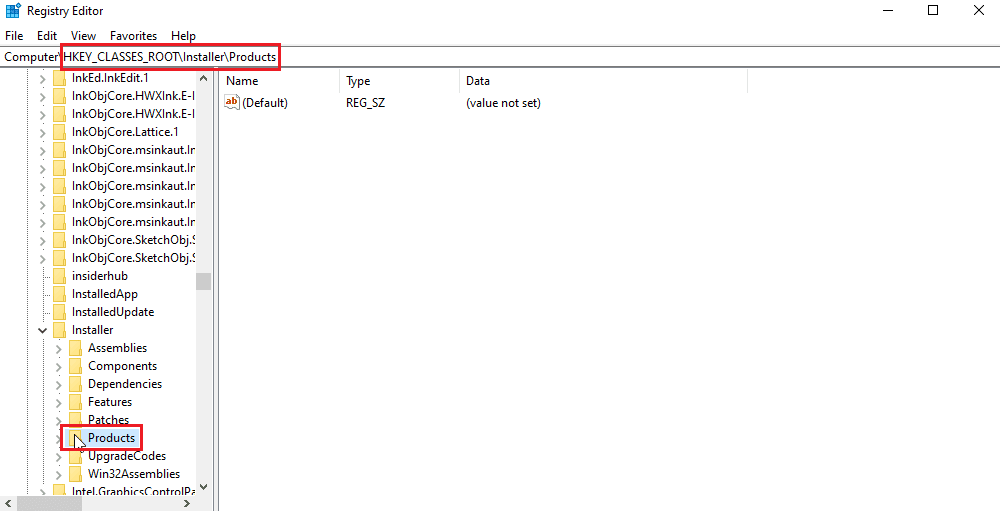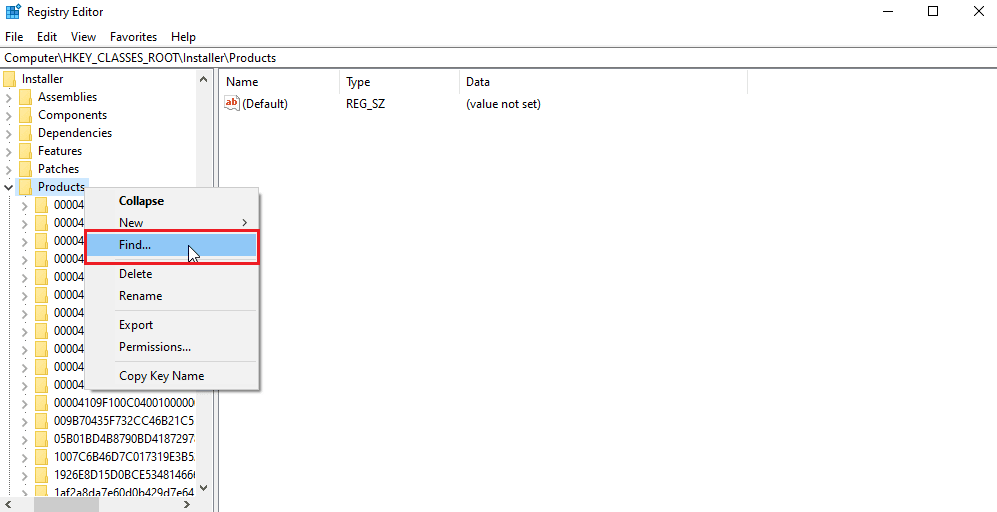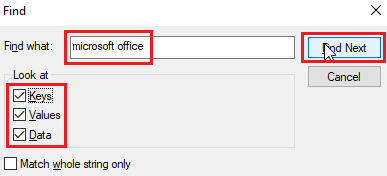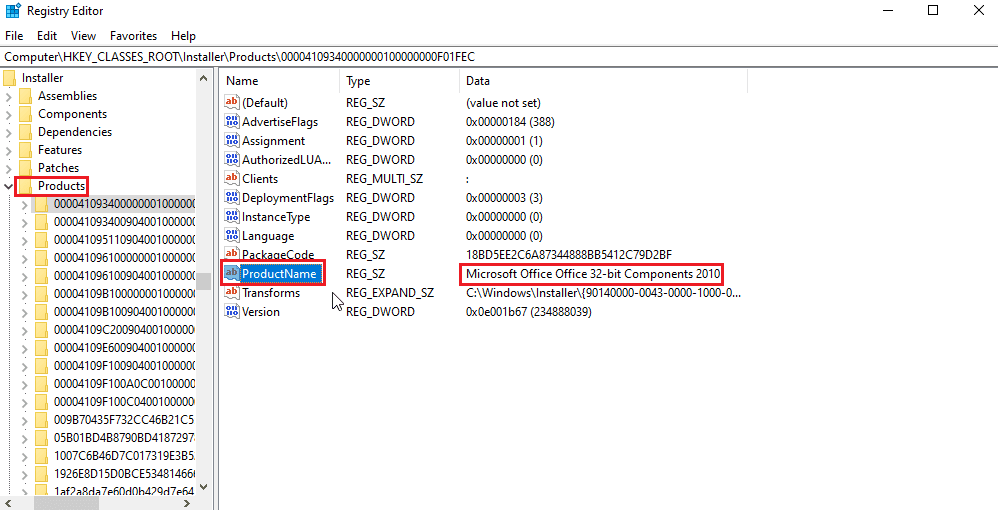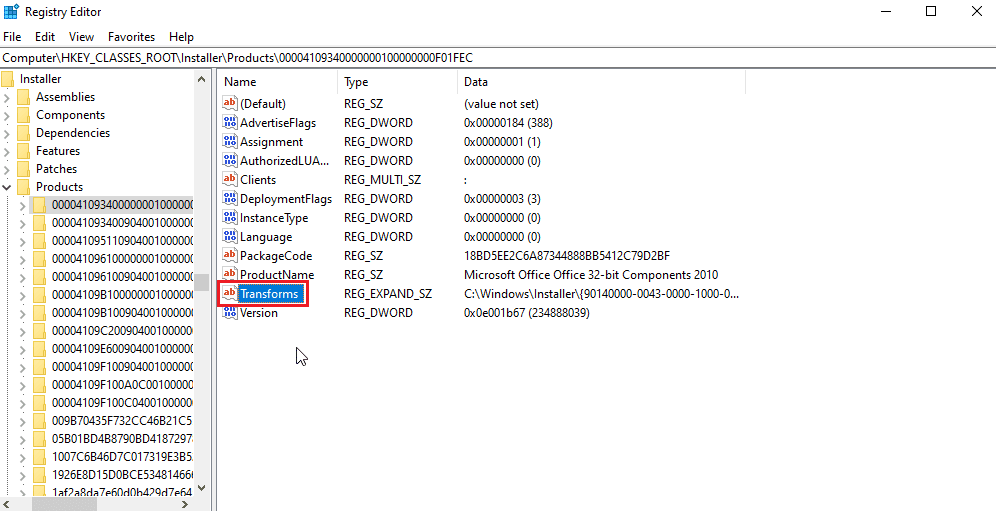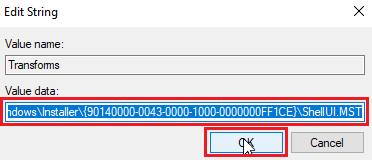Пользователи ОС Windows 10 иногда сталкиваются с ошибкой 0x8007007e, препятствующей нормальному использованию принтера. В одних случаях проблема возникает локально (например, при запуске печати страницы из браузера). В других распространяется на печать конкретных типов файлов (например, PDF). В третьих возникает на постоянной основе при попытке печати любых документов.
Сегодня мы рассмотрим основные причины появления ошибки принтера 0x8007007e, а главное, приведем проверенные решения, позволяющие забыть о надписи «На принтере возникла непредвиденная проблема с конфигурацией 0x8007007e». Укажем эффективные методы исправления упомянутой ошибки с подробным пояснением к каждому представленному способу.
Появление упомянутого кода объясняется множеством причин, вызванных действиями пользователя ПК или установленного им программного обеспечения. Проблема конфигурации 0x8007007e обычно возникает по таким причинам:
- недавно выполненные обновления Windows;
- повреждение или отсутствие необходимых файлов;
- неправильное расположение файла PrintConfig.dll;
- действие вредоносных программ, в том числе вирусов;
- другие причины программного характера.
Появление ошибки всегда сопровождается системным сообщением с указанием кода 0x8007007e. Благодаря этому обстоятельству пользователи знают, с какой конкретно проблемой столкнулись, за счет чего могут быстро найти решение и восстановить возможность печати с минимальными затратами времени и сил.
В следующих разделах мы расскажем, что делать, если на принтере возникла непредвиденная проблема с конфигурацией 0x8007007e. Рассматривать будем исключительно проверенные варианты, которые помогли многим людям. Надеемся, что они принесут пользу и читателям нашего блога!
Как исправить ошибку 0x8007007e с помощью удаления или установки обновлений для Windows 10
Периодически компания «Microsoft» выпускает обновления, улучшающие работу операционной системы и исправляющие известные системные ошибки. Причем у большинства пользователей установка обновлений производится автоматически. И если проблема 0x8007007e появилась после очередного апдейта, то сначала следует удалить последнее установленное обновление. Для достижения цели последуйте инструкции:
- Нажмите кнопку Пуск, а затем последовательно выберите опции Настройки –> Обновление и безопасность –> Центр обновления Windows.
- Нажмите Просмотр журнала обновлений -> Удалить обновления.
- Удалите самое последнее обновление (можно проверить по дате), затем перезагрузите компьютер.
Если ошибка 0x8007007e исчезла, примите наши искренние поздравления! Если нет – попробуйте, наоборот, установить обновления (также актуально для людей, которые не обновляли систему в течение длительного периода времени). Высока вероятность, что это действие поможет избавиться от проблемы. Для установки обновлений выполните такие шаги:
- Зайдите в Центр обновления Windows (инструкция выше).
- Проверьте наличие неустановленных обновлений и (при положительном результате) дождитесь их автоматической установки.
- Перезагрузите ПК и попробуйте распечатать документ.
В подавляющем большинстве случаев представленные в этом разделе решения помогают исправить ошибку принтера 0x8007007e. Если этого не случилось, выполните другие представленные в статье рекомендации.
Как устранить ошибку 0x8007007e на Windows 10 с помощью обновления драйверов принтера
Установка свежих драйверов – одно из универсальных решений. Поэтому при появлении ошибки принтера 0x8007007e целесообразно сразу обновить драйверы одним из доступных способов:
- Через Диспетчер устройств. Необходимо найти в Диспетчере принтер и нажать на его название правой кнопкой мыши. После этого нужно активировать опцию Обновить драйвер и следовать подсказкам системы.
- Через сайт производителя принтера. Надо перейти на сайт, найти софт для конкретного принтера и загрузить драйверы. После загрузки останется установить их.
- Через специальные утилиты. Существуют специализированные программы (например, DriverPack Solution), позволяющие обновлять драйверы в режимах онлайн и оффлайн.
В идеале стоит установить новые драйверы как для принтеров, так и для других устройств. На случай, если проблема заключается не только в ПО для принтера.
Как избавиться от ошибки 0x8007007e путем перемещения файла PrintConfig.dll
Упомянутый файл отвечает за корректное функционирование печати, но по различным причинам он часто оказывается вне «родной» директории. Поэтому, прежде чем приступить к далее упомянутым способам исправления ошибки 0x8007007e, надо убедиться, что PrintConfig.dll размещен в нужной папке. Он должен находиться по адресу C:WindowsSystem32SpoolDriversx643. Если его там нет, то следует запустить поиск PrintConfig.dll в директории C:…Drivers. Затем останется выбрать самый новый из найденных файлов и скопировать его в упомянутую папку C:…x643.
После выполнения перечисленных действий и последующей перезагрузки ПК непредвиденная проблема с конфигурацией 0x8007007e на принтере обычно исчезает. Если же и эти шаги не помогли, то придется приступать к сканированию системы внешними или встроенными утилитами.
Решение непредвиденной проблемы с конфигурацией 0x8007007e путем удаления вирусов
Вредоносное программное обеспечение заметно тормозит работу системы и вызывает неработоспособность некоторых базовых опций. Поэтому если принтер не печатает из-за ошибки 0x8007007e, то проверить ПК на предмет наличия вирусов лишним не будет.
Выполнить проверку можно с помощью встроенной защитной опции от Microsoft или специализированных антивирусных программ от известных разработчиков. Для получения результата необходимо проведение углубленного сканирования с последующим удалением найденных вирусов.
Устранение ошибки принтера 0x8007007e с помощью системной проверки целостности файлов
Для устранения множества распространенных проблем существует специальный системный инструмент, определяющий отсутствующие/поврежденные файлы, а затем устанавливающий/восстанавливающий их. В результате периодического использования этого инструмента можно устранить многие ошибки, в том числе проблему 0x8007007e.
Для запуска сканирования надо открыть командную строку (одновременно нажать клавиши Win+R, ввести cmd.exe и нажать Enter). Далее в открывшемся окне нужно напечатать sfc / scannow, дождаться окончания сканирования системы и перезагрузить ПК. Вероятность исправления ошибки 0x8007007e небольшая, но она есть. Попробовать стоит.
Приведение параметров службы Диспетчер печати к значениям по умолчанию
Используя этот способ, можно попытаться устранить ошибку принтера 0x8007007e путем восстановления базовых настроек Диспетчера печати. Чтобы сделать это, выполните такие шаги:
- Нажмите Пуск правой кнопкой мыши, выберите Управление компьютером.
- Перейдите в раздел Службы и приложения -> Службы.
- Найдите Диспетчер печати и зайдите в его свойства двойным нажатием левой кнопки мыши.
- Нажмите Остановить и OK.
- В отдельном окне откройте директорию C:WindowsSystem32SpoolPRINTERS, а затем удалите ее содержимое.
- Вернитесь к Диспетчеру печати. Активируйте службу нажатием Запустить. В поле Тип запуска установите значение Автоматически. Подтвердите действие нажатием OK.
Приведенные шаги помогут откатить службу к начальным настройкам и с некоторым (небольшим) шансом устранят ошибку принтера 0x8007007e.
Порядок применения способов исправления ошибки 0x8007007e
Если на принтере возникла непредвиденная проблема с конфигурацией 0x8007007e, то ее устранению надо уделить самое пристальное внимание. При этом применять упомянутые нами методы целесообразно строго в указанном порядке. При таком раскладе затраты времени на исправление ошибки будут относительно небольшими, да и сил на решение проблемы уйдет немного.
Ваше Имя:
Ваш вопрос:
Внимание: HTML не поддерживается! Используйте обычный текст.
Оценка:
Плохо
Хорошо
Введите код, указанный на картинке:
This post will show you how to fix Your Printer has experienced an unexpected configuration problem with error code 0x800700c1, 0x80070002, 0x80040154, or 0x8000ffff on Windows computers.

Printers have a lot of use in our work life. When we see errors while printing the documents on our Windows, it disturbs the flow. There are various reasons why the error Your Printer has experienced an unexpected configuration problem has occurred. It might have occurred due to outdated drivers, glitched entries of the print, third-party programs interfering with the printing program, or the printer not being set up properly in the network. The reasons for the error to occur might differ from one another. But the solutions are a few that works with every user. Let’s see what they are and how we can fix the error.
How do I fix Printer configuration errors?
The Printer configuration error 0x8007007e, 0x800706b5, 0x80040003, 0x80004005 and other similar error codes can be fixed easily by running the Printer troubleshooter, updating the drivers, and reconnecting the printer.
The following fixes are the best possible ways to resolve the Printer configuration error 0x800700c1, 0x80070002, 0x80040154, 0x8007007e or 0x8000ffff on your Windows 11/10 PC.
- Run the Printer Troubleshooter
- Update your Printer Driver
- Reconnect the Printer
- Disable Print Spooler Temporarily
- Share the Printer on the Network
Let’s get into the details of each method and see how they are done.
Fix Printer configuration errors 0x800700c1, 0x80070002, 0x80040154, 0x8000ffff
1] Run the Printer Troubleshooter
Troubleshooters are great features to resolve issues on Windows. There are various troubleshooters that let you resolve issues we face. Running the Printer Troubleshooter will find the errors that occurred will try to fix the issues easily. Run it and see if it has resolved the problem.
Read: How to reset Printer to default factory settings.
2] Update your Printer Driver
There is a possibility that the outdated drivers are causing the error. The better solution to fix it, in that case, is to update the printer driver. You can do it via settings or manually. Update the drivers and check if the problem is resolved.
Alternatively, you download the driver from the manufacturer’s website and install it.
3] Reconnect the Printer
Unplug the printer and remove all its entries on your PC. Reconnect the printer and set it up afresh. All the default settings you have saved will be gone, but it is one way to fix the issues with the printer.
4] Disable Print Spooler Temporarily
Print Spooler on your PC stores the data of all the print jobs you have created. Disable the print spooler temporarily and enable it again.
Try using the printer again and check if it has fixed the issue.
5] Share the Printer on the Network
If you are trying to print the documents via a printer that is connected to the network which is not shared or configured properly, you might see the error Your Printer has experienced an unexpected configuration problem (0x800700c1). Turn the printer sharing off and turn on it again. This should resolve the issue.
This is how you can fix the issue Your Printer has experienced an unexpected configuration problem with error code 0x800700c1, 0x80070002, 0x80070077, 0x80040154, 0x8007007e, 0x8000ffff or 0x80004003 easily.
How do I fix my printer that experienced an unexpected configuration problem?
If you are seeing an unexpected configuration problem with your printer, try setting up the printer again, clear the print spooler, and update drivers. These should help you fix the configuration errors with your printer.
Related read: Fix Wireless Printer not responding on Windows 11/10.
This post will show you how to fix Your Printer has experienced an unexpected configuration problem with error code 0x800700c1, 0x80070002, 0x80040154, or 0x8000ffff on Windows computers.

Printers have a lot of use in our work life. When we see errors while printing the documents on our Windows, it disturbs the flow. There are various reasons why the error Your Printer has experienced an unexpected configuration problem has occurred. It might have occurred due to outdated drivers, glitched entries of the print, third-party programs interfering with the printing program, or the printer not being set up properly in the network. The reasons for the error to occur might differ from one another. But the solutions are a few that works with every user. Let’s see what they are and how we can fix the error.
How do I fix Printer configuration errors?
The Printer configuration error 0x8007007e, 0x800706b5, 0x80040003, 0x80004005 and other similar error codes can be fixed easily by running the Printer troubleshooter, updating the drivers, and reconnecting the printer.
The following fixes are the best possible ways to resolve the Printer configuration error 0x800700c1, 0x80070002, 0x80040154, 0x8007007e or 0x8000ffff on your Windows 11/10 PC.
- Run the Printer Troubleshooter
- Update your Printer Driver
- Reconnect the Printer
- Disable Print Spooler Temporarily
- Share the Printer on the Network
Let’s get into the details of each method and see how they are done.
Fix Printer configuration errors 0x800700c1, 0x80070002, 0x80040154, 0x8000ffff
1] Run the Printer Troubleshooter
Troubleshooters are great features to resolve issues on Windows. There are various troubleshooters that let you resolve issues we face. Running the Printer Troubleshooter will find the errors that occurred will try to fix the issues easily. Run it and see if it has resolved the problem.
Read: How to reset Printer to default factory settings.
2] Update your Printer Driver
There is a possibility that the outdated drivers are causing the error. The better solution to fix it, in that case, is to update the printer driver. You can do it via settings or manually. Update the drivers and check if the problem is resolved.
Alternatively, you download the driver from the manufacturer’s website and install it.
3] Reconnect the Printer
Unplug the printer and remove all its entries on your PC. Reconnect the printer and set it up afresh. All the default settings you have saved will be gone, but it is one way to fix the issues with the printer.
4] Disable Print Spooler Temporarily
Print Spooler on your PC stores the data of all the print jobs you have created. Disable the print spooler temporarily and enable it again.
Try using the printer again and check if it has fixed the issue.
5] Share the Printer on the Network
If you are trying to print the documents via a printer that is connected to the network which is not shared or configured properly, you might see the error Your Printer has experienced an unexpected configuration problem (0x800700c1). Turn the printer sharing off and turn on it again. This should resolve the issue.
This is how you can fix the issue Your Printer has experienced an unexpected configuration problem with error code 0x800700c1, 0x80070002, 0x80070077, 0x80040154, 0x8007007e, 0x8000ffff or 0x80004003 easily.
How do I fix my printer that experienced an unexpected configuration problem?
If you are seeing an unexpected configuration problem with your printer, try setting up the printer again, clear the print spooler, and update drivers. These should help you fix the configuration errors with your printer.
Related read: Fix Wireless Printer not responding on Windows 11/10.
В последнее время довольно много пользователей Windows сообщают о том, что Ваш принтер столкнулся с непредвиденной проблемой конфигурации ошибка. Что происходит, так это то, что их принтер ничего не печатает, и появляется сообщение с такими кодами, как 0x80070002, 0x80040154 . Если вы тоже столкнетесь с такой ситуацией, не волнуйтесь — часто ее совсем несложно исправить …
Как исправить ваш принтер столкнулся с неожиданной проблемой конфигурации
Вот 5 исправлений, которые помогли другим пользователям решить проблему Ваш принтер столкнулся с непредвиденной проблемой конфигурации вопрос. Возможно, вам не придется пробовать их все; просто продвигайтесь вниз по списку, пока не найдете тот, который вам подходит.
- Снова добавьте свой принтер
- Сделайте принтер общим
- Обновите драйвер вашего принтера
- Очистить файлы диспетчера очереди печати
- Запустите средство устранения неполадок Windows
Исправление 1. Добавьте принтер снова.
Эта ошибка может возникать из-за сбоя записи принтера. Таким образом, вы можете добавить свой принтер еще раз, чтобы проверить, правильно ли он печатает.
Вот как это сделать:
1) На клавиатуре нажмите клавиша с логотипом Windows 
2) Нажмите значок + рядом Добавить принтер или сканер . Затем подождите, пока снова не появится ваш принтер, и щелкните по нему.
3) Теперь, когда вы повторно добавили свой принтер, проверьте его, чтобы убедиться, что вы можете запустить его без ошибок. Если да, то поздравляю! Если ошибка все еще появляется, попробуйте Исправить 2 , ниже.
Исправление 2: сделайте принтер общим
Вы можете столкнуться с этой ошибкой, если принтер, который вы используете, не используется в сети. Поэтому обязательно поделитесь им, чтобы увидеть, решит ли он проблему.
Вот как сделать ваш принтер общедоступным:
1) На клавиатуре нажмите клавиша с логотипом Windows и р в то же время, затем введите управлять принтерами и нажмите Войти .
2) Когда в Устройство и принтеры экран, прокрутите вниз до Принтеры раздел. Затем щелкните правой кнопкой мыши на принтер, который выдает ошибку и нажмите Свойства принтера .
3) Щелкните значок Совместное использование вкладку и убедитесь, что поле для Поделиться этим принтером стоит галочка. Затем нажмите Хорошо чтобы применить изменения.
4) Попробуйте распечатать что-нибудь и посмотрите, появляется ли ошибка по-прежнему. Если ошибка больше не возникает, значит, вы решили проблему! Если ошибка все еще появляется, попробуйте Исправить 3 , ниже.
Исправление 3. Обновите драйвер принтера.
Эта проблема может возникнуть, если вы используете неправильный драйвер принтера или он устарел. Итак, вам следует обновить свой принтер драйвер, чтобы увидеть, решит ли он вашу проблему. Если у вас нет времени, терпения или навыков для обновления драйвера вручную, вы можете сделать это автоматически с помощью Водитель Easy .
Driver Easy автоматически распознает вашу систему и найдет для нее подходящие драйверы. Вам не нужно точно знать, в какой системе работает ваш компьютер, вам не нужно беспокоиться о неправильном драйвере, который вы будете загружать, и вам не нужно беспокоиться об ошибке при установке. Driver Easy справится со всем этим.
Вы можете автоматически обновлять драйверы с помощью СВОБОДНЫЙ или Pro версия Driver Easy. Но с версией Pro требуется всего 2 шага (и вы получаете полную поддержку и 30-дневную гарантию возврата денег):
1) Скачать и установите Driver Easy.
2) Запустите Driver Easy и нажмите Сканировать сейчас кнопка. Затем Driver Easy просканирует ваш компьютер и обнаружит проблемы с драйверами.
3) Нажмите Обновить все для автоматической загрузки и установки правильной версии все драйверы, которые отсутствуют или устарели в вашей системе (для этого требуется Pro версия Pro версия Pro версия — вам будет предложено выполнить обновление, когда вы нажмете Обновить все ).
4) Перезагрузите компьютер, чтобы изменения вступили в силу.
5) Опять же, распечатайте документ на принтере, чтобы проверить, Ваш принтер столкнулся с непредвиденной проблемой конфигурации ошибка устранена. Если да, то отлично! Если ошибка не исчезла, попробуйте Исправить 4 , ниже.
Исправление 4: очистить файлы диспетчера очереди печати
Диспетчер очереди печати — это программа в Windows, которая управляет заданиями печати, отправляемыми на принтер. Если с вашим принтером что-то происходит, вы можете очистить старые файлы и перезапустить службу.
Вот шаги:
Остановить службу диспетчера очереди печати
1) На клавиатуре нажмите кнопку Windows logo key и р в то же время, затем введите services.msc и нажмите Войти .
2) В Сервисы окно, прокрутите вниз, пока не найдете Диспетчер очереди печати , затем щелкните его правой кнопкой мыши и выберите Стоп .
Не закрывайте окно «Службы» и выполните следующие действия.
Очистить файлы диспетчера очереди печати
1) На клавиатуре нажмите кнопку Windows logo key и р в то же время, затем введите % WINDIR% system32 spool printers и нажмите Войти .
2) В Принтеры папку, выберите ВСЕ файлы и удалите их.
Запустить диспетчер очереди печати
1) Вернуться к обслуживание окно, дважды щелкните Диспетчер очереди печати .
2) В Тип запуска , Выбрать Автоматический и нажмите Начало . Затем нажмите Хорошо чтобы применить изменения.
3) Перезагрузите компьютер и проверьте, исправлена ли ошибка.
Все еще нет радости? Пожалуйста, попробуй Исправить 5 , ниже.
Исправление 5: Запустите средство устранения неполадок Windows
Windows поставляется с рядом «средств устранения неполадок», которые предназначены для обнаружения аппаратных компонентов на вашем компьютере и решения проблем за вас. Таким образом, вы можете запустить средство устранения неполадок принтера, чтобы проверить, может ли оно обнаружить проблему и, надеюсь, решить ее.
1) На клавиатуре нажмите клавиша с логотипом Windows и введите устранение неполадок t, затем нажмите Устранение неполадок с настройками как только он появляется в результате поиска.
2) В Устранение неполадок окно, прокрутите вниз до Вставай и работай раздел, нажмите на Принтер > Запустите средство устранения неполадок .
3) Подождите, пока Windows диагностирует проблему, и следуйте инструкциям на экране, чтобы устранить Ваш принтер столкнулся с непредвиденной проблемой конфигурации ошибка.
Надеюсь, статья указала вам правильное направление в решении Ваш принтер столкнулся с непредвиденной проблемой конфигурации вопрос. Если у вас есть вопросы, идеи или предложения, дайте мне знать в комментариях. Спасибо за прочтение!
У некоторых пользователей возникают ошибки при попытке распечатать документы. Они видят, что у вашего принтера возникла непредвиденная проблема конфигурации с кодом ошибки 0x800700c1, 0x80070002, 0x80040154, 0x8007007e, 0x8000ffff или 0x80004003. В этом руководстве мы покажем вам, как исправить ошибку и распечатать документы в обычном режиме.
Принтеры очень часто используются в нашей работе. Когда мы видим ошибки при печати документов в нашей Windows, это мешает процессу. Есть разные причины, по которым ошибка Ваш принтер столкнулся с непредвиденной проблемой конфигурации произошло. Это могло произойти из-за устаревших драйверов, сбоев в записях печати, сторонних программ, мешающих работе программы печати, или из-за неправильной настройки принтера в сети. Причины возникновения ошибки могут отличаться друг от друга. Но есть несколько решений, которые подходят каждому пользователю. Посмотрим, что это такое и как исправить ошибку.
Ваш принтер столкнулся с непредвиденной проблемой конфигурации
Как исправить ошибки конфигурации принтера?
Ошибка конфигурации принтера 0x8007007e и другие подобные коды ошибок можно легко исправить, запустив средство устранения неполадок принтера, обновив драйверы и повторно подключив принтер.
Следующие исправления являются наилучшими способами устранения ошибки конфигурации принтера 0x800700c1, 0x80070002, 0x80040154, 0x8007007e, 0x8000ffff или 0x80004003 на ПК с Windows 11/10.
- Запустите средство устранения неполадок принтера
- Обновите драйвер принтера
- Повторно подключите принтер
- Временно отключить диспетчер очереди печати
- Совместное использование принтера в сети
Давайте подробно рассмотрим каждый метод и посмотрим, как они реализуются.
Исправить ошибки конфигурации принтера
1]Запустите средство устранения неполадок принтера.
Средства устранения неполадок — отличные функции для решения проблем в Windows. Существуют различные средства устранения неполадок, которые позволяют решать проблемы, с которыми мы сталкиваемся. Запуск средства устранения неполадок принтера обнаружит возникшие ошибки и попытается легко исправить проблемы. Запустите его и посмотрите, решила ли она проблему.
2]Обновите драйвер принтера
Есть вероятность, что причиной ошибки являются устаревшие драйверы. В этом случае лучшим решением для ее устранения является обновление драйвера принтера. Вы можете сделать это в настройках или вручную. Обновите драйверы и проверьте, решена ли проблема.
Или вы можете скачать драйвер с сайта производителя и установить его.
3]Повторно подключите принтер.
Отключите принтер и удалите все его записи на вашем ПК. Снова подключите принтер и настройте его заново. Все сохраненные вами настройки по умолчанию исчезнут, но это один из способов решить проблемы с принтером.
4]Временно отключить диспетчер очереди печати
Диспетчер очереди печати на вашем ПК хранит данные всех созданных вами заданий на печать. Временно отключите диспетчер очереди печати и снова включите его.
Попробуйте снова использовать принтер и проверьте, устранила ли проблема.
5]Совместное использование принтера в сети
Если вы пытаетесь распечатать документы через принтер, который подключен к сети, которая не является общей или настроенной должным образом, вы можете увидеть ошибку. Возникла непредвиденная проблема конфигурации вашего принтера (0x800700c1). Выключите общий доступ к принтеру и снова включите его. Это должно решить проблему.
Вот как вы можете решить проблему. Ваш принтер легко столкнулся с непредвиденной проблемой конфигурации (0x800700c1).
Как мне исправить мой принтер, у которого возникла непредвиденная проблема с настройкой?
Если вы столкнулись с неожиданной проблемой конфигурации вашего принтера, попробуйте снова настроить принтер, очистите диспетчер очереди печати и обновите драйверы. Это должно помочь вам исправить ошибки конфигурации вашего принтера.
.
По сравнению с традиционными принтерами в наши дни сетевые принтеры имеют большое значение. Если вы хотите распечатать документ, сохраненный на вашем мобильном телефоне, ноутбуке, в облаке или где-либо еще, современные принтеры позволяют вам делать все это. Однако что, если вы получаете сообщение об ошибке «Проблема конфигурации принтера 0x80070077» на ПК с Windows 10.
Что ж, все ваши задания на печать либо остановятся, либо зависнут, пока вы не устраните этот код ошибки. В этом посте мы представили список причин, которые могут вызвать эту ошибку, и четыре способа решения этой проблемы. Давайте подробно рассмотрим решения.
Исправить проблему с конфигурацией принтера 0x80070077 в Windows 11/10
Если у вас возникли проблемы с печатью документов из-за какой-либо проблемы с конфигурацией «0x80070077», попробуйте решения, описанные ниже.
1] Удалить драйверы принтера
Ошибки принтера появляются в основном, когда драйверы печати каким-то образом повреждены. Итак, удалите все такие драйверы с помощью CMD и проверьте, решена ли проблема. Вот как выполнить эту задачу:
- Нажмите Win + S и введите «CMD» в текстовое поле.
- Щелкните правой кнопкой мыши верхний результат и выберите «Запуск от имени администратора».
- Затем появится окно UAC, нажмите «Да«, чтобы разрешить открытие командной строки от имени администратора.
- Введите следующее на консоли с повышенными правами и нажмите Enter
printui /s /t2
- Приглашение перенаправит вас в окно свойств сервера печати.
- Выберите драйвер принтера и нажмите кнопку «Удалить». Установите переключатель «Удалить драйвер и пакет драйверов» и нажмите «ОК».
Примечание. Повторяйте этот шаг, пока не удалите все « Установленные драйверы принтера«.
- Перезагрузите компьютер, чтобы внесенные изменения вступили в силу.
Внутренние драйверы Windows будут автоматически установлены при перезагрузке компьютера. Однако для драйвера для конкретного принтера вам необходимо посетить веб-сайт OEM-производителя принтера и найти там последнее обновление исправления. Убедитесь, что вы используете точную марку и модель используемого принтера.
2] Устранение неполадок принтера
Средство устранения неполадок принтера — это следующий лучший способ найти и решить проблему с конфигурацией принтера 0x80070077. По сути, это встроенный в Windows инструмент, который может получить доступ к основным причинам и устранить их. Даже в тех случаях, когда он не может предоставить решение, он предложит способы решения этой проблемы. Вот как использовать этот инструмент на ПК с Windows 11/10 —
- Нажмите Win + I и выберите Система.
- Нажмите «Устранение неполадок», а затем «Другие средства устранения неполадок».
- Когда этот раздел расширится, найдите вкладку «Принтер» и нажмите кнопку «Выполнить», расположенную справа.
- Запустится средство устранения неполадок и предложит вам выбрать принтер.
- Что ж, сделайте то же самое и нажмите «Далее». Подождите, пока этот инструмент ищет причины проблем с печатью.
- Этот инструмент либо решит проблему автоматически, либо отобразит кнопку «Применить это исправление«. Нажмите на эту кнопку, чтобы Windows представила решение вышеупомянутой проблемы.
- Закройте окно устранения неполадок и перезагрузите компьютер.
Снова войдите в свое устройство и проверьте, можете ли вы печатать документы без каких-либо проблем с конфигурацией.
3] Перезапустите службу диспетчера очереди печати.
Ошибки принтера часто возникают, когда служба диспетчера очереди печати либо отключена, либо каким-либо образом повреждена. Чтобы проверить его текущее рабочее состояние, сделайте следующее:
- Нажмите Win + R, чтобы открыть диалоговое окно «Выполнить».
- Введите «
services.msc» и нажмите OK. - Когда откроется окно «Службы», прокрутите вниз и найдите службу диспетчера очереди печати.
- Щелкните правой кнопкой мыши эту службу и нажмите кнопку «Пуск / Перезапустить«.
Примечание. Запуск применим, если служба диспетчера очереди печати отключена. Если он уже запущен и работает, нажмитекнопку «Перезагрузить».
4] Замените файл PrintConfig.dll
Принтер работает должным образом только тогда, когда соответствующие файлы присутствуют и работают на вашем компьютере. PrintConfig.dll — один из таких важных файлов, без которого задания на печать всегда будут завершаться ошибкой. Когда этот файл пропал или был поврежден, ваш принтер не мог получить доступ к такой информации, как размер, диапазон, масштаб и некоторые другие. Переустановка или восстановление файла DLL должно решить проблему конфигурации принтера 0x80070077 на вашем устройстве.
Прежде чем восстанавливать какой-либо файл DLL, вам необходимо сначала определить, есть ли этот файл на вашем компьютере. Выполните следующие действия, чтобы найти этот DLL-файл на вашем ПК:
- Щелкните правой кнопкой мыши значок Windows и выберите «Выполнить».
- Введите «spool» и нажмите «ОК «, чтобы открыть папку «Spool».
- Затем откройте папку «Драйверы» и найдите папку с именем «x64».
- Внутри этой папки проверьте, видите ли вы файл DLL.
Если на вашем компьютере нет файла DLL, проблема должна возникнуть из-за этого. Запустите полнофункциональный ПК и повторите шаги, описанные выше. Поскольку вы находитесь на хорошо работающем компьютере, вы обязательно найдете то, что ищете. Скопируйте этот файл и вставьте его на флешку.
Подключите флешку к проблемному компьютеру и скопируйте/вставьте сюда отсутствующий или поврежденный файл DLL. Я надеюсь, что задание печати возобновится, как это было раньше.
Как поделиться принтером по сети?
Несколько пользователей отметили, что они смогли исправить этот код ошибки 0x80070077, просто сделав его общедоступным. Попробуйте это и поделитесь своим принтером по сети. Для этого выполните следующие действия:
- Нажмите Win + I, чтобы запустить настройки Windows.
- Выберите Bluetooth и устройства, а затем Принтеры и сканеры.
- Выберите неисправный принтер и, когда он развернется, щелкните Свойства принтера.
- Перейдите на вкладку «Общий доступ» и установите флажок «Поделиться этим принтером«.
- Укажите имя для этого принтера и нажмите «Применить«, затем «ОК«.
Совет. Если ваш принтер уже находится в режиме общего доступа, вам необходимо сначала прекратить общий доступ к нему. Перезагрузите компьютер и повторите описанные выше шаги еще раз.
- Проверьте, устранена ли после этого проблема с конфигурацией принтера 0x80070077.
Как установить ожидающие обновления драйвера принтера?
С последними изменениями в Windows 11 пользователи не могут использовать Диспетчер устройств для поиска и установки доступных обновлений. Вместо этого можно посетить Центр обновления Windows и нажать «Проверить наличие обновлений». Если этот запрос отображает — «Необязательные обновления», нажмите на него. Двигаясь вперед, отметьте все поля и нажмите «Загрузить и установить«. Теперь подождите, пока обновления установятся на ваш компьютер.
Если приведенный выше поиск не выявил каких-либо дополнительных обновлений для принтеров, получите соответствующие обновления, посетив веб-сайт OEM. После загрузки последнего исправления для вашего принтера дважды щелкните файл настройки, чтобы начать его установку.
Я надеюсь, что эта статья поможет решить проблему конфигурации принтера 0x80070077 на вашем компьютере. Дайте знать в разделе комментариев, если у вас возникнут трудности с решением в этом посте.
Источник: HowToEdge
Печать невозможна из-за неверной настройки текущего принтера (Windows 10 или 7)
У вас возникла такая проблема: печать невозможна из-за неверной настройки текущего принтера (Windows 7, 10). Наверное, с необходимостью использования принтера сталкивается практически каждый. Почему происходит эта проблема и как ее решить?
Откуда ошибка?
Сразу следует отметить, что такая ошибка возникает только при использовании текстовых редакторов Microsoft Word. Причем, встречается она на самых различных версиях программы. У людей, использующих аналогичные программы, подобных ошибок не возникает.
Но причин для нарушения работы принтера может быть множество. В том числе:
- устаревшая или подвергшаяся воздействию вредоносных программ версия Microsoft Word;
- поломка самого принтера;
- неисправный USB-разъем или соответствующий порт на материнской плате;
- неактуальные драйвера или их отсутствие;
- конфликт устройств или ошибки в реестре;
- вирусы и вредоносное программное обеспечение.
Как исправлять?
Для исправления неисправностей и ошибок в работе принтера следует выполнить следующие действия:
- Первым делом, необходимо проверить принтер на физические повреждения и удостовериться, что устройство получает питание от электрической сети.
- Если все кабели принтера исправны, стоит проверить наличие активного соединения с интернетом.
- Если внешняя проверка не выявила никаких неисправностей, значит проблема кроется глубже. Для ее определения потребуется распечатать пробный лист. Рекомендуется сделать это, сбросив настройки диспетчера устройств. Сброс выполняется через «Панель управления», где в разделе «Устройства и принтеры» нужно выбрать подключенный принтер и нажать на пункт «Установить, как принтер по умолчанию».
- Далее следует переустановить MS Office. Если используется нелицензионная версия, то рекомендуется скачать новую с ресурса, отличающегося от того, что использовался ранее. Пиратскую версию необходимо активировать. Для этого существует множество различных программ, в числе которых очень удобная KMSAuto.
- Также можно распечатать пробную страницу с использованием онлайн-версии текстового редактора, например, Google Docs.
- Далее следует удалить старые драйвера. Для этого понадобится войти в меню «Пуск», раздел «Принтеры и факсы» и удалить выбранное устройство. После этого нужно нажать правой кнопкой мыши на значок «Мой компьютер» и выбрать «Управление». В открывшемся окне необходимо найти «Диспетчер устройств» и открыть «Принтеры». Дальше нужно найти используемый принтер и выполнить действия в следующем порядке: «Свойства» — «Драйверы» — «Удалить». Перезагрузить операционную систему.
Новые драйвера рекомендуется устанавливать с официальных сайтов производителя устройств. Здесь всегда находятся самые актуальные версии и исключено попадание вредоносного ПО со скачиванием файлов.
Если возникают проблемы со скачиванием или установкой программного обеспечения, то можно и нужно обратиться в техническую поддержку производителя.
Если после всех перечисленных действий принтер по-прежнему не работает, то вероятно проблема заключается в ошибке системного реестра. Его очистка вручную требует определенных знаний, либо уйму времени, поэтому рекомендуется воспользоваться специальными программами. Сканеры CCleaner, Process Monitor, AVZ, Dr.Web Cureit способны не только очистить реестр от лишних файлов, создающих ошибки, но и проверить систему на наличие вредоносного ПО.
Важно знать, что ключевыми файлами, отвечающими за работу принтера и схожих устройств, являются файлы sfc.dll, splwow64.exe, sfc_os.dll, spoolss.dll, sfc_os.dll, spoolsv.exe, sfc.exe, расположенные в корневой папке Windows. Следует проверить их наличие на компьютере для чего удобнее всего воспользоваться системным поиском.
Дата изменения файлов должна соответствовать дате установки Windows на компьютер. Если же есть различия, значит файлы были изменены вирусом или другой вредоносной программой. В таком случае потребуется полная проверка компьютера антивирусной программой и, возможно, переустановка операционной системы.
После проделанных манипуляций и всевозможных проверок, сообщение «печать невозможна из-за неверной настройки текущего принтера» должна исчезнуть. Это относится и к Windows 7, и к Windows 10. Поделитесь опытом, если какое-то определенное решение вам помогло.
Печать невозможна из-за неверной настройки текущего принтера — что делать
Принтеры и многофункциональные устройства уже давно стали обиходом в повседневной жизни. Но, нередки случаи, когда у пользователей при печати выскакивает ошибка: “Печать невозможна из-за неверной настройки текущего принтера”. Что это за сбой и как с ним справиться — рассмотрим поподробнее.
Ошибка печати из-за неверных настроек принтера
Что за ошибка печати?
Как заявляют пользователи, ошибка возникает лишь в программе Microsoft Word. Причем, различных версий (2005, 2010, 2015 и др). В остальных приложениях все в порядке и все документы печатаются.
В большинстве случаев причины возникновения таких неполадок являются достаточно примитивными и легко исправляемыми. Но, бывают и сложно решаемые проблемы.Итак, основные причины:
- старая или «сломанная» вирусами MS Word;
- неисправность самого устройства (принтер, МФУ);
- ошибки в конфигурации факса;
- проблема с USB в компьютере или в контроллере материнской платы;
- устаревшие драйвера (поставлены неправильно; не на актуальную версию ОС);
- проблемы с подсистемой печати;
- вредоносное ПО на ПК;
- повреждения в системном реестре, либо конфликт устройств.
Что делать, если нельзя печатать из-за неверной настройки текущего принтера
Первым делом стоит убедиться, правильно ли подключен аппарат к компьютеру, функционально исправен ли он и все кабели рабочие. Также, немаловажным будет посмотреть в настройки на самом аппарате и подготовить его для работы. Проверьте, может ваше устройство находится на сервере печати. Может нет сети и интернета.
Если все с этим в порядке, значит, дело немного серьезнее:
- Попробуйте напечатать пробную страницу. Для этого смотрите инструкцию, как это сделать именно для вашего аппарата (так как варианты применения этого действия на разных устройствах разнятся).
- Выставить его по умолчанию. «Панель управления»- «Устройства и принтеры» — выбираете используемый и клацаете на пункт “Установить как принтер по умолчанию”.
Проверьте, установлен ли принтер по умолчанию
Используйте для печати Google Docs
Если вышеуказанные действия не помогли, скорее всего проблема заключается в реестре. Устранять ее необходимо либо вручную, либо используя софт.
- Скачайте любой сканер типа CCleaner, Process Monitor, AVZ, Dr.Web Cureit. Просканируйте систему на возможные вирусы, а CCleaner почистит реестр.
Проверка реестра через программу CCleaner
Проверка системы командой восстановления SFC/SCANNOW
В разных операционных системах Windows (XP, 7, 8.1, 10) наименование пути и элементов могут отличаться.
Заключение
Все вышеперечисленные способы рабочие и должны помочь вам преодолеть ошибку “Печать невозможна из-за неверной настройки текущего принтера”. Если проблема останется, то пробуйте более кардинальные меры — поставьте в Виндоуз последние KB-обновления, сделайте сброс настроек самого принтера. Обязательно используйте более поздние версии Офиса. Если ошибка не уйдет — идите в сервис.
Печать невозможна из-за неверной настройки текущего принтера – что это
Принтеры и многофункциональные устройства давно используются в повседневной жизни. Однако при печати пользователь часто сталкивался с ошибкой: «Невозможно распечатать из-за неправильных настроек печати».
Какая ошибка печати
Что делать, если вы не можете печатать из-за неправильной конфигурации текущего принтера
Если все идет хорошо, проблема немного серьезнее:
- Попробуйте распечатать тестовую страницу. Для этого см. инструкции о том, как сделать это специально для вашего устройства (если варианты использования этой функции на разных моделях различаются).
- Установить по умолчанию. «Панель управления» – «Устройства и принтеры» – выберите, что вы хотите использовать, и нажмите «Установить в качестве принтера по умолчанию».
- Перезапустите MS Office и попробуйте загрузить копию из другого источника.
- Скопируйте документ в онлайн-версию слова на основе браузера и попробуйте выполнить печать оттуда. Эти сервисы очень популярны в Google Docs.
- Удалите драйвер. «Пуск» – «Удалить принтер и факс» – устройство. Далее: «Компьютер» – «Управление» – во всплывающем окне выберите «Диспетчер устройств» – откройте «Принтер» – самостоятельно (ксенон, канон, HP) – «Функции» – «Драйверы» – «Удалить».
- Установите только последнюю версию в вашей операционной системе.
Если описанные выше шаги не помогли, возможно, проблема в ноутбуке. Или в принтере, тогда рекомендуется сделать ремонт струйных принтеров. Это должно быть сделано вручную или с помощью программного обеспечения.
Струйные принтеры работают по принципу печати жидкими чернилами. При таком способе чернила струёй подаются на бумагу из печатающей головки. Современные технологии позволяют изготавливать головки с дюзами диаметром в десятки раз меньше диаметра волоса человека. Через такие тонкие отверстия под давлением проходят чернила. Однако, при простое принтера чернила в головке застаиваются и со временем начинают засыхать. Из-за этого появляются такие проблемы печати как неправильная цветопередача, белые полосы, пропуски изображения или вообще чистый лист. В домашних условиях без навыков и специальных приспособлений и инструментов такой ремонт не представляется возможным.
Принтеры, как и большинство электронных устройств, могут испытывать некоторые ошибки во время использования. Пользователи сообщают, что при печати документа они сталкиваются с Вашим принтером произошла непредвиденная ошибка конфигурации.
Код ошибки и причина ошибки могут различаться в зависимости от используемого принтера и фактической проблемы. Если вы пытаетесь устранить эту ошибку на своем принтере, вот несколько исправлений, которые вы можете попробовать.
Как бороться с неожиданной проблемой конфигурации на принтерах
1. Запустите Microsoft Устранение неполадок принтера
Microsoft предлагает устранение неполадок принтера, чтобы помочь пользователю в случае, если он не может распечатать или подключить принтер к своей системе Windows 10. Этот инструмент диагностики принтера просканирует систему на наличие проблем, связанных с принтером, и попытается исправить ее автоматически. Вот как это сделать.
- Загрузите средство устранения неполадок принтера Microsoft здесь. Нажмите на установщик, чтобы запустить средство устранения неполадок.
- В интерфейсе устранения неполадок выберите « Принтер» и нажмите « Далее». Он просканирует систему и обнаружит проблему.
- При появлении запроса нажмите «Попробуйте устранить неполадки как администратор».
- Средство устранения неполадок автоматически применит все исправления и покажет результат.
- Закройте устранение неполадок и запустите принтер. Попробуйте распечатать документ и проверить наличие улучшений.
2. Обновите драйверы принтера
Если ваш драйвер принтера поврежден и работает неправильно из-за несовместимости с ОС, это может привести к непредвиденной проблеме конфигурации. Попробуйте обновить драйвер принтера из диспетчера устройств и проверьте наличие улучшений.
- Нажмите Windows Key + R, чтобы открыть Run.
- Введите devmgmt.msc и нажмите Enter, чтобы открыть диспетчер устройств.
- Разверните раздел « Принтер » в диспетчере устройств.
- Выберите ваш принтер из списка принтеров (если у вас подключено несколько принтеров) и щелкните правой кнопкой мыши на вашем принтере.
- Выберите « Обновить драйвер».
- Выберите « Поиск обновленного программного обеспечения драйвера ». Позвольте Windows проверять наличие обновлений. Он будет автоматически загружать и устанавливать любые обновления.
Мы много писали о проблемах конфигурации принтера. Проверьте эти руководства для получения дополнительной информации.
3. Очистить файлы спулера
Если предыдущие советы по устранению неполадок не помогли устранить ошибку, попробуйте очистить файлы диспетчера очереди печати и перезапустите службу диспетчера очереди печати. Служба диспетчера очереди печати управляет заданием печати, поэтому очистка старых файлов и перезапуск службы могут помочь решить проблему. Вот как это сделать.
Останов службы Spooler
- Нажмите Windows Key + R, чтобы открыть Run.
- Введите services.msc и нажмите Enter, чтобы открыть сервисную функцию.
- В списке служб найдите службу диспетчера очереди печати.
- Щелкните правой кнопкой мыши на Диспетчере очереди печати и выберите Свойства.
- Нажмите на кнопку Стоп и нажмите ОК. Это остановит службу спулера.
- Оставьте окно служб открытым и перейдите к следующим шагам.
Очистить файлы спулера
- Нажмите Windows Key + R, чтобы открыть Run.
- Введите % WINDIR% system32 spool printers и нажмите Enter.
- В папке «Принтеры» выберите все файлы и удалите их.
- Вернитесь в окно « Служба», щелкните правой кнопкой мыши « Диспетчер очереди печати» и выберите « Свойства».
- Нажмите кнопку « Пуск» и нажмите « ОК», чтобы снова запустить службу.
- Убедитесь, что тип запуска установлен на Автоматический.
- Закройте окно « Службы» и перезагрузите систему. После перезагрузки проверьте, исправлена ли ошибка принтера.
4. Сделайте принтер разделяемым
- Нажмите Windows Key + R, введите Control, чтобы открыть панель управления.
- В панели управления найдите устройства и принтер. Откройте Устройства и принтер.
- Теперь щелкните правой кнопкой мыши на вашем принтере и выберите Свойства принтера.
- Перейдите на вкладку « Общий доступ » и установите флажок « Поделиться этим принтером ».
- Нажмите Применить, чтобы сохранить изменения.
- Теперь попробуйте снова напечатать документ и проверьте, устранена ли ошибка.
Средство устранения неполадок при установке и удалении программ поможет автоматически устранять проблемы, связанные с блокировкой установки или удаления программ. С его помощью можно также исправить поврежденные разделы реестра.
Во-первых, вам нужно скачать средство устранения неполадок.
Скачать средство устранения неполадок
Если при запуске загрузки вы видите поле Скачивание файла, выберите Выполнить или Открыть.
Средство устранения неполадок предоставляет действия, которые нужно выполнить. Если программа не указана в параметрах удаления, появится запрос на код продукта этой программы. Чтобы получить код, вам понадобится средство для чтения MSI-файлов, которое обычно находится в распоряжении ИТ-специалистов. Код продукта можно найти в таблице свойств MSI-файла.
Что можно устранить с его помощью
Средство устранения неполадок помогает устранить проблемы, которые:
-
Приводят к повреждению разделов реестра в 64-разрядных операционных системах.
-
Приводят к повреждению разделов реестра, которые контролируют обновление данных.
-
Препятствуют установке новых программ.
-
Препятствуют полному удалению или обновлению существующих программ.
-
Блокируют возможность удаления программы с помощью параметра «Установка и удаление программ» (или «Программы и компоненты») на панели управления.
Чтобы удалить вредоносное ПО, можно использовать средство Безопасность Windows (или другое антивирусное средство), или Средство удаления вредоносных программ Microsoft Windows.
Работает на
-
Windows 10
-
Windows 8.1
-
Windows 8
-
Windows 7;
Связанные ссылки
-
Запустите старые версии программ в этой версии Windows
-
Получите справку по ошибкам обновления и установки Windows 10
-
Советы по повышению производительности ПК в Windows 10
-
Установка принтера в Windows 10
-
Устранение неполадок печати в Windows 7 и Windows 8.1
Нужна дополнительная помощь?
Нужны дополнительные параметры?
Изучите преимущества подписки, просмотрите учебные курсы, узнайте, как защитить свое устройство и т. д.
В сообществах можно задавать вопросы и отвечать на них, отправлять отзывы и консультироваться с экспертами разных профилей.
Система Windows позволяет пользователям устанавливать программы, созданные разработчиками для их использования. Эти программы создают параметры файла, необходимые для запуска фактической программы. При установке определенной программы пользователи Windows часто сообщают об ошибке, которая называется «Ошибка применения преобразований». Это может сбивать с толку, поскольку Windows не дает решения проблемы или значения ошибки. У вас также может возникнуть вопрос, например, как исправить применение преобразований в Windows. Если вы ищете и ищете, как исправить ошибку Windows 10 11 при применении преобразований, вы находитесь в нужном месте, читайте больше, чтобы узнать, какие решения можно попробовать.
Прежде чем мы перейдем к методам, давайте рассмотрим некоторые моменты, почему возникает эта проблема.
- Проблемы с установщиком Windows
- Конфликты при обновлении приложений
- Конфликт или проблемы с преобразованиями в реестре
- Ошибки файловой системы
Способ 1: переустановите приложение
Если вы столкнулись с ошибкой при обновлении приложения, перезаписав предыдущее приложение, вы можете попробовать удалить предыдущее приложение перед установкой нового. Для удаления выполните следующие действия:
1. Нажмите клавишу Windows, введите Панель управления и нажмите Открыть.
2. Установите «Просмотр по: > Категория», затем нажмите «Удалить программу» в разделе «Программы».
3. Щелкните правой кнопкой мыши приложение, которое вы обновляете до новой версии, и выберите «Удалить».
4. Теперь снова установите приложение, которое вы хотели обновить, чтобы проверить, есть ли у вас исправление применения преобразований в Windows.
Способ 2: перерегистрировать установщик Windows
Когда вы устанавливаете программное обеспечение, установщик Windows (известный как мастер установки Windows в Windows XP) запустит установку для установки необходимых файлов на жесткий диск, если установщик не работает должным образом, возможно, возникнет ошибка применения преобразований. Для этого нам нужно перерегистрировать установщик Windows,
1. Нажмите одновременно клавиши Windows + R, чтобы открыть диалоговое окно «Выполнить».
2. Теперь введите msiexec /unregister и нажмите OK, чтобы отменить регистрацию установщика Windows.
3. Затем введите msiexec /regserver и нажмите OK, чтобы повторно зарегистрировать установщик Windows.
Проверьте, решена ли проблема с ошибкой Windows 10 11 при применении преобразований.
Способ 3: восстановить системные файлы
Часто вы можете столкнуться с ошибкой при применении преобразований в вашей системе Windows 10 из-за повреждения системного файла. Сканирование SFC находит и исправляет проблемные файлы в системе. Прочтите наше руководство о том, как восстановить системные файлы в Windows 10.
Способ 4. Используйте средство устранения неполадок при установке и удалении программы
В старой версии Windows было встроенное средство устранения неполадок, которое решало проблемы, связанные с проблемами с установкой программ, такими как эта, и такими сообщениями, как ошибка при применении преобразований, используйте инструмент устранения неполадок, используя это официальное руководство от Microsoft. Выполните следующие действия, чтобы исправить применение преобразований в Windows.
1. Посетите Страница загрузки средства устранения неполадок и нажмите «Загрузить средство устранения неполадок».
2. После загрузки файла. Откройте файл, чтобы запустить средство устранения неполадок при установке и удалении.
Примечание. Это средство устранения неполадок совместимо как с Windows 10, так и с Windows 11.
3. Нажмите «Далее», чтобы запустить средство устранения неполадок установки и удаления Windows.
4. Теперь Windows проверит наличие проблем, связанных с установкой и удалением программ.
5. Появится приглашение с просьбой выбрать вариант установки или удаления.
6. Выберите программу, в которой вы получили сообщение, и нажмите «Далее».
Примечание. Тот же набор шагов применим и для установки при устранении неполадок.
7. Нажмите Да, попробуйте удалить, чтобы попробовать переустановить, или нажмите Нет, попробуйте другие исправления.
Способ 5: настроить значения ключей реестра
При установке приложения файлы преобразования с расширением .mst сохраняются в реестре. Они сохраняются установщиком в реестре. Если во время процесса сохранения преобразования возникает какой-либо конфликт, могут возникнуть подобные проблемы. Вы можете попробовать удалить файл преобразования в реестре, чтобы посмотреть, решит ли это проблему с ошибкой применения преобразований.
Примечание. Перед тем, как попробовать это исправление, прочитайте наше руководство о том, как создать и использовать восстановление системы в Windows 10, поскольку настройка реестра Windows довольно рискованна, выполнение восстановления системы гарантирует, что вы создадите резервную копию своей системы, если что-то пойдет не так.
1. Нажмите одновременно клавиши Windows + R, чтобы открыть диалоговое окно «Выполнить».
2. Теперь введите regedit и нажмите OK, чтобы открыть редактор реестра.
3. Перейдите к следующему пути к ключевой папке.
HKEY_CLASSES_ROOTInstallerProducts
4. Дважды щелкните HKEY_CLASSES_ROOT, чтобы открыть корневой каталог.
5. Затем найдите и дважды щелкните Installer.
6. Наконец, найдите Продукты.
7. Щелкните правой кнопкой мыши «Продукты» и выберите «Найти», чтобы открыть меню «Найти».
8. Отметьте все значения в разделе «Просмотреть раздел». Затем введите имя приложения, в котором возникает ошибка при применении преобразований.
9. Наконец, нажмите кнопку «Найти далее».
10. Редактор реестра найдет подходящее совпадение для имени, показанного ниже.
11. Дважды щелкните по клавише Transforms.
12. Очистите все значения в текстовом поле «Значение данных» и нажмите «ОК».
Примечание. Если при удалении программы появляется сообщение об ошибке применения преобразований, вам необходимо полностью удалить ключ преобразования, щелкнув его правой кнопкой мыши и выбрав «Удалить».
Часто задаваемые вопросы (FAQ)
Q1. Есть ли способ перезапустить службу установщика Windows?
Ответ Да, сначала запустите диалоговое окно «Выполнить» и введите msconfig. На вкладке «Службы» снимите флажок с установщика Windows, нажмите «Применить», а затем нажмите «ОК». Когда появится запрос на перезагрузку, нажмите «Перезагрузить компьютер».
Q2. Как удалить программу, которой нет в панели управления?
Ответ Вы можете попробовать удалить значки на рабочем столе и файлы, связанные с приложениями, в программных файлах, расположенных на локальном диске C. В некоторых случаях также требуется очистка реестра.
Q3. Что такое преобразование в Windows?
Ответ Transform — это набор пакетов из установочного файла, полученного от приложения. Его также можно назвать установочными данными.
***
Мы надеемся, что приведенная выше статья о том, как исправить ошибку при применении преобразований в Windows 10, помогла вам решить вашу проблему. Пожалуйста, сообщите нам в разделе комментариев, какой из методов сработал для вас лучше всего. Если у вас есть какие-либо предложения и/или вопросы по статье, не стесняйтесь поделиться ими.

Аппаратные сбои проявляются в следующем:
- зависание и торможение компьютера,
- неожиданные перезагрузки,
- полное отсутствие звука и видео или некорректное воспроизведение,
- нестабильная работа аппаратных компонентов,
- перегрев основных частей (например: процессора или жесткого диска).
Программные сбои и приложений проявляются в следующем:
- возникновение синего экрана «смерти» и невозможность обычной загрузки операционной системы (ОС) – Скрин.1,
- долгое открытие системных и прикладных приложений с «зависанием» процессов,
- сообщения об ошибках системы и приложений, реестра, отсутствии прикладных библиотек – Скрин.2, 3, 4,
- всплывающие диалоговые окна о неисправностях аппаратных компонентов и ошибках драйверов,
- невозможность чтения или записи информации на съемных носителях,
- исчезновение надписи Пуск, языковой панели,
- нарушение отображения панели задач,
- невозможность загрузки консольных приложений (например: диспетчера задач),
- изменение отображения значков и ярлыков,
- снижение скорости и сбои сетевых подключений,
- ошибки в работе браузера.
Причины неполадок Windows:
- вирусы и вредоносное ПО;
- неправильная настройка системы;
- некорректные инсталляция и деинсталляция приложений;
- установка софта, скаченных из сомнительных источников;
- несовместимость дополнительно установленных утилит с работой ОС;
- отсутствие аппаратных ресурсов для работы ОС и нескольких приложений одновременно (например: если не хватает объема оперативной памяти);
- ошибки в реестре;
- большое количество программ, помещенных в Автозагрузку (см. Как отключить автозапуск программ);
- неправильно установленные драйвера или их отсутствие;
- остатки деинсталлированных программ, временных файлов, не действительных ярлыков, засоряющих память.
Содержание:
- Устранение неполадок в работе Windows служебными утилитами
- Устранение неполадок в работе Windows с помощью панели управления
- Дополнительные программы для исправления ошибок Windows
- Часто задаваемые вопросы по неполадкам в работе Windows
Устранение неполадок в работе Windows служебными утилитами
Разработчики компании Microsoft предусмотрели возникновение сбоев в работе Windows и включили в пакеты ОС служебные утилиты для диагностики и устранения ошибок.
Проверка жесткого диска и исправление неполадок с помощью chkdsk
Служебная утилита chkdsk запускается из командной строки Windows. Она предназначена для восстановления поврежденных секторов жесткого диска и исправления ошибок файловой системы.
Для того чтобы воспользоваться chkdsk, необходимо запустить консоль командной строки с правами администратора.
Командную консоль можно вызвать одним из следующих способов:
Загрузив командную консоль, в строке набрать следующее:
chkdsk буква_диска: параметры_проверки, где:
буква диска – это имя диска с двоеточием (С:).
параметры:
- /F – проверка с автоматическим исправлением ошибок;
- /V – проверка с выдачей информации о путях и именах файлов на диске;
- /R – обнаружение поврежденных секторов и их восстановление;
- /X – с совместным использованием параметра /F перед проверкой отключается том.
На Скрин. 5 приведен пример использования консольной утилиты chkdsk с параметрами /F и /R на диске С: (обнаруженные неполадки исправляются автоматически).
Как видно на скрин.5, выполнение команды невозможно пока логический диск С: используется системой и выполнить проверку предлагается при перезагрузке (набрать Y (Да) или N (Нет)).
Если набрать команду chkdsk без аргументов (параметров), утилита выполнится в режиме чтения и покажет всю информацию о проверенных данных, обнаруженных ошибках и поврежденных секторах жесткого диска (Скрин.6).
Проверка логических дисков через проводник
Для выполнения проверки и исправления ошибок на логических дисках, можно использовать оснастку Управление компьютером (раздел Управление дисками) и выполнить инструкции, согласно приведенным ниже скринами 7 – 10.
Для запуска оснастки в Windows, версии 7, выбрать Управление компьютером, как показано на скрин.7.
Для запуска оснастки в Windows, версий 8 и 10, нажать сочетание 
На Скринах 9,10 показан выбор действий для выполнения проверки логического диска С:/ на наличие ошибок в консоли «Управление компьютером» для Windows7.
Для Windows 8 и 10 выполнение проверки проходит аналогично с небольшими отличиями в консольном оформлении и выводе сообщений.
Устранение неполадок в работе Windows с помощью панели управления
Автоматически провести диагностику и устранить распространенные ошибки поможет такая оснастка «Панели Управления» (далее ПУ), как «Устранение неполадок».
С помощью встроенных утилит оснастки возможно повышение производительности и быстродействия системы, а также исправление следующих сбоев:
- сетевых подключений и работы браузеров;
- воспроизведения звука;
- подключенного и внутреннего оборудования;
- питания;
- в обеспечении защиты от вредоносных приложений и др.
Для доступа ко всем категориям автоматических исправлений, необходимо последовательно перейти по разделам ПУ, как указано на Скринах 11-13, и выбрать любую утилиту диагностики, запустив ее от имени администратора.
Дополнительные программы для исправления ошибок Windows
Для автоматического исправления распространенных ошибок Windows разработчики приложений предлагают пользователям комплексные программные решения очистки, оптимизации и повышения производительности персональных компьютеров.
FixWin 10
Приложение распространяется бесплатно, не требует установки на жесткий диск и запускается через исполняемый файл (FixWin 10.exe). Интерфейс английский.
FixWin10 разработана для 10 версии ОС Microsoft, однако утилита подходит и для других версий Windows (7 и 8, а для 10-ой исправления вынесены в отдельный раздел).
Скачать FixWin10 можно с этого сайта.
FixWin помогает исправить основные проблемы:
- в работе Магазина Windows,
- во время открытия меню «Пуск» и документов Office,
- с панелью «Параметры»,
- при загрузке обновлений в Центре Windows и пр.
Все исправления сгруппированы в основные разделы:
- File Explorer (проводник);
- Internet and Connectivity (Интернет и соединения);
- Windows10 (для новой версии);
- SystemTools (системные утилиты);
- Troubleshooters (для отдельных устройств и ПО);
- AdditionalFixes (дополнительные инструменты).
- При запуске пользователю предлагается (Скрин.14):
- проверить системные данные,
- перерегистрировать приложения магазина Windows10,
- создать точку восстановления (см. Как запустить восстановление системы),
- восстановить поврежденные компоненты ОС с помощью DISM (.exe).
Каждое исправление можно запустить не только в автоматическом режиме, но и вручную.
Для этого:
- выбрать соответствующий «проблемный» раздел,
- нажать на вопросительный знак рядом с FIX,
- получить описание действий и команд для ручного исправления (Скрин.15).
Anvisoft PC PLUS
Anvisoft PC-PLUS – бесплатная программа, с англоязычным интерфейсом. Скачать её можно с официального сайта по этому адресу.
Функциональные возможности Anvisoft PC-PLUS позволяют исправить следующее:
- ошибки приложений и прикладных библиотек (*.dll);
- системные ошибки;
- сбои сетевых подключений;
- проблемы в популярных играх;
- некорректное отображение значков и ярлыков на рабочем столе.
Работа с Anvisoft PC-PLUS (Скрин.16-18):
- Запустить исполняемый файл (PCPlus.exe);
- В главном меню выбрать раздел с описанием проблемы (Скрин.16), а именно:
- ошибочные ярлыки,
- сбой подключения к Интернету,
- системные и программные ошибки,
- проверка проблем запуска игровых приложений;
- Найти конкретную ошибку в правой части интерфейса следующего окна (Скрин.17);
- Нажать кнопку Fix now, учитывая, что для некоторых исправлений требуется подключение к Интернету;
- Дождаться автоматического исправления ошибок (Скрин.18).
NetAdapter Repair All In
Это бесплатная программа с англоязычным интерфейсом, не требующая установки на жесткий диск.
Скачать ее можно по этому адресу.
NetAdapter Repair All InOne предназначена для устранения неполадок, связанных с работой сети.
Приложение позволяет просмотреть все сетевые настройки и просканировать доступность IP и DNS (ping).
Возможности исправления и настройки:
- служб DHCP;
- файла HOSTS;
- протокола TCP/ IP;
- сетевых служб Windows;
- сетевых адаптеров;
- адресов DNS;
- таблиц маршрутизации;
- протокола NetBIOS;
- криптографии и приватности в сети (сброс параметров Internet Security) и др.
Утилита запускается с правами администратора – Скрин.19.
Ошибки не исправляются в автоматическом режиме. Опытным пользователям самим предлагается выбрать, что требуется сделать.
Если нажать кнопку Advanced Repair, то настройки:
- WinSock/TCP/IP,
- Прокси,
- VPN,
- брандмауэра Windows
сбрасываются в значения по умолчанию.
Антивирусная утилита AVZ
Чаще всего причинами ошибок в Windows являются вирусы. Поэтому для исправления сбоев, в первую очередь, необходимо проводить сканирование носителей информации на предмет поиска и удаления вредоносного ПО.
AVZ – антивирусное ПО для обнаружения и удаления:
- Spy Ware и Ad Ware модулей;
- Руткитов и маскирующихся вредоносных программ;
- Троянских программ (Trojan);
- модулей Back/Door и клавиатурных шпионов (для удаленного управления компьютером);
- Сетевых и почтовых червей.
AVZ не проводит лечение зараженных программ.
Утилиту можно загрузить с сайта разработчика Z-Oleg.Com.
Язык интерфейса – русский и английский.
Запуск AVZ осуществляется без предварительной установки на компьютер (Скрин.20).
Кроме анализа данных, на предмет обнаружения вредоносного ПО, антивирус имеет оснастку, позволяющую восстановить некоторые системные настройки, поврежденные вредоносными программами.
Чтобы открыть микропрограммы восстановления, в меню выбрать раздел Файл/Восстановление системы (Скрин.21) и в появившемся окне отметить «галочкой» необходимые операции для исправления системных настроек – Скрин.22.
Часто задаваемые вопросы по неполадкам в работе Windows
Что нужно делать для профилактики предотвращения сбоев в Windows?
- Своевременно загружать обновления безопасности;
- Проводить очистку реестра;
- Вовремя обновлять антивирусные программы и сканировать компьютер;
- Очищать систему от ненужных файлов («мусора»);
- Дефрагментировать HDD после очистки;
- Проверять диски описанными в статье способами;
- Проводить резервирование данных;
- Выключать компьютер, закрыв работу всех приложений (см. Автоматическое выключение компьютера в Windows).
Как устранить STOP ошибки в Windows?
STOP-ошибки могут возникать в случаях аварийного завершения работы или перезагрузки ОС.
Если Windows запустилась после перезагрузки:
- попробовать вернуть систему к предыдущему состоянию с помощью «Восстановление системы»;
- установить последние обновления;
- использовать центр поддержки Microsoft;
- найти подходящие драйвера на веб-сайтах изготовителей;
- использовать безопасный режим для устранения проблем;
- проверить наличие сбоев на жестком диске и ошибок памяти.
Если система не запустилась:
- попробовать загрузиться в безопасном режиме;
- использовать средства восстановления при загрузке для корректировки файлов запуска;
- отменить недавние изменения с помощью компонента «Восстановление»;
- восстановить данные из архива образа;
- в крайнем случае, переустановить Windows.
Читайте также:
Пользователи ОС Windows 10 иногда сталкиваются с ошибкой 0x8007007e, препятствующей нормальному использованию принтера. В одних случаях проблема возникает локально (например, при запуске печати страницы из браузера). В других распространяется на печать конкретных типов файлов (например, PDF). В третьих возникает на постоянной основе при попытке печати любых документов.
Сегодня мы рассмотрим основные причины появления ошибки принтера 0x8007007e, а главное, приведем проверенные решения, позволяющие забыть о надписи «На принтере возникла непредвиденная проблема с конфигурацией 0x8007007e». Укажем эффективные методы исправления упомянутой ошибки с подробным пояснением к каждому представленному способу.
Появление упомянутого кода объясняется множеством причин, вызванных действиями пользователя ПК или установленного им программного обеспечения. Проблема конфигурации 0x8007007e обычно возникает по таким причинам:
- недавно выполненные обновления Windows;
- повреждение или отсутствие необходимых файлов;
- неправильное расположение файла PrintConfig.dll;
- действие вредоносных программ, в том числе вирусов;
- другие причины программного характера.
Появление ошибки всегда сопровождается системным сообщением с указанием кода 0x8007007e. Благодаря этому обстоятельству пользователи знают, с какой конкретно проблемой столкнулись, за счет чего могут быстро найти решение и восстановить возможность печати с минимальными затратами времени и сил.
В следующих разделах мы расскажем, что делать, если на принтере возникла непредвиденная проблема с конфигурацией 0x8007007e. Рассматривать будем исключительно проверенные варианты, которые помогли многим людям. Надеемся, что они принесут пользу и читателям нашего блога!
Как исправить ошибку 0x8007007e с помощью удаления или установки обновлений для Windows 10
Периодически компания «Microsoft» выпускает обновления, улучшающие работу операционной системы и исправляющие известные системные ошибки. Причем у большинства пользователей установка обновлений производится автоматически. И если проблема 0x8007007e появилась после очередного апдейта, то сначала следует удалить последнее установленное обновление. Для достижения цели последуйте инструкции:
- Нажмите кнопку Пуск, а затем последовательно выберите опции Настройки –> Обновление и безопасность –> Центр обновления Windows.
- Нажмите Просмотр журнала обновлений -> Удалить обновления.
- Удалите самое последнее обновление (можно проверить по дате), затем перезагрузите компьютер.
Если ошибка 0x8007007e исчезла, примите наши искренние поздравления! Если нет – попробуйте, наоборот, установить обновления (также актуально для людей, которые не обновляли систему в течение длительного периода времени). Высока вероятность, что это действие поможет избавиться от проблемы. Для установки обновлений выполните такие шаги:
- Зайдите в Центр обновления Windows (инструкция выше).
- Проверьте наличие неустановленных обновлений и (при положительном результате) дождитесь их автоматической установки.
- Перезагрузите ПК и попробуйте распечатать документ.
В подавляющем большинстве случаев представленные в этом разделе решения помогают исправить ошибку принтера 0x8007007e. Если этого не случилось, выполните другие представленные в статье рекомендации.
Как устранить ошибку 0x8007007e на Windows 10 с помощью обновления драйверов принтера
Установка свежих драйверов – одно из универсальных решений. Поэтому при появлении ошибки принтера 0x8007007e целесообразно сразу обновить драйверы одним из доступных способов:
- Через Диспетчер устройств. Необходимо найти в Диспетчере принтер и нажать на его название правой кнопкой мыши. После этого нужно активировать опцию Обновить драйвер и следовать подсказкам системы.
- Через сайт производителя принтера. Надо перейти на сайт, найти софт для конкретного принтера и загрузить драйверы. После загрузки останется установить их.
- Через специальные утилиты. Существуют специализированные программы (например, DriverPack Solution), позволяющие обновлять драйверы в режимах онлайн и оффлайн.
В идеале стоит установить новые драйверы как для принтеров, так и для других устройств. На случай, если проблема заключается не только в ПО для принтера.
Как избавиться от ошибки 0x8007007e путем перемещения файла PrintConfig.dll
Упомянутый файл отвечает за корректное функционирование печати, но по различным причинам он часто оказывается вне «родной» директории. Поэтому, прежде чем приступить к далее упомянутым способам исправления ошибки 0x8007007e, надо убедиться, что PrintConfig.dll размещен в нужной папке. Он должен находиться по адресу C:WindowsSystem32SpoolDriversx643. Если его там нет, то следует запустить поиск PrintConfig.dll в директории C:…Drivers. Затем останется выбрать самый новый из найденных файлов и скопировать его в упомянутую папку C:…x643.
После выполнения перечисленных действий и последующей перезагрузки ПК непредвиденная проблема с конфигурацией 0x8007007e на принтере обычно исчезает. Если же и эти шаги не помогли, то придется приступать к сканированию системы внешними или встроенными утилитами.
Решение непредвиденной проблемы с конфигурацией 0x8007007e путем удаления вирусов
Вредоносное программное обеспечение заметно тормозит работу системы и вызывает неработоспособность некоторых базовых опций. Поэтому если принтер не печатает из-за ошибки 0x8007007e, то проверить ПК на предмет наличия вирусов лишним не будет.
Выполнить проверку можно с помощью встроенной защитной опции от Microsoft или специализированных антивирусных программ от известных разработчиков. Для получения результата необходимо проведение углубленного сканирования с последующим удалением найденных вирусов.
Устранение ошибки принтера 0x8007007e с помощью системной проверки целостности файлов
Для устранения множества распространенных проблем существует специальный системный инструмент, определяющий отсутствующие/поврежденные файлы, а затем устанавливающий/восстанавливающий их. В результате периодического использования этого инструмента можно устранить многие ошибки, в том числе проблему 0x8007007e.
Для запуска сканирования надо открыть командную строку (одновременно нажать клавиши Win+R, ввести cmd.exe и нажать Enter). Далее в открывшемся окне нужно напечатать sfc / scannow, дождаться окончания сканирования системы и перезагрузить ПК. Вероятность исправления ошибки 0x8007007e небольшая, но она есть. Попробовать стоит.
Приведение параметров службы Диспетчер печати к значениям по умолчанию
Используя этот способ, можно попытаться устранить ошибку принтера 0x8007007e путем восстановления базовых настроек Диспетчера печати. Чтобы сделать это, выполните такие шаги:
- Нажмите Пуск правой кнопкой мыши, выберите Управление компьютером.
- Перейдите в раздел Службы и приложения -> Службы.
- Найдите Диспетчер печати и зайдите в его свойства двойным нажатием левой кнопки мыши.
- Нажмите Остановить и OK.
- В отдельном окне откройте директорию C:WindowsSystem32SpoolPRINTERS, а затем удалите ее содержимое.
- Вернитесь к Диспетчеру печати. Активируйте службу нажатием Запустить. В поле Тип запуска установите значение Автоматически. Подтвердите действие нажатием OK.
Приведенные шаги помогут откатить службу к начальным настройкам и с некоторым (небольшим) шансом устранят ошибку принтера 0x8007007e.
Порядок применения способов исправления ошибки 0x8007007e
Если на принтере возникла непредвиденная проблема с конфигурацией 0x8007007e, то ее устранению надо уделить самое пристальное внимание. При этом применять упомянутые нами методы целесообразно строго в указанном порядке. При таком раскладе затраты времени на исправление ошибки будут относительно небольшими, да и сил на решение проблемы уйдет немного.
Ваше Имя:
Ваш вопрос:
Внимание: HTML не поддерживается! Используйте обычный текст.
Оценка:
Плохо
Хорошо
Введите код, указанный на картинке: