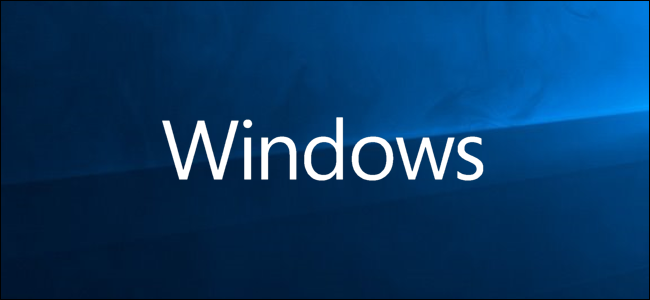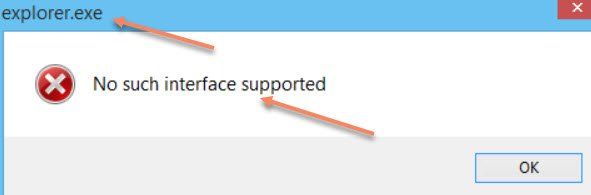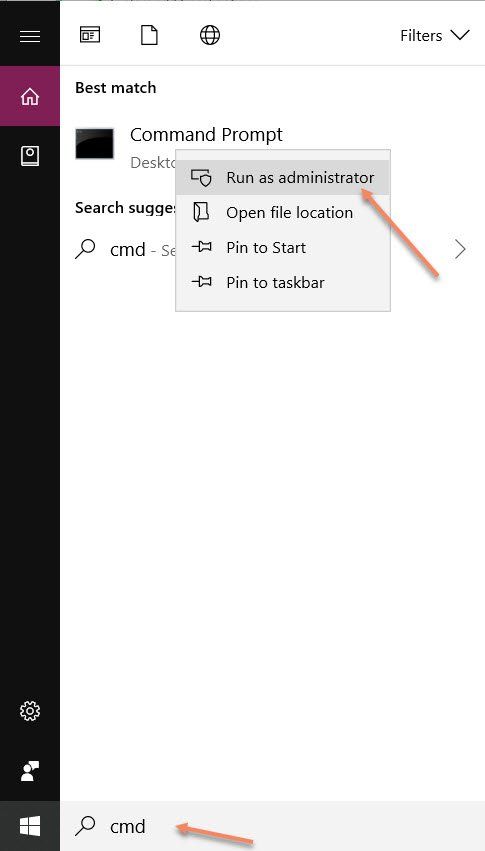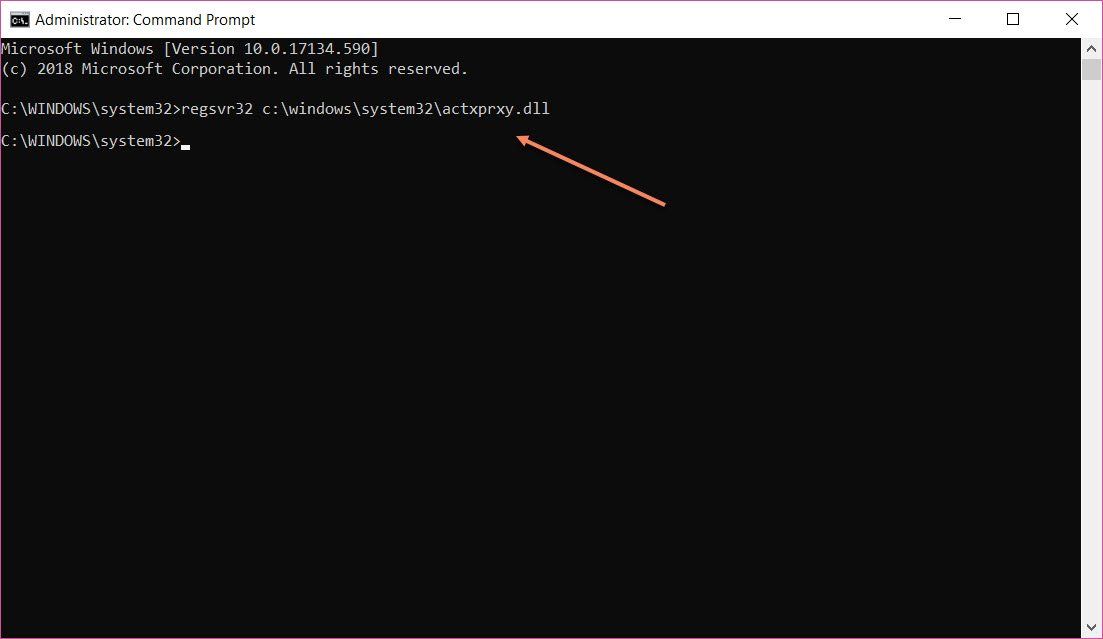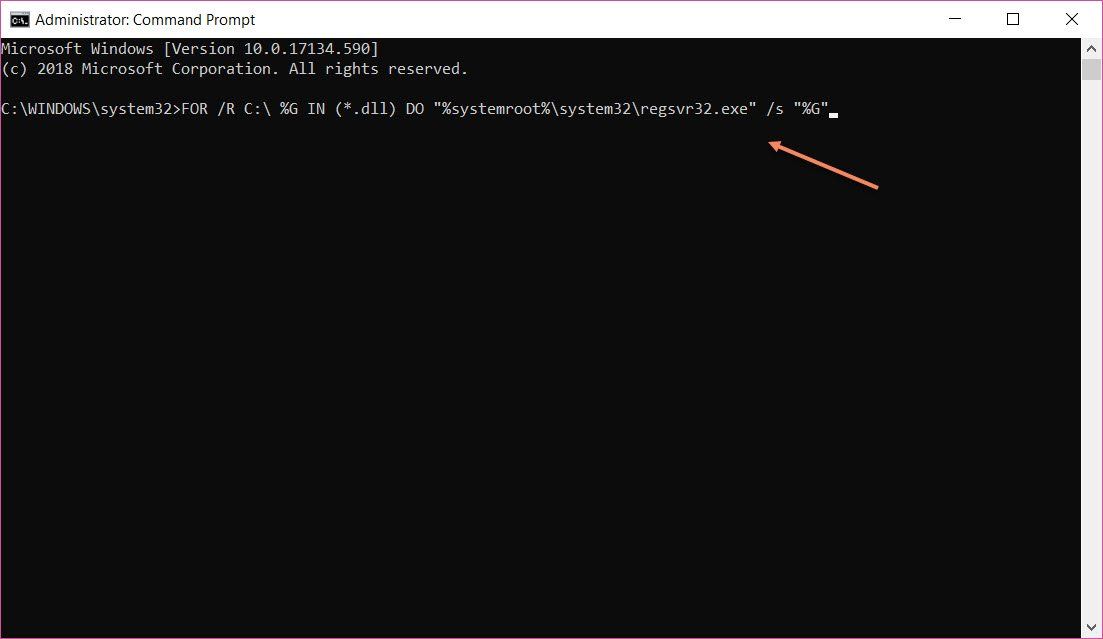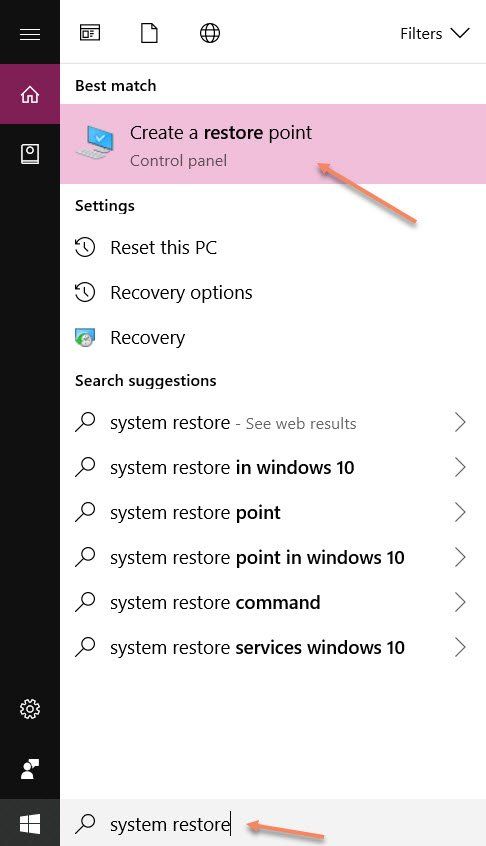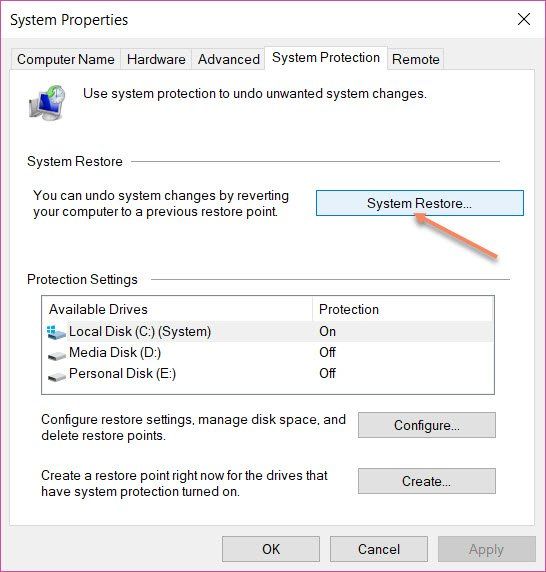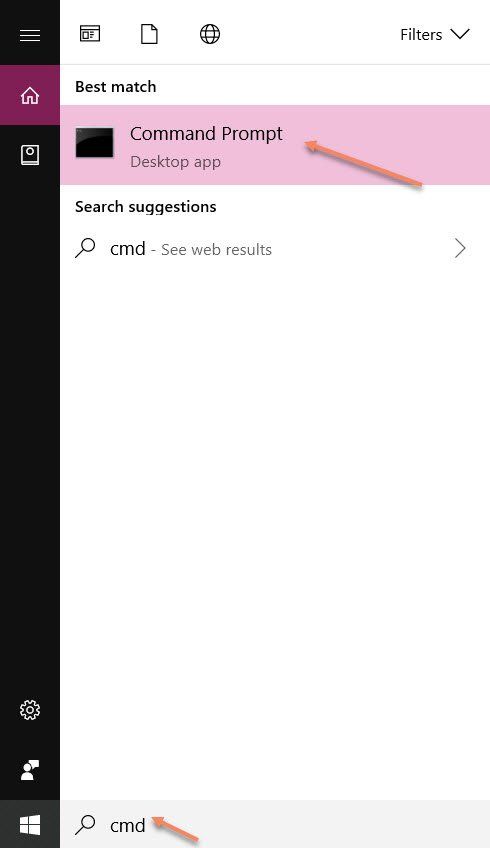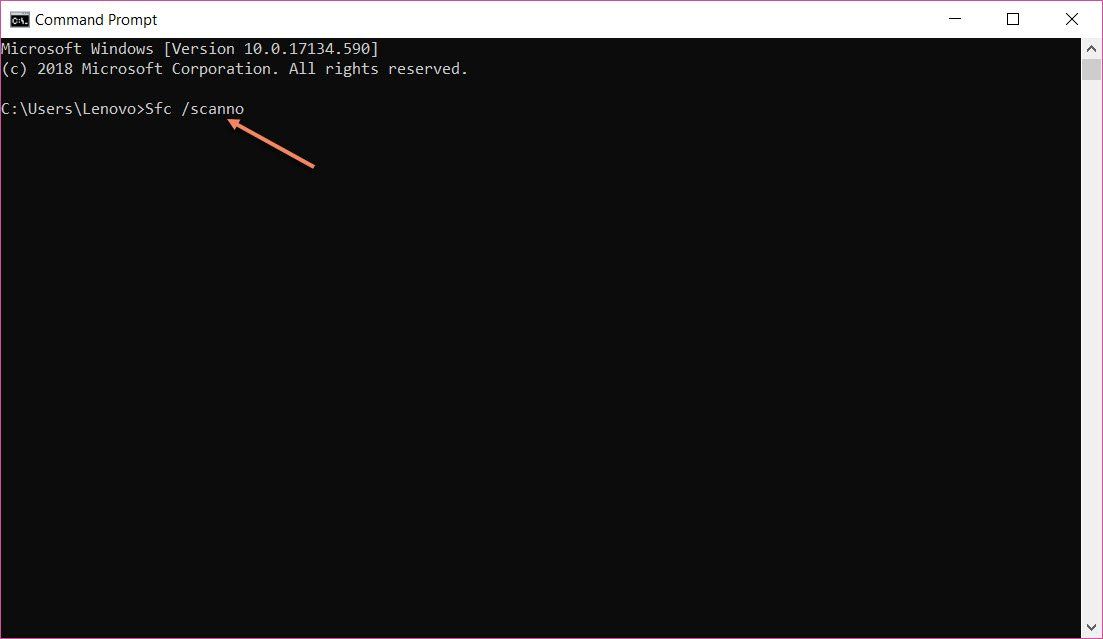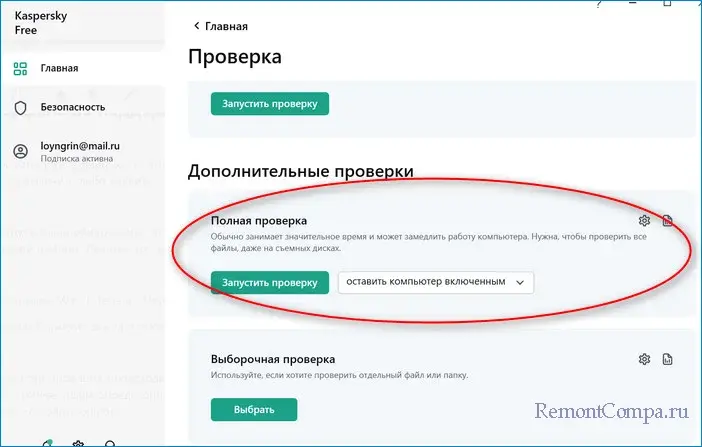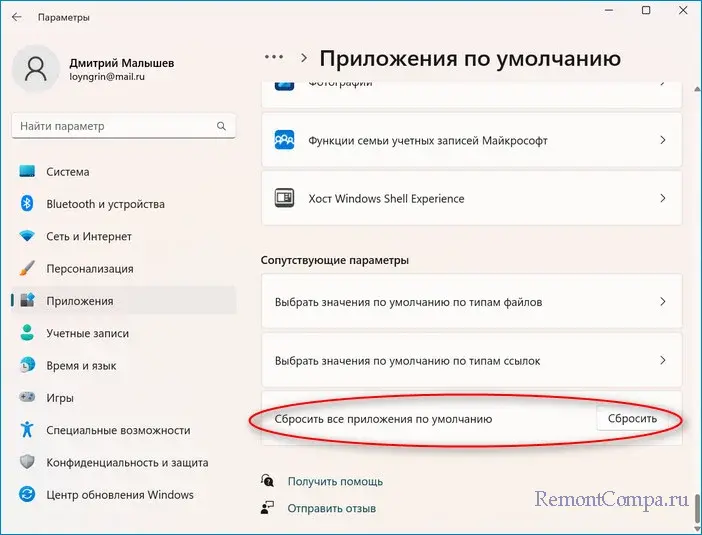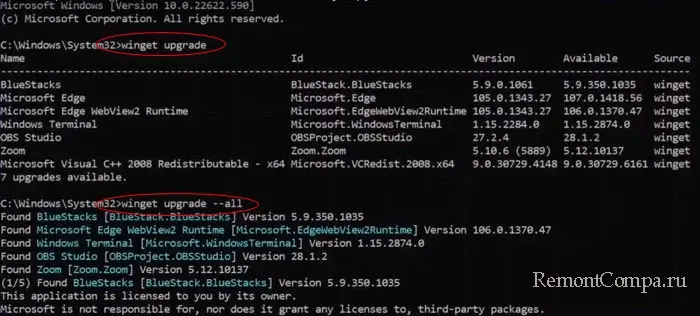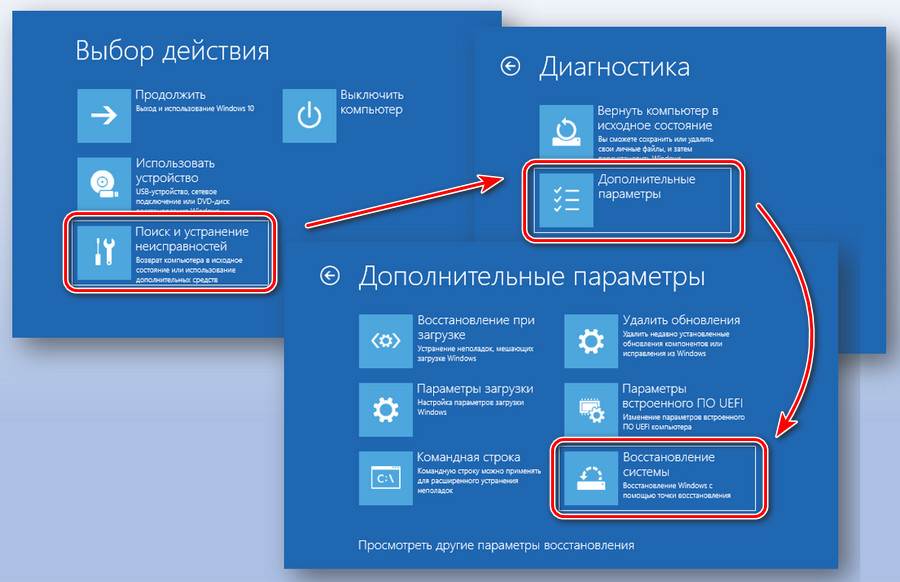Ошибка «Интерфейс не поддерживается» возникает при попытке открыть какую-нибудь программу или параметры персонализации (например, настройку экрана). Чаще всего подобное происходит с системами Windows 7 и 10. Далее вы узнаете, почему это случается и как всё исправить.
Причины возникновения ошибки в Windows
Причиной ошибки «Интерфейс не поддерживается» является повреждение системных файлов Windows 7 или 10 или просто сбой. Это происходит после внесения изменений в реестр, использования твикеров, ускорителей работы и прочих дополнительных утилит, вмешивающихся в работу ОС. Иногда такое может случиться, если ПО было установлено неправильно или в компьютер проникли вирусы.
Есть несколько ошибок с одинаковым текстом, но разными пометками:
- отсылка С:WINDOWSrefedit.exe означает, что проблема кроется в реестре и проявляется при запуске софта;
- если же сверху окошка пишется числовой код «2147467262», это может значить, что сбой случился ещё на стадии установки ПО;
- и, наконец, появление надписи при открытии параметров персонализации свидетельствуют о необходимости перерегистрации системных библиотек.
Теперь, когда мы выяснили, почему возникает проблема, можно приступать к борьбе с ней.
Исправление ошибки «Интерфейс не поддерживается»
Начнём с самого простого: когда вы вызываете настройки персонализации щелчком дополнительной кнопки манипулятора и получаете ответ от explorer.exe, что «Интерфейс не поддерживается» — такое чаще всего случается именно с Windows 7. Сделайте следующее:
- Впишите в системный поиск: Command Line.
- Кликните по значку правой кнопкой и выберите Run As Administrator.
- Напишите под курсором CD и нажмите «Интер».
- Теперь напишите DIR *.dll /s /b > regdll.bat и снова нажмите «Интер».
- Вбейте notepad regdll.bat, кликните «Интер» — появится окно программы Notepad с данными.
- В Command Line впишите path, нажмите «Интер», вы увидите развернутую ветку разделов и файлов – скопируйте всё, что в ней написано и куда-нибудь вставьте, чтоб иметь быстрый доступ (например, в текстовый редактор).
- Вернитесь к Command Line, впишите: path=c:windows;c:windowsCommand;c:WindowsProgram~Accessories, кликните «Интер».
- Вставьте то, что скопировали ранее и нажмите «Интер».
- Напишите: C:WINDOWSSystem32Regsvr32.exe /s C: и кликните «Интер», а если вас уведомят, что такой ветки нет, то вбейте другое: C:WINDOWSSystemRegsvr32.exe /s C:.
- Вспоминаем про файл с данными в Notepad и меняем указанные там ветки на на C:WINDOWSSystem32Regsvrexe /s C: или на C:WINDOWSSystemRegsvr32.exe /s C: — в зависимости от того, какой путь оказался верным. Не забудьте зафиксировать изменения.
- Снова вернитесь к Command Line и задайте regdll.bat.
- Теперь начнётся продолжительная перерегистрация, в течение которой будут выскакивать окошки, где вам нужно нажимать ОК. Когда процесс, наконец, завершится, снова вернитесь к тому скопированному тексту из шестого пункта и впишите его в Command Line.
Это достаточно хлопотное дело, но помогает исправить ошибку. После её устранения не забудьте удалить твикер – программу «тонкой настройки» ОС, которой пользуетесь. Скорее всего, именно она оказалась виновницей неприятности.
Теперь рассмотрим другой вариант: когда новоустановленная программа не запускается из контекстного меню Windows, демонстрируя окно с кодом 2147467262 и информацией о неподдерживаемом интерфейсе.
- Вбейте в системный поиск: System configuration.
- Выберите и разверните msconfig.
- Откройте вкладку General.
- Уберите отметку с пункта Normal Boot и переставьте на Selective Boot.
- Также снимите отметку с Load startup items.
- Теперь вверху откройте вкладку Services и отметьте Don’t display services.
- Нажмите «Применить».
Теперь перейдём к случаю, когда давно установленная программа не хочет запускаться. Вначале попробуем использовать точки восстановления:
- Откройте «Пуск» и выйдите из учетной записи.
- Нажмите на дисплее значок с изображением переключателя «Вкл/Выкл», зажмите «Шифт» и выберите «Перезагрузить».
- В появившемся окне нажмите Troubleshooting — Advanced Settings — System Restore — Restore From Restore Points.
- Снова войдите в свой администраторский аккаунт и посмотрите, есть ли подходящие точки восстановления. При их наличии запустите Restore Points и дождитесь окончания процесса.
Если ничего не вышло, может помочь использование реестра с другого компьютера:
- Откройте нормально работающий ПК и вставьте в него любой съёмный носитель.
- Вбейте в поиск: «Выполнить», кликните по значку ПКМ и выберите Run As Administrator.
- Впишите в строку: regedit и нажмите «Интер».
- Слева найдите HKEY_CLASSES_ROOT.exe, кликните ПКМ и начните экспорт.
- Назовите, как хотите, главное, чтоб вам было понятно, а расширение укажите как .reg.
- Сохраните в таком же виде раздел HKEY_CLASSES_ROOTexefile.
- Включите проблемный ПК, подсоедините к нему носитель и запустите скопированные файлы двойным кликом.
- Ответьте утвердительно на вопрос системы, действительно ли вы желаете изменить реестр.
- Перезапустите ОС.
Пожалуй, это самый оптимальный вариант, но более продвинутые пользователи могут попробовать ручное создание reg-файла для восстановления запуска exe. Это делается в том случае, если вы твёрдо знаете, в каком разделе кроется неисправность и умеете составлять коды (или у вас есть готовый):
- Традиционно в качестве платформы для составления reg-файла используется «Блокнот» Запустите его и вставьте код или составьте свой.
- Нажмите File- Save As.
- Укажите тип файла как All files и поставьте расширение .reg, нажмите ОК.
- Теперь его можно запустить, и он автоматически попадёт в реестр.
Последняя мера достаточно рискованная и несёт в себе определённую угрозу – если вы ошибетесь, в системе может произойти крупный сбой, поэтому будьте осторожны.
Признаки
Предположим, что internet Explorer 11 используется на компьютере под управлением Windows 8.1 или Windows Server 2012 R2 или Internet Explorer 10 на компьютере под управлением Windows 8 или Windows Server 2012. При попытке открыть файл в папке из папки для FTP-сайта появляется пустая страница или диалоговое окно скачивания. Кроме того, появляется следующее сообщение об ошибке:
Такой интерфейс не поддерживается.
«Разрешение»
Сведения об обновлении
Чтобы устранить эту проблему, установите последнее накопительное обновление для системы безопасности для Internet Explorer. Для этого перейдите в Центр обновления Майкрософт.
Технические сведения о последнем накопительных обновлениях для системы безопасности для Internet Explorer см. на следующем веб-сайте Майкрософт:
http://www.microsoft.com/technet/security/current.aspxПримечание. Это обновление было впервые включено в 2969262 обновления для системы безопасности.
Для получения дополнительных сведений щелкните следующий номер статьи, чтобы просмотреть статью в базе знаний Майкрософт:
2969262 MS14-035: накопительное обновление для системы безопасности для Internet Explorer: 10 июня 2014 г.
Состояние
Корпорация Майкрософт подтвердила, что это проблема продуктов Microsoft, перечисленных в разделе «Относится к».
Ссылки
Ознакомьтесь с терминологией , которую корпорация Майкрософт использует для описания обновлений программного обеспечения.
Нужна дополнительная помощь?
Нужны дополнительные параметры?
Изучите преимущества подписки, просмотрите учебные курсы, узнайте, как защитить свое устройство и т. д.
В сообществах можно задавать вопросы и отвечать на них, отправлять отзывы и консультироваться с экспертами разных профилей.
Ошибка «Интерфейс не поддерживается» возникает при попытке открыть какую-нибудь программу или параметры персонализации (например, настройку экрана). Чаще всего подобное происходит с системами Windows 7 и 10. Далее вы узнаете, почему это случается и как всё исправить.
Причины возникновения ошибки в Windows
Причиной ошибки «Интерфейс не поддерживается» является повреждение системных файлов Windows 7 или 10 или просто сбой. Это происходит после внесения изменений в реестр, использования твикеров, ускорителей работы и прочих дополнительных утилит, вмешивающихся в работу ОС. Иногда такое может случиться, если ПО было установлено неправильно или в компьютер проникли вирусы.
Есть несколько ошибок с одинаковым текстом, но разными пометками:
- отсылка С:WINDOWSrefedit.exe означает, что проблема кроется в реестре и проявляется при запуске софта;
- если же сверху окошка пишется числовой код «2147467262», это может значить, что сбой случился ещё на стадии установки ПО;
- и, наконец, появление надписи при открытии параметров персонализации свидетельствуют о необходимости перерегистрации системных библиотек.
Теперь, когда мы выяснили, почему возникает проблема, можно приступать к борьбе с ней.
Исправление ошибки «Интерфейс не поддерживается»
Начнём с самого простого: когда вы вызываете настройки персонализации щелчком дополнительной кнопки манипулятора и получаете ответ от explorer.exe, что «Интерфейс не поддерживается» — такое чаще всего случается именно с Windows 7. Сделайте следующее:
- Впишите в системный поиск: Command Line.
- Кликните по значку правой кнопкой и выберите Run As Administrator.
- Напишите под курсором CD и нажмите «Интер».
- Теперь напишите DIR *.dll /s /b > regdll.bat и снова нажмите «Интер».
- Вбейте notepad regdll.bat, кликните «Интер» — появится окно программы Notepad с данными.
- В Command Line впишите path, нажмите «Интер», вы увидите развернутую ветку разделов и файлов – скопируйте всё, что в ней написано и куда-нибудь вставьте, чтоб иметь быстрый доступ (например, в текстовый редактор).
- Вернитесь к Command Line, впишите: path=c:windows;c:windowsCommand;c:WindowsProgram~Accessories, кликните «Интер».
- Вставьте то, что скопировали ранее и нажмите «Интер».
- Напишите: C:WINDOWSSystem32Regsvr32.exe /s C: и кликните «Интер», а если вас уведомят, что такой ветки нет, то вбейте другое: C:WINDOWSSystemRegsvr32.exe /s C:.
- Вспоминаем про файл с данными в Notepad и меняем указанные там ветки на на C:WINDOWSSystem32Regsvrexe /s C: или на C:WINDOWSSystemRegsvr32.exe /s C: — в зависимости от того, какой путь оказался верным. Не забудьте зафиксировать изменения.
- Снова вернитесь к Command Line и задайте regdll.bat.
- Теперь начнётся продолжительная перерегистрация, в течение которой будут выскакивать окошки, где вам нужно нажимать ОК. Когда процесс, наконец, завершится, снова вернитесь к тому скопированному тексту из шестого пункта и впишите его в Command Line.
Это достаточно хлопотное дело, но помогает исправить ошибку. После её устранения не забудьте удалить твикер – программу «тонкой настройки» ОС, которой пользуетесь. Скорее всего, именно она оказалась виновницей неприятности.
Теперь рассмотрим другой вариант: когда новоустановленная программа не запускается из контекстного меню Windows, демонстрируя окно с кодом 2147467262 и информацией о неподдерживаемом интерфейсе.
- Вбейте в системный поиск: System configuration.
- Выберите и разверните msconfig.
- Откройте вкладку General.
- Уберите отметку с пункта Normal Boot и переставьте на Selective Boot.
- Также снимите отметку с Load startup items.
- Теперь вверху откройте вкладку Services и отметьте Don’t display services.
- Нажмите «Применить».
Теперь перейдём к случаю, когда давно установленная программа не хочет запускаться. Вначале попробуем использовать точки восстановления:
- Откройте «Пуск» и выйдите из учетной записи.
- Нажмите на дисплее значок с изображением переключателя «Вкл/Выкл», зажмите «Шифт» и выберите «Перезагрузить».
- В появившемся окне нажмите Troubleshooting — Advanced Settings — System Restore — Restore From Restore Points.
- Снова войдите в свой администраторский аккаунт и посмотрите, есть ли подходящие точки восстановления. При их наличии запустите Restore Points и дождитесь окончания процесса.
Если ничего не вышло, может помочь использование реестра с другого компьютера:
- Откройте нормально работающий ПК и вставьте в него любой съёмный носитель.
- Вбейте в поиск: «Выполнить», кликните по значку ПКМ и выберите Run As Administrator.
- Впишите в строку: regedit и нажмите «Интер».
- Слева найдите HKEY_CLASSES_ROOT.exe, кликните ПКМ и начните экспорт.
- Назовите, как хотите, главное, чтоб вам было понятно, а расширение укажите как .reg.
- Сохраните в таком же виде раздел HKEY_CLASSES_ROOTexefile.
- Включите проблемный ПК, подсоедините к нему носитель и запустите скопированные файлы двойным кликом.
- Ответьте утвердительно на вопрос системы, действительно ли вы желаете изменить реестр.
- Перезапустите ОС.
Пожалуй, это самый оптимальный вариант, но более продвинутые пользователи могут попробовать ручное создание reg-файла для восстановления запуска exe. Это делается в том случае, если вы твёрдо знаете, в каком разделе кроется неисправность и умеете составлять коды (или у вас есть готовый):
- Традиционно в качестве платформы для составления reg-файла используется «Блокнот» Запустите его и вставьте код или составьте свой.
- Нажмите File- Save As.
- Укажите тип файла как All files и поставьте расширение .reg, нажмите ОК.
- Теперь его можно запустить, и он автоматически попадёт в реестр.
Последняя мера достаточно рискованная и несёт в себе определённую угрозу – если вы ошибетесь, в системе может произойти крупный сбой, поэтому будьте осторожны.
Содержание
- Ошибка такого интерфейса не поддерживается [исправлено — 5 способов]
- Способ 1: использование командной строки
- Способ 2: снова использовать командную строку
- Способ 3: восстановление системы может работать
- Способ 4: удалить вредоносные программы / шпионское / рекламное ПО
- Способ 5: запустить сканирование SFC
- Интерфейс не поддерживается при запуске .exe в Windows 10 — как исправить?
- Исправление ошибки «Интерфейс не поддерживается»
- Использование точек восстановления
- Использование реестра с другого компьютера
- Ручное создание .reg файла для восстановления запуска .exe
- Интерфейс не поддерживается windows что делать
Ошибка такого интерфейса не поддерживается [исправлено — 5 способов]
Сообщение обычно уведомляет их с помощью ‘explorer.exe такой интерфейс не поддерживаетсяИ это может произойти в разных версиях операционной системы Windows.
Если вы столкнулись с этой проблемой, вы должны изучить методы здесь. Давайте начнем с наилучшего способа избавиться от него —
- 1 Способ 1: использование командной строки
- 2 Способ 2: снова используйте командную строку
- 3 Метод 3: Восстановление системы может работать
- 4 Способ 4: удаление вредоносных программ / шпионского / рекламного ПО
- 5 Способ 5: запустить сканирование SFC
Способ 1: использование командной строки
Простое выполнение команд на вашем компьютере может решить проблему.
Следуй этим шагам-
- Введите «cmd» в поле поиска
- Щелкните правой кнопкой мыши приложение командной строки на рабочем столе.
- Выберите «Запуск от имени администратора»
Он может спросить вас перед запуском администратора. Здесь вам нужно выбрать вариант «Да».
- Тип «Regsvr32 c: windows system32 actxprxy.dll» и нажмите клавишу «Ввод»
Этот процесс может занять от нескольких секунд до минут. Когда закончите, введите выход и нажмите клавишу ввода.
Теперь вам нужно перезагрузить компьютер и проверить, получаете ли вы в Windows 7 такой интерфейс не поддерживается/ 8.1 / 10 ошибка. Если так или иначе это остается там, следуйте за следующим процессом.
Способ 2: снова использовать командную строку
Следуйте инструкциям до «Запуск от имени администратора», а затем введите следующую команду
- FOR / R C: % G IN (* .dll) DO «% systemroot% system32 regsvr32.exe» / s «% G»
- Нажмите Ввод’
Обычно это занимает несколько минут, чтобы завершить процесс.
Основное различие между методом 1 и 2 является то, что вы перерегистрировали определенную DLL с помощью первой команды, тогда как более поздняя команда помогает перерегистрировать несколько файлов DLL.
Замечания:
Рекомендуется создать точку восстановления перед использованием командной строки. Это помогает восстановить ваш компьютер, если что-то пойдет не так.
Способ 3: восстановление системы может работать
Было замечено, что в Windows 10 такой интерфейс не поддерживается сообщения об ошибках появляются из-за любого отсутствующего или поврежденного файла.
Даже пользователи других версий Windows также могут получить такое же сообщение и попробовать этот метод для его решения:
- Введите «восстановление системы» в поле поиска
- Нажмите «Создать системную точку».
- В разделе «Свойства системы» нажмите «Восстановление системы».
Откроется окно восстановления и попросит вас выбрать конкретную дату.
Если вы уже создали точку восстановления ранее, вы можете использовать ее, иначе компьютер покажет рекомендуемую дату восстановления. Нажмите «Далее» и «Завершить» процесс.
Это займет несколько минут для завершения. После этого он перезагрузит ваш компьютер.
Способ 4: удалить вредоносные программы / шпионское / рекламное ПО
Наличие этих типов угроз может вызвать проблемы при запуске программ Windows, и важно время от времени устранять их.
Здесь вам нужно установить настольные приложения, такие как CCleaner или антивирусные программы. Теперь запустите его на ПК и просканируйте все диски. Если он обнаружит какие-либо такие вредные файлы, он будет удален.
Перезагрузите компьютер, и он будет работать нормально.
Замечания:
Это также хороший подход для запуска антивирусного сканирования соответственно.
Способ 5: запустить сканирование SFC
Пользователи также могут попробовать сканирование SFC в командной строке.
Это способ исправить любые отсутствующие или поврежденные файлы Интерфейс Windows 7. Эта команда также будет работать в других версиях операционной системы Windows.
Следуй этим шагам-
- Введите «cmd» в поле поиска
- Нажмите на приложение «Командная строка» на рабочем столе.
- Тип «Sfc / scannow» и нажмите клавишу «Ввод»
Это займет немного времени, чтобы завершить, а затем перезагрузить компьютер.
Нижняя линия
Надеюсь, вы поняли процесс и теперь можете решить его самостоятельно.
Если вы нашли эту статью полезной, вы также можете добавить ее в закладки или поделиться ею со своим другом. По любым сомнениям или запросам, пожалуйста, не стесняйтесь комментировать нас в поле ниже.
Интерфейс не поддерживается при запуске .exe в Windows 10 — как исправить?

В этой инструкции подробно о том, что делать, если вы столкнулись с ошибкой Интерфейс не поддерживается при запуске программ и системных утилиты Windows 10 для того, чтобы исправить проблему. Примечание: существуют другие ошибки с таким же текстом, в этом материале решение применимо только к сценарию запуска исполняемых файлов.
Исправление ошибки «Интерфейс не поддерживается»
Начну с самого простого метода: использование точек восстановления системы. Поскольку чаще всего ошибка бывает вызвана повреждениями реестра, а точки восстановления содержат в себе его резервную копию, этот метод может принести результат.
Использование точек восстановления
Если при рассматриваемой ошибке попробовать запустить восстановление системы через панель управления, скорее всего мы получим ошибку «Не удается запустить восстановление системы», однако способ запуска в Windows 10 остается:
- Откройте меню Пуск, нажмите по иконке пользователя слева и выберите пункт «Выход».
- Компьютер заблокируется. На экране блокировки нажмите по изображенной справа внизу кнопке «Питания», а затем, удерживая Shift, нажмите «Перезагрузка».
- Вместо шагов 1 и 2 можно: открыть параметры Windows 10 (клавиши Win+I), перейти в раздел «Обновление и безопасность» — «Восстановление» и нажать кнопку «Перезагрузить сейчас» в разделе «Особые варианты загрузки».
- И в том и другом методе вы попадете на экран с плитками. Перейдите к разделу «Поиск и устранение неисправностей» — «Дополнительные параметры» — «Восстановление системы» (в разных версиях Windows 10 этот путь немного изменялся, но найти его всегда просто).
- После выбора пользователя и ввода пароля (при его наличии), откроется интерфейс восстановления системы. Проверьте, доступны ли точки восстановления на дату, предшествующую появлению ошибки. Если да — используйте их для быстрого исправления ошибки.
К сожалению, у многих защита системы и автоматическое создание точек восстановления отключено, либо они удаляются теми самыми программами для очистки компьютера, которые иногда и служат причиной рассматриваемой проблемы. См. Другие способы использовать точки восстановления, в том числе, когда компьютер не запускается.
Использование реестра с другого компьютера
Если у вас есть другой компьютер или ноутбук с Windows 10 или возможность связаться с человеком, который может проделать описанные ниже шаги и прислать вам получившиеся файлы (вы их можете скинуть по USB на свой компьютер прямо с телефона), попробуйте такой метод:
- На работающем компьютере нажмите клавиши Win+R (Win — клавиша с эмблемой Windows), введите regedit и нажмите Enter.
- Откроется редактор реестра. В нём перейдите к разделу HKEY_CLASSES_ROOT.exe, нажмите правой кнопкой мыши по имени раздела (по «папке») и выберите «Экспортировать». Сохраните на компьютер в виде .reg файла, имя может быть любым.
- Проделайте то же самое с разделом HKEY_CLASSES_ROOTexefile
- Перенесите эти файлы на проблемный компьютер, например, на флешке и «запустите их»
- Подтвердите добавление данных в реестр (повторите для обоих файлов).
- Перезагрузите компьютер.
На этом, вероятнее всего, проблема будет решена и ошибок, во всяком случае вида «Интерфейс не поддерживается», не появится.
Ручное создание .reg файла для восстановления запуска .exe
Если предыдущий способ по какой-то причине не подходит, вы можете создать .reg файл для восстановления запуска программ на любом компьютере, где есть возможность запустить текстовый редактор, независимо от его операционной системы.
Далее пример для стандартного «Блокнота» Windows:
- Запустите блокнот (находится в стандартных программах, можно использовать поиск на панели задач). Если у вас только один компьютер, тот, на котором программы не запускаются, обратите внимание на примечание после кода файла далее.
- В блокнот вставьте код, который будет приведен далее.
- В меню выберите Файл — Сохранить как. В диалоге сохранения обязательно укажите «Все файлы» в поле «Тип файла», а затем дайте файлу любое имя с обязательным расширением .reg (не .txt)
- Запустите этот файл и подтвердите добавление данных в реестр.
- Перезагрузите компьютер и проверьте, была ли исправлена проблема.
Код reg-файла для использования:
Примечание: при ошибке «Интерфейс не поддерживается» в Windows 10 запуск блокнота обычными методами не происходит. Однако, если вы нажмете правой кнопкой мыши по рабочему столу, выберите пункт «Создать» — «Новый текстовый документ», а затем дважды нажмете по текстовому файлу, блокнот вероятнее всего откроется и можно приступить к выполнению шагов, начиная с вставки кода.
Надеюсь, инструкция оказалось полезной. Если проблема сохраняется или приобрела иные очертания после исправления ошибки, опишите ситуацию в комментариях — я постараюсь помочь.
А вдруг и это будет интересно:
Почему бы не подписаться?
Рассылка новых, иногда интересных и полезных, материалов сайта remontka.pro. Никакой рекламы и бесплатная компьютерная помощь подписчикам от автора. Другие способы подписки (ВК, Одноклассники, Телеграм, Facebook, Twitter, Youtube, Яндекс.Дзен)
28.11.2019 в 19:30
Спасибо.
Всё было сразу «Нет приложения сопоставленного с этим файлом», «Интерфейс не поддерживается», так же не запускалось ни одно приложение и всё исправилось через минуту с помощью ручного создания .reg файла.
12.04.2020 в 02:56
Невероятно полезный сайт. Спасибо
Всем советую
12.04.2020 в 09:12
Спасибо за отзыв!
26.12.2020 в 00:32
Способ с ручным созданием файлика реестра решил проблему, спасибо.
06.01.2021 в 01:37
все помогло, спасибо
04.04.2021 в 10:48
Спасибо, создал *.reg — помогло даже без перезагрузки сразу заработало.
Интерфейс не поддерживается windows что делать

Вложения
 |
RunMe.zip |
| (863 байт, 3337 просмотров) |
Проблема.
Добрый день. Стояла у меня винда 7 более месяца. все было нормально. Вчера случилась беда. После установки программы (какой именно не знаю) появилась ошибка такого рода. Запускаю на рабочем столе exe файлы, ярлыки или папки появляется ошибка: Интерфейс не поддерживается. Запуск через правую кнопку Открыть помогает, но не всегда, так открываются только ярлыки на папки. Панель управления, мой компьютор — не открываются, по той же причине. В меню правой кнопки пропал пункт Запуск от имени Администратора. Т.е. я, будучи единственным пользователем и админом, потерял права админа! Но вот интернет работает. ИЕ сайты грузит.
На некоторых форумах прочел, что это все по причине того, что слетел explorer.exe или ассоциации exe файлов с explorer.exe. Создал reg файл что бы обнулить ассоциации — эффекта ноль. Возможно, это из-за того, что я потерял права админа.
Помогите, что делать.
Заранее спасибо. Решение
Скачайте прикрепленный архив, распакуйте и запустите от имени администратора
Это сообщение посчитали полезным следующие участники:
Используя Windows 10 или 11 можно встретиться с ошибкой, которая сообщает о том, что интерфейс не поддерживается. Это происходит при попытке открыть файлы .exe, .png и т.д. Иногда это происходит в приложении «Параметры» при попытке изменить какие-либо настройки. Чаще всего это следствие использования всяческих «улучшайзеров», таких как Advanced SystemCare, CCleaner и др. Время от времени это происходит из-за сбоев в системе или нарушения системных файлов. Иногда вирусы могут нарушить ассоциации. В общем причин достаточно много. По традиции будем разбираться что со всем этим делать.
Интерфейс не поддерживается в Windows 11
Так как одной из причин могут быть вирусы, то первым делом рекомендуется просканировать систему антивирусным ПО. При наличии вирусов лучше их вылечить либо удалить.
Если вирусы были обнаружены, то вероятнее всего они нарушили ассоциации файлов. То есть при попытке открыть приложение система не будет знать какое именно. Лечится это достаточно просто.
1. Нажимаем Win+I. Теперь «Приложения» — «Приложения по умолчанию».
2. Далее «Сбросить все приложения по умолчанию» и подтверждаем соответствующей кнопкой.
В случае если проблема происходит только с одним определенным типом файлов, то нажимаем «Выбрать значения по умолчанию по типам файлов». Теперь ищем определенный тип данных и задаём ему приложение, которое будет его открывать и, соответственно, при открытии которого случалась ошибка.
Если причина кроется в нарушении системных файлов, то тут поможет стандартное восстановление файлов системы.
1. Нажимаем поиск Windows, вводим «cmd» и заходим в него.
2. Теперь вводим строки
sfc /scannow
DISM /Online /Cleanup-Image /RestoreHealth
3. Ожидаем пока система все просканирует и восстановит.
Иногда проблема в использовании старых приложений. Их можно попробовать обновить. Заходим в магазин Microsoft — «Библиотека». Тут жмём «Проверить обновления» и «Обновить все». На этом история не заканчивается. Теперь необходимо обновить приложения Win32.
1. Жмём поиск Windows, пишем «cmd» и заходим.
2. Прописываем строчку
winget upgrade —all
3. Перезапускаем ПК.
Бывает что проблема принадлежит самому приложению, в котором пытаешься открыть определенный тип файлов. В таком случае попытка переустановить программу не будет лишней. Использовать лучше самую новую версию и с проверенных источников.
Как один из способов решения проблемы можно рассматривать возвращение к точке восстановления, во время создания которой все работало. При такой ошибке с помощью панели управления в некоторых случаях запустить восстановление не получается. Поэтому рассмотрим как решить этот вопрос.
1. Нажимаем Пуск, тапаем по значку пользователя и выходим из учётки.
2. На заблокированном экране необходимо нажать на кнопку с иконкой питания и при зажатом Shift нажать «Перезагрузка».
3. Жмём по квадрату с надписью «Поиск и устранение неисправностей», затем «Дополнительные параметры» и «Восстановление системы».
4. Указываем юзера и вводим пароль.
5. Восстанавливаем до точки с исправной системой.
В большинстве случаев данные методы решат вашу проблему. Есть ещё способы исправить ошибку с помощью внесения изменений в реестр, но неопытным пользователям лучше её обойти стороной.
Если предыдущие методы не сработали, то есть вероятность что поможет перерегистрация библиотек dll.
1. Опять же заходим в командную строку и вводим
regsvr32 c:windowssystem32actxprxy.dll
FOR /R C: %G IN (*.dll) DO «%systemroot%system32regsvr32.exe» /s «%G»
Не очень давно один из пользователей обратился с, как оказалось, регулярной ошибкой проводника Explorer. Суть оказалась в том, что при попытке запустить любую из программ появлялась ошибка Интерфейс не поддерживается. Подобное происходило всякий раз, когда юзер пытался запустить любой из исполнительных файлов. При этом в заголовке окна могло висеть сообщение от Проводника, Редактора реестра и т.д.
Рунет в принципе проблему решил. По большей части у пользователей проблема решилась сбросом настроек реестра, относимых к ассоциации файлов и приложений. Файл реестра из статьи об ошибке типа Этому файлу не сопоставлена программа… пришёлся кстати и в этом случае. Да, ошибки одного происхождения Windows может сопровождать различными окнами и отсылать к разным источникам, запутывая нас с вами. Качайте архив с reg-файлом, распаковывайте, запускайте, соглашаясь с изменениями.
Скачать архив сброса настроек реестра для исполнительных файлов
Однако при детальном рассмотрении вопроса я заострил внимание на том, что пострадали именно функции самой Windows. Ошибка Интерфейс не поддерживается появлялась при попытке открыть Персонализацию, перейти в настройки панели задач, изменить свойства папки и другие настройки системы. Не знаю, успели ли вы починить интерфейс Windows при помощи предложенного reg-файла, но у меня для вас есть ещё пара решений.
Интерфейс не поддерживается: причина
Несколько минут изысканий указали на повреждение в данном случае библиотеки ActiveX Interface Marshaling и конкретно файла actxprxy.dll. Она отвечает за корректное отображение shell-элементов ещё со времён Windows XP. А может и раньше… В общем, проблема решилась простой перерегистрацией элемента из консоли команд, запущенной от имени администратора:
regsvr32 “%SystemRoot%System32actxprxy.dll”
На всякий случай продублируем команду и для 32-х битных приложений тоже. Для них, как вы помните, отведено место в папке SysWoW64. И в той же консоли вводим последовательно:
regsvr32 “%SystemRoot%SysWOW64actxprxy.dll”
regsvr32 /i shell32.dll
Всё. Отпишитесь, у кого как прокатило. Успехов.