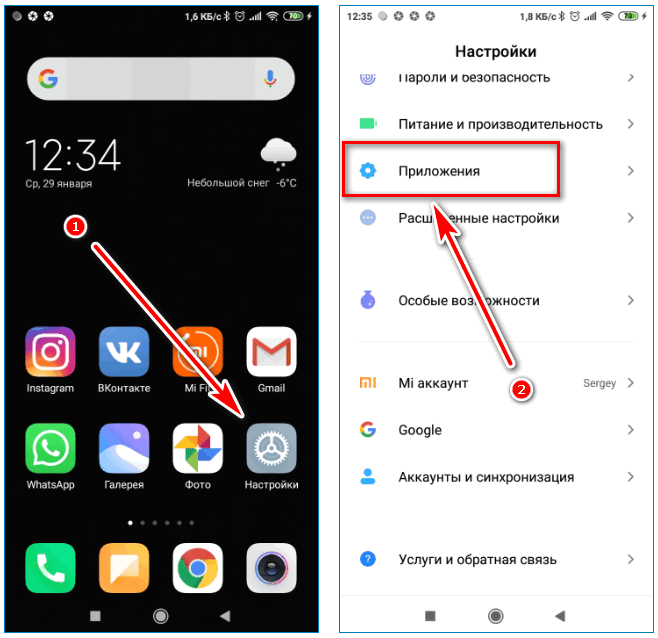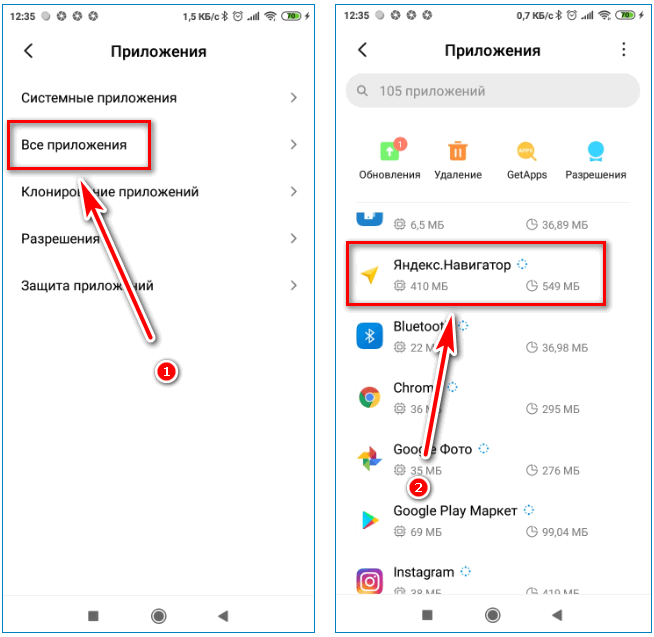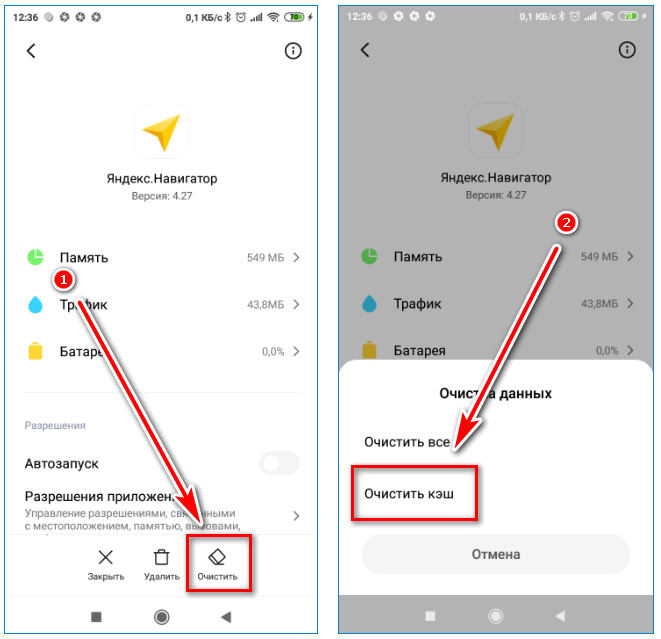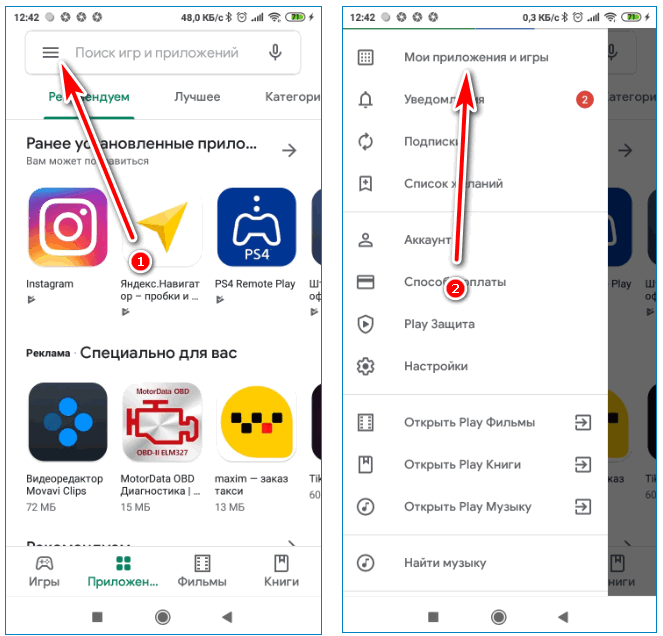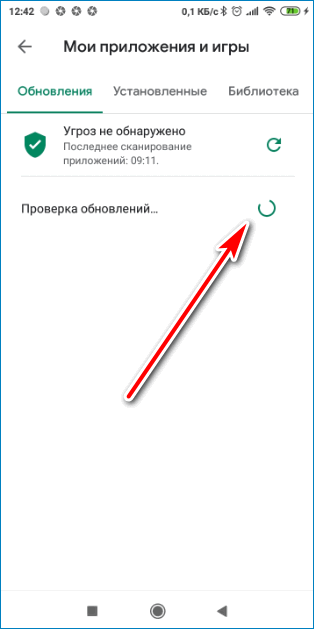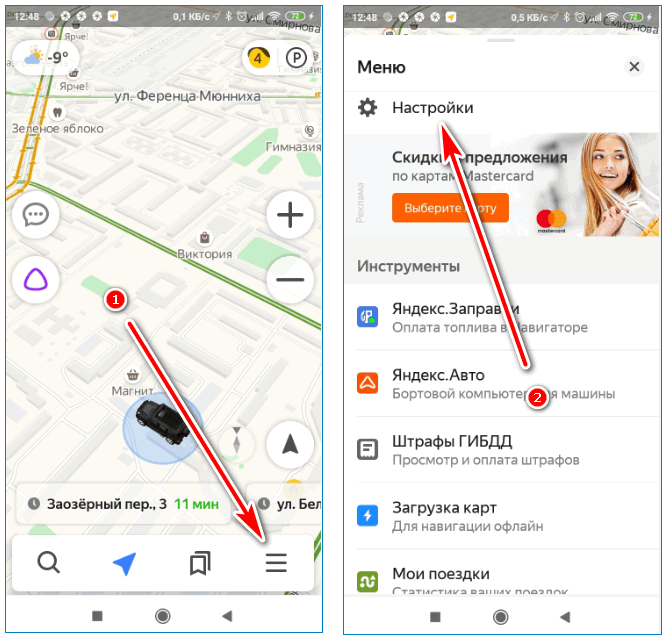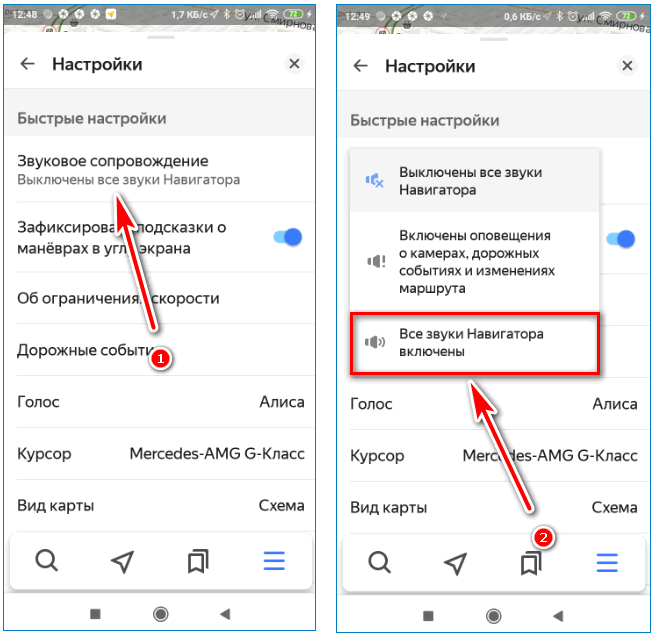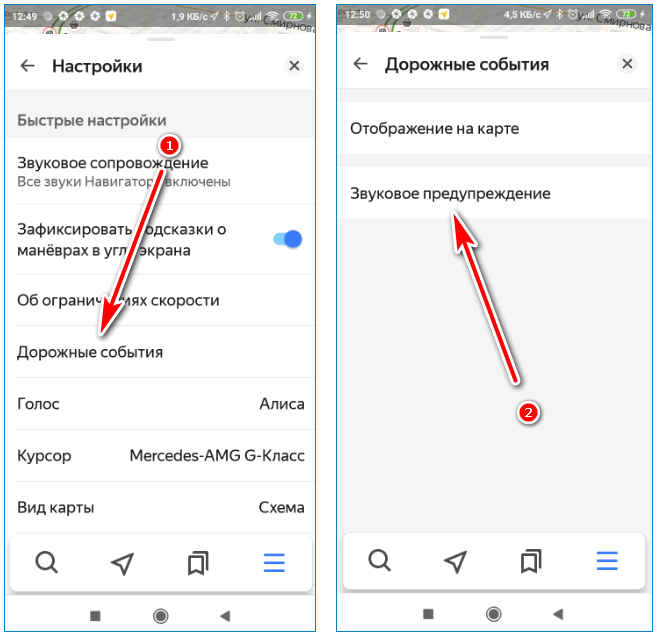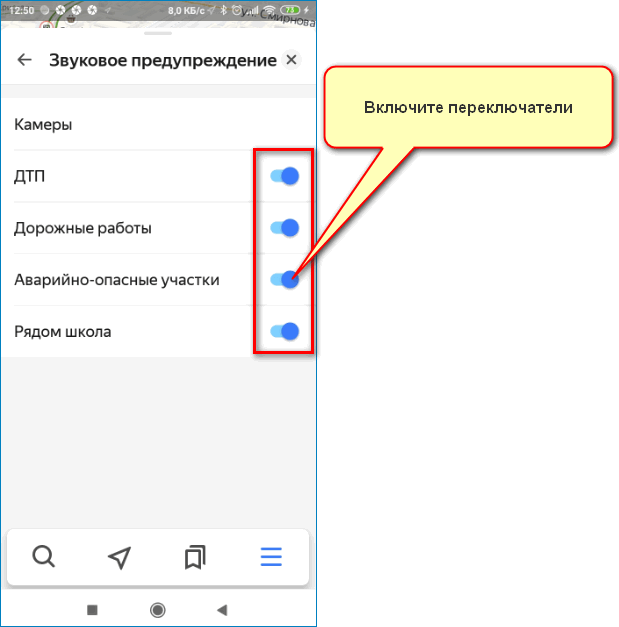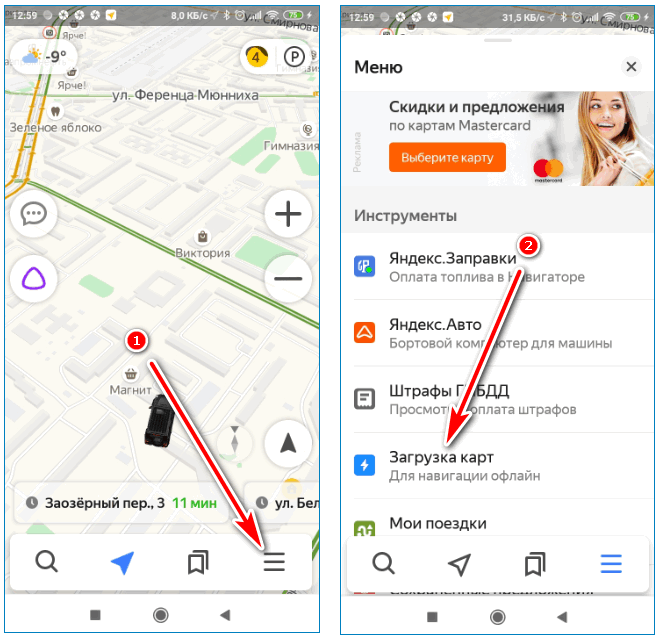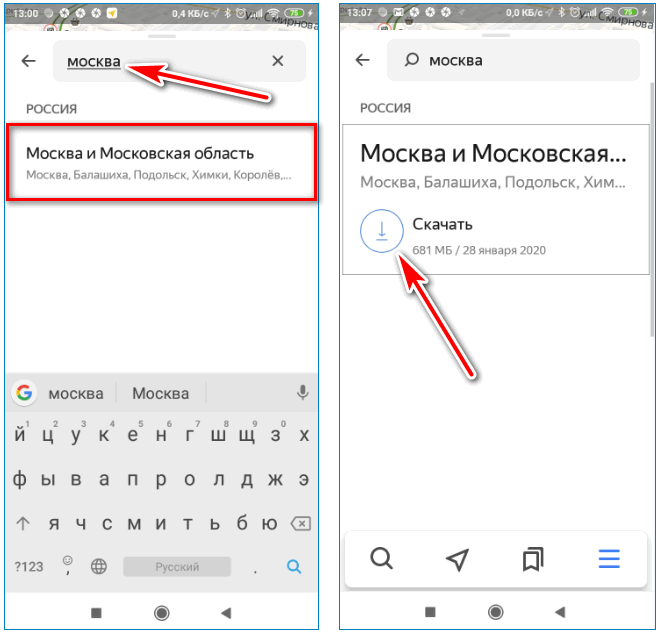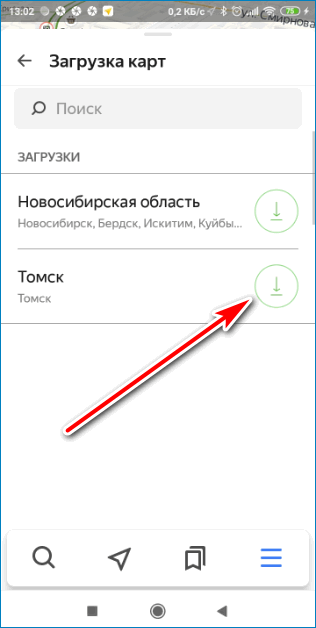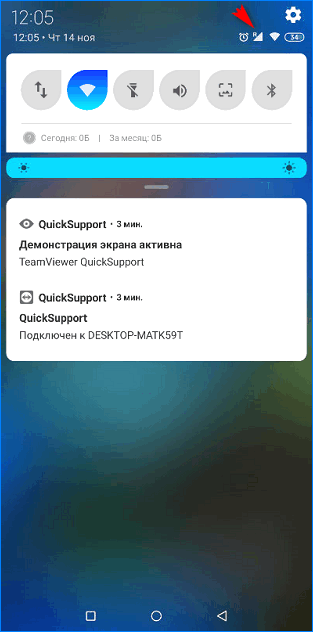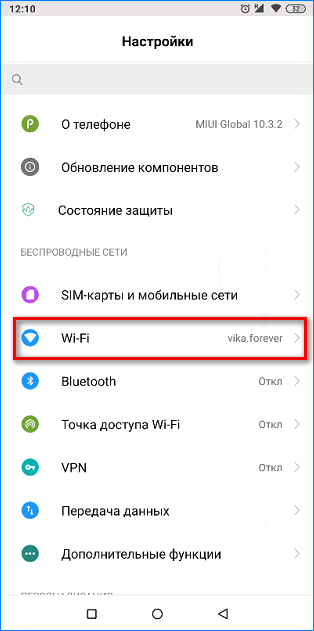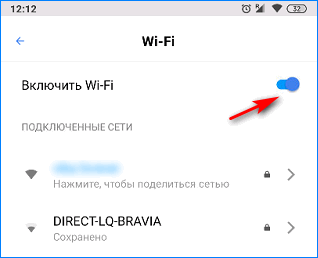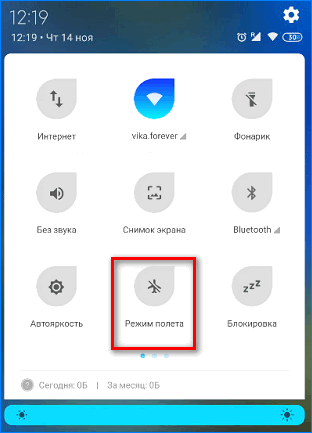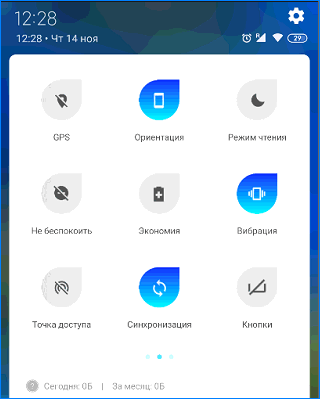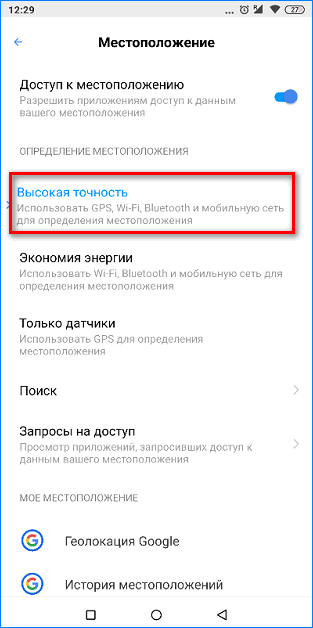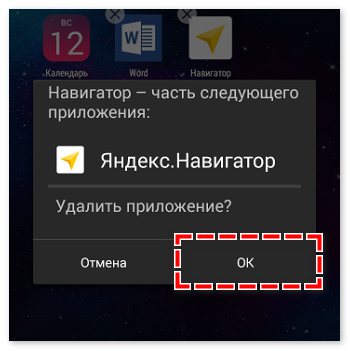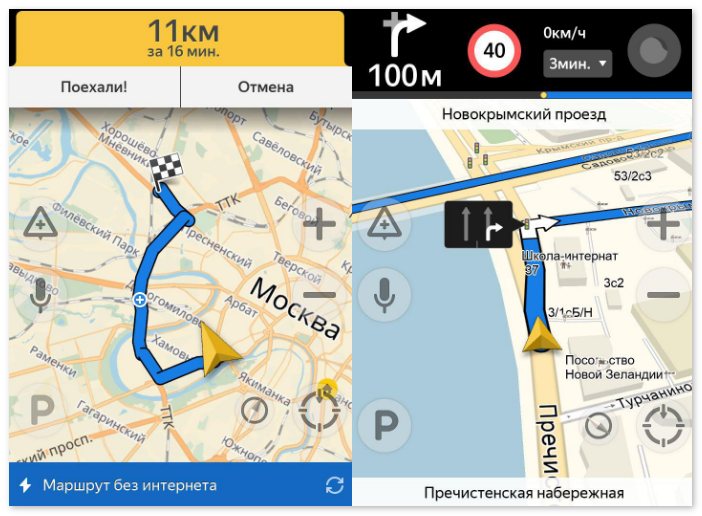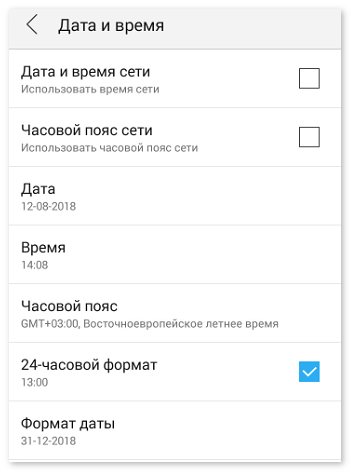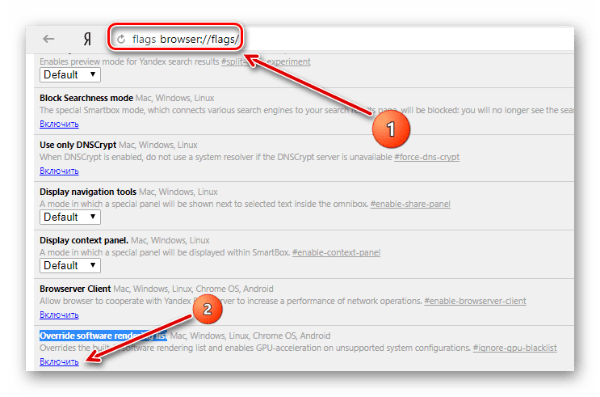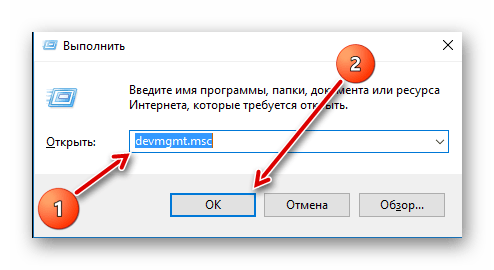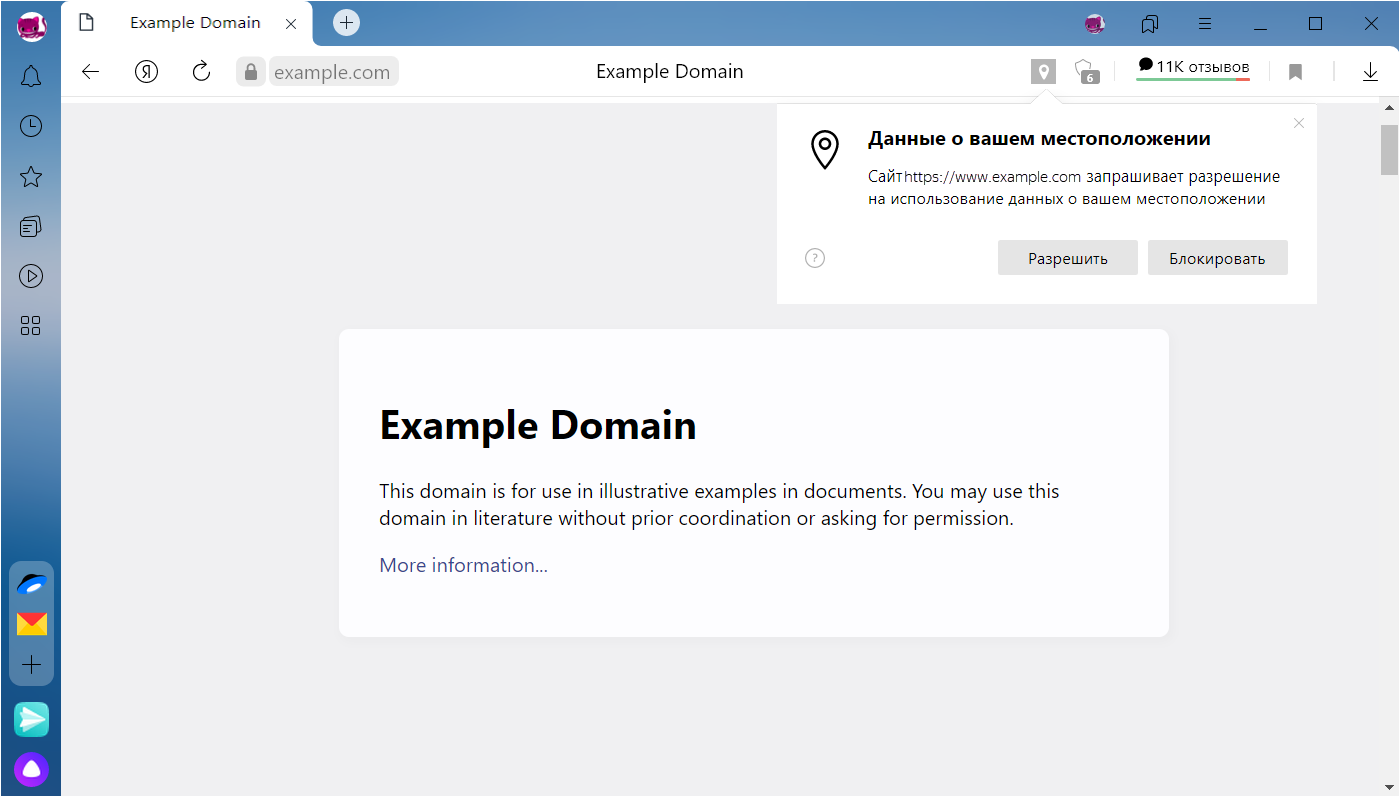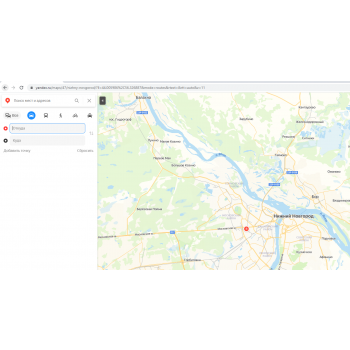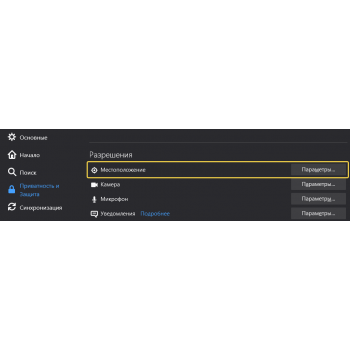Навигатор от Яндекс можно установить на мобильный телефон или планшет и использовать бесплатно. Для навигации требуется подключение к интернету и встроенный датчик GPS. Что делать, если не работает Яндекс.Навигатор в телефоне, рассмотрим популярные проблемы и способы их решения.
Содержание
- Не работает навигатор Яндекс
- Как определить и решить проблему
- Проблема 1: Не запускается
- Проблема 2: Ошибки во время движения по маршруту
- Проблема 3: Не слышно голосовые подсказки
- Проблема 4: Нет карт при поездке за городом
Не работает навигатор Яндекс
Проблемы с навигацией от Яндекс могут возникать по разным причинам. Для их решения в первую очередь следует перезапустить телефон. Если это не помогло, ошибка может быть связана с работой мобильника или настройками навигатора.
Важно. Навигатор может работать без интернета, для этого придется заблаговременно скачать нужные карты в память телефона. Если офлайн-карт нет, на экране не будет дорог, развязок, названия улиц и номеров домов.
Как определить и решить проблему
Обычно Яндекс.Навигатор работает стабильно. При подключении автоматически определяется местоположение, настраивается яркость экрана. В ночное время приложение включает темную тему, чтобы не слепить водителя.
Что делать, если навигация перестала работать? Если возникают ошибки, их можно определить и устранить самостоятельно. Для этого нужно проанализировать время возникновения ошибок и убрать причину.
Проблема 1: Не запускается
Если навигатор перестал работать после автоматического обновления, проблема заключается в следующем:
- во время загрузки файлов произошел сбой сети, новая версия установилась неправильно;
- телефон устарел и не поддерживает новую версию навигатора.
Ошибка сети может быть вызвана по разным причинам. Если в это время телефон загружал обновления, они могут скачаться не полностью. Если навигатор перестал запускаться после обновлений, придется удалить его с телефона и установить новую версию. Для очистки временных файлов перезагрузите телефон перед скачиванием Яндекс.Навигатора.
Устаревший телефон может поддерживать не все опции, которые добавились в навигатор после обновления. В этом случае рекомендуется удалить только что обновленную версию Яндекс.Навигатора и установить старую, которая работала стабильно.
Важно. Перед удалением навигации попробуйте перезагрузить телефон и снова запустить приложение. Обычно эта простая процедура решает большинство проблем.
Проблема 2: Ошибки во время движения по маршруту
Некорректная работа может проявляться во время движения по маршруту. Навигатор может неточно отображать курсор на дороге, не показывать пробки или не оповещать о камерах. Ошибка может периодически проявляться и исчезать.
Для решения проблемы:
- очистите кеш навигатора;
- проверьте наличие обновлений с помощью встроенного магазина.
Переполненный кеш может влиять на скорость и точность работы навигатора. При этом приложение начинает тупить, зависать, давать подсказки с запаздыванием, нестабильно отображать карту во время движения.
Как почистить кеш на Андроид:
- Откройте настройки телефона, перейдите в меню «Приложения».
- Кликните по строке «Все приложения», в списке найдите Яндекс.Навигатор и тапните по нему.
- В открывшемся окне нажмите на кнопку «Очистить», выберите опцию «Очистить кеш».
- Перезапустите смартфон и попробуйте воспользоваться навигатором.
Важно. После выполнения очистки Яндекс.Навигатор попросит ввести логин и пароль для входа в личный кабинет.
Нестабильная работа может быть вызвана устаревшими данными в навигаторе.
Для решения проблемы его нужно обновить:
- Откройте Play Маркет, кликните по кнопке с тремя полосками.
- Нажмите на строку «Мои приложения и игры», телефон автоматически проверит обновления.
- Если в списке с обновлениями есть Яндекс.Навигатор, нажмите на кнопку «Обновить» для начала загрузки новых файлов.
Обновления на iOS обычно осуществляются автоматически. Если рядом с иконкой навигатора появилась зеленая стрелочка, тапните по ней и Айфон моментально скачает и установит новую версию.
Проблема 3: Не слышно голосовые подсказки
Что с навигатором, если во время движения не слышно голосовые подсказки? Проблема может быть связана с настройками приложения и телефона.
Для проверки настроек в навигации:
- Кликните по кнопке меню, откройте «Настройки».
- Кликните по вкладке «Звуковое сопровождение», выберите опцию «Все звуки навигатора включены».
- Тапните по строке «Дорожные события», выберите опцию «Звуковое сопровождение».
- Включите все звуки с помощью подвижных переключателей.
Отсутствие голосовых подсказок может быть связано с настройками телефона. Если в устройстве убавлена громкость или стоит режим «Без звука», оповещений в приложениях не будет. Для решения проблемы прибавьте уровень громкости с помощью настроек или боковых клавиш.
Проблема 4: Нет карт при поездке за городом
Почему не работает Яндекс.Навигатор за городом? Ошибка связана с отсутствием подключения к интернету. В этом случае автоматически включаются офлайн-карты, если их нет – навигатор работать не будет.
Перед поездкой по трассе заранее загрузите карты местности:
- Кликните по кнопке меню, нажмите на строку «Загрузка карт».
- С помощью поиска найдите нужный город, кликните по кнопке «Скачать».
Важно. Офлайн-карты могут занимать от 30 до 800 мегабайт памяти. Итоговый размер зависит от выбранного города. Хранить скачанные карты можно в памяти устройства или на установленной флешке.
Не забывайте обновлять карты не реже одного раза в месяц. Для этого перейдите в настройки навигации и кликните по кнопке со стрелкой. Для экономии трафика подключитесь к бесплатной точке WiFi.
Для работы вне сети не забудьте активировать датчик GPS в устройстве. Сделать это можно через меню с настройками или с помощью выпадающей шторки с уведомлениями.
Если сбой произошел из-за ошибки базы данных, карты могут стать недоступны при поездке в городе в режиме онлайн. Работоспособность вернется через некоторое время. Для продолжения использования навигации отключитесь от интернета, офлайн-карты включатся автоматически.
Что делать, если плохо работает Яндекс.Навигатор? Для начала нужно выявить причину проблемы и выполнить несколько настроек. Если перечисленные способы не помогли, обратитесь в службу поддержки Яндекс и подробно опишите проблему.
Почему Яндекс Навигатор не определяет местоположение
Все смартфоны сейчас оборудуются GPS-модулем. С его помощью происходит отслеживание геолокации пользователя, которому предоставляется возможность использовать для этого программное обеспечение. Но по самым различным причинам программы начинают давать сбой, работают некорректно, что приводит к недействительному отображению координат, отказу в запуске программного обеспечения. Далее рассмотрим, что предпринять, если Яндекс Навигатор не определяет местоположение на Android.
Причины появления проблемы
Есть всего лишь 2 способа осуществить GPS-навигацию: посредством мобильной сети и GPS-модуля, встроенного в смартфон. Существует и третий способ с использованием беспроводной сети WiFi, но он не является основополагающим и применяется исключительно для корректировки итоговых результатов. По этой причине не обязательно использовать интернет для работы навигатора.
Выделяют 2 группы причин неконкретного определения местоположения в Яндекс Навигаторе:
- Первая — программные, которые появляются при неправильной прошивке устройства, сбоя в управлении или инсталляции вредоносных программ.
- Вторая — аппаратные, связанные с повреждением навигационного модуля.
Способы устранения
Рассмотрим все способы устранения проблемы. Но перед этим напомним о простом, но очень действенном способе, который помогает в подавляющем большинстве случаев. Им является перезагрузка смартфона. Кому-то может показаться, что перезагрузки будет недостаточно, но именно она помогает справиться со многими нарушениям в работе гаджетов.
Способ 1: некорректная настройка
Приступим к устранению проблемы самым простым способом, таким как проверка правильности настройки смартфона. Для этого нужно зайти в специальный раздел с параметрами, определяющими навигационные возможности девайса. Попасть в этот раздел можно следующим образом:
- зайти в меню смартфона;
- кликнуть по иконке «Настройки»;
- перейти к пункту, где упоминается слово «Местоположение». Очень часто его можно найти в «Пользовательских данных» или разделе «Подключения».
Активация строки приведет к тому, что откроется раздел с параметрами GPS-модуля. Здесь же можно выполнить его настройку.
На первом этапе следует убедиться, что переключатель стоит в позиции «вкл». Затем нужно выбрать один из способов обработки данных. В начале статьи было сказано, что их всего три и это: вышки операторов мобильной связи, искусственные спутники и беспроводной WiFi.
С большими неточностями можно столкнуться, если выбрать «Только телефон», из-за того, что вышки мобильных операторов и Интернет задействованы не будут. Лучше всего отдать предпочтение режиму «Высокая точность» и вновь начать проверку работы Яндекс.Навигатора. От проблемы не должно остаться и следа. Но если она еще присутствует, то связана только с аппаратной частью.
Способ 2: калибровка модуля
Разработана специальная программа, отвечающая за калибровку устройства и навигационного модуля, посредством которой можно решить проблему с определением точной геолокации. Программа носит название Essential setup, для бесплатного скачивания которой нужно зайти в Play Market. Как только она будет установлена, необходимо будет сделать следующее:
- Запустить программу;
- Активировать иконку с логотипом компаса;
- Положить мобильное устройство на горизонтальную поверхность;
- Нажать «Test» и дождаться окончания тестирования.
Активирование GPS на смартфоне необходимо начать через 10 мин. после завершения тестирования. Для этого необходимо включить режим спутниковой навигации.
Способ 3: настройки даты и времени
Настройка даты и времени на телефоне или планшете должна быть максимально точной. Не менее важно, чтобы часовой пояс был указан правильно. Потому что сигнал, идущий со спутника, содержит информацию о времени. Только в том случае данные будут достоверными, когда время на спутниках и смартфоне будет синхронизировано.
Нужно учитывать и то, что приложение плохо определяет местоположение и неважно выстраивает маршрут в районе Московского Кремля и на улицах центральной части столицы из-за принятых мер безопасности. Передатчики, которые принимают сигнал со спутников, намеренно искажают его перед тем, как передать на гаджет.
Способ 4: проблемы с аппаратной частью
Если проблема связана с аппаратной частью мобильного устройства, то потребуется предпринять некоторые действия. Вполне возможно, что GPS-модуль вышел из строя, поэтому единственным выходом из сложившегося положения будет замена неработающего компонента. Сделать это можно в сервисном центре или самостоятельно, если владелец разбирается в этом. Но предварительно потребуется приобрести новый модуль.
Источник
Яндекс Навигатор не определяет местоположение
Если Яндекс.Навигатор не определяет местоположение, это может быть связано с программным сбоем или неисправностью встроенного GPS-модуля. Проблему легко устранить, имея навыки работы с настройками смартфона.
Предназначение Яндекс.Навигатора
Я.Навигатор – это удобное приложение, которое устанавливают на специализированные устройства и на смартфоны. С его помощью можно найти дорогу от точки к точке.
Если у Навигатора есть онлайн-подключение, он будет показывать пробки и подскажет по какой улице лучше их объехать.
Решение проблемы некорректного определения местоположения
Прежде чем приступить к изменению настроек смартфона, нужно попробовать перезагрузить его. Возможно, это поможет оперативно исправить ошибку, если он не находит корректное местоположение. Если это не помогло, возможны следующие варианты действий.
Вариант 1: Не работает без подключения к сети
Если не удалось определить местоположение, возможно, телефон некорректно настроен на прием сигнала. Например, отсутствует подключение к сети. Чтобы это исправить:
- Перейдите на главный экран смартфона и убедитесь в том, что он сигнал сети (значок не должен быть перечеркнутым).
- Если приложение было скачано недавно, без интернета оно работать не будет, пока не будет выполнена загрузка карт. В этом случае скачайте карты на устройство.
Как только сеть будет настроена, можно приступать к загрузке карт. Чтобы подключиться к Интернету, выполните следующее.
- Перейдите в настройки смартфона, выберите оптимальную сеть (в данном случае Wi-Fi) и сделайте клик по ней.
- Переведите бегунок в положение «Вкл.» и войдите в сеть,.
Запустите Я.Навигатор, проблема должна исчезнуть. Вместе с тем будет предложено выполнить обновление или загрузку карт.
На заметку! При загрузке карт для путеводителя лучше использовать именно WiFi соединение, так как содержимое имеет большой вес и через мобильную сеть будет закачиваться долго.
Вариант 2: Режим «Самолет»
Если смартфон будет переведен в «Режим полета», то никакие функции связи не будут доступны (звонки, СМС, выход в Интернет, навигация). Чтобы его выключить:
- Перейдите на главный экран телефона. В строке с датой и временем сделайте скайп вниз.
- Выполните еще одно протягивание вниз. Откроется расширенный список быстрого доступа к настройкам. Здесь найдите иконку «самолет» и переведите ее в неактивное состояние.
После этого все функции должны заработать. При запуске Яндекс.Навигатора система отслеживания GPS активируется самостоятельно.
Вариант 3: Некорректная настройка GPS
Яндекс Навигатор может не видеть спутники из-за отсутствующего подключения GPS с соответствующими разрешениями. Бывает, что модуль автоматически не запускается. Для его включения:
- Разблокируйте свой смартфон, затем выполните свайп вниз от меню времени на главном экране. Откроется первая страница настроек.
- Далее пролистайте меню «Вправо» до тех пор, пока не увидите значок GPS. Затем нажмите на него. Иконка поменяет цвет.
- Теперь нажмите на нее и удержите до тех пор, пока не откроются дополнительные настройки. Здесь выберите пункт «Высокая точность».
После этого запустите Яндекс.Навигатор. Проблема поиска должна исчезнуть.
Вариант 4: Аппаратная часть устройства
Если ни один из перечисленных способов не помог решить проблему, возможно, неисправность в самом мобильном устройстве или его операционной системе. Обратитесь в мастерскую для диагностики телефона.
На заметку! Смартфоны, на которых установлен и запущен навигатор, автоматически подключают GPS. Это говорит о том, что устройство исправно.
Особенности первого запуска приложения
Если приложение теряет спутники, это может быть связано с отсутствием обновлений. После первой установки навигатора оставьте смартфон подключенным к Интернету на некоторое время. Через 15-20 минут он станет исправно работать, так как получит все обновления и карты.
Если навигатор от Яндекс стал плохо определять спутники, причина может быть в плохой погоде или неисправности устройства. Если проблема появилась впервые, попробуйте удалить и заново установить Навигатор.
Источник
Яндекс.Навигатор не определяет местоположение
Яндекс.Навигатор не определяет местоположение – одна из распространенных неисправностей навигационного приложения. Причины возникновения этой, и прочих проблем с софтом, скрываются в неисправностях аппаратной или программной частей.
Не работает Яндекс.Навигатор: причины
Если навигационная программа работает нестабильно, ряд опций недоступен или она не запускается, то это свидетельствует о наличии проблем с используемым устройством, сетевым подключением, или прошивкой самого приложения.
Не работает после установки
Почему программа не работает сразу после установки? Это связано с возникновением ошибок во время инсталляции на смартфон или планшет. Чтобы исправить проблему, необходимо удалить неверно установленное приложение и выполнить повторную инсталляцию. После переустановки софт начинает запускаться и стабильно функционировать.
Внимание! Яндекс.Навигатор – приложение, которое приспособлено для устройств разной мощности, однако, на смартфоне или планшете с малым объемом постоянной и оперативной памяти могут возникать зависания. На такие гаджеты не получится загрузить большое количество карт
Не работает без подключения к интернету
Приложение на Айфоне или Андроиде может работать без подключения к сети интернет. Однако, в этом случае функционал программы будет сильно ограничен. А пользователям потребуется загрузить комплект карт в память мобильного устройства. Если этого не сделать, то воспользоваться даже основными функциями навигационного софта не получится, так как без интернета Яндекс.Навигатору не удается определить местоположение.
При скачивании карт для навигации рекомендуется использовать беспроводное соединение Wi-Fi, так как карты имеют довольно большой объем. При использовании программы без подключения к сети не получится проложить маршрут. Выходом может стать предварительная прокладка маршрута для путешествия. Этой информацией можно воспользоваться даже без подключения к интернету.
Внимание! При отсутствии подключения к сети голосовой поиск Яндекс.Навигатора работать не будет
Неверное определение местоположения
Если Яндекс.Навигатор не видит спутники, можно попробовать перезапустить программу. Эта проблема может быть вызвана каким-либо сбоем в работе приложения. Однако, если программа неправильно определяет местоположение, теряет спутники или не находит объекты, расположенные на карте, значит, потребуется проверить настройки мобильного устройства.
На смартфоне или планшете должны быть выставлены точные настройки даты и времени, а также верно указан текущий часовой пояс. Это связано с тем, что на гаджет поступают сигналы со спутников, в том числе, указывается информация и о времени. Чтобы получать достоверные данные о местоположении, значение времени должно быть синхронизировано.
Приложение плохо определяет местоположение и маршрут около Кремля и некоторых участках в центре Москвы, это связано с соображениями безопасности. На гаджет поступают сигналы с передатчиков, которые намеренно заменяют информацию, поступающую со спутников.
Внимание! Если софт стал плохо определять местоположение, необходимо загрузить обновление
Неисправности устройства
Программное обеспечение может не работать не только из-за внутренних сбоев, но и из-за проблем с самим гаджетом. Сломанные антенны, неработающий микрофон, неисправный Wi-Fi – лишь небольшой список причин неработоспособности навигатора на таком устройстве.
Источник
Почему у меня в Яндексе постоянно пишется другой город (см.)?
Я ничего не трогаю, никаких настоек не меняю, и у меня почему-то постоянно написано в Яндексе — город Красногорск.
Хотя нахожусь я в Москве и постоянно ее выставляю и сохраняю в настройках.
Но потом все само по себе меняется опять на тот же Красногорск.
В чем дело? Может это какой-то вирус?
Что делать в этом случае?
Вероятно головная компания Вашего провайдера или сервер находится в Красногорске. Яндекс определяет местоположение пользователя по IP-адресу, как и все остальные. Сигнал Вашего IP-адреса исходит из этой точки, из Красногорска.
Сервер мог переместиться. Всё таки для технической службы гораздо лучше находиться в Красногорске, чем в Москве. Дешевле аренда, дешевле коммуналка. — 7 лет назад
Яндекс определяем место вашего нахождения автоматически, т.е. по IP адресу. Провайдер может находиться именно в том городе, который у Вас высвечивается (или там находится из оборудование) и не соответствует Вашему городу.
А возможно у Вас не постоянный айпи, а так называемый динамический, он постоянно меняется, как Вы заходите в сеть.
Попробуйте поменять параметры в настройках, обычно Яндекс реагирует на изменения в настройках и выдает в дальнейшем именно тот, который указывает пользователь.
Такое встречается часто, это точно не вирус.
Если уж вас это совсем «напрягает», смените айпи-адрес, такое тоже возможно и будет как один из способов решить проблему.
Ответить на вопрос, почему в Яндексе автоматически определяется другой город, можно, если знаешь, что автоматическое определение местоположения обычно привязывается к ай-пи адресу, который задается сервером оператора. Вероятно, ваш провайдер установил оборудование не в том городе, где вы находитесь.
У меня так бывало не раз, но я постоянно пользуюсь динамическим IP, поэтому город может быть самый разнообразный, правда не то что город, даже страна может быть разная.
Яндекс определяет ваше местоположение по IP-адресу, поэтому и выставляет соответствующий город, в принципе в этом нет ничего страшного, разве что приходится каждый раз указывать другой город, но опять же это дело нескольких минуток.
Ваш провайдер значит размещен в другом городе, поэтому и определяется как другой город.
Многие провайдеры так делают, желая сэкономить на коммунальной оплате, поэтому и выбирают вместо мегаполиса небольшой город.
В том случае, если интернет обозреватель показывает не верное географическое положение, то здесь скорее всего причина заключается в том, что Яндекс считывает информацию с вашего ай-пи адреса (адреса вашего интернет провайдера). Это вполне может быть, если ваш интернет провайдер разместил оборудование в другом городе.
Вы можете изменить настройки, указать другой город в настройках. Для этого, необходимо спуститься вниз страницы поисковика и изменить местоположение на нужный вам город.
Если у вас постоянно меняющийся IP адрес, то конечно Яндекс и будет на эти данные реагировать и определять город и даже страну. Надо только в настройках город свой указывать если вам это принципиально. Если вы в Москве, а у Вас как вы говорите Красногорск, то вероятнее всего, что ваш провайдер имеет там оборудование. Конечно неудобство, но придется в настройках тогда каждый раз выставлять Москву чтобы был поиск именно по вашему региону, а не Красногорску, но то что это не вирус — точно, поэтому не переживайте. У Яндекса автоматическое определение города именно по айпи. Еще может все зависеть от того какой у вас интернет (проводной или без, с телефона сидите или с ПК), модем и т.п.
Как исправить проблемы с геолокацией
Иногда пользователи iPhone замечают, что в приложениях, которые используют местоположение геолокация плохо срабатывает и ошибается на несколько километров, а то и больше. У этой проблемы может быть несколько причин.
Неправильное определение местоположения может возникать, если вы находитесь в труднодоступном для сигнала спутника месте (мешать сигналу могут облака, здания, деревья, крыша автомобиля и т.п.). Так же проблема может возникать из-за вашего сотового оператора или проблем с технической частью вашего устройства.
Способы устранения
Рассмотрим все способы устранения проблемы. Но перед этим напомним о простом, но очень действенном способе, который помогает в подавляющем большинстве случаев. Им является перезагрузка смартфона. Кому-то может показаться, что перезагрузки будет недостаточно, но именно она помогает справиться со многими нарушениям в работе гаджетов.
Способ 1: некорректная настройка
Приступим к устранению проблемы самым простым способом, таким как проверка правильности настройки смартфона. Для этого нужно зайти в специальный раздел с параметрами, определяющими навигационные возможности девайса. Попасть в этот раздел можно следующим образом:
- зайти в меню смартфона;
- кликнуть по иконке «Настройки»;
- перейти к пункту, где упоминается слово «Местоположение». Очень часто его можно найти в «Пользовательских данных» или разделе «Подключения».
Активация строки приведет к тому, что откроется раздел с параметрами GPS-модуля. Здесь же можно выполнить его настройку.
На первом этапе следует убедиться, что переключатель стоит в позиции «вкл». Затем нужно выбрать один из способов обработки данных. В начале статьи было сказано, что их всего три и это: вышки операторов мобильной связи, искусственные спутники и беспроводной WiFi.
С большими неточностями можно столкнуться, если выбрать «Только телефон», из-за того, что вышки мобильных операторов и Интернет задействованы не будут. Лучше всего отдать предпочтение режиму «Высокая точность» и вновь начать проверку работы Яндекс.Навигатора. От проблемы не должно остаться и следа. Но если она еще присутствует, то связана только с аппаратной частью.
Способ 2: калибровка модуля
Разработана специальная программа, отвечающая за калибровку устройства и навигационного модуля, посредством которой можно решить проблему с определением точной геолокации. Программа носит название Essential setup, для бесплатного скачивания которой нужно зайти в Play Market. Как только она будет установлена, необходимо будет сделать следующее:
- Запустить программу;
- Активировать иконку с логотипом компаса;
- Положить мобильное устройство на горизонтальную поверхность;
- Нажать «Test» и дождаться окончания тестирования.
Активирование GPS на смартфоне необходимо начать через 10 мин. после завершения тестирования. Для этого необходимо включить режим спутниковой навигации.
Способ 3: настройки даты и времени
Настройка даты и времени на телефоне или планшете должна быть максимально точной. Не менее важно, чтобы часовой пояс был указан правильно. Потому что сигнал, идущий со спутника, содержит информацию о времени. Только в том случае данные будут достоверными, когда время на спутниках и смартфоне будет синхронизировано.
Нужно учитывать и то, что приложение плохо определяет местоположение и неважно выстраивает маршрут в районе Московского Кремля и на улицах центральной части столицы из-за принятых мер безопасности. Передатчики, которые принимают сигнал со спутников, намеренно искажают его перед тем, как передать на гаджет.
Способ 4: проблемы с аппаратной частью
Если проблема связана с аппаратной частью мобильного устройства, то потребуется предпринять некоторые действия. Вполне возможно, что GPS-модуль вышел из строя, поэтому единственным выходом из сложившегося положения будет замена неработающего компонента. Сделать это можно в сервисном центре или самостоятельно, если владелец разбирается в этом. Но предварительно потребуется приобрести новый модуль.
Итог: некоторые проблемы, связанные с определением местоположения программой Yandex.Navigator, возникают по причине некорректной настройки гаджетов или из-за особенностей функционирования навигатора в конкретной местности.
Исправляем некорректную работу видеокарты
Как уже оговаривалось выше, неправильное функционирование видеоадаптера может стать причиной отказа работы Yandex Maps. Поэтому, для начала советую отключить аппаратное ускорение, которое использует ресурсы GPU (графического процессора видеокарты) для загрузки и обработки сложных элементов карт от Yandex. Итак, для дезактивации аппаратного ускорения необходимо:
Перейти в раздел экспериментальных функций Flags, набрав в адресной строке:
- Для Яндекс.Браузер — browser://flags;
- Для Google Chrome — chrome://flags;
- Для Opera = opera://flags;
- Для IE — about://flags;
Для Mozilla Firefox необходимо скачивание специальной утилиты TestPilot: подробнее об этом рассказывается в данном видеоролике:
- В пустом окне нажимаем сочетание клавиш «Ctrl + F» и в открывшуюся форму поиска вставляем «Override software rendering list» — эта функция отвечает за аппаратное ускорение;
- Под найденной по запросу опцией расположена вкладка с включением/отключением функции — если она у вас активирована, то жмем «Отключить», перезагружаем браузер, готово.
Обновляем драйвера видеоадаптера
Для того, чтобы обновить драйвера видеокарты, рекомендую воспользоваться стандартными средствами Windows, так как большинство утилит, предоставляющих такую возможность, являются платными. В условно-бесплатных же версиях, как правило, производится лишь поиск устаревших драйверов. Кроме того, большинство таких программ в своих БД содержат некорректные версии драйверов.
Чтобы обновить дрова видеокарты стандартными средствами Win (а это нужно сделать если не работают карты от Яндекса) необходимо:
- Открыть раздел «Выполнить», для этого нажимаем сочетание клавиш «Win +R» (актуально для большинства версий Windows);
- В появившемся окошке вводим «devmgmt.msc», затем жмем «Enter»;
- Открывается диспетчер устройств, находим там вкладку «Видеоадаптеры» и раскрываем ее ветвь;
- Нажимаем на вкладку с названием видеокарты правой кнопкой мыши и в открывшемся меню параметров выбираем «Свойства»;
- В следующем окне находим пункт «Драйвер», в окне параметров которого есть опция «Обновить», выбираем ее;
Причины появления проблемы
Для начала постараемся разобрать принцип работы технологии GPS и все возможные проблемы, связанные с ней. За корректную навигацию в смартфоне отвечает как аппаратная, так и системная часть. Специальный модуль посылает сигнал спутникам или вышкам сотовой связи (минимум трем), после чего получает от них данные, включающие скорость отправки и время получения. Затем эта информация возвращается на смартфон, где в дело вступает системная составляющая. Навигационные службы, если они, конечно, запущены, на основе полученных данных определяют расстояние до каждого приемника, а затем вычисляют точное местонахождение пользователя на карте.
Исходя из вышесказанного, уже можно понять, что GPS-навигация осуществляется двумя способами: с помощью операторов сотовой сети и непосредственно модуля GPS в смартфоне. Можно еще выделить и третий метод – с помощью беспроводной сети WiFi, однако он не основополагающий, и служит лишь для корректировки итоговых показаний. Именно поэтому для работы навигаторов на мобильных устройствах интернет не обязателен.
По итогу можно выделять две основные группы причин неконкретного определения местоположения в Яндекс Навигаторе:
- Программные. Сбои при обновлении или неправильная прошивка устройства, а также установка вредоносных программ.
- Аппаратные. К этой категории можно лишь отнести повреждение навигационного модуля.
Яндекс Диск: как передать файл?
Чтобы передать загруженный файл на Яндекс Диск другому человеку, просто скопируйте адрес необходимого документа в облаке. В этой же вкладке вы можете поделиться файлом через социальные сети, мессенджеры, почтовый ящик или иными способами.
Заметка! Чтобы перейти в хранилище, зайдите на почту в Яндексе через любой браузер. После этого вы увидите ссылку на Диск (в верхнем меню страницы).
Яндекс – самая популярная поисковая система в русскоязычном интернете. С помощью этого сайта можно не только находить нужную информацию, но и использовать его в качестве новостного обозревателя, информатора погоды и ситуации на дорогах. Чтобы система работала правильно, необходимо установить верные параметры местоположения.
Видео — как передать файл через Яндекс Диск
�������� �������� — � ��������� �� ����� ��������� ������ ����� � ���� ������ ��������� — �������� ��� ������ ���������� ��������������, ������ �� ���� �� ������������� ����������. ��� ���� ��������� � ��� �� ���� �����������, ������ ������� ���� IP ����� — ��� ������������ ���������. ����� �������. ������ �� ���� ��������� ���������������. ����� ���������� ��� � ����� ���������?
��� ������ �������, ��� ���� ������ ��� ���������?
��� ��� ��������� ������������ � ����ޣ���� �����������?
���������� ��� ���������� ������� ������ ��������
������ ����� ������������ ����� ������ ���������� �� ����� ������.
��� ��������� �������.
��, ���� ���� ������� � ����������, �� ����� �ӣ �������.
�� � �� �� ������ ���� ��ۣ� ����������� ��������� ���������� ������� �� ������������ �����.
������� ����� �� ���� — ����������� �������������� ������.
�ӣ �� ������� ��������.
����� �� ������ ���� ���� �� ���� �������.
������� ����� ���������…
��� ���������� �������� �� �� ����� � ������� ���� ����������� ������� � ��� ����� ����� �����������
� �ϣ �������������� ����� ���� � ������� ������� ����������, �� ���� ��� �� �������
� ����� gps �� ���� ���������� ����������?
�� ������������ ����� ���������?
� ��� ����� ��� ������� ������. �� � ������� �������� ������-�� ����� ������� � ��������� �������� � ������ ������.
����� ����, ���� ������������ ������ ����� � ����������� ������ � ������ �ޣ���, �� � ��� ����� ��������� ���� ����������.
�������� �� ����� ����� ������ �������� ����. � �� ������������ — ���.
� ���������� ��������� �� ���� ����� ����������� �������������� ����� ����� � � �������� ������������ ���������
ipstorm
�����(�)
� ���� ������ ��������� — �������� ��� ������ ���������� ��������������
� � ���� ��������� �������� ������ �� ���������?
� ���� ����� ���������, ��� ���� ��������� � �������� ���������.
������ ����, �� �� ����� �� � � ����…
������ ��� ���������� �� ��� ��� ������ �� ��������
���� � ��������
�����-������ ���������� � ����� �������� ������ ����� �����-������ ��������� ��������
�������������� ������������ � �������� ������…
��� ��� ������ ������������ � �������� ������?
���������� ����������…
��� �� � �� �� �����, ��� �� �������� ������� � �������� ������� � ��� ������(��) �������(�)…
� �����������, ��� ��������� ������̣���� ����� — ��� �ӣ, ��� ����� ������� ������ �� ������ ip, �ݣ ���� ����� ��������� ����� ����� ���� 2ip.ru ��� ������������ ������� ���… ��������, ��� ������ ����� ���������� ������… ��� ����� ��� ���������� ������ ���� � ������� �������������…
��� ��� �������� ������: ��� �������� � ��� ���������� � ����������
��������� ��������, ������� �ݣ �������� � ������ — ����������� �� wifi ����� � ���� ���-�� � �������� ���� ������������� ������ ������ ������ �������� ����� ������������ � ��������� ����������, ��, ����� ������������, �������������� ����� ������� �� ����������… ��� ��� �������, ��� �� ��������… � ��� �� wifi ��� ������ ���� �������� � �������� ������� ������������
����� ���������� ����������� ��������� � �� ����. ��������, ��� �������������� ������������ �� IP ������. �������� �������������� — ��. ������� ������, 1. Edge ���������� �����-�� ���������� � ��������� ������ ����� ��. �������. ������ ������� — ������������ �����, ����� ������. ���� — ����� ���������������� ��������. � � ���� �� ����, �������� ������� ���� �� ������ — ��� ���������� ����� �� 10�.
��� ��� �����, ����������� �� wifi?
�� � ���������� ������ ����������� ��������������
� ��������� �� ������ � �� ��������� ��������� — ��� ���������
�� ip-����� ����������. ���������� �������, ��, ��� ����� � ��������� ����� ����� ���� �����.
�� ���� ��������� � ��� �������, ����� ��� �����… �ӣ ��������� ���� ��, ��� �� �������� ��������� � ������ ����� ����� � ��������… � ������ � wifi ���� ��� ���� ������ ��������� � ������������ — ��� ����� ��������… �� ������ ��� �ӣ ������ �� �������� ����, ���� ��� ���…
�, ���� ���������� �� ��������������, ���� �� ��� �������� � �����-���� ������, ��� ������� ������ ������� ��������? .. �� ���, �������� �����, �������, ������� ����� � ��?
�� ��� � ������ ������, �� ��� �� ��� ���������� ����� ������ ��� ����?
��������� ����������� � ����������
� ����� ������ ��������� ����� ��������� � ����������� ���������, � �.�. — «��������� ���������� �������������� ����������».
� ����� ������ ��� ��� ����� ������.
Если вы водите автомобиль, и у вас есть смартфон Xiaomi (Redmi), уверен, что вы хотя бы раз пробовали ехать с помощью Яндекс Навигатора. Это очень удобное приложение, которое адекватно строит кратчайший маршрут, помогает объезжать пробки, что особенно важно для крупных городов с большим трафиком, а также предупреждает о камерах, ДТП и работах на дороге.
И всё бы хорошо, но многие владельцы телефонов Xiaomi жалуются на то, что навигатор от Яндекса теряет местоположение, неправильно определяет скорость, долго не обновляет ваше положение на дороге, чем вводит в заблуждение. Особенно неприятен этот эффект, когда маршрут сложный, с множеством поворотов на сложных перекрёстках, а навигатор никак не определит местоположение, или что хуже, начинает показывать вашу машину не на тех дорогах, где вы сейчас едите.
Владельца телефонов пробовали переустанавливать навигатор, писать в поддержку Яндекса, даже прошивку смартфонов обновлять – толку нет.
Причём, непонятна механика возникновения этой ошибки, ещё вчера всё работало хорошо, а сегодня вдруг телефоне перестал давать адекватные данные GPS.
Я провёл небольшое исследование и, кажется, нашёл две вероятные причины того, почему в навигаторе местоположение иногда определяется неправильно на Xiaomi.
Как исправить ошибку определения местоположения на дороге в Яндекс навигаторе на Xiaomi
Как это часто бывает, хотели как лучше, а получилось как всегда.
На смартфонах Xiaomi (и на многих других, которые работают на ОС Android) есть функция улучшения определения позиционирования.
В зависимости от прошивки и бренда называться может по-разному, на Xiaomi с оболочкой MIUI 11, 12 и 12,5 она называется «Точноть геолокации Google».
Её смысл заключается в том, что при активации определения функции местоположения GPS в телефонов в фоновом режиме начинается сканирование ближайших Wi-Fi сетей и Bluetooth устройств.
В идеале ваше местоположение должно определяться на основе этих трёх источников, но на практике, порой, случаются ошибки в работе алгоритма.
Когда вы находитесь в движущейся машине в городе, где вокруг вас много Wi-Fi сетей, смартфон по какой-то причине начинается ориентироваться на них в первую очередь, игнорируя GPS.
Именно эта ошибка приводит к тому, что вы в машине при активной навигации теряете своё местоположение и её точное определение.
Достаточно отключить эту функцию, смартфон начнёт работать только с показателями GPS и Яндекс навигатор тут же станет работать с изумительной точностью.
Для её отключения в общих настройках Xiaomi найдите меню «Местоположение».
Внутри найдите строку «Точность геолокации Google».
Далее вы увидите всего один переключатель, переведите его в пассивное состояние.
На телефонах со старыми прошивками эта функция могла называться «Улучшенная геолокация», или как-то похоже.
Но есть ещё одна причина, по которой определение местоположения в навигаторе может быть нарушено – ошибочное время на смартфоне.
Чтобы избежать этого, в настройках смартфона найдите пункт «Расширенные настройки».
Теперь выберите строку «Дата и время».
Активируйте функцию «Использовать время сети». Она позволит синхронизировать время смартфона Xiaomi с точными данными времени, которые распространяются по сети сотовой связи.
Это нужно для адекватной работы синхронизации устройства и сети, а также для корректного вычисления времени прихода сигнала от спутника, т.к. в этом сигнале также кодируется точное время его отправки. Если разница во времени будет большой, будет происходить ошибка определения координат.
Об авторе: MiMaster
Привет, меня зовут Тимур. Я с детства увлекался компьютерами и IT-Индустрией, мне это нравится, это моя страсть. Последние несколько лет глубоко увлёкся компанией Xiaomi: идеологией, техникой и уникальным подходом к взрывному росту бизнеса. Владею многими гаджетами Xiaomi и делюсь опытом их использования, но главное — решением проблем и казусов, возникающих при неожиданных обстоятельствах, на страницах сайта mi-check.ru
Все смартфоны сейчас оборудуются GPS-модулем. С его помощью происходит отслеживание геолокации пользователя, которому предоставляется возможность использовать для этого программное обеспечение. Но по самым различным причинам программы начинают давать сбой, работают некорректно, что приводит к недействительному отображению координат, отказу в запуске программного обеспечения. Далее рассмотрим, что предпринять, если Яндекс Навигатор не определяет местоположение на Android.
Об авторе: MiMaster
Привет, меня зовут Тимур. Я с детства увлекался компьютерами и IT-Индустрией, мне это нравится, это моя страсть. Последние несколько лет глубоко увлёкся компанией Xiaomi: идеологией, техникой и уникальным подходом к взрывному росту бизнеса. Владею многими гаджетами Xiaomi и делюсь опытом их использования, но главное — решением проблем и казусов, возникающих при неожиданных обстоятельствах, на страницах сайта mi-check.ru
Все смартфоны сейчас оборудуются GPS-модулем. С его помощью происходит отслеживание геолокации пользователя, которому предоставляется возможность использовать для этого программное обеспечение. Но по самым различным причинам программы начинают давать сбой, работают некорректно, что приводит к недействительному отображению координат, отказу в запуске программного обеспечения. Далее рассмотрим, что предпринять, если Яндекс Навигатор не определяет местоположение на Android.
Почему Яндекс Навигатор не определяет местоположение
Все смартфоны сейчас оборудуются GPS-модулем. С его помощью происходит отслеживание геолокации пользователя, которому предоставляется возможность использовать для этого программное обеспечение. Но по самым различным причинам программы начинают давать сбой, работают некорректно, что приводит к недействительному отображению координат, отказу в запуске программного обеспечения. Далее рассмотрим, что предпринять, если Яндекс Навигатор не определяет местоположение на Android.
Проблемы с аппаратной частью
Китайские дешевые смартфоны (Leagoo, Oukitel, Ulefone и другие) часто оснащены некачественными модулями спутниковой связи. Исправить неполадки способна замена соответствующего модуля в сервисном центре. Неисправности в работе проявляются как на Android, так и на iOS телефонах.
Случается отваливается внутренняя антенна (маленькая штучка по плате), что тоже влияет на качество приема спутникового сигнала. Починить самостоятельно – затруднительно.
Причины появления проблемы
Есть всего лишь 2 способа осуществить GPS-навигацию: посредством мобильной сети и GPS-модуля, встроенного в смартфон. Существует и третий способ с использованием беспроводной сети WiFi, но он не является основополагающим и применяется исключительно для корректировки итоговых результатов. По этой причине не обязательно использовать интернет для работы навигатора.
Выделяют 2 группы причин неконкретного определения местоположения в Яндекс Навигаторе:
- Первая — программные, которые появляются при неправильной прошивке устройства, сбоя в управлении или инсталляции вредоносных программ.
- Вторая — аппаратные, связанные с повреждением навигационного модуля.
Проблемы с GPS
Первое, что следует сделать, если датчик GPS не работает – перезагрузить смартфон и проверить его антивирусом. Возможно, оперативная память устройства заполнена, а ресурсов процессора не хватает для активации связи со спутниками. Или произошел глюк операционной системы.
Для начала определим, как работает навигатор на телефоне. Яндекс.Карты или навигация от Google связывается со спутниками системы и запрашивает данные о текущем местоположении пользователя. На основе полученной информации выполняется построение оптимального маршрута или подбор общественного транспорта. Если модуль GPS перестает функционировать – нормальная работа навигации невозможна, даже с использованием технологии A-GPS. Основными причинами выхода из строя обычно являются программные неполадки, но в некоторых случаях источником неисправности является выход из строя аппаратного модуля.
На Андроид не работают службы геолокации, если в настройках указаны неверные параметры. Также причиной дефекта может стать установка несовместимой прошивки или отсутствие необходимых драйверов.
Навигатор от Гугл или Яндекс плохо работает и при слабом уровне сигнала спутника. Стоит помнить, что программы не всегда корректно отображают местоположение, и на систему не стоит полагаться в походах или на бездорожье. Чтобы устранить неполадки, разберём причины и способы решения популярных проблем.
Способы устранения
Рассмотрим все способы устранения проблемы. Но перед этим напомним о простом, но очень действенном способе, который помогает в подавляющем большинстве случаев. Им является перезагрузка смартфона. Кому-то может показаться, что перезагрузки будет недостаточно, но именно она помогает справиться со многими нарушениям в работе гаджетов.
Способ 1: некорректная настройка
Приступим к устранению проблемы самым простым способом, таким как проверка правильности настройки смартфона. Для этого нужно зайти в специальный раздел с параметрами, определяющими навигационные возможности девайса. Попасть в этот раздел можно следующим образом:
- зайти в меню смартфона;
- кликнуть по иконке «Настройки»;
- перейти к пункту, где упоминается слово «Местоположение». Очень часто его можно найти в «Пользовательских данных» или разделе «Подключения».
Активация строки приведет к тому, что откроется раздел с параметрами GPS-модуля. Здесь же можно выполнить его настройку.
На первом этапе следует убедиться, что переключатель стоит в позиции «вкл». Затем нужно выбрать один из способов обработки данных. В начале статьи было сказано, что их всего три и это: вышки операторов мобильной связи, искусственные спутники и беспроводной WiFi.
С большими неточностями можно столкнуться, если выбрать «Только телефон», из-за того, что вышки мобильных операторов и Интернет задействованы не будут. Лучше всего отдать предпочтение режиму «Высокая точность» и вновь начать проверку работы Яндекс.Навигатора. От проблемы не должно остаться и следа. Но если она еще присутствует, то связана только с аппаратной частью.
Способ 2: калибровка модуля
Разработана специальная программа, отвечающая за калибровку устройства и навигационного модуля, посредством которой можно решить проблему с определением точной геолокации. Программа носит название Essential setup, для бесплатного скачивания которой нужно зайти в Play Market. Как только она будет установлена, необходимо будет сделать следующее:
- Запустить программу;
- Активировать иконку с логотипом компаса;
- Положить мобильное устройство на горизонтальную поверхность;
- Нажать «Test» и дождаться окончания тестирования.
Активирование GPS на смартфоне необходимо начать через 10 мин. после завершения тестирования. Для этого необходимо включить режим спутниковой навигации.
Способ 3: настройки даты и времени
Настройка даты и времени на телефоне или планшете должна быть максимально точной. Не менее важно, чтобы часовой пояс был указан правильно. Потому что сигнал, идущий со спутника, содержит информацию о времени. Только в том случае данные будут достоверными, когда время на спутниках и смартфоне будет синхронизировано.
Нужно учитывать и то, что приложение плохо определяет местоположение и неважно выстраивает маршрут в районе Московского Кремля и на улицах центральной части столицы из-за принятых мер безопасности. Передатчики, которые принимают сигнал со спутников, намеренно искажают его перед тем, как передать на гаджет.
Способ 4: проблемы с аппаратной частью
Если проблема связана с аппаратной частью мобильного устройства, то потребуется предпринять некоторые действия. Вполне возможно, что GPS-модуль вышел из строя, поэтому единственным выходом из сложившегося положения будет замена неработающего компонента. Сделать это можно в сервисном центре или самостоятельно, если владелец разбирается в этом. Но предварительно потребуется приобрести новый модуль.
Причины отсутствия сигнала
Можно выделить две основные группы неисправностей: аппаратные и программные. Первые устраняются квалифицированными специалистами в сервисных центрах, а вторые можно исправить в домашних условиях.
- Аппаратные – компонент способен выйти из строя после механического воздействия на корпус устройства, например, падения или сильного удара. Причиной поломки может стать и попадание жидкости на основную плату, с последующим окислением контактов.
- Программные – заражение вредоносным программным обеспечением, неправильная прошивка или сбои при обновлении – всё эти неисправности способны повредить драйвер местоопределения.
Как включить и настроить GPS на Android
Большинство современных устройств под управлением операционной системы Android оборудованы встроенным GPS-модулем, с помощью которого можно определить местоположение путём соединения со спутниками на орбите Земли. Зная точное местоположение и имея приложение-навигатор в телефоне, можно с лёгкостью проложить маршрут к любой точке на карте. Для быстрой и точной работы системы навигации нужно знать, как включить GPS на Aндроиде.
Перед тем, как включить GPS на телефоне, убедитесь в том, что ваше устройство оснащено этим модулем, ведь некоторые бюджетные модели его не имеют. Подробная информация об этом указана в инструкции к вашему гаджету. Если устройство оснащено приёмником координат, можно приступать к настройке.
Ниже вы узнаете, как подключить GPS на Aндроид телефоне, планшете или навигаторе.
Сколько нужно спутников для работы GPS?
GPS
включает в себя три сегмента: космический, управления и контроля, пользовательский. Для полноценной работы навигационной системы необходимо иметь как минимум 24 действующих
спутника
(штатное количество — 32, включая резервные аппараты), вращающихся по круговым орбитам высотой 20,2 тыс. км в шести плоскостях.
Интересные материалы:
Как смотреть YouTube в 4к? Как снести андроид на BQ? Как снять аккумулятор Honor 9? Как снять амбушюры с Аирподс про? Как снять блокировку администратора? Как снять блокировку с монитора LG? Как снять блокировку с смс МТС? Как снять браслет с часов Эпл Вотч? Как снять браслет с часов Касио? Как снять браслет с часов MI Band 4?
Активация геолокации в меню настроек
Второй способ так же прост, как и первый.
- Нажмите значок “Настройки”. Он может находиться на главном экране или на экране приложений.
- Перейдите в следующий раздел настроек: “Личные данные” (для Android до версии Lollipop) или “Конфиденциальность” в меню “Расширенные настройки” (для прошивок, начиная с Marshmallow).
- Нажмите на пункт “Местоположение” — откроется меню настроек позиционирования.
Кроме того, в этот раздел меню можно быстро перейти из шторки уведомлений, зажав значок ”GPS”.
Расположение и сигналы спутников
В системе геопозиционирования одновременно работает более 24 орбитальных устройств. Они располагаются в соответствии с решаемой задачей на строго определенных орбитах со следующими параметрами:
- наклон в плоскости экватора приблизительно 55 градусов;
- обращение вокруг Земли с периодам равным 12 часов;
- разнесение по долготе – 60 градусов.
Спутники находятся в режиме передачи сигнала, в котором содержится следующая информация:
- ведения о работоспособности спутника;
- дата, время с точностью до наносекунд;
- альманах (местоположение);
- собственные афемериды (координаты).
Изменение режимов определения местоположения
Существует 3 режима для телефонов и планшетов с ОС Android 5.1 и ниже:
- Только устройство. Данный режим очень точен, но поиск спутников, особенно при холодном старте, может занять определённое время. Кроме того, необходимо находиться близко к окну или балкону, а лучше — на открытой местности под безоблачным небом. Высокое потребление энергии.
- Экономия заряда аккумулятора. Установление координат с помощью беспроводных сетей: Wi-Fi; мобильная сеть; Bluetooth. Для корректной работы этого режима должен быть включён Wi-Fi или мобильный интернет. Режим менее энергозатратный, однако и менее точный.
- Высокая точность. Комбинация предыдущих двух режимов. Самый точный, быстрый и энергозатратный режим.
Как узнать по номеру телефона регион откуда был звонок?
Автор вопроса: Горбунов В. Создано: 08.01.22
Чтобы узнать регион по номеру телефона достаточно указать в поле номер мобильного или стационарного телефона и получить по нему информацию. Учтите, что определение региона по номеру мобильного, показывает регион привязки номера, а не его фактическое местоположение мобильного абонента. Чтобы узнать регион по номеру телефона с учетом переноса абонента от одного оператора к другому используйте MNP-сервис. Для слежения и контроля за перемещением ребенка, любимой, пристарелых родителей используйте бесплатное приложения для мониторинга
Ответил(а): Щукин О. 10.01.22
Отправка координат в сервисы Google
Для улучшения функций поиска и рекомендаций компания Google может собирать ваши геоданные. В разделе настроек местоположения есть пункты, отвечающие за активацию или деактивацию данной функции.
Важно! Если вы не хотите, чтобы смартфон передавал ваши координаты компании Google, отключите эту функцию.
В зависимости от версии прошивки этот пункт может называться “Передача геоданных” или “История местоположений”.
В истории местоположений можно проследить за посещенными местами.
Технические причины «слепоты» Навител
Навигатор может не видеть спутники по причине технических неисправностей:
- неработоспособность приемника;
- сбои по питанию;
- неисправность антенного устройства;
- нарушение связи антенна-приемник;
- отказ работоспособности схемы GPS-приемника;
- нарушение по цепям питания приемника;
- обрыв кабеля связи с выносной приемной антенной;
- неисправность выносной антенны;
- затенение антенны, как внутренней, так и внешней.
Что делать в данной ситуации. Во-первых, проверить кабели питания навигатора, антенный кабель. Следующий этап: проверка зоны расположения выносной антенны или навигатора (если антенна встроенная). Возможно, антенна находится в зоне «затенения» элементами кузова или других автогаджетов, приемник не ловит спутники по причине сильного ослабления сигнала. Можно временно поменять ее расположение. Есть вариант, что автомобиль находится в зоне неуверенного приема спутниковой информации либо действия больших электромагнитных помех. В качестве мощного источника помех может выступать гетеродин автомобильного радар-детектора. В таком случае его необходимо отключить.
В некоторых случаях требуется обязательная установка выносной антенны, а именно:
- при скрытом монтаже навигатора;
- установке устройства в экранированной технике (катерах, судах, бронемашинах, спецтехнике);
- в случаях металлизированного покрытия затемнения стекол авто;
- в зоне слабого сигнала, расположенной на крайнем севере.
Сбои в приеме и обработки сигналов спутников может вызвать неисправность платы памяти. В таком случае, она подлежит замене.
Навигатор в процессе эксплуатации, особенно в теплое время года подвергается действию высоких температур, особенно, если он расположен непосредственно под лобовым стеклом. Это может привести к перегреву плат, отказу их работоспособности. Необходимо установить устройство в область затенения от прямых солнечных лучей.
Как настроить GPS на Aндроид через инженерное меню
Все нижеописанные действия осуществляются с активированным GPS и интернетом на балконе, или открытой местности. Приём работает только на рутированных системах:
- Для открытия инженерного меню, наберите комбинацию *#*#3646633#*#*. Если комбинация не сработала, попробуйте команды *#*#4636#*#* либо *#15963#*, работоспособность кодов зависит от изготовителя и прошивки.
- В открывшемся меню перейдите на вкладку “Location” и нажмите на “Location Based Service”.
- Если есть вкладка AGPS, отметьте галочкой “Enable EPO” и “Auto Download” в разделе EPO.
- В разделе “YGPS” на вкладке “Satellites” можно увидеть схематическое положение спутников. Все сателлиты изображены красными, что означает невозможность подключения к доступным спутникам.
- На вкладке “Information” нужно отметить “full”, а затем “AGPS restart”.
- Вернувшись во вкладку со спутниками, можно увидеть, как подключенные спутники изменят свой цвет на зелёный.
- Остаётся только перезапустить ваше устройство для применения новых настроек.
После того, как вы включите GPS и правильно настроите геолокацию в вашем гаджете согласно нашей инструкции, можно приступать к работе с приложениями-навигаторами. В настоящее время их насчитывается несколько десятков. Есть и оффлайн-карты, которые могут работать даже с выключенным интернетом, нужно лишь предварительно загрузить необходимые файлы карт и навигации. Но полную мощь навигации с информацией об объектах, погоде, пробках и многом другом можно ощутить при наличии интернета.
Краткие сведения об устройстве
Навигатор состоит из системных модулей:
- дисплей для вывода информации;
- система управления и ввода команд;
- плата хранения и обработки картографической информации;
- приемник GPS/ГЛОНАСС сигналов.
Приемники сигналов спутниковой информации строятся по многоканальной или мультиплексной схеме. Многоканальная система предполагает наличие отдельного модуля для каждого принимаемого спутника. Мультиплексные приемники последовательно сканируют все спутники. Если отказал мультиплексный приемник, Навител не будет видеть ни одного спутника. Отказ одного из параллельных многоканальных приемников не приведет к потере работоспособности навигатора, следовательно, такие системы надежнее.
В состав приемников входит антенна. В некоторых устройствах она выполнена в виде самостоятельного навесного оборудования.
Решение проблемы некорректного определения местоположения
Прежде чем приступить к изменению настроек смартфона, нужно попробовать перезагрузить его. Возможно, это поможет оперативно исправить ошибку, если он не находит корректное местоположение. Если это не помогло, возможны следующие варианты действий.
Вариант 1: Не работает без подключения к сети
Если не удалось определить местоположение, возможно, телефон некорректно настроен на прием сигнала. Например, отсутствует подключение к сети. Чтобы это исправить:
- Перейдите на главный экран смартфона и убедитесь в том, что он сигнал сети (значок не должен быть перечеркнутым).
- Если приложение было скачано недавно, без интернета оно работать не будет, пока не будет выполнена загрузка карт. В этом случае скачайте карты на устройство.
Как только сеть будет настроена, можно приступать к загрузке карт. Чтобы подключиться к Интернету, выполните следующее.
- Перейдите в настройки смартфона, выберите оптимальную сеть (в данном случае Wi-Fi) и сделайте клик по ней.
- Переведите бегунок в положение «Вкл.» и войдите в сеть,.
Запустите Я.Навигатор, проблема должна исчезнуть. Вместе с тем будет предложено выполнить обновление или загрузку карт.
На заметку! При загрузке карт для путеводителя лучше использовать именно WiFi соединение, так как содержимое имеет большой вес и через мобильную сеть будет закачиваться долго.
Вариант 2: Режим «Самолет»
Если смартфон будет переведен в «Режим полета», то никакие функции связи не будут доступны (звонки, СМС, выход в Интернет, навигация). Чтобы его выключить:
- Перейдите на главный экран телефона. В строке с датой и временем сделайте скайп вниз.
- Выполните еще одно протягивание вниз. Откроется расширенный список быстрого доступа к настройкам. Здесь найдите иконку «самолет» и переведите ее в неактивное состояние.
После этого все функции должны заработать. При запуске Яндекс.Навигатора система отслеживания GPS активируется самостоятельно.
Вариант 3: Некорректная настройка GPS
Яндекс Навигатор может не видеть спутники из-за отсутствующего подключения GPS с соответствующими разрешениями. Бывает, что модуль автоматически не запускается. Для его включения:
- Разблокируйте свой смартфон, затем выполните свайп вниз от меню времени на главном экране. Откроется первая страница настроек.
- Далее пролистайте меню «Вправо» до тех пор, пока не увидите значок GPS. Затем нажмите на него. Иконка поменяет цвет.
- Теперь нажмите на нее и удержите до тех пор, пока не откроются дополнительные настройки. Здесь выберите пункт «Высокая точность».
После этого запустите Яндекс.Навигатор. Проблема поиска должна исчезнуть.
Вариант 4: Аппаратная часть устройства
Если ни один из перечисленных способов не помог решить проблему, возможно, неисправность в самом мобильном устройстве или его операционной системе. Обратитесь в мастерскую для диагностики телефона.
На заметку! Смартфоны, на которых установлен и запущен навигатор, автоматически подключают GPS. Это говорит о том, что устройство исправно.
Почему еще телефон показывает неправильное местоположение
Операционка Android может похвастаться самой широкой и доступной функциональной составляющей. В число последней входит возможность определения точного местоположения девайса. Реализуется эта функция с помощью специального софта.
Однако не всегда локация определяется правильно.
Существует целый ряд причин, по которым это может произойти. Некорректная настройка GPS или внутренние поломки, например. Далее мы подробнее расскажем о таких причинах.
Итак, почему может неправильно определяться геолокация в смартфоне:
- Беспрерывное движение. Спутники могут не успевать зафиксировать ваше местоположение, поэтому стоит просто остановить авто на некоторое время или ехать с меньшей скоростью.
- Внешние помехи. Вокруг вашего устройства могут находиться серьезные помехи, не дающие проходить сигналу. Среди них – высотные здания, плотная застройка. Возможно, вы находитесь глубоко под землей, которая также не дает сигналу нормально передаваться. Также повлиять могут горная местность, туннели, эстакады. Суть проблемы проста – объекты над вами и вокруг вас препятствуют передаче сигнала.
- Облака. Если застройка или подземелья отметаются, то стоит взглянуть на небо.
Как бы это странно ни звучало, но сильная облачность также может стать помехой на пути сигнала к вашему аппарату.
- Магниты и металл, находящиеся рядом со смартфоном. Такое тоже возможно, хотя стоит признать, что немногие из нас облачают свои гаджеты в металлические чехлы или используют чехлы с магнитными элементами, и подставки такого плана.
В общем, внешние факторы, препятствующие точному определению локации устройства понятны. А что насчет внутренних?
Изменение источников геолокации
Вопреки расхожему мнению, местоположение пользователя определяется не только по GPS, но и по другим датчикам (Wi-Fi и Bluetooth). Чем больше источников вы задействуете, тем точнее будет определение геолокации. Вместе с тем заряд аккумулятора начнет расходоваться быстрее. Для перехода к выбору параметров необходимо:
- Открыть настройки смартфона.
- Перейти в раздел «Местоположение», а затем – «Режим».
- Выбрать интересующий способ определения геолокации.
На выбор будет предложено три варианта работы функции определения местоположения, а именно:
- по всем источникам
- по координатам сети;
- по спутникам GPS.
Самым точным является первый вариант, а экономным (с точки зрения потребления электроэнергии) – второй. Правда, при использовании координат сети сильно страдает точность. Порой смартфон даже не показывает геопозицию своего владельца.
Содержание
- Причина 1: Неполадки в работе интернета
- Причина 2: Доступ к данным о местоположении
- Android
- iOS
- Причина 3: Сбои в данных приложения
- Причина 4: Проблемы на стороне Яндекса
- Причина 5: Неполадки в работе устройства
- Вопросы и ответы
Причина 1: Неполадки в работе интернета
Из-за отсутствия или недостаточно высокой скорости интернета многие функции в Яндекс.Навигаторе могут работать неправильно или вовсе будут недоступны. Это в полной мере распространяется на получение и использование геолокации, особенно если устройство находится вне зоны действия вышек сотовой связи.
Подробнее:
Измерение скорости и проверка стабильности интернета
Скачивание офлайн-карты в Яндекс.Навигаторе
Порекомендовать мы можем только измерение скорости и проверку стабильности соединения, при недостаточных показателях которых придется изменить настройки интернета или заменить приложение-навигатор. Также в некоторых случаях способно помочь скачивание офлайн-карты местности, но далеко не на всех смартфонах.
Причина 2: Доступ к данным о местоположении
Во время первого запуска мобильное приложение Яндекс.Навигатора автоматически запрашивает доступ к получению данных о местоположении, и если на данном этапе ограничить данную возможность, в будущем приложение просто перестанет считывать необходимую информацию. Решить проблему с этим можно путем изменения системных настроек или параметров приложения в зависимости от устройства.
Android
Если вами используется устройство на платформе Android, точный порядок действий напрямую зависит от оболочки и версии операционной системы. Как правило, для включения необходимо перейти к параметрам безопасности в системных «Настройках», открыть раздел «Локация» и задействовать функцию с помощью ползунка.
Подробнее: Как правильно настроить геолокацию на Android
Аналогичное во многих случаях можно сделать для отдельных приложений, включая Яндекс.Навигатор. Нужные настройки могут располагаться в указанном выше разделе или в индивидуальных параметрах приложения на странице «Разрешения».
iOS
На устройствах под управлением iOS параметры геолокации можно задействовать в разделе «Службы геолокации» в настройках «Конфиденциальности». Здесь также представлен полный список всех приложений, запрашивающих доступ к соответствующим данным, и возможность снятия ограничений на передачу.
Подробнее: Как включить геолокацию на iPhone
Каждое приложение, опять же, имеет отдельные настройки, в которых можно полностью запретить или наоборот разрешить передачу данных о местоположении. Для этого достаточно выбрать приложение на главном экране «Настроек» системы и нужным образом отредактировать значение в категории «Геопозиция».
Причина 3: Сбои в данных приложения
Достаточно редко, но все же могут быть причиной неработоспособности геопозиции в Яндекс.Навигаторе серьезные сбои в работе приложения. Единственным оптимальным выходом из такой ситуации станет полная переустановка приложения, для выполнения которой прежде всего нужно избавиться от приложения.
Подробнее: Удаление приложений с телефона
Наиболее простой и универсальный способ удаления на сегодняшний день заключается в зажатии иконки программы на рабочем столе и использовании опции «Удалить» или перетаскивании в специальную область экрана. По завершении необходимо посетить страницу в магазине приложений и повторно установить навигатор.
Скачать Яндекс.Навигатор из Google Play Маркета
Скачать Яндекс.Навигатор из App Store
Если вами используется устройство на платформе Android, можете вместо удаления попробовать выполнить очистку кэша. Для этого, как правило, нужно посетить настройки приложения и воспользоваться кнопкой удаления данных.
Причина 4: Проблемы на стороне Яндекса
Многие виды сбоев в приложении возникают по причине неполадок на стороне Яндекса, которые могут продолжаться некоторое время. Узнать о наличии подобных проблем официально, к сожалению, нельзя, но всегда можно воспользоваться сторонними сервисами, собирающими данные о сбоях.
Служба поддержки Яндекс.Навигатора
Дополнительно при желании можете самостоятельно обратиться в службу поддержки, используя форму на странице по указанной выше ссылке. При этом важно понимать, что время ответа в большинстве случаев занимает несколько дней, тогда как глобальные сбои ограничиваются несколькими часами или в худшем случае сутками.
Причина 5: Неполадки в работе устройства
Наименее вероятной причиной возникновения проблем являются неполадки в работе смартфона, которым чаще всего предшествуют серьезные падения, попадания влаги и многие другие негативных воздействия. С целью проверки можно воспользоваться другими приложениями, которые используют геопозицию, или запустить диагностику по нашей инструкции.
Скачать Phone Doctor из Google Play Маркета
Скачать Phone Doctor из App Store
- Для проверки во время первого запуска программы обязательно откройте доступ ко всем запрашиваемым данным, включая датчики геолокации. После этого на главном экране нажмите кнопку «Список» и в любом удобном порядке произведите проверку «Акселерометра», «Гироскопа», «Компаса», «GPS» и «Сотовой связи».
- Если в процессе не получается что-то проверить из-за отсутствия отклика от устройства, вероятнее всего, датчик был поврежден и требует замены. Также не стоит пренебрегать повторными попытками диагностики.
При обнаружении неполадок в качестве решения можете попробовать выполнить перезапуск смартфона и частичный сброс настроек, что напрямую зависит от устройства. Если этого оказалось недостаточно, к сожалению, придется обратиться в сертифицированный сервисный центр для более детальной проверки и замены датчиков.
Содержание
- Выбрать город
- Установить город вручную
- Сбросить установленный город
- Запретить определять местоположение
- Как Яндекс определяет мой город
- Выбрать город
- Установить город вручную
- Сбросить установленный город
- Запретить определять местоположение
- Как Яндекс определяет мой город
- Местоположение определяется неточно
- Данные о местоположении
- Разрешить сайту определять местоположение
- Список сайтов, которым разрешено следить за местоположением
- Запретить всем сайтам определять местоположение
- Установить город вручную
- Местоположение в режиме Инкогнито
- Местоположение определяется некорректно
- Данные о местоположении
- Разрешить сайту определять местоположение
- Список сайтов, которым разрешено следить за местоположением
- Запретить всем сайтам определять местоположение
- Яндекс карты неверно определяют местоположение.
Выбрать город
Информация на многих сервисах Яндекса зависит от местоположения пользователя. Например, на главной странице Яндекса показывается местный прогноз погоды и пробки в вашем городе. Местоположение учитывается и в поисковой выдаче: если вы ищете тренажерный зал, Яндекс покажет вам ближайшие спортивные клубы.
О том, как изменить эти настройки, см. раздел Доступ к местоположению.
Установить город вручную
Чтобы сервисы Яндекса учитывали ваше местоположение и показывали полезную информацию (например, местный прогноз погоды, афишу или карту), укажите свой город:
Сбросить установленный город
Запретить определять местоположение
Как Яндекс определяет мой город
Яндекс может определять местоположение вашего устройства несколькими способами:
По умолчанию город, в котором находится подключенное к интернету устройство, определяется через IP-адрес этого устройства.
У мобильных провайдеров IP-адреса не закрепляются за конкретными городами: привязка городов может меняться, иногда один и тот же IP-адрес может использоваться в разных городах. В таких ситуациях установить точное местоположение по IP-адресу невозможно, поэтому установите город вручную.
С помощью технологии LBS
Технология LBS ( Location-based service ) позволяет определить более точное местоположение устройства:
Полученные координаты сопоставляются с нашей базой данных о местоположении точек доступа Wi-Fi и ячеек сотовой связи.
Источник
Выбрать город
Информация на многих сервисах Яндекса зависит от местоположения пользователя. Например, на главной странице Яндекса показывается местный прогноз погоды и пробки в вашем городе. Местоположение учитывается и в поисковой выдаче: если вы ищете тренажерный зал, Яндекс покажет вам ближайшие спортивные клубы.
О том, как изменить эти настройки, см. раздел Доступ к местоположению.
Установить город вручную
Чтобы сервисы Яндекса учитывали ваше местоположение и показывали полезную информацию (например, местный прогноз погоды, афишу или карту), укажите свой город:
Сбросить установленный город
Запретить определять местоположение
Как Яндекс определяет мой город
Яндекс может определять местоположение вашего устройства несколькими способами:
По умолчанию город, в котором находится подключенное к интернету устройство, определяется через IP-адрес этого устройства.
У мобильных провайдеров IP-адреса не закрепляются за конкретными городами: привязка городов может меняться, иногда один и тот же IP-адрес может использоваться в разных городах. В таких ситуациях установить точное местоположение по IP-адресу невозможно, поэтому установите город вручную.
С помощью технологии LBS
Технология LBS ( Location-based service ) позволяет определить более точное местоположение устройства:
Полученные координаты сопоставляются с нашей базой данных о местоположении точек доступа Wi-Fi и ячеек сотовой связи.
Источник
Местоположение определяется неточно
Если место определяется неверно, выполните следующие действия:
Включите определение местоположения (Геолокация, GPS)
Включите определение местоположения и подождите, пока устройство не начнет отображать его. Устройство при этом должно находиться на открытой местности.
Определение местоположения лучше никогда не отключать: это заметно сократит время поиска спутников при запуске приложений, которые его используют, а значит они будут работать быстрее.
В настройках устройства вы можете запретить отдельным приложениям доступ к вашему местоположению, если это необходимо.
Проверьте GPS-сигнал с помощью других приложений
Установите стороннее приложение для проверки GPS-сигнала, например GPS Test. Запустите приложение, когда вы видите проблемы в работе Навигатора. Местоположение должно определяться с точностью до 15 метров.
Если другие приложения, которые требуют доступ к местоположению, не работают, скорее всего, проблема в устройстве, и его нужно ремонтировать.
Разрешите приложению получать данные о местоположении
Навигатор не может работать корректно, если не получает данные о геопозиции. Включите доступ к этим данным в настройках устройства.
Включите мобильный интернет
Данные о местоположении по мобильной сети помогают точнее определять, где вы находитесь. Включите мобильный интернет и убедитесь, что баланс счета положительный. Для проверки доступа в интернет зайдите на любой сайт.
Включите точный режим определения местоположения
Включите режим определения местоположения по данным спутников, по сотовым данным и по Wi-Fi.
Другие режимы, например только по спутникам или по Wi-Fi, не позволяют точно определять местоположение и не подходят для работы навигаторов.
Выключите режим энергосбережения
Большинство режимов энергосбережения отключают определение местоположения.
Обеспечьте доступность GPS-сигнала
Держите устройство под лобовым стеклом автомобиля. Преграды, например крыша автомобиля, густая листва или многоэтажные дома, снижают качество GPS-сигнала и могут полностью его блокировать.
Установите официальную версию операционной системы
Многие неофициальные версии операционной системы недостаточно протестированы, и GPS-модули в них работают некорректно.
Источник
Данные о местоположении
Некоторые сайты могут использовать сведения о вашем местоположении, чтобы показывать актуальную для вас информацию, например погоду, пробки или карту. Если вы сообщите свое местоположение сайту, который специализируется на обзорах кафе и ресторанов, он сможет предлагать вам отзывы о находящихся поблизости заведениях.
Местоположение определяется по ближайшим точкам беспроводного доступа и по IP-адресу вашего устройства. Подробности см. в разделе Как Яндекс определяет мой город. Данные о местоположении устройства обезличены: передаются только географические координаты и не передается информация, позволяющая идентифицировать пользователя.
Разрешить сайту определять местоположение
Список сайтов, которым разрешено следить за местоположением
Чтобы просмотреть список сайтов, которым разрешено следить за вашим местоположением:
Запретить всем сайтам определять местоположение
Чтобы запретить всем сайтам определять ваше местоположение, выполните следующие действия:
Установить город вручную
Если сохранить город не удалось, проверьте, включен ли в браузере прием cookie.
Местоположение в режиме Инкогнито
По умолчанию в режиме Инкогнито местоположение определяется автоматически, даже если вы ранее вручную указали город. Это объясняется тем, что в режиме Инкогнито не сохраняются файлы cookie, а сделанный вручную выбор города хранится в них.
Местоположение определяется некорректно
Возможно, у вас установлено расширение, изменяющее настройки прокси. Попробуйте отключить такие расширения.
Возможно, ваш IP-адрес принадлежит сети с несколькими регионами. В этом случае нужно настроить местоположение вручную.
Если проблема не решена, сообщите о проблеме в службу поддержки через форму обратной связи:
Данные о местоположении
Некоторые сайты могут использовать сведения о вашем местоположении, чтобы показывать актуальную для вас информацию, например погоду, пробки или карту. Если вы сообщите свое местоположение сайту, который специализируется на обзорах кафе и ресторанов, он сможет предлагать вам отзывы о находящихся поблизости заведениях.
Местоположение определяется по ближайшим точкам беспроводного доступа и по IP-адресу вашего устройства. Подробности см. в разделе Как Яндекс определяет мой город. Данные о местоположении устройства обезличены: передаются только географические координаты и не передается информация, позволяющая идентифицировать пользователя.
Разрешить сайту определять местоположение
Список сайтов, которым разрешено следить за местоположением
Чтобы просмотреть список сайтов, которым разрешено следить за вашим местоположением:
Запретить всем сайтам определять местоположение
Чтобы запретить всем сайтам определять ваше местоположение, выполните следующие действия:
Источник
Яндекс карты неверно определяют местоположение.
Т.к. вы неавторизованы на сайте. Войти.
Т.к. вы неавторизованы на сайте. Войти.
Т.к. вы неавторизованы на сайте. Войти.
Т.к. вы неавторизованы на сайте. Войти.
Т.к. вы неавторизованы на сайте. Войти.
Т.к. вы неавторизованы на сайте. Войти.
Т.к. вы неавторизованы на сайте. Войти.
при построении маршрута на на компе в якартах есть возможность указать в том числе точку отправления
и моё местоположение карты тоже с большой ошибкой определили, но меня это не смущает
Т.к. вы неавторизованы на сайте. Войти.
Т.к. вы неавторизованы на сайте. Войти.
Т.к. вы неавторизованы на сайте. Войти.
Т.к. вы неавторизованы на сайте. Войти.
Т.к. вы неавторизованы на сайте. Войти.
Т.к. вы неавторизованы на сайте. Войти.
Т.к. вы неавторизованы на сайте. Войти.
Т.к. вы неавторизованы на сайте. Войти.
Т.к. вы неавторизованы на сайте. Войти.
Т.к. вы неавторизованы на сайте. Войти.
Т.к. вы неавторизованы на сайте. Войти.
Т.к. вы неавторизованы на сайте. Войти.
Т.к. вы неавторизованы на сайте. Войти.
Т.к. вы неавторизованы на сайте. Войти.
Источник
На сегодняшний день «Янденкс.Навигатор» — это самая лучшая программа, позволяющая прокладывать маршрут, определять локацию транспортного средства. Ее работу поддерживают OS iOS и Android. Бывает, что пользователи сталкиваются с некорректной работой этого софта. Когда не работает Яндекс Навигатор, возникает необходимость выявить причину неисправности и попытаться восстановить его функции.
Содержание
- 1 Распространенные причины
- 2 Сложности с построением маршрута
- 3 Не работает голосовой поиск
- 4 Перестал работать «Яндекс.Навигатор»
- 5 Чёрный экран и сброс
Распространенные причины
Среди причин есть наиболее часто встречающиеся. Стоит более подробно остановиться именно на них.
1. Сбой во время инсталляции
При запуске вновь установленной программы она начинает зависать либо поступает сообщение о присутствии ошибки в базе данных. Потребуется переустанавливать программу, предварительно удалив старую. Для этого потребуется зайти в «Настройки» смартфона, выбрать «Приложения» и удалить программу. Для того, чтобы вновь скачать Янденкс.Навигатор, нужно будет перезагрузить мобильное устройство.
2. Программа сильно глючит
Необходимо выяснить, активирована ли функция GPS на сматрфоне. Все дело в том, если данные местонахождения транспортного средства отображаются некорректно, то карта будет очень долго загружаться.
3. Не работает без интернета
Форумчане очень часто задают вопрос, по какой причине не работает Яндекс Навигатор без интернета. Но программа может работать без подключения к Сети. Для этого нужно проделать предварительную работу по загрузке необходимых карт, затем войти в «Меню карт», далее в специальную графу внести название населенного пункта и загрузить его схему. На руках у водителя будет только карта местности, но построить маршрут ему не удастся, если не подключен Интернет.
Сложности с построением маршрута
Когда плохо работает Яндекс Навигатор при установке программы или во время движения по маршруту исчезает стрелка либо она показывает неточное местонахождение, следует проверить корректно ли установлены дата и время на смартфоне, правильно ли указан часовой пояс. В случае, если все эти параметры в норме, то стоит перезагрузить мобильное устройство и вновь запустить навигатор.
Не работает голосовой поиск
Эта проблема связана с плохим интернет-соединением. При этом можно всегда наблюдать появление сообщения в виде «ошибка сети». Скорость интернет-соединения проверяется на online-сервере. В случае, если внезапно перестал работать голос, следует проверить исправность работы микрофона. Для этого нужно кому-нибудь позвонить.
Перестал работать «Яндекс.Навигатор»
Такую проблему можно наблюдать, когда приходит обновление программы. Какие-то недоработки с ее программным обеспечением или несоответствие версиям Android влияют на функционал приложения. Можно попробовать его перезапустить. Но если и в этом случае навигатор не работает, то придется воспользоваться альтернативной версией или ждать оптимизации обновленной программы.
Чёрный экран и сброс
При запуске навигатора у некоторых появляется только черный экран или их просто «выбрасывает» из программы. В поиске выхода из сложившегося положения некоторые переключаются на аналогичную версию. Но если разбираться в причинах, то они вполне могут быть в настройках. Если зайти в «Меню» навигатора, то там можно увидеть пункт следующего содержания «по координатам сети». С него потребуется удалить галочку и поставить смартфон на перезапуск. Как только устройство включится, нужно активировать функцию GPS, выйти на улицу и 10 минут подождать, чтобы сработала система координирования GPS.
Если разобраться, то многие проблемы, связанные с функционированием Яндекс.Навигатор, можно решить самостоятельно. Чтобы софт работал эффективно, требуется хорошая скорость интернет-соединения и точные данные дислокации. Не всегда сбои в работе Яндекс Навигатора связаны с работой самого приложения.
Не работает Яндекс Навигатор причины, и решение проблемы
Навигатор от Яндекс можно установить на мобильный телефон или планшет и использовать бесплатно. Для навигации требуется подключение к интернету и встроенный датчик GPS. Что делать, если не работает Яндекс.Навигатор в телефоне, рассмотрим популярные проблемы и способы их решения.
Не работает навигатор Яндекс
Проблемы с навигацией от Яндекс могут возникать по разным причинам. Для их решения в первую очередь следует перезапустить телефон. Если это не помогло, ошибка может быть связана с работой мобильника или настройками навигатора.
Важно. Навигатор может работать без интернета, для этого придется заблаговременно скачать нужные карты в память телефона. Если офлайн-карт нет, на экране не будет дорог, развязок, названия улиц и номеров домов.
Как определить и решить проблему
Обычно Яндекс.Навигатор работает стабильно. При подключении автоматически определяется местоположение, настраивается яркость экрана. В ночное время приложение включает темную тему, чтобы не слепить водителя.
Что делать, если навигация перестала работать? Если возникают ошибки, их можно определить и устранить самостоятельно . Для этого нужно проанализировать время возникновения ошибок и убрать причину.
Проблема 1: Не запускается
Если навигатор перестал работать после автоматического обновления, проблема заключается в следующем:
- во время загрузки файлов произошел сбой сети, новая версия установилась неправильно;
- телефон устарел и не поддерживает новую версию навигатора.
Ошибка сети может быть вызвана по разным причинам. Если в это время телефон загружал обновления, они могут скачаться не полностью. Если навигатор перестал запускаться после обновлений, придется удалить его с телефона и установить новую версию. Для очистки временных файлов перезагрузите телефон перед скачиванием Яндекс.Навигатора.
Устаревший телефон может поддерживать не все опции, которые добавились в навигатор после обновления. В этом случае рекомендуется удалить только что обновленную версию Яндекс.Навигатора и установить старую, которая работала стабильно.
Важно. Перед удалением навигации попробуйте перезагрузить телефон и снова запустить приложение. Обычно эта простая процедура решает большинство проблем.
Проблема 2: Ошибки во время движения по маршруту
Некорректная работа может проявляться во время движения по маршруту. Навигатор может неточно отображать курсор на дороге, не показывать пробки или не оповещать о камерах. Ошибка может периодически проявляться и исчезать.
Для решения проблемы:
- очистите кеш навигатора;
- проверьте наличие обновлений с помощью встроенного магазина.
Переполненный кеш может влиять на скорость и точность работы навигатора. При этом приложение начинает тупить, зависать, давать подсказки с запаздыванием, нестабильно отображать карту во время движения.
Как почистить кеш на Андроид:
- Откройте настройки телефона, перейдите в меню «Приложения».
- Кликните по строке «Все приложения», в списке найдите Яндекс.Навигатор и тапните по нему.
- В открывшемся окне нажмите на кнопку «Очистить», выберите опцию «Очистить кеш».
- Перезапустите смартфон и попробуйте воспользоваться навигатором.
Важно. После выполнения очистки Яндекс.Навигатор попросит ввести логин и пароль для входа в личный кабинет.
Нестабильная работа может быть вызвана устаревшими данными в навигаторе.
Для решения проблемы его нужно обновить:
- Откройте Play Маркет, кликните по кнопке с тремя полосками.
- Нажмите на строку «Мои приложения и игры», телефон автоматически проверит обновления.
- Если в списке с обновлениями есть Яндекс.Навигатор, нажмите на кнопку «Обновить» для начала загрузки новых файлов.
Обновления на iOS обычно осуществляются автоматически. Если рядом с иконкой навигатора появилась зеленая стрелочка, тапните по ней и Айфон моментально скачает и установит новую версию.
Проблема 3: Не слышно голосовые подсказки
Что с навигатором, если во время движения не слышно голосовые подсказки? Проблема может быть связана с настройками приложения и телефона.
Для проверки настроек в навигации:
- Кликните по кнопке меню, откройте «Настройки».
- Кликните по вкладке «Звуковое сопровождение», выберите опцию «Все звуки навигатора включены».
- Тапните по строке «Дорожные события», выберите опцию «Звуковое сопровождение».
- Включите все звуки с помощью подвижных переключателей.
Отсутствие голосовых подсказок может быть связано с настройками телефона. Если в устройстве убавлена громкость или стоит режим «Без звука», оповещений в приложениях не будет. Для решения проблемы прибавьте уровень громкости с помощью настроек или боковых клавиш.
Проблема 4: Нет карт при поездке за городом
Почему не работает Яндекс.Навигатор за городом? Ошибка связана с отсутствием подключения к интернету. В этом случае автоматически включаются офлайн-карты, если их нет – навигатор работать не будет.
Перед поездкой по трассе заранее загрузите карты местности:
- Кликните по кнопке меню, нажмите на строку «Загрузка карт».
- С помощью поиска найдите нужный город, кликните по кнопке «Скачать».
Важно. Офлайн-карты могут занимать от 30 до 800 мегабайт памяти. Итоговый размер зависит от выбранного города. Хранить скачанные карты можно в памяти устройства или на установленной флешке.
Не забывайте обновлять карты не реже одного раза в месяц. Для этого перейдите в настройки навигации и кликните по кнопке со стрелкой. Для экономии трафика подключитесь к бесплатной точке WiFi.
Для работы вне сети не забудьте активировать датчик GPS в устройстве. Сделать это можно через меню с настройками или с помощью выпадающей шторки с уведомлениями.
Если сбой произошел из-за ошибки базы данных, карты могут стать недоступны при поездке в городе в режиме онлайн. Работоспособность вернется через некоторое время. Для продолжения использования навигации отключитесь от интернета, офлайн-карты включатся автоматически.
Что делать, если плохо работает Яндекс.Навигатор? Для начала нужно выявить причину проблемы и выполнить несколько настроек. Если перечисленные способы не помогли, обратитесь в службу поддержки Яндекс и подробно опишите проблему.
Как улучшить слабый сигнал GPS в Яндекс Навигатор
Во время использования приложения Яндекс.Навигатор слабый сигнал GPS может означать появление проблем с программным или аппаратным обеспечением. При диагностике устройства потребуется менять настройки и исправлять программные ошибки.

Но если после этих манипуляций программа вновь будет показывать слабый сигнал GPS, значит проблема связана с аппаратной начинкой. Устаревшее или неисправное программное обеспечение приведет к сбою в работе Навигатора. Существует несколько способов исправить это.
1. Обновление ПО
Проверьте, чтобы на смартфоне было установлено самое последнее обновление программного обеспечения. Загрузите новую версию Яндекс.Навигатор из Google Play. Если и это не принесло результат, зайдите в Меню, затем в «Настройки» мобильного устройства, чтобы проверить не приходили ли системные обновления. Может быть сам производитель обнаружил ошибку и исправил ее, прислав очередной пакет обновлений.
2. Включение GPS
При отключении функции «Получение данных со спутников» Яндекс Навигатор будет использовать вышки сотовых сетей для определения местоположения. Нередко программа не оповещает пользователя про плохой сигнал, хотя водитель видит появление неточности в определении геолокации. В таком случае на карте можно будет увидеть полупрозрачный круг в точке местоположения устройства.
Следующие шаги помогут подключить спутник для определения местоположения:
- Выбрать «Меню» в телефоне и зайти в «Настройки»;
- Найти пункт «Местоположение». В разных смартфонах можно встретить название этого раздела в виде «Геоданные» в Sumsung, «Расширенные параметры» в Huawei и Xiaomi;
- Активировать пункт «Геоданные», если он выключен;
- Сделать выбор в пользу режима определения геолокации «Высокая точность» (спутник, Wi-Fi, сотовая сеть).
Для определения позиции при использовании режима спутника разрядка аккумулятора будет происходить гораздо быстрее.
3. Калибровка компаса
Частой причиной слабого сигнала GPS в Яндекс Навигатор выступает не откалиброванный компас. Поэтому работа системы со спутниками осуществляется неправильно.
Чтобы исправить положение, необходимо провести калибровку. Для этого существует программа «Компас», установленная по умолчанию на некоторых смартфонах от Apple, в том числе и на iPhone 6. Для смартфонов с OS Android программу «Компас» можно скачать из Google Play. Как только будет обнаружена проблема, от программы поступит предложение сделать калибровку. Нужно будет просто взять смартфон в руку и описать им в воздухе цифру «8».
Чтобы программа «Компас» не занимала место в памяти телефона, ее можно удалить, потому что свою работу она уж выполнила.
4. Сброс и отключение данных сотовой сети
Иногда слабая навигация на Android обусловлена неправильной работой функции, которая отвечает за определение геолокации по сотовым вышкам.
Для проверки данной версии нужно сделать следующее:
- Перейти к «Настройкам»;
- Выбрать «Геоданные» (этот пункт может находится в списке расширенных параметров) или пункт «Местоположение»;
- Активировать режим «Только GPS» или «Только телефон».
Если данные манипуляции приведут к нормальной работе навигации, значит проблема связана с определение геопозиции по сотовым вышкам. И если отключить функцию использования мобильных данных для нахождения местоположения, можно прийти к тому, что навигатор будет еще медленнее определять геолокацию. Лучше будет сбросить кэш приложения с устаревшими данными.
Для этого можно воспользоваться программами Toolbox, GPS Status &:
- зайдите в Google Play для скачивания приложений;
- скачав его, откройте приложение и найдите «Управление A-GPS»;
- кликните Wipe (сбросить).
Затем зайдите в «Настройки» Андроид и включите функцию определения геолокации по мобильным сетям.
5. Системная ошибка
Появление системной ошибки может привести к сообщению в виде «слабый сигнал GPS Яндекс.Навигатор». Попробуйте сделать Hard Reset, т.е. сбросить все настройки смартфона.
Это очень важно! Hard Reset избавит вас не только от приложений, но и от пользовательских данных. Поэтому перед тем, как сбросить настройки потребуется скопировать все данные.
Hard Reset делают следующим образом: заходят в «Меню», переходят к «Настройкам», там выбирают пункт «Расширенные» и затем «Восстановление заводских параметров». Вновь из Play Market скачивают Яндекс Навигатор, устанавливают на смартфон и проверяют работоспособность программы.
6. Аппаратные неисправности
Когда пройдены все вышеперечисленные этапы проверки по нахождению причины слабого сигнала, но результат остался прежним, значит в самом смартфоне присутствует дефект.
Плохой сигнал GPS всегда присутствует в бюджетных моделях смартфонов Android. Дешевые чипы склонны к потере сигнала, поэтому навигатор предоставляет ложные координаты. В некоторых случаях данный пробел можно исправить путем доработки встроенной антенны. Об этом очень часто пишут на форумах, где обсуждают конкретные модели мобильных устройств, оттуда и можно взять информацию.
Но при этом нужно учитывать, что если вносить коррективы в конструкцию смартфона, то это приведет к потере гарантии на него.
Когда вам необходима навигация, но она неправильно работает, и это не связано с проблемой самого устройства, то следует показать смартфон мастеру или воспользоваться своим правом покупателя и сдать его обратно в магазин по гарантии.
Как я вылечил Яндекс навигатор на xiaomi
Здравствуйте, давно использую телефоны с андроид . Не нравится ай фон . Так уж получилось !)
Живу в Москве и есть необходимость всегда смотреть за пробками в яндекс навигатор. Телефон очень часто теряет позицию . Мучился на старом телефоне, купил новый, такая же история …
Лечится это очень просто, в настройках надо убрать «Геолокация Google» .
После этого навигатор работает идеально .
Xiaomi Redmi 9 pro
Mazda 6 2016, двигатель бензиновый 2.0 л., 150 л. с., передний привод, автоматическая коробка передач — просто так
Комментарии 57
Сейчас при отключении этой функции вообще не работает навигация… А с ней теряется как ёжик в тумане. На новых телефонах нужно зайти в настройки-местоположение-определение местоположения
Это где конкретно в настройках «Геолокация Google»?
Это для Android >=9. На 8-м андроиде и ранее это называется «Повышенная точность», т.е. режим в котором помимо координат GPS используется еще и триангуляция по вышкам + точки Wi-Fi.В принципе режим повышенной точности бывает полезен в тоннелях, где GPS не доступен, поэтому в городе (в особенности, в Мск и СПб) имеет смысл его включать, на трассе — надежнее GPS.
А когда интернет раздаю с айфона через Wi-Fi используя режим модема, то как лучше?
Интернет здесь ни при чем. Речь идет исключительно о геолокации. Если вопрос про Teyes, то использование «улучшенной геолокации» можно отключить в настройках Google. При этом нужно понимать, что при отсутствии сим-карты в магнитоле метод триангуляции по сотовым вышкам все равно использоваться не будет, однако эта настройка повлияет на попытки определить координаты по доступнвм точкам wi-fi, координаты которых google в большинстве своем знает, но иногда определяет не правильно.
На данный момент «Яндекс.Навигатор» является лучшей программой для поиска нужной локации и установки оптимального маршрута. Она работает на Андроид и iOS. Пользователи часто сталкиваются с различными сложностями при использовании этого софта. Если не работает Яндекс Навигатор, прежде вего, нужно определить причину, после чего приступать к восстановилению его функционирования.
Типичные проблемы
Ниже будут рассмотрены наиболее часто встречающиеся трудности:
- Сбои при установке. При первом запуске программы происходит зависание или выдаётся сообщение об ошибке базы данных. Устранить можно, переустановив софт. Для этого необходимо зайти в раздел «Приложения» в настройках и удалить ПО вместе с данными и кэшем. Затем перезагрузить смартфон, заново скачать и установить приложение.
- В случаях когда софт сильно глючит, тормозит или тупит, нужно убедиться, что на смартфоне включена функция GPS, поскольку работа приложения от сотовой связи часто показывает некорректные данные о местонахождении и долго загружает карту.
- Нередки также случаи, когда пользователи на форумах задают вопрос о том, почему не работает Яндекс Навигатор без интернета. Программа способна работать без подключения к интернету, однако для этого требуется произвести несколько манипуляций. Сначала нужно скачать необходимые карты, далее зайти в «Меню карт», ввести название своего города и загрузить его схему. Однако эти данные будут изображать только схему местности. Выстроить маршрут без подключения к интернету невозможно.
Сложности с построением маршрута
Если плохо работает Яндекс Навигатор при установке или продвижении по маршруту (пропадает стрелка или указывает неправильное местонахождение), то первым делом проверьте точность даты и времени на смартфоне, а также правильно установленный часовой пояс. Если это не помогло, перезагрузите смартфон или перезапустить ПО.
Не работает голосовой поиск
Чаще всего такие проблемы случаются из-за плохого интернет-соединения. Обычно появляется надпись: «ошибка сети». Если голос резко перестал работать, нужно проверить микрофон, возможно неполадки появились именно в нём. Чтобы узнать, что с навигатором, можно легко его протестировать, проверив скорость интернет-соединения на любом онлайн-сервере, или проверить микрофон, позвонив кому-нибудь.
Перестал работать «Яндекс.Навигатор»
Такие проблемы часто случаются после его обновления. Новое программное обеспечение может быть не до конца доработано или не подстроено под все версии Android. Единственным спасением станет перезапуск приложения. В противном случае, необходимо дождаться оптимизации нового обновления или использовать альтернативную версию ПО.
Чёрный экран и сброс
Пользователи часто сталкиваются с появлением чёрного экрана при запуске «поводыря», а также выбросе из него. Многие люди, не зная, что делать в таких случаях, меняют приложение на аналогичное. Причина таких неполадок может крыться в настройках. В меню навигатора есть пункт «по координатам сети». Нужно снять с него галочку и перезапустить смартфон. После этого необходимо включить функцию GPS, выйти на улицу и подождать 10 минут, так как система координирования GPS срабатывает не сразу.
Большинство проблем в функционировании приложения можно исправить самостоятельно. Эффективность софта во многом зависит от скорости интернет-соединения и дислокации. Поэтому сбои в работе «Яндекс.Навигатора» не всегда указывают на проблемы в самой программе.
«Яндекс.Навигатор» для Android записывал все окружающие звуки в файл Материал редакции
Проблемное обновление было доступно в Google Play всего несколько часов — ошибку оперативно исправили, однако за это время оно успело привлечь внимание многих пользователей и СМИ.
Мы выкатили версию «Яндекс.Навигатора» под Android с неприятной ошибкой: приложение постоянно держало включённым микрофон и записывало весь звук в локальный файл. В результате быстро забивалось место на устройстве, да и просто это выглядело подозрительно, хотя содержимое файла по сети никуда и никогда не передавалось.
из блога «Яндекса»
В новой версии «Навигатора» должна была появиться функция голосовой активации с помощью технологии распознавания SpeechKit. Раньше приложение понимало вербальные команды, но делало это только по нажатию кнопки.
Череда неудач с обновлением программы началась, когда разработчики обнаружили, что на одном из этапов вместо финальной версии взяли отладочную. Однако простая замена библиотеки не помогла: приложение стало падать.
Исправить ошибку было относительно легко, но времени на тестирование с новой версией не оставалось совсем, и мы решили откатиться на отладочную и запускаться с ней.
из блога «Яндекса»
Отладочная версия, по словам представителя «Яндекса», работала нормально, но отличалась от релизной тем, что составляла лог ошибок. В него входила и запись всех звуков, которые издаёт пользователь: таким образом в случае неисправностей можно было послушать, как произносились команды, чтобы понять, почему программа не смогла их выполнить.
В отладочной сборке, которая превратилась в релизную, этот механизм должен был быть отключён, однако разработчики пропустили заголовочный файл, «в котором этот макрос определялся».
Поскольку во время тестирования приложение не запускалось надолго, а звуковой файл после каждого запуска перезаписывался, изменения размера «Навигатора» на смартфоне были незначительными, и проблему не обнаружили. Однако после того, как обновление вышло, пользователи, включавшие программу на часы, заметили, как на их устройстве стремительно заканчивается свободное место.
В результате небольших по отдельности ошибок и допущений мы получили серьёзную проблему, из-за которой некоторые люди, увы, потеряли доверие к «Навигатору» и даже в целом к «Яндексу».
из блога «Яндекса»
В 2020 году это уже второй подобный скандал с участием «Яндекса». В феврале пользователи «Яндекс.Метро» для Android обратили внимание, что программа отсылает данные об их местоположении даже когда приложение выключено. Тогда представители компании назвали эту процедуру ошибкой.
Яндекс Навигатор не работает с самого начала
Программа у вас установлена, но не открывается, выдает разнообразные ошибки, «вылетает» сразу же после включения. Вполне возможно, что она изначально неправильно «поставилась» на ваш смартфон.
На сегодняшний день практически 100% смартфонов могут работать с данным приложением, поэтому практически исключен вариант, что ваш телефон «слаб», недостаточно памяти и т.д. Единственное исключение – если навигатор «зависает», либо работает с огромными задержками. В данном случае можно действительно говорить о том, что смартфон «не тянет». Как правило, это случается с аппаратами с оперативной памятью менее 512 мб (256 мб, например). Это действительно мало.
Но вернемся к первому случаю. Вам нужно просто переустановить программу на телефон. В настройках смартфона удаляете приложение, идете снова в то место, где его скачивали (например, для смартфонов на Андроиде это Гугл Маркет), и скачиваете, а затем устанавливаете заново. Если проблема была в некорректной установке, то она исчезнет.
Включаете программу, но она не определяет ваше местоположение. Соответственно, невозможно ни проложить маршрут, ни выполнить какие-либо действия, связанные с навигацией. Проверьте, что у вас на телефоне включен GPS. После этого подойдите к окну или выйдите на улицу, и дождитесь, пока ваш телефон определит спутники, а по ним – уже ваше местоположение.
Яндекс Навигатор – это программа, предназначенная для установки на смартфоны. Это значит, что она работает по системе A-GPS. Это значит, что ваше местоположение может определяться не только по спутникам, но и по вышкам сотовой связи. Т.е. в условиях города вы фактически можете не включать GPS-модуль, но это вызывет определенные неудобства при работе с интерфейсом навигатора (например, вокруг вашего местоположения на карте будет огромный зеленый круг, который будет мешать прочитыванию информации), и точность позиционирования немного снизится.
Яндекс навигатор отзывы пользователей
Перечитал огромное количество отзывов на всевозможных сайтах, в данном блоке статьи подытожу все сказанное пользователями именно в 2016 году, брать во внимание отзывы за 2014 год не стал, так как приложение «Яндекс Навигатор» претерпело за это время массу изменений и улучшений.
Минусы (недостатки) Яндекс Навигатора
- Без подключения к интернету можно работать только с картой, проложить маршрут и узнать о пробках невозможно.
- Иногда показывает не правильное расстояние (в метрах).
- Тупит, вылетают ошибки и т.д.
Даже не стану все перечислять, много людей и много мнений, хочу подметить следующее — для нормальной работы с Яндекс навигатором, нужен нормальный интернет, приемлемый смартфон, адекватный водитель.
Если учесть тот факт что Яндекс навигатор скачали уже десятки миллионов раз, а отзывы по большей части оставляют те, кто ищут решения тех или иных проблем, то можно сделать один вывод: «Скачайте и попробуйте, подойдет ли это приложение именно вам и для вашего города или нет».
Тестирование не займет много времени, а вот результат сам ответит за себя.
Плюсы (достоинства) Яндекс Навигатора
- Полностью бесплатный;
- карты тоже «на шару»;
- дополнительных устройств не требует (есть смартфон, зачем покупать еще и GPS);
- адекватный, на внятный голос реагирует, нормально предупреждает, имеет обновляемую карту пробок и т.д.
Наши люди, привыкшие получать все бесплатно, да еще и требующие отличного качества просто охр…ли. Прога хорошая, понимает пользователя, виснет только на кривых или плохо настроенных телефонах.
Яндекс Навигатор – это главная навигационная разработка , ведущего русскоязычного поисковика. Приложение абсолютно бесплатно, и скачивается на любой смартфон под управлением различных операционных систем, включая iPhone (iOs 8 +) и Android (3.0 +). На сегодняшний день это одна из самых популярных навигационных программ у пользователей смартфонов, и, разумеется, множество людей сталкивается с теми или иными особенностями и проблемами в использовании данного софта. Рассмотрим наиболее популярные из них, и попытаемся дать решения.
Итак, у вас по каким-то причинам не работает яндекс навигатор
.
Разумеется, под словом «не работает» можно понимать десятки ситуаций – от невозможности включить приложение до каких-то трудностей в геолокации в определенных регионах. Попытаемся подробнее осветить все моменты, в том числе связанные со слабым знанием устройства телефона. Если вы – не новичок, то можете читать по диагонали:)
В этой статье мы поговорим исключительно о решении проблем, которые могут возникнуть при использовании Яндекс Навигатора. Инструкции и «лайфхаки» по его использованию читайте в наших других статьях рубрики «Навигация».
Почему Яндекс Навигатор не работает без интернета
На самом деле Яндекс Навигатор работает без интернета, но для этого нужно совершить некоторые предварительные действия. Прежде всего – скачать непосредственно на свой телефон карты, по которым программа будет вас вести в отсутствие интернета. Как это сделать? Входите в приложение, выбираете пункт «Меню», далее «Загрузка карт», вбиваете свой город, и, если для него существует карта, скачиваете ее. Надо сказать, что Яндекс Навигатор очень хорошо покрывает пространство России, Украины и многих других стран, поэтому проблем с поиском своего региона быть не должно.
При скачивании карт используйте вай-фай, так как их размер может быть очень значительным.
Однако полностью свободным от интернета вы все-таки не станете с данной программой, так что в каком-то смысле действительно яндекс навигатор без интернета не работает. Карты у вас будут в телефоне, но для построения маршрута или поиска по местности вам все равно потребуется сетевое подключение. Выходом из этой ситуации можно назвать прокладку маршрута заранее, и потом уже быть действительно свободным от интернета, перемещаясь по этому маршруту. В любом случае, вы значительно сократите объем интернет-трафика и увеличите скорость работы навигатора.
Проблемы с аппаратной частью
Китайские дешевые смартфоны (Leagoo, Oukitel, Ulefone и другие) часто оснащены некачественными модулями спутниковой связи. Исправить неполадки способна замена соответствующего модуля в сервисном центре. Неисправности в работе проявляются как на Android, так и на iOS телефонах.
Читать дальше: Обгон запрещен и прерывистая разметка
Случается отваливается внутренняя антенна (маленькая штучка по плате), что тоже влияет на качество приема спутникового сигнала. Починить самостоятельно – затруднительно.
Навигатор не ведет по маршруту
Опять-таки вам нужно в первую очередь проверить, включена ли у вас передача геоданных. После этого проверьте интернет-соединение, в том числе и его скорость (используйте встроенный браузер в телефоне, загрузите пару сайтов). Если активен и GPS-модуль, и интернет-соединение, но яндекс навигатор плохо работает и не ведет по маршруту, то вам нужно закрыть программу и войти в нее снова. Не помогло – идете в настройки и принудительно завершаете ее работу, нажав «Остановить» (для Андроида; на iOs алгоритм схож), после чего опять заходите в программу. Не помогло – перезагрузите телефон. Не помогло – удалите навигационную программу и заново ее скачайте (но, как правило, до этого пункта мало когда доходит, все-таки Яндекс Навигатор – достаточно устойчивая неглючная программа). Но, допустим, не помогло даже это действие. Тогда вам надо принять трудное решение и отказаться от использования данного приложения на нынешнем телефоне. Ну не смогли они подружиться. У вас есть выбор хороших аналогов.
Самостоятельная диагностика
Для самостоятельной диагностики, пройдите тест. Виртуальный помощник определит неисправность и подскажет что делать.
Перезагружали устройство?
Инструкция по перезагрузке любого смартфона. Если не помогает, нажмите кнопку «Продолжаем диагностику».
Проверяли настройки GPS?
Как проверить настройки GPS подробности тут. Если проверяли, нажмите кнопку «Продолжаем диагностику».
Читать дальше: Как узнать когда можно забрать права
Пытались калибровать датчит GPS?
Инструкция здесь. Если уже делали, нажмите кнопку «Продолжаем диагностику».
Сброс до заводских настроек делали? (Аккуратнее! можно потерять все данные)
Инструкция по сбросу настроек. Если уже делали, нажмите кнопку «Продолжаем диагностику».
Пробовали перепрошивать девайс?
Поделись своим результатом:
Facebook Twitter ВК
Не работает голосовой поиск
Здесь проблема может заключаться либо в поломке микрофона вашего телефона, либо в отсутствии интернет-соединения. Также возможной причиной может быть зашумленность окружающего пространства – например, на оживленной улице или при громко звучащей музыке. Позаботьтесь о том, чтобы голосовые команды отдавались в относительной тишине. Кроме того, Яндекс Навигатор, как и любая программа, может иногда заупрямиться и без всякой причины не работать. У него это пройдет, так что будьте терпеливы, и при необходимости совершайте действия из прошлого абзаца.