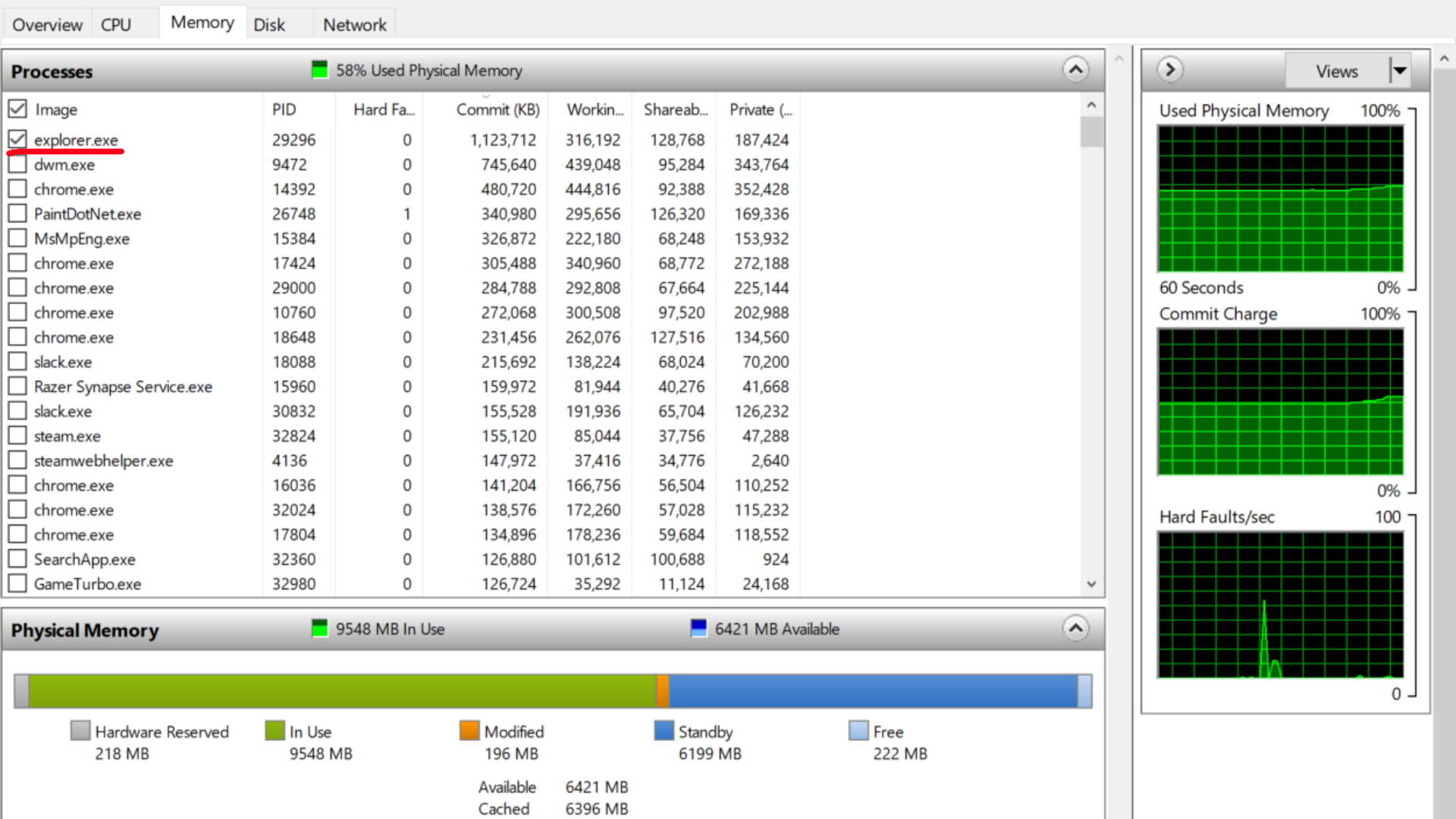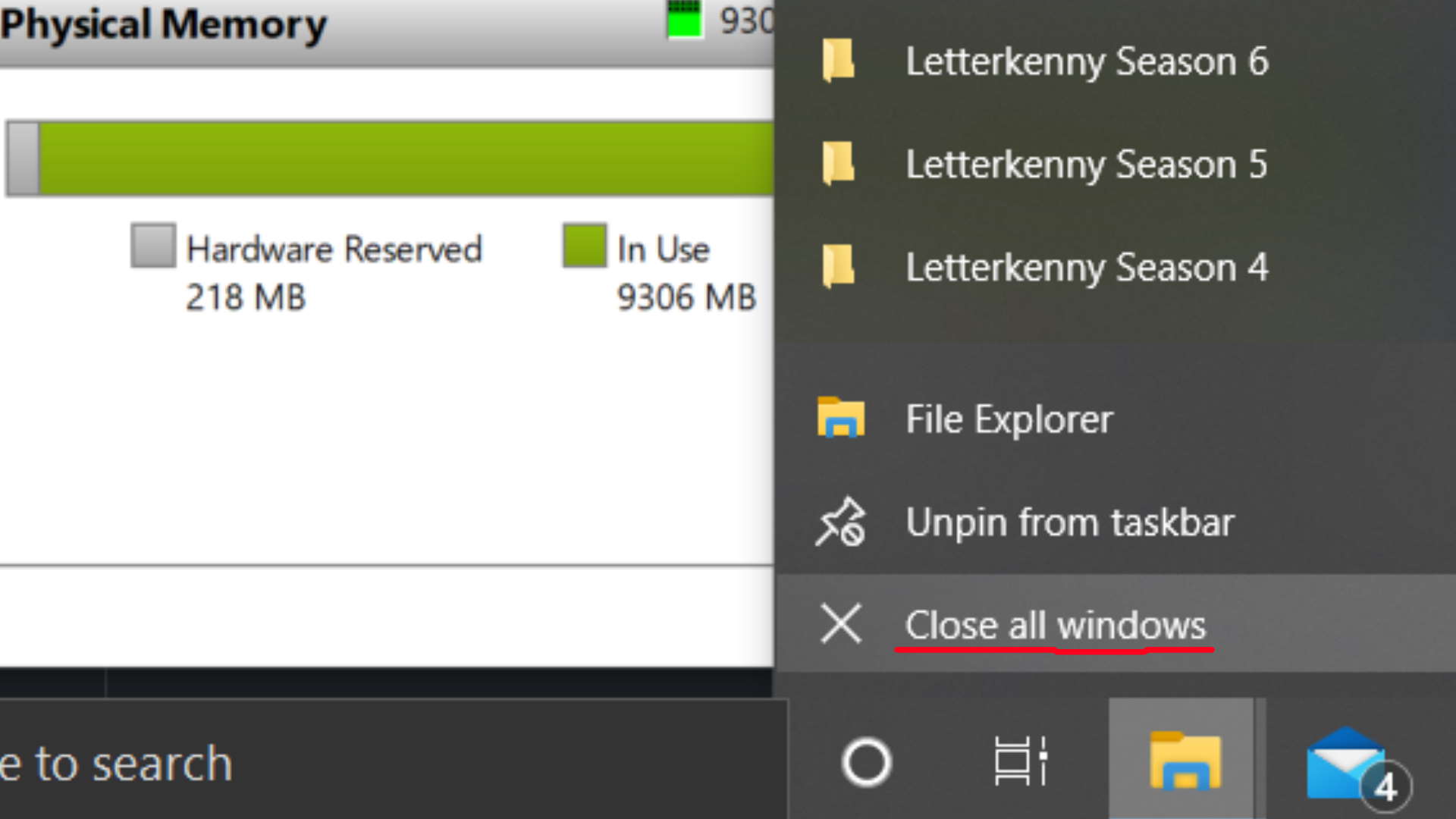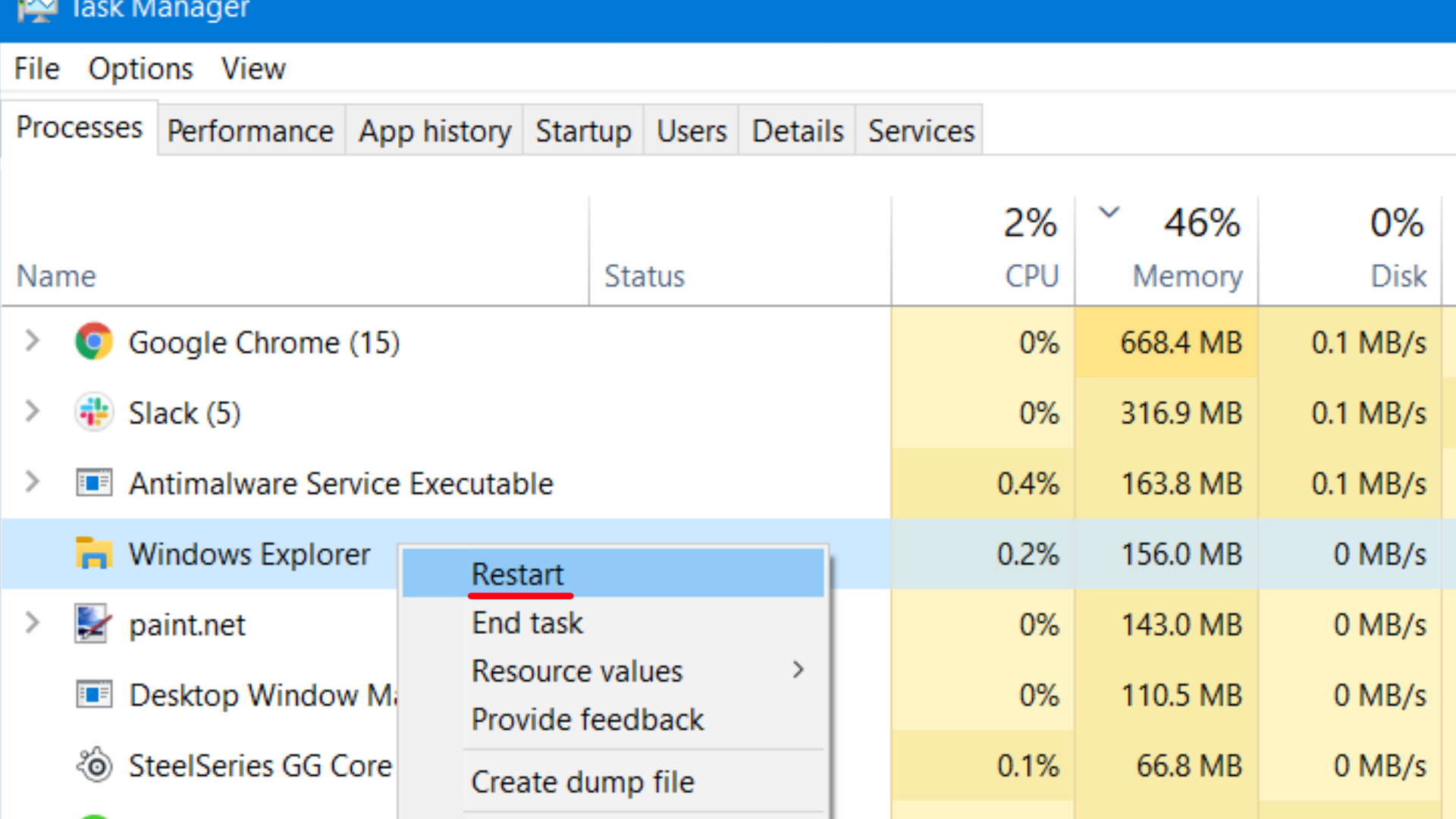На каналах Release Preview и Beta Microsoft начала тестирование нового накопительного обновления, которое решит несколько проблем с утечкой памяти в Windows 10. Помимо улучшений производительности, Microsoft также исправляет проблему, из-за которой пользователи не могли получить доступ к Android на базе приложения Your Phone.
В любой операционной системе приложения занимают блок ОЗУ для управления своими процессами, функциями и т.д. Эти приложения обычно освобождают свой блок памяти, когда он больше не нужен. В некоторых случаях может произойти утечка памяти, и будет освобождена только часть занятой памяти.
Пользователи Windows 10 недавно обнаружили ошибку, при которой процесс ctfmon.exe не освобождает блок ОЗУ, занятый его приложениями. Процесс ctfmon.exe обычно используется в приложениях с «Альтернативным пользовательским вводом» и требуется для управления некоторыми приложениями с помощью пера, речи или клавиатуры.
Сборка 19043.1023, новое обновление, доступное для тестирования в каналах предварительного просмотра, устраняет ошибку утечки памяти в ctfmon.exe. Утечка памяти наблюдалась, когда пользователи обновляли приложение с редактируемым полем. Исправлена еще одна ошибка утечки памяти, связанная с «PKU2U» (функция безопасности).
В прошлом месяце Microsoft также рассматривала высокую загрузку ЦП в обновлении Windows 10 October 2020 Update, May 2020 Update и May 2021 Update.
Исправлены проблемы с приложением Microsoft «Ваш телефон»
Последняя предварительная версия накопительного обновления также включает исправления для приложения «Ваш телефон», которое является приложением Microsoft, целью которого является преодоление разрыва между миром Windows и Android.
В прошлом году приложение «Ваш телефон» было обновлено с поддержкой «приложений для телефона». Эта функция предлагает способ беспрепятственно запускать приложения Android на рабочем столе и заставлять их вести себя как приложения Windows.
У потоковых приложений Android в Windows есть собственное окно, меню «Пуск», интеграция с Центром уведомлений и запись на панели задач. Microsoft даже позволяет закреплять приложения на панели задач, но есть одна загвоздка – некоторые пользователи заметили, что больше невозможно запускать приложения, закрепленные на панели задач, когда они устанавливали обновления Windows.
В последнем обновлении Microsoft решила проблему, из-за которой некоторые пользователи не могли открывать приложения, закрепленные на панели задач. Эта проблема возникла после того, как пользователи обновились до последней версии Windows 10.
Исправлена еще одна связанная ошибка, из-за которой значки прогрессивного веб-приложения (PWA) выглядели пустыми, когда вы закрепляли их на панели задач.
Эти исправления будут включены в июньский вторничный выпуск патчей.

Windows 11 Insiders have discovered a memory leak in the new operating system’s File Explorer. This seems to have carried over for some into the final build of Microsoft’s newest OS, and means lots of users are stuck with their RAM refusing to release the memory allocated to File Explorer, even after every instance has been closed.
For users who don’t turn their machines off at night, and especially those sporting minimal memory kits, this could turn into a real issue, causing system slow downs and unresponsiveness until the memory is finally freed up.
Until there’s an official fix to the memory leak from Microsoft, users will have to sort out their own workarounds. We’ve checked the most recent Dev channel Insider Preview build of Windows 11, and the leak is still obvious in this Build 22471.1000.
So, to prevent your PC from turning into a bulky, RGB-laden potato overnight, here’s how to check for the Windows 11 File Explorer memory leak, and what to do about it.
Check if your system has a memory leak
To check if the memory leak is affecting your Windows 11 system, press Win+R, paste resmon into the box that pops up, and hit Enter. This will open the Resource Monitor, which will help you determine how much of your PC’s RAM (or Physical Memory) is being used by certain processes at any one time.
Head to the Memory tab and sort by highest Commit (KB); there you’ll see which processes are taking up the most physical memory. Before you do anything else, confirm the correct Total amount of physical memory is displayed at the bottom. It should be the same as the total system RAM you have installed—if not, you could instead be looking at a hardware issue.
If your totals are right, spamming Win+E now should bring explorer.exe to the top of the list, depending on how many other memory intensive processes you’re running. Check it on under Processes so you don’t lose it, and note how much memory has been committed to it before the next step. If it crashes and restarts the process itself, you’ll have to start this step over.
If not, go ahead and close all the File Explorer instances you’ve opened (just right click the folder icon in the taskbar and select Close all windows). The commit number should decrease as the memory automatically frees up for other programs to use.
If the cache memory doesn’t get released, or only reduces slightly before halting for an extended period, your system has probably fallen victim to the Windows 11 File Explorer memory leak. Do make sure to log the issue in the Feedback Hub, to bring it to the attention of Microsoft.
Thankfully there are a few options to tide you over until Microsoft comes out with an official fix, though. The first of which, you can do right now.
Revert to Windows 10…
If you’ve just upgraded, you can always revert back to Windows 10. This will stay an option in the Windows Update tab in settings for 10 days after you switch, before your previous version of the OS is removed to free up drive space.
If you’re going to push through with Windows 11, you can try manually freeing the cache memory via Task Manager.
Manually free up RAM
This isn’t the most practical fix, but it is the most immediate. It’ll free up the space you need to follow the next steps, if your system memory is maxing out and slowing up.
First, do a trusty Ctrl+Alt+Del on your keyboard, or right-click on the Windows logo in the taskbar, and open the Task Manager. Then find Windows Explorer in your list of Processes, right-click it and select Restart.
That should free up the held memory resources for now, but it’s not a final fix by any means. You’ll have to remember to do this regularly if you don’t turn your PC off a lot, and that can be time consuming, as well as just being downright inconvenient.
Third party software solutions
Going forward, there are a few software solutions that can automatically free up your cache data so you don’t have to remember to do so manually, such as CleanMem or EmptyStandbyList. Razer Cortex even has a similar facility. Keep in mind, though, there are always going to be risks associated with downloading third party software to solve your problems.
Even if you can confirm the software you’ve chosen is malware-free, there’s the potential that it could use up more RAM than the issue you’re trying to fix. Users have even reported being banned from certain games because memory cleaning software has been mistaken for cheatware.
As such, we recommend the manual clearing method until Microsoft come out with something workable.
Sign up to get the best content of the week, and great gaming deals, as picked by the editors.
Screw sports, Katie would rather watch Intel, AMD and Nvidia go at it. Having been obsessed with computers and graphics for three long decades, she took Game Art and Design up to Masters level at uni, and has been demystifying tech and science—rather sarcastically—for two years since. She can be found admiring AI advancements, scrambling for scintillating Raspberry Pi projects, preaching cybersecurity awareness, sighing over semiconductors, and gawping at the latest GPU upgrades. She’s been heading the PCG Steam Deck content hike, while waiting patiently for her chance to upload her consciousness into the cloud.
Most Popular
Diablo 4, последняя ролевая игра от Blizzard, недавно была открыта для публики. Теперь вы можете загрузить и протестировать общедоступную бета-версию Diablo 4, прежде чем она выйдет через несколько месяцев. Diablo 4 выйдет на нескольких платформах, включая PlayStation 5, PlayStation 4, Xbox Series X, Xbox Series S, Xbox One и Windows. Однако многие бета-тестеры, играющие в игру на Windows, сообщали о проблеме с утечкой памяти. Это приводит к тому, что игре не хватает памяти и происходит случайный сбой.
Если вы столкнулись с этой проблемой и ищете решение, у нас есть идеальный пост для вас. Вот как исправить проблему «утечки памяти Diablo 4» в Windows.
Утечка памяти в Diablo 4 может быть вызвана несколькими проблемами. В настоящее время игра все еще находится в стадии разработки, поэтому следует ожидать таких проблем. Основной причиной утечки памяти, по-видимому, являются настройки качества текстур в Diablo 4. Мы рекомендуем вам начать с первого исправления, упомянутого ниже, а затем пройтись по списку, пока вам не удастся решить проблему. Давайте начнем.
Способ 1: установите качество текстуры на среднее или низкое
«Высокое» качество текстур, похоже, является основной причиной утечек памяти в Diablo 4. Это кажется неожиданной ошибкой, поскольку пользователи с высокопроизводительными графическими процессорами и рабочими станциями также сообщают об этом как о потенциальном исправлении. Перейдите к настройкам Diablo 4 и установите качество текстуры на среднее или низкое. После этого перезагрузите компьютер и попробуйте снова запустить Diablo 4. Если утечка памяти была вызвана высококачественными текстурами, то теперь проблема должна быть исправлена.
Способ 2: уменьшить дальность прорисовки
Расстояние прорисовки, кажется, является еще одной причиной утечек памяти в Diablo 4. Расстояние прорисовки определяет расстояние, на котором отображаются элементы в вашей игре, включая NPC, окружение, строения и многое другое. Более высокое расстояние прорисовки может обеспечить лучшее визуальное качество за счет рендеринга удаленных элементов в игре по сравнению со стандартным расстоянием прорисовки. Однако при этом используется значительный объем памяти, что может вызвать утечку памяти при игре в Diablo 4. Перейдите в Diablo 4, нажмите «Параметры» > «Графика» > «Расстояние просмотра». Уменьшите расстояние просмотра до приемлемого значения и перезапустите игру после завершения. Если более высокая дальность прорисовки была причиной утечек памяти, то теперь проблема должна быть исправлена.
Способ 3. Запустите игру в оконном (полноэкранном) режиме.
Теперь мы рекомендуем вам установить игру в оконный (полноэкранный) режим, если вы все еще сталкиваетесь с утечками памяти и сбоями. Выход из полноэкранного режима во время игры в Diablo 4 — известная причина утечек памяти в Windows. Многим из нас нравится играть в игры с другими мультимедиа или приложениями, открытыми в фоновом режиме, будь то Spotify, Discord или OBS. Это заставляет нас всех переключаться между приложениями с помощью сочетания клавиш Alt + Tab. К сожалению, это известная причина утечек памяти. Если вы можете, мы рекомендуем вам пока не использовать это сочетание клавиш для переключения приложений. Кроме того, вы должны установить режим отображения на оконный (полноэкранный). Перейдите в Diablo 4 и нажмите «Параметры»> «Графика»> «Экран», а затем щелкните раскрывающееся меню для «Экран». Выберите Windowed (Полный экран) и перезапустите игру. Вы больше не должны сталкиваться с утечками памяти, если они были вызваны полноэкранным режимом игры.
Способ 4: отключить периферийное освещение
Периферийное освещение — еще одна известная причина утечки памяти в Diablo 4. Если вы все еще сталкиваетесь с этой проблемой, мы рекомендуем отключить периферийное освещение в игре. В зависимости от текущего местоположения этот параметр визуального качества помогает освещать ваши периферийные устройства в сочетании с окружающим освещением игры. Этот довольно новый параметр также может вызвать утечку памяти. Перейдите к Diablo 4, затем нажмите «Параметры» > «Графика» > «Экран» > «Периферийное освещение». Нажмите и снимите флажок для этой опции и перезапустите игру. Вы больше не должны сталкиваться с утечками памяти, если периферийное освещение было причиной этой проблемы на вашем ПК.
Способ 5: отключить трассировку лучей
Трассировка лучей — еще одна известная причина утечек памяти в Diablo 4. Если вы все еще сталкиваетесь с этой проблемой, мы рекомендуем отключить трассировку лучей в настройках Diablo 4. Хотя визуально трассировка лучей довольно приятна, она может сильно нагружать ваши ресурсы, особенно память. Это может привести к утечке памяти и другим ошибкам, которые могут вызвать сбои в Diablo 4. Как только вы отключите трассировку лучей, перезапустите игру и повторите попытку. Если трассировка лучей была причиной утечек памяти на вашем ПК, теперь проблема должна быть решена.
Способ 6: ограничьте частоту кадров в соответствии с вашим монитором
Частота кадров — еще одна причина утечек памяти в Diablo 4. Кажется, что игра имеет тенденцию отображать много кадров, если вы не установили лимит кадров. Это может привести к чрезмерному использованию памяти, что может вызвать сбои в вашей системе Windows. Теперь мы рекомендуем вам ограничить частоту кадров, чтобы она соответствовала частоте обновления вашего монитора. Перейдите в «Параметры»> «Графика»> «Производительность». Теперь наберите значения максимального FPS переднего плана и фонового FPS, чтобы они соответствовали вашему монитору. После этого перезапустите игру. Если частота кадров была причиной утечек памяти на вашем ПК, то теперь проблема должна быть решена для вас.
Способ 7: сброс пользовательского интерфейса и надстроек
Если вы по-прежнему сталкиваетесь с проблемами утечки памяти, мы рекомендуем сбросить пользовательский интерфейс и все надстройки, которые могут быть активны для Diablo 4. Это еще одна известная причина утечек памяти в Diablo 4. Откройте программу запуска Blizzard и нажмите «Параметры» для Diablo 4. Нажмите «Показать в проводнике», чтобы открыть папку для установки Diablo 4. Переименуйте следующие папки, указанные ниже. Вы можете добавить OLD в конце имени каждой папки, чтобы переименовать их, чтобы игра не распознавала их.
Когда вы закончите, снова запустите игру, чтобы создать новые папки. Если пользовательский интерфейс и надстройки вызывали утечку памяти, теперь проблема должна быть исправлена.
Способ 8: использовать ISLC
ISLC — отличная утилита, которая помогает очистить резервный список в вашей памяти, когда это необходимо. Это может помочь смягчить утечки памяти в Diablo 4. Это не постоянное исправление, а временное, которое поможет вам играть в игру, пока разработчики не исправят эту проблему в будущих обновлениях. Загрузите ISLC по ссылке ниже и распакуйте архив. После извлечения запустите приложение и установите флажок для свернутого запуска ISLC и автоматического запуска мониторинга. После этого установите флажок «Запускать ISLC при входе пользователя в систему». Это позволит запускать приложение всякий раз, когда ваш компьютер загружается. После этого нажмите «Пуск». Теперь ISLC начнет отслеживать ваш резервный список. Теперь вы можете свернуть ISLC и играть в Diablo 4, как обычно. Вы больше не должны сталкиваться со сбоями утечки памяти, если проблема была вызвана заполнением резервного списка.
Способ 9: закрыть программы, работающие в фоновом режиме
Как обсуждалось выше, известно, что фоновые приложения вызывают утечку памяти в Diablo 4. Теперь мы рекомендуем вам закрыть все фоновые приложения, которые могут быть открыты на вашем ПК. Это включает в себя программное обеспечение для мониторинга, другие средства запуска игр, Discord, OBS, Twitch и многое другое. Это может немного обескураживать, но если вы привыкли к многозадачности во время игры в Diablo 4, то единственный вариант — играть в игру без открытых приложений. Это поможет устранить утечки памяти на данный момент, пока Blizzard не выпустит исправление с будущими обновлениями.
Способ 10: отрегулируйте размер файла подкачки
Размер файла подкачки или виртуальная память, выделенная вашему ПК, — еще одна известная причина утечек памяти в Diablo 4. Если вы все еще сталкиваетесь с этой проблемой, мы рекомендуем изменить размер файла подкачки, чтобы решить эту проблему. Следуйте инструкциям ниже, чтобы помочь вам в этом процессе.
Откройте «Выполнить» с помощью сочетания клавиш Windows + R. После открытия введите следующее и нажмите Enter на клавиатуре.
SystemPropertiesAdvanced
Нажмите «Настройки» в разделе «Производительность».
Щелкните Дополнительно.
Теперь нажмите «Изменить…» в разделе «Виртуальная память».
Нажмите и снимите флажок «Автоматически управлять размером файла подкачки для всех дисков» вверху.
Теперь нажмите и выберите Размер, управляемый системой, для вашего загрузочного диска.
Нажмите OK и закройте все другие открытые окна.
Перезагрузите компьютер, чтобы очистить все файлы кеша и применить изменения. После перезагрузки попробуйте снова сыграть в Diablo 4. Если вы больше не сталкиваетесь со сбоями утечки памяти, проблема должна быть исправлена. Однако, если вы по-прежнему сталкиваетесь со сбоями, нам может потребоваться увеличить размер файла подкачки на вашем ПК. Снова откройте страницу «Виртуальная память», как мы это делали, используя шаги, описанные выше, и на этот раз нажмите и выберите «Пользовательский размер».
Теперь установите исходный размер 8000. Установите максимальный размер на 20 000.
Нажмите «ОК». Снова перезагрузите компьютер и попробуйте поиграть в Diablo 4. Теперь сбои с утечкой памяти должны быть исправлены, если они были вызваны размером файла подкачки.
Способ 11: обновить драйверы графического процессора
Теперь мы рекомендуем вам проверить наличие обновлений драйверов графического процессора. Diablo 4 — довольно новая игра, и для правильной работы с вашей моделью графического процессора может потребоваться оптимизация от производителя вашего графического процессора. Мы рекомендуем вам проверить и установить все доступные обновления для вашего графического процессора. Вы можете использовать приведенные ниже ссылки, чтобы проверить и загрузить последние обновления драйверов, доступные для вашего графического процессора.
Способ 12: используйте опцию «Сканировать и восстановить»
Вы можете столкнуться с ошибками установки или проблемами с текущей установкой Diablo 4 на вашем ПК. К счастью, как и многие средства запуска, средство запуска Blizzard может проверять наличие ошибок при установке игры и исправлять их в процессе. Вы можете использовать эту опцию для проверки и устранения любых проблем с Diablo 4. Просто откройте панель запуска, выберите Diablo 4 > значок «Настройки» > «Сканировать и исправить» > «Начать сканирование». Теперь программа запуска проверит и устранит любые проблемы с вашей установкой Diablo 4. Вы больше не должны сталкиваться с утечками памяти, если у вас возникли проблемы с текущей установкой.
Способ 13: очистить файлы кеша
Теперь мы рекомендуем вам выполнить очистку диска, чтобы очистить весь оставшийся кеш и временные файлы, которые могут вызывать утечку памяти в Diablo 4. Используйте приведенные ниже шаги, чтобы помочь вам в этом процессе.
Откройте «Выполнить» с помощью сочетания клавиш Windows + R. Введите следующее и нажмите Enter, когда закончите.
cleanmgr
Выберите загрузочный диск и нажмите OK.
Установите флажки для следующих параметров.
- Загруженные файлы программы
- Временные интернет файлы
- Файлы оптимизации доставки
- Временные файлы
Нажмите OK, когда закончите.
Выбранные файлы теперь будут удалены с вашего ПК. Перезагрузите компьютер и попробуйте снова сыграть в Diablo 4. Сбои утечки памяти теперь должны быть исправлены, если оставшиеся файлы были причиной этой ошибки на вашем ПК.
В крайнем случае: дождитесь обновления
Теперь мы рекомендуем вам просто дождаться будущего обновления от разработчиков для решения этой проблемы. Утечки памяти были хорошо задокументированы с первых дней закрытого бета-тестирования Diablo 4, и вполне вероятно, что разработчики работают над исправлением. Мы предлагаем вам отправить отзыв и соответствующие журналы, чтобы решить эту проблему. Как только обновление будет выпущено, вы сможете обновить игру из приложения Battle.net, и утечка памяти будет устранена.
Мы надеемся, что этот пост помог вам легко устранить утечки памяти в Diablo 4. Если у вас есть дополнительные вопросы, не стесняйтесь оставлять их в комментариях ниже.
Microsoft вернулась со второй партией обновлений в этом месяце для различных версий Windows 10. Редмондский гигант только что выпустил KB4493436 для Windows 10 версии 1703. В этом выпуске номер сборки увеличен до 15063.1784.
Обновление не поставлялось с какими-либо новыми функциями, но оно принесло некоторые полезные изменения и исправления в формате японской эры.
Что нового в KB4493436?
IE скачать исправление ошибки
Ранее Internet Explorer блокировал загрузку подресурса. Microsoft исправила проблему в последней версии.
Исправления японской эпохи
В KB4469068 возникли проблемы с форматами японской эпохи. Структура CALDATETIME не смогла справиться с более чем четырьмя японскими эпохами. Последнее обновление исправило ошибку.
ShellExperienceHost.exe исправление ошибки
Ранее ошибка заставляла ShellExperienceHost.exe перестать работать. Обновление KB4469068 также исправило проблему.
Win32kfull.sys исправления
Win32kfull.sys вызвал ошибку 0x3B_c0000005_win32kfull! VSetPointer, когда драйвер получил доступ к неверному расположению памяти. Вы больше не должны сталкиваться с этой проблемой после установки последних обновлений.
Исправлена проблема с сенсорным экраном
Некоторые пользователи сообщали, что их сенсорный экран перестал работать после перезагрузки их устройств. Недавнее обновление исправило проблему с сенсорным экраном.
Исправлена ошибка утечки памяти в LSASS.exe
Системы с включенным кэшированным входом ранее сталкивались с утечкой памяти в LSASS.exe. Эта проблема предназначена для серверов, которые обрабатывают различные интерактивные запросы входа в систему.
Начало
К счастью, KB4493436 принес единственную известную проблему к столу. Microsoft предупреждает пользователей Windows 10 о том, что некоторые конкретные операции, выполняемые с CSV, могут завершиться неудачей.
Microsoft рекомендует своим пользователям попробовать следующие обходные пути, чтобы исправить ошибку в своих системах:
- Выполните операцию из процесса, обладающего правами администратора.
- Выполните операцию с узла, который не имеет владельца CSV.
Однако это временное решение, и компания обещает решить эту проблему в следующем обновлении.
Утечка памяти – это неправильное размещение ресурса в компьютерной программе из-за неправильного распределения памяти. Это происходит, когда неиспользуемая область ОЗУ остается невыпущенной. Утечку памяти не следует путать с утечкой пространства, которая относится к программе, использующей больше оперативной памяти, чем необходимо. Утечка памяти в системе Windows 10/8/7, как говорят, произошла, когда память просто недоступна, несмотря на то, что она не используется.
Содержание
- Утечки памяти в Windows 10
- Предотвращение утечек памяти
- Устранение утечек памяти в Windows
Утечки памяти в Windows 10
Прежде чем начать, вы должны знать, что утечка памяти – это проблема программного обеспечения для отладки – например, в Java, JavaScript, C/C ++, Windows и т. Д. Физическая замена ОЗУ или жесткого диска не требуется.

Почему это плохо
Очевидно, что утечка памяти – это плохо, потому что это ошибка, недостаток в системе. Но давайте выясним, как именно это влияет на систему:
- Поскольку память не освобождается, даже когда она не используется, это приводит к ее истощению.
- Исчерпание памяти приводит к старению программного обеспечения.
- Уменьшение доступной памяти приводит к увеличению времени отклика и снижению производительности системы.
- Неконтролируемая утечка памяти может в конечном итоге привести к сбою приложения.
Чтобы идентифицировать утечку памяти, программист должен иметь доступ к исходному коду программы.
Обнаружение утечки
Чтобы решить проблему, нам нужно сначала ее идентифицировать. Основные шаги по обнаружению утечки памяти:
- Подтверждение . Определение наличия утечки.
- Поиск утечки памяти в режиме ядра . Поиск утечки, вызванной компонентом драйвера режима ядра.
- Поиск утечки памяти в пользовательском режиме . Поиск утечки, вызванной драйвером пользовательского режима или приложением.
Распределение памяти
Существуют разные режимы, в которых приложения выделяют оперативную память. Если пространство не освобождается после использования, утечка памяти будет происходить независимо от режима выделения. Некоторые общие шаблоны распределения:
- Функция HealAlloc для выделения кучи памяти. Эквивалентами времени выполнения C/C ++ являются malloc и новые.
- Функция VirtualAlloc для прямого выделения из ОС.
- Kernel32 API для хранения памяти ядра для приложения. Пример, CreateFile, CreateThread.
- User32 API и Gdi32 API.
Предотвращение утечек памяти
Мы все знаем, что профилактика лучше лечения, поэтому есть несколько способов предотвратить утечку памяти.
Мониторинг привычек

Вы должны следить за ненормальным использованием ОЗУ отдельными программами и приложениями. Вы можете перейти в диспетчер задач Windows, нажав CTRL + SHIFT + ESC и добавить такие столбцы, как дескрипторы, объекты пользователя, объекты GDI и т. Д.
Это поможет вам легко отслеживать использование ресурсов.
Инструменты Microsoft для диагностики утечек памяти
Различные инструменты диагностируют утечки памяти для различных режимов выделения:
- Верификатор приложения диагностирует утечки кучи.
- UMDH (компонент средств отладки Windows) диагностирует утечки для отдельных процессов, отслеживая выделение кучи памяти.
- Trace Capture для тщательного анализа использования оперативной памяти.
- Xperf также отслеживает шаблоны распределения кучи.
- CRT Debug Heap не только отслеживает выделение кучи, но также позволяет использовать методы кодирования для минимизации утечек.
- JavaScript Memory Leak Detector отлаживает утечки памяти в кодах.
Советы по использованию
- Используйте ядра HANDLE и другие умные указатели для ресурсов Win32 и выделения кучи.
- Получите классы для автоматического управления ресурсами для выделения ядра из библиотеки ATL. Стандарт C ++ имеет auto_ptr для распределения кучи.
- Инкапсулируйте указатели COM-интерфейса в «умные указатели» с помощью _com_ptr_t или _bstr_t или _variant_t .
- Мониторинг кода .NET на предмет ненормального использования памяти.
- Избегайте множественных путей выхода для функций, чтобы к концу функции освободить выделения из переменных в большинстве блоков.
- Используйте собственные исключения только после освобождения всех выделений в блоке _finally. Оберните всю кучу и обработайте выделения в интеллектуальные указатели, чтобы использовать исключения C ++.
- Всегда вызывайте функцию PropVariantClear перед повторной инициализацией или удалением объекта PROPVARIANT.
Устранение утечек памяти в Windows
Так же, как различные способы предотвращения утечек памяти, существуют различные способы остановить утечки памяти.
1] Закройте процессы и перезапустите.
Если вы видите, что ненужный процесс занимает слишком много ОЗУ, вы можете завершить процесс в диспетчере задач. Вам нужно будет перезагрузить устройство, чтобы освободившееся пространство было доступно для использования другими процессами. Без перезагрузки проблема утечки памяти не будет решена. Одним из конкретных процессов, которые имеют ошибки для замедления работы ПК, является Runtime Broker. Попробуйте, если отключение, которое само по себе работает.
2] Инструменты диагностики памяти

Чтобы получить доступ к встроенному инструменту диагностики памяти для Windows:
- Сохраните всю вашу важную работу.
- Нажмите Win + R , чтобы открыть окно Выполнить .
- Введите команду mdsched.exe в окне Выполнить .
- Перезагрузите компьютер.
- После перезапуска выполните базовое сканирование или выберите параметры Расширенные , например Test mix ’или Количество проходов ’.
- Нажмите F10 , чтобы начать тестирование.
Это все еще временные исправления.
3] Проверить обновления драйверов

Устаревшие драйверы вызывают утечки памяти. Держите все драйверы обновленными:
- Нажмите Win + R и откройте окно Выполнить . Введите devmgmt.msc и нажмите Enter. Вы попадете в Диспетчер устройств .
- Проверьте устаревшие драйверы и обновите их все.
- Для обновлений, которые вы могли пропустить, проверьте в Центре обновления Windows.
Это было просто.
4] Оптимизация производительности

Настройка Windows на производительность будет управлять всем, включая планирование процессора и использование памяти, чтобы предотвратить утечки памяти. Следуй этим шагам:
- Нажмите правой кнопкой мыши на Этот компьютер ’и выберите настройки Дополнительно на левой панели.
- На вкладке “ Дополнительно ” перейдите в раздел “ Эффективность “, а затем “ Настройки “.
- Установите флажок Настроить для лучшей производительности и нажмите ОК .
- Перезапустите и проверьте, решена ли проблема.
Если это простое решение не сработало, попробуйте следующее решение.
5] Отключить программы, запускаемые при запуске

Отключение проблемных программ – единственный способ избавиться от проблемы утечки памяти. Зайдите в диспетчер задач и отключите программу, создающую проблемы. Если вы не знаете, какие программы создают проблемы, сделайте следующее:
- Перейдите в Диспетчер задач .
- Перейдите в “ Запуск “.
- Отключите автозапуск программ, которые вам не нужно запускать по умолчанию.
6] Дефрагментация жесткого диска

Хотя Windows 10 делает это для вас автоматически, вам может понадобиться время от времени выполнять дефрагментацию жестких дисков для оптимизации производительности:
- Перейдите на страницу “ Этот компьютер ” или “ Мой компьютер “.
- Щелкните правой кнопкой мыши системный жесткий диск (обычно диск C:).
- Перейдите на вкладку Инструменты и выберите Свойства ‘и выберите Оптимизировать ’.
- Выберите диск для дефрагментации и выберите « Анализировать ».
Перезагрузите компьютер после новой фрагментации.
7] Файл ClearPage при завершении работы
Сейчас становится все сложнее, но не волнуйтесь. Вот как очищать файл подкачки при каждом выключении:
- Введите regedit в поле поиска, чтобы запустить редактор реестра.
- Введите этот путь: HKEY_LOCAL_MACHINESYSTEMCurrentControlSetControlSession ManagerMemory Management
- Измените значение ClearPageFileAtShutDown на «1».
- Сохраните изменения и перезагрузите устройство.
Это должно сделать это.
9] Отключить суперпатч
Этот сервис Windows оптимизирует производительность за счет минимизации времени загрузки. Это позволяет Windows управлять использованием оперативной памяти. Жизнь после отключения Superfetch не удобна, но сделайте это, если нужно. По крайней мере, попробуйте это в одиночку, чтобы изолировать проблему:
- Найдите services.msc и перейдите в диспетчер служб.
- Найдите Superfetch и нажмите его правой кнопкой мыши, чтобы перейти в Свойства .
- Выберите « Стоп ».
- Также Отключить ’сервис из раскрывающегося меню.
- Перезагрузите компьютер и проверьте, не улучшилась ли производительность.
Включите Superfetch, если этот не работает.
10] Проверка на наличие вредоносных программ
Используйте стороннее антивирусное программное обеспечение или встроенный в Windows 10 Защитник Windows для сканирования и устранения вредоносных программ.Убедитесь, что антивирус обновлен для поддержки вашей ОС, чтобы он не стал причиной утечки памяти.
Каждое решение, которое вам когда-либо понадобится, чтобы найти или предотвратить утечку памяти, находится здесь. Вы можете прочитать больше об утечках памяти на MSDN и Microsoft.