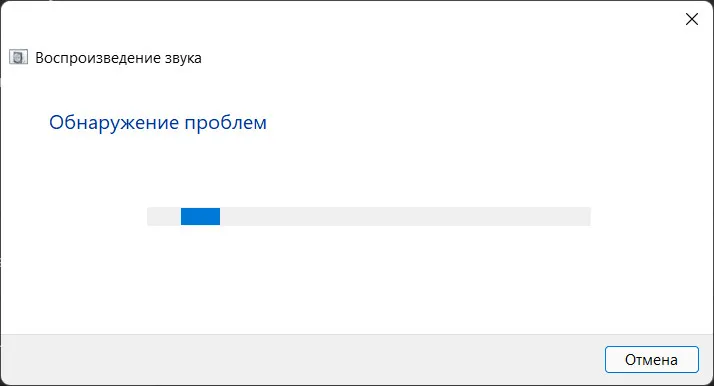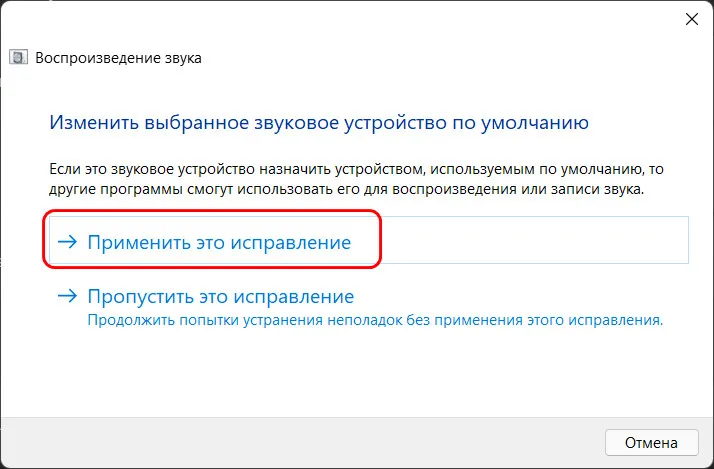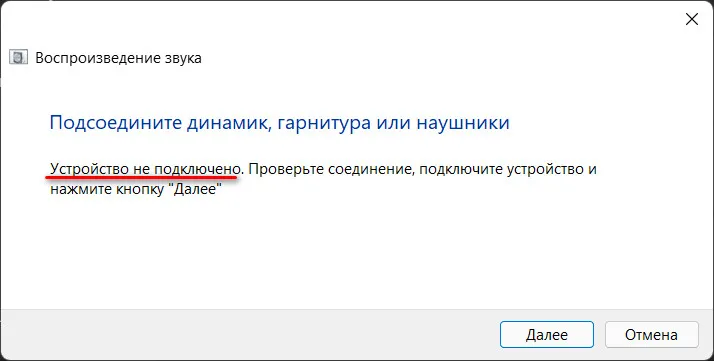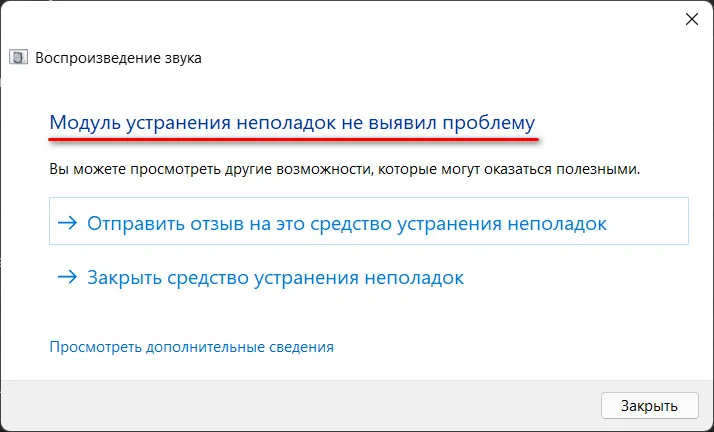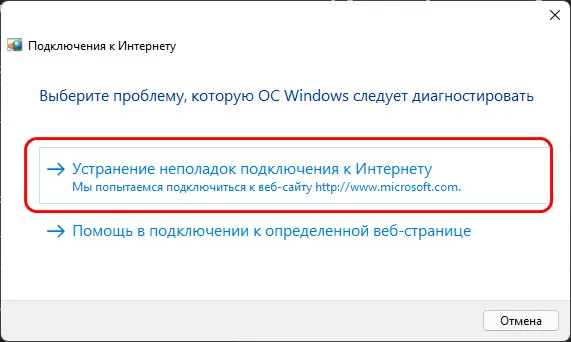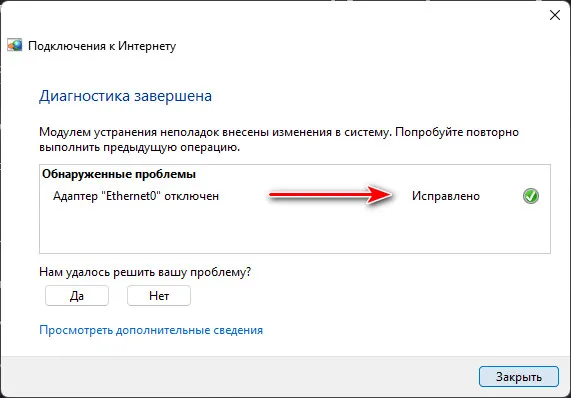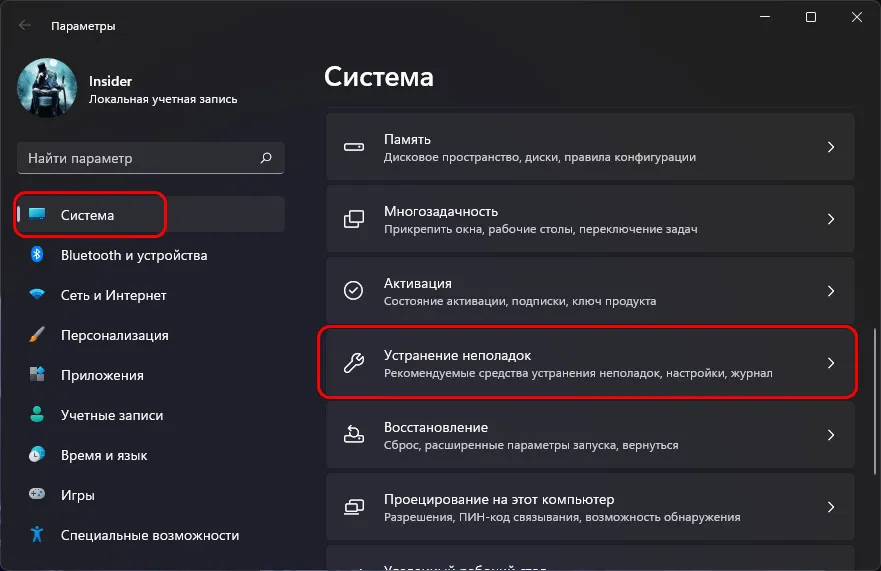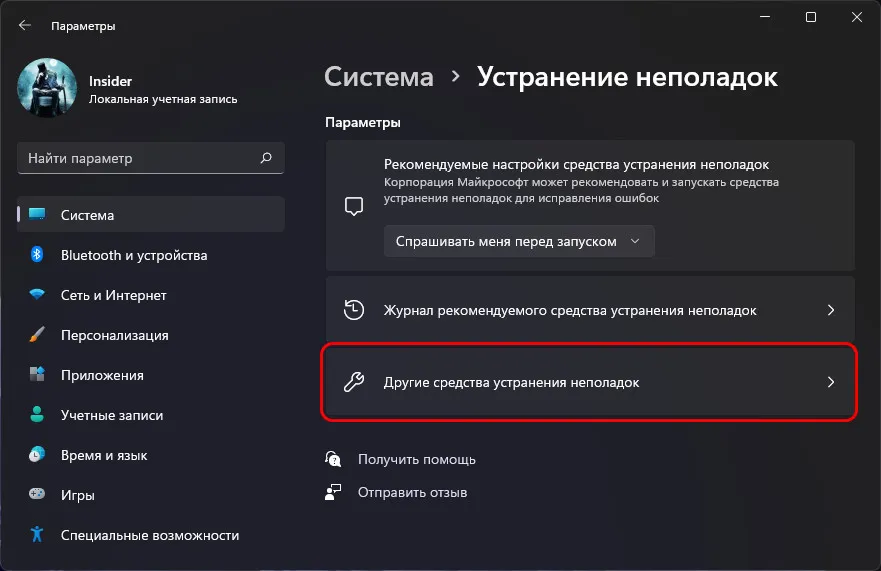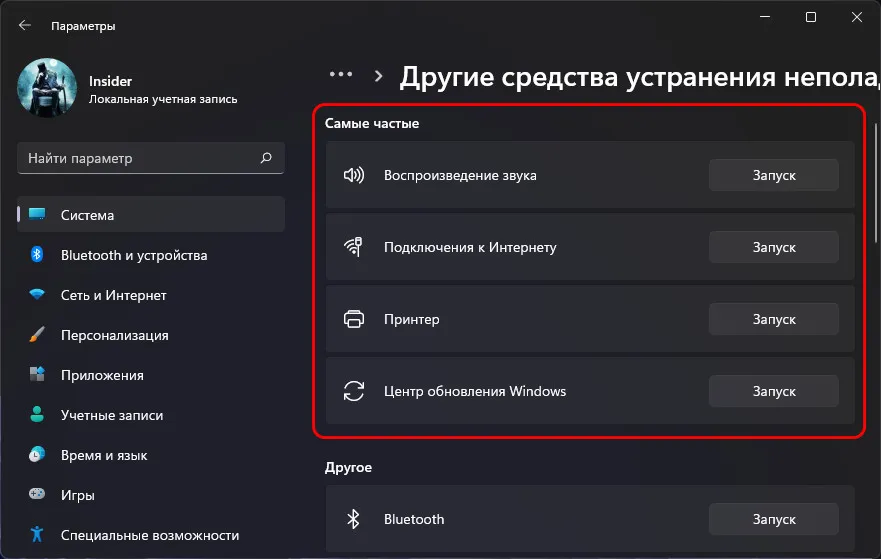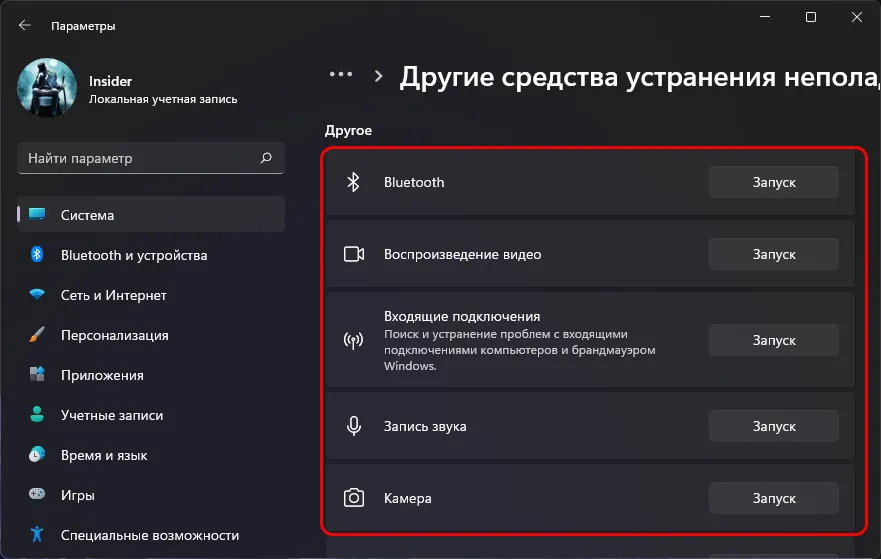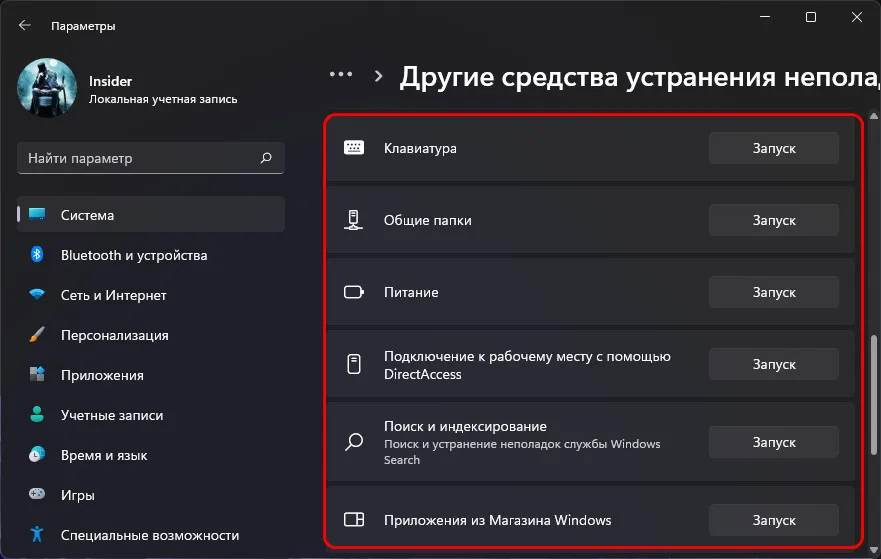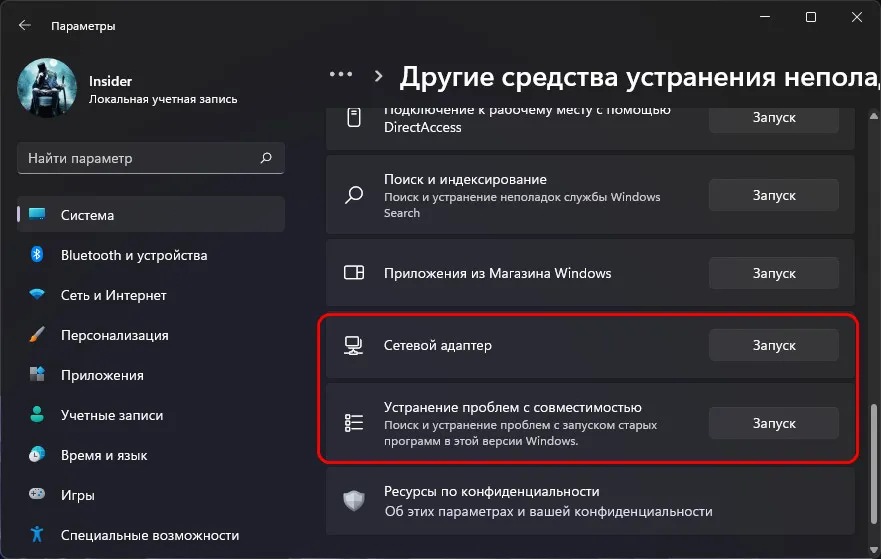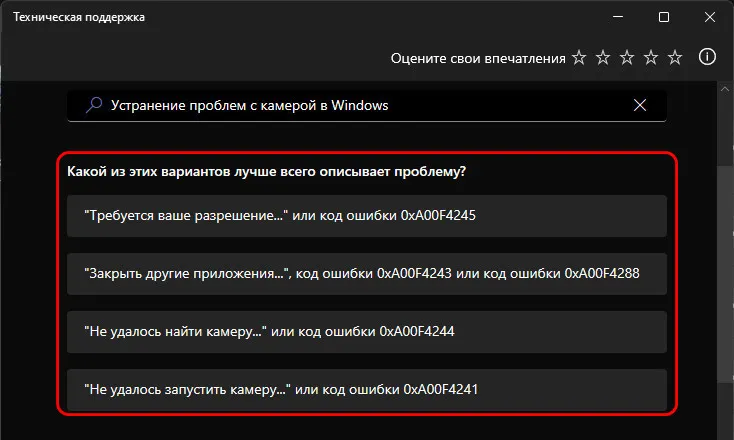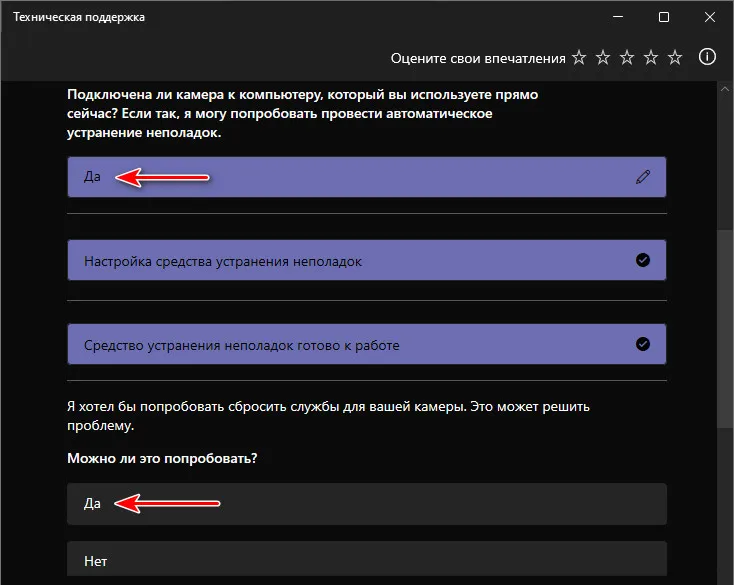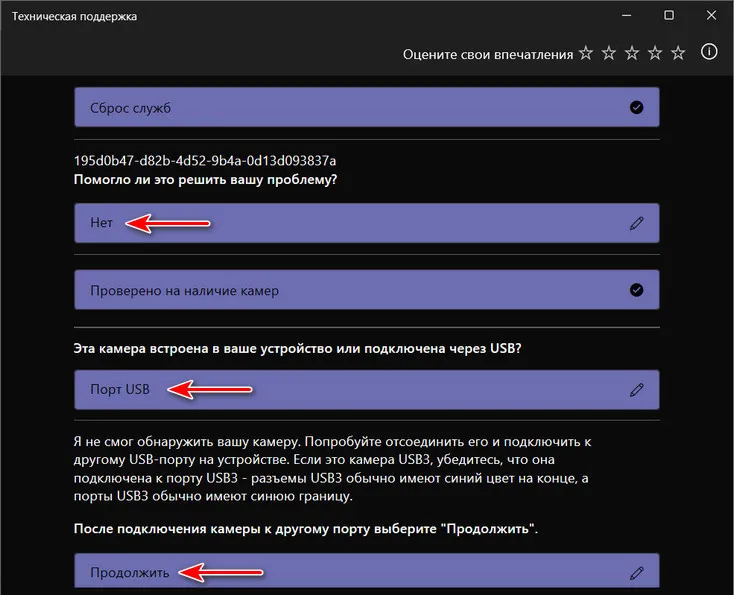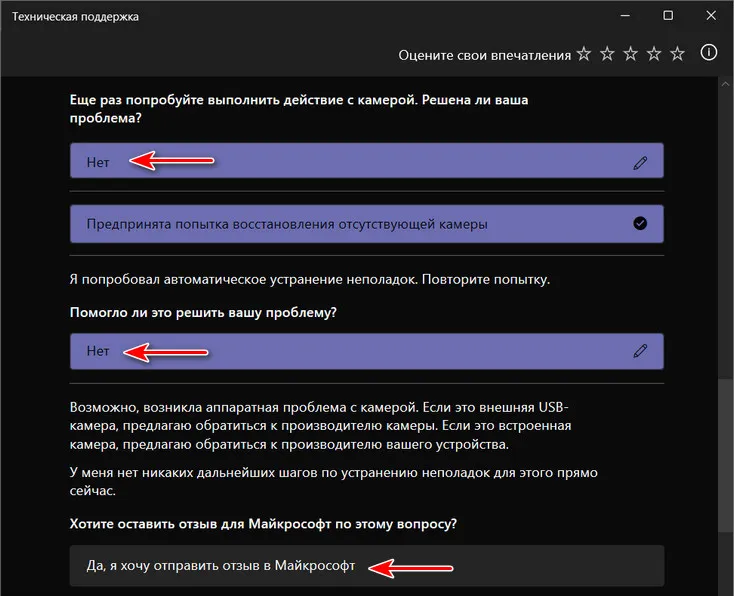Выполните указанные ниже действия для автоматической диагностики и устранения неполадок в системе безопасности Windows, включив контроль учетных записей, предотвращение выполнения данных, брандмауэр Windows и другие параметры и средства безопасности Windows.
-
Нажмите кнопку Скачать на этой странице.
-
В диалоговом окне Загрузка файла нажмите кнопку Запустить или Открыть, а затем следуйте инструкциям в средстве устранения проблем безопасности Windows.
Примечания:
-
Возможно, средство устранения неполадок будет доступно только на английском языке. Тем не менее автоматическое исправление подходит для версий Windows на других языках.
-
Если вы работаете не на том компьютере, где возникла проблема, сохраните средство устранения неполадок на устройстве флэш-памяти или компакт-диске, а затем запустите его на компьютере с имеющейся проблемой.
Скачать
Исправляемые проблемы
-
Проверка и при необходимости включение указанных ниже средств безопасности Windows.
-
Фильтр фишинга и фильтр SmartScreen.
-
Контроль учетных записей.
-
Предотвращение выполнения данных.
-
Брандмауэр Windows
-
Состояние и обновление антивирусной защиты.
Поддерживаемые платформы
-
Windows 7
-
Windows 8
-
Windows 8.1
-
Windows 10
См. также
Защита с помощью панели «Безопасность Windows»
Что нового на панели «Безопасность Windows»
Нужна дополнительная помощь?
Нужны дополнительные параметры?
Изучите преимущества подписки, просмотрите учебные курсы, узнайте, как защитить свое устройство и т. д.
В сообществах можно задавать вопросы и отвечать на них, отправлять отзывы и консультироваться с экспертами разных профилей.
Найдите решения распространенных проблем или получите помощь от агента поддержки.
В следствие установки и удаления множества программ, а также выполнения различных не корректных операций система со временем начинает выдавать ошибки. Ошибки могут быть самые разные, и ни одна программа не сможет стать панацеей от всего. Тем не менее, собранные в этом наборе программы помогут устранить типичные ошибки и провести профилактику проблем в будущем.
Для ошибок связанных с работой тех или иных программ, с использованием определенных форматов, с невозможностью удалить файлы, с невозможностью установить программу (и многих других ошибок) лучше в первую очередь начать с очистки системного реестра. И хотя это довольно опасная операция, современные программы чистят реестра довольно аккуратно, не задевая «жизненно важных органов». Кстати, программа Unlocker очень быстро справляется с файлами, которые не хотят удаляться.
Если ваш компьютер работает медленно, это значит, что различные места хранения временной информации переполнены. Это и временные файлы Windows и кеш и cookies браузера, и различные логи. Их можно удалить с помощью таких программ, как CCleaner.
В этом списке также можно найти утилиты для исправления ошибок в таких модулях и программах, как Windows Media Player, Microsoft Security Essentials, Windows Updates и Internet Explorer.
CCleaner
6.12.10490
Компактная утилита, предназначенная для очистки жёсткого диска и системного реестра Windows.
CheckDisk
1.7
Это бесплатная программа для быстрого поиска и исправления ошибок на различных дисковых накопителях.
Ускоритель Компьютера
4.0
Удобная программа для исправления различных ошибок реестра и удаления лишних файлов операционной системы.
Victoria
5.37
Приложение, предназначенное для проведения диагностики и сервисного обслуживания жёстких дисков Serial ATA и IDE.
Memtest86+
6.20
Утилита для диагностики ошибок работы оперативной памяти компьютера. Поддерживаются 32- и 64-битные ОС.
Glary Utilities
5.206.0.235
Набор мощных утилит для обслуживания операционной системы и увеличения производительности Вашего компьютера.
Reimage PC Repair
1.9.5.6
Утилита для повышения скорости работы ПК путем его очистки от «мусора», устранения различных неполадок и оптимизации ОС.
Unlocker
1.9.2
Маленькая утилита для операционных систем Windows, которая служит для облегчения перемещения и удаления файлов в Проводнике, которые были заблокированы системой.
Kerish Doctor 2023
4.91
Пакет, предназначенный для диагностирования и оптимизации работы системы и исправления различных неполадок.
WindowsFix
3.5.0.41
Программа, которая умеет автоматически исправлять некоторые ошибки в операционной системе Windows.
System Mechanic
23.0.0.10
Программа для обеспечения безопасности, оптимизации, ремонта и поддержания максимальной производительности компьютера.
Dll-Files Fixer
3.3.91.3181
Программа для установки недостающих DLL-файлов на компьютер. Включает дополнительную функцию оптимизации реестра с возможностью резервного копирования.
Windows Repair
4.14.0
Программа, предназначенная для настройки операционной системы и устранения разнообразных неполадок.
Fix IE Utility
1.0
Программа для устранения различных неполадок в браузере Internet Explorer.
Fix WU
1.0
Утилита для устранения неполадок в работе сервиса Windows Updates.
Rising PC Doctor
7.0
Rising PC Doctor — мощная программа для обеспечения защиты от вирусов и устранения уязвимостей в системе.
LatencyMon
7.20
Программа для диагностики и исправления неисправностей, связанных с задержкой звука в игровых приложениях при просмотре видео и прослушивании музыки.
Fix MSE
1.0
Утилита для восстановления нормальной работы Microsoft Security Essentials.
Программы для исправления ошибок компьютера
Появились ошибки на компьютере и вы не знаете как их исправить? Перестали запускаться приложения и появляются непонятные уведомления об отсутствии каких-либо библиотек? Программы для исправления ошибок Windows позволят устранить любые системные неисправности.
Схема работы подобного программного обеспечения очень проста. Установленное приложение анализирует систему, после чего предлагает пользователю провести очистку, настройку или полную оптимизацию. Рекомендуем скачать программу для исправления ошибок, а также заглянуть в статью «20 лучших программ для очистки и оптимизации компьютера» на нашем сайте.
Главная » Подборки » Программы для исправления ошибок
Driver Magician 5.9 / Lite 5.46
Утилита для полноценной работы с установленными драйверами. Продукт позволяет создавать резервные копии драйверов с дальнейшей возможностью их установки. Главное окно приложения покажет все
12-06-23
2 972
Скачать
Auslogics Driver Updater 1.25
Приложение позволяющее получить полную информацию о драйверах, которые установлены в Вашей системе. Данное решение сертифицировано компанией Microsoft и позволяет проводить безопасное
12-06-23
5 059
Скачать
Wise Registry Cleaner Pro 11.0.2.712
Универсальная разработка для поддержания реестра системы в хорошем состоянии. Если Вы не знали, на реестр Windows стоит обратить внимание, ведь его ошибки могут спровоцировать кучу проблем.
30-05-23
2 846
Скачать
WinUtilities Professional 15.87
Комплексный набор инструментов для настройки и обслуживания всех частей Windows. Предоставляет возможности для очистки ПК и активности в сети интернет, инструментарий для чистки реестра, автозагрузки и
30-05-23
1 455
Скачать
Windows 10 Manager 3.8.1
Продукт в который входит более 40 утилит для настройки, диагностики и оптимизации операционной системы Windows. Современные возможности программного продукта позволяют повысить общую производительности
30-05-23
9 772
Скачать
USB Repair 9.1.3.2019
Специальная утилита/инструмент для выполнения задач по устранению ошибок связанных с устройствами и портами USB.
30-05-23
1 087
Скачать
Soft Organizer Pro 9.30
Программное средство для деинсталляции установленных на компьютере игр и приложений. Вы спросите, для чего нужна программа для удаления приложений, если это можно сделать через стандартную панель
30-05-23
4 129
Скачать
Reg Organizer 9.20
Многофункциональное программное средство для оптимизации и очистки компьютера. Утилита содержит в себе более 20 популярных инструментов, которые позволяют работать с временными файлами, пустыми папками
30-05-23
35 003
Скачать
HP Print and Scan Doctor 5.7.3.1
HP Print and Scan Doctor поможет пользователю решить большинство проблем с принтером и сканером от производителя HP (Hewlett-Packard), а если такие ошибки возникают часто, то данная утилита просто
29-05-23
268
Скачать
Complete Internet Repair 9.1.3.6099
Программа для восстановления доступа к интернету. Бывают ситуации, когда во время действия вирусов или неправильного удаления софта, происходит системный сбой, и на компьютере пропадает подключение к
29-05-23
1 035
Скачать
Wise Care 365 Pro 6.5.4.626
Сегодняшнее разнообразие утилит для комплексной оптимизации ПК просто поражает. На данной странице хочется представить вашему вниманию Wise Care 365 Pro. Программа имеет приятный и простой интерфейс, а
21-05-23
11 724
Скачать
WinTools net Premium 23.5.1
Большой набор модулей и инструментов для оптимизации операционной системы Windows. Программа включает в себя модули для настройки и оптимизации автозагрузки приложений, реестра, а также дополнительные
21-05-23
8 549
Скачать
Программы для исправления ошибок Windows
В этой статье — способы исправить распространенные проблемы ОС в автоматическом режиме с помощью бесплатных программ. Некоторые из них являются универсальными, другие подходят для более конкретных задач: например, для того, чтобы решить проблемы с доступом к сети и Интернету, исправить ассоциации файлов и подобных.
FixWin 10
После выхода Windows 10 заслуженно набрала популярность программа FixWin 10. Несмотря на название, она подойдет не только для десятки, но и для предыдущих версий ОС — все исправления ошибок Windows 10 вынесены в утилите в соответствующий раздел, а остальные разделы в равной степени подходят для всех последних операционных систем от Microsoft.
Среди преимуществ программы — отсутствие необходимости установки, широкий (очень) набор автоматических исправлений для самых типичных и распространенных ошибок (не работает меню Пуск, не запускаются программы и ярлыки, заблокирован редактор реестра или диспетчер задач и т.д.), а также информация о способе ручного исправления этой ошибки по каждому пункту. Главный недостаток для нашего пользователя — нет русского языка интерфейса.
Скачать FixWin 10 можно с официального сайта (кнопка Download File ближе к концу страницы).
Kaspersky Cleaner
С недавних пор на официальном сайте Касперского появилась новая бесплатная утилита Kaspersky Cleaner, которая не только умеет очищать компьютер от ненужных файлов, но и исправлять самые распространенные ошибки Windows 10, 8 и Windows 7, среди которых:
- Исправление ассоциаций файлов EXE, LNK, BAT и других.
- Исправление заблокированного диспетчера задач, редактора реестра и других системных элементов, исправление их подмены.
- Изменение некоторых системных настроек.
Преимущества программы — исключительная простота для начинающего пользователя, русский язык интерфейса и продуманность исправлений (навряд ли что-то получится сломать в системе, даже если вы — начинающий пользователь).
Скачать Kaspersky Cleaner вы можете на официальной странице бесплатных сервисов Касперского.
Windows Repair Toolbox
Windows Repair Toolbox — набор бесплатных утилит для устранения самых разнообразных неполадок Windows и загрузки самых популярных сторонних утилит для этих целей. С помощью утилиты можно исправить проблемы с сетью, выполнить проверку на наличие вредоносных программ, проверку жесткого диска и оперативной памяти, просмотреть сведения об оборудовании компьютера или ноутбука.
Kerish Doctor
Kerish Doctor — программа для обслуживания компьютера, очистки его от цифрового «мусора» и других задач, но в рамках этой статьи поговорим лишь о возможностях по устранению распространенных проблем Windows.
Если в главном окне программы зайти в раздел «Обслуживание» — «Решение проблем с ПК», откроется список доступных действий для автоматического исправления ошибок Windows 10, 8 (8.1) и Windows 7.
Среди них такие типичные ошибки как:
- Не работает обновление Windows, не запускаются системные утилиты.
- Не работает поиск Windows.
- Не работает Wi-Fi или не видны точки доступа.
- Не загружается рабочий стол.
- Проблемы с ассоциациями файлов (не открываются ярлыки и программы, а также другие важные типы файлов).
Это далеко не полный список доступных автоматических исправлений, с большой вероятностью в нем вы сможете обнаружить и свою проблему, если она не особо специфичная.
Программа платная, но в течение пробного периода работает без ограничения функций, что позволяет исправить возникшие проблемы с системой. Скачать пробную бесплатную версию Kerish Doctor можно с официального сайта
Microsoft Fix It (Easy Fix)
Центр решений Microsoft Fix It, позволяющая подобрать решение конкретно вашей проблемы и скачать небольшую утилиту, которая сможет исправить ее в вашей системе.
Доступны исправления Easy Fix, загружаемые в виде отдельных файлов устранения неполадок на официальном сайте
File Extension Fixer и Ultra Virus Killer
File Extension Fixer и Ultra Virus Scanner — две утилиты одного разработчика. Первая из них полностью бесплатная, вторая — платная, но многие функции, в том числе исправление распространенных ошибок Windows доступны без приобретения лицензии.
Первая программа, File Extension Fixer, предназначена в первую очередь для исправления ошибок ассоциаций файлов Windows: exe, msi, reg, bat, cmd, com и vbs. При этом, на случай, если у вас не запускаются файлы .exe программа на официальном сайте http://www.carifred.com/exefixer/ доступна как в варианте обычного исполняемого файла, так и как .com файл.
В разделе System Repair программы доступны некоторые дополнительные исправления:
- Включить и запустить редактор реестра, если он не запускается.
- Включить и запустить восстановление системы.
- Включить и запустить диспетчер задач или msconfig.
- Скачать и запустить Malwarebytes Antimalware для проверки компьютера на наличие вредоносных программ.
- Download and run UVK — этот пункт скачивает и устанавливает вторую из программ — Ultra Virus Killer, также содержащую дополнительные исправления Windows.
Anvisoft PC PLUS
Anvisoft PC PLUS — недавно попавшаяся мне программа для решения различных проблем с Windows. Принцип ее работы схож с сервисом Microsoft Fix It, но, думаю, несколько более удобен. Одно из преимуществ — исправления работают и для последних версий Windows 10 и 8.1.
Из недостатков для пользователя — отсутствие русского языка интерфейса и сравнительно небольшое количество доступных решений (правда, их число растет), но уже сейчас в программе присутствуют исправления для:
- Большинства ошибок ярлыков.
- Ошибок «запуск программы невозможен, так как файл DLL отсутствует на компьютере».
- Ошибок при открытии редактора реестра, диспетчера задач.
- Решения для удаления временных файлов, избавления от синего экрана смерти и тому подобные.
Перед использованием программы рекомендую создать точку восстановления системы, а скачать PC Plus можно с официального сайта
NetAdapter Repair All In One
Бесплатная программа Net Adapter Repair предназначена для исправления самых разных ошибок, связанных с работой сети и Интернета в Windows. Она пригодится, если вам требуется:
- Очистить и исправить файл hosts
- Включить Ethernet и беспроводные адаптеры сети
- Сбросить Winsock и протокол TCP/IP
- Очистить кэш DNS, таблицы маршрутизации, очистить статические IP подключений
- Перезагрузить NetBIOS
- И многое другое.
Возможно, что-то из описанного кажется и не ясным, но в случаях, когда не открываются сайты или после удаления антивируса перестал работать Интернет, не получается зайти в контакт и одноклассники, а также во многих других ситуациях эта программа способна вам помочь и очень быстро (правда, стоит понимать, что именно вы делаете, иначе результаты могут быть обратными).
Скачать NetAdapter Repair All in One можно с этой страницы
Антивирусная утилита AVZ
Несмотря на то, что основная функция антивирусной утилиты AVZ — поиск у удаления троянов, SpyWare и Adware с компьютера, она включает в себя также небольшой, но эффективный модуль «Восстановление системы» для автоматического исправления ошибок сети и Интернета, проводника, ассоциаций файлов и других.
Источник
Как запустить исправление ошибок в Windows 7
Любая операционная система на базе Windows дает сбои после долгого срока работы. Системные диски засоряются остаточными и временными файлами, программами. Беспорядок в системе приводит к понижению общей производительности. Устройство долго загружается, медленно выполняет операции. Самая большая проблема пользователей – возникновение ошибок на фоне сбоев в Windows 7. Существуют внутренние и внешние способы устранения ошибок в системе. Внутренние подразумевают использование мощностей и ресурсов Windows, при внешних способах применяются программы и утилиты.
Проверка диска с помощью CHKDSK
CHKDSK – служебная утилита, встроенная в операционную систему. Предназначение утилиты заключается в восстановлении поврежденных секторов на жестком диске. Также, CHKDSK исправляет ошибки системных файлов. Утилита запускается из командной строки в Windows 7. Запустить командную строку можно несколькими способами:
- Сочетанием клавиш на клавиатуре Win+R;
- Клавиша Пуск, в поисковой строке ввести запрос «cmd»;
- Клавиша Пуск, Программы, Стандартные, Командная строка.
В открывшемся черном окне вводится команда: «chkdsk C: /F». Значение команды:
- Chkdsk – проверка диска;
- С: — название системного диска, буква может быть другой, двоеточие обязательно;
- /F – обозначение действия, система автоматически проверит себя на наличие ошибок, устранит их.
После ввода команды следует нажать кнопку Enter. При следующей перезагрузке система проведет проверку и исправление на ошибки.
Проверка командой sfc scannow
Утилита также запускается из командной строки. Для запуска проверки понадобятся права Администратора. В командной строке нужно ввести «sfc /scannow». Система автоматически проверит файлы, в том числе, закрытые, исправит ошибки, восстановит поврежденные из кэшированной копии.
Стандартная диагностика проблем Windows
Использование командной строки подходит продвинутым пользователям. Тем, кто плохо разбирается в работе компьютеров, подходит оконный вариант диагностики и устранения неполадок. Дополнительно пользователям операционной системы Windows 7 доступны средства по поиску решений и скачиванию важных обновлений в Центрах обновлений и поддержки.
Устранение неполадок в Панели управления
Это внутренняя программа Windows, позволяющая диагностировать систему на наличие ошибок и поиску решений для их устранения. Запустить ее можно следующим способом:
- Нажать кнопку Пуск;
- Найти в правой части меню Панель управления, кликнуть;
- В открывшемся меню нажать на вариант Устранения неполадок;
- Во вкладке «Настройка» включить опцию обслуживания компьютера;
- Вернуться в окно устранения неполадок, выбрать пункт «Просмотр всех категорий».
Откроется окно со списком всех системных возможностей компьютера. В большинстве случаев достаточно запустить проверку пункта «Быстродействие». Двойным кликом по выбранному пункту пользователь запустит проверку. Чтобы система сразу устраняла ошибки, следует поставить галочку на «Автоматически применять исправления».
Поиск решений в Центре поддержки
Средство Центр поддержки отслеживает состояние операционной системы, сохраняет отчеты об ошибках и сбоях. Посредством Центра можно находить произошедшие неполадки, исправлять их.
Для исправления ошибок в системе следует перейти в раздел «Обслуживание» Центра.
В левой части окна есть ссылка под названием «Поиск решений». Кликнув на нее, пользователь получит доступ к средствам по диагностике и исправлению ошибок на системных дисках Windows.
Проверка обновлений в Центре обновлений
Windows 7 уже считается устаревшей. Корпорация Microsoft прекратила активную поддержку пользователей на этой версии операционной системы, однако обновления выходят по-прежнему. Их установка необязательно, но система исправляет ошибки, восстанавливает поврежденные файлы в процессе скачивания очередных обновлений.
На недавно установленной Windows обновления ищутся и скачиваются автоматически. Если эта опция отключена, пользователь может запустить процесс вручную:
- Нажать кнопку Пуск;
- Войти в разделы Панель управления, Система и безопасность;
- Выбрать пункт Центр обновлений Windows;
- В левой части окна кликнуть по пункту «Поиск обновлений»;
- Дождаться завершения процедуры.
Система предложит установить найденные обновления. Рекомендуется согласиться.
Программы для исправления ошибок
Для операционных систем Windows разработано множество программ, способных улучшить производительность, исправить ошибки, удалить реестровые ошибки. Такие утилиты немного весят, не отнимают ресурсов компьютера.
Advanced System Care
Утилита приводит компьютер в порядок комплексно. Advanced System Care распространяется бесплатно, скачать можно на сайте разработчика.
Важно! При установке следует внимательно читать предложенную информацию, убирать галочки с пунктов установки дополнительного, рекламного ПО.
После установки и запуска Advanced System Care, перед пользователем появится окно с простым интерфейсом. Предлагается 2 режима работы с утилитой, упрощенный и экспертный. В любом из режимов достаточно нажать большую кнопку «Пуск». Утилита самостоятельно проверит систему на:
- Вирусы;
- Ошибочные записи в реестре;
- Временные, остаточные, нежелательные файлы;
- Проблемы в работе сети;
- Ошибочные ярлыки;
- Возможные угрозы для конфиденциальности.
По команде пользователя все угрозы или часть из них будут удалены.
Ccleaner
Одна из лучших программ для очистки и исправления реестра для операционных систем Windows. Ccleaner распространяется бесплатно. Как и в предыдущем случае, рекомендуется внимательно читать информацию в установочных окнах. Скачать Ccleaner можно на официальном сайте разработчика.
После запуска программы перед пользователем 2 меню. В левой части основные функции, в правой – запуск конкретных операций. Работа с Ccleaner проходит в 3 этапа:
- Вкладка «Сервис». Здесь есть перечень всех установленных программ на ПК. Их можно деинсталлировать. Присутствуют также вкладки автозагрузки, поиска дублирующихся файлов, анализ системных дисков.
- Вкладка «Реестр». Рекомендуется переходить к ней после удаления программ. Ccleaner найдет все ошибочные записи в системе, предложит исправить или удалить их.
- Вкладка «Очистка». Утилита обнаруживает временные файлы системы и браузеров, удаляет их. Данная процедура позволяет очистить место на системном диске.
Вышеперечисленные действия позволят существенно улучшить производительность ПК. Рекомендуется регулярно проводить анализ и чистку утилитой Ccleaner.
Windows 7 Manager
Утилита Windows 7 Manager позволяет проводить полноценное обслуживание операционной системы. Скачать ПО можно здесь.
Windows 7 Manager работает по аналогии с Ccleaner, но дает пользователю доступ к расширенному функционалу по оптимизации, очистке, работе с сетью и защите ПК.
Чтобы найти и исправить ошибки в Windows 7, следует последовательно выбрать пункты в левом меню, провести анализ и очистку системы.
Microsoft Fix It
ПО создано специально для работы с Windows. Скачивается и устанавливается утилита Microsoft Fix It бесплатно. В окне утилиты пользователю предлагается список средств системы, для каждого из которых можно запустить проверку на ошибки с последующим исправлением.
Fix It разработана компанией Microsoft и является одним из официальных средств для устранения неполадок.
AVG PC Tune Up
Программа создана разработчиками известного антивируса AVG. Скачивание и использование программы бесплатное. Создатели AVG PC Tune Up обещают, что компьютеры после использования утилиты работают быстрее и дольше не ломаются.
Для использования возможностей AVG PC Tune Up, достаточно установить ее и поэтапно запускать проверку, устранение ошибок.
Kaspersky Cleaner
Бесплатная утилита от компании, предлагающей антивирусное ПО. Kaspersky Cleaner очень прост в применении. Скачать его можно тут.
После запуска пользователю предлагается нажать всего 1 кнопку для поиска и устранения внутренних проблем операционной системы.
Список системных ошибок при синем экране
Большинство пользователей начинают беспокоиться о состоянии системы только при регулярном появлении синего экрана «смерти». Ниже предложен список самых распространенных.
| Номер ошибки | Что значит |
| 0x00000001 | Ошибки в файловой системе, драйверах. Недостаток места на жестком диске/в оперативной памяти |
| 0x0000000A | Неверный адрес драйвера устройства |
| 0x0000001E | Проблема с драйвером или функцией ОС |
| 0x00000020 | Один из счетчиков APC отключен/поврежден |
| 0x00000023 | Сбой в разделе жесткого диска (FAT) |
| 0x00000024 | Сбой жесткого диска (NTFS) |
| 0x0000002A | Отключение IPR в процессе выполнения команды драйвером |
| 0x0000002B | Драйвер ядра использует слишком много места в стеке |
| 0x0000002E | Сбой в области оперативной памяти |
| 0x00000031 | Ошибка инициализации системы (ранняя стадия) |
| 0x00000032 | Ошибка инициализации системы (поздняя стадия) |
| 0x00000035 | Нет свободного места в стеке ОС для взаимодействия драйверов |
| 0x00000036 | Попытка удаления компонента, который находился в работе |
| 0x0000003E | Процессы системы не соответствуют друг другу по уровню/симметрии |
Перечисленные ошибки решаемы запуском проверки и исправления, откатом системы или переустановкой Windows.
Сброс настроек в BIOS
Этот способ подходит в случаях, когда пользователь установил некорректные настройки на компьютере, но не знает, в чем именно заключается ошибка. Вход в BIOS на разных устройствах проводится в момент включения. Для запуска меню BIOS нужно удерживать одну из горячих клавиш (уточнить можно на сайте производителя). Чаще всего, это кнопки F8, F10, Del.
На старых типах BIOS сброс к настройкам по умолчанию проводился на главной странице. «Пункт Load Fail-Safe Defaults».
На новых ПК и ноутбуках эта функция находится в правой вкладке «Exit», обычно именуется как «Load Setup Defaults».
Использование безопасного режима работы
В некоторых случаях система повреждена настолько, что не запускается в привычном оконном формате. Запустить проверку и устранение ошибок можно в безопасном режиме через командную строку (см. выше).
На большинстве устройств безопасный режим запускается при частом нажатии кнопки F8 в момент включения. Появится загрузочное меню, где следует выбрать вариант. Указатель перемещается кнопками «вверх» и «вниз», выбор делается клавишей Enter.
Восстановление системы
Если исправление ошибок не приводит к ожидаемому результату, следует попытаться восстановить систему к более работоспособному состоянию. Самый простой алгоритм:
- Меню «Пуск»;
- В строке поиска ввести слово «восстановление»;
- В открывшемся окне нажать кнопку «Далее»;
- Выбрать точку восстановления (маркируются датами, когда точки создавались);
- Еще раз нажать «Далее» и «Готово»;
- Дождаться, пока система откатится к предыдущему состоянию.
Компьютер перезагрузится, будет функционировать правильно.
Восстановление в среде Windows RE
Данный метод подходит в случаях, когда не помогает вообще ничего. Восстановление в среде Windows RE проводится не из операционной системы, а из-под BIOS. Алгоритм действий:
- Вставить диск или загрузочную флешку с записанной Windows 7;
- Включить устройство, войти в BIOS;
- В разделе Advanced Features выбрать запуск ПК с диска или USB устройства;
- Перезагрузить;
- В открывшемся при загрузке меню выбрать один из вариантов восстановления, подходящий пользователю.
Рекомендуется выбирать «Восстановление запуска» для устранения неполадок, восстановления поврежденных файлов. «Восстановление системы» проводит комплексное устранение неполадок. Также в среде Windows RE доступна командная строка, через которую можно запустить внутренние утилиты для проверки и устранения неполадок.
Источник
В этой публикации, друзья, поговорим о таком штатном функционале Windows 11, как автоматические средства устранения неполадок. Этот функционал ей достался от предыдущих версий Windows. В новой операционной системе он, увы, не стал эффективнее или интеллектуальнее, этот функционал в большей части как есть, без доработок перешёл в Windows 11 из Windows 10. Т.е. перешёл в классическом формате утилит устранения неполадок. Из небольших новшеств этого функционала – перемещение в другой раздел системных параметров и добавленное новое средство устранения неполадок камеры, и это уже средство в новом современном формате. Давайте рассмотрим, что в принципе являет собой этот функционал, как его задействовать, и что он являет собой в новом формате.
Итак, друзья, автоматические средства устранения неполадок в Windows 11. Это грубый машинный механизм решения проблем в работе операционной системы с очень низким коэффициентом полезного действия. Автоматические средства устранения неполадок – это системные классические утилиты, автоматически выполняющие комплекс действий по устранению возможных причин проблемы. Они проверяют только стандартные причины и, соответственно, способны решить проблему только в части случаев. Так, например, если у нас не работает звук, мы запускаем средство устранения неполадок воспроизведения звука.
Это средство проверяет системные или аппаратные причины отсутствия звука – запущена ли системная служба аудио, установлен ли аудиодрайвер, выбрано ли устройство воспроизведения звука (колонки или наушники) устройством по умолчанию, подключено ли это устройство аппаратно и т.п. По итогам проверки средство либо само устраняет причины проблемы, либо предлагает нам на выбор применение устранения.
Если же средство не способно само устранить проблему, оно либо указывает нам на неё, например, в случаях аппаратного отключения устройств,
Либо рапортует о том, что ему не удалось выявить проблему.
Эти средства хороши тем, что даже если сами не исправят проблему, в отдельных случаях могут указать нам, как мы её можем устранить. Элементарный пример – нет Интернета, причин этому может быть множество. И, прежде чем дёргать кабели, роутер или звонить провайдеру, можем запустить средство устранения неполадок с подключением к Интернету.
Которое укажет нам, например, что отключён сетевой адаптер. Его могут отключить другие пользователи компьютера или сторонние программы. Тогда мы с помощью же средства устранения неполадок и включим сетевой адаптер.
И нам не нужно лезть в настройки сети.
Но, конечно, если причины проблемы кроются глубже – в системных или программных сбоях и недоработках, в кривых драйверах, в неработоспособности устройств компьютера, в кривом применении твиков и т.п., то здесь уже проблему нужно решать самостоятельно, юзая информацию по симптоматике проблемы в сети. И, в частности, используя методы чистой загрузки Windows, обновления драйверов и универсального решения для многих проблем – восстановления целостности системных файлов.
В Windows 11 средства устранения неполадок, как и в Windows 10, находятся в системном приложении «Параметры», но они перенесены в раздел «Система». В этом разделе кликаем «Устранение неполадок».
Кстати, в этот раздел можно попасть, нажав клавиши Win+R для запуска командлета «Выполнить» и введя в него:
control /name Microsoft.Troubleshooting
Далее кликаем «Другие средства устранения неполадок».
И вот они – автоматические средства устранения неполадок. Сверху нам предлагаются самые часто используемые для решения проблем воспроизведения звука, подключения к Интернету, подключения принтера, работы центра обновления.
Автоматически устраняющие неполадки средства есть для работы Bluetooth, воспроизведения видео, входящих подключений, записи звука, работы камеры.
Есть средства для работы клавиатуры, общих папок, питания, подключения к DirectAccess, работы поиска и индексирования, работы магазина Microsoft Store.
И есть средства для работы сетевого адаптера и устраняющие проблемы с совместимостью для старых программ.
Запускаем средство для нужной проблемы кнопкой «Запуск» и следуем пошаговому процессу работы средства.
Большинство средств устранения неполадок – это, как упоминалось, классические утилиты, являющие собой наследие предыдущих версий Windows. На их примере мы рассмотрели выше, что вообще являет собой функционал автоматических средств устранения неполадок. А теперь давайте посмотрим на новый, современный формат таких средств, дебютировавший в Windows 11. Пока что это только одно средство – средство устранения неполадок камеры. Запуск средства открывает системное приложение «Техническая поддержка» со сформулированным поисковым запросом «Устранение проблем с камерой в Windows». Нам предлагаются разные варианты детализации проблемы с приведением кодов ошибок. Выбираем подходящий вариант.
И далее работаем по принципу интерактива с чат-ботом. Нам будет задан вопрос, подключена ли камера. Мы отвечаем «Да», и приложение запускает процесс устранения неполадок. По итогам диагностики неполадок у нас спрашивается, можно ли сбросить службы камеры. Отвечаем «Да».
Если это не помогает, идём дальше. Чат-бот предлагает нам выбрать тип камеры – встроенная или внешняя, выбираем. Далее нам даётся дельный совет переподключить камеру к другому USB-порту. Прислушиваемся к совету и жмём «Продолжить».
Далее чат-бот предпринимает усилия по подключению камеры. И если даже это не поможет, в конце нам будет предложено оставить отзыв компании Microsoft.
Вот такой он, друзья, современный формат устранения неполадок Windows. Само же приложение «Техническая поддержка» — это не новинка, это приложение появилось в Windows 10, а Windows 11 его унаследовала. С помощью этого приложения можно попытаться решить любые проблемы с Windows 11. По описанию и детализации проблемы приложение умеет отправлять на нужные страницы сайта поддержки Microsoft, и в нём можно обратиться в службу поддержки Microsoft. Ну и напоследок, друзья, обо всех ресурсах поддержки Microsoft смотрите в статье сайта «Как обратиться в Microsoft».