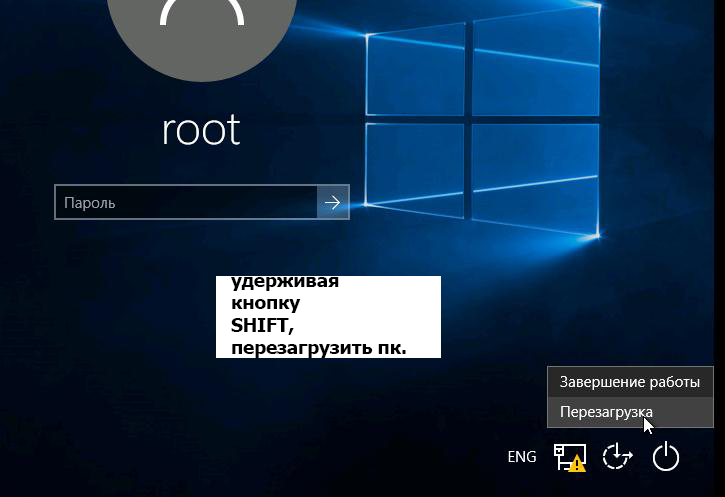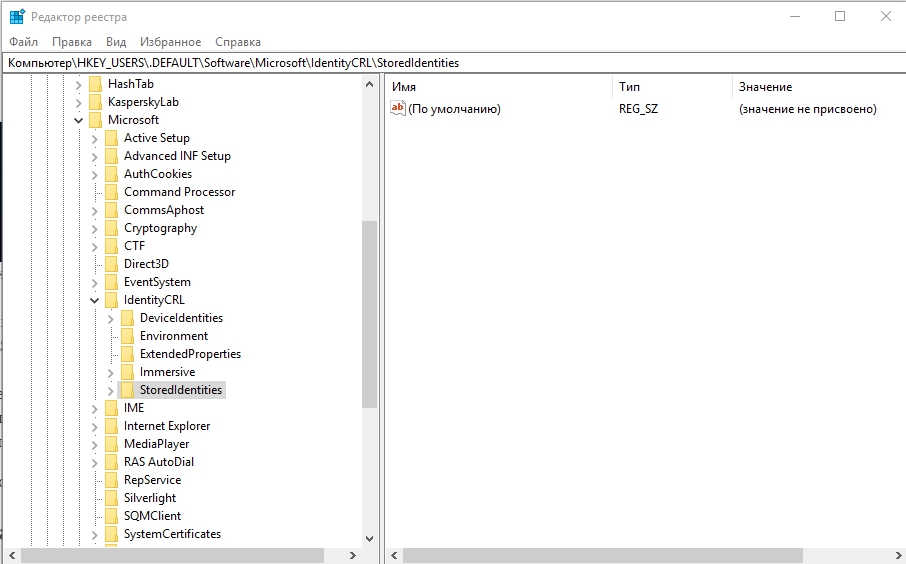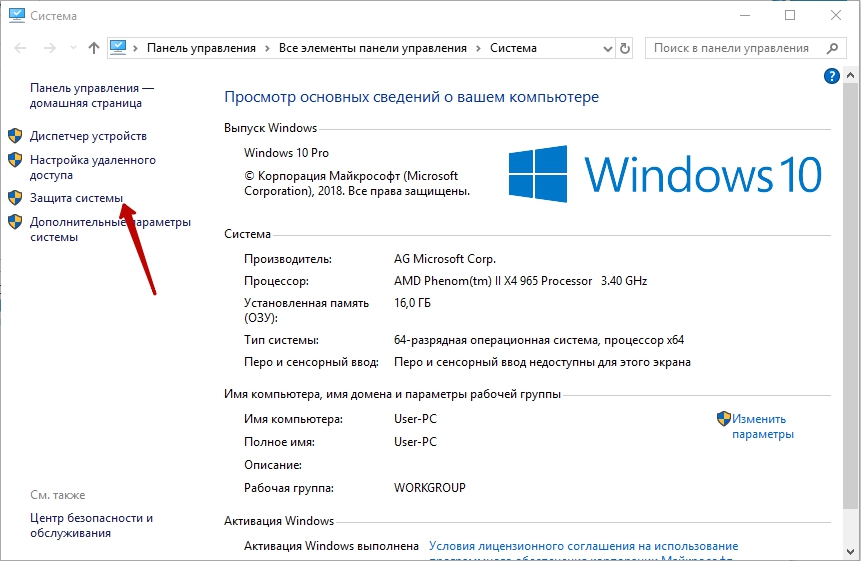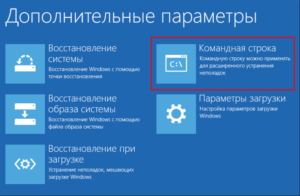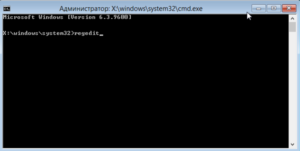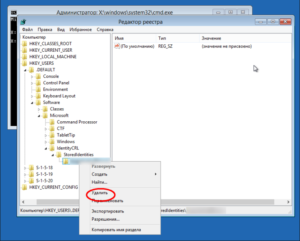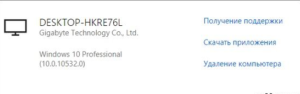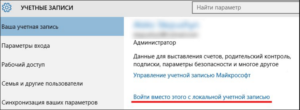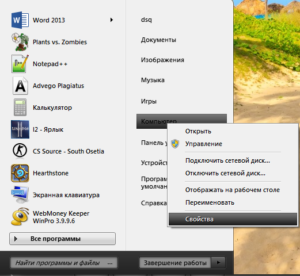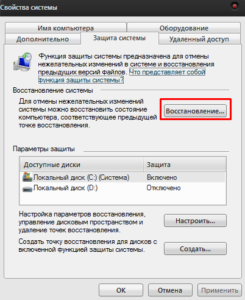Исправление ошибки, возникающей при входе в учётную запись «Ваш компьютер не в сети»
Данная ошибка характерна для новых версий Windows 8 и 10. Наверное, вы уже заметили их принципиальное отличие от «семерки», где перед началом работы не требовалось заводить аккаунт в Microsoft. Здесь же по умолчанию нужно каждый раз при новом включении вводить пароль от учётной записи. И даже если вы настроили упрощенный вход, периодически система требует подтвердить данные. Иногда происходит сбой в подключении к интернету, при попытке войти в профиль определенного пользователя появляется уведомление «Ваш компьютер не в сети», и возвращает к полю ввода. Почему так происходит и как это исправить, вы узнаете далее.
Методика исправления ошибки входа в учетную запись Microsoft.
Причины возникновения ошибки
Чаще всего подобное происходит у людей, пользующихся USB-модемом, который требуется подключать вручную, чтобы получить доступ в интернет. Возникает патовая ситуация: включить его невозможно, не войдя в систему, а этому препятствует отсутствие соединения. Такое же бывает, если деактивирована функция автоматического подсоединения к сети Wi-Fi или произошел сбой. И кроме сообщения «Ваш компьютер находится не в сети», нет никаких конкретных советов, как устранить ошибку. Нередко, даже после установления соединения происходит сбой настроек, и система пишет то же самое, тогда приходится производить откат ОС до определенной даты, когда все работало корректно.
Восстановление доступа к учётной записи
При появлении сообщения «Ваш компьютер не в сети» нужно попробовать войти в систему по-другому:
- Зажмите Shift и среди кнопок на экране выберите «Перезагрузку».
- При повторном включении появятся инструменты – нам нужна «Командная строка». Окно может открыться не сразу – вероятнее всего, у вас потребуют пароль от аккаунта Microsoft.
- В поле впишите «regedit» (без кавычек), чтобы вызвать редактор реестра.
- Слева вы увидите разделы, вам нужно выбрать HKEY_USERS.DEFAULT.
- Внутри ищите папку Software, а в ней Microsoft.
- Здесь будет раздел IdentityCRL, содержащий папку StoredIdentities, где находятся данные вашего аккаунта Microsoft — удалите их полностью.
- Теперь можно войти в систему: запустите браузер, которым пользуетесь (например, «Хром» или «Яндекс»), зайдите на сайт Microsoft, откройте вкладку управления аккаунтами, найдите название своего ПК или ноутбука и выберите «Удалить компьютер».
После этого нужно зайти в «Центр обновлений» Windows и установить все update-пакеты, чтобы избежать ошибок с подключением в будущем.
Как отключить учётную запись от аккаунта Microsoft
Если с вашим интернетом постоянно происходит что-то, препятствующее стабильному соединению, лучше вовсе отключить функцию онлайн-авторизации при загрузке ОС. Таким образом, вы избавитесь от необходимости каждый раз логиниться в аккаунте, входя в систему. Это не помешает вам поставить пароль для определенного пользователя, но он уже не должен будет в обязательном порядке содержать цифры, буквы и символы – длину и содержание кода вы выставляете сами.
- Включите ПК и нажмите на значок зубчатого колесика.
- Разверните раздел «Изменение параметров компьютера».
- Откройте подраздел «Учётные записи».
- Нажмите кнопку, в подписи к которой предлагается вход с локальной учётной записью.
Помните, что в этом случае вы не сможете работать с Microsoft Store, облаком, предоставляемым разработчиком и настройками родительского контроля. Правда, отечественные пользователи редко обращаются к данным функциям. Единственный минус такого подхода – «Скайп» может вылетать: не принимать пароль, постоянно возвращать к странице авторизации и т. п., так как, сейчас он связан с общим аккаунтом Microsoft. Если же вы не можете войти в профиль не из-за плохого интернета, а из-за сбоя в системе, попробуйте откатить ее назад через контрольную точку:
- Откройте «Проводник» (значок желтой папки на «Панели задач»).
- В списке слева отыщите ярлык «Компьютер» и кликните по нему дополнительной кнопкой.
- Выберите пункт Properties.
- Откройте вкладку «Защита системы».
- Кликните по кнопке «Восстановление».
- Выберите дату, когда все работало нормально.
- Перезагрузите ПК и попробуйте войти в учётную запись.
Как исправить ошибку Windows 10: «Ваш компьютер не в сети…»?
Недавно пользователи Windows 10 столкнулись с сообщением: «Ваш компьютер не в сети. Войдите в систему с помощью последнего пароля, который на нём использовался». Эта проблема может возникнуть как вследствие системного сбоя, так и ошибки обновления. Прежде чем прибегать к кардинальным мерам – восстановлении или переустановке системы, стоит ознакомиться с некоторыми рекомендациями.
Включаем ПК, на экране входа в систему нажимаем и удерживаем кнопку «Shift». В нижнем правом углу экрана появится несколько кнопок. Кликаем «Перезагрузка». Сам ПК не будет перезагружен, однако откроется окно «Выбор действия».
В новом окне жмём «Диагностика», а затем выбираем «Дополнительные параметры». Здесь необходимо нажать на вариант «Командная строка».
Компьютер перезагрузится и на экране отобразится процесс подготовки командной строки. Необходимо будет ввести свой логин и пароль к учётной записи. Далее в командную строку вводим «regedit». Переходим по ветке: «HKEY_USERS», «DEFAULT», «Software», «Microsoft», «IdentityCRL», «StoredIdentities». Внутри последней папки будут данные учётных записей. Открываем папку той записи, под который вы пытались войти. Удалям всё содержимое и папку.
Исправление ошибки, возникающей при входе в учётную запись «Ваш компьютер не в сети»
Данная ошибка характерна для новых версий Windows 8 и 10. Наверное, вы уже заметили их принципиальное отличие от «семерки», где перед началом работы не требовалось заводить аккаунт в Microsoft. Здесь же по умолчанию нужно каждый раз при новом включении вводить пароль от учётной записи. И даже если вы настроили упрощенный вход, периодически система требует подтвердить данные. Иногда происходит сбой в подключении к интернету, при попытке войти в профиль определенного пользователя появляется уведомление «Ваш компьютер не в сети», и возвращает к полю ввода. Почему так происходит и как это исправить, вы узнаете далее.
Методика исправления ошибки входа в учетную запись Microsoft.
Причины возникновения ошибки
Чаще всего подобное происходит у людей, пользующихся USB-модемом, который требуется подключать вручную, чтобы получить доступ в интернет. Возникает патовая ситуация: включить его невозможно, не войдя в систему, а этому препятствует отсутствие соединения. Такое же бывает, если деактивирована функция автоматического подсоединения к сети Wi-Fi или произошел сбой. И кроме сообщения «Ваш компьютер находится не в сети», нет никаких конкретных советов, как устранить ошибку. Нередко, даже после установления соединения происходит сбой настроек, и система пишет то же самое, тогда приходится производить откат ОС до определенной даты, когда все работало корректно.
Восстановление доступа к учётной записи
При появлении сообщения «Ваш компьютер не в сети» нужно попробовать войти в систему по-другому:
- Зажмите Shift и среди кнопок на экране выберите «Перезагрузку».
- При повторном включении появятся инструменты – нам нужна «Командная строка». Окно может открыться не сразу – вероятнее всего, у вас потребуют пароль от аккаунта Microsoft.
- В поле впишите «regedit» (без кавычек), чтобы вызвать редактор реестра.
- Слева вы увидите разделы, вам нужно выбрать HKEY_USERS.DEFAULT.
- Внутри ищите папку Software, а в ней Microsoft.
- Здесь будет раздел IdentityCRL, содержащий папку StoredIdentities, где находятся данные вашего аккаунта Microsoft — удалите их полностью.
- Теперь можно войти в систему: запустите браузер, которым пользуетесь (например, «Хром» или «Яндекс»), зайдите на сайт Microsoft, откройте вкладку управления аккаунтами, найдите название своего ПК или ноутбука и выберите «Удалить компьютер».
После этого нужно зайти в «Центр обновлений» Windows и установить все update-пакеты, чтобы избежать ошибок с подключением в будущем.
Как отключить учётную запись от аккаунта Microsoft
Если с вашим интернетом постоянно происходит что-то, препятствующее стабильному соединению, лучше вовсе отключить функцию онлайн-авторизации при загрузке ОС. Таким образом, вы избавитесь от необходимости каждый раз логиниться в аккаунте, входя в систему. Это не помешает вам поставить пароль для определенного пользователя, но он уже не должен будет в обязательном порядке содержать цифры, буквы и символы – длину и содержание кода вы выставляете сами.
- Включите ПК и нажмите на значок зубчатого колесика.
- Разверните раздел «Изменение параметров компьютера».
- Откройте подраздел «Учётные записи».
- Нажмите кнопку, в подписи к которой предлагается вход с локальной учётной записью.
Помните, что в этом случае вы не сможете работать с Microsoft Store, облаком, предоставляемым разработчиком и настройками родительского контроля. Правда, отечественные пользователи редко обращаются к данным функциям. Единственный минус такого подхода – «Скайп» может вылетать: не принимать пароль, постоянно возвращать к странице авторизации и т. п., так как, сейчас он связан с общим аккаунтом Microsoft. Если же вы не можете войти в профиль не из-за плохого интернета, а из-за сбоя в системе, попробуйте откатить ее назад через контрольную точку:
- Откройте «Проводник» (значок желтой папки на «Панели задач»).
- В списке слева отыщите ярлык «Компьютер» и кликните по нему дополнительной кнопкой.
- Выберите пункт Properties.
- Откройте вкладку «Защита системы».
- Кликните по кнопке «Восстановление».
- Выберите дату, когда все работало нормально.
- Перезагрузите ПК и попробуйте войти в учётную запись.
Что делать при появлении ошибки входа в систему «Ваш компьютер не в сети»
И ногда при входе в систему пользователи Windows 8.1 и 10 получают неожиданное сообщение «Ваш компьютер не в сети. Войдите в систему с помощью последнего пароля…» . Столкнувшись с подобной ошибкой, многие начинают паниковать и прибегают к смене пароля, полагая, что их учётная запись была взломана. Некоторые даже подумывают, а не переустановить ли Windows. Но не стоит спешить.
Решения, принятые поспешно, редко оказываются правильными. Сменить пароль или переустановить системы вы всегда успеете, для начала лучше попробуйте выполнить предложенную ниже простую процедуру.
Для этого вам потребуется попасть в раздел загрузочного меню «Дополнительные параметры». Находясь на экране входа, зажмите клавишу Shift и выполните перезагрузку через стандартное меню.
Перезагрузка, однако, выполнена не будет, вместо этого вы попадёте в загрузочное меню «Выбор действия». Теперь перейдите по цепочке Диагностика -> Дополнительные параметры -> Командная строка.
После того как вы нажмёте ярлык командной строки, компьютер перезагрузится и вам будет предложено выбрать свою учётную и ввести к ней пароль.
Когда вы авторизуетесь, откроется командная строка, в которой вам нужно будет выполнить команду regedit .
В открывшемся окне редактора реестра разверните следующую ветку:
Внутри последнего подраздела должны находиться каталоги с именами учётных записей. Выберите каталог с проблемной учётной записью и удалите его.
Закройте командную строку и попробуйте авторизоваться в Windows обычным способом. Также заодно можно порекомендовать удалить компьютер на странице управления устройствами Microsoft. Если всё это не поможет или у вас не будет в реестре указанного ключа, возможно, придётся будет искать другие пути решения проблемы.
Иногда при входе в систему пользователи Windows 8.1 и 10 получают неожиданное сообщение «Ваш компьютер не в сети. Войдите в систему с помощью последнего пароля…». Столкнувшись с подобной ошибкой, многие начинают паниковать и прибегают к смене пароля, полагая, что их учётная запись была взломана. Некоторые даже подумывают, а не переустановить ли Windows. Но не стоит спешить.
Решения, принятые поспешно, редко оказываются правильными. Сменить пароль или переустановить системы вы всегда успеете, для начала лучше попробуйте выполнить предложенную ниже простую процедуру.
Для этого вам потребуется попасть в раздел загрузочного меню «Дополнительные параметры». Находясь на экране входа, зажмите клавишу Shift и выполните перезагрузку через стандартное меню.
Перезагрузка, однако, выполнена не будет, вместо этого вы попадёте в загрузочное меню «Выбор действия». Теперь перейдите по цепочке Диагностика -> Дополнительные параметры -> Командная строка.
После того как вы нажмёте ярлык командной строки, компьютер перезагрузится и вам будет предложено выбрать свою учётную и ввести к ней пароль.
Когда вы авторизуетесь, откроется командная строка, в которой вам нужно будет выполнить команду regedit.
В открывшемся окне редактора реестра разверните следующую ветку:
HKEY_USERS/.DEFAULT/Software/Microsoft/IdentityCRL/StoredIdentities
Внутри последнего подраздела должны находиться каталоги с именами учётных записей. Выберите каталог с проблемной учётной записью и удалите его.
Закройте командную строку и попробуйте авторизоваться в Windows обычным способом. Также заодно можно порекомендовать удалить компьютер на странице управления устройствами Microsoft. Если всё это не поможет или у вас не будет в реестре указанного ключа, возможно, придётся будет искать другие пути решения проблемы.
Загрузка…
С такой проблемой могут столкнуться пользователи системы Windows версии 8, 8.1 и 10. Эта ошибка свидетельствует о том, что система не может выполнить аутентификацию пользователя через сайт Microsoft. Чаще всего жертвами этой проблемы становятся пользователи, производящие подключение к сети вручную из-за настроек провайдера.
Вход в учетную запись происходит с использованием специального онлайн сервиса, расположенного на домене Microsoft, из чего можно сделать вывод, что в случае, когда интернет соединение разорвано по любым причинам, у вас не будет доступа к вашей информации.
Тем не менее, не спешите переустанавливать систему, так как возможность перейти к традиционному использованию Windows и вернуть полный контроль над записью существует.
Сначала мы рассмотрим возможность вернуть доступ к компьютеру, для этого ниже приведена инструкция. После чего следует разобрать, каким образом более не попадать в подобные ситуации. Для начала, чтобы вы смогли войти в систему вам потребуется командная строка, как её вызвать описано ниже.
Читайте также: Как сделать вход в Виндовс 10 без пароля?
Восстановление доступа к учетной записи
Начальным положением нам будет служить окно входа в систему, откуда и следует начинать выполнять следующие действия:
1. Нажмите и удерживайте клавишу Shift, вовремя этого нажмите на опцию «Перезагрузка»;
2. После этого, перед вами откроется окно, в котором предоставляются нестандартные методы запуска системы, в нём выберите «Диагностика»;
3. Далее пройдите в «Дополнительные параметры»;
4. Теперь щелкните по пункту «Командная строка», возможно вам придется ввести пароль;
5. Введите regedit, которое служит для запуска редактора реестра;
6. В окне необходимо пройти по пути HKEY_USERS.DEFAULTSoftwareMicrosoftIdentityCRLStoredIdentities;
7. Когда вы пройдете по пути, вы должны увидеть подраздел, который имеет имя вашего аккаунта и удалить его;
8. Вам следует пройти на сайт https://account.microsoft.com/devices, залогиниться и удалить проблемное устройство.
Вероятно, если вы столкнулись с такой ошибкой, у вас могут быть установлены старые версии обновлений системы. Поэтому, после выполнения указанных действий, следует произвести обновления системы, так как в них, по уверениям разработчиков, данная проблема была решена.
Как отключить учетную запись от аккаунта Microsoft?
Возможно, если вам необходима онлайн запись, вы можете просто создать дополнительную локальную. В таком случае, вы всегда сможете беспроблемно использовать ваши данные для входа в систему, если что-то работает не правильно с онлайн аккаунтом.
Если вы не считаете необходимым использовать онлайн авторизацию на вашем компьютере, вы можете вовсе отключиться от данной услуги, чем пользуются многие пользователи.
Выключение онлайн авторизации
1. Нажмите на чудо-кнопку «Параметры»;
2. Выберите пункт «Изменение параметров компьютера»;
3. Из представившегося списка выберите «Учетные записи»;
4. Далее сверху нажмите на соответствующую кнопку;
5. После этого введите пароль и заполните пустые поля данными локальной записи.
После выполнения этих действий вы получаете уже привычную учетную запись, которая не будет отличаться от любых своих предшественников в предыдущих версиях. Недостатком оффлайн записи является: отсутствие полноценной работы с магазином, облачным хранилищем, родительским контролем и другими не первостепенными функциями системы. Подавляющее большинство спокойно обходится без этих возможностей, но выбор за вами.
Дополнительный вариант восстановления доступа
Существует функция Windows позволяющая откатить последние изменения в системе до момента создания точки.
Этот вариант способен помочь в случае, когда при установке системы у вас была создана локальная учетная запись.
Вернувшись на определённый отрезок времени назад, к месту, где она ещё не удалена, вы сможете с её помощью войти в свой аккаунт.
1. Перейти в панель «Пуск»;
2. Найдите ярлык «Мой компьютер» и произведите нажатие правой кнопкой мыши;
3. Выберите пункт «Свойства»;
4. Далее в меню выберите опцию «Защита системы»;
5. Кликните по кнопке «Восстановление»;
6. Выберите нужную точку и откатитесь к ней.
Также вы можете воспользоваться особым вариантом загрузки «Восстановление системы». Чтобы им воспользоваться, удерживайте Shift и кликните по варианту «Перезагрузка», далее выбрав пункт «Диагностика», в котором находится нужный нам инструмент.
Следует отметить, что лучше иметь запасную, локальную запись, для того, чтобы более не попадать в затруднительное положение из-за данной ошибки.
Вы также можете отказаться от использования преимуществ записи Microsoft и всё время использовать только оффлайн запись, так как существенных различий между ними Вы не найдете.
Если у Вас остались вопросы по теме «Ваш компьютер не в сети, что делать? Как убрать сообщение?», то можете задать их в комментариях
Как исправить ошибку сети
Опубликовано 06.04.2022
Содержание:
- 1 Ошибка сети — как исправить
- 2 Самая простая, но частая ошибка сети
- 3 Ошибка подключения к сети из-за сбоя драйверов
- 3.1 Обновление или откат сетевого драйвера
- 3.2 Запрет на отключение сетевой карты
- 4 Проверка параметров подключения к Internet
- 4.1 Контроль процессов деятельности сетевых протоколов
- 4.2 Контроль настроек IP и DNS
- 4.3 Активация/деактивация FIPS
- 5 Произошла ошибка сети — как исправить с помощью командной консоли
- 6 Как исправить ошибку сети в стандартном приложении
- 7 Сброс сети для исключения ошибки
- 8 Ошибку сети могут вызвать настройки роутера
- 9 Заключение
Ошибка сети — как исправить
Без подключения к интернету любой гаджет сегодня теряет больше половины своих полезных качеств. Поэтому ошибка сети является одной из самых неприятных ситуаций для пользователя. Немало проблем возникает и у организаций — вплоть до полной остановки работы. В нашей статье мы подскажем, как поступить, если невозможно выйти в интернет или открыть сайты, подключить Wi-Fi или опознать сеть. Прежде чем переходить к серьезным вмешательствам в операционную систему, попробуйте следующие действия:
- Обычная перезагрузка компьютера и роутера.
- Проверка плотности прилегания LAN-кабеля.
- Отключение антивируса, межсетевого экрана, VPN-клиентов и другого софта, влияющего на подключение к Internet. Возможно, антивирус даже придется полностью удалить с устройства.
- Обращение в техподдержку провайдера для уточнения ситуации. Возможно, поставщик интернет-услуг проводит ремонтно-профилактические работы либо меняет параметры сетевого соединения.
Если эти действия не дали результата, используйте инструкции, данные нами в этой статье.
Самая простая, но частая ошибка сети
Часто ошибка сети появляется при неправильном вводе пароля от Wi-Fi-роутера. Компьютер сообщает о невозможности подключения или о применении недопустимого ключа. Даже если вы считаете себя достаточно уверенным пользователем, проверьте следующие моменты:
- Клавиатура работает в обычной раскладке. Если это не так, переключите язык.
- Учитывается верхний и нижний регистр.
- Пароль маршрутизатора состоит только из латинских букв и цифр. Не применяйте кириллицу и специальные символы.
- Пароль от Wi-Fi-роутера самовольно никем не был изменен.
Также обратите внимание: если ваше устройство нашло несколько сетей, то подключиться вы сможете только к открытой либо той, от которой знаете пароль.

Ошибка подключения к сети из-за сбоя драйверов
Причиной сетевых неполадок часто выступают сбои в работе драйверов. Кроме этого, Центр обновления или сторонний софт могут инсталлировать в систему неподходящее для подключения к интернету ПО. Как наладить стабильную работу, читайте ниже.
Обновление или откат сетевого драйвера
- Открываем диспетчер устройств.
- В ветке «Сетевые адаптеры» находим конфликтное устройство.
- Кликаем по его наименованию ПКМ и заходим в «Свойства».
- Переходим в категорию «Драйвер».
- Нажимаем «Откатить» (если эта кнопка активна).
- Перезагружаем компьютер.
- Если кнопка неактивна либо действие не дало желаемый результат, совершаем шаги 1—4 и кликаем «Обновить».
Выбираем сначала автопоиск драйверов. Если он не справляется, ищем нужный софт на компьютере или в интернете и устанавливаем вручную.
Запрет на отключение сетевой карты
Windows может отключать сетевой адаптер в целях экономии электроэнергии, т. к. это устройство относится к некритическим компонентам ПК. В таком случае снова выполняем шаги 1—3, как в предыдущем блоке, и переходим в категорию «Управление электропитанием». Если в строке «Разрешить отключение этого устройства…» стоит галочка, снимаем ее.
Проверка параметров подключения к Internet
Если корректировка работы драйверов не принесла желаемого результата, необходимо проверить параметры интернет-подключения.
Контроль процессов деятельности сетевых протоколов
Для нормального обслуживания интернет-соединения необходимо включить основной протокол IPv4. В некоторых случаях можно попробовать активировать и отключить протокол IPv6 (иногда его работа вызывает сбой соединения).
- Заходим в «Сетевые подключения» (набрать win+r и вбить в строку ncpa.cpl).
- Кликаем ПКМ по соответствующему сетевому подключению и переходим в «Свойства».
- Ставим галочку в строке «IP версии 4 (TCP/IPv4)» и перезагружаем ПК.
- В отсутствие результата повторяем этапы 1 и 2, снимаем или ставим галочку в строке «IP версии 6 (TCP/IPv6)» (с учетом того, есть она там или нет) и снова отправляем ПК на перезагрузку.
Контроль настроек IP и DNS
Если вышеописанные действия не принесли желаемого результата, проверяем параметры IP и DNS. Повторяем этапы 1 и 2, как в предыдущем разделе, выделяем «IP версии 4 (TCP/IPv4)» и нажимаем «Свойства». Активируем автоматическое получение IP и DNS путем проставления галочек в соответствующих строках и повторяем этот алгоритм с IP версии 6 (TCP/IPv6).
Часто решить проблему помогает установка тех значений DNS, что предоставляет Google.
- Ставим отметку «Использовать следующие DNS-адреса».
- В строке «Предпочитаемый…» вводим 4 цифры «8».
- В «Альтернативный…» — меняем третью и четвертую «восьмерки» на «четверки».
Кликаем OK и перезагружаем устройство.
Активация/деактивация FIPS
Этот стандарт действует для американских госучреждений, но его могут применить пользователи любого региона. Снова открываем «Сетевые подключения», кликаем по действующему адаптеру ПКМ и заходим в «Состояние». Выбираем «Свойства беспроводной сети» и во вкладке «Безопасность» — «Доппараметры». Если галочка стоит, убираем ее, если нет, то ставим и перезагружаем ПК.
Произошла ошибка сети — как исправить с помощью командной консоли
Если вышеописанные манипуляции не помогли, попробуем поработать с системными файлами и настройками. Внимание — сброс интернет-подключения обнуляет все значения. В случае, когда настройки устанавливаются не автоматически, а вручную, то по завершении манипуляций нужно будет заново ввести параметры. Поэтому перед началом работы выписываем IP и DNS (либо потом узнаем у провайдера) и запускаем командную строку с админскими правами. Потом поочередно набираем 6 команд (каждую из них вводим в действие с помощью Enter):
- netsh winsock reset;
- netsh int ip reset;
- netsh int tcp reset;
- ipconfig /release;
- ipconfig /renew;
- ipconfig /flushdns.
Набираем команды без точки с запятой, соблюдая пробелы. В конце перезагружаем компьютер.
Исполняя 2-ую команду, система может выдать ошибку доступа к сети. Справляемся с этим с помощью редактора реестра. Раскрываем ветку HKEY_LOCAL_MACHINE, переходим в SYSTEM, а далее по пути CurrentControlSet→Control→Nsi→{eb004a00-9b1a-11d4-9123-0050047759bc}→26.
- Кликаем ПКМ по директории «26» и переходим в «Разрешения».
- Разрешаем полный доступ, потом «Применить»→OK.
- Заново вводим вышеуказанный блок из 6 команд.
- Перезагружаем ПК.
Теперь снова необходимо зайти в редактор реестра и вернуть первоначальные настройки. Выполняем пункт 1, запрещаем полный доступ, потом «Применить»→OK.
Как исправить ошибку сети в стандартном приложении
Встроенный инструмент Windows может оказать действенную помощь в поиске и решении ошибки сети. Кликаем ПКМ по значку интернет-соединения на панели задач и выбираем «Диагностика…». Далее делаем следующее:
- Выбираем «Другая проблема».
- Теперь «Использование конкретного сетевого адаптера».
- Указываем проблемное или «Все устройства».
- Ожидаем завершения работы приложения.
- В завершение диагностики утилита предложит ознакомиться с дополнительной информацией по проблеме или закрыть инструмент.

Если у вас наблюдаются неполадки только при посещении определенных интернет-ресурсов, то на первом этапе укажите «Я пытаюсь получить доступ…» и действуйте по подсказкам системы.
Сброс сети для исключения ошибки
В качестве радикального средства возможно применить сброс сети, подразумевающий удаление всех настроек.
- Открываем«Параметры» (win+I), потом «Сеть и интернет».
- Прокручиваем вниз и щелкаем «Сброс сети».
- Действуем согласно подсказкам системы и перезагружаем компьютер.
Если эта манипуляция не дала результат, загружаемся в безопасном режиме с поддержкой сетевых драйверов и проверяем, наблюдается ли там ошибка. При ее наличии, скорее всего, придется переустановить Windows.
Ошибку сети могут вызвать настройки роутера
Ошибка сети может быть вызвана определенными настройками маршрутизатора. Например, если активна опция, блокирующая подключение устройств по их MAC-адресу, то необходимо ее отключить. Заодно нужно попробовать деактивировать особую функцию Windows 10, которая подбирает случайные аппаратные адреса. Она расположена (при наличии в конкретной версии ОС) по адресу «Параметры»→«Сеть и интернет»→Wi-Fi. Проходим по этому пути и отключаем опцию.
Современные маршрутизаторы функционируют в двухканальном режиме, настроенном на частоты 2.4 ГГц и 5 ГГц. Меняя параметры подключения к сети (как было описано выше), проверяйте их работу в обоих диапазонах, чтобы сразу проверить, исчезла ли ошибка интернет-подключения.
Заключение
Мы познакомили вас с основными способами исправления ошибки сети. Это то, что вам по силам сделать самостоятельно. Но, даже если эти шаги вызывают у вас определенные трудности, лучше обратитесь за профессиональной помощью к специалистам компании «АйТи Спектр». Мы корректно настроим подключение к сети и, если нужно, отремонтируем компьютер и другие устройства, а также проведем техобслуживание.