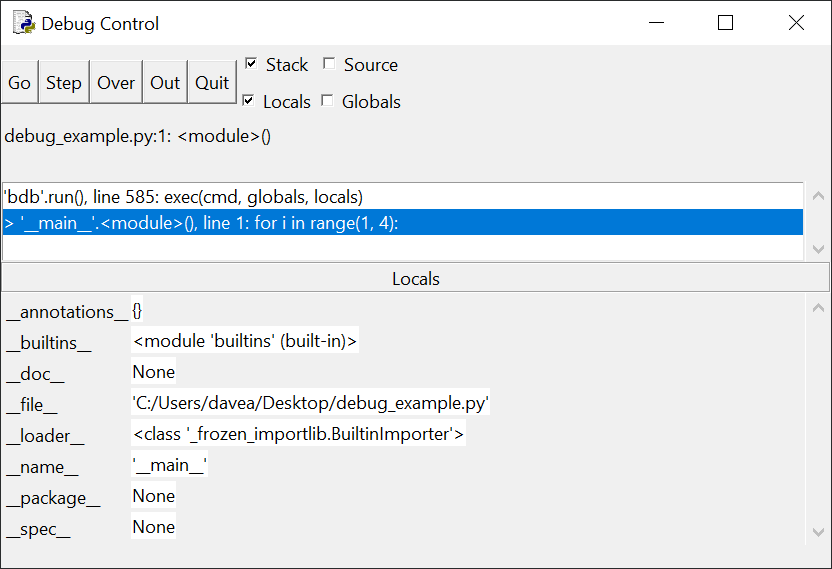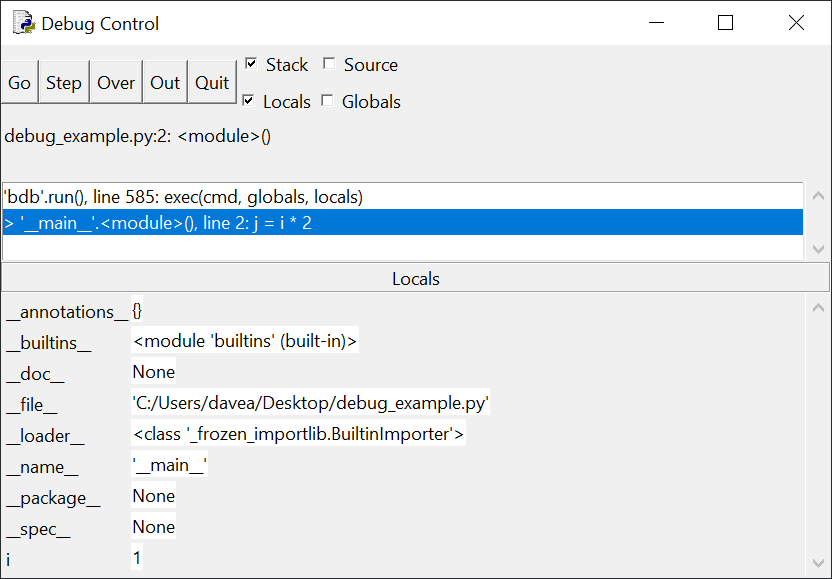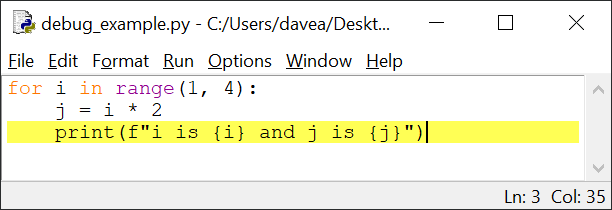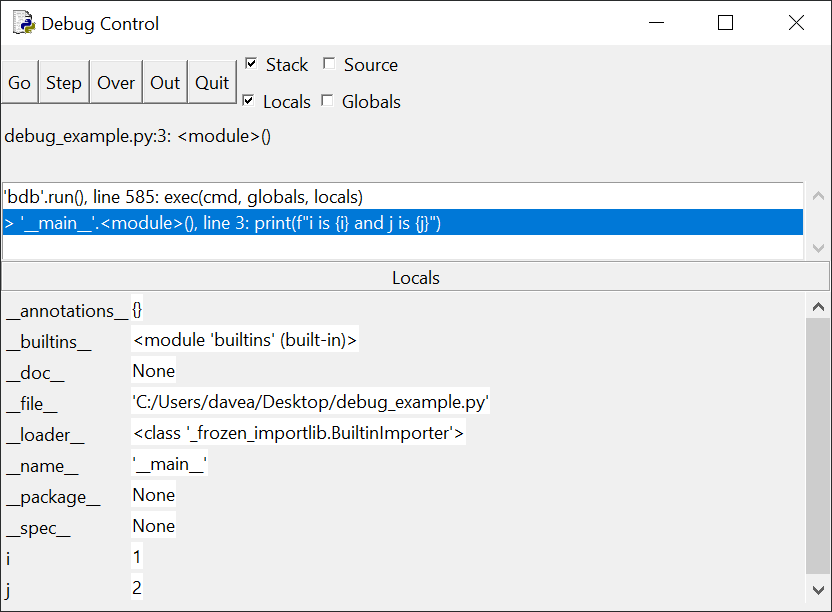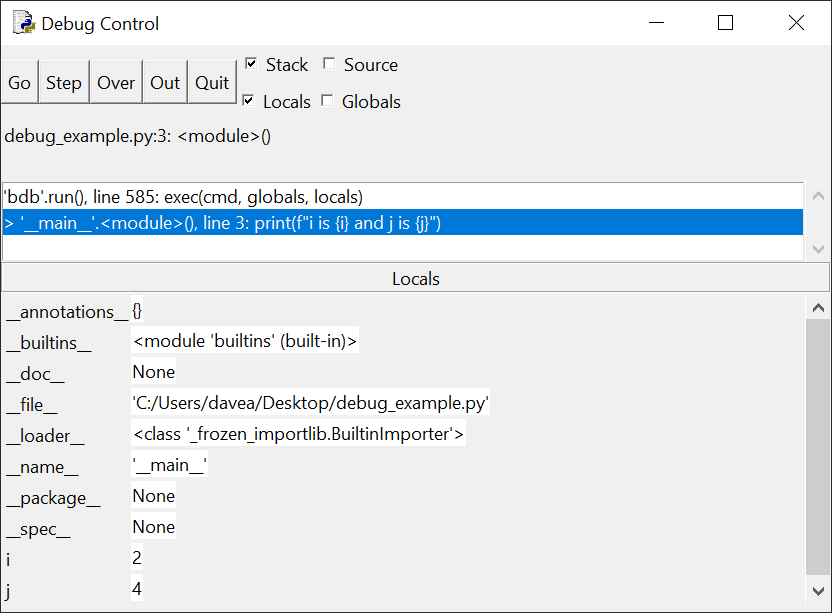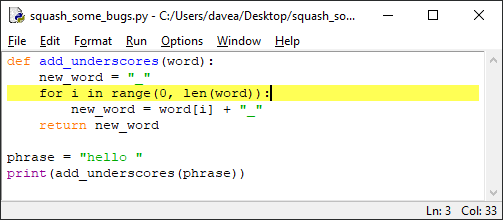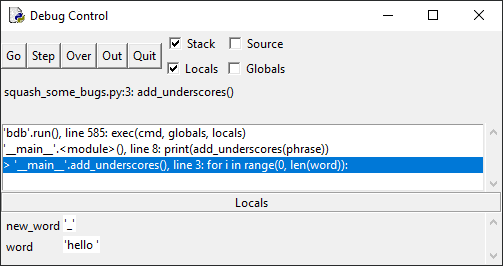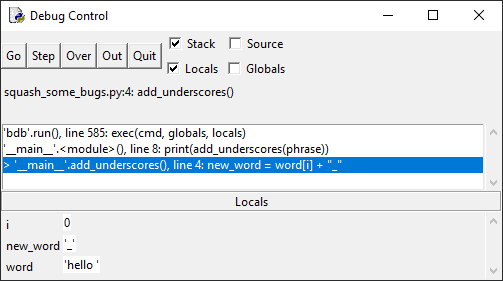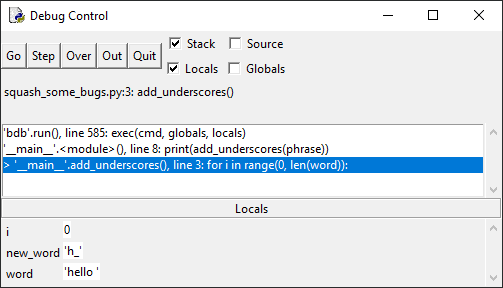Искать ошибки в программах — непростая задача. Здесь нет никаких готовых методик или рецептов успеха. Можно даже сказать, что это — искусство. Тем не менее есть общие советы, которые помогут вам при поиске. В статье описаны основные шаги, которые стоит предпринять, если ваша программа работает некорректно.
Шаг 1: Занесите ошибку в трекер
После выполнения всех описанных ниже шагов может так случиться, что вы будете рвать на себе волосы от безысходности, все еще сидя на работе, когда поймете, что:
- Вы забыли какую-то важную деталь об ошибке, например, в чем она заключалась.
- Вы могли делегировать ее кому-то более опытному.
Трекер поможет вам не потерять нить размышлений и о текущей проблеме, и о той, которую вы временно отложили. А если вы работаете в команде, это поможет делегировать исправление коллеге и держать все обсуждение в одном месте.
Вы должны записать в трекер следующую информацию:
- Что делал пользователь.
- Что он ожидал увидеть.
- Что случилось на самом деле.
Это должно подсказать, как воспроизвести ошибку. Если вы не сможете воспроизвести ее в любое время, ваши шансы исправить ошибку стремятся к нулю.
Шаг 2: Поищите сообщение об ошибке в сети
Если у вас есть сообщение об ошибке, то вам повезло. Или оно будет достаточно информативным, чтобы вы поняли, где и в чем заключается ошибка, или у вас будет готовый запрос для поиска в сети. Не повезло? Тогда переходите к следующему шагу.
Шаг 3: Найдите строку, в которой проявляется ошибка
Если ошибка вызывает падение программы, попробуйте запустить её в IDE под отладчиком и посмотрите, на какой строчке кода она остановится. Совершенно необязательно, что ошибка будет именно в этой строке (см. следующий шаг), но, по крайней мере, это может дать вам информацию о природе бага.
Шаг 4: Найдите точную строку, в которой появилась ошибка
Как только вы найдете строку, в которой проявляется ошибка, вы можете пройти назад по коду, чтобы найти, где она содержится. Иногда это может быть одна и та же строка. Но чаще всего вы обнаружите, что строка, на которой упала программа, ни при чем, а причина ошибки — в неправильных данных, которые появились ранее.
Если вы отслеживаете выполнение программы в отладчике, то вы можете пройтись назад по стектрейсу, чтобы найти ошибку. Если вы находитесь внутри функции, вызванной внутри другой функции, вызванной внутри другой функции, то стектрейс покажет список функций до самой точки входа в программу (функции main()). Если ошибка случилась где-то в подключаемой библиотеке, предположите, что ошибка все-таки в вашей программе — это случается гораздо чаще. Найдите по стектрейсу, откуда в вашем коде вызывается библиотечная функция, и продолжайте искать.
Шаг 5: Выясните природу ошибки
Ошибки могут проявлять себя по-разному, но большинство из них можно отнести к той или иной категории. Вот наиболее частые.
- Ошибка на единицу
Вы начали циклforс единицы вместо нуля или наоборот. Или, например, подумали, что метод.count()или.length()вернул индекс последнего элемента. Проверьте документацию к языку, чтобы убедиться, что нумерация массивов начинается с нуля или с единицы. Эта ошибка иногда проявляется в виде исключенияIndex out of range. - Состояние гонки
Ваш процесс или поток пытается использовать результат выполнения дочернего до того, как тот завершил свою работу. Ищите использованиеsleep()в коде. Возможно, на мощной машине дочерний поток выполняется за миллисекунду, а на менее производительной системе происходят задержки. Используйте правильные способы синхронизации многопоточного кода: мьютексы, семафоры, события и т. д. - Неправильные настройки или константы
Проверьте ваши конфигурационные файлы и константы. Я однажды потратил ужасные 16 часов, пытаясь понять, почему корзина на сайте с покупками виснет на стадии отправки заказа. Причина оказалась в неправильном значении в/etc/hosts, которое не позволяло приложению найти ip-адрес почтового сервера, что вызывало бесконечный цикл в попытке отправить счет заказчику. - Неожиданный null
Бьюсь об заклад, вы не раз получали ошибку с неинициализированной переменной. Убедитесь, что вы проверяете ссылки наnull, особенно при обращении к свойствам по цепочке. Также проверьте случаи, когда возвращаемое из базы данных значениеNULLпредставлено особым типом. - Некорректные входные данные
Вы проверяете вводимые данные? Вы точно не пытаетесь провести арифметические операции с введенными пользователем строками? - Присваивание вместо сравнения
Убедитесь, что вы не написали=вместо==, особенно в C-подобных языках. - Ошибка округления
Это случается, когда вы используете целое вместоDecimal, илиfloatдля денежных сумм, или слишком короткое целое (например, пытаетесь записать число большее, чем 2147483647, в 32-битное целое). Кроме того, может случиться так, что ошибка округления проявляется не сразу, а накапливается со временем (т. н. Эффект бабочки). - Переполнение буфера и выход за пределы массива
Проблема номер один в компьютерной безопасности. Вы выделяете память меньшего объема, чем записываемые туда данные. Или пытаетесь обратиться к элементу за пределами массива. - Программисты не умеют считать
Вы используете некорректную формулу. Проверьте, что вы не используете целочисленное деление вместо взятия остатка, или знаете, как перевести рациональную дробь в десятичную и т. д. - Конкатенация строки и числа
Вы ожидаете конкатенации двух строк, но одно из значений — число, и компилятор пытается произвести арифметические вычисления. Попробуйте явно приводить каждое значение к строке. - 33 символа в varchar(32)
Проверяйте данные, передаваемые вINSERT, на совпадение типов. Некоторые БД выбрасывают исключения (как и должны делать), некоторые просто обрезают строку (как MySQL). Недавно я столкнулся с такой ошибкой: программист забыл убрать кавычки из строки перед вставкой в базу данных, и длина строки превысила допустимую как раз на два символа. На поиск бага ушло много времени, потому что заметить две маленькие кавычки было сложно. - Некорректное состояние
Вы пытаетесь выполнить запрос при закрытом соединении или пытаетесь вставить запись в таблицу прежде, чем обновили таблицы, от которых она зависит. - Особенности вашей системы, которых нет у пользователя
Например: в тестовой БД между ID заказа и адресом отношение 1:1, и вы программировали, исходя из этого предположения. Но в работе выясняется, что заказы могут отправляться на один и тот же адрес, и, таким образом, у вас отношение 1:многим.
Если ваша ошибка не похожа на описанные выше, или вы не можете найти строку, в которой она появилась, переходите к следующему шагу.
Шаг 6: Метод исключения
Если вы не можете найти строку с ошибкой, попробуйте или отключать (комментировать) блоки кода до тех пор, пока ошибка не пропадет, или, используя фреймворк для юнит-тестов, изолируйте отдельные методы и вызывайте их с теми же параметрами, что и в реальном коде.
Попробуйте отключать компоненты системы один за другим, пока не найдете минимальную конфигурацию, которая будет работать. Затем подключайте их обратно по одному, пока ошибка не вернется. Таким образом вы вернетесь на шаг 3.
Шаг 7: Логгируйте все подряд и анализируйте журнал
Пройдитесь по каждому модулю или компоненту и добавьте больше сообщений. Начинайте постепенно, по одному модулю. Анализируйте лог до тех пор, пока не проявится неисправность. Если этого не случилось, добавьте еще сообщений.
Ваша задача состоит в том, чтобы вернуться к шагу 3, обнаружив, где проявляется ошибка. Также это именно тот случай, когда стоит использовать сторонние библиотеки для более тщательного логгирования.
Шаг 8: Исключите влияние железа или платформы
Замените оперативную память, жесткие диски, поменяйте сервер или рабочую станцию. Установите обновления, удалите обновления. Если ошибка пропадет, то причиной было железо, ОС или среда. Вы можете по желанию попробовать этот шаг раньше, так как неполадки в железе часто маскируют ошибки в ПО.
Если ваша программа работает по сети, проверьте свитч, замените кабель или запустите программу в другой сети.
Ради интереса, переключите кабель питания в другую розетку или к другому ИБП. Безумно? Почему бы не попробовать?
Если у вас возникает одна и та же ошибка вне зависимости от среды, то она в вашем коде.
Шаг 9: Обратите внимание на совпадения
- Ошибка появляется всегда в одно и то же время? Проверьте задачи, выполняющиеся по расписанию.
- Ошибка всегда проявляется вместе с чем-то еще, насколько абсурдной ни была бы эта связь? Обращайте внимание на каждую деталь. На каждую. Например, проявляется ли ошибка, когда включен кондиционер? Возможно, из-за этого падает напряжение в сети, что вызывает странные эффекты в железе.
- Есть ли что-то общее у пользователей программы, даже не связанное с ПО? Например, географическое положение (так был найден легендарный баг с письмом за 500 миль).
- Ошибка проявляется, когда другой процесс забирает достаточно большое количество памяти или ресурсов процессора? (Я однажды нашел в этом причину раздражающей проблемы «no trusted connection» с SQL-сервером).
Шаг 10: Обратитесь в техподдержку
Наконец, пора попросить помощи у того, кто знает больше, чем вы. Для этого у вас должно быть хотя бы примерное понимание того, где находится ошибка — в железе, базе данных, компиляторе. Прежде чем писать письмо разработчикам, попробуйте задать вопрос на профильном форуме.
Ошибки есть в операционных системах, компиляторах, фреймворках и библиотеках, и ваша программа может быть действительно корректна. Но шансы привлечь внимание разработчика к этим ошибкам невелики, если вы не сможете предоставить подробный алгоритм их воспроизведения. Дружелюбный разработчик может помочь вам в этом, но чаще всего, если проблему сложно воспроизвести вас просто проигнорируют. К сожалению, это значит, что нужно приложить больше усилий при составлении багрепорта.
Полезные советы (когда ничего не помогает)
- Позовите кого-нибудь еще.
Попросите коллегу поискать ошибку вместе с вами. Возможно, он заметит что-то, что вы упустили. Это можно сделать на любом этапе. - Внимательно просмотрите код.
Я часто нахожу ошибку, просто спокойно просматривая код с начала и прокручивая его в голове. - Рассмотрите случаи, когда код работает, и сравните их с неработающими.
Недавно я обнаружил ошибку, заключавшуюся в том, что когда вводимые данные в XML-формате содержали строкуxsi:type='xs:string', все ломалось, но если этой строки не было, все работало корректно. Оказалось, что дополнительный атрибут ломал механизм десериализации. - Идите спать.
Не бойтесь идти домой до того, как исправите ошибку. Ваши способности обратно пропорциональны вашей усталости. Вы просто потратите время и измотаете себя. - Сделайте творческий перерыв.
Творческий перерыв — это когда вы отвлекаетесь от задачи и переключаете внимание на другие вещи. Вы, возможно, замечали, что лучшие идеи приходят в голову в душе или по пути домой. Смена контекста иногда помогает. Сходите пообедать, посмотрите фильм, полистайте интернет или займитесь другой проблемой. - Закройте глаза на некоторые симптомы и сообщения и попробуйте сначала.
Некоторые баги могут влиять друг на друга. Драйвер для dial-up соединения в Windows 95 мог сообщать, что канал занят, при том что вы могли отчетливо слышать звук соединяющегося модема. Если вам приходится держать в голове слишком много симптомов, попробуйте сконцентрироваться только на одном. Исправьте или найдите его причину и переходите к следующему. - Поиграйте в доктора Хауса (только без Викодина).
Соберите всех коллег, ходите по кабинету с тростью, пишите симптомы на доске и бросайте язвительные комментарии. Раз это работает в сериалах, почему бы не попробовать?
Что вам точно не поможет
- Паника
Не надо сразу палить из пушки по воробьям. Некоторые менеджеры начинают паниковать и сразу откатываться, перезагружать сервера и т. п. в надежде, что что-нибудь из этого исправит проблему. Это никогда не работает. Кроме того, это создает еще больше хаоса и увеличивает время, необходимое для поиска ошибки. Делайте только один шаг за раз. Изучите результат. Обдумайте его, а затем переходите к следующей гипотезе. - «Хелп, плиииз!»
Когда вы обращаетесь на форум за советом, вы как минимум должны уже выполнить шаг 3. Никто не захочет или не сможет вам помочь, если вы не предоставите подробное описание проблемы, включая информацию об ОС, железе и участок проблемного кода. Создавайте тему только тогда, когда можете все подробно описать, и придумайте информативное название для нее. - Переход на личности
Если вы думаете, что в ошибке виноват кто-то другой, постарайтесь по крайней мере говорить с ним вежливо. Оскорбления, крики и паника не помогут человеку решить проблему. Даже если у вас в команде не в почете демократия, крики и применение грубой силы не заставят исправления магическим образом появиться.
Ошибка, которую я недавно исправил
Это была загадочная проблема с дублирующимися именами генерируемых файлов. Дальнейшая проверка показала, что у файлов различное содержание. Это было странно, поскольку имена файлов включали дату и время создания в формате yyMMddhhmmss. Шаг 9, совпадения: первый файл был создан в полпятого утра, дубликат генерировался в полпятого вечера того же дня. Совпадение? Нет, поскольку hh в строке формата — это 12-часовой формат времени. Вот оно что! Поменял формат на yyMMddHHmmss, и ошибка исчезла.
Перевод статьи «How to fix bugs, step by step»
Перевод публикуется с сокращениями, автор оригинальной статьи David
Amos.
Выявление ошибок называется
дебаггингом, а дебаггер – помогающий понять причину их появления инструмент. Умение находить
и исправлять ошибки в коде – важный навык в работе программиста, не
пренебрегайте им.
IDLE (Integrated Development and Learning Environment) – кроссплатформенная интегрированная среда разработки и обучения для Python, созданная Гвидо ван Россумом.
Используйте окно управления отладкой
Основным интерфейсом отладки в IDLE является специальное окно управления (Debug Control window). Открыть его
можно, выбрав в меню интерактивного окна пункт Debug→Debugger.
Примечание: если отладка отсутствует в строке меню, убедитесь, что интерактивное окно находится
в фокусе.
Всякий раз, когда окно отладки
открыто, интерактивное окно отображает [DEBUG ON].
Обзор окна управления отладкой
Чтобы увидеть работу отладчика, напишем простую
программу без ошибок. Введите в редактор следующий код:
for i in range(1, 4):
j = i * 2
print(f"i is {i} and j is {j}")
Сохраните все, откройте окно отладки и нажмите клавишу F5 –
выполнение не завершилось.
Окно отладки будет выглядеть следующим образом:
Обратите внимание, что панель в верхней части окна содержит сообщение:
> '__main__'.<module>(), line 1: for i in range(1, 4):
Расшифруем: код for i in range(1, 4): еще не запущен, а '__main__'.module() сообщает, что в данный момент мы находимся в
основном разделе программы, а не в определении функции.
Ниже панели стека находится панель Locals, в которой
перечислены непонятные вещи: __annotations__, __builtins__, __doc__ и т. д. – это
внутренние системные переменные, которые пока можно игнорировать. По мере
выполнения программы переменные, объявленные в коде и отображаемые в этом окне,
помогут в отслеживании их значений.
В левом верхнем углу окна расположены пять кнопок:
Go, Step, Over, Out и Quit – они управляют перемещением отладчика по коду.
В следующих разделах вы узнаете, что делает каждая из
этих кнопок.
Кнопка Step
Нажмите Step и окно отладки будет выглядеть
следующим образом:
Обратите внимание на два отличия. Во-первых, сообщение на
панели стека изменилось:
> '__main__'.<module>(), line 2: j = i * 2:
На этом этапе выполняется line 1 и отладчик останавливается перед
выполнением line 2.
Во-вторых – новая переменная i со значением 1 на панели Locals. Цикл for в line 1
создал переменную и присвоил ей это значение.
Продолжайте нажимать кнопку Step, чтобы пройтись по коду
строка за строкой, и наблюдайте, что происходит в окне отладчика. Когда
доберетесь до строки print(f"i is {i} and j is {j}"), сможете увидеть
вывод, отображаемый в интерактивном окне по одному фрагменту за раз.
Здесь важно, что можно отслеживать растущие значения i и j по
мере прохождения цикла for. Это полезная фича поиска источника ошибок в коде.
Знание значения каждой переменной в каждой строке кода может помочь точно
определить проблемную зону.
Точки останова и кнопка Go
Часто вам известно, что ошибка должна всплыть в определенном куске
кода, но неизвестно, где именно. Чтобы не нажимать кнопку Step весь
день, установите точку останова, которая скажет отладчику запускать весь код,
пока он ее не достигнет.
Точки останова сообщают отладчику, когда следует
приостановить выполнение кода, чтобы вы могли взглянуть на текущее состояние
программы.
Чтобы установить точку останова, щелкните правой кнопкой мыши
(Ctrl для Mac) по строке кода, на которой хотите сделать паузу, и выберите
пункт Set Breakpoint – IDLE выделит линию желтым. Чтобы удалить ее, выберите Clear
Breakpoint.
Установите точку останова в строке с оператором print(). Окно
редактора должно выглядеть так:
Сохраните и запустите. Как и раньше, панель стека указывает, что отладчик запущен и ожидает выполнения line 1. Нажмите
кнопку Go и посмотрите, что произойдет:
Теперь на панели стека информация о выполнении line 3:
> '__main__'.<module>(), line 3: print(f"i is {i} and j is {j}")
На панели Locals мы видим, что переменные i и j имеют значения 1
и 2 соответственно. Нажмем кнопку Go и попросим отладчик запускать код до точки
останова или до конца программы. Снова нажмите Go – окно отладки теперь выглядит так:
На панели стека отображается то же сообщение, что и раньше –
отладчик ожидает выполнения line 3. Однако значения переменных i и j теперь
равны 2 и 4. Интерактивное окно также отображает выходные данные после первого
запуска строки с помощью функции print() через цикл.
Нажмите кнопку в третий раз. Теперь i и j равны 3 и 6. Если
нажать Go еще раз, программа завершит работу.
Over и Out
Кнопка Over работает, как сочетание Step и Go – она
перешагивает через функцию или цикл. Другими словами, если вы собираетесь попасть
в функцию с помощью отладчика, можно и не запускать код этой функции – кнопка
Over приведет непосредственно к результату ее выполнения.
Аналогично если вы уже находитесь внутри функции или цикла –
кнопка Out выполняет оставшийся код внутри тела функции или цикла, а затем
останавливается.
В следующем разделе мы изучим некоторые ошибки и узнаем, как
их исправить с помощью IDLE.
Борьба с багами
Взглянем на «глючную» программу.
Следующий код определяет функцию add_underscores(), принимающую
в качестве аргумента строковый объект и возвращающую новую строку – копию слова с каждым символом, окруженным подчеркиванием. Например,
add_underscores("python") вернет «_p_y_t_h_o_n_».
Вот неработающий код:
def add_underscores(word):
new_word = "_"
for i in range(len(word)):
new_word = word[i] + "_"
return new_word
phrase = "hello"
print(add_underscores(phrase))
Введите этот код в редактор, сохраните и нажмите F5.
Ожидаемый результат – _h_e_l_l_o_, но вместо этого выведется o_.
Если вы нашли, в чем проблема, не исправляйте ее. Наша цель – научиться
использовать для этого IDLE.
Рассмотрим 4 этапа поиска бага:
- предположите, где может быть ошибка;
- установите точку останова и проверьте код по строке за раз;
- определите строку и внесите изменения;
- повторяйте шаги 1-3, пока код не заработает.
Шаг 1: Предположение
Сначала вы не сможете точно определить местонахождение ошибки,
но обычно проще логически представить, в какой раздел кода смотреть.
Обратите внимание, что программа разделена на два раздела:
определение функции add_underscores() и основной блок, определяющий переменную
со значением «hello» и выводящий результат.
Посмотрим на основной раздел:
phrase = "hello"
print(add_underscores(phrase))
Очевидно, что здесь все хорошо и проблема должна быть в
определении функции:
def add_underscores(word):
new_word = "_"
for i in range(len(word)):
new_word = word[i] + "_"
return new_word
Первая строка создает переменную new_word со значением «_». Промах,
проблема находится где-то в теле цикла for.
Шаг 2: точка останова
Определив, где может быть ошибка, установите точку
останова в начале цикла for, чтобы проследить за происходящим внутри кода:
Запустим. Выполнение останавливается на строке с определением
функции.
Нажмите кнопку Go, чтобы выполнить код до точки останова:
Код останавливается перед циклом for в функции
add_underscores(). Обратите внимание, что на панели Locals отображаются две
локальные переменные – word со значением «hello», и new_word со значением «_»,
Нажмите кнопку Step, чтобы войти в цикл for. Окно отладки
изменится, и новая переменная i со значением 0 отобразится на панели Locals:
Переменная i – это счетчик для цикла for, который можно
использовать, чтобы отслеживать активную на данный момент итерацию.
Нажмите кнопку Step еще раз и посмотрите на панель Locals –
переменная new_word приняла значение «h_»:
Это неправильно т. к. сначала в new_word было значение «_», на
второй итерации цикла for в ней должно быть «_h_». Если нажать Step еще
несколько раз, то увидим, что в new_word попадает значение e_, затем l_ и так
далее.
Шаг 3: Определение ошибки и исправление
Как мы уже выяснили – на каждой итерации цикла new_word
перезаписывается следующим символом в строке «hello» и подчеркиванием.
Поскольку внутри цикла есть только одна строка кода, проблема должна быть именно
там:
new_word = word[i] + "_"
Код указывает Python получить следующий символ word,
прикрепить подчеркивание и назначить новую строку переменной new_word. Это
именно то неверное поведение, которое мы наблюдали.
Чтобы все починить, нужно объединить word[i] + "_"
с существующим значением new_word. Нажмите кнопку Quit в окне отладки, но не
закрывайте его. Откройте окно редактора и измените строку внутри цикла for на
следующую:
new_word = new_word + word[i] + "_"
Примечание: Если бы вы закрыли
отладчик, не нажав кнопку Quit, при повторном открытии окна отладки могла
появиться ошибка:
You can only toggle the debugger when
idle
Всегда нажимайте кнопку Go или Quit, когда заканчиваете отладку,
иначе могут возникнуть проблемы с ее повторным запуском.
Шаг 4: повторение шагов 1-3, пока ошибка не исчезнет
Сохраните изменения в программе и запустите ее снова. В окне
отладки нажмите кнопку Go, чтобы выполнить код до точки останова. Понажимайте
Step несколько раз и смотрите, что происходит с переменной new_word на каждой
итерации – все работает, как положено. Иногда необходимо повторять этот процесс
несколько раз, прежде чем исправится ошибка.
Альтернативные способы поиска ошибок
Использование отладчика может быть сложным и трудоемким, но
это самый надежный способ найти ошибки в коде. Однако отладчики не всегда есть в наличии. В подобных ситуациях можно использовать print debugging для поиска
ошибок в коде. PD задействует функцию print() для отображения в консоли текста, указывающего место выполнения программы и состояние
переменных.
Например, вместо отладки предыдущего примера можно добавить
следующую строку в конец цикла for:
print(f"i = {i}; new_word = {new_word}")
Измененный код будет выглядеть следующим образом:
def add_underscores(word):
new_word = "_"
for i in range(len(word)):
new_word = word[i] + "_"
print(f"i = {i}; new_word = {new_word}")
return new_word
phrase = "hello"
print(add_underscores(phrase))
Вывод должен выглядеть так:
i = 0; new_word = h_
i = 1; new_word = e_
i = 2; new_word = l_
i = 3; new_word = l_
i = 4; new_word = o_
o_
PD работает, но имеет
несколько недостатков по сравнению с отладкой дебаггером. Вы должны запускать
всю программу каждый раз, когда хотите проверить значения переменных, а также помнить про удаление вызовов функций print().
Один из способов улучшить наш цикл – перебирать символы в
word:
def add_underscores(word):
new_word = "_"
for letter in word:
new_word = new_word + letter + "_"
return new_word
Заключение
Теперь вы знаете все об отладке с помощью DLE.
Вы можете использовать этот принцип с
различными дебагерами.
В статье мы разобрали следующие темы:
- использование окна управления отладкой;
- установку точки останова для глубокого понимания работы кода;
- применение кнопок Step, Go, Over и Out;
- четырехэтапный процессом выявления и удаления ошибок.
Не останавливайтесь в обучении и практикуйте дебаггинг – это
весело!
Дополнительные материалы:
- ТОП-10 книг по Python: эффективно, емко, доходчиво
- Парсинг сайтов на Python: подробный видеокурс и программный код
- Python + Visual Studio Code = успешная разработка
- 29 Python-проектов, оказавших огромное влияние на разработку
- 15 вопросов по Python: как джуниору пройти собеседование
В те времена, когда ОС только создавались, над ними трудились многочисленные группы специалистов. Это касалось и всевозможного софта, составляющим звеном которого тогда являлись прикладные программы. В наше же время разработчиком может стать каждый, для этого достаточно овладеть каким-либо объектно-ориентированным языком программирования, коих накопилось огромное количество. В результате появилось много различного софта, созданного новаторами-рационализаторами или просто энтузиастами-любителями.
Многие из таких программ могут временами давать сбои, связанные с внутренними ошибками, неполадками операционной системы или самого ПК. В таких случаях, при запуске приложения на экране появляется распространенная ошибка: «Возникшая проблема привела к прекращению работы программы. Windows закроет эту программу, а если есть известный способ устранения проблемы, уведомит вас об этом». Не стоит расстраиваться, так как данный сбой в большинстве случаев исправим. Перейдем к рассмотрению различных способов исправления ошибки.
Содержание
- Причины прекращения работы программы
- Способы исправления программного сбоя
- Отсутствие необходимого ПО
- Проблемы самой программы
- Исправляем вылет программы в результате сбоя Windows
- Повреждение системного файла, к которому обращается программа
- Исправляем сбой программы, связанный с аппаратными проблемами ПК
- Ошибка ОЗУ
- Сбои в работе винчестера
- Тестируем видеокарту на наличие неполадок
- Заключение
Причины прекращения работы программы
Перед тем, как приступить к решению данной проблемы, предлагаю систематизировать причины возникновения этой ошибки и, для удобства прочтения, разделить их на три блока:
Программный сбой — сюда можно отнести:
- Нехватку ОЗУ для выполнения операций программой;
- Отсутствие комплекта API или библиотек, к которым софт должен обращаться для правильного функционирования;
- Проблемы самой программы.
Сбой Windows — он включает в себя:
- Атаку системы вирусами;
- Повреждение системного файла (файлов), к которому программа обращается в процессе работы.
Аппаратные проблемы — в этом случае следует проверить на наличие сбоев комплектующие, а именно:
- Оперативную память;
- Жесткий диск;
- Видеоадаптер.
Разберем каждую из причин по порядку.
Способы исправления программного сбоя
Нехватка ОЗУ для выполнения операций. В данном случае следует проверить загруженность оперативной памяти при запуске и работе вашего приложения. Возможно, системе просто не хватает ее. Итак, необходимо:
Открыть диспетчер задач — для этого жмем сочетание клавиш «Ctrl + Alt + Delete» и в появившемся окне выбираем «Запустить диспетчер задач»;
Альтернативный вариант — нажать сочетание кнопок «Win + R» и в открывшемся окошке «Выполнить» набрать taskmgr, после чего нажать «Enter».
Запустить программу и во вкладке «Процессы» диспетчера задач проследить, какое количество ОЗУ требуется ей для работы. Если его не хватает, то остается два варианта:
В этом же разделе закрыть ненужные процессы.
Увеличить объем файла подкачки — это позволит (в том случае, если программе не хватает ОЗУ и она обращается к жесткому диску для того, чтобы хранить там промежуточные данные об операциях), выделить больше места на винчестере для выполнения приложения. Осуществить это можно так:
Зайти в «Панель управления», выбрать вкладку «Система и безопасность», затем «Система», в сведениях об имени компьютера нажать на «Изменить параметры», далее «Дополнительно». Параметры «Быстродействия», снова «Дополнительно» и в блоке «Виртуальная память» выбираем вкладку «Изменить», после чего увеличиваем файл подкачки и нажимаем «ОК» — готово.
Отсутствие необходимого ПО
Отсутствие специальных исполняемых библиотек и другого обязательного системного API, предназначенного для интеграции программ с ПК, также может стать причиной данной проблемы. Потому, нелишним будет установить следующее ПО:
Для Win32 (x86):
- http://www.microsoft.com/ru-ru/download/details.aspx?id=42643
Для Win64
- https://www.microsoft.com/ru-ru/download/details.aspx?id=42643
После этого перейдите в центр обновления Windows и установите все обновления данного ПО.
Проблемы самой программы
Ошибка «Возникшая проблема привела к прекращению работы программы» может возникать и в том случае, если сама версия программы, используемая вами, некорректна. Это может возникать, если:
- Установлена пиратская версия софта (к примеру, RePack игры), тут выходом является поиск альтернативной версии или обращение к разработчику;
- Вы пользуетесь бета-версией программы, тут поможет только ее удаление и загрузка официальной программы с сайта разработчика.
Исправляем вылет программы в результате сбоя Windows
Ошибки Windows в результате вирусной атаки. Фатальные ошибки программы, зачастую, возникают в результате повреждения файлов и библиотек Windows вирусами. В таком случае следует сканировать систему утилитой Dr. Web Cureit. Для этого необходимо:
- Загрузить Доктор Веб с официального сайта программы — https://free.drweb.ru/cureit/;
- Установить и запустить антивирус, в результате откроется вот такое окно, где необходимо кликнуть на вкладку «Начать проверку»;
По окончании проверки вам будет предложено внести вирус в карантин или удалить его — в большинстве случаев его можно удалить.
Повреждение системного файла, к которому обращается программа
Иногда проблема, связанная с прекращением работы программы, возникает в результате повреждения системного файла или библиотеки Windows. В таком случае требуется найти дамп памяти — файл, содержащий сведения об ошибке, возникшей в результате запуска вашей программы, о состоянии процессора, ОЗУ и других компонентов в момент аварийного завершения работы приложения. Так мы сможем узнать конкретно в нашем случае, в результате чего возникает данная ошибка. Итак, чтобы посмотреть дамп памяти в момент краха приложения, нужно:
- Скачать по ссылке специальную утилиту «ProcDump», обеспечивающую быстрое создание дампа памяти, в котором не будет содержаться лишних сведений — https://docs.microsoft.com/ru-ru/sysinternals/downloads/procdump;
- Загруженный архив необходимо распаковать в отдельную папку и скопировать путь к ней, он понадобится нам для правильного запуска утилиты;
- Запускаем файл procdump.exe или procdump64.exe (в зависимости от разрядности установленной на вашем ПК ОС) и принимаем лицензионное соглашение;
- Открываем командную строку Windows (для этого жмем сочетание клавиш «Win +R», в окне «Выполнить» набираем cmd.exe и нажимаем «Enter»), в ней прописываем следующее:
- *********procdump.exe -accepteula -e -w [имя сбойного приложения] ********, где ******* — путь к папке с исполняемым файлом Procdump;
- Пример: C:UsersProcDumpprocdump.exe -accepteula -e -w opera.exe C:UsersProcDump — теперь запускаем браузер «Opera» и в том случае, если произойдет крах программы, в папке ProcDump сохранится малый дамп памяти, который расскажет о причине возникновения неполадок и состоянии «железа» в момент ошибки.
- Запускаете вашу программу и ждете ее вылета — как только возникнет ошибка, в папке ProcDump будет автоматически создан малый дамп памяти, содержащий сведения о файле, который виноват в вылете приложения, нам осталось лишь прочесть его.
Подробнее о том, как прочитать дамп памяти:
Для Windows 10:
После того, как системный файл или драйвер, виновный в аварийном завершении работы программы, будет найден, останется просто скопировать его наименование и вставить в поисковую строку Yandex или Google. Как правило, на первых же выдачах поисковика будут сайты, на которых содержится подробная информация об этом файле или драйвере, там же можно будет скачать дефолтную версию нужного файла.
Исправляем сбой программы, связанный с аппаратными проблемами ПК
Аппаратные проблемы, к сожалению, зачастую вынуждают обращаться в Сервисный центр. Тем не менее своевременное исправление неполадок с «железом» могут значительно сэкономить средства и время, так как все элементы ПК взаимосвязаны и нарушение работы одного устройства влечет за собой порчу других элементов, связанных с ним. Но перед этим можно проверить отдельные планки ПК, чтобы понять, виноваты ли они в преждевременном завершении работы программы.
Ошибка ОЗУ
- Для диагностики оперативной памяти воспользуемся встроенной в Windows утилитой «MdSched», чтобы открыть ее, нажимаем сочетание клавиш «Win + R» и в уже знакомом нам окне «Выполнить» набираем mdsched.exe, после чего нажимаем «Enter»;
- Нам предложат два варианта диагностики ОЗУ, выбираем тот, что рекомендуется — готово.
Начнется перезагрузка Windows, в процессе которой будет проверена оперативная память, результаты отобразятся в панели уведомлений.
Сбои в работе винчестера
Чтобы запустить проверку жесткого диска с исправлением ошибок, необходимо:
- Открыть командную строку (Win + R→cmd.exe→Enter) и набрать в ней: chkdsk /(имя диска, на котором расположена программа): /f /r и нажать «Enter» (пример: chkdsk C: /f /r);
- Далее может выскочить надпись «Невозможно выполнить команду CHKDSK, так как указанный том используется другим процессом. Следует ли выполнить проверку этого тома при следующей перезагрузке системы? [Y(да)/N(нет)]» — тут вводите Y и нажимаете «Enter».
- Выполняем перезагрузку Windows, в процессе которой будет произведена проверка винчестера и исправление ошибок его работы (если таковые имеются) средствами ОС.
Тестируем видеокарту на наличие неполадок
Для начала, если ваш ПК или ноутбук оборудован двумя видеокартами, попробуйте запустить программу с помощью интегрированной видеокарты, а затем с помощью дискретной. В том случае, если с одной из видеокарт программа работает, проблема «Возникшая проблема привела к прекращению работы программы» заключается, скорее всего, в другом графическом адаптере. Следует убедиться в этом, просканировав его на наличие ошибок утилитой OCCT. Для этого:
- Перейдите на официальный сайт разработчика по ссылке — http://www.ocbase.com/index.php/download;
- В самом низу страницы расположены ссылки на скачивание программы в двух видах — в исполнимом файле или в архиве, выбираем любой и загружаем утилиту;
- После установки запускаем OCCT и задаем следующие параметры тестирования:
Некоторые параметры можно изменить:
Если у вас старая видеокарта, оптимально будет задать во вкладке «Версия DirectX» DirectX9;
В разделе «Видеокарта» выбираем тот графический адаптер, который требуется просканировать на наличие неполадок.
- Далее следует кликнуть на вкладку «ON», после чего начнется тест видеокарты. Рекомендуется закрыть на период тестирования программы, потребляющие большое количество ресурсов ПК, так как OCCT в процессе проверки видеокарты даст на нее большую нагрузку;
- По окончании тестирования откроется папка с результатами проверки различных параметров и режимов работы графического адаптера — нас интересует лишь верхняя надпись:
- Если ошибок нет, на скриншоте результата проверки будет написано «No Error».
В том случае, если неполадки все же есть, для запуска программы можно воспользоваться второй видеокартой. Если ее нет, то единственным выходом является ремонт графического устройства.
Заключение
Несмотря на то, что в статье было рассмотрено большое количество способов исправления ошибки «Возникшая проблема привела к прекращению работы программы…», причин возникновения данной проблемы еще больше. Более того, для отдельно взятого пользователя она может оказаться индивидуальной. Поэтому, пишите в комментариях, если данные решения вам не помогли, я постараюсь вам помочь.
Прекращение работы программы как исправить
Возникшая проблема привела к прекращению работы программы
В те времена, когда ОС только создавались, над ними трудились многочисленные группы специалистов. Это касалось и всевозможного софта, составляющим звеном которого тогда являлись прикладные программы. В наше же время разработчиком может стать каждый, для этого достаточно овладеть каким-либо объектно-ориентированным языком программирования, коих накопилось огромное количество. В результате появилось много различного софта, созданного новаторами-рационализаторами или просто энтузиастами-любителями.
Многие из таких программ могут временами давать сбои, связанные с внутренними ошибками, неполадками операционной системы или самого ПК. В таких случаях, при запуске приложения на экране появляется распространенная ошибка: «Возникшая проблема привела к прекращению работы программы. Windows закроет эту программу, а если есть известный способ устранения проблемы, уведомит вас об этом». Не стоит расстраиваться, так как данный сбой в большинстве случаев исправим. Перейдем к рассмотрению различных способов исправления ошибки: «Возникшая проблема привела к прекращению работы программы».
Причины прекращения работы программы
Перед тем, как приступить к решению данной проблемы, предлагаю систематизировать причины возникновения этой ошибки и, для удобства прочтения, разделить их на три блока:
Программный сбой — сюда можно отнести:
- Нехватку ОЗУ для выполнения операций программой;
- Отсутствие комплекта API или библиотек, к которым софт должен обращаться для правильного функционирования;
- Проблемы самой программы.
Сбой Windows — он включает в себя:
- Атаку системы вирусами;
- Повреждение системного файла (файлов), к которому программа обращается в процессе работы.
Аппаратные проблемы — в этом случае следует проверить на наличие сбоев комплектующие, а именно:
Разберем каждую из причин по порядку.

Способы исправления программного сбоя
Нехватка ОЗУ для выполнения операций. В данном случае следует проверить загруженность оперативной памяти при запуске и работе вашего приложения. Возможно, системе просто не хватает ее. Итак, необходимо:
Открыть диспетчер задач — для этого жмем сочетание клавиш «Ctrl + Alt + Delete» и в появившемся окне выбираем «Запустить диспетчер задач»;
Альтернативный вариант — нажать сочетание кнопок «Win + R» и в открывшемся окошке «Выполнить» набрать taskmgr, после чего нажать «Enter».
Запустить программу и во вкладке «Процессы» диспетчера задач проследить, какое количество ОЗУ требуется ей для работы. Если его не хватает, то остается два варианта:
В этом же разделе закрыть ненужные процессы.
Увеличить объем файла подкачки — это позволит (в том случае, если программе не хватает ОЗУ и она обращается к жесткому диску для того, чтобы хранить там промежуточные данные об операциях), выделить больше места на винчестере для выполнения приложения. Осуществить это можно так:
Зайти в «Панель управления», выбрать вкладку «Система и безопасность», затем «Система», в сведениях об имени компьютера нажать на «Изменить параметры», далее «Дополнительно». Параметры «Быстродействия», снова «Дополнительно» и в блоке «Виртуальная память» выбираем вкладку «Изменить», после чего увеличиваем файл подкачки и нажимаем «ОК» — готово.

Отсутствие необходимого ПО
Отсутствие специальных исполняемых библиотек и другого обязательного системного API, предназначенного для интеграции программ с ПК, также может стать причиной данной проблемы. Потому, нелишним будет установить следующее ПО:
Для Win32 (x86):
Для Win64
После этого перейдите в центр обновления Windows и установите все обновления данного ПО.
Проблемы самой программы
Ошибка «Возникшая проблема привела к прекращению работы программы» может возникать и в том случае, если сама версия программы, используемая вами, некорректна. Это может возникать, если:
- Установлена пиратская версия софта (к примеру, RePack игры), тут выходом является поиск альтернативной версии или обращение к разработчику;
- Вы пользуетесь бета-версией программы, тут поможет только ее удаление и загрузка официальной программы с сайта разработчика.
Исправляем вылет программы в результате сбоя Windows
Ошибки Windows в результате вирусной атаки. Фатальные ошибки программы, зачастую, возникают в результате повреждения файлов и библиотек Windows вирусами. В таком случае следует сканировать систему утилитой Dr. Web Cureit. Для этого необходимо:
- Загрузить Доктор Веб с официального сайта программы — https://free.drweb.ru/cureit/;
- Установить и запустить антивирус, в результате откроется вот такое окно, где необходимо кликнуть на вкладку «Начать проверку»;

По окончании проверки вам будет предложено внести вирус в карантин или удалить его — в большинстве случаев его можно удалить.
Повреждение системного файла, к которому обращается программа
Иногда проблема, связанная с прекращением работы программы, возникает в результате повреждения системного файла или библиотеки Windows. В таком случае требуется найти дамп памяти — файл, содержащий сведения об ошибке, возникшей в результате запуска вашей программы, о состоянии процессора, ОЗУ и других компонентов в момент аварийного завершения работы приложения. Так мы сможем узнать конкретно в нашем случае, в результате чего возникает данная ошибка. Итак, чтобы посмотреть дамп памяти в момент краха приложения, нужно:
- Скачать по ссылке специальную утилиту «ProcDump», обеспечивающую быстрое создание дампа памяти, в котором не будет содержаться лишних сведений — https://docs.microsoft.com/ru-ru/sysinternals/downloads/procdump;


Подробнее о том, как прочитать дамп памяти:
После того, как системный файл или драйвер, виновный в аварийном завершении работы программы, будет найден, останется просто скопировать его наименование и вставить в поисковую строку Yandex или Google. Как правило, на первых же выдачах поисковика будут сайты, на которых содержится подробная информация об этом файле или драйвере, там же можно будет скачать дефолтную версию нужного файла.
Исправляем сбой программы, связанный с аппаратными проблемами ПК
Аппаратные проблемы, к сожалению, зачастую вынуждают обращаться в Сервисный центр. Тем не менее своевременное исправление неполадок с «железом» могут значительно сэкономить средства и время, так как все элементы ПК взаимосвязаны и нарушение работы одного устройства влечет за собой порчу других элементов, связанных с ним. Но перед этим можно проверить отдельные планки ПК, чтобы понять, виноваты ли они в преждевременном завершении работы программы.
Ошибка ОЗУ
- Для диагностики оперативной памяти воспользуемся встроенной в Windows утилитой «MdSched», чтобы открыть ее, нажимаем сочетание клавиш «Win + R» и в уже знакомом нам окне «Выполнить» набираем mdsched.exe, после чего нажимаем «Enter»;
- Нам предложат два варианта диагностики ОЗУ, выбираем тот, что рекомендуется — готово.

Начнется перезагрузка Windows, в процессе которой будет проверена оперативная память, результаты отобразятся в панели уведомлений.
Сбои в работе винчестера
Чтобы запустить проверку жесткого диска с исправлением ошибок, необходимо:
- Открыть командную строку (Win + R→cmd.exe→Enter) и набрать в ней: chkdsk /(имя диска, на котором расположена программа): /f /r и нажать «Enter» (пример: chkdsk C: /f /r);
- Далее может выскочить надпись «Невозможно выполнить команду CHKDSK, так как указанный том используется другим процессом. Следует ли выполнить проверку этого тома при следующей перезагрузке системы? [Y(да)/N(нет)]» — тут вводите Y и нажимаете «Enter».
- Выполняем перезагрузку Windows, в процессе которой будет произведена проверка винчестера и исправление ошибок его работы (если таковые имеются) средствами ОС.

Тестируем видеокарту на наличие неполадок
Для начала, если ваш ПК или ноутбук оборудован двумя видеокартами, попробуйте запустить программу с помощью интегрированной видеокарты, а затем с помощью дискретной. В том случае, если с одной из видеокарт программа работает, проблема «Возникшая проблема привела к прекращению работы программы» заключается, скорее всего, в другом графическом адаптере. Следует убедиться в этом, просканировав его на наличие ошибок утилитой OCCT. Для этого:
- Перейдите на официальный сайт разработчика по ссылке — ;
- В самом низу страницы расположены ссылки на скачивание программы в двух видах — в исполнимом файле или в архиве, выбираем любой и загружаем утилиту;

- После установки запускаем OCCT и задаем следующие параметры тестирования:

Некоторые параметры можно изменить:
Если у вас старая видеокарта, оптимально будет задать во вкладке «Версия DirectX» DirectX9;
В разделе «Видеокарта» выбираем тот графический адаптер, который требуется просканировать на наличие неполадок.
- Далее следует кликнуть на вкладку «ON», после чего начнется тест видеокарты. Рекомендуется закрыть на период тестирования программы, потребляющие большое количество ресурсов ПК, так как OCCT в процессе проверки видеокарты даст на нее большую нагрузку;
- По окончании тестирования откроется папка с результатами проверки различных параметров и режимов работы графического адаптера — нас интересует лишь верхняя надпись:
- Если ошибок нет, на скриншоте результата проверки будет написано «No Error».

В том случае, если неполадки все же есть, для запуска программы можно воспользоваться второй видеокартой. Если ее нет, то единственным выходом является ремонт графического устройства.
Заключение
Несмотря на то, что в статье было рассмотрено большое количество способов исправления ошибки «Возникшая проблема привела к прекращению работы программы…», причин возникновения данной проблемы еще больше. Более того, для отдельно взятого пользователя она может оказаться индивидуальной. Поэтому, пишите в комментариях, если данные решения вам не помогли, я постараюсь вам помочь.
Возникшая проблема привела к прекращению работы программы – решения
Нередко встречаются ошибки, которые глобально возникают во всех играх и программах. Такой универсальной ошибкой является «Возникшая проблема привела к прекращению работы программы». Что характерно, так это ее распространение среди всего софта на компьютере (GTA 5, Sims 3, 1C, Skype и т.д). Нередко страдает вся система, причем сбой встречается во всех версиях Windows (7, 8.1, 10).
Ошибка при запуске программы
Исправляем проблему в Windows 7/8/10
На самом деле, причин может быть множество. Нужно смотреть на источник скачанного софта – левые (взломанные) копии сбоят очень часто. Загружайтесь только на официальных ресурсах. Проверьте систему через CCleaner, выполнить в ней две опции – “Очистка” и “Реестр”. Запустите от админа функцию “Командной строки” и там выполните команду: sfc /scannow.
Восстановление и проверка файлов в Windows 10
Наиболее часто, сбои возникают из-за проблем с совместимостью. Пробуйте стандартные операции с проблемным приложением – запуск от администратора, подключение совместимости с Windows Vista SP 2 и XP. Отдельно упомяну про необходимость включения опции “Устранение проблем с совместимостью”, она находится также в той же вкладке. Пробуйте переустановить программу в другую директорию, лучше всего расположить её на системном C-диске. Если все эти движения не помогут, попробуйте следующее.
Проверьте все пункты Совместимости
Трояны блокируют не только доступ к интернету, но также и разный софт. Заменяя собой уже встроенные файлы, утилиты в системе начинают работать некорректно. Их естественное действие – это отключиться.
- Проверьте винчестер и все другие носители, подключенные к ПК, на вирусы. Обязательно сделайте несколько глубоких сканирований интегрированным антивирусом и их онлайн версией. Примените помимо встроенной защиты, сканеры типа AdwCleaner, Malwarebytes. Добавьте проблемную утилиту в список исключений антивируса.
Обязательно проверьте ПК на наличие зловредов
Сборка Windows
Редко кто решается купить Windows. Из-за этого приходится качать мало проверенные сборки, которые собираются любителями. Отсюда неизбежны ошибки в работе системы. Утилиты становятся коряво, обновления не загружаются, теряются файлы.
- Купите лицензию или скачайте софт от надежного поставщика. Так как Windows 10 бесплатная, то ее выбор для многих уже очевиден. В семерке наиболее стабильной считается x64, где применены последние апдейты сборки. Лучше скачивать чистый образ, без примесей дополнительных программ.
Обновление
Установка актуальных пакетов дополнений – важный шаг на пути к стабильной работе ОС. Если обновления устанавливаются некорректно или вообще отсутствуют, то утилиты будут отказываться запускаться. В современном мире без загрузки актуальных данных многие программы просто не будут работать. Это относится к новым апдейтам сборки Windows, драйверам и т.д. То же самое следует сказать про стандартные .NET Framework и DirectX, которые желательно обновить до актуальных. Microsoft Visual C++ свежих версий, можно также загрузить, однако учтите момент, что некоторые программы требуют наличия определенных версий визуализатора.
- Обновите ОС, проверьте весь установленный софт в системе на актуальность. Удалите программы, которые перестали официально поддерживаться разработчиками.
Проверьте наличие актуальных обновлений
Выход в интернет
Сеть для многих игр важный момент. Ошибка «Возникшая проблема привела к прекращению работы программы» может появляться из-за блокирования интернета. Многие антипиратские защиты в утилитах требуют выход в сеть для проверки лицензии.
- Отключите или перенастройте свой антивирус под проблемную программу. На время деактивируйте Защитник. Удостоверьтесь в наличии нормальной скорости от провайдера. Файрвол должен пропускать все данные через себя.
Отдельные советы для игр
- Сторонние модификаторы (моды, патчи, скрипты, читы и т.д.) к играм уже проблема. Если нет желания постоянно получать бан и кучу ошибок, то откажитесь от использования модификаторов. Тоже касается патчей. Только дополнения от разработчиков можно использовать, а при инсталляции другого софта вся ответственность ложиться исключительно на вас.
- Если игра получена из Steam, то стандартно попробуйте проверку кэша, запуск от админа, смену лаунчера – запуск игры напрямую.
- Восстановите файлы игры или переустановите ее. Наверное, что-то было утеряно, поэтому игра не способна функционировать в привычном режиме.
- Отключите все утилиты на ПК. Запустите только одну игру. Всегда есть риск конфликтов между софтом. Выполнить такой запуск можно путем “чистой загрузки системы”.
- Иногда пользователи качают бета-версии. В таком случае проблемы неизбежны. Обязательно удостоверьтесь, что релиз вашей игры уже состоялся и ее распространяют официально.
- Не забывайте про техподдержку. Иногда ошибка появляется по вине разработчиков, случаются сбои на серверах или были выпущены проблемные обновления. Тут решить проблему могут только те, кто ее спровоцировал – разработчики.
- Отдельно стоит сказать про большое значение правильных настроек видео для игр. По этому поводу, небольшое видео по проблеме в ГТА 5 вам поможет.
Microsoft Office Word внезапно прекратил работу — о какой серьезной ошибке в компьютере это говорит
Открываете документ «Ворд», а в итоге получаете сообщение «Прекращена работа Word». Запускаете другой текстовый файл — то же самое. Почему программа не даёт прочитать документ? Что с ней случилось? Как исправить ошибку и продолжить работу в редакторе?
Первые действия: проверяем, есть ли обновления для «Ворда» и драйверов ПК
Что делаем в первую очередь: обновляем офис и драйверы, если те нуждаются в апдейте. Как проверить наличие апдейта для офиса 2010 и выше:
- Щёлкните по «Файл» вверху. Перейдите в раздел «Учётная запись».
- Кликните по плитке «Параметры обновления».
- Нажмите на первый пункт «Обновить».
Дайте команду обновить «Ворд»
Сразу зайдите в «Диспетчер устройств», чтобы проверить работоспособность драйверов аппаратных частей ПК:
- Зажмите «Вин» и R на клавиатуре, напишите код devmgmt.msc и щёлкните по ОК.
- Откройте диспетчер. Здесь вам нужно просмотреть все вкладки в списке. Если на каком-то пункте стоит жёлтый значок с восклицательным знаком, знак вопроса, значит, с драйвером этого устройства что-то не в порядке. Вам нужно его попробовать обновить.
- Щёлкните правой клавишей мышки по проблемному пункту. Выберите «Обновить драйвер».
Запустите обновление проблемного драйвера
Выберите свою ОС в списке, чтобы скачать верный драйвер
Запустите также апгрейд самой операционной системы в «Центре обновления Виндовс». Если у вас «десятка», сделайте следующее:
- Зажмите «Вин» и I. Выберите в окошке «Параметры» плитку для обновления.
- В первом же разделе запустите проверку наличия апдейта.
Нажмите на серую кнопку «Проверка обновлений»
Как запустить автоматическое исправление неполадок
Попробуйте восстановить «Ворд» с помощью специальной утилиты от «Майкрософт»:
- Перейдите на сайт компании Microsoft, кликните по «Отключение надстроек с помощью средства простого исправления». Щёлкните по «Загрузить».
Нажмите на синюю кнопку «Загрузить»
Кликните по «Далее» справа внизу
Подождите, пока программа решит проблемы, связанные с офисом
Утилита покажет проблему и скажет, удалось ли её устранить
Отключаем вручную надстройки «Ворда»
Ошибка о прекращении работы может появляться из-за надстроек, установленных системой или вами в «Ворде». Чтобы проверить эту теорию, сделайте следующее:
- Запустите окошко «Выполнить» с помощью комбинации клавиш «Вин» и R. В поле вводим winword /safe и щёлкаем по ОК.
- «Ворд» запустится в безопасном режиме. Щёлкаем по меню «Файл» на верхней панели.
Нажмите на пункт «Файл» вверху слева
Щёлкните по параметрам в списке
Перейдите к надстройкам «Ворда»
Выделите пункт надстройки и щёлкните по ОК
Обычно проблемы с работой «Ворда» вызывают такой надстройки, как Abbyy FineReader, PowerWord и Dragon Naturally Speaking.
Восстанавливаем офис
Если виноваты не надстройки, попробуйте восстановить работу «Ворда» с помощью встроенной в офис программы:
- Снова зажмите «Вин» и R. В окошке пишем код appwiz.cpl и жмём на ОК.
- Находим в списке в новом окне офис от «Майкрософт». Выделяем строчку и жмём на «Изменить».
Перейдите к изменению программы
Укажите на восстановление и нажмите на «Продолжить»
Ждём, когда мастер восстановит офис целиком
Переустановка офиса
Если восстановление с помощью встроенного мастера ничего не дало, нужно принять крайние меры — переустановить полностью офис. Сначала вам нужно полностью очистить систему от файлов офиса. Стандартная программа для удаления в «Виндовс» здесь не поможет. Нужно скачать специальную утилиту от «Майкрософт»:
- Перейдите опять же на сайт Microsoft. Прокрутите до второго варианта удаления и щёлкните по «Загрузить».
Нажмите на «Загрузить» в меню для полного удаления
Запустите удаление всего офиса
Согласитесь на удаление офиса
Теперь переходите к повторной установке офиса:
- Если вы ещё не связывали свою учётную запись «Майкрософт» с офисом с помощью ключа активации, войдите в свою «учётку» на официальном сайте компании. Если у вас ещё нет аккаунта, создайте его.
Войдите в аккаунт Microsoft
Ждём, когда установится офис на ПК
Офис был успешно установлен на компьютер
Сначала проверьте, есть ли обновления для офиса и драйверов устройств в диспетчере. После этого переходите к диагностике с помощью фирменной утилиты «Майкрософт». Если не помогло, отключайте надстройки редактора по очереди. В крайнем случае попробуйте восстановить пакет программ в офисе или вовсе его переустановить (полностью удалить с ПК и инсталлировать заново).
Исправление ошибки: Прекращена работа программы Проводник
Недавно столкнулся со странной проблемой на моем компьютере с Windows 10 . При попытке открыть с помощью правой клавиши контекстного меню любого ярлыка на рабочем столе, появляется ошибка “Прекращена работа программы Проводник / Windows Explorer has stopped working ”. После этого все ярлыки на рабочем столе на некоторое время исчезают, и через несколько секунд появляются опять. К моему удивлению, гугл подсказал, что эта проблем свойственна для всех версий (начиная с Windows XP и вплоть до Windows 10). В этой статье я постарался собрать все методы, которые могут помочь исправить эту проблему.
Окно с ошибкой выглядит таким образом:
Windows Explorer has stopped working
Windows can check online for a solution to the problem and try to restart program
В том случае если Windows Explorer (или, File Explorer, как его стали называть в Windows 8 / Windows 10) вылетает при попытке открыть папку или контекстное меню любого элемента рабочего стола или файловой системы, скорее всего проблема связана с некорректной работой стороннего приложения. Как правило, причиной падения Проводника бывают:
- Некорректные сторонние элементы контекстного меню (если Explorer падает при попытке показать такое меню)
- Сторонние кодеки (если Explorer закрывается при открытии папок с видеофайлами)
- Элементы Панели управления
Отключите сторонние расширения оболочки (Shell Extensions)
В большинстве случаев самый простой способ решить данную проблему – воспользоваться специальной утилитой ShellExView (http://www.nirsoft.net/utils/shexview.html).
- Скачайте и распакуйте архив с утилитой (ссылка выше) и запустите с правами администратора файл shexview.exe
- Отсортируйте таблицу по столбцу Type, щелкнув по заголовку столбца
- Нас интересуют элементы типа Context Menu, у которых в значении столбца File Extensions присутствует символ *
- Последовательно отключите все элементы, разработчиком которых не является компания Microsoft. Для отключения нужно нажать на строке ПКМ и выбрать пункт меню Disable Selected Items или нажать клавишу F7
- После отключения всех сторонних расширений перезагрузите компьютер и проверьте работу Проводника
Если отключение расширений контекстных меню со * не помогло, аналогичным образом отключите все сторонние расширения (не относящиеся к Microsoft).
Обновите драйвер видеоадаптера
Попробуйте скачать и установить с сайта производителя наиболее свежую версию драйвера для вашей модели видеокарты.
Проверьте работу Windows Explorer в безопасном режиме
Если отключение сторонних расширений не помогло исправить проблему, проверьте воспроизводиться ли проблема в безопасном режиме. Для этого нужно загрузить компьютер в Safe Mode и проверьте, повторяется ли ситуация с падением Explorer. Если нет – переходите к следующему шагу.
Отключите автозапуск сторонних служб и программ
Нажмите комбинацию клавиш Win + R -> наберите msconfig -> OK, в открывшемся окне перейдите на вкладку Services (службы). Выберите опцию Hide All Microsoft Services (скрыть все службы Microsoft)
Отключите все оставшиеся сторонние службы (которые не относятся к MSFT) и перезагрузитесь. Если проблема исчезнет – значит во всем виновата одна из отключенных служб. Найдите ее, методом поочередного включения служб с перезагрузкой компьютера.
Аналогичным образом нужно попробовать отключить автозапуск программ. Откройте диспетчер задач (Task Manager) и перейдите на вкладку Автозапуск (Startup).
Совет. Отключение некоторых программ может привести к некорректной работе связанных с ними драйверов. Поэтому будьте внимательны с программами от разработчиков вашего железа (например, Intel, AMD, Nvidea). Рекомендуется отключать их в последнюю очередь или не отключать совсем.
Эта методика скорее всего поможет найти программу, вызывающую падения Explorer.
Проверка целостности системных файлов
В том случае, если проблема наблюдается даже в безопасном режиме, скорее всего причина заключается в повреждении некоторых системных файлов. Желательно проверить и восстановить их целостность с помощью специальной утилиты sfc.exe (System File Checker). Для этого, откройте консоль командной строки с повышенными привилегиями и выполните команду:
Запустите процесс сканирования системных файлов и все найденные ошибки будут автоматически исправлены (возможно понадобится установочный диск с вашей версией Windows). Если запустить утилиту с параметром «/verifyonly», будет выполнен только тест, без автоматического исправления найденных ошибок.
Возникшая проблема привела к прекращению работы программы – решения
Нередко встречаются ошибки, которые глобально возникают во всех играх и программах. Такой универсальной ошибкой является «Возникшая проблема привела к прекращению работы программы». Что характерно, так это ее распространение среди всего софта на компьютере (GTA 5, Sims 3, 1C, Skype и т.д). Нередко страдает вся система, причем сбой встречается во всех версиях Windows (7, 8.1, 10).
Ошибка при запуске программы
Исправляем проблему в Windows 7/8/10
На самом деле, причин может быть множество. Нужно смотреть на источник скачанного софта – левые (взломанные) копии сбоят очень часто. Загружайтесь только на официальных ресурсах. Проверьте систему через CCleaner, выполнить в ней две опции – “Очистка” и “Реестр”. Запустите от админа функцию “Командной строки” и там выполните команду: sfc /scannow.
Восстановление и проверка файлов в Windows 10
Наиболее часто, сбои возникают из-за проблем с совместимостью. Пробуйте стандартные операции с проблемным приложением – запуск от администратора, подключение совместимости с Windows Vista SP 2 и XP. Отдельно упомяну про необходимость включения опции “Устранение проблем с совместимостью”, она находится также в той же вкладке. Пробуйте переустановить программу в другую директорию, лучше всего расположить её на системном C-диске. Если все эти движения не помогут, попробуйте следующее.
Проверьте все пункты Совместимости
Трояны блокируют не только доступ к интернету, но также и разный софт. Заменяя собой уже встроенные файлы, утилиты в системе начинают работать некорректно. Их естественное действие – это отключиться.
- Проверьте винчестер и все другие носители, подключенные к ПК, на вирусы. Обязательно сделайте несколько глубоких сканирований интегрированным антивирусом и их онлайн версией. Примените помимо встроенной защиты, сканеры типа AdwCleaner, Malwarebytes. Добавьте проблемную утилиту в список исключений антивируса.
Обязательно проверьте ПК на наличие зловредов
Сборка Windows
Редко кто решается купить Windows. Из-за этого приходится качать мало проверенные сборки, которые собираются любителями. Отсюда неизбежны ошибки в работе системы. Утилиты становятся коряво, обновления не загружаются, теряются файлы.
- Купите лицензию или скачайте софт от надежного поставщика. Так как Windows 10 бесплатная, то ее выбор для многих уже очевиден. В семерке наиболее стабильной считается x64, где применены последние апдейты сборки. Лучше скачивать чистый образ, без примесей дополнительных программ.
Обновление
Установка актуальных пакетов дополнений – важный шаг на пути к стабильной работе ОС. Если обновления устанавливаются некорректно или вообще отсутствуют, то утилиты будут отказываться запускаться. В современном мире без загрузки актуальных данных многие программы просто не будут работать. Это относится к новым апдейтам сборки Windows, драйверам и т.д. То же самое следует сказать про стандартные .NET Framework и DirectX, которые желательно обновить до актуальных. Microsoft Visual C++ свежих версий, можно также загрузить, однако учтите момент, что некоторые программы требуют наличия определенных версий визуализатора.
- Обновите ОС, проверьте весь установленный софт в системе на актуальность. Удалите программы, которые перестали официально поддерживаться разработчиками.
Проверьте наличие актуальных обновлений
Выход в интернет
Сеть для многих игр важный момент. Ошибка «Возникшая проблема привела к прекращению работы программы» может появляться из-за блокирования интернета. Многие антипиратские защиты в утилитах требуют выход в сеть для проверки лицензии.
- Отключите или перенастройте свой антивирус под проблемную программу. На время деактивируйте Защитник. Удостоверьтесь в наличии нормальной скорости от провайдера. Файрвол должен пропускать все данные через себя.
Отдельные советы для игр
- Сторонние модификаторы (моды, патчи, скрипты, читы и т.д.) к играм уже проблема. Если нет желания постоянно получать бан и кучу ошибок, то откажитесь от использования модификаторов. Тоже касается патчей. Только дополнения от разработчиков можно использовать, а при инсталляции другого софта вся ответственность ложиться исключительно на вас.
- Если игра получена из Steam, то стандартно попробуйте проверку кэша, запуск от админа, смену лаунчера – запуск игры напрямую.
- Восстановите файлы игры или переустановите ее. Наверное, что-то было утеряно, поэтому игра не способна функционировать в привычном режиме.
- Отключите все утилиты на ПК. Запустите только одну игру. Всегда есть риск конфликтов между софтом. Выполнить такой запуск можно путем “чистой загрузки системы”.
- Иногда пользователи качают бета-версии. В таком случае проблемы неизбежны. Обязательно удостоверьтесь, что релиз вашей игры уже состоялся и ее распространяют официально.
- Не забывайте про техподдержку. Иногда ошибка появляется по вине разработчиков, случаются сбои на серверах или были выпущены проблемные обновления. Тут решить проблему могут только те, кто ее спровоцировал – разработчики.
- Отдельно стоит сказать про большое значение правильных настроек видео для игр. По этому поводу, небольшое видео по проблеме в ГТА 5 вам поможет.
Ошибки разного рода очень часто встречаются в ходе работы с ОС Windows, поэтому было бы разумно иметь инструмент, который в ручном или даже автоматическом режиме мог бы править их. Если вы уже искали программы для устранения ошибок, то, наверняка, натыкались на всеми известный CCleaner или нечто подобное, но только не на то, что способно устранять такие сложные ошибки, например, как «определенный DLL отсутствует на компьютере», «проблема с корректным отображением ярлыков», и т.д.
В данной статье мы рассмотрим наиболее интересные программы на наш взгляд, призванные устранять разнообразные ошибки в Виндовс, в том числе и в автоматическом режиме. Некоторые из программ являются универсальными и подходят для выполнения ряда второстепенных задач (оптимизация служб, управление автозагрузкой, устранение «синего экрана смерти» и многое другое).

Как автоматически найти, исправить и устранить ошибки Виндовс при помощи Microsoft Fix it
Одна из самых известных и бесплатных программ-сервисов, которая была специально разработана для исправления ошибок и проблем в Виндовс – Microsoft Fix it. Сервис позволяет найти решение вашей проблемы и сразу же скачать инструмент, исправляющий ее.
Возможности Microsoft Fix it
Использование сервиса заключается в простых шагах:
- выбираете характер вашей проблемы (заметим, что на момент написания статьи Microsoft Fix it не поддерживал работу с Windows 8 и 10, но это, вероятно, в скором времени будет исправлено);
- указываете подраздел, к примеру, «Подключение и сетям и Интернету», после чего используете «Фильтр для решений», чтобы как можно быстрее найти решение проблемы;
- читаете текстовое описание ошибки, после чего вы сможете установить программу Microsoft Fix it для ее автоматического исправления (клик по кнопке «Запустить сейчас»);
Исправление ошибок в IE
Познакомиться «максимально близко» с Microsoft Fix it вы можете по линку:
https://support.microsoft.com/ru-ru/mats/windows_file_and_folder_diag/ru
Можно ли бесплатно скачать It Fix Pro?
Заметим, что некоторые пользователи пытаются найти «Pro» версию этого продукта, но его уже не существует в природе (на сайте Microsoft можно найти разъяснение, правда только на английском:
https://support.microsoft.com/ru-ru/kb/2672837
)
Advanced System Care
Оптимизатор, ускоритель компьютера и чистильщик реестра – программа Advanced System Care, любезно предоставленная разработчиками в бесплатном и платном варианте (оба русифицированы).
Окно «умной проверки» в ASC
Скачать и затем инсталлировать инструмент вы можете по этой ссылке:
http://ru.iobit.com/programma-dlya-ochistki-reestra-uskoreniya-komp-yutera-i-optimizatsii-windows/
. После первого запуска в глаза сразу бросается удобный интерфейс, который, к тому же, довольно проворно работает. Все операции можно выполнять в режиме «Эксперт» и «Упрощенный». Первый вариант подразумевает поиск ошибок программой и их исправление, а второй – для более продвинутых пользователей, которые желают произвести «ювелирную» настройку Windows.
В окне «Упрощенного» режима отображено 6 категорий, в которых вы обнаружите «Удаление вредоносного ПО», «Ремонт реестра», «Удаление нежелательных файлов», «Исправление ярлыков», «Зачистка конфиденциальности», «Интернет ускорение». Юзер может выбрать одну из представленных категорий для проверки или только одну/несколько из них. В общем, если у вас глючит компьютер, то просто выполняем полную проверку, а в случае, если вам, к примеру, необходимо отдать ноутбук в чужие руки на некоторое время, то вы сможете спрятать свои пароли от чужих глаз при помощи «Зачистки конфиденциальности» (инструмент почистит все ваши пароли на компьютере).
Также заметим, что если вы пользуетесь программой Advanced System Care в автоматическом режиме и боитесь, что она ошибется и нанесет вред – не переживайте, это необоснованно, ведь любые внесенные изменения могут быть отменены юзером в любой момент.
Ошибки в ASC
Если перейти в режим эксперт, то эти шесть категорий будут представлены в развернутом виде. Помимо оптимизации компьютера пользователь найдет систему диагностики процессов и устройств, поиск пустых папок, удаление повторных файлов, утилиту адаптации игр/под работу.
База инстументов
После исправления ошибок, большинство пользователей (только после перезагрузки системы) чувствуют прирост в производительности машины, в частности и при просмотре веб-страниц. Помимо восстановления функций, программа также позволяет проводить адекватный мониторинг наиболее важных процессов системы.
Anvisoft PC Plus
Anvisoft PC Plus – программа очень похожая на Microsoft Fix it, но на наш взгляд более удобная. Тем более, что исправления Anvisoft PC Plus работают и на самых последних версиях Windows, с чем пока не справляется Fix it.
Главная страница PC Plus
Процесс работы с программой происходит следующим образом: вам необходимо выбрать тип вашей проблемы, к примеру, подключение к Интернету, ошибки при запуске программ или игр, ошибки ярлыков на рабочем столе или что-то другое.
Возможные ошибки
На следующем шаге вы сможете найти конкретную проблему, после чего нажимаете «Fix Now», и программа приступит к поиску решения вашей проблемы (заметим, что для решения большинства задач потребуется подключение к Интернету для скачивания файлов).
Исправление компонентов DirectX
Главным недостатком утилиты является отсутствие русского языка и небольшой список решений, но их количество, к счастью, постоянно растет. На данный момент в программе присутствуют исправления:
- «запуск программы невозможен, так как DLL отсутствует на компьютере»;
- ошибок ярлыков;
- для удаления временных файлов, устранения синего экрана смерти и т.д.;
- ошибок, возникающих при попытке открытия диспетчера задач, редакторов текста.
Одним из главных преимуществ этого приложения стоит выделить то, что программа не пытается установить вместе с собой дополнительное «нежелательное» ПО, которое большинству пользователей неинтересно, а большинству просто мешает. Перед использованием утилиты рекомендуем создать точку восстановления системы, а скачать ее вы можете на официальном сайте:
http://www.anvisoft.com/anvi-pc-plus.html
Net Adapter Repair
Net Adapter Repair – утилита, предназначенная для решения разнообразных ошибок в сети, Интернете и в Виндовс. Скачать приложение вы можете на этой странице:
http://netadapter-repair-all-in-one.findmysoft.com/
Программка окажется для вас полезной, если необходимо:
- очистить/исправить файл hosts;
- включить Интернет и беспроводные адаптеры сети;
- почистить кэш DNS, статические IP подключений, таблицы маршрутизации и т.д.;
- выполнить перезагрузку NetBIOS;
- и многое другое.
Главная NetAdapter
Если вы неопытный пользователь, то что-то из вышеописанного, скорее всего, вам будет не понятно, но если вы с компьютером знакомы не первый год, то вы сможете реанимировать ПК после того, как вы удалили антивирус у вас перестал работать Интернет, просто не выходит зайти в Вконтакте или Одноклассники. Но всегда стоит отдавать отчет своим действиям, иначе эффект может быть полностью противоположным.
Kerish Doctor 2015
Kerish Doctor – универсальное программное обеспечение, созданное для ухода за ПК, содержащее наиболее перспективные и актуальные разработки в этой области. Программа получила уникальную систему, которая способна предотвращать сбои в Виндовс в режиме реального времени, надежно исправляет ошибки системного реестра, а также регулярно производит очистку системы от мусора, что ведет к увеличению производительности системы.
Главная Kerish Doctor
Из ключевых возможностей программы стоит выделить:
- предотвращение сбоев в режиме настоящего времени;
- исправление ошибок системного реестра;
- возможность мониторить температуру компьютера;
- очистка разнообразного мусора, мешающего нормальному функционированию системы;
- очистка устаревшего кэша, оставленного приложениями;
- очистка недействительных ярлыков и разделов;
- ускорение игровых приложений;
- оптимизация служб и настроек Виндовс;
- оптимизация скорости интернет-соединения;
- устранение уязвимостей в операционке и установленных приложениях;
- защита от потенциально опасных программ.
Скачать инструмент вы можете по линку:
http://www.kerish.org/ru/product.php
Registry Life
Системный реестр – один и важнейших компонентов, операционной системы, ведь от его исправности и «чистоты» зависит нормальная работа всей системы и программ. Инструмент Registry Life позволяет исправить ошибки в реестре, а также оптимизировать его, повысив тем самым стабильность работы ОС.
Процесс оптимизации реестра
При помощи этого инструмента можно уменьшить размер файлов реестра и устранить их фрагментацию. Программа способна быстро и эффективно оптимизировать реестр вашего компьютера, причем в наглядной форме. В более подробном описании инструмент не нуждается, ведь имеет достаточно простой интерфейс и минимальный набор настроек. Скачать программу вы можете по ссылке:
http://www.chemtable.com/ru/RegistryLife.htm
Glary Utilities
Glary Utilities – утилита, предназначенная для удаления ненужных файлов, исправления ошибок в реестре, исправления неработающих ссылок, удаления программ, оптимизации и управление автозагрузкой. Программа будет особенно полезна тем, кто очень слабо разбирается в компьютерах, ведь большинство действий в ней выполняются при помощи нажатия двух-трех кликов мышью. С другой же стороны присутствует режим для профессионалов, при помощи которого можно производить более тонкую настройку. Скачать программу вы можете по этой ссылке:
http://www.comss.ru/page.php?id=862
Ключевые возможности:
- очистка временных файлов и истории посещений;
- анализ состояния операционной системы;
- управление и удаление плагинов в браузерах;
- разбиение и объединение файлов;
- исправление неверных ссылок;
- управление элементами автозагрузки;
- управление содержимым контекстного меню;
- имеется менеджер управления программ;
- присутствуют инструменты для управления и очисткой реестра Виндовс;
Рассмотрим основные функции программы Glary Utilities. Во вкладке «Очистка» вы найдете инструмент для удаления ненужных файлов с диска, очистить реестр, исправить ярлыки, а также посетить менеджер деинсталляции (производит удаление программ); во вкладке «Оптимизация» можно найти менеджер автозапуска, оптимизатор памяти, менеджер контекстного меню, дефрагментатор реестра; во вкладке «Безопасность» вы сможете затереть следы пребывания в интернете (куки, история посещений), затиратель файлов, оптимизатор памяти, утилита контекстного меню, управление входами контекстного меню для файлов и папок; во вкладке «Программы» вы найдете информацию о желаемых файлах и папках, сможете выполнить поиск пустых папок, а также разрезать и объединять файлы; вкладка «Модули» выполняет мониторинг за исполняемыми программами, позволяет управлять расширениями в IE, предоставляет доступ к системной информации и стандартным инструментам Виндовс.
Инструменты программы Glary
Последняя вкладка в «1 клик» позволяет оптимизировать работы системы в пару кликов (очистка реестра, очистка временных файлов, удаление истории посещения, поиск потенциально опасных элементов запуска, удаление вредоносных программ и т.д).
ChicaPC-Fix
ChicaPC-Fix способна анализировать весь системный реестр, проверять правильность его работы, выводить отчет обо всех неисправностях в реестре. Скачать программу вы можете по этой ссылке:
http://www.pkgid.ru/index.php?name=News&op=view&id=521
Главная ChicaPC
При первом запуске программа может отображать положительный статус компьютера, но это, с большинстве случаев, заблуждение, ведь она еще не успела ознакомиться с реальным положением дел на вашем ПК. Процесс поиска ошибок может занимать продолжительное время, а после окончания процесса программа покажет количество обнаруженных ошибок в каждой из категорий. Отметим, что процесс сканирования реестра и компонентов системы может занять достаточно много времени, особенно если ваш жесту диск забит под завязку.
По окончанию сканирования нажмите кнопку «Далее», после чего вы сможете просмотреть список всех категорий и количество ошибок в каждой из них. На этом этапе вы наблюдаете, какие именно исправления может выполнить программа. Здесь вы можете добавлять/убирать определенные ошибки или целые категории, просто проставляя флажки рядом с названиями.
Найденные ошибки
При нажатии на «плюсик» вы откроете подробный список найденных ошибок.
Подробное описание ошибок
Перед каждым исправлением ошибок программа создает резервную копию, до которой вы всегда сможете откатиться, а в завершение процесса исправления юзеру будет предоставлен подробный отчет.
Результат очистки
Если вы не планируете регулярно использовать программу, то в настройках лучше всего отключите опцию автоматического запуска при старте ОС. Если перейти в раздел утилиты, то вы увидите вкладку Управление запуском, в которой отображается список приложений, которые запускаются вместе со стартом Windows. Здесь вы можете выключить приложения, которые могут тормозить работу системы (в этом списке также могут отображаться всевозможные трояны и вирусы, их также можно будет «приструнить»).
Антивирусная утилита AVZ
Главной функцией AVZ является поиск и удаление Adware и SpyWare, но это приложение также имеет модуль «Восстановления системы», способный исправлять в автоматическом режиме ошибки проводника, ассоциаций файлов или ошибок в Интернете.
Чтобы открыть все вышеперечисленные функции нажмите на «Файл» — «Восстановление системы» и выделите те операции, которые вам необходимо выполнить. Больше информации по инструменту вы можете получить на сайте разработчика (естественно, там же вы можете ее скачать):
http://z-oleg.com/
Итоги
Сложно составить ТОП из вышеперечисленных программ, так как каждая из них имеет функционал для выполнения определенных задач. Так, если вас достают ошибки рода «запуск приложения невозможен, так как отсутствует DLL», то мы рекомендуем воспользоваться Microsoft Fix it или Anvisoft PC Plus, и не забывайте, что эти утилиты имеют ряд дополнительных инструментов, которые могут вам пригодиться.
Если вам необходимо программное решение, исправляющее проблемы в сети и Интернете, то ваш выбор Net Adapter Repair. Только не забывайте, что программа имеет весьма специфические настройки, которые «по зубам» только опытным пользователям.
Если необходимо почистить реестр от лишних записей и оптимизировать его – Registry Life ваш выбор. Больше рассказывать об утилите нечего, ведь это, по сути, работа с реестром – весь ее функционал.
AVZ будет полезна тем пользователям, которые сталкиваются с незначительными проблемами в Интернете или проводнике, а также тем, кто хочет следить, чтобы на ПК не попало шпионское или рекламное программное обеспечение.
Glary Utilities, Kerish Doctor 2015, ChicaPC-Fix, Advanced System Care – комплексные программные решения, предназначенные для выполнения множества задач, связанных с очисткой, оптимизацией и повышением производительности ПК. Какая из них лучше, удобнее и что нужно ставить себе на ПК – решать уж только вам.
Источник
-
Отладка и тестирование программы
Отладка
программы является итеративным процессом
обнаружения и исправления ошибок и
обычно требует последовательного
выполнения четырех этапов:
-
выявления
ошибки; -
локализации
ошибки в тексте программы; -
установления
причины ошибки; -
исправления
ошибки.
Некоторые
ошибки проявляются после первого же
запуска программы на выполнение, и для
их обнаружения не надо прибегать ни к
каким специальным средствам. Некоторые
ошибки проявляются в случайные моменты
работы программы. С такими ошибками
справиться труднее всего – зафиксировать
условия возникновения ошибки, понять
причину ошибки и устранить ее. С целью
обнаружения подобных ошибок осуществляется
тестирование
программы–
ее выполнение для специально подобранных
представительных контрольных примеров
– тестов. Тест
– это такой
набор исходных данных, для которого
вручную или другим способом просчитаны
промежуточные и конечные результаты и
который может быть использован для
получения информации о надежности
проверяемой программы.
Тестирование
программы должно включать в себя прогон
трех видов контрольных примеров:
нормальных ситуаций, граничных ситуаций
и случаев неправильных данных.
Нормальные
случаи –
это примеры с правильными входными
данными. Если программа не работает в
подобных случаях, она требует серьезных
переделок. Граничные контрольные примеры
помогают установить, способна ли
программа нормально реагировать на
особые случаи во входных данных. Граничные
примеры
представляют собой данные, которые,
будучи математически корректными,
приводят программу к необходимости
работать особым образом. Неправильными
являются
такие данные,
которые расположены вне допустимого
диапазона. Примеры с неправильными
данными должны быть обработаны
соответствующим образом, поскольку в
повседневной эксплуатации программе
придется иметь дело и с неверными
входными данными.
После того как
ошибка обнаружена, необходимо найти в
исходном тексте программы то место, в
котором она возникала, – локализовать
ошибку. Можно
использовать ряд различных методов
отладки, позволяющих обнаружить
расположение ошибки; выбор существенно
зависит от особенностей ситуации.
Большинство программистов начинают с
неформального метода, известного под
названием проверка
за столом. Используя
контрольный пример, который привел к
ошибке в программе, программист
аналитически трассирует листинг
программы в надежде локализовать ошибку.
Проверка за столом – это хороший метод,
поскольку он заставляет программиста
детально понять работу программы. Если
применение метода проверки за столом
оказалось бесплодным, нужно использовать
специальные методы и способы отладки,
позволяющие наблюдать за передачей
управления в программе и за изменением
значений наиболее важных переменных.
Полученная отладочная информация
позволит локализовать подозрительные
ситуации, провести анализ и выявить
причину ошибки, устранить ее, а затем
продолжить поиск других ошибок.
-
Причины и типы ошибок
В общем случае
ошибки могут возникать на любом этапе
разработки программы, причина ошибок
может быть связана с недопониманием
сути задачи, недостатками проектирования
алгоритма, неправильным использованием
языковых средств. При выполнении
программы ошибки разного типа проявляют
себя различным образом, и их принято
подразделять на следующие группы:
-
синтаксические
ошибки; -
семантические
ошибки; -
логические
ошибки.
Синтаксические
ошибки –
это ошибки, проявляющиеся на этапе
компиляции программы и возникающие в
связи с нарушением синтаксических
правил написания предложений используемого
языка программирования (к таким ошибкам
относятся
пропущенные точки с запятой, ссылки на
неописанные переменные, присваивание
переменной значений неверного типа и
т. д.). Если компилятор встречает в
тексте программы оператор или описание,
которые
он не может интерпретировать, то он
позиционирует курсор на место обнаруженной
ошибки и
в строку статуса выводит сообщение,
содержащее номер ошибки и ее краткое
описание.
Семантические
ошибки – это
ошибки, проявляющиеся на этапе
выполнения программы при ее попытке
вычислить недопустимые значения
параметров или выполнить недопустимые
действия. Причина возникновения ошибок
данного типа связана с нарушением
семантических правил написания программ
(примером являются ситуации
попытки
открыть несуществующий файл или выполнить
деление на нуль). Если программа
обнаруживает ошибку такого типа, то она
завершает свое выполнение
и
выводит
соответствующее сообщение в окне Build,
содержащее номер строки с ошибкой и ее
возможный характер. Список сообщений
можно просмотреть с помощью команды
меню View/Debug
Windows/Event
Log.
При выполнении программы из среды Delphi
автоматически выбирается соответствующий
исходный файл и в нем находится
местоположение ошибки. Если же программа
выполнялась вне среды и в ней появилась
ошибка данного типа, то необходимо
запустить
среду и найти вызвавший ошибку оператор.
Логические
(смысловые) ошибки – самые
сложные и трудноуловимые, связанные с
неправильным применением тех или иных
алгоритмических конструкций. Эти ошибки
при выполнении программы могут проявиться
явно (выдано сообщение об ошибке, нет
результата или выдан неверный результат,
программа «зацикливается»), но чаще
они проявляют себя только при определенных
сочетаниях параметров или вообще не
вызывают нарушения работы программы,
которая в этом случае выдает правдоподобные,
но неверные результаты.
Ошибки первого
типа легко выявляются самим компилятором.
Обычно устранение синтаксических ошибок
не вызывает особых трудностей. Более
сложно выявить ошибки второго и особенно
третьего типа. Для обнаружения и
устранения ошибок второго и третьего
типа обычно применяют специальные
способы и средства отладки программ.
Выявлению ошибок второго типа часто
помогает использование контролирующих
режимов компиляции с проверкой допустимых
значений тех или иных параметров (границ
индексов элементов массивов, значений
переменных типа диапазона, ситуаций
переполнения, ошибок ввода-вывода).
Устанавливаются эти режимы с помощью
ключей
компилятора,
задаваемых либо в программе, либо в меню
Project/Options/Compiler
среды
Delphi, либо
в
меню
Options/Compiler Турбо-среды.
Соседние файлы в папке крутые билеты по инфе
- #
- #
- #
- #