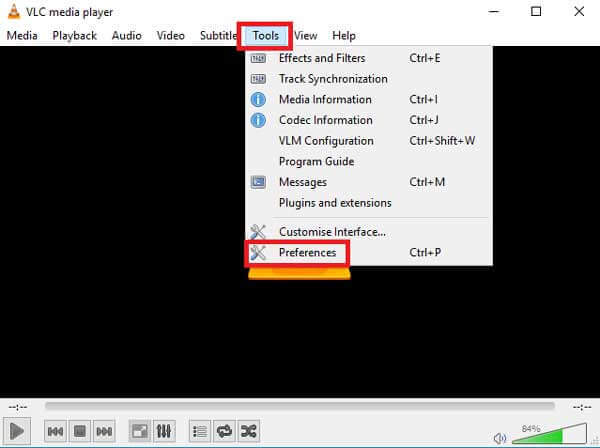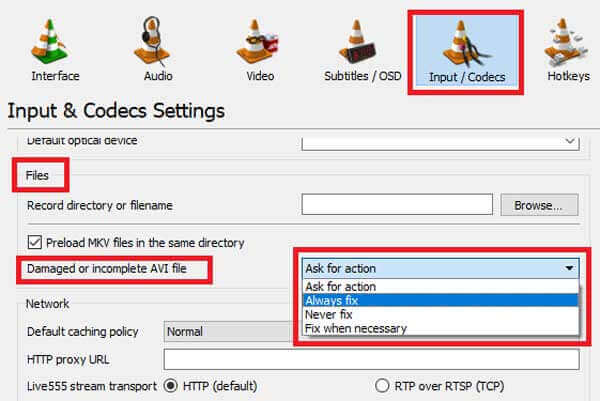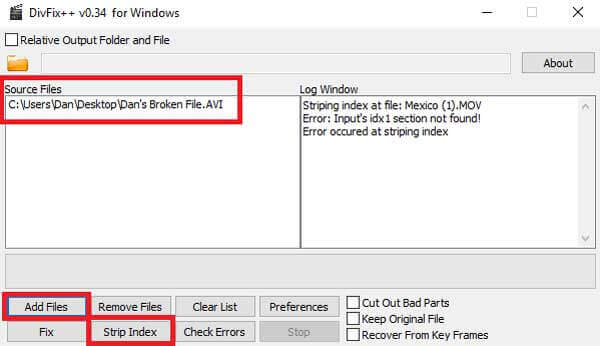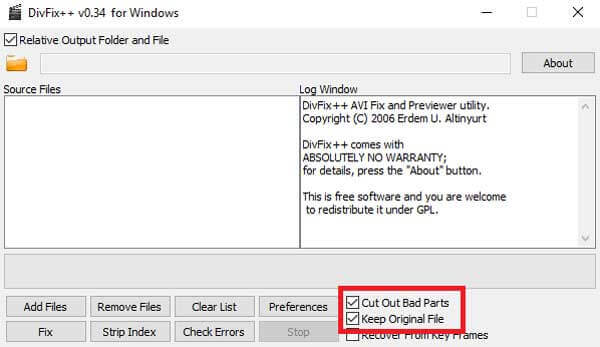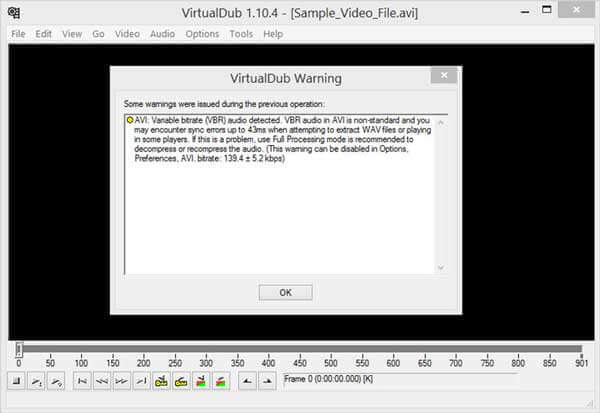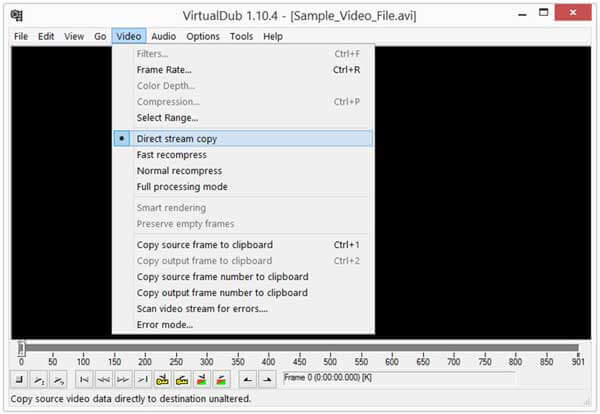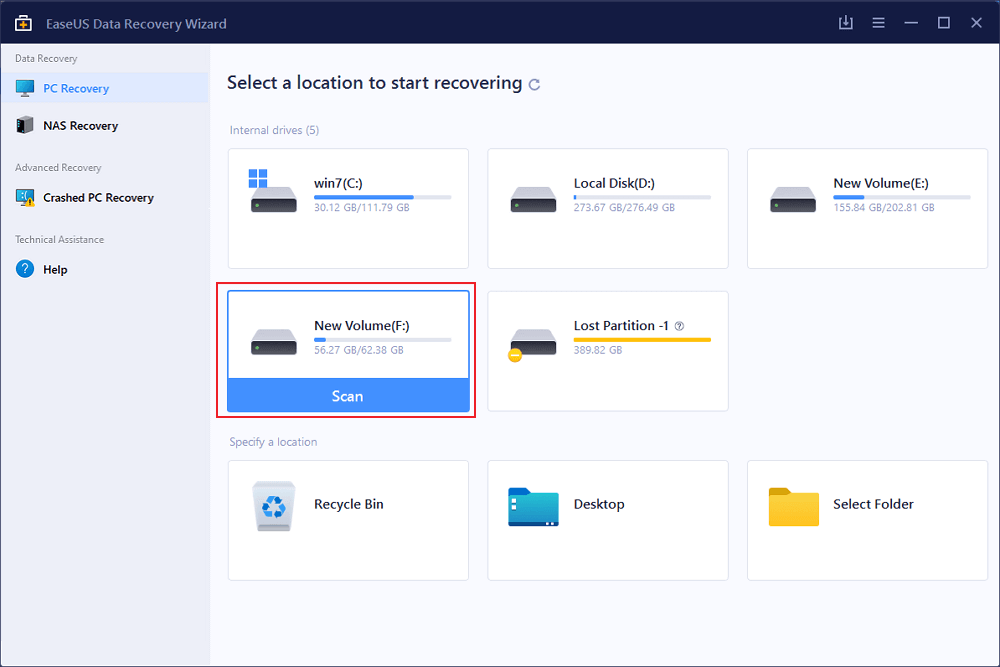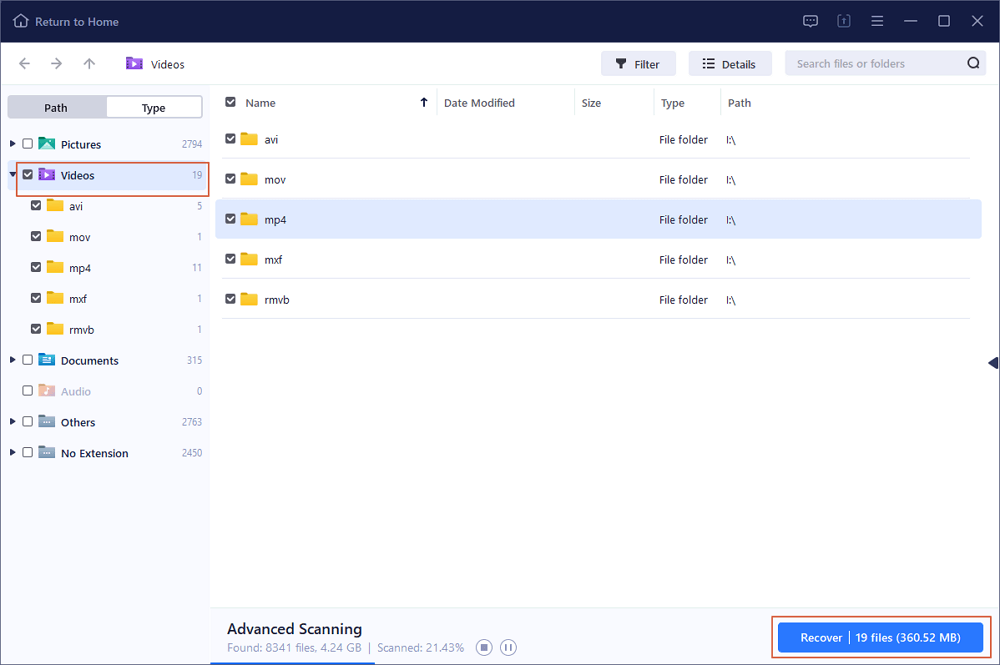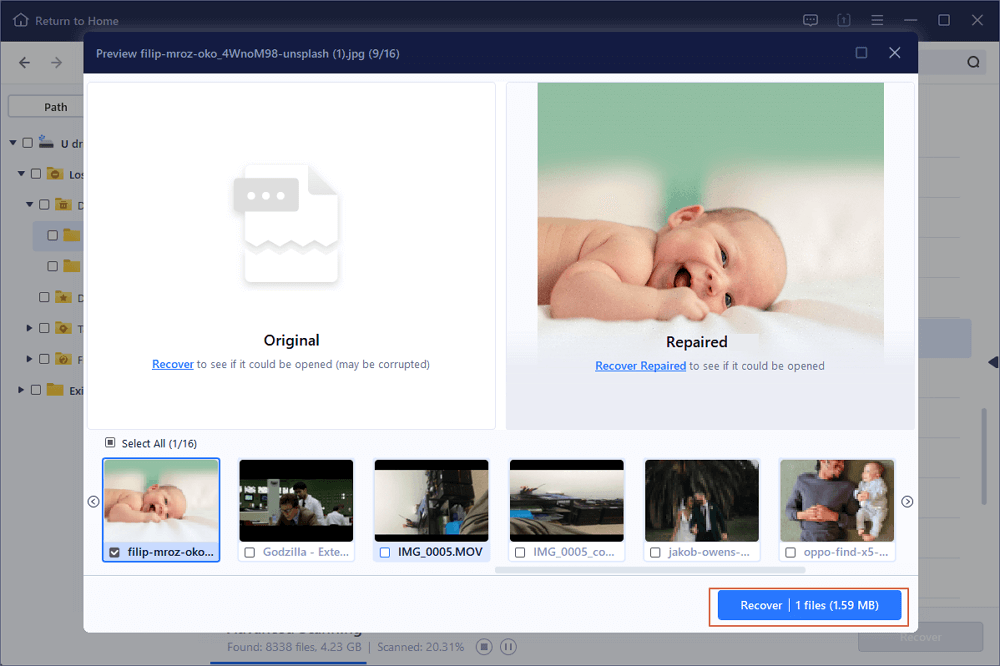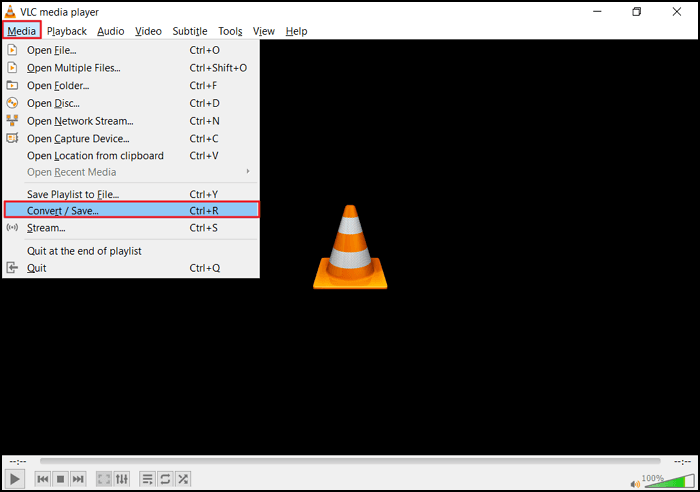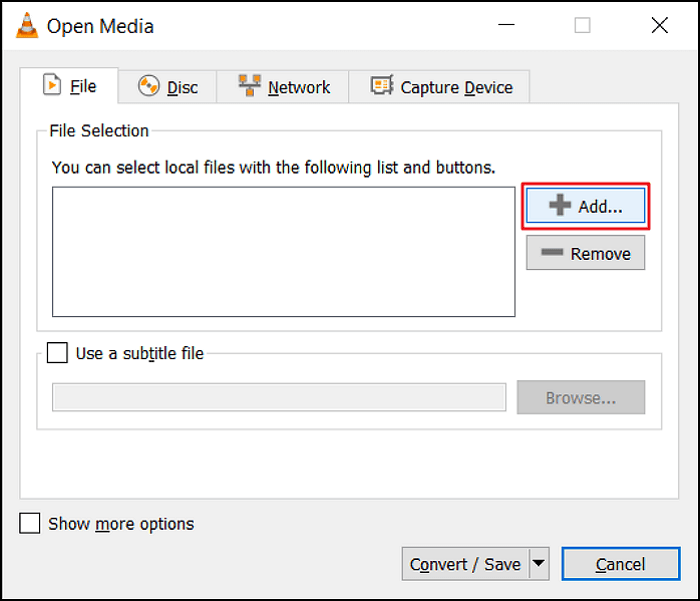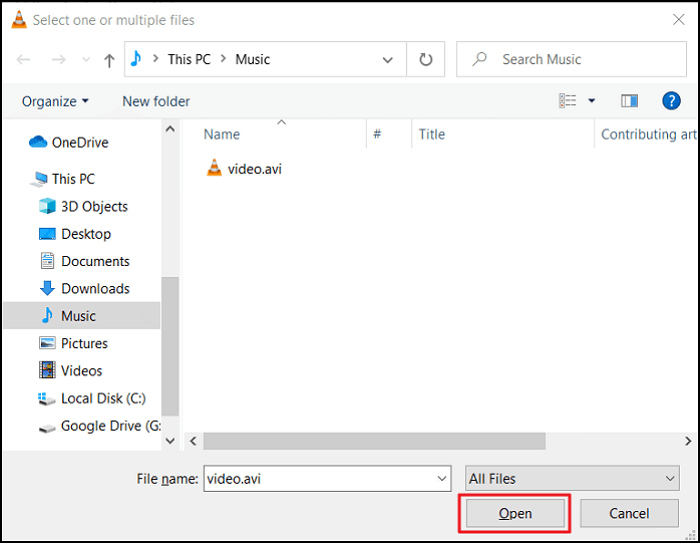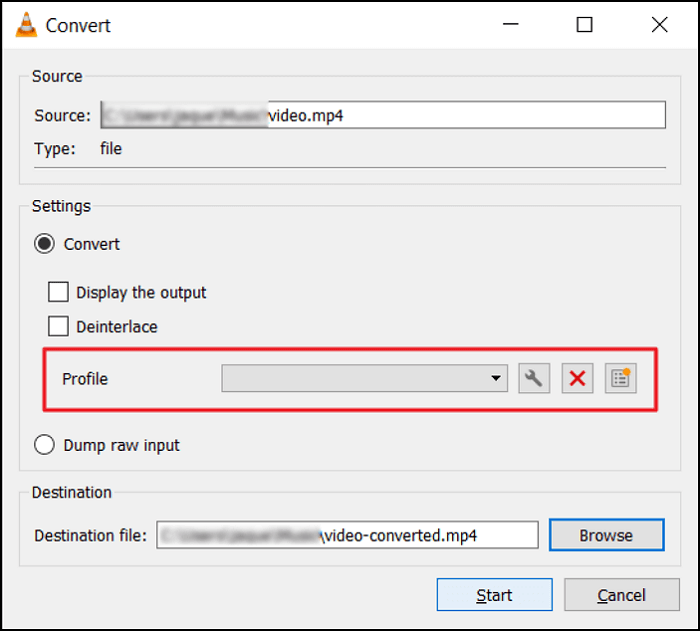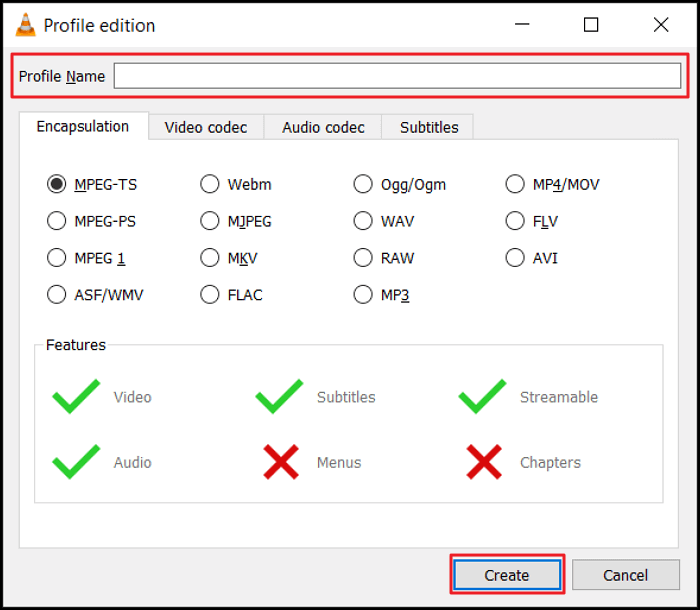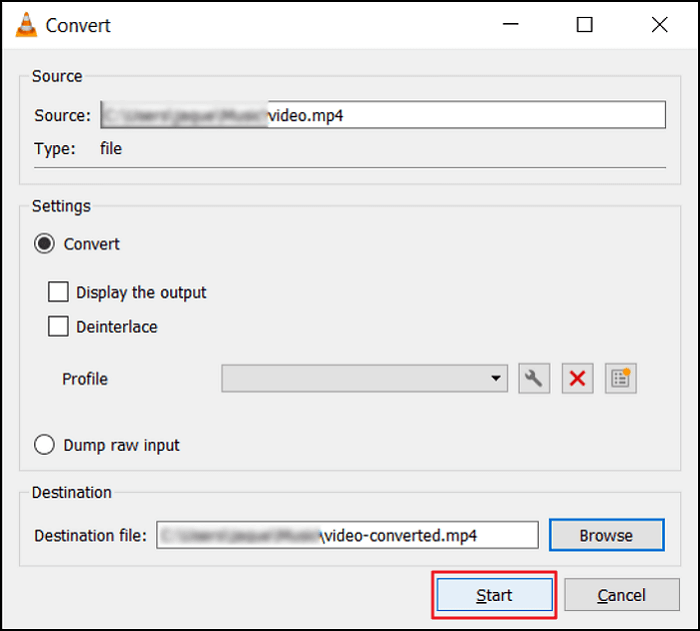«Я пытаюсь извлечь субтитры из MP4 фильмы, но я не могу понять, как это работает?» Подзаголовок — это заголовок, отображаемый в нижней части фильма или телепередачи. Он используется для преобразования диалога или повествования в визуальный элемент. Иногда он переводит диалог на разные языки. , В этом руководстве подробно объясняется, как извлечь субтитры из видео MP4 или удалить исходные субтитры из фильма.
- Часть 1: 3 способа восстановить AVI на Windows и Mac
- Часть 2: Часто задаваемые вопросы о восстановлении AVI
Часть 1: 3 способа восстановить AVI на Windows и Mac
Метод 1: как восстановить AVI с помощью VLC
VLC Media Player — это медиаплеер с открытым исходным кодом для Windows, Mac и Linux. В дополнение к воспроизведению видео, он включает в себя широкий спектр бонусных функций, таких как восстановление видео в формате AVI.
Шаг 1
Откройте свой VLC и выберите Настройки в Tools
меню на верхней ленте. Вы можете бесплатно скачать медиаплеер с официального сайта.
Шаг 2
Выберите Вход / Кодеки во всплывающем окне. Разверните раскрывающийся список Поврежденный или неполный файл AVI и Всегда исправляйте.
Шаг 3
Нажмите Save. кнопку, чтобы подтвердить настройки и закрыть всплывающее окно.
Шаг 4
Теперь перейдите в меню «Файл» и выберите Открыть файл вариант, найдите сломанный файл AVI и откройте его в VLC. Затем медиаплеер восстановит его автоматически.
Метод 2: как исправить AVI с помощью DivFix ++
Если у вас нет VLC, DivFix ++ позволяет вместо этого получать результаты. В этом руководстве показано, как работать с Windows, но оно также доступно для Mac и Linux.
Шаг 1
Откройте программу восстановления AVI. Если ваш AVI вообще не воспроизводится, проверьте Вырезайте плохие детали внизу справа. Он вырезает части видео, которые нельзя прочитать, но вы можете воспроизвести оставшуюся часть.
Шаг 2
Нажмите Добавить файлы кнопку и откройте битые файлы AVI. Тогда они появятся в Исходные файлы пунктом.
Шаг 3
Хит Стрип индекс кнопка для исправления видео в формате AVI. Если исправление прошло успешно, вы увидите информацию в Окно журнала.
Шаг 4
Нажмите Папка в верхней части программы восстановления AVI и выберите каталог для новых файлов. Затем нажмите кнопку фиксированный кнопку, чтобы начать восстановление AVI.
Шаг 5
Это может занять от нескольких минут до получаса в зависимости от размера и длины файла. Когда это будет сделано, вы увидите информацию в Окно журнала снова.
Метод 3: как восстановить AVI через VirtualDub
VirtualDub — это видеоредактор с открытым исходным кодом. Это позволяет вам выполнять базовое редактирование AVI. Кроме того, бесплатный видеоредактор может идентифицировать ряд ошибок в файле AVI, например, сломанный индекс, поврежденное содержимое и т. Д. Когда вы повторно сохраняете видеофайл, он автоматически исправляет AVI. Теперь он доступен для Windows.
Шаг 1
Загрузите бесплатное программное обеспечение для восстановления AVI на свой компьютер. Распаковать архив и открыть файл программы.
Шаг 2
Перейдите в Файл меню и выберите Открыть видео файли откройте поврежденный файл AVI.
Шаг 3
Когда появится диалоговое окно с предупреждением, щелкните OK. Затем отправляйтесь в Видео меню и выберите Прямая потоковая копия. Затем перейдите на вкладку Аудио и выберите Прямая потоковая копия.
Шаг 4
Теперь сохраните поврежденный AVI в новый файл с Сохранить как AVI вариант в Файл меню.
Рекомендую: лучший AVI-плеер
После восстановления AVI вам все равно понадобится мощный проигрыватель AVI для вашего устройства, например Blu-ray Master Бесплатный проигрыватель Blu-ray. Это позволяет получить идеальные впечатления от фильмов в формате AVI.
Основные характеристики лучшего AVI-плеера
- 1. С легкостью воспроизводите видео в формате AVI на вашем компьютере или DVD-дисках.
- 2. Быстро загружайте видео с помощью аппаратного ускорения.
- 3. Поддержка практически всех форматов видеофайлов.
- 4. Полный контроль над воспроизведением видео на Windows и Mac.
Часть 2: Часто задаваемые вопросы о восстановлении AVI
Почему не воспроизводится файл AVI?
Во-первых, убедитесь, что ваш медиаплеер совместим с AVI; в противном случае видео не будет воспроизводиться без преобразования. Более того, поврежденный AVI невозможно открыть без восстановления.
Безопасно ли восстановление VLC AVI?
Да, VLC безопасно использовать, хотя он абсолютно бесплатный. Тем не менее, вам лучше загрузить его с официального сайта или из надежных источников.
Можно ли исправить поврежденный MP4?
Не существует программного обеспечения, которое могло бы исправить поврежденный MP4, но вы можете преобразовать его в видео AVI, а затем восстановить его с помощью VLC или другого программного обеспечения для восстановления AVI. Нажмите здесь чтобы узнать, как восстановить файлы MP4.
Заключение
В этом руководстве рассказывается о лучших способах восстановления AVI в Windows и Mac. Досадно получать сообщение об ошибке при открытии файла AVI. К счастью, есть способы легко исправить видеофайлы, следуя нашему руководству. Когда новый видеофайл будет готов, вы можете наслаждаться им с помощью бесплатного проигрывателя Blu-ray Blu-ray Master. Если у вас есть другие вопросы или предложения, оставьте сообщение под этим сообщением.
Что вы думаете об этом посте.
- 1
- 2
- 3
- 4
- 5
Прекрасно
Рейтинг: 4.9 / 5 (165 голосов)
AVIs are very common nowadays. Everybody uses them for media, like sharing songs and movies. What’s AVIs are? An AVI is an acronym for Audio Video Interleave. It is a digital container format for storing audio and video content for playback using Microsoft Windows Media Player, VLC, and other applications on a variety of digital media players. The format is supported by many operating systems, including Windows, macOS, and BSD.
However, sometimes things go wrong and you can’t play them. It is possible for AVI files to become corrupt, just as with other video formats.
Some videos you have recorded on your digital camera or laptop are damaged, for example. After trying to play it, you discover the movies aren’t working properly, and you will need to learn how to repair corrupted AVI video files.
But how can you tell if a video file is corrupt? What are the signs that a video file is corrupt? Corrupted files may have several errors.
Sometimes you will receive an error message that your video file is not playable. Both video and audio of the file are out of sync, the video does not exist, only the audio works or the audio is distorted or missing. If the video plays, it is patchy, sluggish, flickering, or chapped. The quality of images is pixelated, grainy, or blurry. After some time, the video stops playing.
What Causes AVI Video Files Damaged
An AVI file may get corrupted for many reasons. In AVI files, the damaged index is one of the primary causes of corruption. Hard drive problems, electromagnetic interference, power outages, and others are also possible causes.
Some problems are related to how the video file was manipulated. For example, the video file is incomplete. The video AVI file is corrupted because of interference while downloading or transferring it. In the process of editing the video, there was a power outage that corrupted the AVI files.
Other problems that cause AVI corruption are related to the way it was stored. It is possible that damaged sectors on a hard drive corrupt AVI files. Your AVI file may be corrupted by electromagnetic interference that damaged your data. Viruses, malware, and other destabilizing agents can cause the corruption of any type of data in your system, including AVI files. Any other type of corruption on the storage device can also affect the AVI file.
Repair Corrupted AVI Video Files with Video Repair Tool
EaseUS Data Recovery Wizard is a powerful tool to fix your corrupted AVI videos on Windows 32-bit and 64-bit. This tool is able to repair AVI files with various types of errors, including missing or lost video frames, damaged and broken links of video clips, missing audio tracks, missing video streams, and so on. Moreover, it is FREE to use. It can also recover video files from corrupted AVI files.
Step 1. Run EaseUS Data Recovery Wizard. Choose the correct drive which contains the corrupted videos. It can be a removable disk or a local drive. Then, click «Scan» to start.
Step 2. This program will scan all over the selected drive and display all files (including lost and existing files). You can select Videos under the file type on the left side, then, select a specific video format, such as MP4, MOV, GIF, etc. Or, you can even quickly find the files you want to repair based on the brand of camera that shot the video.
Step 2. This program will scan all over the selected drive and display all files (including lost and existing files). You can select Videos under the file type on the left side, then, select a specific video format, such as MP4, MOV, GIF, etc. Or, you can even quickly find the files you want to repair based on the brand of camera that shot the video.
Step 3. When you can preview the video, the software has fixed it for you. Finally, click «Recover» to restore the fixed videos to a different location to avoid data overwriting.
Repair Corrupted AVI Video Files with VLC Media Player
VLC Media Player is a free and open-source media player that is available for Windows, Mac, Linux, BSD, Solaris, and more. It supports most video formats, DVDs, Audio CDs, and various streaming protocols.
The media player is able to convert video files, audio files, and images. VLC Media Player can be used in most operating systems and also has built-in Codecs, which makes it possible to play virtually every video and audio file without the need for additional codecs.
As well as being a great video player, VLC Media Player is a great video editor. You can repair corrupted video files with its video editing tools.
You can test the VLC Media Player repair features by converting the AVI video files. In some cases, this conversion process may not work to restore the playability of your video files.
This is how to repair your corrupted AVI video file, step-by-step.
Step 1. Open VLC on your device. Then you should navigate to «Media». Once you have done that, you need to click «Convert/Save».
Repair Corrupted AVI Video Files with VLC Media Player
VLC Media Player is a free and open-source media player that is available for Windows, Mac, Linux, BSD, Solaris, and more. It supports most video formats, DVDs, Audio CDs, and various streaming protocols.
The media player is able to convert video files, audio files, and images. VLC Media Player can be used in most operating systems and also has built-in Codecs, which makes it possible to play virtually every video and audio file without the need for additional codecs.
As well as being a great video player, VLC Media Player is a great video editor. You can repair corrupted video files with its video editing tools.
You can test the VLC Media Player repair features by converting the AVI video files. In some cases, this conversion process may not work to restore the playability of your video files.
This is how to repair your corrupted AVI video file, step-by-step.
Step 1. Open VLC on your device. Then you should navigate to «Media». Once you have done that, you need to click «Convert/Save».
Step 2. The Add option will appear. Using this, you can add videos that need to be transcoded.
Step 3. Fill out your file name and location for the target file choice in the Convert box that displays.
Step 3. Fill out your file name and location for the target file choice in the Convert box that displays.
Step 4. Once done, you need to click on «Convert/Save». A new window will open. On the Profile list, choose the desired input codec.
Step 5. For customizing profile settings, click on Edit Selected Profile. If you want, you can create a new profile or delete the old ones.
Step 5. For customizing profile settings, click on Edit Selected Profile. If you want, you can create a new profile or delete the old ones.
Step 6. After selecting the profile method, click Start. VLC Media Player will finish the rest automatically.
Can Corrupted Files Be Recovered?
All modern technologies rely on billions of bits of code. It is also true for even an encoded frame of video. There is a very high likelihood that each time a bit is recorded, accessed, or transferred it will be replicated imperfectly.
With proper tools, it is possible to identify and correct any errors in the coding by analyzing and reproducing the encoding of each bit encoded in video frames. One common example is checking the metadata of video files, which allows fixing index errors, according to the device used for the records.
On VLC Media Player, the process of recovering corrupt video files is similar to the process used for playing them. The VLC Media Player uses a special codec to play video files. This codec is also used to repair corrupted video files. It reads the bits, checking for errors and modifying them.
Then, sometimes the process of repairing a video file is as simple as adding another codec to the file. The VLC Media Player transcodes are powerful enough to read, play, decode, and repair several errors that your AVI video file has. But it works directly on the AVI files, and it may damage its integrity for long-term use.
More advanced tools, like EaseUS video repair software, work differently. For example, professional repair software can copy the original file, then have multiple sources for modifying the video without damaging your AVI archive.
Conclusion
If you have a damaged file, or if the video you want to watch won’t play, your next best bet is to try to repair it.
The VLC Media Player, among other options, permits the repair of corrupted AVI files, however, it has limitations. This process of conversion, for example, may fail to repair your video files as you wish.
VLC Media Player also changes the AVI file directly, which progressively damages the integrity of the file. So it is not the best tool for videos too damaged.
However, if you have no knowledge of how this process works, it is time to find an easy way out. EaseUS has the right program for you. It is a diagnostic and repair tool that will help you get your stripped video or damaged file working.
Просмотр видео — лучший способ выждать время, когда вам скучно. Независимо от того, ждете ли вы друга или путешествуете, видео всегда будет рядом с вами, чтобы развлечь вас. Однако, как и в случае с большинством данных, видео тоже имеют тенденцию к повреждению. Поврежденное видео означает, что вы не можете его воспроизвести. Итак, это поврежденное видео, по сути, представляет собой большой объем данных, который не выполняет никакой другой функции, кроме использования вашего хранилища. Это может произойти из-за множества факторов. Если вы сталкиваетесь с подобной ситуацией и ищете способы исправить поврежденные видеофайлы, то вам повезло, потому что вы обратились по адресу. Читайте дальше, чтобы узнать о надежных исправлениях, доступных на рынке для восстановления mp4, с акцентом на быстром и точном программном обеспечении для восстановления данных 4DDiG Video Repair.
Часть 1: Почему Были Повреждены Видеофайлы?
Повреждение видеофайла может произойти из-за любой проблемы, возникшей с момента создания видео до его записи в память носителя. Небольшие, упущенные из виду ошибки могут вызвать серьезные проблемы при кодировании или передаче видео. Прежде чем мы перейдем к подробному описанию того, как исправить поврежденное видео, давайте рассмотрим некоторые распространенные причины, которые включают:
- Ошибка при чтении или записи данных — Ошибки жесткого диска из-за поврежденных секторов на нем являются распространенной причиной повреждения видео.
- Прерывания во время использования файла MP4 также могут привести к блокировке видеофайла, что сделает его непригодным для использования.
- При загрузке видео из Интернета, если процесс загрузки прерывается из-за отключения Интернета, это может привести к повреждению видео.
- Вирусы или вредоносные программы также могут помешать процессу чтения или записи, повредив видеофайл.
- Частые неправильные отключения системы влияют на все виды файлов в вашей системе, включая файлы MP4.
Часть 2: Как исправить поврежденные видеофайлы MP4?
Способ 1: Исправьте поврежденные видеофайлы с помощью 4DDiG Video Repair
Если вы ищете окончательный ответ на вопрос «как исправить поврежденный видеофайл», то вы находитесь в правильном месте. Инструмент 4DDiG Video Repair предназначен для исправления поврежденного видеофайла и устранения этой вашей проблемы навсегда. Независимо от того, сломан ли ваш видеофайл, поврежден он или нет, ни одна задача не является слишком сложной для этого приложения. Эффективное в использовании и мощное в исполнении приложение 4DDiG Video Repair обеспечивает полное восстановление видео с минимальными затратами. Современный алгоритм наряду с интуитивно понятным интерфейсом обеспечивает большее удобство использования.
Это легко для карманов и данных и доступно как для Windows, так и для Mac. Мало того, он также свободен от вирусов, вредоносных программ или рекламного ПО, так что вы можете восстановить файл mp4, не беспокоясь о здоровье вашего ПК. Чтобы использовать эти удивительные функции приложения 4DDiG Video Repair, выполните шаги, описанные ниже.
- Поддержка различных форматов файлов, таких как MOV, MP4, 3GP, & M4V и т.д.
- Восстановите поврежденные видео и фотографии.
- Восстановите несколько видео за один раз.
- Предварительный просмотр видео перед сохранением.
- Простой в использовании.
- Удобный графический интерфейс.
- Также поддерживается восстановление данных с Windows / Mac / USB флэш-накопителя / SD-карты / цифровой камеры.
- Шаг 1:Выберите Восстановление видео
- Шаг 2:Добавьте видео для восстановления
- Шаг 3:Восстановите поврежденные видео
Запустите приложение 4DDiG Video Repair. На главном экране выберите опцию «Восстановление видео«, расположенную в нижней части экрана на вкладке «Расширенное исправление», чтобы исправить поврежденное видео.
Добавьте поврежденные видео и нажмите на кнопку «Восстановить», чтобы начать процесс восстановления.
Как только процесс восстановления будет завершен, вы сможете просмотреть восстановленное видео. Экспортируйте это видео в выбранное вами место, и вы успешно восстановите свой поврежденный видеофайл.
Способ 2: Исправьте поврежденные видеофайлы с помощью Бесплатного Онлайн Исправления Видео
Если вы не любите загружать на свой компьютер программное обеспечение для исправления поврежденного mp4, вы найдете Бесплатное Онлайн Исправление Видео 4DDiG идеальным решением для вас. Это достойный компаньон приложения 4DDiG, который быстро выполняет то, для чего предназначен, и при этом абсолютно бесплатен. Вот как вы можете использовать его в простых шагах, чтобы исправить поврежденный видеофайл.
Шаг 1: Запустите Бесплатное Онлайн Исправление Видео, затем нажмите на знак +, чтобы загрузить поврежденные видео, и нажмите «Начать».
Шаг 2: Теперь инструмент запустит автоматическое восстановление вашего видео, чтобы восстановить видеофайл. Дождитесь завершения исправления.
Шаг 3: После завершения ремонта вы можете просмотреть восстановленное видео и загрузить его в подходящее место на вашем устройстве.
Способ 3: Используйте VLC Media Player для восстановления поврежденных видеофайлов
The VLC media player необходим для любого ПК с Windows. Это легкое и многофункциональное приложение является универсальным медиаплеером для воспроизведения любого типа видео. Однако его использование не ограничивается только этим, он также может с легкостью исправлять файлы mp4. Итак, давайте посмотрим, как исправить поврежденные видеофайлы mp4 с помощью VLC media player.
Шаг 1: Откройте приложение VLC и перейдите на вкладку мультимедиа. Из списка опций выберите опцию «Конвертировать/сохранить».
Шаг 2: В окне преобразования добавьте поврежденное видео и нажмите на кнопку «Конвертировать». Это преобразует указанный файл в .Файл AVI.
Шаг 3: Теперь появится окно настроек, в котором вам нужно будет настроить параметры преобразования. Выберите кодек и местоположение экспорта преобразованного файла и нажмите на кнопку «Начать».
Шаг 4: Как только преобразование будет завершено, перейдите на вкладку «Инструменты» и выберите опцию «Настройки».
Шаг 5: В настройках перейдите в раздел «Входные данные / кодеки» и выберите «Всегда исправлять» в опции «Поврежденный или неполный AVI-файл» и нажмите «Сохранить».
Способ 4: Реплицируйте видеофайл с помощью VLC
Если после использования всех вышеперечисленных методов вы все еще ищете ответы на вопрос, как исправить поврежденный видеофайл mp4, то вы также можете попробовать этот метод с VLC.
Шаг 1: Сначала сделайте копию поврежденного видеофайла и измените расширение этого видео с .mp4 на .avi, переименовав его.
Шаг 2: Теперь откройте VLC player и перейдите в раздел «Инструменты» и выберите «Настройки». В настройках перейдите на вкладку «Изображение/кодеки» и выберите «Всегда исправлять» для параметра «Поврежденный или неполный AVI-файл».
Шаг 3: Закройте приложение и попробуйте воспроизвести поврежденный видеофайл.
Часть 3: Как избежать повреждения видеофайлов?
Исправить проблему с повреждением файла mp4 несложно, но разве вы не хотели бы никогда не сталкиваться с этой проблемой? Что ж, если вы будете следовать нескольким советам при использовании своего устройства, вы в этом убедитесь.
- Убедитесь, что у вас есть резервные копии видеофайлов, которые вы редактируете, на нескольких резервных носителях.
- Регулярно проверяйте свой компьютер на наличие обновлений и вирусов.
- Избегайте неожиданных отключений, обеспечив надежное электрическое подключение.
- Избегайте прерываний во время перемещения, копирования или редактирования видеофайла.
- Не используйте ненадежное стороннее программное обеспечение для редактирования видео.
- Регулярно проверяйте свой жесткий диск, чтобы оценить и поддерживать его работоспособность и избежать проблем с повреждением данных.
1. Как мне исправить поврежденные видео в Windows 10?
Лучший ответ на вопрос о том, как исправить поврежденные видеофайлы, — это использование 4DDiG Video Repair. Он может исправить ваши видео в мгновение ока и работает быстрее, чем большинство других приложений на рынке.
2. Как мне исправить поврежденный файл MP4 онлайн?
4DDiG Video Repair — это лучшая программа для исправления видео. Вы можете восстановить все типы видеофайлов всего несколькими щелчками мыши. Это защищенное программное обеспечение со 100%-ной степенью точности.
Вы можете исправить поврежденный видеофайл онлайн с помощью инструмента 4DDiG Бесплатное Онлайн Исправление Видео. Вам просто нужно загрузить видео онлайн, а онлайн-инструмент сделает все остальное.
3. Может ли VLC исправить поврежденное видео?
Да, VLC хорошо обрабатывает поврежденные видео и может легко исправить поврежденные видео с помощью функции преобразования и сохранения.
Заключение:
Никто не хочет сидеть и искать, как восстановить поврежденный видеофайл, но в случае, если вы это сделаете, это руководство — ваш окончательный ответ. Приложение 4DDiG Video Repair и онлайн инструмент — это все, что вам понадобится, чтобы выбраться из этой передряги. Так что скачайте его прямо сейчас и используйте свои видео так, как они предназначены для использования, без искажений.
Вам Также Может Понравиться
-
Home>>
- Исправление видео >>
- Как исправить поврежденные видеофайлы 4 способами?

Digital Video Repair — программа, позволяющая исправить проблемы с проигрыванием поврежденных AVI, MOV, MP4, M4V, MP4V, 3G2, 3GP2, 3GP и 3GPP файлов…
Subtitle Edit 3.6.6
Бесплатное и простое приложение, с помощью которого можно легко настроить субтитры, не…

Avi Previewer — Программа для предварительного просмотра AVI видео файлов, которые были повреждены или не до конца закачаны….

DivFix++ — программа для восстановления битых файлов формата AVI. Позволяет переписывать…
Что делать, если видеофайл повреждён и не открывается
Итак, вы скачали какую-то видеозапись, но она не хочет открываться. Есть несколько способов исправить ситуацию.
VLC Media Player
Этот популярный медиаплеер умеет, помимо прочего, исправлять повреждённые видеозаписи.
Для начала попробуем просто открыть повреждённый видеофайл в VLC. Плеер выдаст сообщение об ошибке.
Щёлкните на «Построить индекс, затем проиграть». Построение индекса видеофайла может занять немало времени. Но в большинстве случаев этих действий достаточно — файл откроется.
Если у вас много повреждённых видеофайлов и вы не хотите открывать их по одному, зайдите в настройки плеера и в разделе «Ввод / Кодеки» выберите «Исправлять при необходимости».
Учтите, что VLC не исправляет ваш файл, а создаёт его временную исправленную копию, которая пропадает после завершения воспроизведения. Если вы попытаетесь открыть файл в другом проигрывателе, он не сможет воспроизвестись. Чтобы сделать исправленную копию повреждённого файла, выберите в меню «Медиа» → «Сохранить или конвертировать» и конвертируйте файл в другой формат. Или в тот же.
Загрузить VLC →
Stellar Phoenix Video Repair
Эффективное средство восстановления медиафайлов для Windows и Mac. Но цена кусается, так что приобретать его стоит только в том случае, если вы постоянно работаете с повреждёнными видеозаписями. Может восстанавливать файлы в формате MP4, MOV, 3GP, M4V, M4A, 3G2 и F4V. Бесплатная версия позволяет восстанавливать файлы размером до 10 МБ. Полная версия стоит 69,99 доллара.
Загрузить Stellar Phoenix Video Repair →
DivFix++
Программа DivFix++ давно не обновлялась, но тем не менее прекрасно работает. Она может восстанавливать только AVI, но с этим она справляется хорошо. Просто загрузите и распакуйте приложение, добавьте повреждённые файлы и нажмите на кнопку Fix.
Загрузить DivFix++ →
DivX Repair
Ещё одна бесплатная программа для восстановления повреждённых медиафайлов. Её преимущество в том, что она может восстановить несколько видео за раз.
Загрузить DivXRepair →
Get My Videos Back
Это бесплатное приложение, поддерживающее файлы DivX, FLV, MP4, 3GP, AVI и MPEG. Помимо восстановления видеофайлов, умеет исправлять файлы, скопированные с повреждённых CD и DVD.
Загрузить Get My Videos Back →
Video Repair
Неплохое приложение для восстановления видео. Правда, оно стоит 99 евро. В бесплатном варианте Video Repair восстанавливает только половину вашей видеозаписи.
Но есть возможность обмануть это приложение, подсунув ему файл удвоенного размера. Откройте командную строку через меню «Пуск» и перейдите в ней в нужную папку. Для этого щёлкните правой кнопкой мыши с зажатой клавишей Shift по директории, где хранится повреждённый файл, скопируйте её путь и введите в открывшуюся командную строку команду:
cd путь_к_папке
Затем введите следующее:
copy/b имя_файла.mp4+имя_файла.mp4 имя_двойного_файла.mp4
Будет создан двойной видеофайл. Скормите его Video Repair. Так как приложение восстановит только половину, у вас получится восстановленный оригинальный файл.
Загрузить Video Repair →
Не вышло восстановить файл одним из способов — попробуйте другой. Если знаете другие варианты решения проблемы, поделитесь ими в комментариях.