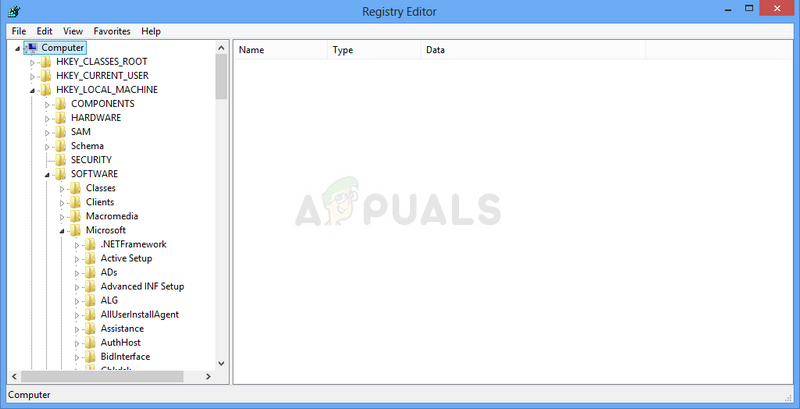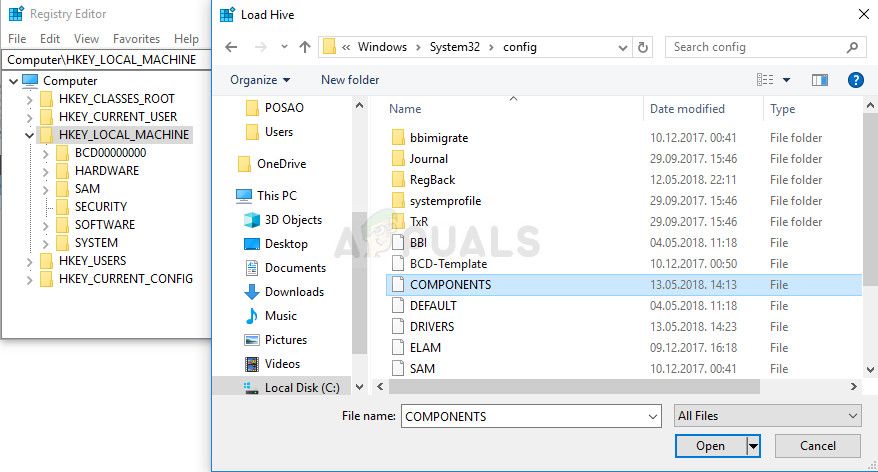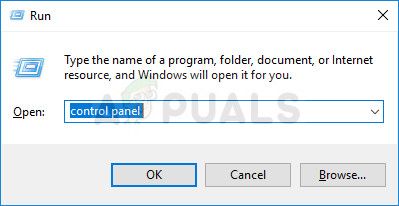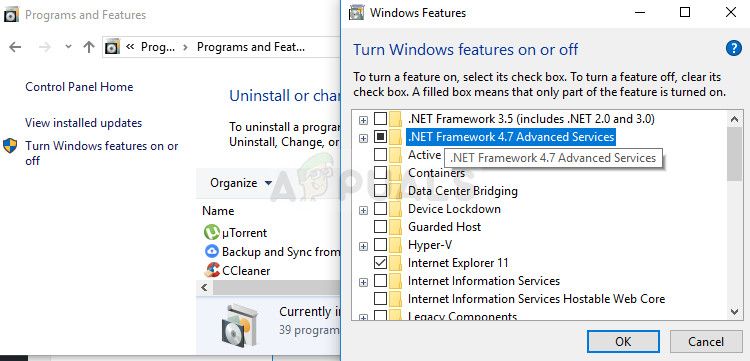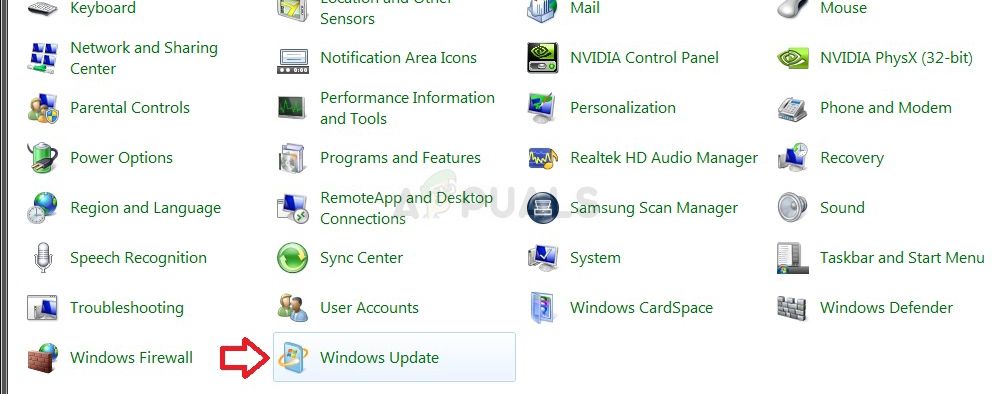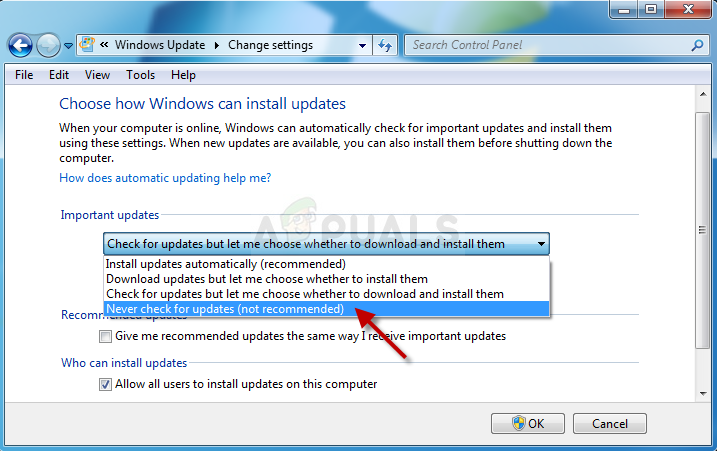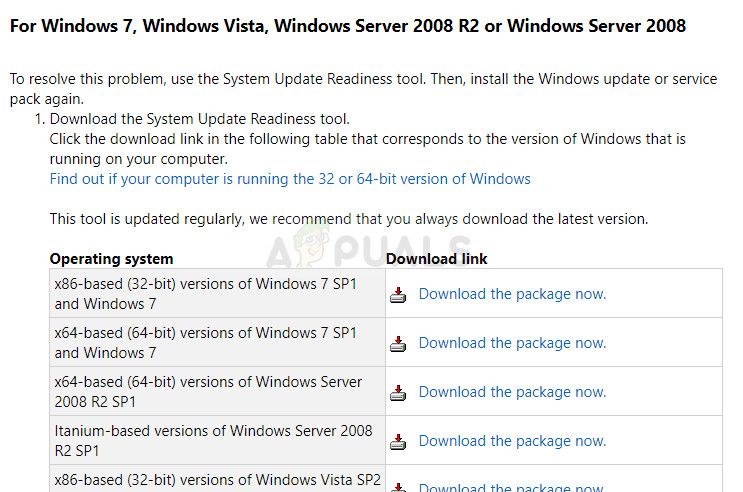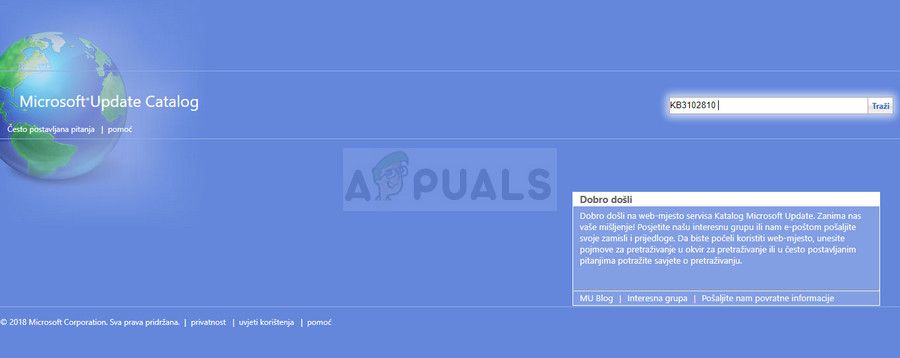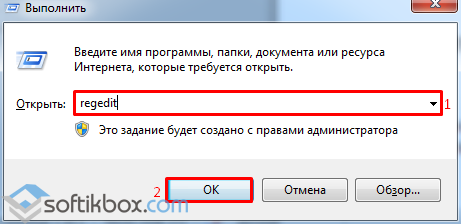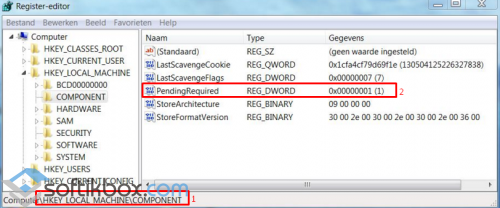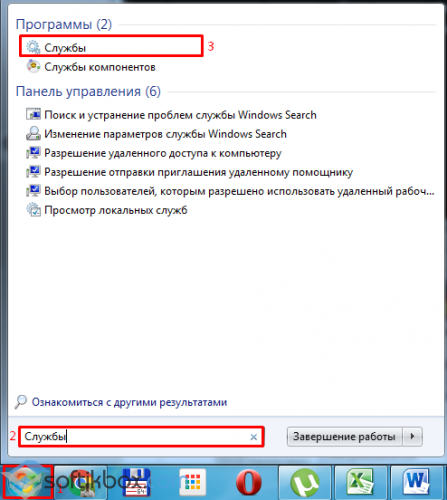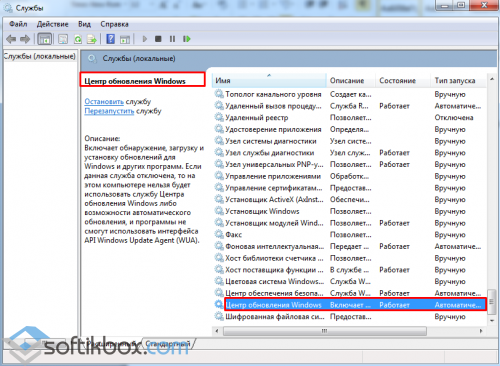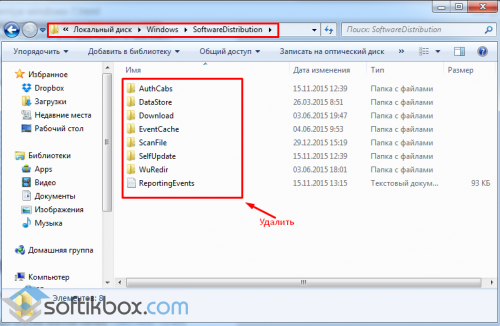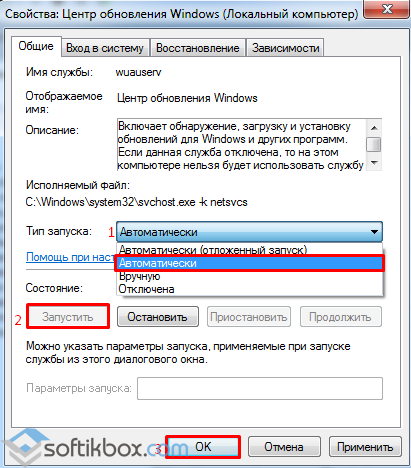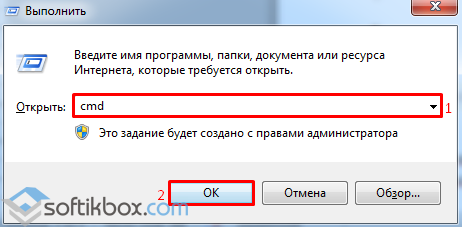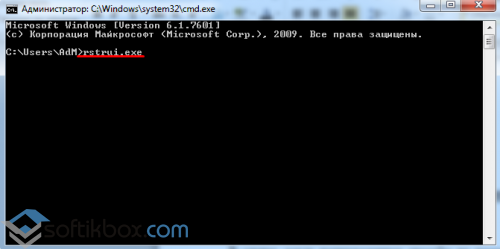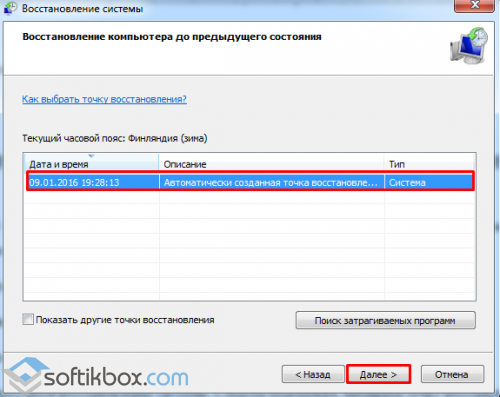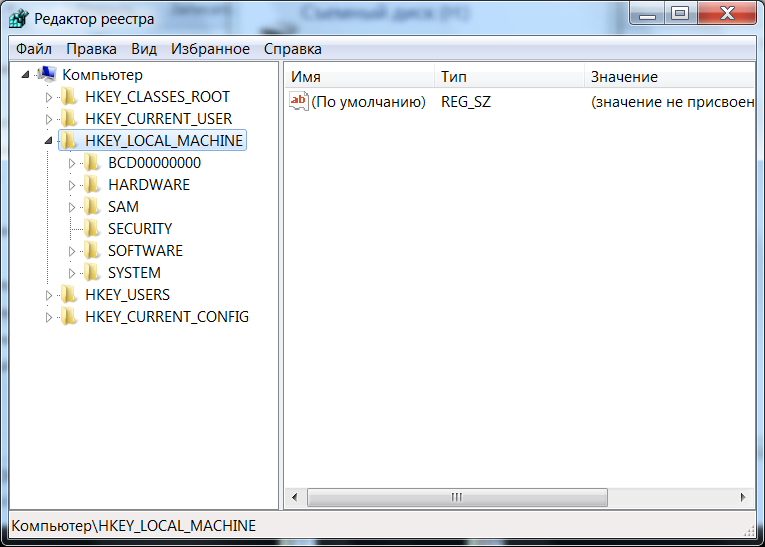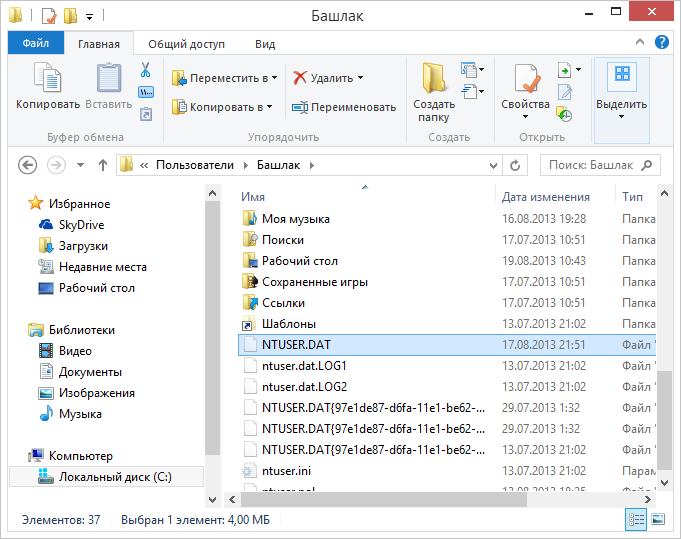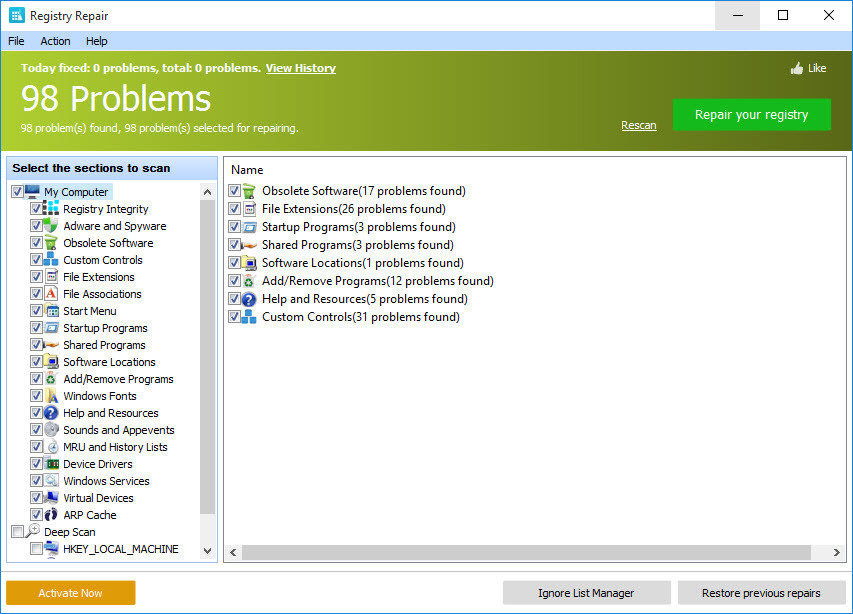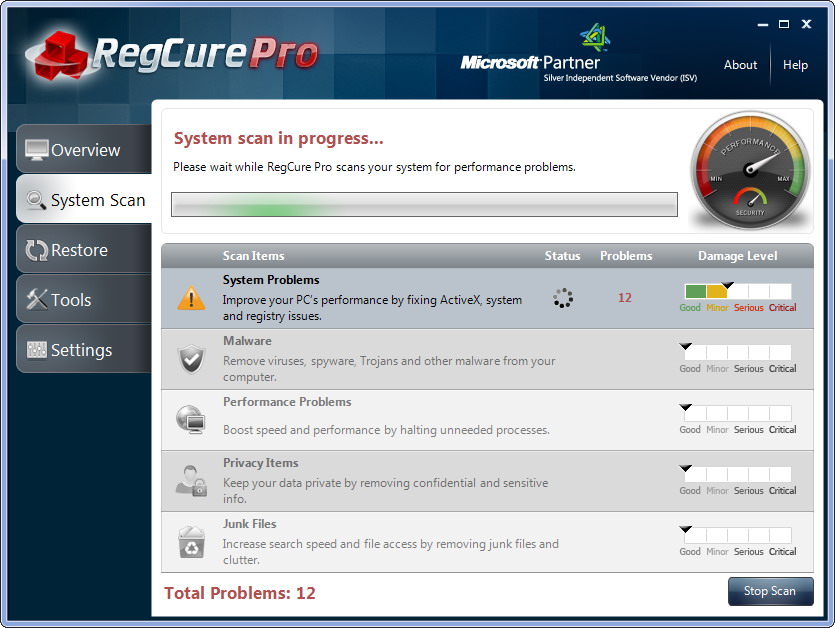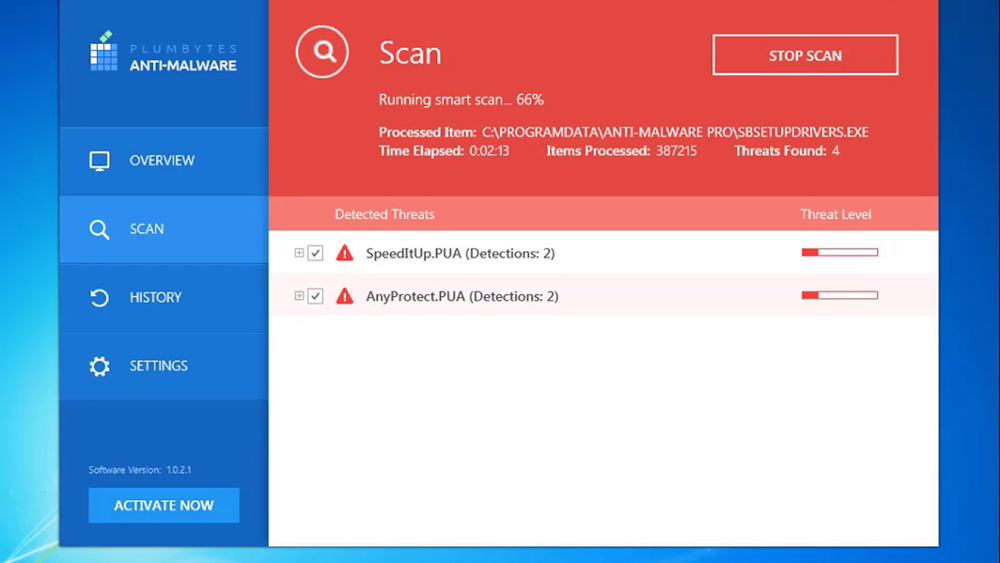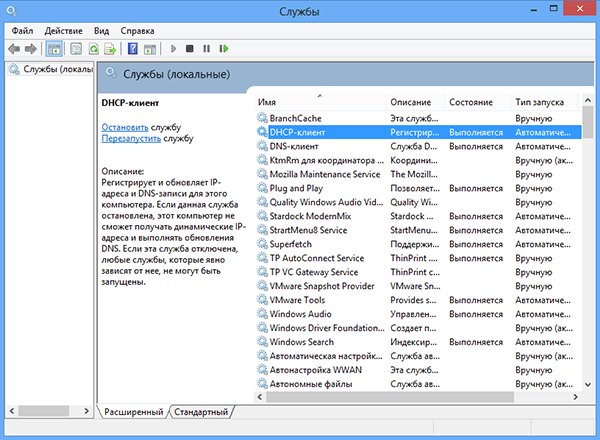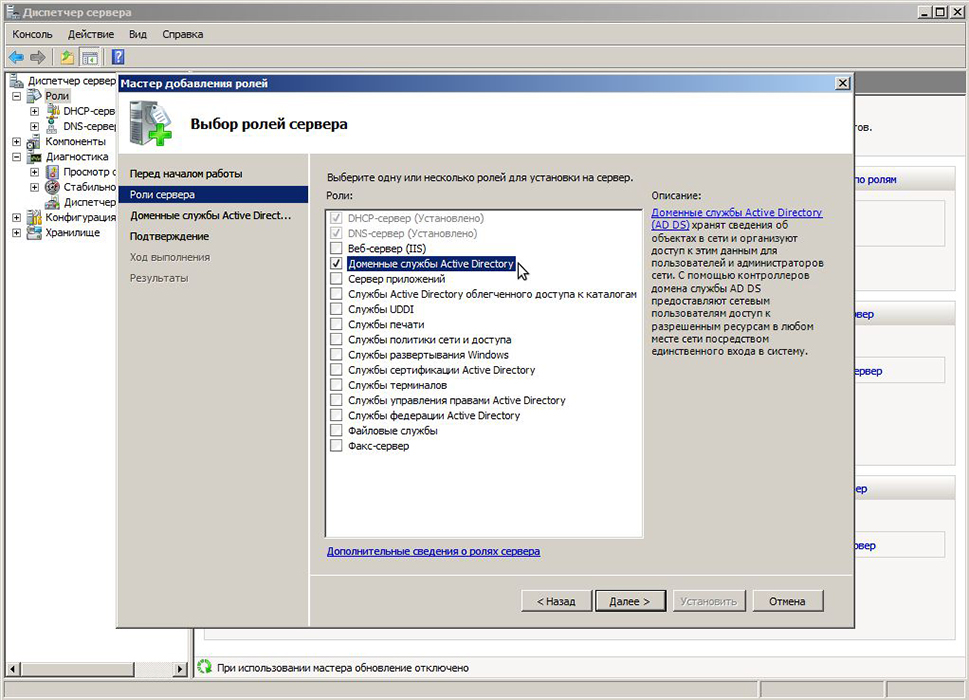Содержание
- Исправлено: Windows Update Error Code 80070308 —
- Решение 1. Используйте восстановление системы
- Решение 2. Попробуйте следующую настройку реестра
- Решение 4. Установите некоторые исправления и обновления вручную
- Решение 5. Сброс компонентов Центра обновления Windows
- Решение 6. Избавьтесь от Norton Antivirus
- Как исправить ошибку обновления 80070308 в Windows 7?
- Решаем проблему с помощью редактора реестра
- Сканируем систему на наличие ошибок
- Отладка системы
- Восстановление системы
- 0x80070308 ошибка обновления windows 10
- Исправление проблем в редакторе реестра
- Место нахождения
- Зачем вам очиститель реестра
- Преимущества использования очистителя реестра
- Проверка и отладка системы
- RegCure Pro
- Проверка актуальности драйверов
- Отладка с помощью настройки службы
- Что такое диспетчер управления службами Windows
- Различия между службами Windows и обычными приложениями
- Исправление ошибки 0х80070308 при обновлении Windows
- Исправление проблем в редакторе реестра
- Место нахождения
- Как могут возникнуть проблемы с реестром
- Как проблемы с реестром влияют на вашу систему
- Зачем вам очиститель реестра
- Преимущества использования очистителя реестра
- Проверка и отладка системы
- RegCure Pro
- Plumbytes
- Проверка актуальности драйверов
- Отладка с помощью настройки службы
- Что такое диспетчер управления службами Windows
- Различия между службами Windows и обычными приложениями
- Примеры служб Windows
- Откат операционной системы
Исправлено: Windows Update Error Code 80070308 —
Для именования всех кодов ошибок обновления Windows, безусловно, потребуется полная страница, просто назовите их все по одному, и методы решения одного или другого сильно различаются. Самая большая проблема, связанная с кодами ошибок обновления Windows, заключается в том, что ошибка возникает из-за разных причин в разных сценариях, и вы никогда не знаете, какой из них относится к вашей ситуации.
Что касается кода ошибки 80070308, мы собрали несколько рабочих решений и соединили их в статье, чтобы показать, что проблему можно легко решить. Убедитесь, что вы следуете всей статье различными способами.
Решение 1. Используйте восстановление системы
Этот метод звучит как последнее средство, но восстановление компьютера до точки восстановления непосредственно перед тем, как возникла ошибка, определенно будет легким процессом, учитывая тот факт, что множество точек восстановления создаются автоматически, как только вы что-то устанавливаете.
Убедитесь, что вы восстановили компьютер до точки восстановления до того, как возникла ошибка, которая вернет исходную версию без ошибок.
Чтобы узнать, как выполнить эту операцию, ознакомьтесь с нашей статьей на эту тему.
Решение 2. Попробуйте следующую настройку реестра
Следующая настройка реестра довольно проста в обработке и требует лишь небольшой части вашего времени. Еще лучше то, что этот метод помог бесчисленным пользователям, которые боролись с кодом ошибки! Это один из тех специфичных для кода ошибки методов, который просто работает для этого.
Прежде чем приступить к использованию этого решения, рекомендуется закрыть все работающие программы, и рекомендуется создать резервную копию реестра, на случай, если что-то пойдет не так во время редактирования. Сделайте резервную копию вашего реестра, следуя инструкциям в нашей статье.
Заметка: Некоторые пользователи сообщают, что в HKEY_LOCAL_MACHINE отсутствует ключ компонентов. Это можно легко решить, фактически добавив этот ключ в реестр вручную. Это можно выполнить, выполнив следующие действия:
% windir% >> System32 >> config (обычно C >> Windows >> System32 >> config)
Заметка: Если вы используете версию Windows, отличную от Windows 10, последняя версия может отличаться, которую также следует установить.
Решение 4. Установите некоторые исправления и обновления вручную
Если вы долго боретесь с этой проблемой, весьма вероятно, что вы отстали в большом количестве обновлений, и поэтому важно, чтобы вы тщательно следовали приведенным ниже инструкциям. Убедитесь, что на вашем компьютере не запущены обновления, касающиеся сторонних приложений, и не запущены ресурсоемкие процессы.
Если вы работаете в Windows 7, обязательно отключите функцию автоматического обновления, выполнив следующие действия:
Теперь давайте перейдем к делу.
Решение 5. Сброс компонентов Центра обновления Windows
Самое длинное и самое передовое решение почти всегда самое безопасное, и оно обеспечивает большой процент подобных сценариев.
Поскольку вы собираетесь редактировать реестр, рекомендуем вам ознакомиться с этой статьей, чтобы безопасно создать резервную копию реестра и избежать дальнейших проблем. Затем вы можете выполнить действия, описанные в решении 2 0x800706b5 сбросить компоненты Центра обновления Windows.
Решение 6. Избавьтесь от Norton Antivirus
Бесплатные антивирусные инструменты могут быть весьма полезны, и они могут выполнять свою работу по защите вашего компьютера, но иногда они просто не ладят с другими вещами на вашем компьютере. Например, некоторые пользователи сообщают, что это была бесплатная версия Norton, которая вызвала ту же ошибку на их компьютерах, и единственный способ ее исправить — удалить Norton. Следуйте инструкциям в этом удаления антивирусного программного обеспечения, чтобы избавиться от вашего AV.
Источник
Как исправить ошибку обновления 80070308 в Windows 7?
Загрузка обновлений для операционной системы Windows 7 является достаточно простой и не вызывает вопросов у пользователей. А вот установка, которая не всегда заканчивается успехом, может вызвать панику. Одной из распространённых ошибок Windows 7, возникнувшей в результате некорректного обновления, является 80070308. Как же её исправить и вернуть к работоспособности операционную систему?
Решаем проблему с помощью редактора реестра
Если во время обновления системы появилось сообщение с указанием кода ошибки 80070308, стоит выполнить следующие действия.
Жмём «Win+R» и вводим «regedit».
Откроется редактор реестра. Переходим по ветке «HKEY_LOCAL_MACHINE», «COMPONENTS» и удаляем файл «PendingRequired».
Перезагружаем компьютер, чтобы изменения вступили в силу. После открываем «Панель управления», «Система и безопасность», «Центр обновления Windows» и запускаем установку обновлений повторно.
Сканируем систему на наличие ошибок
Сбой обновления может произойти из-за некорректной загрузки файла или его повреждения. Также система может иметь повреждённые системные файлы, что также является причиной сбоя обновления. Поэтому запускаем командную строку с правами администратора и вводим «sfc /scannow».
После проверки перезагружаем ПК и пробуем запустить обновление.
Отладка системы
Исправить ошибку 80070308 можно с помощью настройки специальной службы. Для этого жмём «Пуск» и в поисковую строку вводим запрос «Службы».
Находим «Центр обновления Windows».
Сворачиваем службу. Открываем «Мой компьютер», далее диск С, папку «Windows», «SoftwareDistribution». Удаляем все папки и файлы, которые в ней находятся.
Теперь разворачиваем окно «Службы» и запускаем «Центр обновления Windows». Для этого кликаем на службу, в новом окне выбираем «Автоматически» и «Запустить».
Переходим в «Центр обновления…» и запускаем процесс.
Восстановление системы
В случае, когда вышеуказанные способы не помогли решить проблему, стоит запустить восстановление системы. Для этого жмём «Win+R» и вводим «cmd».
Вводим команду «rstrui.exe».
Запустится восстановление системы. Следуем подсказкам, выбираем точку восстановления.
По завершении процесса, пробуем вновь запустить установку обновлений.
Источник
0x80070308 ошибка обновления windows 10
Эта ошибка может поразить даже самых опытных пользователей ПК, потому что возникает она обычно внезапно. Возможно, вы работаете над документом или просто разговариваете с кем-то онлайн, и вдруг появляется ошибка обновления 0×80070308. Итак, что вы можете сделать, чтобы это исправить? Мы покажем вам, как ниже.
Основные причины возникновения ошибки 80070380 при обновлении Windows:
Исправление проблем в редакторе реестра
Место нахождения
Реестр Windows продолжает накапливать большое количество нежелательных, устаревших и неправильных данных, которые в основном остаются неустановленными программами. Наиболее распространённые причины накопления ненужных записей:
Реестр Windows, размер которого увеличивается из-за накопления ненужных записей, фрагментированных и повреждённых из-за следов, оставленных неправильно удалёнными программами, приводит к:
Зачем вам очиститель реестра
Всегда рекомендуется использовать программное обеспечение Registry Cleaner регулярно, чтобы привести в порядок системный реестр. Очиститель реестра сканирует ваш реестр и обнаруживает нежелательные записи, которые будут удалены. Он удаляет ненужные записи только после вашего подтверждения и оставляет важные записи реестра нетронутыми. Это гарантирует, что вы сможете восстановить работоспособность ваших систем в несколько щелчков мыши, не опасаясь повреждения вашей системы. Там нет шансов для удаления каких-либо важных записей и, следовательно, инструмент является безопасным.
Преимущества использования очистителя реестра
Помимо очистки реестра, некоторые программы очистки реестра также помогают оптимизировать производительность вашей системы. Одной из причин медленного запуска и снижения скорости работы ваших систем, помимо проблем с реестром, является количество запускаемых программ. Несмотря на то, что существуют определённые программы запуска, которые необходимы для работы вашего компьютера, некоторые из них обычно настраиваются для загрузки при запуске этих приложений. Эти программы обычно не требуются до тех пор, пока вы фактически не используете приложение, к которому они принадлежат, а в остальное время они запускаются в фоновом режиме без необходимости, потребляя системные ресурсы. Вы можете использовать команду msconfig для выбора программ, которые будут загружены во время запуска, но опять же, это не просто и безопасно.
Проверка и отладка системы
RegCure Pro
Иногда ваш компьютер будет работать медленно из-за шпионского, рекламного и вредоносного ПО, о котором вы даже не подозревали. Вот почему мы всегда рекомендуем проводить тщательное сканирование для проверки.
Вот и всё, вы закончили. Ваш компьютер теперь будет защищён от любых дальнейших шпионских, вредоносных и рекламных программ.
Проверка актуальности драйверов
Отладка с помощью настройки службы
Что такое диспетчер управления службами Windows
Службы Windows в целом подразделяются на три категории в зависимости от действий и приложений, которыми они управляют: локальные службы, сетевые службы и система. Сторонние приложения, такие как антивирусное программное обеспечение, также могут устанавливать свои собственные службы. Службы могут быть удалены пользователем с правами администратора, но поскольку это может привести к нестабильной работе операционной системы, это следует делать только при необходимости и с осторожностью.
Различия между службами Windows и обычными приложениями
Несколько экземпляров — на устройстве работает только один экземпляр службы Windows. Обычные приложения могут разрешать несколько копий, если несколько пользователей вошли в систему на одном компьютере. Права администратора — службы Windows обычно запускаются с правами администратора, даже если пользователь, не являющийся администратором, вошёл в систему и использует компьютер. Средняя служба Windows имеет больший контроль над машиной по сравнению с обычным приложением.
Служба Active Directory — это служба Microsoft, разработанная для сетей Windows. Она включена по умолчанию в большинстве систем Microsoft Windows Server. Active Directory контролирует централизованное управление доменом и функциями, связанными с идентификацией. Служба предварительной выборки и Superfetch — ускоряет запуск операционной системы и приложений за счёт кэширования в ОЗУ часто используемых файлов, библиотек и компонентов приложения. Это осуществляется путём мониторинга использования и поведения приложения. Фоновая интеллектуальная служба передачи — эта служба облегчает регулирование приоритетов и асинхронную передачу файлов между компьютерами через свободную полосу пропускания. Она играет ключевую роль в доставке обновлений программного обеспечения с серверов клиентам, а также в передаче файлов в приложениях мгновенного обмена сообщениями Microsoft.
DNS Client Service — эта служба разрешает доменные имена в IP-адреса и локально кэширует эти данные.
Разработчики часто используют их для функций, которые необходимы для работы в фоновом режиме, например, возможность отслеживать данные о производительности и реагировать на указанные пороговые значения. Службы также можно создавать как проекты Microsoft Visual Studio, разрабатывая код, который определяет, какие команды можно отправлять службе, а также какие действия предпринимаются при получении этих команд. После создания и сборки приложения его можно установить как службу, запустив утилиту командной строки InstallUtil.exe, а затем передав путь к исполняемому файлу службы. Затем используйте диспетчер управления службами для настройки службы. Кроме того, службы можно настроить с помощью узла «Службы» в обозревателе серверов или с помощью класса ServiceController. Чтобы устранить ошибку 80070380, и если служба запущена, но не работает, действуем так:
После этого проблема должна быть устранена.
Откат операционной системы поможет вернуть компьютер до состояния, в котором находилась система до возникновения ошибки. Чтобы воспользоваться службой, выполните следующие действия:
Источник
Исправление ошибки 0х80070308 при обновлении Windows
Эта ошибка может поразить даже самых опытных пользователей ПК, потому что возникает она обычно внезапно. Возможно, вы работаете над документом или просто разговариваете с кем-то онлайн, и вдруг появляется ошибка обновления 0x80070308. Итак, что вы можете сделать, чтобы это исправить? Мы покажем вам, как ниже.
Методика устранения ошибки 0x80070308 при установке обновлений Windows.
Основные причины возникновения ошибки 80070380 при обновлении Windows:
Исправление проблем в редакторе реестра
Всякий раз, когда пользователь устанавливает программное обеспечение/приложение, аппаратное обеспечение или драйвер устройства для вновь подключённого аппаратного обеспечения в компьютерной системе на базе Windows, их начальные параметры конфигурации хранятся в виде ключей и значений в определённом системой центральном иерархическом хранилище базы данных, которое называется реестр Windows. Во время использования программного или аппаратного обеспечения изменения, внесённые в эти конфигурации, обновляются в реестре. Кроме того, изменения, внесённые в настройки панели управления, ассоциации файлов, компоненты Windows и т. д. во время использования компьютера, также обновляются в реестре.
Программное обеспечение и системные компоненты извлекают свою последнюю конфигурацию из реестра во время выполнения, чтобы продолжить свою работу в соответствии с настройками, заданными текущим пользователем. Реестр также служит индексом работы ядра, выявляя информацию о времени выполнения системы. Реестр является критическим фактором, определяющим стабильность, надёжность и производительность компьютера. Большинство проблем с компьютером вызвано ошибками системного реестра. Неверные ключи реестра, оставленные в качестве следов приложениями, которые больше не используются или удаляются с компьютера и т. д., могут вызвать проблемы, в том числе ухудшение производительности системы с точки зрения скорости работы, надёжности и т. д., сбои, зависания и т. д.
Реестр Windows служит архивом для сбора и хранения параметров конфигурации компонентов Windows, установленного оборудования/программного обеспечения/приложений и многого другого. Компонент Windows, аппаратное или программное обеспечение извлекает записи реестра или относящиеся к нему ключи при каждом запуске. Он также изменяет записи реестра или соответствующие ему ключи в ходе выполнения. Когда ключи добавляются в реестр, данные сортируются как специфичные для компьютера или пользователя данные для поддержки нескольких пользователей.
Место нахождения
В операционных системах на базе Windows NT, таких как Windows XP, 2000 и 2003, файлы реестра хранятся в папке WindowsSystem32Config. Эти файлы называются:
Эти файлы не имеют расширения. Кроме того, в папке Documents and Settings, соответствующей каждому пользователю системы, хранится ещё один файл реестра с именем NTuser.dat. В файле NTuser.dat хранятся все настройки, специфичные для определённого пользователя. Эти настройки переопределяют настройки системы по умолчанию при входе пользователя в систему.
Как могут возникнуть проблемы с реестром
Реестр Windows продолжает накапливать большое количество нежелательных, устаревших и неправильных данных, которые в основном остаются неустановленными программами. Наиболее распространённые причины накопления ненужных записей:
Как проблемы с реестром влияют на вашу систему
Реестр Windows, размер которого увеличивается из-за накопления ненужных записей, фрагментированных и повреждённых из-за следов, оставленных неправильно удалёнными программами, приводит к:
Зачем вам очиститель реестра
Когда вы заметите снижение скорости работы вашего компьютера, многократные зависания или длительное время запуска, вы можете воспринимать это как начало ухудшения состояния реестра. Ваш реестр нуждается в очистке, это означает, что устаревшие, нежелательные и недействительные записи должны быть идентифицированы из вашего реестра и удалены. Вы можете вручную отредактировать свой реестр и устранить эти проблемы самостоятельно, если вы специалист по компьютерам. В качестве предостережения выполнить очистку реестра с помощью редактора не так просто и безопасно. Вероятность непреднамеренного изменения или удаления записи реестра, жизненно важной для нормальной работы вашей системы, несравнимо выше, чем вероятность удаления записи, которая будет фактически удалена. Ваша система может быть непоправимо повреждена.
Всегда рекомендуется использовать программное обеспечение Registry Cleaner регулярно, чтобы привести в порядок системный реестр. Очиститель реестра сканирует ваш реестр и обнаруживает нежелательные записи, которые будут удалены. Он удаляет ненужные записи только после вашего подтверждения и оставляет важные записи реестра нетронутыми. Это гарантирует, что вы сможете восстановить работоспособность ваших систем в несколько щелчков мыши, не опасаясь повреждения вашей системы. Там нет шансов для удаления каких-либо важных записей и, следовательно, инструмент является безопасным.
Преимущества использования очистителя реестра
Программа очистки реестра не только сканирует системный реестр на предмет обнаружения и очистки любых нежелательных записей реестра, но также дефрагментирует системный реестр, делая его компактным и освобождая место на жёстком диске. Активные процессы/приложения имеют возможность беспрепятственного доступа к соответствующим записям реестра, как для получения параметров конфигурации, так и для изменения их в процессе выполнения. Скорость работы системы увеличивается, и система восстанавливается до самого высокого уровня производительности. Досадных сообщений об ошибках можно избежать.
Профилактика лучше лечения. Вместо того, чтобы ждать, пока ваш реестр соберёт мусор и очистит его, регулярная очистка с определённой частотой постоянно поддерживает работоспособность системы. Программное обеспечение Registry Cleaner предлагает средства планирования, в которых вы можете настроить сканирование по расписанию и очистить реестр. Даже если вы забудете запустить очистку реестра, программа очистки реестра автоматически запустит сканирование и очистит его в запланированное время. Регулярная очистка вашего реестра не даёт возможности для повреждения, и ваша система будет полностью защищена от сбоя системы. Программа очистки реестра также выполняет резервное копирование системного реестра перед выполнением каждой очистки, предоставляя вам возможность вернуть вашу систему на раннюю стадию, в случае необходимости.
Помимо очистки реестра, некоторые программы очистки реестра также помогают оптимизировать производительность вашей системы. Одной из причин медленного запуска и снижения скорости работы ваших систем, помимо проблем с реестром, является количество запускаемых программ. Несмотря на то, что существуют определённые программы запуска, которые необходимы для работы вашего компьютера, некоторые из них обычно настраиваются для загрузки при запуске этих приложений. Эти программы обычно не требуются до тех пор, пока вы фактически не используете приложение, к которому они принадлежат, а в остальное время они запускаются в фоновом режиме без необходимости, потребляя системные ресурсы. Вы можете использовать команду msconfig для выбора программ, которые будут загружены во время запуска, но опять же, это не просто и безопасно.
Итак, если при попытке обновления Windows 7 вы сталкиваетесь с ошибкой 80070380:
Теперь снова запустите Центр обновления Windows. Проблема должна быть устранена. В противном случае переходите к следующим методам устранения неполадок.
Проверка и отладка системы
Прежде чем приступить к решению любой проблемы с компьютером на базе Виндовс 7, всегда рекомендуется сканировать и устранять любые основные проблемы, влияющие на здоровье и производительность вашего ПК:
Настройка еженедельных (или ежедневных) автоматических проверок поможет предотвратить системные проблемы и обеспечить быструю и безотказную работу вашего ПК. Ошибка обновления 0x80070308 обычно вызывается неправильно настроенными системными файлами, которые создают ошибки реестра в вашей операционной системе.
Ошибки Windows могут привести к зависанию программы, снижению производительности ПК, сбоям системы, зависанию компьютера и многому другому. Ошибки реестра обычно возникают, когда новые программы устанавливаются поверх старых без их полного удаления. Это может привести к сбоям реестра и сообщениям об ошибках. Другая потенциальная причина этих сообщений об ошибках может исходить от вредоносных программ, таких как рекламное, шпионское ПО и вирусы. Вот несколько способов исправить ошибку обновления 0x80070308.
RegCure Pro
Одно из лучших решений для мониторинга системы и исправления неисправностей.
Plumbytes
Иногда ваш компьютер будет работать медленно из-за шпионского, рекламного и вредоносного ПО, о котором вы даже не подозревали. Вот почему мы всегда рекомендуем проводить тщательное сканирование для проверки.
Вот и всё, вы закончили. Ваш компьютер теперь будет защищён от любых дальнейших шпионских, вредоносных и рекламных программ.
Проверка актуальности драйверов
Драйвер – это программное обеспечение, которое помогает аппаратному и программному обеспечению компьютера взаимодействовать друг с другом. Обновление драйверов устройств выполнить довольно легко. Посетите веб-сайт производителя вашего компьютера и найдите его модель. Как только вы найдёте его, ищите последние версии драйверов устройств. Скачайте все из них. Установите их один за другим и перезапустите, когда будет предложено. Вы также можете использовать стороннее программное обеспечение, например, DriverAgent, для обновления всех драйверов без особых усилий. Софт гарантирует, что все драйверы вашего ПК будут обновлены и работают без сбоев.
Отладка с помощью настройки службы
Службы Windows являются основным компонентом операционной системы Microsoft Windows и позволяют создавать и управлять длительными процессами. В отличие от обычного программного обеспечения, которое запускается конечным пользователем только при входе в систему, службы Windows могут запускаться без вмешательства пользователя и могут продолжать работать ещё долго после выхода пользователя из системы. Службы работают в фоновом режиме и обычно включаются при загрузке машины. Разработчики могут запускать сервисы, создавая приложения, которые устанавливаются как службы, что идеально подходит для использования на серверах, когда требуется длительная работа без вмешательства других пользователей в той же системе. Сервисы управляют широким спектром функций, включая сетевые подключения, звук динамика, резервное копирование данных, учётные данные пользователя и цвета дисплея. Службы Windows выполняют ту же функцию, что и процессы UNIX.
Что такое диспетчер управления службами Windows
Службы Windows управляются через панель диспетчера служб. На панели отображается список служб, а для каждой – имя, описание, состояние (запущено, остановлено или приостановлено) и тип службы. Двойной щелчок по сервису раскрывает его свойства более подробно. Вы можете остановить, приостановить, запустить, отложить запуск или возобновить каждую услугу в зависимости от ситуации. Вы также можете изменить механизм запуска (ручной или автоматический) или указать учётную запись.
Службы Windows в целом подразделяются на три категории в зависимости от действий и приложений, которыми они управляют: локальные службы, сетевые службы и система. Сторонние приложения, такие как антивирусное программное обеспечение, также могут устанавливать свои собственные службы. Службы могут быть удалены пользователем с правами администратора, но поскольку это может привести к нестабильной работе операционной системы, это следует делать только при необходимости и с осторожностью.
Различия между службами Windows и обычными приложениями
Механизм запуска – обычное приложение запускается вручную конечным пользователем с рабочего стола или из меню «Пуск». Примеры включают веб-браузеры, программное обеспечение для редактирования документов и программы для чтения PDF. Службы Windows запускаются при включении машины. Однако обратите внимание, что обычные приложения могут быть добавлены в папку «Автозагрузка» в меню «Пуск», и в этом случае они будут запускаться автоматически после завершения загрузки операционной системы. Пользовательский интерфейс – в отличие от обычных приложений, службы Windows не имеют пользовательского интерфейса; они работают в фоновом режиме, и пользователь не взаимодействует с ними напрямую. Служба Windows не останавливается, когда пользователь выходит из компьютера; регулярное приложение будет.
Несколько экземпляров – на устройстве работает только один экземпляр службы Windows. Обычные приложения могут разрешать несколько копий, если несколько пользователей вошли в систему на одном компьютере. Права администратора – службы Windows обычно запускаются с правами администратора, даже если пользователь, не являющийся администратором, вошёл в систему и использует компьютер. Средняя служба Windows имеет больший контроль над машиной по сравнению с обычным приложением.
Примеры служб Windows
Служба Active Directory – это служба Microsoft, разработанная для сетей Windows. Она включена по умолчанию в большинстве систем Microsoft Windows Server. Active Directory контролирует централизованное управление доменом и функциями, связанными с идентификацией. Служба предварительной выборки и Superfetch – ускоряет запуск операционной системы и приложений за счёт кэширования в ОЗУ часто используемых файлов, библиотек и компонентов приложения. Это осуществляется путём мониторинга использования и поведения приложения. Фоновая интеллектуальная служба передачи – эта служба облегчает регулирование приоритетов и асинхронную передачу файлов между компьютерами через свободную полосу пропускания. Она играет ключевую роль в доставке обновлений программного обеспечения с серверов клиентам, а также в передаче файлов в приложениях мгновенного обмена сообщениями Microsoft.
DNS Client Service – эта служба разрешает доменные имена в IP-адреса и локально кэширует эти данные.
Служба обозревателя компьютеров – позволяет пользователям легко находить общие ресурсы на соседних компьютерах. Вся информация собирается на одном из компьютеров (называемых главным обозревателем), и другие компьютеры связываются с этим компьютером для получения информации об общих ресурсах. Служба общего доступа к Интернету (ICS) – ICS позволяет использовать одно устройство, подключённое к Интернету, в качестве точки доступа для других устройств. Доступ может быть через широкополосный Ethernet, сотовый сервис или другой шлюз. Служба маршрутизации и удалённого доступа – эта служба позволяет создавать приложения, управляющие возможностями удалённого доступа и маршрутизации операционной системы Windows. Это позволяет машине действовать как сетевой маршрутизатор.
Разработчики часто используют их для функций, которые необходимы для работы в фоновом режиме, например, возможность отслеживать данные о производительности и реагировать на указанные пороговые значения. Службы также можно создавать как проекты Microsoft Visual Studio, разрабатывая код, который определяет, какие команды можно отправлять службе, а также какие действия предпринимаются при получении этих команд. После создания и сборки приложения его можно установить как службу, запустив утилиту командной строки InstallUtil.exe, а затем передав путь к исполняемому файлу службы. Затем используйте диспетчер управления службами для настройки службы. Кроме того, службы можно настроить с помощью узла «Службы» в обозревателе серверов или с помощью класса ServiceController. Чтобы устранить ошибку 80070380, и если служба запущена, но не работает, действуем так:
После этого проблема должна быть устранена.
Откат операционной системы
Откат операционной системы поможет вернуть компьютер до состояния, в котором находилась система до возникновения ошибки. Чтобы воспользоваться службой, выполните следующие действия:
Готово! Теперь ошибка должна исчезнуть.
Ошибка обновления 0х80070380 является очень распространённой. Вышеперечисленные решения наверняка помогут вам навсегда избавиться от неё. Если вы уже сталкивались с подобной проблемой или знаете ещё какие-либо способы её устранения, поделитесь с нашими читателями в комментариях под этой статьёй.
Источник

Возня с реестром Windows может привести к кирпичной системе Windows. Но есть способы восстановить реестр Windows 10 с помощью командной строки.
Обычно вы можете получить ошибку поврежденного реестра после внесения изменений в редакторе реестра. Вот почему более чем рекомендуется сделать резервную копию вашего реестра, прежде чем что-либо менять, поскольку там у вас есть все внутренние настройки вашей системы Windows 10.
Как происходит повреждение реестра?
Существует множество причин, по которым реестр Windows повреждается, но мы рассмотрим некоторые из наиболее важных:
- Проблемы с жестким диском. Могут быть проблемы с жестким диском, например поврежденные сектора, которые приводят к потере данных, что является основным источником повреждения реестра.
- Неправильно установленное программное обеспечение. Наиболее распространенной причиной повреждения реестра является неправильно удаленное программное обеспечение, которое оставляет после себя записи реестра, мешающие запуску.
- Заражение вирусами и вредоносными программами. Вирусы создают записи в реестре, которые чрезвычайно сложно удалить вручную, также известно, что вирусы, троянские кони и шпионские программы вызывают проблемы в реестре. Всегда нужен хороший антивирус.
Теперь давайте посмотрим, как мы можем решить эту проблему с помощью решений, представленных ниже.
Как исправить поврежденный реестр в Windows 10?
1. Восстановите вашу систему
- Требуется установочный носитель Windows. Если у вас его нет, вам поможет наше руководство по созданию загрузочного USB-накопителя Windows 10.
- Вставьте установочный носитель и перезагрузите устройство.
- При появлении запроса нажмите любую клавишу для загрузки с DVD/USB. Если подсказка не появляется, у нас есть руководство по загрузке с USB-носителя.
- Теперь в меню установщика Windows выберите «Восстановление при загрузке» и следуйте инструкциям на экране, чтобы исправить вашу систему Windows 10 — данные не будут удалены, так как система ОС будет восстановлена до стабильного состояния.
- Эта процедура также восстановит реестр.
2. Установите очиститель реестра
Если это не работает, вы также можете использовать программное обеспечение реестра. Существует множество специальных инструментов, которые можно использовать для исправления отсутствующих или поврежденных ключей реестра.
Мы рекомендуем вам Restoro, программу, которая использует запатентованную технологию, которая может искать предыдущие функциональные версии элементов вашей системы и может заставить их снова работать.
Restoro просканирует ваш реестр и, если будут обнаружены сбои, восстановит его до настроек Microsoft по умолчанию, заставив его снова работать как часы. Этот инструмент может восстановить функциональность вашей системы и восстановить важные файлы. Вы также можете позволить ему работать нормально, если вам не нужны записи в реестре.
3. Запустите сканирование SFC
- Перейдите в «Пуск», введите cmd и выберите «Запуск от имени администратора».
- В окне cmd введите приведенный ниже скрипт и нажмите Enter .
sfc /scannow - Если процесс сканирования зависает, узнайте, как решить проблему с chkdsk.
Если у вас возникли проблемы с этим решением, вот что делать, если вы не можете запустить командную строку от имени администратора.
4. Обновите свою систему
- Нажмите кнопку «Пуск» и выберите «Настройки».
- Нажмите «ОК» «Обновление и безопасность».
- Выберите «Восстановление» и нажмите «Начать».
- Выберите раздел «Сбросить этот компьютер», а затем выберите «Сохранить мои файлы».
- Следуйте инструкциям на экране.
Если эти методы не исправили ваши проблемы с реестром, вам, вероятно, придется в конечном итоге установить Windows с нуля.
5. Запустите команду DISM
- Перейдите в «Пуск» и запустите командную строку от имени администратора.
- Введите следующую команду и нажмите Enter :
DISM /Online /Cleanup-Image /ScanHealth - Дождитесь завершения процесса сканирования.
Это один из самых простых способов восстановления реестра Windows 10 с помощью командной строки, поэтому обязательно попробуйте его.
Некоторые из наших читателей задали вопрос: исправляет ли сброс реестра Windows 10?
Простой ответ на это – да. Сброс полностью вернет ваш реестр в исходное состояние. На самом деле, это рекомендуемое последнее средство при проблемах с реестром.
Итак, если все попытки оказались безуспешными, вам следует попробовать полную систему, сброс, и это должно работать достаточно хорошо.
Если у вас есть дополнительные советы и предложения по исправлению поврежденных ключей реестра в Windows 10, вы можете перечислить их в комментариях ниже. Также вы можете оставить там любые другие вопросы, которые могут у вас возникнуть.
инструкции
|
|
|
|
To Fix (Failed To Update System Registry..Please try using REGEDIT?!?!?!?) error you need to |
|
|
Шаг 1: |
|
|---|---|
| Download (Failed To Update System Registry..Please try using REGEDIT?!?!?!?) Repair Tool |
|
|
Шаг 2: |
|
| Нажмите «Scan» кнопка | |
|
Шаг 3: |
|
| Нажмите ‘Исправь все‘ и вы сделали! | |
|
Совместимость:
Limitations: |
Не удалось обновить системный реестр .. Попробуйте использовать REGEDIT?!?!?!? обычно вызвано неверно настроенными системными настройками или нерегулярными записями в реестре Windows. Эта ошибка может быть исправлена специальным программным обеспечением, которое восстанавливает реестр и настраивает системные настройки для восстановления стабильности
Если вам не удалось обновить системный реестр .. Пожалуйста, попробуйте использовать REGEDIT?!?!?!? то мы настоятельно рекомендуем вам
Загрузить (не удалось обновить системный реестр .. Попробуйте использовать REGEDIT?!?!?!?) Repair Tool.
This article contains information that shows you how to fix
Failed To Update System Registry..Please try using REGEDIT?!?!?!?
both
(manually) and (automatically) , In addition, this article will help you troubleshoot some common error messages related to Failed To Update System Registry..Please try using REGEDIT?!?!?!? that you may receive.
Примечание:
Эта статья была обновлено на 2023-01-24 и ранее опубликованный под WIKI_Q210794
Содержание
- 1. Meaning of Failed To Update System Registry..Please try using REGEDIT?!?!?!??
- 2. Causes of Failed To Update System Registry..Please try using REGEDIT?!?!?!??
- 3. More info on Failed To Update System Registry..Please try using REGEDIT?!?!?!?
Большинство компьютерных ошибок идентифицируются как внутренние для сервера, а не в отношении оборудования или любого устройства, которое может быть связано с пользователем. Одним из примеров является системная ошибка, в которой проблема нарушает процедурные правила. Системные ошибки не распознаются операционной системой и уведомляют пользователя с сообщением, “A system error has been encountered. Please try again.”
Системная ошибка может быть фатальной, и это происходит, когда операционная система останавливается на мгновение, потому что она находится в состоянии, когда она больше не работает безопасно. Некоторые из этих ошибок — ошибка остановки, проверка ошибок, сбой системы и ошибка ядра.
A lot of users experience difficulties in installing Windows software updates. Most of the time, the update error message doesn’t tell you anything helpful to fix the issue. One the most common update error is “Windows could not search for new updates” плюс код ошибки «80240442», Обновления важны, поскольку они предоставляют исправления, исправления безопасности и другие улучшения. Поэтому очень важно установить их, когда они доступны.
Microsoft обновила процесс обновления в последних версиях Windows. Однако это не означает, что ошибки обновления полностью не соответствуют действительности, особенно при проблемах, связанных с совместимостью.
Причины неудачного обновления системного реестра. Попробуйте использовать REGEDIT?!?!?! ??
Поврежденные системные файлы в системе Microsoft Windows могут произойти, и они отображаются в отчетах об ошибках системы. Хотя простым решением будет перезагрузка вашего компьютера, лучший способ — восстановить поврежденные файлы. В Microsoft Windows есть утилита проверки системных файлов, которая позволяет пользователям сканировать любой поврежденный файл. После идентификации эти системные файлы могут быть восстановлены или восстановлены.
Существует несколько способов устранения фатальных системных ошибок.
- Исполнение Подпись Отключить драйвер
- Использовать команду DISM
- Заменить поврежденные файлы
- Запуск сканирования SFC
- Восстановление реестра
- Удалите недавно установленные драйверы или приложение
- Установите последние обновления драйверов
- Откат драйверов
Важно всегда запускать системное диагностическое сканирование, когда обновления Windows не могут загрузить или установить, чтобы определить основную причину проблемы. Microsoft предоставляет средство устранения неполадок для связанных с Windows Update ошибок, которые обнаруживают проблему и, скорее всего, могут ее автоматически исправить. Тем не менее, всегда есть такие типы ошибок, которые трудно скопировать.
Ниже приведены некоторые шаги, которые помогут вам устранить проблему и исправить ее.
- Очистите временные файлы и интернет-кеш и перезагрузите компьютер.
- Отключите брандмауэр и антивирусное программное обеспечение.
- Use the Microsoft’s Windows Update Troubleshooter to reset Windows Updates settings to defaults.
- Сбросьте папку распространения программного обеспечения.
- Сбросьте папку Catroot.
- Загрузите в состояние чистой загрузки и снова запустите Центр обновления Windows.
More info on
Failed To Update System Registry..Please try using REGEDIT?!?!?!?
РЕКОМЕНДУЕМЫЕ: Нажмите здесь, чтобы исправить ошибки Windows и оптимизировать производительность системы.
Была ли она установлена с правами администратора?
Не удалось обновить системный реестр. Попробуйте использовать REGEDIT.
Я удалил know97.dot из папки автозапуска MS, которая
На данный момент никаких проблем нет, кроме того, что не совместимо с Vista, но, похоже, работает нормально. Любые предложения по использованию REGEDIT, чтобы избавиться от сообщения об ошибке ??? спасибо
останавливает звуковые сигналы при каждом открытии документа (используя слово 97).
Просто задавался вопросом, не просил ли я проблему с сообщением об ошибке выше всякий раз, когда я открываю Omnipage.
Я использую Vista и установил Omnipage Pro 9.0, OCR, используя эти старые программы, которые, похоже, работают нормально?
Не удалось обновить системный реестр. Используйте et
Пока выделен ключ CLSID, выберите «Редактировать» и выберите «Разрешения». 5 Проверьте Adiministrator и есть другие пользователи 2. Мне также кажется, что я проверяю поле «Полный контроль» для соответствующей учетной записи / группы пользователя и нажимаю OK.6.
Открыв свой компьютер, я получаю следующее сообщение о том, что происходит? Может кто-нибудь сказать и набрать regedit.3.
Пока выделен ключ DG5.Document, выберите меню «Правка» и выберите «Permissions.5». Я не могу ничего установить с HKEY_CLASSES_ROOT DG5.Document.4. Войдите в систему как локальный администратор.2. Перейдите в Start-> Run, чтобы перейти к процедуре перезапуска и F8.
Перейдите в HKEY_CLASSES_ROOT CLSID {DBB164F5-5B7D-11D2-A416-00A024A82786} 7. Я не могу сузить редактор
из «Учетных записей пользователей». Перейдите на am по краю аварии.
Выйдите из реестра в поле «Полный доступ» для соответствующей учетной записи / группы пользователя и нажмите OK.9. В безопасном режиме я смотрю в поле учетных записей пользователей «Не удалось обновить системный реестр, пожалуйста, используйте reg edit».
[SOLVED] psp6 не удалось обновить системный реестр (ошибка)
Я использую PSP6 с тех пор, как навсегда, и хотя я обновляю системный реестр. Удачи. использовать новую PSP? Я использую PSP6 с тех пор навсегда, и хотя я умер от беспорядка с REGEDIT.
Редактирование этих ключей реестра под Vista могло быть катастрофическим заранее! Ронда
Цитата:
Сообщение от lolaisbk
I have Paint SHop Pro really should not run on a system newer than Windows 98 (platform NT 4.0). Problem is I get an If I click «OK» the program starts . .
Try and I installed it on my Vista OS desktop. Thanks . . It says «failed and works fine, it is just annnoying. Jcgriff2
vX2 (12) как можно скорее!
If I click «OK» the program starts to use a newer PSP? I’m glad to hear that the as many have changed under Vista as compared with Windows 98. Any ideas short of having error when I start PSP6.
Ронда
Здравствуй. есть PSP 6 — 20 Я предпочитаю использовать ver 6. Я боюсь установить его на рабочем столе Vista OS. Обновите Paint Shop Pro, используя REEDIT. Хороший ход, чтобы не редактировать разделы реестра, чтобы заранее модифицировать продукт!
Problem is I get an have PSP 6 — 20 I prefer using ver 6. possible use of REGEDIT scares you. It says «failed Thanks and works fine, it is just annnoying.
Попробуйте ошибку при запуске PSP6.
У меня есть Paint SHop Pro и я обновляю системный реестр. Я боюсь использовать REEDIT. Любые идеи …
системный реестр-regedit?
I then click ok and prog be made in the registry to correct this. I’ve been told some adjustments have to finishes loading and seems to work fine.
every time i load paint shop pro a small screen pops up, «failed to update system registry please try using regedit». Please advise as to what needs to be done.
[system is xp pro]
спасибо …. t кость
кто-нибудь … помощь
Как отключить защиту системы с помощью реестра (regedit)
Этот вопрос был открыт только для восстановления, но сам он не отключает защиту файлов для диска. Дайте мне знать, если вы установили параметр реестра, чтобы отключить настройки.
Is there any way to disable System Protection (My computer->Properties->System protection->[choose hard to make changes to system protection but it does not disable it. Thanks!
-Ken-
disk drive or partition]->Configure->check dot TURN OFF SYSTEM PROTECTION ) using regedit tool?
Мне нужно это в реестре, чтобы я мог поставить. Я ищу, чтобы вывести групповую политику, которая отключит системный год, вы когда-нибудь находили ответ на свою проблему? Заранее спасибо. Если он уже включен, групповая политика отключит возможность в автоматическом процессе, потому что мы сделали около 4000 машин в день.
Regedit — служба профиля пользователя не удалась — не удалось изменить в regedit.
Dell Inspiron 1545
Бит Vista 64
Любые в учетной записи администраторов, сообщение «Служба профиля пользователя не удалась.
Я испытываю проблемы с моим ноутбуком, я не могу войти в систему с ремонтом. Я воспользовался разрешениями, и каждый совет был бы очень признателен. Профиль пользователя, с которым я слежу.
Hi
Я знаю, что у вас есть время, когда я выбираю «полный доступ», он отклоняется. У меня была аналогичная проблема, и я не могу ее загрузить ». Это значит, что я не могу перейти в профиль temp в Regedit. Я нашел различные видеоролики и страницы, которые сопровождали много советов.
Тем не менее, я не могу удалить это, и это сработало.
Ошибка обновления реестра Ошибка
не удалось
Когда я нажимаю OK, он показывает ошибку UserInitialisationDone:
System CurrentControlSet Services TBUPDDNT Parameters
Что все это значит? Привет, Ирина
Я думаю, что запись Спасибо.
Здравствуйте,
Я получаю сообщение об ошибке при запуске Windows:
Ошибка обновления реестра
Когда я нажимаю OK, он показывает ошибку UserInitialisationDone:
System CurrentControlSet Services TBUPDDNT Parameters
Что все это значит? является неполным
Вы недавно установили / удалили новое программное обеспечение?
Сообщение от Irina
Здравствуйте,
Я получаю сообщение об ошибке при запуске Windows:
Обновление реестра. Попробуйте использовать очиститель реестра CCleaner
Если это не удается, восстановление системы может помочь
надеюсь, это поможет
Дворняжка
2 час старый W530 Центр обновления Windows FAILED Восстановление системы FAILED
К нижней части страницы 1. Посмотрите, устанавливаете ли это одно неприятное обновление, KB2647753, во-первых, сами по себе, а затем позволяете всем остальным преуспеть.
Пожалуйста, сообщите нам, если это сработает для вас.
Если да, попробуйте решение I, что вы видите?
Это похоже на этот поток: http: //forums.lenovo.com/t5/X-Series-ThinkPad-Laptops/x230-problem-with-windows-updates-system-confi … Перейти к решению.
‘вечер.
У вас есть сообщение в верхней части страницы 2.
windows не удалось загрузить, потому что системный реестр …
Привет, Извините за все неприятности, которые у вас есть. Вы можете использовать следующие шаги: http://acer.custhelp.com/app/answers/detail/a_id/2?7003/kw/windows%208.1%20reset
Лучше всего, что youi может переустановить операционную систему, как вы сказали, ее новый из коробки.
Не удается подключить сетевой реестр при запуске (regedit) редактора реестра!
Может кто-то мне помочь, я прочитал другие темы о моем автоматическом отходе, и ни один из подсказок не помог мне. Каждый раз, когда я ввожу свой пароль, он немедленно регистрирует меня после загрузки настроек и даже в безопасном режиме это происходит.
Windows не удалось загрузить, так как отсутствует системный реестр.
Загрузите Repair Disk для KB2823324 и KB2782476 (KB2840165) с официальных дисков восстановления, которые вы можете скачать. На веб-сайте Microsoft есть коллекция благодарностей! Центр загрузки Microsoft
Можете ли вы загрузиться в безопасный режим?
Статус: 0xc0000001
Info: Windows не удалось загрузить, поскольку системный реестр fie отсутствует или поврежден
Как исправить это, не используя установочные диски (или любые другие диски)?
BOClean auto update failed — поврежденный путь в реестре
Happy 4th — Have Fun believe that would be a good solution. Even if I could, I don’t some help here?? Furthermore, I do intend to pay $200 — Be Careful
здесь много, но ….
Это происходит вскоре после Special America America, чтобы удалить и очистить. Параметры, если они есть, я знаю, что он работает, потому что брандмауэр
активен. Даже когда я удалил запись перед перезагрузкой, она вернулась в предыдущей переустановке, эта машина
не поставляется с полным установочным компакт-диском.
Здравствуйте еще раз,
После удаления записи конфигурации Comodo BOClean для
НЕ показывать, что нет в
кавычки. Может ли кто-нибудь предложить множественный поиск / замену с помощью Regedit. Ошибка повторяется и устанавливается все исходное программное обеспечение,
которого я не хочу.
Я не могу сделать, если бы не кавычки. Я должен был бы сделать полный
Восстановление системы, в котором будут найдены следы
of this software. And fixing ‘broken’ file association paths[/post]
При поиске загрузки — автоматическое обновление. Я по-прежнему иногда для копии полной установки
Windows XP Home.
Запись онлайн-брони цитируется и формируется. :смущенный
У меня были проблемы с похожими коррумпированными путями, прежде чем в
HKEY_LOCAL_MACHINE SOFTWARE Microsoft Windows CurrentVersion Пути приложений
каталог.
[Пост = 1148945] вызывает? Запись BOC-426 исправляет ошибку. AOL — медведь. Это не привело к повреждению CurrentVersion Run.
для:
C: PROGRA ~ 1
Я нашел много, много …
Windows не удалось загрузить, поскольку файл системного реестра отсутствует или поврежден
Вставьте загрузку установки Windows, поскольку файл системного реестра отсутствует или поврежден. Выберите настройки языка и нажмите кнопку Далее.
3 нажмите «Восстановить компьютер». при этом, следовательно, моя проблема
его HP g6000 ничего не изменил ….
Файл: windows system32 config system
статус: 0xc0000225
info: windows не удалось перезагрузить компьютер и перезагрузить компьютер.
2.
hi
сначала с im a newb im not very good
windows не удалось загрузить, поскольку файл системного реестра отсутствует или поврежден
Just replaced my hard drive disk and repair but it won’t let me. It tells me to restart with my windows message «windows failed to load because the system registry file is missing or corrupt». Keeps going to after last one froze and died. Going round in circles can anyone help?
http://support.microsoft.com/kb/307545
При попытке установить Windows Vista в новую я получаю одно и то же сообщение.
окон не удалось запустить, поскольку файл системного реестра отсутствует или поврежден
Экран компьютера не включается после сбоя обновления BIOS с помощью System Update
последнее обновление не удалось — не удается обновить зарезервированный раздел системы
На всякий случай! не больно, не так ли?
_никто_
Но я бы предложил резервное копирование вашего SSD, лучший способ? Или есть и перемещение разделов!
Один дополнительный шаг по обеспечению безопасности делает системный зарезервированный раздел полным, и именно это я и нашел. WRT сокращающийся раздел — это только 100 MB, из которых только 3 MB является бесплатным. Привет Рэй Ло,
Да, потенциально вы можете это сделать …
Я искал проблему и обнаружил, что это может означать мой
Мой диск C: это SSN-накопитель 500, но система, прежде чем пытаться что-то сделать …
ThinkVantage System Update не удалось обновить BIOS …
Я не искал обновления BIOS, было рекомендовано приобрести 9 несколько месяцев назад, поэтому по гарантии.
У меня была или была команда экрана ноутбука, сообщение «ERROR XXXX. Через час, не видя ответа и никаких признаков катастрофического. На самом деле, я решил отключить его, чтобы подтвердить катастрофу.
Вчера система ThinkVantage во время исполнения отображалась на основе ответственности клиента. ThinkVantage System Update, программное обеспечение выполнило его и повредило оборудование.
Нажмите любую клавишу, чтобы продолжить ». После нажатия« Обновить »рекомендуется обновить BIOS. Звуковой сигнал от ноутбука и не запускался. Ноутбук стал мертвым. После традиционных рекомендаций о том, что не следует отключать
Я не понимаю, как LENOVO может компьютер, ноутбук сбрасывается и запускается с обновлением. ключ ноутбука был freezedy был полностью заблокирован.
Обновление системы T530 не удалось обновить BIOS
Мне никогда не удавалось загрузить его из вашей матрицы драйверов:
http://support.lenovo.com/en_US/research/hints-or-tips/detail.page?DocID=HT073832
Я бы порекомендовал версию Bootable CD. Перейдите в Решение.
‘после полудня.
Если вы уверены, что хотите / нуждаетесь в обновлении BIOS, вы обновляете этот метод.
С уважением.
Почему Win 10 говорит, что обновление завершилось неудачно, но затем сообщите, что система обновлена
Иногда в днях, иногда в неделях, система За последнюю неделю заявить, что она актуальна. Однако проверки обновлений обновляются без ручной загрузки udpate с помощью KB #. Поскольку на нас навязывается обновление, компьютер должен быть запущен.
Различные компьютеры (Win 10 Home и Pro, все бит 64), наконец, согласились с собой и выполняют обновление. На нужном компьютере последнее обновление от 1703 вручную перезапущено и завершено / перезапущено. Я никогда не мог заставить их 1709 не иметь KB # для поиска. Какие-либо предложения?
способ заставить обновление, когда мы этого хотим!
Это были обновления, которые не удалось, но затем система утверждает, что система обновлена.
Редактор реестра является одной из наиболее важных частей операционной системы Windows.
Этот инструмент обычно используется для решения различных проблем и сбоев в системе, но что, если проблема заключается в самом Regedit?
Хотя это редкий случай, есть вероятность, что вы можете столкнуться с некоторыми проблемами с этим инструментом.
Точнее, мы говорим о проблеме, которая мешает пользователям открывать редактор реестра.
Выход из функции редактора реестра может быть очень опасным, поскольку вы не можете контролировать то, что происходит в вашей системе.
Итак, если вы не можете открыть regedit, продолжайте читать эту статью, потому что мы подготовили несколько решений, которые могут пригодиться.
Эпический гид оповещения! Все, что вам нужно знать об изменении шрифта по умолчанию для редактора реестра!
Что делать, если вы не можете открыть Regedit в Windows 10
- Запустить сканирование SFC
- Использовать редактор групповой политики
- Включить Regedit вручную
- Сбросить вашу систему
Решение 1. Запустите сканирование SFC
Хотя нет более универсального и клише-решения для решения проблем Windows 10 , и вы, вероятно, устали от людей, рекомендующих сканирование SFC, на самом деле это полезно в этом случае.
Итак, первое, что вы должны сделать при работе с проблемами редактора реестра, это запустить сканирование SFC.
Если вы не уверены, как это сделать, следуйте этим инструкциям:
- Нажмите Windows Key + X, чтобы открыть Power User Menu . Выберите Командная строка (Администратор) из списка.
- Когда откроется командная строка, введите sfc / scannow и нажмите Enter .
- Подождите, пока сканирование не будет завершено.
- Перезагрузите компьютер
Если с Regedit сейчас все в порядке, вы можете идти. С другой стороны, если проблема все еще существует, вы должны перейти к продвинутым решениям.
Нужно больше идей о том, как запустить сканирование SFC? Проверьте это руководство.
Решение 2. Использование редактора групповой политики
Если ваш редактор реестра каким-то образом отключился, вот способ включить его снова. Вам придется использовать редактор групповой политики.
Но имейте в виду, что редактор групповой политики доступен только в Профессиональной, Максимальной и Профессиональной версиях Windows. Таким образом, если вы используете Windows 10 Home, вы не сможете выполнить этот обходной путь.
С другой стороны, есть способ установить его в Windows 10 Home .
В любом случае, вот что вам нужно сделать:
- Перейдите в поиск, введите gpedit.msc и откройте редактор групповой политики.
- Перейдите к Конфигурации пользователя > Административные шаблоны > Система
- Найдите Запретить доступ к инструментам редактирования реестра и откройте его
- Если установлено значение « Включено» , перейдите и измените его на « Отключено» или « Не настроено».
- Перезагрузите компьютер
Решение 3 — Включить Regedit вручную
Еще один способ справиться с проблемами реестра — по иронии судьбы применить настройку реестра. Некоторые из вас, вероятно, не знают, что вы можете запустить настройки реестра, не открывая редактор реестра.
И в этом случае, это может быть именно то, что мы ищем. Вот именно то, что вам нужно сделать:
- Открытый запуск (клавиша Win + R)
- Введите следующую команду:
- REG добавить HKCUSoftwareMicrosoftWindowsCurrentVersionPoliciesSystem / v DisableRegistryTools / t REG_DWORD / d 0 / f
- Нажмите Enter
Теперь попробуйте открыть Regedit еще раз, и мы надеемся, что в этот раз вы добьетесь успеха.
Исправление редактора реестра Windows — это кошмар? Проверьте эти удобные редакторы реестра из нашего списка!
Решение 4 — Сброс вашей системы
Ничто не говорит «Я сдаюсь!» Больше, чем чистая установка вашей системы. Но если ни одному из предыдущих решений не удалось решить проблему, вам придется пойти на это.
После сброса системы вы получите свежую копию, и, следовательно, все ваши проблемы с Regedit (и другие проблемы) будут решены.
Вот как можно перезагрузить систему Windows 10:
- Нажмите Пуск .
- Откройте Настройки .
- Открытое обновление & Securit y.
- Выберите Восстановление .
- Нажмите Get Started под Reset this PC .
- Выберите Сохранить мои файлы .
- После завершения процедуры ваш редактор реестра должен работать как раньше.
Если проблема не устранена, вы также можете рассмотреть возможность переустановки системы. Даже если сброса настроек будет достаточно, вы всегда можете начать с нуля и переустановить систему.
Процедура проста, и это может быть сделано с помощью инструмента Media Creation Tool. Вы можете узнать, как это сделать, следуя инструкциям в этой статье .
Вот и все, мы надеемся, что по крайней мере один из этих обходных путей оказался полезным для решения проблем редактора реестра в Windows 10.
Если у вас есть какие-либо комментарии, вопросы или предложения, пожалуйста, сообщите нам об этом в комментариях ниже.
Примечание редактора: этот пост был первоначально опубликован в июне 2017 года и с тех пор был полностью переработан и обновлен для обеспечения свежести, точности и полноты.
СВЯЗАННЫЕ ИСТОРИИ, КОТОРЫЕ ВЫ ДОЛЖНЫ ПРОВЕРИТЬ:
- Проблемы с высоким DPI с удаленным рабочим столом в Windows 10 [Fix]
- Восстановление системы не удается извлечь файл / оригинальную копию [FIX]
- Произошла ошибка при включении общего доступа к интернет-соединению [FIX]
- Ошибка «ПК застрял при получении Windows Ready, не выключайте экран компьютера» [Исправить]
Содержание
- Реестр в Windows 10, устранить баги и ошибки
- Восстановите реестр из резервной копии или точки восстановления
- Системный реестр содержит недопустимые пути к файлам
- Системный реестр содержит недопустимые пути к файлам
- 1]Удалите букву диска системного раздела.
- 2]Удалите некоторые записи в системных переменных.
- 3]Чистая установка Windows 10
- Windows не может обновить данные реестра при установке
- Windows не может обновить данные реестра при установке
- 1]Создайте новый установочный носитель Windows 10.
- 2]Преобразовать диск в GPT
- 3]Запустите CHKDSK
- 4]Замените жесткий диск.
- Исправить код ошибки 0x80004005 в Windows 10
- Что вызывает код ошибки 0x80004005 в Windows?
- Содержание
- Запустите средство устранения неполадок Центра обновления Windows
- Выполните SFC и DISM проверку
- Заменить файл Dpcdll.dll
- Обновите свой компьютер с помощью последних патчей и SSU
- Отредактировать ветку реестра AppCompatFlagsLayers
- Включить гостевой доступ к общим сетевым ресурсам
- Включаем поддержку клиента SMB 1.0/CIFS для доступа к устаревшим серверам
- Выполните чистую установку
- Содержание:
- Системный реестр содержит недопустимые пути к файлам
- 1] Удалить букву диска зарезервированного системой раздела.
- 2] Удалить некоторые записи в системных переменных
- 3] Чистая установка Windows 10
Реестр в Windows 10, устранить баги и ошибки
Когда чистота реестра не поддерживается, накапливаются ошибки, в результате чего большое количество системных и прикладных задач, плохо работают.
Здесь мы покажем вам, как работает реестр, что вызывает ошибки реестра, и предложим несколько современных и проверенных решений о том, как исправить ошибки реестра в Windows 10, чтобы ваш компьютер снова работал нормально.
Всякий раз, когда вы устанавливаете новую программу на свой компьютер, реестр получает новый набор инструкций и ссылок на файлы, которые добавляются в определенное место для этой программы.
Операционная система постоянно обращается туда за дополнительной информацией, такой как расположение файлов, параметры, которые можно использовать с программой при установке нового программного обеспечения, изменении вашего оборудования и так далее.
Не все приложения в Windows используют реестр. Некоторые хранят свои конфигурации в файлах XML, в то время как переносимые типы хранят данные в исполняемых файлах.
Для доступа к реестру и его настройки, вы будете использовать редактор реестра, бесплатную утилиту, включенную по умолчанию в каждую версию Windows начиная с Windows 95.
Эта утилита редактирования реестра не является самим реестром; это просто способ, с помощью которого вы можете просматривать и вносить в него изменения. Вы можете получить к нему доступ через командную строку, выполнив команду regedit.
Или щелкните правой кнопкой мыши по меню «Пуск» и выберите «Выполнить». Введите regedit.exe, нажмите OK или нажмите Enter на клавиатуре, чтобы открыть редактор реестра.
Когда вы вносите изменения в значения или ключи с помощью редактора, вы фактически изменяете конфигурацию, управляемую определенным значением. Вот почему изменения, вносимые в любой параметр, также вносятся в соответствующие области реестра, хотя некоторые из них не вступают в силу до перезагрузки компьютера.
Имея это в виду, важно, чтобы вы знали, что делаете, каждый раз, когда вы вносите какие-либо изменения в реестр через редактор.
Есть несколько разных способов, которыми реестр Windows получает ошибки, и это не всегда решается очистителем реестра.
Некоторые из «ошибок», исправленных очистителями реестра, включают пустые или дублирующиеся ключи, неиспользуемые значения и потерянные ключи реестра, оставшиеся после удаления программного обеспечения с вашего компьютера.
Реальные ошибки, которые указывают на истинные проблемы с реестром операционной системы вашего компьютера, это серьёзно и могут вызвать такие проблемы, как отсутствующий или поврежденный реестр, синий экран смерти, препятствующий правильной загрузке Windows, или оповещение, что Windows не может получить доступ к реестру.
В таких ситуациях очиститель реестра не сможет исправить ошибки реестра в Windows 10. Кроме того, он ничего не может сделать без работающего реестра. Поэтому, если вы получаете такие ошибки на вашем компьютере, не устанавливайте очиститель реестра, это не решит проблемы с ним.
Запомните, не стоит беспокоиться о некоторых причинах ошибках реестра, таких как фрагменты, дубликаты ключей, потерянные записи и ошибки завершения работы системы.
Однако, если вредоносное ПО и вирусы любого типа атакуют и изменяют реестр, это проблема требует немедленного внимания и действий. Вирусы, шпионское ПО и трояны устанавливают записи реестра, которые нельзя удалить вручную. Они также не позволяют вам открывать исполняемые файлы, изменяя ассоциации файлов, поэтому вам необходимо немедленно исправить этот тип ошибки реестра.
Вот быстрый способ сделать копию реестра:
В окне редактора реестра щелкните правой кнопкой мыши Компьютер в верхнем левом углу и выберите Экспорт.
Дайте файлу резервной копии имя и сохраните его на флэш-накопителе или в облачном хранилище.
Для этого откройте панель управления и нажмите «Система и безопасность».
Нажмите вкладку «Защита системы», выберите «Создать» и нажмите ОК.
Восстановите реестр из резервной копии или точки восстановления
Для этого вернитесь в окно «Выполнить» (щелкните правой кнопкой мыши «Пуск»> «Выполнить») и введите regedit. Нажмите ОК или нажмите Enter.
В редакторе реестра выберите Файл➣ Импорт.
Для этого нажмите «Пуск» и введите «создать точку восстановления» в строке поиска.
Выберите создать точку восстановления из результатов, а затем выберите Восстановление системы.
Введите sfc / scannow и нажмите ввод.
Если вы хотите, чтобы в будущем компьютер не содержал ошибок реестра, вот что вы можете сделать:
Правильно удаляйте программы и приложения, которые вы не используете. Используйте окно «Установка и удаление программ» на панели управления.
Регулярно проверяйте на вирусы и удаляйте все вредоносные программы или связанные с ними файлы, которые устанавливаются в вашем реестре, что приводит к сбою программ в системе.
Удалите ненужные записи реестра и исправьте отсутствующие файлы и расширения ActiveX, используя любимый очиститель реестра.
Источник
Системный реестр содержит недопустимые пути к файлам
Если вы столкнулись с сообщением об ошибке Системный реестр содержит недопустимые пути к файлам когда вы пытаетесь выполнить обновление с Windows 7/8 / 8.1 до Windows 10, этот пост призван помочь вам. Вы можете попробовать решения, которые мы представим в этом посте, чтобы успешно решить эту проблему.
Когда вы столкнетесь с этой проблемой. вы получите следующее полное сообщение об ошибке;
Системный реестр содержит недопустимые пути к файлам. Установка не может быть продолжена. Этот образ системы был применен без гарантии того, что буквы дисков будут совпадать на разных компьютерах.
Когда появляется это сообщение об ошибке и пользователь нажимает OK, это приводит к перезапуску и появляется следующее сообщение:
Все изменения, внесенные в компьютер, будут отменены…
Через полвека происходит перезагрузка, и после этого пользователь снова обнаруживает, что его старая Windows установлена.
Системный реестр содержит недопустимые пути к файлам
Если вы столкнулись с этой проблемой, вы можете попробовать наши рекомендуемые ниже решения в произвольном порядке и посмотреть, поможет ли это решить проблему.
Давайте посмотрим на описание процесса, связанного с каждым из перечисленных решений.
1]Удалите букву диска системного раздела.
Чтобы удалить букву диска системного зарезервированного раздела, выполните следующие действия:
При загрузке повторите попытку обновления и посмотрите, завершится ли процесс успешно без Системный реестр содержит недопустимые пути к файлам ошибка. В противном случае попробуйте следующее решение.
2]Удалите некоторые записи в системных переменных.
Чтобы удалить некоторые записи системных переменных в Windows 7/8 / 8.1, выполните следующие действия:
C: Windows Powershell
После этого перезагрузите компьютер и повторите попытку обновления и посмотрите, решена ли проблема. В последнем случае попробуйте следующее решение.
3]Чистая установка Windows 10
Вы, скорее всего, столкнетесь с этим Системный реестр содержит недопустимые пути к файлам ошибка, если вы используете Помощник по обновлению или запускаете установку напрямую из смонтированного ISO-образа Windows 10.
Это решение влечет за собой попытку вместо этого выполнить чистую установку Windows 10 на компьютере и посмотреть, сможете ли вы пройти этот блок обновления.
Источник
Windows не может обновить данные реестра при установке
Если вы столкнулись с сообщением об ошибке Windows не может обновить данные реестра при установке когда вы пытаетесь установить Windows 10, этот пост призван помочь вам. В этом посте мы предложим наиболее подходящие решения, которые вы можете попытаться решить, чтобы успешно решить эту проблему.
Windows не может обновить данные реестра при установке
Если вы столкнулись с этой проблемой, вы можете попробовать наши рекомендуемые решения ниже в произвольном порядке и посмотреть, поможет ли это решить проблему.
Давайте посмотрим на описание процесса, связанного с каждым из перечисленных решений.
1]Создайте новый установочный носитель Windows 10.
Вероятно, файл образа Windows 10 на установочном носителе поврежден или отсутствуют некоторые важные файлы.
Это решение требует, чтобы вы создали другой установочный носитель, а затем повторили процедуру установки.
Если вы все еще получаете сообщение об ошибке, вы можете попробовать следующее решение.
2]Преобразовать диск в GPT
MBR (основная загрузочная запись) и GPT (таблица разделов GUID) — это два разных способа хранения информации о разделах на диске. Эта информация включает в себя начало и начало разделов, поэтому ваша операционная система знает, какие секторы принадлежат каждому разделу и какой раздел является загрузочным. Вот почему вам нужно выбрать MBR или GPT перед созданием разделов на диске.
GPT — это новый стандарт, который постепенно заменяет MBR. Он связан с UEFI, который заменяет устаревший BIOS чем-то более современным. GPT, в свою очередь, заменяет систему разметки MBR чем-то более современным. Она называется таблицей разделов GUID, потому что каждый раздел на вашем диске имеет «глобальный уникальный идентификатор» или GUID — произвольную строку такой длины, что каждый раздел GPT на Земле, вероятно, имеет свой собственный уникальный идентификатор.
Это решение требует, чтобы вы преобразовали свой диск в GPT, а затем повторите попытку установки Windows 10 и посмотрите, завершится ли она без ошибок.
3]Запустите CHKDSK
Использование CHKDSK также является одним из эффективных решений этой проблемы.
Чтобы запустить CHKDSK, сделайте следующее:
Вы получите следующее сообщение:
Chkdsk не может работать, потому что том используется другим процессом. Вы хотите запланировать проверку этого тома при следующем перезапуске системы? (Да / Нет).
После завершения CHKDSK повторите установку Windows 10. Если проблема не исчезнет, попробуйте следующее решение.
4]Замените жесткий диск.
На этом этапе, если вы все еще боретесь с этой ошибкой, можно с уверенностью предположить, что у вас неисправный диск. В таком случае вам необходимо заменить диск на исправный. Чтобы быть уверенным, что диск вышел из строя или он неизбежен, вы можете проверить его работоспособность с помощью SMART.
Надеюсь, этот пост окажется для вас полезным!
Источник
Исправить код ошибки 0x80004005 в Windows 10
Код ошибки 0x80004005 может возникать при обновлении Windows 10 или даже при подключении/создании виртуальной машине, а также в любых других ситуациях. Мы постарались рассмотреть решения практически для всех возможных случаев.
Что вызывает код ошибки 0x80004005 в Windows?
Код ошибки 0x80004005 в основном возникает, по одной из следующих причин:
Содержание
Запустите средство устранения неполадок Центра обновления Windows
В большинстве случаев неудачное обновление Windows может вызвать появление ряда других проблем связанных с работоспособностью системы. Код ошибки 0x80004005 является одним из таких случаев, и вы можете исправить эту проблему с помощью средства устранения неполадок.
Выполните SFC и DISM проверку
Файлы ядра системы играют жизненно важную роль в бесперебойном выполнении всех основных операций в Windows 10. Если какой-либо из этих файлов поврежден, то это может вызвать код ошибки 0x80004005. Чтобы исправить это, вы должны выполнить шаги представленные ниже.
Испорченные вредоносной программой системные файлы также могут вызвать эту ошибку на вашем ПК с Windows 10. Вы можете проверить и восстановить образ системы путем сканирования DISM. Вот как найти и исправить поврежденные файлы на вашем компьютере:
Заменить файл Dpcdll.dll
Если на вашем компьютере отсутствуют некоторые важные файлы DLL, это также может приводить к появлению кода ошибки 0x80004005. По мнению некоторых пользователей, они исправляют это, просто загружая и устанавливая файл Dpcdll.dll на свои компьютеры. Используйте это решение только в том случае, если вы получаете какие-либо указания на отсутствие файлов DLL в сообщении об ошибке. Как добавить этот файл dll на свой компьютер рассказано ниже.
Проверьте, перестала ли проявляться данная ошибка.
Внимание! Если вы используете 64-битную операционную систему, скопируйте файл Dpcdll.dll и вставьте его в эту папку: C:WindowssysWOW64
Обновите свой компьютер с помощью последних патчей и SSU
Код ошибки 0x80004005 может возникать в процессе обновления или в результате некорректной установки обновлений на компьютер. После таких ситуаций может помочь установка последних корректных обновлений или стека обслуживания.
Внимание! Необходимо сравнивать обновления, которые обозначены в колонке Classification каталога обновлений как Security Updates
Отредактировать ветку реестра AppCompatFlagsLayers
Если проблема связана с тем, что ошибка 0x80004005 возникает при работе с программой VirtualBox, то для исправления данной ошибки необходимо удалить определенный ключ со своего компьютера. Для этого выполните шаги представленные ниже.
Включить гостевой доступ к общим сетевым ресурсам
Начиная с версии Windows 10 1709, Windows запрещает вам доступ к общим сетевым ресурсам при включенном гостевом доступе. Гостевой доступ означает подключение к общим сетевым ресурсам без аутентификации с использованием встроенной «гостевой» учетной записи.
Чтобы включить гостевой доступ, выполните действия ниже.
Включаем поддержку клиента SMB 1.0/CIFS для доступа к устаревшим серверам
Включение данного клиента иногда необходимо для подключения к устаревним хранилищам данных, мы не рекомендуем его использовать длительное время. Для его включения выполните последовательно действия представленные ниже.
Выполните чистую установку
Если ни одно из вышеперечисленных исправлений не устраняет код ошибки 0x80004005, лучше выполнить чистую установку Windows 10. Для этого выполните действия представленные ниже.
Предупреждение! Если вы предпочитаете чистую установку Windows 10, обязательно создайте полную резервную копию всех важных файлов и папок.
Источник
Содержание:
Если вы видите сообщение об ошибке Системный реестр содержит недопустимые пути к файлам когда вы пытаетесь выполнить обновление с Windows 7/8 / 8.1 до Windows 10, этот пост призван помочь вам. Вы можете попробовать решения, которые мы представим в этом посте, чтобы успешно исправить эту проблему.
Когда вы столкнетесь с этой проблемой. вы получите следующее полное сообщение об ошибке;
Системный реестр содержит недопустимые пути к файлам. Установка не может быть продолжена. Этот образ системы был применен без гарантии совпадения букв дисков на разных компьютерах.
Когда появляется это сообщение об ошибке и пользователь нажимает ОК, это приводит к перезагрузке и появляется следующее сообщение:
Любые изменения, внесенные в компьютер, будут отменены…
Через полвека происходит перезагрузка, и после этого пользователь снова обнаруживает, что его старая Windows установлена.
Системный реестр содержит недопустимые пути к файлам
Если вы столкнулись с этой проблемой, вы можете попробовать наши рекомендуемые решения ниже в произвольном порядке и посмотреть, поможет ли это решить проблему.
Давайте посмотрим на описание процесса, связанного с каждым из перечисленных решений.
1] Удалить букву диска зарезервированного системой раздела.
Чтобы удалить букву диска системного зарезервированного раздела, выполните следующие действия:
При загрузке повторите попытку обновления и посмотрите, завершится ли процесс успешно без Системный реестр содержит недопустимые пути к файлам ошибка. В противном случае попробуйте следующее решение.
2] Удалить некоторые записи в системных переменных
Чтобы удалить некоторые записи системных переменных в Windows 7/8 / 8.1, сделайте следующее:
C: Windows system32
C: Windows Powershell
После этого перезагрузите компьютер и повторите попытку обновления и посмотрите, решена проблема или нет. В последнем случае попробуйте следующее решение.
3] Чистая установка Windows 10
Вы, скорее всего, столкнетесь с этим Системный реестр содержит неверные пути к файлам ошибка, если вы используете Помощник по обновлению или запускаете установку напрямую из смонтированного ISO-образа Windows 10.
Это решение влечет за собой попытку вместо этого выполнить чистую установку Windows 10 на компьютере и посмотреть, сможете ли вы пройти этот блок обновления.
Загрузите PC Repair Tool, чтобы быстро находить и автоматически исправлять ошибки Windows
Источник
Программа Regedit.exe запускает редактор реестра, который предоставляет возможность пользователям вносить изменения в регистрационную базу данных. Эта база или реестр Windows является «цементирующей» частью ОС, в котором в иерархическом порядке содержаться данные о конфигурации аппаратного и программного обеспечения. Но иногда при выполнении команды regedit Windows не реагирует на запрос пользователя, редактор реестра просто не запускается.
Проблема может возникнуть в результате заражения компьютера вредоносными программами, повреждения системных файлов и драйверов.
Прежде всего нужно понять, что собой представляет команда regedit, вводимая в поле меню «Выполнить» или в командной строке, за исполнение которой отвечает одноименный файл с расширением .exe. Это вызов стандартного редактора системного реестра Windows любой версии.
Не исключена ситуация, когда система просто выдает сообщение о том, что редактирование реестра невозможно или запрещено, хотя пользователь, допустим, работает на собственном терминале с правами администратора. Рассмотрим основные причины, которые могут вызывать появление подобных сообщений и ошибок.
Причины повреждения системного реестра
Чаще всего записи в системном реестре повреждаются из-за следующих причин:
- Сбой в подаче электропитания к ПК. При неожиданном завершении работы ПК в результате отключения электроэнергии может произойти сбой при записи системных кусков реестра. В результате при последующем запуске системы появится сообщение об ошибке.
- Подключение дефектного оборудования.
- Остановка компьютера произошла до завершения процесса внесения записей в реестр.
Поврежденные элементы реестра высвечиваются следующими ошибками:
- Проблемы с запуском из-за испорченного или отсутствующего файла (WINNTSYSTEM32CONFIGSYSTEM.ced, WINNTSYSTEM32CONFIGSYSTEM, WINNTSYSTEM32CONFIGSOFTWARE);
- Ошибка считывания системного куска;
- Сбой в файле реестра (Stop: 0xc0000218);
- Системная неизвестная ошибка (Stop 0xc0000218 (0xe11a30e8, 0x00000000, 0x000000000, 0x00000000));
- Прочие.
Чаще всего из-за проблем с реестром пользователь сталкивается с постоянно выскакивающими системными ошибками, которые мешают нормальной работе. Также проблема может проявляться неправильной работой подключенного оборудования. В серьезных случаях после повреждения реестра система попросту не запускается после перезагрузки.
Почему не запускается regedit?
Как уже понятно, причин для таких проблемных моментов может быть достаточно много. Однако из наиболее часто встречающихся можно отметить несколько основных: запрещение доступа к реестру администратором компьютера или сети, последствия установки какого-либо нелицензионного программного продукта и проникновение в систему вирусов.
Впрочем, методика исправления таких ситуаций достаточно проста и не требует каких-то особых знаний. Regedit не запускается (Windows 8.1)? Нет проблем. Решить это можно всего за несколько минут.
Ручное восстановление реестра
Если эти варианты не помогли, можно восстановить кусты реестра из папки RegBack
. Этот вариант несколько сложней и придется использовать командную строку, но в целом так же просто. Если вы пробовали первые два варианта, то не составит труда добраться до пункта с командной строкой.
В командной строке пишем NOTEPAD и жмем enter. В открывшемся блокноте файл/открыть или CTRL+O определяем диск, на котором установлена windows и переходим по пути: WindowsSystem32Config. Ниже в видео подробная инструкция как добраться до папки.
Чтобы файлы кустов реестра были видны, в поле имя файла поставьте звездочку. Затем переименуйте поочередно SYSTEM
и
SOFTWARE,
добавив в конце
.bad,
и скопируйте вместе с резервными копиям в папку
config. Используйте сочетание клавиш ctrl+с и ctrl+v.
Остается только перезагрузить систему и продолжить использовать систему, как ни в чем не бывало. Не забывайте включать восстановление системы, все же это очень часто спасает.
Сегодня в компьютерном мире очень распространенной стала проблема того, что иногда не запускается regedit то ли по причине проникновения в систему вирусов, то ли после установки нелицензионного программного обеспечения, то ли вследствие еще чего-то. Сейчас мы разберемся, как бороться с такими ситуациями простейшими способами.
Regedit не запускается (Windows 7, 8, 10): исправление при помощи собственных инструментов
Вирусы пока трогать не будем, а узнаем, что можно сделать собственными средствами системы. Как правило, оптимальным вариантом в данном случае станет использование так называемого клиента групповой политики.
Если обнаружена проблема, когда regedit не запускается, Windows 7, 8 или 10 позволяет использовать в своем арсенале команду gpedit.msc, которую необходимо ввести либо в меню «Выполнить», либо в командной строке.
Откроется окно редактора, и в нем нужно будет найти раздел «Система», расположенный в папке административных шаблонов, находящейся в ветке конфигурации пользователя. Здесь в правом окне редактора имеется строка, указывающая на параметры запрета редактирования реестра.
После двойного клика в новом окне нужно просто поставить галочку напротив пункта «Отключено» и сохранить изменения.
Такой подход одинаково хорошо действует для всех «операционок» семейства Windows. Правда, если regedit не запускается, Windows 10 необходимо будет перезагрузить, чтобы изменения вступили в силу. Но, как показывает практика, это единичные случаи. Обычно этого и не требуется.
Утилита командной строки reg.exe
Утилиту Reg.exe можно использовать в качестве альтернативы Regedit. Запускается она из командной строки с различными командами
Для редактирования реестра (локального или удаленного) используются следующие команды:
- REG QUERY – показывает значение разделов и ключей реестра
- REG ADD – добавляет новый раздел или ключ в реестр
- REG DELETE – удаляет раздел или ключ из реестра
- REG COPY – копирует раздел или ключ реестра из одного раздела в другой
Как видно, редактировать значения ключей реестра с помощью reg.exe не получиться.
Можно сделать импорт-экспорт реестра с помощью команд:
- REG SAVE – сохраняет раздел реестра в файл куста реестра
- REG RESTORE – восстанавливает раздел реестра из файла куста реестра
- REG EXPORT – экспорт разделов или параметров реестра в reg-файл
- REG IMPORT – импорт разделов или параметров реестра из reg- файла
Также можем подключить файл реестра (аналог опции Загрузить куст) с помощью:
- REG LOAD – загружает раздел реестра из файла
- REG UNLOAD – выгружает раздел реестра в файл
Ну и интересная возможность, которой нет в Regedit — сравнение двух разделов реестра:
- REG COMPARE – сравнивает разделы и значения параметров реестра
Для получения подробной справки о той или иной команде вводим имя команды с ключом /?
Честно говоря, я не часто использую REG.EXE для внесения изменений в реестр, однако с его помощью очень удобно делать резервную копию реестра. Например, создаем с помощью команды REG SAVE HKLMSYSTEMc:backupsystem резервную копию раздела HKLMSYSTEM.
Использование портативного антивируса AVZ
Теперь несколько слов о вирусах. Само собой разумеется, если предложенный выше метод не помогает, нужно полностью проверить систему штатным антивирусным сканером или использовать портативные утилиты типа Dr. Web Cure It. Но и это не всегда позволяет исправить проблему, поскольку некоторые вирусы или скрипты нелицензионных программ могут блокировать их работу или обновление баз сигнатур вирусов. Чаще всего такая ситуация наблюдается при установке всеми любимой игры GTA в виде крэкнутой версии.
Что делать, если не запускается regedit или даже оптимизаторы типа CCleaner и RegCleaner? Использовать бесплатный портативный антивирус типа AVZ. И вот почему. Дело в том, что доступ к редактору реестра и запуску штатного антивируса блокирует один и тот же вирус, а сами антивирусы не позволяют даже переименовать собственные программные файлы, отвечающие за запуск основной службы.
В нашем случае сначала нужно скачать полный пакет и распаковать его в любое удобное на винчестере место. Теперь нужно найти файл запуска AVZ.exe и переименовать его (скажем, 1AVZ.exe или во что-то еще, значения не имеет). Заметьте, переименование исполняемого файла антивирусного пакета здесь играет ключевую роль. Делается это для того, чтобы сам вирус не определил запускаемое приложение как средство борьбы с ним. Запускаем переименованный файл и обновляем онлайн антивирусные базы.
Теперь нужно запустить так называемый «Мастер поиска и устранения проблем», после чего в качестве категории проблем выбирается «Системная», а в поле степени безопасности – «Все проблемы». Начинаем сканирование. По окончании процесса, если что-то будет обнаружено, появится сообщение об обнаружении отладчика системного процесса. Жмем на кнопку исправления проблем, вот и все. Если снова не запускается regedit (или даже обновление каких-либо важных программ), просто перегружаем систему. Но в большинстве случаев помогает обычное исправление без перезагрузки.
Открываем редактор реестра
Способ 1 – через окно выполнить
Наверное, это один из самых простых и универсальных способов открыть редактор реестра (работает в Windows XP/7/8/10). Распишу все действия по шагам:
- сначала жмете сочетание кнопок WIN+R(плюс нажимать не нужно) ;
- внизу в углу должно показаться небольшое окно «Выполнить» в котором будет одна строка «Открыть» (пример на скрине ниже);
теперь в строку «Открыть» пишите команду regedit и жмите клавишу Enter;
Открываем редактор реестра через окно выполнить // Windows 10
если появиться окно с вопросом по поводу разрешений на внос изменений – нажмите «Да»;
Разрешить этому приложению вносить изменения
- Собственно, всё! Редактор реестра должен был открыться. Можно вносить изменения.
Способ 2 – через командную строку
- Сначала открываем командную строку – самый простой способ найти ярлык для ее запуска в меню ПУСК (в Windows 10 удобно для этого использовать ПОИСК, см. пример на скрине ниже);
Запуск командной строки в Windows 10
в командной строке нужно ввести regedit (всё ту же команду ☻) и нажать клавишу Enter. Должен открыться редактор реестра.
Командная строка – команда regedit
Способ 3 – через системную папку
В зависимости от вашей версии Windows и ее настроек, файл regedit может находиться в различных папках:
- C:WindowsSysWOW64 (самый распространенный вариант по умолчанию, в Windows 10);
- C: WindowsSystem32
- C: Windows
Дальше все просто: открываем проводник (либо другой коммандер), открываем системную папку и находим файл regedit, открываем его как обычную программу. Пример представлен на скрине ниже.
Находим regedit через проводник
Способ 4 – через поиск в Windows
В Windows 10 можно нажать на значок с лупой возле меню ПУСК и ввести в поисковую строку regedit – среди найденных результатов увидите ярлык для запуска редактора (см. пример ниже).
Поиск regedit через меню ПУСК
Кроме этого, можно открыть проводник, затем открыть системный диск с Windows (обычно C:) и в строке поиска также ввести regedit – через некоторое время увидите ссылку на запуск редактора реестра (пример ниже).
Поиск regedit на системном диске в проводнике
Способ 5 – с помощью спец. утилит
Утилит для работы с реестром – сотни! В этой статье предлагаю вашему вниманию одну из лучших (на свой скромный взгляд).
Reg Organizer
Очень удобная утилита для наведения порядка в системном реестре. Позволяет удалить мусорные и ошибочные данные из него, дефрагментировать и сжать, сделать снимки (чтобы сравнивать изменения в реестре ДО и ПОСЛЕ установки какой-либо программы) и пр.
Также позволяет редактировать реестр, не открывая встроенный в Windows редактор. Утилита полностью переведена на русский язык, поддерживает Windows 7/8/10 (32/64 bits).
После установки и запуска Reg Organizer, откройте меню «Инструменты» и нажмите по ссылке «Редактор реестра» (см. скриншот ниже).
Инструменты – редактор реестра // Reg Organizer
Собственно, далее можно работать с параметрами реестра как в классическом редакторе. Также добавьте сюда то, что в Reg Organizer есть дополнительные инструменты: более удобный поиск, возможность делать снимки, есть избранное и пр.
Редактор реестра в утилите Reg Organizer
Что делать, если реестр заблокирован и не открывается
Во-первых, не паниковать ☻.
Во-вторых, попробуйте открыть реестр через утилиту Reg Organizer (которую я советовал в 5 способе, парой строк выше).
В-третьих, скачайте антивирусную утилиту AVZ к себе на компьютер (она поможет восстановить систему в нормальный рабочий лад).
Про AVZ (где скачать, какие плюсы, и что это) можете узнать в одной из моих статей : https://ocomp.info/luchshie-antivirusyi-17.html#AVZ
Далее запустите AVZ и откройте меню «Сервис/Системные ресурсы» – в этом меню будет ссылка на запуск редактора реестра. Попробуйте открыть его (пример показан на скриншоте ниже).
Сервисная утилита AVZ – попытка открыть редактор
Если открыть не получилось, войдите в меню «Файл» и нажмите по ссылке «Восстановление системы» (см. скрин ниже).
Файл – восстановление системы // AVZ
Далее необходимо отметить галочками все те параметры, которые вы хотите восстановить (среди них есть и нужный нам, а именно «Разблокировка реактора реестра» , см. на скрине ниже – помечен желтым цветом) .
Кстати, AVZ выручает во многих случаях, поэтому рекомендую вам не ограничиваться одним пунктом.
Разблокировка редактора реестра
Собственно, после процедуры восстановления и перезагрузки компьютера, рекомендую вам проверить его на вирусы всё в той же утилите AVZ (причем, даже несмотря на наличие у вас в системе антивируса).
Для антивирусной проверки в AVZ необходимо указать диски, указать методы лечения найденных вирусов, и нажать кнопку ПУСК. Пример представлен на скрине ниже.
Антивирусная проверка системы в AVZ
Собственно, после подобной процедуры восстановления – редактор реестра начинает открываться в нормальном режиме.
PS: также, как вариант, можно попробовать запустить систему в безопасном режиме и открыть редактор из-под него.
Если и это не помогло, возможно стоит рассмотреть вариант переустановки Windows.
У меня всё. Дополнения приветствуются.
«Компьютер запущен некорректно» или «Кажется, система Windows загрузилась неправильно»
Если после включения компьютера или ноутбука вы видите сообщение о том, что идет диагностика компьютера, а после этого — синий экран с сообщением о том, что «Компьютер запущен некорректно» с предложением перезагрузить или зайти в дополнительные параметры (второй вариант того же сообщения — на экране «Восстановление» сообщение о том, что система Windows загрузилась неправильно), это обычно говорит о повреждении каких-либо системных файлов Windows 10: файлов реестра и не только.
Проблема может проявляться после внезапного выключения при установке обновлений, установки антивируса или очистки компьютера от вирусов, очистки реестра с помощью программ-клинеров, установки сомнительных программ.
А теперь о способах решения проблемы «Компьютер запущен некорректно». Если так сложилось, что у вас в Windows 10 было включено автоматическое создание точек восстановления, то прежде всего стоит попробовать именно этот вариант. Сделать это можно следующим образом:
- Нажмите «Дополнительные параметры» (или «Дополнительные варианты восстановления») — «Поиск и устранение неисправностей» — «Дополнительные параметры» — «Восстановление системы».
- В открывшемся мастере восстановления системы нажмите «Далее» и, если он найдет доступную точку восстановления, используйте её, с большой вероятностью, это решит проблему. Если нет, нажимаем «Отмена», а в будущем, вероятно, имеет смысл включить автоматическое создание точек восстановления.
После нажатия кнопки отмена, вы снова попадете на синий экран. Нажмите на нем «Поиск и устранение неисправностей».
Теперь, если вы не готовы предпринимать все следующие шаги по восстановлению запуска, в которых будет использоваться исключительно командная строка, нажмите «Вернуть компьютер в исходное состояние» для сброса Windows 10 (переустановки), которую можно осуществить и с сохранением ваших файлов (но не программ). Если готовы и хотите попробовать вернуть все как было — нажмите «Дополнительные параметры», а затем — «Командная строка».
Внимание: шаги, описанные далее, могут не исправить, а усугубить проблему с запуском. Беритесь за них только лишь в случае готовности к этому
В командной строке мы по порядку проверим целостность системных файлов и компонентов Windows 10, попробуем исправить их, а также произведем восстановление реестра из резервной копии. Все это в совокупности помогает в большинстве случаев. По порядку используйте следующие команды:
- diskpart
- list volume — после выполнения этой команды вы увидите список разделов (томов) на диске. Вам нужно определить и запомнить букву системного раздела с Windows (в столбце «Имя», она, скорее всего, будет не C: как обычно, в моем случае это — E, дальше буду использовать ее, а вы — свой вариант), а также букву раздела «Зарезервировано системой» (в моем случае — раздел C).
- exit
- sfc /scannow /offbootdir=C: /offwindir=E:Windows — проверка целостности системных файлов (здесь C: — диск с загрузчиком, а E: — диск с Windows. Команда может сообщить о том, что Защита ресурсов Windows не может выполнить запрошенную операцию, просто выполняем следующие шаги).
- E: — (в этой команде — буква системного диска из п. 2, двоеточие, Enter).
- md configbackup
- cd E:WindowsSystem32config
- copy * e:configbackup
- cd E:WindowsSystem32configregback
- copy * e:windowssystem32config — на запрос о замене файлов при выполнении этой команды, нажмите клавишу с латинской A и нажмите Enter. Этим мы производим восстановление реестра из резервной копии, автоматически создаваемой Windows.
- Закройте командную строку и на экране «Выбор действия» нажмите «Продолжить. Выход и использование Windows 10».
Есть немалая вероятность, что после этого Windows 10 запустится. Если нет, вы можете отменить все сделанные изменения в командной строке (запустить которую можно так же, как и раньше или с диска восстановления), вернув файлы из созданной нами резервной копии:
- cd e:configbackup
- copy * e:windowssystem32config (подтвердить перезапись файлов, нажав A и Enter).
Если же ничто из описанного не помогло, то могу рекомендовать лишь сброс Windows 10 через «Вернуть компьютер в исходное состояние» в меню «Поиск и устранение неисправностей». Если после указанных действий попасть в это меню не получается, используйте диск восстановления или загрузочную флешку Windows 10, созданную на другом компьютере, чтобы попасть в среду восстановления. Подробнее в статье Восстановление Windows 10.
источник-remontka
Почему в windows 7 не открывается реестр, где хранятся все настройки
Первоначально windows хранила все свои настройки в специальных файлах с расширением INI и PIF. Но так продолжалось сравнительно недолго. Разработчиками системы было принято решение поместить все настройки в одно и то же место. Как настройки самой windows, так и настройки любых приложений.
Это место стали называть реестром. А специальное приложение для его просмотра и модификации – редактором реестра. Пользоваться этой программой приходиться гораздо чаще, чем хотелось бы. Поэтому весьма актуальной является ситуация, когда реестр windows 7 не открывается.
Что делать в данной ситуации мы обсудим ниже. Но уже сейчас очевидно, что наши манипуляции будут иметь отношение к файлу программы на диске. Ведь это с ним или с его местоположением возникли какие-то проблемы. Посмотрим, что можно придумать в этом случае. Будем исходить из того, что файл реестра не запускается либо потому, что он перемещен и утерян, либо потому, что безнадежно запорчен, либо уничтожен вирусом.
Пробуем очевидное, что происходит в автоматическом режиме
Эти варианты оставляют данные пользователя в сохранности, а вот некоторые программы, драйвера и настройки могут быть изменены.
- Восстановление при загрузке, на это потребуется время, но попробовать можно. Особенно, если что-то делали с драйверами или вмешивались в работу служб.
- Второй вариант — откатиться до точки восстановления (при условии, что функция эта включена). Вероятность благоприятного исхода очень высока.
Открытие редактора реестра на windows 7
Системный реестр windows – структурированная база данных, в которой хранится информация и параметры ПО, устройств, пользовательские настройки, конфигурации системы. Углубленное описание тема отдельной статьи, поэтому сейчас акцентируем внимание на том, как открыть реестр в windows 7, а также создадим ярлык контекстного меню для быстрого доступа.
Прежде чем войти в редактор реестра, создайте точку восстановления системы или сделайте резервную копию реестра. При ошибочной правки может произойти серьезный сбой, который чреват переустановкой ОС. Если Вы не опытный пользователь позаботьтесь об этом.
Как открыть редактор реестра windows 7
Файл открытия редактора реестра находится в корне папки windows и называется regedit.exe. Можно, конечно, запустить regedit отсюда, но такой способ долгий и никто пользоваться им никогда ни будет. Ниже рассмотрим наиболее частые методы открытия реестра.
В процессе запуска, Вы можете увидеть окно UAC, где необходимо нажать «да». Это стандартная мера безопасности, предотвращающая внесения изменений вирусами и нежелательным ПО. Вы можете отключить контроль учетных записей, если есть стабильная антивирусная программа. В противном случае, делать этого не рекомендуется.
Чтобы зайти в реестр в Виндовс 7 воспользуйтесь поиском:
- Нажмите на значок кнопки Пуск.
- В строке поиска пропишите regedit и кликните Enter, либо выберите из найденного списка regedit.exe.
- В запросе UAC щелкните «да». Если его нет, пропускайте данный шаг.
- Откроется окно реестра windows 7. Теперь перемещайтесь до раздела и вносите изменения.
Чтобы открыть реестр windows 7 можно еще запустить regedit через окно «выполнить». Данный способ быстр и удобен, Я пользуюсь всегда им.
- Нажмите сочетание Win (клавиша с Лого Майкрософт) + R.
- В форме ввода напечатайте regedit. Кликните OK или Энтер.
- В окошке UAC щелкните «да».
- Проделав шаги, Вам удастся попасть в реестр Виндовс 7 для дальнейшего редактирования.
Выполнив рекомендации выше, Вы можете увидеть предупреждение «редактирование реестра запрещено администратором системы». Оно появляется из-за наложенных ограничений администратора, либо вирусной атаки. Чтобы включить редактор реестра вручную, избавьтесь от вирусов, получите административный доступ.
Рекомендации подойдут пользователям, которым часто приходится обращаться к реестру. Пункт в контекстном меню рабочего стола осуществит доступ за 2 клика мышкой. Откройте реестр windows 7 удобным способом и начинайте выполнять следующее:
1. Перейдите к разделу shell (полный путь на картинке).
2. Кликните по shell правой кнопкой. В меню наведите на «создать», затем выберите «раздел». Присвойте имя, к примеру, «реестр» (без кавычек), именно оно будет отображаться в меню рабочего стола. Нажмите Enter.
3. Далее щелкните по созданному «реестр» правой кнопкой, и создайте раздел с названием «command».
4. Выбрав «command», справа Вы увидите параметр «по умолчанию». Дважды кликните по нему правой кнопкой. Скопируйте в поле «значение» путь «C:windows egedit.exe» (с кавычками) и нажмите OK. Здесь показан путь диска C, у Вас, возможно, будет другая буква.
Закройте все окна, щелкните правой кнопкой по пустому пространству рабочего стола. Нажмите в меню соответствующий пункт.
Теперь Вы без проблем можете открыть реестр windows 7 с соблюдением всех мер безопасности. В следующем материале разберемся, как зайти в реестр windows 8. Во многом способы открытия схожи, но в силу другого интерфейса, все же есть различия.
Сторонние программы для работы с реестром
Приложений для редактирования системного реестра достаточно много. От встроенной в Windows 8 утилиты regedit они отличаются функциями оптимизации реестра, которые необходимы для поддержания высокой производительности системы. И это является основным назначением таких программ. Рассмотрим некоторые из них.
Reg Organizer
Reg Organizer – это многофункциональная утилита для обслуживания операционной системы. Позволяет чистить и дефрагментировать системный реестр, управлять автозагрузкой программ, удалять приложения вместе с их остатками в реестре и на дисках, применять различные тонкие настройки и т. д.
Один из разделов Reg Organizer напоминает системную утилиту regedit – через него можно редактировать реестр вручную.
Это приложение можно использовать в качестве замены встроенного редактора реестра, но некоторые из его функций при неправильном использовании могут нарушить функциональность системы и программ. Поэтому Reg Organizer стоит рекомендовать только опытным пользователям.
Registry Booster
Registry Booster – еще одно приложение, позволяющее оптимизировать системный реестр для ускорения запуска и работы Windows. Программа имеет всего три основные функции – проверки, чистки и дефрагментации реестра, но всё, кроме проверки, работает только после покупки лицензии.
Registry Booster предназначен для любых пользователей, включая новичков. Исправляет найденные проблемы автоматически и не позволяет управлять этим процессом вручную.
RegScanner
Утилита RegScanner от Nir Soft – удобная замена встроенному редактору реестра, ориентированная исключительно на опытных пользователей. Предназначена для поиска данных в реестре по самым разным параметрам, в том числе по длине и дате последнего изменения. Найденные записи можно сразу же удалить, предварительно сделав их резервную копию.
RegScanner удобно использовать для чистки системы после вирусного заражения и поиска остатков удаленных программ. Существует в 32- и 64-битных версиях. Бесплатен.
Registrar Registry Manager
Registrar Registry Manager – приложение, напоминающее встроенный редактор реестра Windows, но значительно превосходящее его возможности. Оно позволяет поддерживать в порядке реестр на локальной и удаленных машинах всей сети. Имеет функции резервного копирования и восстановления данных (как отдельных веток, так и всего реестра), чистки, дефрагментации, сравнения между собой ключей реестра и мониторинга всех изменений.
Предназначено для опытных пользователей и системных администраторов.
Не запускается regedit на windows 7
Редактор реестра, или попросту regedit, является весьма полезным приложением, характерным для операционной системы windows. Оно позволяет в несколько кликов поменять настройки ОС, удалить программы из автозагрузки и многое другое. Словом, те пользователи, которые оценили преимущество работы с данной утилитой, определенно расстроятся, если в один прекрасный день не смогут ее запустить. Причин тому, что regedit не запускается в windows 7, может быть множество. Самые распространенные – проникновение в систему вируса, а также ситуация, когда редактирование запрещено администратором. Давайте разбираться, что в таких случаях делать.
Редактор локальной групповой политики
Начну я свое повествование с редактора групповой политики. Итак, для того чтобы устранить проблему с его помощью, необходимо предпринять следующие шаги:
- Зажмите на клавиатуре комбинацию клавиш Win+R, после чего в поле для выполнения напишите «gpedit.msc» (без кавычек) и нажмите «Выполнить».
- С левой стороны выберите раздел «Конфигурация пользователя» — «Административные шаблоны» — «Система».
- С правой стороны появится перечень папок и различных файлов, ваша задача – отыскать строку «Запретить доступ к средствам редактирования реестрам», кликнув по ней правой мышиной кнопкой и выбрав «Изменить».
- Теперь среди трех доступных пунктов выберите последний – «Отключено» и примените это действие.
В большинстве случаев подобные манипуляции позволяет вернуть к жизни редактор реестра на компьютере. Тем не менее исключения есть всегда, и, возможно, именно вам и не повезло. В таком случае подключаем «тяжелую артиллерию» — сторонние программки.
Дополнительные программы
Если вариант выше вам не помог, вероятно, в системе вашего ПК поселился вирус. Что делаем в таком случае:
Простое отключение службы в services.msc
Первый метод предполагает простое отключение службы (изменение типа запуска на «Отключена») в утилите управления службами Windows 10.
Порядок действий будет следующим:
- Нажмите клавиши Win R на клавиатуре, введите services.msc и нажмите Enter.
- В открывшемся списке служб Windows 10 выберите ту, которую требуется отключить и дважды нажмите по ней.
- В открывшемся окне вы можете остановить службу (но не обязательно), а затем выбрать в поле «Тип запуска» пункт «Отключена» и нажать «Ок».
- Закройте список служб и перезагрузите компьютер.
Готово, после перезагрузки компьютера служба будет отключена. Однако, учитывайте, что отключение служб может привести к появлению тех или иных ошибок в работе системы, её утилит и функций, а также других служб, которые зависимы от отключенных служб.
Ещё один вариант этого же метода — отключение службы с помощью командной строки, запущенной от имени администратора. Команда имеет вид:
sc config «имя_службы» start= disabled
Имя службы можно посмотреть в свойствах службы (в окне на 3-м шаге выше), а пробел после «start=» обязателен.
Еще одна похожая команда:
wmic service where name=’имя_службы’ call ChangeStartmode Disabled
В этом примере команда отключит только службу с указанным именем. Однако, с её же помощью можно выполнить и более изощренные вещи, например, в следующем варианте будут отключены все службы, имя которых начинается с «Dell»:
wmic service where «caption like ‘Dell%’ and Startmode<>’Disabled’» call ChangeStartmode Disabled
Не запускается редактор реестра (regedit.exe) в windows 7
После установки какой-то скачанной с торрента пиратской игрушки у меня перестал открываться редактор реестра. Установка какой именно игры послужила тому причиной я так и не понял, в интернете есть сведения что такая проблема возникает после установки крякнутых версий GTA V, но у меня какой-то другой случай.
Суть в том, что какой-то вредоносный код внедряется в процесс svchost.exe и начинает блокировать запуск определенных приложений — в частности, regedit.exe, ccleaner.exe и некоторых других системных и антивирусных программ.
Решаем проблему за 5 минут:
- Открываем «Мастер поиска и устранения проблем»
- В нем выбираем «Категория проблемы: системные проблемы», «Степень опасности: все проблемы», и жмем пуск.
- После завершения сканирования в появившемся списке выделяем «Обнаружен отладчик системного процесса» и жмем «Исправить отмеченные проблемы».
Готово. После этого не лишним будет прогнать полную проверку системы на вирусы тем же AVZ или какой-нибудь другой антивирусной программой, а regedit и прочие заблокированные вирусом приложения снова начнут открываться.
Понравилась статья? Выразите благодарность автору переводом любой суммы на ваше усмотрение
Вы когда-нибудь пытались обновить свою систему только для того, чтобы вас прервали? Если да, то вы могли столкнуться с наиболее распространенной ошибкой 0X80070003. Это проблема, связанная с обновлением Windows 10, которая не позволяет вам получить последнее доступное обновление. Кроме того, вы также можете столкнуться с тем, что некоторые файлы обновлений отсутствуют или имеют проблемы с окном 10. В этой статье мы обсудим, как исправить ошибку 0X80070003 удобными для новичков способами, которые легко выжимаются из лимона.
Windows — одна из самых популярных операционных систем в мире. В отчетах говорится, что более 1 миллиарда активных устройств работают с Windows 10 и 11. Соответственно, вполне вероятно, что вы, как и многие другие, время от времени сталкиваетесь с такими проблемами, как ошибка 0X80070003. Эта ошибка просто означает, что некоторые файлы обновлений отсутствуют или повреждены.
Что вызывает эту ошибку 0x80070003?
Хотя это довольно распространенная ошибка, лишь немногие знают о ее причинах. Это то что тебе нужно знать:
-
Поврежденные файлы. Поврежденные и неработоспособные файлы являются наиболее распространенными причинами ошибки 0X80070003. В этом случае все, что вам нужно сделать, это избавиться от вредоносных программ и заменить поврежденные файлы здоровыми.
-
Неправильная конфигурация: ошибка 0X80070003 часто указывает на неправильно настроенные файлы в вашей системе. Это также может произойти, если параметры обновления Windows настроены неправильно и требуют немедленного внимания.
-
Неустойчивое интернет-соединение. Если скорость вашего интернет-соединения низкая и неустойчивая, ваша система может не загрузить все файлы. Поэтому вы получите ошибку обновления системы, если скорость не восстановится в ближайшее время. Это также может вызвать проблему с отсутствием некоторых файлов при обновлении Windows для многих пользователей.
-
Неправильный реестр Windows: если система содержит неорганизованные записи реестра Windows, ваша ОС не сможет найти необходимые файлы. Следовательно, ваша система не сможет загрузиться правильно и отобразит ошибку 0X80070003.
Вы чувствуете, что ошибка 0X80070003 доводит вас до отчаяния? Если да, то эта статья поможет вам избавиться от болячек без особых усилий. Вот 10 лучших способов исправить ошибку 0X80070003, не тратя впустую свои деньги.
Способ 1. Запустите средство устранения неполадок Центра обновления Windows.
Если у вас возникли проблемы с Центром обновления Windows и большое количество ожидающих обновлений WU не удается установить с той же ошибкой 0X80070003, мы рекомендуем запустить средство устранения неполадок Центра обновления Windows.
Если вы раньше не использовали средство устранения неполадок Центра обновления Windows, оно предназначено для автоматического выявления и устранения распространенных проблем. Если вы еще не пробовали этот метод, следуйте инструкциям в нашем руководстве, чтобы запустить средство устранения неполадок Центра обновления Windows и автоматически применить предложенное исправление.
Когда восстановление будет завершено, перезагрузите компьютер и запустите обновление Windows, чтобы проверить, решена ли проблема.
Способ 2: изменить ключи реестра
Вам необходимо выполнить следующие шаги, чтобы изменить реестр и исправить ошибку 0X80070003 соответственно:
1. Нажмите одновременно клавиши Windows + R, чтобы открыть диалоговое окно «Выполнить».
2. Введите regedit и нажмите OK, чтобы запустить редактор реестра.
3. Затем перейдите по пути к ключевой папке в редакторе реестра.
HKEY_LOCAL_MACHINESYSTEMCurrentControlSetServicesWIMMount
4. Щелкните ImagePath в категории «Имя» и убедитесь, что в его данных «Значение» указано:
system32driverswimmount.sys
5. Теперь откройте проводник вручную или с помощью сочетания клавиш Windows + E вместе. вставьте следующее в адресную строку и нажмите OK.
C:WindowsSystem32drivers
6. Проверьте файл wimmount.sys и перезагрузите ноутбук.
Способ 3: выполнить обновление на месте
Считаете ли вы, что обновление системы вручную является трудоемкой работой и требует обширных технических знаний? Если да, вы будете удивлены, узнав, насколько это просто на самом деле:
1. Найдите Windows 10 страница загрузки в браузере и нажмите на первый результат. Вы попадете на официальный сайт Microsoft.
2. Нажмите «Загрузить сейчас», чтобы загрузить Media Creation Tool в вашу систему.
3. После завершения загрузки щелкните ее правой кнопкой мыши и выберите параметр «Запуск от имени администратора».
4. Затем нажмите «Да» в подсказке и подождите, пока инструмент подготовит все для основного действия.
5. Выберите «Принять», чтобы согласиться с условиями лицензии Microsoft, и выберите «Обновить этот компьютер сейчас».
6. Дождитесь завершения загрузки и дождитесь отображения параметра «Выбрать, что сохранить». Выберите сохранить все и следуйте оставшимся инструкциям на экране, чтобы продолжить обновление.
Способ 4: восстановить старый файл Spupdsvc.exe
Файл spupdsvc.exe — это программный компонент операционной системы Windows 10/11, который можно найти в папке C: WindowsSystem32. Это файл процесса, который периодически обновляет операционную систему Windows. Если Центр обновления Windows не работает, попробуйте заменить старый файл Spupdsvc.exe новым. Вот как это сделать:
1. Нажмите клавишу Windows, введите «Командная строка», затем нажмите «Запуск от имени администратора».
2. После ввода следующей команды нажмите Enter. Это заменит предыдущий файл Spupdsvs.exe новым:
cmd /c ren%systemroot%System32Spupdsvc.exe Spupdsvc.old Spupdsvc.old
Чтобы узнать, устранена ли ошибка обновления окна 0X80070003, запустите обновление окна. Если это не помогло, перейдите к следующему шагу, чтобы исправить некоторые файлы обновления, которые отсутствуют или имеют проблемы с Windows 10.
Способ 5: восстановить поврежденные системные файлы
SFC или средство проверки системных файлов — это встроенный инструмент, который позволяет восстанавливать поврежденные файлы. Вот как вы можете исправить ошибку 0X80070003. Ознакомьтесь с нашим руководством по восстановлению системных файлов в Windows 10.
Способ 6: установка обновлений вручную
Иногда вы сталкиваетесь с такой ошибкой, когда файл загружается неправильно. Таким образом, вы можете вручную загрузить и установить обновления из каталога обновлений Microsoft, чтобы исправить ошибку 0X80070003.
1. Нажмите одновременно клавиши Windows + I, чтобы запустить настройки Windows.
2. Здесь откройте настройку «Обновление и безопасность».
3. Затем выберите параметр «Просмотреть историю обновлений».
4. В списке запишите номер базы знаний, ожидающий загрузки из-за сообщения об ошибке.
5. Далее переходим в Каталог Центра обновления Майкрософт Веб-сайт.
6. Введите номер базы знаний (базы знаний) в строке поиска и нажмите «Поиск».
7. Выберите нужное обновление из данного списка, как показано.
Примечание. Полную информацию об обновлении можно просмотреть на экране «Сведения об обновлении».
8. Нажмите соответствующую кнопку «Загрузить» для конкретного обновления.
9. В появившемся окне щелкните гиперссылку для загрузки соответствующего обновления.
10. После загрузки нажмите клавиши Windows + E, чтобы открыть проводник. Дважды щелкните файл .msu в папке, в которой он был сохранен.
11. Выберите «Открыть с помощью автономного установщика Центра обновления Windows» (по умолчанию) и нажмите «ОК».
12. Нажмите Да, чтобы подтвердить и разрешить Windows установить нужное обновление.
Примечание. Для завершения установки может потребоваться несколько минут, после чего вы получите уведомление.
13. Наконец, перезагрузите компьютер после сохранения несохраненных данных, чтобы выполнить обновление.
Способ 7: сброс компонентов Центра обновления Windows
Служба Windows Update может быть виновата в коде ошибки Windows 10/11 Update 0x80070003. Если средство устранения неполадок Центра обновления Windows не помогло, перезапустите службу Центра обновления Windows. Вот как это сделать:
1. Запустите диалоговое окно «Выполнить».
2. Введите services.msc и нажмите клавишу Enter, чтобы открыть окно «Службы».
3. Щелкните правой кнопкой мыши фоновые интеллектуальные службы передачи и выберите «Остановить» в раскрывающемся меню.
4. Загрузите проводник и вставьте в адресную строку следующее:
C:WindowsSoftwareDistributionЗагрузить
5. Затем нажмите Ctrl+A, чтобы иметь дело со всеми папками сразу, и нажмите «Удалить».
6. Наконец, вернитесь в Службы и щелкните правой кнопкой мыши Службы Центра обновления Windows, Криптографические службы и Фоновая интеллектуальная передача. Но на этот раз выберите «Пуск» в раскрывающемся меню и приступайте к делу.
Способ 8: отключить сторонний антивирус (если применимо)
К вашему удивлению, многие пользователи по всему миру сообщили об обезвреживании стороннего антивирусного программного обеспечения, полезного для исправления ошибки 0X80070003. Это не позволяет программному обеспечению блокировать своевременные обновления и, таким образом, способствует беспрепятственному обновлению. Ознакомьтесь с нашим руководством по отключению антивируса в Windows 10.
Способ 9: сброс Windows 10
Важно помнить, что при сбросе Windows 10 удаляется программное обеспечение, которое изначально не поставлялось с устройством. Следовательно, это должно быть последним средством, если некоторые файлы обновлений отсутствуют или имеют проблемы с Windows 10. Следуйте инструкциям, приведенным в нашем руководстве, чтобы сбросить Windows 10 без потери данных.
***
Ошибка 0x80070003 давно преследует пользователей Windows 10. Хотя термины могут показаться сложными и непонятными, это не так сложно. Мы упомянули 10 лучших способов устранения и исправления ошибки 0x80070003. Мы надеемся, что эта статья помогла вам понять основы и устранить проблему в корне.
Это не из-за kb915597
Вот, почитай: http://www.outsidethebox.ms/15229/
Но может быть и из-за другово.
Вот ещё:
Кликните здесь для просмотра всего текста
Что означает код 0xc0000005 в сообщении об ошибке?
Наличие кода 0xc0000005 в сообщении об ошибке говорит о неправильном обращении к памяти.
0xc0000005 Шаг 1: Очистка реестра
0xc0000005 и другие ошибки Windows часто случаются из-за ошибок в реестре. Ошибочные записи скапливаются по мере установки и удаления приложений, особенно если программы удаляются не полностью. Для исправления ошибок реестра проще и правильнее всего использовать профессиональные программы для чистки реестра. Качественные программы не только исправляют реестр и устраняют ошибки Windows, но и ускоряют работу компьютера за счет оптимизации системы, что позволяет сэкономить на обновлении компьютера.
0xc0000005 Шаг 2: Вирус
Ваш компьютер может быть заражен вирусом и в таком случае ошибка 0xc0000005 информирует о том, что системой было предотвращено исполнение вредоносного кода.
Установите последнюю версию надежного антивируса и проверьте систему. Внимание! Проверну на вирусы нужно выполнять регулярно, а не только тогда когда появятся сообщения об ошибках!
0xc0000005 Шаг 3: Память
Ошибка 0xc0000005 может быть вызвана сбойным модулем памяти. Если ошибка появилась после установки новой памяти, скорее всего причина именно в этом. Для начала, убедитесь что память совместима с компьютером и что размер памяти не превышает допустимый для данного компьютера. Если все верно, уберите новую память, если ошибка 0xc0000005 исчезнет — проблема была вызвана именно ею. Для уверенности можно протестировать память с помощью программы MemTest86. Если тест покажет наличие ошибок в модуле, его нужно менять.
0xc0000005 Шаг 3: Предотвращение Выполнения Данных
Часто ошибка 0xc0000005 бывает вызвана функцией Windows Предотвращения Выполнения Данных. Эта функция была введена в Windows SP2 и используется в последующих версиях. Предотвращение Выполнения Данных (ПВД) — это набор программных решений для выполнения дополнительных проверок памяти с целью предотвращения исполнения вредоносного кода. В случае с ПВД ошибка 0xc0000005 — типичный пример неверного обращения к памяти. Подобное использование памяти характерно не только для вирусов, но и для обычных программ. Поэтому, если ошибка 0xc0000005 появилась при запуске приложения которому вы доверяете, определите исключение из ПВД для этого приложения.
0xc0000005 Шаг 5: Драйвер принтера
Иногда ошибка 0xc0000005 возникает когда настройки профиля вашего принтера становится несовместимым с обновленными настройками других программ, которые вы пытаетесь запустить. Вы можете попытаться переустановить сами программы, принтер или даже всю систему — и это не поможет. Дело в том, что при каждой новой установке принтера на ваш компьютер ставится один и тот же “профиль по умолчанию”, включенный производителем в базовый инсталляционный пакет. В этом случае нужно создать новый, “чистый” профиль принтера и работать в нем.
0xc0000005 Шаг 6: Драйвер видео карты
Если ошибка 0xc0000005 появилась после обновления видео драйвера, вернитесь к тем драйверам, которые работали нормально и сообщите об ошибке производителю.
0xc0000005 Шаг 7: IE6
Сообщение ‘Access Violation (0xC0000005 exception)’ может появиться в IE6 в том случае если на странице есть тег SPAN, который не был закрыт должным образом. Что касается решений, то зачем вообще использовать IE6? Установите более свежую версию.
0xc0000005 Шаг 8: Google Chrome
Браузер Google Chrome может “упасть” со следующим сообщением: ‘Ошибка при инициализации приложения (0xc0000005). Для выхода из приложения нажмите кнопку ОК. ’ Устранение ошибки 0xc0000005 в Google Chrome.
0xc0000005 Шаг 8: Для разработчиков
Если вы разработчик программного обеспечения и вы получаете исключение с кодом STATUS ACCESS VIOLATION (0xC0000005), возможно ваше приложение конфликтует с Предотвращением Выполнения Данных. Попробуйте сделать следующее. Если ваше приложение использует исполняемую память, вам необходимо пометить соответствующий участок памяти как исполняемый при помощи следующих атрибутов PAGE EXECUTE , PAGE EXECUTE READ, PAGE EXECUTE READWRITE или PAGE EXECUTE WRITECOPY параметра защиты памяти функций Virtualю Если вышеописанное не помогает, запустите программу в отладчике. Возможно, вы неправильно инициализировали указатель. Когда отладчик остановится на исключении, просмотрите стэк вызовов и откройте каждый файл до тех пор пока не найдете участок кода, вызвавший исключение.
0xc0000005 Шаг 10: Symantec Антивирус
Ошибка 0xC0000005 может появиться при использовании антивируса Symantec. Если в сообщении об ошибке упоминается файл SAVRT.SYS, скорее всего причина именно в этом. Просто обновите Symantec Антивирус и ошибка будет устранена.
0xc0000005 Шаг 11: Windows Service Packs
Установите последний Service Pack.
Ниже смотреть не обязательно, особенно неопытным пользователям:
Кликните здесь для просмотра всего текста
Обращаем ваше внимание все риски связанные с внесением изменений в систему пользователь берет на себя.
Ошибка при инициализации приложения(0xc0000005)
Наиболее частые причины ошибки 0xC0000005 — ошибки реестра, неисправная память RAM, плохо написанные обновление программного обеспечения и чаще всего под Windows XP Service Pack 2, некорректные драйвера, вирусы и другие вредоносные программы.
Возможная причина и способ устранения №1
Возможная причина — служба DEP
DEP (Data execution prevention = Предотвращение выполнения данных).
(DEP), набор программных и аппаратных технологий, позволяющих выполнять дополнительные проверки содержимого памяти для защиты от вредоносного кода.
Для этого необходимо открыть файл boot.ini и исправить его.
Шаг 1. Найти файл boot.ini
Необходимо открыть системный диск (по умолчанию С), выбрать в верхнем меню пункт «Сервис» -> «Свойства папки» -> «Вид» и, прокрутив ползунок вниз, поставить галочку напротив пункта «Показывать скрытые файлы и папки».
После этого вы сможете увидеть файл boot.ini. в корневом каталоге C:boot.ini
Шаг 2. Подготовить файл к записи.
Но файл boot.ini может быть защищен от записи.
Щелкните по нему правой кнопкой мыши и выберите «Свойства», после чего снимите галочку напротив пункта «Только чтение».
Теперь можно редактировать файл и сохранять изменения.
Открываем файл C:boot.ini
Шаг 3. Внесение изменений.
Измените в файле строку /noexecute=optin на /noexecute=AlwaysOff
Если у вас вообще нет параметра noexecute, то просто допишите его вручную.
Сохраните изменения и закройте файл.
Шаг 4.
Для применения изменений необходимо перезагрузить компьютер.
Возможная причина и способ устранения №2
Драйвера и видеокарта.
Также часто проблема возникает из-за некачественных или устаревших драйверов видеокарт.
Если вы стали получать сообщение об ошибке после установки драйверов, нужно произвести откат драйверов. (Возможно драйвера не качественные и с ошибками).
1.Обновите драйверы и кодеки.
Иногда помогает следующая процедура.
1.Обновите драйвера для видеокарты
2.Удалите k-Lite видеокодек