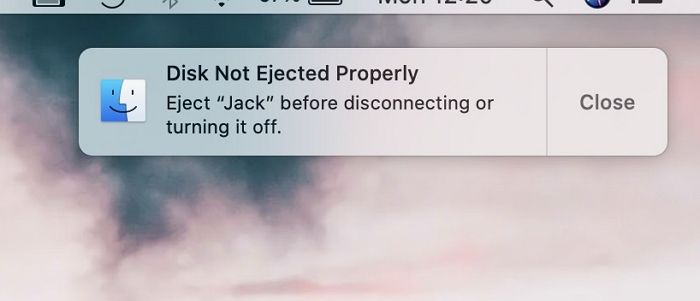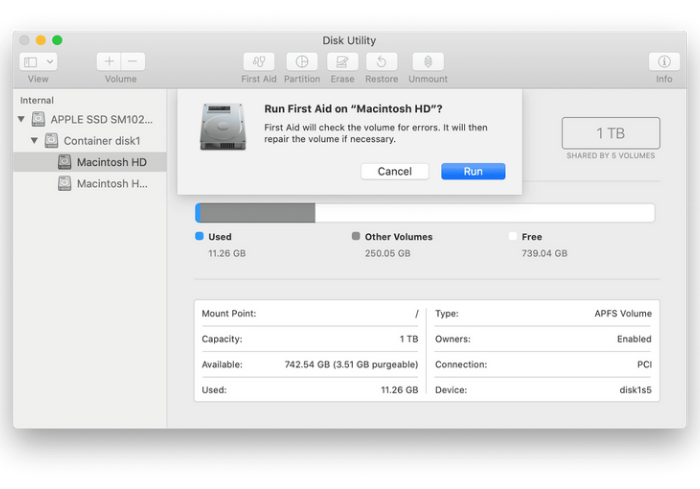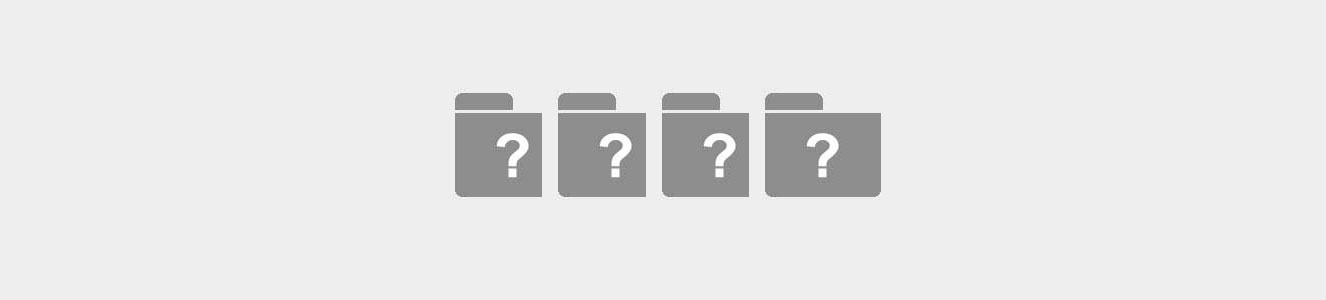When you eject your disk for a safe removal but unprecedentedly see a disk not properly Ejected notification, then the bothering is obvious. An improper ejection can immediately stop the disk reading/writing process and leave bits of data on your system.
Further, when you eject your external disk, you might come to know later that some of your data is lost! It is annoying and can cause you a considerable loss. You would eject it safely after use, but that fails! If you are searching for Solutions for Disk Not Ejected Properly on Mac, then we have covered you all!
Why Do You Need to Eject The Disk on Your Mac
If you have been a Windows user in the past, there are higher chances that you have directly disconnected the disk from your PC. Ejection is essential, but it does not matter much for Windows users as the chances of losing data are higher for Mac users. Data processing speed may take longer sometimes. There will be instances when the macOS will be copying data to and from, but an abrupt disconnection could lead to data loss.
Thus, when you remove the drive correctly, all your data gets saved, and the system stops transmission. So you can ensure safe removal. Technically, ejecting a disk dismounts it for safe removal. By doing so, you can prevent disk and Data corruption also.
What Are The Reasons for Disk Not Ejected Properly on Mac
Often your Mac does not complete the data processing procedure for your disk, and you would disconnect it. Thus, the system abruptly stops the process, and you can often lose your data from the disk. But many users have faced the issue wherein the disk is not Ejected error popups. In such circumstances, never disconnect the disk till ejection is successful. Several reasons account for the issue. Some of them are given below:
- External Hard Drive Cable Failure: When you do not use the hard drive cable for a long time or have a durable one, it often fails. When you connect the hard drive using a faulty cable, you will have problems with disk operations like this.
- External Desktop Hard Drive Power Failure: If you use an external desktop hard drive that boots your system, it can fail for specific reasons. Therefore, it will not work correctly or instead does not function at all.
- Computer USB or Thunderbolt Port Failure: Often negligence, older system, or similar reasons can lead to USB port failures. The same happens with Thunderbolt ports, also! When the port connecting your drive and system does not work well, your disk operations will not be executed well.
- External Hard Drive Failure: When your external drive fails, safe ejection is impossible!
- Problems Related to macOS updates or the update process: Several users have reported the disk inappropriately ejected error randomly since the updated macOS.
When you see the Disk Not Ejected Properly notification, then you have to tackle it. But losing all your data, whether in your personal or professional life, creates a mishap. You can use Ease Data Recovery Wizard for Mac! The tool is reliable and effective, which is your ultimate savior.
How to Fix Disk Not Ejected Properly on Mac
Several fixes will let you fix disk ejection errors on Mac. Some include checking your connections, restarting your macOS using a mouse or trackpad, and more. You can even use First Aid to assess your disk drive. Let’s roll on to all the effective fixes now!
#Solution 1. Log back in and try to roll out the disc again
If you have an older MacBook model having a CD tray, here’s how you can resolve the disk ejection error.
- Head over to Apple Menu and navigate to the login
Further, eject the disk once more. If you still face an issue, then you should restart. If the problem persists, then the following method is for you!
- Go to Apple Menu and click on Restart.
When your MacBook reboots, press the mouse or trackpad button on your Mac until the disk ejects.
#Solution 2. Shut Down and Disconnect the Disk
When facing the Disk Not appropriately ejected on Mac, you can shut down your Mac and disconnect the disk. Further, you should connect the disk to your device and switch on your Mac after some time. Later, you can try to eject it safely once again. If this does not work, you can press and hold the trackpad while you restart once again!
#Solution 3. Run First Aid
Often there is an issue with the external hard drive and not your Mac. In such a scenario, checking whether the hard drive has any bugs becomes vital. No matter what causes the issue, a failure in ejection can lead to data loss. The First Aid app can diagnose the external drive for errors.
Why Do You Need to Eject The Disk on Your Mac
If you have been a Windows user in the past, there are higher chances that you have directly disconnected the disk from your PC. Ejection is essential, but it does not matter much for Windows users as the chances of losing data are higher for Mac users. Data processing speed may take longer sometimes. There will be instances when the macOS will be copying data to and from, but an abrupt disconnection could lead to data loss.
Thus, when you remove the drive correctly, all your data gets saved, and the system stops transmission. So you can ensure safe removal. Technically, ejecting a disk dismounts it for safe removal. By doing so, you can prevent disk and Data corruption also.
What Are The Reasons for Disk Not Ejected Properly on Mac
Often your Mac does not complete the data processing procedure for your disk, and you would disconnect it. Thus, the system abruptly stops the process, and you can often lose your data from the disk. But many users have faced the issue wherein the disk is not Ejected error popups. In such circumstances, never disconnect the disk till ejection is successful. Several reasons account for the issue. Some of them are given below:
- External Hard Drive Cable Failure: When you do not use the hard drive cable for a long time or have a durable one, it often fails. When you connect the hard drive using a faulty cable, you will have problems with disk operations like this.
- External Desktop Hard Drive Power Failure: If you use an external desktop hard drive that boots your system, it can fail for specific reasons. Therefore, it will not work correctly or instead does not function at all.
- Computer USB or Thunderbolt Port Failure: Often negligence, older system, or similar reasons can lead to USB port failures. The same happens with Thunderbolt ports, also! When the port connecting your drive and system does not work well, your disk operations will not be executed well.
- External Hard Drive Failure: When your external drive fails, safe ejection is impossible!
- Problems Related to macOS updates or the update process: Several users have reported the disk inappropriately ejected error randomly since the updated macOS.
When you see the Disk Not Ejected Properly notification, then you have to tackle it. But losing all your data, whether in your personal or professional life, creates a mishap. You can use Ease Data Recovery Wizard for Mac! The tool is reliable and effective, which is your ultimate savior.
How to Fix Disk Not Ejected Properly on Mac
Several fixes will let you fix disk ejection errors on Mac. Some include checking your connections, restarting your macOS using a mouse or trackpad, and more. You can even use First Aid to assess your disk drive. Let’s roll on to all the effective fixes now!
#Solution 1. Log back in and try to roll out the disc again
If you have an older MacBook model having a CD tray, here’s how you can resolve the disk ejection error.
- Head over to Apple Menu and navigate to the login
Further, eject the disk once more. If you still face an issue, then you should restart. If the problem persists, then the following method is for you!
- Go to Apple Menu and click on Restart.
When your MacBook reboots, press the mouse or trackpad button on your Mac until the disk ejects.
#Solution 2. Shut Down and Disconnect the Disk
When facing the Disk Not appropriately ejected on Mac, you can shut down your Mac and disconnect the disk. Further, you should connect the disk to your device and switch on your Mac after some time. Later, you can try to eject it safely once again. If this does not work, you can press and hold the trackpad while you restart once again!
#Solution 3. Run First Aid
Often there is an issue with the external hard drive and not your Mac. In such a scenario, checking whether the hard drive has any bugs becomes vital. No matter what causes the issue, a failure in ejection can lead to data loss. The First Aid app can diagnose the external drive for errors.
- Head over to Dock on your Mac
- Open Launchpad and navigate to Other
- Now, go to Disk Utility
- From the left pane, click on External Hard Drive
- Navigate to First Aid and press the Run button to proceed
First Aid takes some time for assessment. First Aid will assess your external drive for any errors. If there is an issue on your disk, you can fix it if possible. But if it is not possible, then you should disconnect it immediately.
You can even change the port to which your External Drive is connected. Often there is an issue with the ports leading to the point.
#Solution 4. Test with other connection
Often port failure or a loose connection can lead to the Disk Not Ejected Properly on Mac problem. To tackle it, you can change the external drive connection from one USB port to another. Further, you can change the connecting cable if you do not suspect anything with the port. Changing ports and cables let you interpret if any of them is faulty.
#Solution 5. Resetting NVRAM or PRAM on a Mac
If changing the connection to External Hard Drive does not help, you should reset NVRAM on Mac. NVRAM stores configurational data for your device. A corrupt NVRAM or PRAM can also lead to the issue. Therefore, you can reset it to fix the problem.
Follow the steps given below to reset NVRAM on your Apple PC:
- Turn off your Mac
- Immediately press the Option, Command, P, and R keys simultaneously until 20 seconds.
- Release the keys as soon as the Apple Logo appears
Most importantly, resetting NVRAM or PRAM will not lose your data. It will help you tackle the issue.
For more detailed instructions, please visit this article on resetting NVRAM on a Mac.
But it becomes essential to avoid the disk not Ejected Properly on Mac issue. The following section will help you prevent it from eliminating the vulnerability of Data loss!
How to Avoid Disks Not Ejected Properly on A Mac
The Disk Not Ejected Properly errors can occur due to manual errors. You often head over to disconnect the disk without ensuring a safe removal. Problematic ejecting troubleshooting becomes vital if you want to save your data.
1. Use the proper eject method
Never disconnect the drive directly. Wait for the data reading-writing process to end. After that, follow the proper disk ejection method to fix the same. Disconnecting directly is risky as you could lose your data after the process.
2. Eject the disk after use
Ejecting the disk ensures that the data read/write process is completed and saved. A safe disk removal prevents the loss of data.
Follow the steps given below to eject the disk after the data transfer process ends:
- Go to Finder and search for the External Drive
- Right Click on the external drive and select the Eject
The drop-down menu displays the eject option along with your Drive’s name. It will notify if there are any problems during the ejection.
Conclusion
Are you searching for Solutions for Disk Not Ejected Properly on Mac? If yes, you would have got your answer! A faulty cable or port, software bugs, and similar lead to the issue. Whatever the reason, this can lead to even data loss which takes a toll on your overall life! To save yourself, you can use the EaseUS Data Recovery Wizard for Mac for an effortless, safe, and reliant tool that should be your good-to-go friend!
Ваш Mac не включается? Без паники! Не спешите бросать всё и нести любимый компьютер в ближайший сервис. Вполне возможно, что для «реанимации» хватит и встроенных средств macOS, воспользоваться которыми может каждый желающий.
💚 ПО ТЕМЕ: Терминал на Mac (macOS): что это, команды, синтаксис – понятный гид для начинающих.
Загрузка в Безопасном режиме (Safe Mode) на Mac
При активации Safe Mode macOS просканирует жесткий диск и исправит все ошибки, которые найдет.
«Безопасная» загрузка запускает только жизненно необходимые компоненты (т.е. только то, что необходимо для запуска компьютера). В результате не будут запущены сторонние расширения, элементы входа в систему (логины-пароли), а также будет очищен кэш в определенных разделах.
О том, как загрузить Mac в режиме Safe Mode мы подробно рассказали в этом материале.
💚 ПО ТЕМЕ: Как вывести свои контакты на дисплей пропавшего Mac.
Если безопасный режим не решил вашу проблему, переходим к следующей опции под названием Режим восстановления (Recovery Mode). Он «живёт» в отдельной части загрузочного диска и позволяет восстанавливать систему, получать доступ к Терминалу и возможность переустановить операционную систему вашего Mac — macOS.
Для перехода в Режим восстановления:
1. Выключите компьютер;
2. Включите его;
3. Сразу же после стартового сигнала нажмите и удерживайте сочетание клавиш ⌘Cmd + R.
Если перейти в Recovery Mode не удается (при проблемах с диском такое бывает), можно запустить режим восстановления через интернет. Сочетание клавиш будет уже несколько другим — ⌘Cmd + ⌥Option (Alt) + R. Этот способ требует интернет-подключения и займет гораздо больше времени, т.к. macOS будет загружать из Сети образ системы весом в несколько гигабайт.
Если загрузка в Режим восстановления прошла успешно, вы увидите несколько вариантов действий. Запустите Дисковую утилиту и найдите загрузочный диск, который является источником проблем — скорее всего, он называется Macintosh HD. Выберите его в окне слева, а затем нажмите Первая помощь → Запустить.
💚 ПО ТЕМЕ: Как удалить дубликаты файлов (фото и тд) и освободить место на Mac: лучшие бесплатные приложения.
Проверка fsck
File system consistency check (fsck, «проверка целостности файловой системы») — старый добрый Unix-инструмент для проверки и решения проблем с дисками.
В зависимости от объема жесткого диска, его типа и серьезности проблемы fsck-проверка может занять довольно много времени. Просто наберитесь терпения.
Для запуска fsck необходим переход в однопользовательский режим (Single User Mode). Он позволяет вносить изменения в общие пользовательские ресурсы на компьютере. Single User Mode не запускает macOS; он просто дает доступ к командной строке Unix.
Для перехода в Single User Mode:
1. Выключите Mac;
2. Включите его;
3. Сразу после стартового сигнала нажмите и удерживайте сочетание клавиш ⌘Cmd + S.
Вскоре вы увидите командную строку. Наберите в ней fsck -fy для запуска процедуры fsck.
Примечание: если ваш диск зашифрован, выберите подходящий пользовательский аккаунт и введите пароль для дешифровки. Если у вас установлен пароль на прошивку Mac, запустить Single User Mode не получится.
Важно дождаться окончания fsck-проверки — если процесс будет прерван, возможна потеря данных. После окончания проверки вы увидите одно из следующих сообщений:
** The volume Macintosh HD could not be repaired.
*****The volume was modified *****
Система сообщает, что восстановить жесткий диск не удалось. Ничего страшного — просто запустите fsck еще раз. Команда та же: fsck -fy
** The volume Macintosh HD was repaired successfully.
*****The volume was modified *****
Уже намного лучше… но расслабляться рано. Опять-таки, запустите проверку еще раз.
** The volume Macintosh HD appears to be OK.
А вот это — то, что нам нужно. fsck проверила весь диск и не нашла ничего, что требовало бы исправлений.
Теперь из Single User Mode можно выходить. Команда для выхода: exit.
💚 ПО ТЕМЕ: Как узнать, откуда был скачан файл на Mac.
Apple Diagnostics
Если описанные выше способы вам не помогли, то проблема почти наверняка очень серьезная. А это значит, что пришло время воспользоваться Apple Diagnostics!
Это специальный тест для компьютеров Mac от компании-производителя. По его итогам вы получите код ошибки и сможете понять, что именно не так с вашим Mac.
Для запуска теста Apple Diagnostics:
1. Выключите ваш Mac;
2. Отключите от него все подключенные устройства, за исключение клавиатуры, мышки, монитора, Ethernet-кабеля (если есть) и кабеля питания. Иными словами, отключите флешки, внешние жесткие диски, принтеры, сканеры и т.п.
3. Включите Mac;
4. Сразу же после стартового сигнала нажмите и удерживайте на клавиатуре D.
5. Выберите свой язык
Как уже упоминалось выше, после прохождения теста вы получите в свое распоряжение код ошибки. Расшифровка кодов:
- ADP001: Ошибок не найдено.
- NDD001: Проблема с USB-устройствами. Убедитесь, что вся ненужная USB-техника отключена;
- NNN001: Не найден серийный номер. Вы пользуетесь Hackintosh? За вами уже выехали! (шутка);
- PFR001: Проблема с программным обеспечением;
- PPM001-015: Проблема с памятью компьютера;
- PPR001: Проблема с процессором;
- PPT001: Аккумулятор не найден;
- VFD006: Проблема с видеокартой;
- VFF001: Проблема со звуковой картой.
Как видим, проблемы делятся на две категории — те, которые легко устранит и рядовой пользователь (например, ошибки, связанные с USB), и те, с которыми надо сразу идти в сервис (к примеру, неполадки с видео- и аудиокартами, процессором, памятью и т.д.).
💚 ПО ТЕМЕ: Что можно делать с QuickTime Player на Mac: 20 возможностей, о которых вы могли не знать.
Восстановление файлов с поврежденного диска
Повреждение жесткого диска среди прочего означает и возможную потерю данных (или их части). Для того, чтобы избежать этого, попробуйте создать образ «сломавшегося» диска. Для этого потребуется внешний жесткий диск как минимум того же объема.
1. Подключите его к Mac, перезагрузите компьютер,
2. Войдите в Recovery Mode (⌘Cmd + R),
3. Запустите Дисковую утилиту,
4. В строке меню вверху выберите Файл → Новый образ → Образ «Macintosh HD» и запустите процесс. На создание образа уйдет какое-то время, но в конце вы получите копию старого диска в формате DMG и сможете его смонтировать уже в новой системе.
Если же создание образа по каким-то причинам не получится, файлы можно скопировать и вручную. Для этого вернитесь в режим восстановления (⌘Cmd + R) и запустите приложение Терминал. Для запуска копирования ваших файлов на внешний носитель используйте команду cp -r. Пример:
cp -r /Volumes/Macintosh HD/Users/[username]/Documents/Volumes/Backup/
Не забудьте сменить [username] на свое имя пользователя в системе.
Давайте разберем команду: cp — это команда на копирование, –r означает, что эта команда выполняется рекурсивно, т.е. сначала копируются директории внутри указанной вами директории, а затем директории, которые входят в их состав, и так далее.
Первый путь — это указание на местонахождение файлов, которые вы хотите скопировать. Второй путь указывает местоположение внешнего накопителя, он всегда будет в /Volumes/, какое бы название вы ему ни дали.
Единственная сложность этого способа — вы должны вспомнить, где именно находились ваши файлы, и соответствующим образом прописать путь. Также вам остается только надеяться на то, что файлы не находятся на поврежденной части диска.
Когда копирование данных будет завершено, вы можете с чистой совестью отдать Mac в ремонт или переустановить macOS.
… Именно в такие моменты люди начинают понимать важность резервного копирования данных. И действительно — при настроенном копировании Time Machine проблемы с потерей данных не страшны. Настройте копирование данных прямо сейчас — и сэкономьте себе много времени, нервов и денег в будущем!
🔥 Смотрите также:
- Стопки в macOS, или как упорядочить файлы на рабочем столе в аккуратные группы.
- Автозагрузка на Mac, или как добавить (удалить) программы для автоматического запуска при загрузке macOS.
- Самые сложные пароли: как правильно придумывать и не забывать их — 2 совета от хакера.
- 🍏 Мы в Telegram и YouTube, подписывайтесь!
Рассказываем о довольно распространенной проблеме, когда Mac не видит жесткий диск и никоем образом не дает вытащить из него файлы или наоборот загрузить. Выясняем, из-за чего возникает такая проблема и как с ней можно бороться.
Почему Мак не распознает внешний жесткий диск?
Иногда внешние жесткие диски не отображаются в системе в связи с техническим проблемами, но иногда причиной проблемы становятся некорректные настройки системы или даже использование неподходящих накопителей.
Рассмотрим основные причины, из-за которых MacBook не видит жесткий диск (других компьютеров Apple это тоже касается):
- Возможно, попросту поврежден кабель. Они часто перетираются и соединение с внешний ЖД прерывается. В этом случае не виновата ни macOS, ни ваш накопитель.
- Бывает так, что кабель не дает достаточно мощности. Некоторые USB-провода старого поколения не могут обеспечить современные диски достаточным количеством энергии. Они даже не включаются.
- Сам диск, конечно, тоже может быть поврежден, как и другие аппаратные составляющие (поговорим об этом ниже). Читайте также: Лучшие программы для проверки жесткого диска.
- Иногда и диск, и ОС в порядке, но существует проблема несовместимости файловых систем.
Это только часть потенциальных проблем, из-за которых в macOS может не отображаться внешний жесткий диск. Далее разберем подробнее и их, и другие причины.
Что делать, если внешний жесткий диск не отображается в системе?
Базовые решения
Пройдемся по базовым пунктам, чтобы сразу отсечь человеческий фактор и трудно разрешаемые аппаратные проблемы:
- Проверяем подключение. Действительно ли кабель функционирует и дает достаточно энергии. Работает ли USB-порт вообще (вставляем туда флешку, например, или любое другое устройство).
- Если диск работает только при подключению к внешнему источнику питания, то сначала надо поменять этот источник питания и попробовать снова.
- Попробуйте подключить диск в другой порт. Возможно, из-за какой-то программной ошибки один из них не хочет считывать данные с внешнего диска.
- Попробуйте подключить диск к другому компьютеру. Желательно с Windows 10 на борту. Возможно, используемая файловая система поддерживается только в Windows и macOS о ней не знает.
- Ну и перезагрузить свой Мак не забудьте. Это универсальное решение проблем. Помимо этого я советую еще и параметры SMC сбросить. Для этого надо одновременно нажать и держать клавиши Shift + Alt + Cmd + Power пока компьютер выключен. Держать так секунд 10, а потом снова включить устройство. Это сбросит большую часть аппаратных настроек.
Далее поговорим о более специфичных методах решения проблемы.
Меняем настройки в Finder
Часто проблема кроется в некорректно выставленных параметрах файлового менеджера Finder. Просто не хватает одной галочки, отвечающей за отображение внешних дисков на рабочем столе. Чтобы это исправить:
- Открываем окно Finder любым удобным способом (можно кликнуть по иконке в Dock или просто нажать клавиши Cmd + N на пустом рабочем столе).
- Затем нажимаем на кнопку Finder в панели управления.
- В появившемся контекстном меню выбираем пункт «Настройки».
- Переходим во вкладку «Основные».
- Ставим галочку напротив пункта «Жесткие диски».
Это самое простое, что можно сделать. По умолчанию внешние жесткие диски не появляются на рабочем столе и это многих ставит в затруднительное положение. Если же изменение настроек не помогло, переходим к следующему шагу.
Подключаем внешний жесткий диск вручную
Теперь будет знакомиться с дисковой утилитой macOS. Это основной инструмент, который используют более опытные пользователи, если у них возникают какие-то сложности при работе с жесткими дисками (причем не только внешними).
Одна из ее функций — ручное подключение диска, который почему-то не захотел монтироваться в систему автоматически. Это можно сделать двумя способами: через графический интерфейс и через CLI-утилиту. Рассмотрим оба способа.
Используем графическую утилиту
- Находим в списке программ «Дисковую утилиту» и запускаем ее.
- В открывшемся окне находим диск, который не удается открыть и кликаем по его названию.
- Затем нажимаем на кнопку «Подключить».
После этого диск должен появиться в приложении Finder или на рабочем столе.
Используем терминал
- Запускаем командную строку.
- Вводим команду diskutil list, чтобы вывести на экран все доступные диски.
- Потом вводим diskutil mount [название диска].
После этого диск должен отобразиться в приложении Finder или на рабочем столе.
Запускаем функцию «Первая помощь»
В той же «Дисковой утилите» есть опция, запускающая автоматическую проверку диска на возможные повреждения и программные сбои. Главное преимущество этой функции — она работает без вмешательства пользователя и не требует вообще никаких навыков или знаний. Не придется анализировать ошибки или делать еще что-то в таком духе.
Чтобы воспользоваться первой помощью:
- Находим в списке программ «Дисковую утилиту» и запускаем ее.
- В открывшемся окне находим диск, который не удается открыть и кликаем по его названию.
- Затем нажимаем на кнопку «Первая помощь» в панели управления.
Утилита еще раз спросит разрешение на проверку диска, а потом перейдет непосредственно к процессу проверки. Он не должен занять много времени, а по итогу внешний накопитель либо отобразится в Finder, либо так и останется недоступен. Тогда придется переходить к иным мерам.
Исправляем ошибки в настройке системных привилегий
Здесь все несколько сложнее. Придется как минимум воспользоваться сторонней программой. Суть в том, что по умолчанию система выставляет определенные привилегии на отображение и работу с внешними накопителями. Это делается в угоду безопасности, конечно же. Но и эта процедура иногда заканчивается ошибками. Причем настолько серьезными, что USB-жесткие диски попросту становятся недоступны для использования.
Чтобы это исправить можно сделать следующее:
- Скачиваем программу CleanMyMac X (она прошла нотаризацию у Apple и абсолютно безопасна для вашего компьютера).
- Запускаем Clean My Mac X.
- Переходим во вкладку «Обслуживание».
- Ставим галочку напротив пункта «Исправление прав доступа».
- Затем запускаем процесс исправления.
CleanMyMac X — платная программа, но разово провести процедуру чистки или исправления можно и в демо-версии. За повторное использование придется платить. Но программа действительно стоит своих денег. Помогает избежать массы проблем за счет регулярной чистки Мака от мусора и обслуживания всех компонентов системы.
Удаляем приложения, мешающие подключению внешнего жесткого диска
Речь идет о потенциальных помехах, которые возникли неожиданно и могут быть связаны со сторонними программами. Как давно у вас начались проблемы с подключением жесткого диска? Может, это стало происходить после установки какого-либо приложения? Если так, то можно удалить недавно установленные программы и проверить, не они ли пагубно влияют на работу ОС.
Чтобы это сделать:
- Открываем программу Finder.
- Переходим в директорию «Программы».
- Ищем приложение, которое надо удалить, кликаем по нему правой кнопкой мыши и выбираем пункт «Переместить в Корзину».
Но у такого метода удаления приложений есть существенный недостаток. Он оставляет на жестком диске устройства кучу дополнительных утилит и временных файлов. Их можно отыскать и стереть вручную. Можно воспользоваться сторонней утилитой. Та же CleanMyMac X подойдет. В ней есть графа «Деинсталлятор», отвечающая за полное удаление программы из macOS.
Как заставить macOS отображать внешние жесткие диски с неподдерживаемыми по умолчанию файловыми системами
Иногда причина проблем с подключением внешнего ЖД кроется в неподходящей файловой системе. Это распространенная проблема, связанная с тем, что macOS не поддерживает ФС Microsoft. Поэтому если диск отформатирован в NTFS, то система Apple может вовсе не увидеть его. И тут два варианта развития событий.
- Либо вы ищите компьютер с Windows, подключаете к нему диск и форматируете в формат, который «читается» в macOS.
- Либо вы устанавливаете стороннюю утилиту в духе iBoysoft NTFS for Mac. Она позволяет открывать и полноценно работать с NTFS-форматированными дисками, используя встроенные инструменты macOS.
С файловыми системами Ext2/Ext3 все несколько сложнее. Придется воспользоваться командной строкой.
- Устанавливаем утилиты Fuse и модуль fuse-ext2.
- Пишем в командную строку default write com.apple.DiskUtility DUDebugMenuEnabled 1, чтобы активировать меню отладки в «Дисковой утилите».
- Подключаем внешний жесткий диск и ищем его через «Дисковую утилиту» командой diskutil ls (в нашем случае он будет называться /dev/disk).
- Создаем на основном диске (куда установлена система) директорию с любым названием (в нашем случае будет mount).
- Затем подключаем его повторно с помощью команды fuse-ext2 /dev/disk /Volumes/mount.
Обратите внимание на то, что названия диска и точки подключения в системе прописаны в команду. Вам нужно повторить эту же команду, но названия прописать собственные.
Как восстановить данные с поврежденного диска?
Если вам все-таки пришлось по итогу форматировать диск (если он вышел из строя, например). То, возможно, у вас еще есть шанс восстановить данные, которые были с него «стерты». Можно попробовать скачать утилиту DiskDrill и запустить в ней процесс восстановления данных. Она попытается восстановить еще окончательно не стертые файлы.
Вместо заключения
На этом все. Надеемся, что один из описанных методов вам поможет и диск заработает, как положено. Если знаете о других способах исправления проблемы, расскажите о них в комментариях. И задавайте дополнительные вопросы, если они все-таки возникнут.
Post Views: 6 544
Если компьютер Mac не распознал внешний жесткий диск, возможно, устранение неполадок было затруднено. Многие люди жаловались, что их Mac не могут обнаружить их внешние жесткие диски.
Узнайте все, что вам нужно знать, чтобы решить любую проблему с помощью этого всеобъемлющего руководства. Мы подробно объясним причины и решения. Если ваш диск поврежден или вы потеряете свои данные по ошибке, мы также предоставим вам бесплатную подсказку о том, как их восстановить.
Потенциальные причины отключения внешнего жесткого диска на компьютере Mac
- Внешние диски не обнаруживаются по разным причинам. В этой части мы рассмотрим некоторые из наиболее типичных причин этой проблемы и способы ее устранения.
- Неправильно подключенный диск означает, что компьютер Mac не может прочитать содержимое диска. Убедитесь, что жесткий диск подключен к сети и что USB-порт работает правильно.
- Проблема может быть вызвана повреждением или повреждением жесткого диска.
- Возможные причины потери соединения включают неисправный кабель USB или HDMI. Несмотря на то, что снаружи кабель находится в идеальном состоянии, внутренние повреждения, возможно, сделали его бесполезным.
- Проблемы, которые могут быть исправлены путем перезагрузки Вашего Mac, иногда возникают после использования macOS в течение длительного периода времени без перезагрузки. Перезагрузка компьютера Mac иногда может устранить какие-либо проблемы с операционной системой.
- Mac OS не удается подключить внешний жесткий диск или получить к нему доступ.
Как я могу решить проблему, когда мой внешний жесткий диск не монтируется на macOS Ventura?
Исправление 1: Убедитесь, что жесткий диск надежно подключен.
Учитывая, что для связи между вашим Mac и внешними жесткими дисками требуются кабели, слабое соединение может быть виновато, если ваш Mac не распознает последние.
Если соединение ненадежно, даже перемещение компьютера не позволит вам установить внешний жесткий диск. В случае слабого или иного неисправности соединения сам кабель может стать довольно теплым. USB-кабель является средой подключения; как таковое, его качество имеет первостепенное значение.
Исправление 2: Перезагрузите компьютер Mac
Одним из самых быстрых способов устранения небольших повреждений данных и восстановления жесткого диска в Mac является перезагрузка компьютера. Эффективность этого метода в решении этих ранних проблем Mac довольно высока. Чтобы устранить проблему, связанную с тем, что внешний диск не распознается компьютером Mac, попробуйте перезагрузить компьютер.
Вы можете перезагрузить устройство, нажав на логотип Apple. Если вы нажмете и удерживаете кнопку питания в течение нескольких секунд, вы должны увидеть диалоговое окно; когда это произойдет, нажмите R. Он предложит macOS чистый лист, стерев всю системную память. Как только ваш Mac загрузится, вы должны увидеть, отображается ли внешний диск в Finder. Следующее временное решение требует изменения параметра Finder.
Исправление 3: Попробуйте оказать первую помощь, чтобы починить внешний жесткий диск.
Возможные проблемы с диском могут привести к тому, что компьютер Mac не распознает внешний диск. First Aid – это инструмент, который можно использовать для диагностики и устранения проблем с диском без стирания какой-либо информации. Это встроенное приложение для Mac, которое может обнаруживать проблемы с диском и пытаться их исправить. Если у вас возникли проблемы, попробуйте следующие решения:
1. Откройте значок “Launchpad” в док-станции. В строке поиска введите “Дисковая утилита”.
2. иконка приложения. Пожалуйста, выберите его и нажмите кнопку, чтобы активировать его.
3. Перейдите по дисковой утилите, нажав на различные опции в левой панели.
4. найдите внешний жесткий диск, который не отображается нормально, и выберите его.
5. Нажмите «Первая помощь», а затем «Выполнить» на шаге 6. Когда компьютер обнаружит проблему с жестким диском, он предупредит пользователя.
6. , если первая помощь не решила проблему, запустите ее снова и подождите, пока она закончится.
7. это скопировать файлы на другой диск и использовать следующий подход для форматирования диска, если он все еще не выявляет никаких ошибок.
Исправление 4: Убедитесь, что USB-порт или концентратор не не совпадают, не сломаны или не мертвы.
Вы можете попробовать другой USB-порт или USB-концентратор, если компьютер Mac не распознает внешний жесткий диск или USB-устройство флэш-памяти. Это связано с тем, что порты USB 3.0 и USB 2.0 функционально различны: есть ли решение проблемы внешних жестких дисков, которые не могут монтироваться на macOS версии Monterrey, Big Sur или Ventura, которая использует интерфейс USB 3.0? По сравнению с USB 2.0, более высокие скорости передачи означают большую мощность, большую пропускную способность и т. Д. Проблемы с установкой внешних жестких дисков в macOS Ventura / Monterey / Big Sur также могут быть вызваны отсутствием электричества или сломанными разъемами USB.
Эту ошибку можно проверить, удалив неисправный внешний жесткий диск и заменив его хорошим, который затем должен быть установлен в обычном режиме.
Исправление 5: Выберите, когда вы хотите, чтобы Macbook спал и просыпался.
Если диски не переходят в спящий режим после периода бездействия, это может быть ключом к пониманию того, что вызывает проблему; Попробуйте использовать опцию «Использовать спящий режим для экономии энергии (переводить жесткие диски в спящий режим, когда это возможно)» в разделе «Питание» Системных настроек не включена.
1. Выберите меню Apple > «Системные настройки» в главном меню mac, а затем нажмите «Батарея» на левой панели. Если вам нужно это увидеть, прокрутите ниже.
- Чтобы изменить эти настройки, перейдите в правую сторону и нажмите «Параметры».
- Чтобы включить спящий режим жестких дисков, выберите вариант, который должен быть включен, пока он не используется.
2. Когда ваш компьютер находится в спящем режиме, вы можете обновить его. Выберите параметр в раскрывающемся меню при нажатии кнопки Включить Power Nap.
3. Дайте компьютеру Mac проснуться на секунду, чтобы другие могли использовать общие службы (при необходимости): выберите параметр в раскрывающемся меню, который отображается рядом с пунктом «Пробуждение для доступа к сети».
4. Если поведение не подключено к вышеупомянутой конфигурации, попробуйте удалить проводные устройства ввода или дополнительный дисплей.
5. Если проблема не устранена, попробуйте запустить First Aid с помощью Дисковой утилиты для проверки и восстановления дисков. Использование Дисковой утилиты для исправления неисправного запоминающего устройства на компьютере Mac – Служба поддержки Apple
Исправление 6: Другие проверки
Если служба первой помощи определила, что диски были здоровы, следует извлечь и отсоединить каждый диск по отдельности. Когда вы будете готовы к перезагрузке, извлеките все диски с компьютера Mac, подключите только один, а затем выберите значок меню Apple в левом верхнем углу. После завершения перезагрузки компьютера Mac необходимо войти в свою учетную запись, чтобы определить, существует ли проблема.
Если проблемы остаются, вы должны создать новую учетную запись тестового администратора и войти в систему как этот пользователь, чтобы определить, возникает ли проблема по-прежнему. Инструкция по созданию нового тестового пользователя включена в эту и последующие статьи.
«При появлении запроса введите пароль во всплывающем окне «Новая учетная запись» и выберите нужный тип учетной записи.
Системный администратор — это человек, который может создавать новые учетные записи, управлять существующими, устанавливать программное обеспечение и изменять системные настройки. Вам будет предложено создать новую учетную запись пользователя при первоначальной настройке компьютера Mac. Более одного человека могут отвечать за ваш Mac. Могут быть созданы новые администраторы, а существующие пользователи могут быть повышены до статуса администратора. Никогда не включайте постоянный вход для суперпользователя. В таком случае все, что нужно, это перезагрузка для неавторизованного пользователя, чтобы получить полный административный доступ к вашему Mac. Сохраните свой Mac в безопасности, сохранив пароль администратора и имя пользователя в тайне».
2. После того, как вы сделали тестовым пользователем, нажмите значок меню Apple в левом верхнем углу, затем выберите «Выйти».
3. Войдите в систему как фиктивный пользователь, чтобы увидеть, появляется ли проблема.
Исправление 7: Переход в безопасный режим
Узнайте, есть ли на вашем mac кремний Apple, и действуйте соответствующим образом.
Яблочный кремний
1. Выключите компьютер Mac.
2. Чтобы получить доступ к коробке выбора запуска, вы должны включить свой Mac и удерживать кнопку питания в течение нескольких секунд.
3. Выберите начальный диск, удерживая Shift, а затем выберите «Продолжить в безопасном режиме».
4. Запустите компьютер Mac и войдите в систему. В некоторых случаях вам может потребоваться повторно ввести свою регистрационную информацию.
Процессор intel
1. После включения или перезагрузки компьютера Mac нажмите и удерживайте клавишу Shift, пока компьютер Mac не будет готов к использованию.
2. Затем, когда появится окно входа, вы можете отпустить ключ и войти в свой Mac.
3. Возможно, вам придется повторно ввести свои регистрационные данные. Опция «Безопасная загрузка» должна появиться в правом верхнем углу первого или дополнительного окна входа.
Исправление 8: Использование Дисковой утилиты
У вас могут возникнуть проблемы с тем, чтобы MacOS обнаружила внешний диск, если вы впервые отформатировали его в другой системе. Форматирование диска для использования с компьютером Mac необходимо для его распознавания. Вот как правильно отформатировать внешний диск вашего Mac:
1. Подключите жесткий диск и запустите Дисковую утилиту с панели запуска. Доступ к Дисковой утилите также можно получить, одновременно нажав клавиши CMD и Пробел.
2. Выберите диск, который вы хотите отформатировать, на левой панели.
3. Выберите пункт меню “Удалить”.
4 Выберите из списка формат, который работает с MacOS.
Выберите формат диска, который работает с вашим Mac.
5 Если вы решите стереть диск, macOS немедленно начнет его форматирование.
Следовательно, это способы, которые вы можете попробовать на своем MacBook, чтобы проверить ошибки диска. Apple работает над устранением этой проблемы. В любом случае вы всегда можете подключиться к поддержке Apple для конкретных решений.
Восстановление устройства хранения в приложении «Дисковая утилита» на Mac
Дисковая утилита может исправить определенные проблемы диска, например когда работа нескольких приложений внезапно прерывается, когда поврежден файл, внешнее устройство работает неправильно или компьютер не загружается. Дисковая утилита может выявить и исправить не все проблемы, присутствующие на диске.
При запуске Первой помощи Дисковая утилита проверит карты разделов на диске и выполнит ряд дополнительных проверок, а затем проверит каждый том. Если Первая помощь запущена для тома, то Дисковая утилита проверит все содержимое только этого конкретного тома.
В программе «Дисковая утилита» 
Примечание. Если Вы проверяете загрузочный диск или загрузочный том, перезагрузите компьютер в режиме восстановления macOS, выберите Дисковую утилиту в окне «Утилиты macOS», затем нажмите «Продолжить». Если Вы проверяете загрузочный том (Macintosh HD), также обязательно проверьте том данных (Macintosh HD — Data).
В боковой панели выберите диск или том, затем нажмите кнопку «Первая помощь» 
Если Дисковая утилита сообщает, что скоро возможен сбой диска, создайте резервную копию данных и замените диск: его невозможно исправить. В противном случае, перейдите к следующему шагу.
Нажмите «Выполнить», затем нажмите «Продолжить».
Если Дисковая утилита сообщает, что диск исправен или успешно исправлен, то работа завершена. Можно нажать «Подробнее», чтобы посмотреть дополнительную информацию об исправлениях. В противном случае может потребоваться выполнить одно из описанных ниже действий.
Если Дисковая утилита выдает сообщение об ошибках «Пересекающиеся разделы», два или более файлов занимают одно и то же пространство на диске и как минимум один из них поврежден. Необходимо проверить каждый файл из списка затронутых файлов. Для большинства файлов из списка в папке «DamagedFiles», расположенной на верхнем уровне диска, есть псевдонимы.
Если можно заменить файл или создать его заново, удалите его.
Если файл содержит нужную информацию, откройте его и проверьте данные, чтобы убедиться в их целостности.
Если Дисковой утилите не удается исправить диск или появляется сообщение о сбое Первой помощи, повторите попытку исправления диска или раздела. Если это не поможет, создайте резервную копию как можно большего объема данных, переформатируйте диск, переустановите macOS, после чего восстановите данные из резервной копии.
Если на Вашем Mac есть накопитель Fusion Drive и Вы видите мигающий вопросительный знак или предупреждение, см. раздел, посвященный устранению неисправностей, в статье службы поддержки Apple Fusion Drive — накопитель, установленный на некоторых компьютерах Mac.
Если диск все равно не работает штатно или его нельзя исправить, возможно, он имеет физические повреждения и его требуется заменить. Сведения об обслуживании Вашего Mac см. в разделе Как обслуживать и ремонтировать свой Mac.
Источник
Почему iMac не видит жесткий диск
Почему iMac не отображает жесткий диск
В мире, где подавляющее большинство программного и аппаратного обеспечения изначально затачивается под стандартны Windows, macOS выглядит излишне самобытной системой. Mac и PC достаточно сильно разнятся между собой логикой программной прослойки, однако аппаратная часть этих компьютеров остается схожей, что играет на руку конечному потребителю.
В первую очередь это позволяет добиться совместимости внутренних компонентов. iMac может использовать самую обычную периферию, оперативную память и, конечно же, жесткие диски. Тем не менее, дела не всегда обстоят так гладко, как этого хотелось бы, и сегодня мы рассмотрим одну из самых распространенных проблем среди пользователей Apple.
Что делать, если iMac не видит жесткий диск?
Для начала стоит разобраться с тем, в каких файловых системах способен работать Ваш iMac. По умолчанию жесткий диск, на котором предустановлена macOS “из коробки”, использует HFS+. Эта файловая система обладает огромным количеством преимуществ при работе в экосистеме Apple: она не ограничивает Вас объемом жесткого диска или размером отдельного файла, как это делает FAT32, позволяя при этом тесно взаимодействовать с утилитой Time Machine для создания резервных копий. Кроме того, HFS+ позволяет копировать файлы из томов с NTFS, которая является стандартной для Windows и многих накопителей, доступных на рынке.
Тем не менее, macOS не может в полной мере работать с NTFS, а FAT32 или ExFAT не поддерживаются Time Machine. Таким образом выбор файловой системы должен исходить из того, что нужнее конкретно Вам: поддержка Windows, либо полноценная работа с macOS.
В большинстве случаев iMac не видит жесткий диск именно по вине несовместимости файловых систем. При установке жесткого диска Вам следует отформатировать его в один из доступных форматов самостоятельно, если система не сделала это автоматически. По большому счету выбор остается скромен: он состоит из ExFAT и HFS+, так что, как было отмечено выше, исходите из личных предпочтений.
Отформатировать жесткий диск можно через дисковую утилиту. Дисковая утилита будет доступна при загрузке из раздела восстановления (сочетание клавиш Command + R во время запуска iMac). Там же можно будет выбрать и разметку; обратите внимание, что разметка GPT, стандартная для Windows, не поддерживает жесткие диски объемом выше 2 ТБ.
Выполнить установку или восстановление macOS можно там же, в разделе восстановления, но если по каким-то причинам это не помогает: не получается завершить форматирование, не создается раздел, или установка всегла проходит с ошибками — покажите iMac инженеру: диагностику можно сделать бесплатно, а вот ремонт iMac, даже если проблема в диске, лучше доверить профессионалам — в итоге это все равно выйдет дешевле и надежнее.
Что делать, если iMac не видит внешний жесткий диск?
Похожая ситуация обстоит и со внешними жесткими дисками, однако тут может иметь место и фактор аппаратных ограничений. Таким образом, если в один из вешних портов iMac подключена периферия, это может нарушить подачу питания на внешний жесткий диск. То же самое может случиться и в том случае, если USB-кабель оказался слишком длинным.
Таким образом, если Ваш iMac не видит внешний жесткий диск и его форматирование не представляется возможным, следует найти более короткий исправный USB-кабель, а также отключить всю периферию.
Стоит отметить, что проблема может заключаться в неисправности самого диска, а также соответствующих разъемов. Если указанные методы не помогли, Вам следует проверить жесткий диск на другом компьютере, а также попробовать подключить другой жесткий диск к Вашему iMac. В случае поломки желательно обратиться в сервисный центр, так как подобная неисправность может стать следствием повреждения материнской платы.
Нас знают 12 лет
Ремонтируем только Apple. Никогда не закрывались, нас знают десятки тысяч пользователей
Источник
Что делать, если внешний жесткий диск не отображается на Mac
Увеличить объем памяти Mac не так просто, и чаще всего стоит больших денег. Поэтому многие обращаются к более экономичному решению проблемы – использованию внешнего жесткого диска. Но бывает, что внешний диск не отображается на Mac. Чаще всего накопитель появляется в списке устройств через несколько секунд после подключения к USB-порту. Но что делать, если этого не происходит?
Есть несколько причин, по которым внешний жесткий диск не отображается на Mac. Чаще всего их можно самостоятельно и быстро исправить.
В первую очередь проверьте, правильно ли подключен накопитель. Проверьте надёжно ли USB-кабель (или HDMI) подключен к диску или к Mac.
Если кабель подключен правильно, то, возможно, он неисправен. Попробуйте подключить то же устройство другим кабелем.
Проверьте USB-порты. Убедитесь, что разъем USB не расшатаны и не деформированы. В них не должно быть пыли. Попробуйте вставить кабель в другой порт.
Перезагрузите Mac. Иногда, если USB-диск не загружается, причина проблемы – операционная система. Попробуйте перезагрузить Mac. Выберете «Меню Apple», а затем – «Перезагрузить», либо зажмите кнопку питания, и, когда появится диалоговое окно, нажмите «Перезагрузить» или клавишу «R». Перезагрузка устройства очищает память MacOS.
Сбросить NVRAM. Иногда в оперативной памяти может возникнуть ошибка, из-за которой внешний накопитель не отображается при подключении. Сброс NVRAM поможет решить эту проблему.
Выключите или перезагрузите Mac, включите его и сразу же зажмите одновременно четыре клавиши: Options, Command, P и R. Зажмите их примерно на 20 секунд. Устройство запустится, а после того, как вы услышите второй сигнал при запуске – отпустите клавиши.
Важно: после сброса NVRAM придется заново настроить звук, часовой пояс и разрешение экрана. Убедитесь, что выбрали правильный часовой пояс. Ошибка может повлиять на способ хранения и организации файлов.
Убедитесь, что диск совместим с macOS. Не все внешние накопители предназначены для работы с Mac. Возможно, вы пытаетесь подключить устройство совместимое только с Windows (чаще всего это диски отформатированные под файловую систему NTFS). Mac чаще всего работает с FAT32.
Сбросить SMC (контроллер управления системой). Иногда сброс SMC может помочь, так как он отвечает за такие функции как питание и оборудование.
Методы сброса SMC зависят от модели компьютера, поэтому найдите здесь свой Mac и выполните действия по инструкции.
Используйте дисковую утилиту для поиска диска. Если сброс NVRAM не помог, то попробуйте открыть Дисковую утилиту и посмотреть, отображается ли там накопитель. Дисковая утилита расположена в Системных настройках. Ее также можно найти с помощью Spotlight.
Если вы найдете в Дисковой утилите внешний накопитель, то выберете параметр «Подключить». После этого диск появится на рабочем столе и в разделе «Внешние диски» в меню «Finder».
Восстановить диск с помощью First Aid. Файловая система может быть повреждена из-за неправильного извлечения диска или «битых» секторов. Для восстановления поврежденного внешнего накопителя можно использовать First Aid (Первая помощь) – утилиту для восстановления неисправных дисков.
- В программе «Дисковая утилита» выберите «Вид», затем – «Показать все устройства»
- Выберете необходимый внешний диск в боковой панели
- Нажмите «Первая помощь» и выберете «Выполнить» и «Продолжить»
Использовать программу iBoysoft Mac Data Recovery, чтобы сохранить данные на диске. Если и First Aid не смог восстановить внешний жесткий диск – всё серьезнее. Накопитель нужно переформатировать, чтобы назначить для него новую файловую систему.
Самая большая проблема: переформатирование очистит жесткий диск и сотрет с него все данные. Если у вас нет резервной копии диска, а на нем – важные данные, которые вы не хотите потерять, то восстановить их можно с помощью утилиты iBoysoft Data Recovery for Mac.
iBoysoft Data Recovery for Mac – мощное средство восстановления данных на поврежденном жестком диске.
Чтобы восстановить данные и переформатировать поврежденный накопитель нужно:
- Загрузите и установите iBoysoft Mac Data Recovery на Mac.
- Просканируйте потерянные данные на внешнем жестком диске. После запуска программы вы увидите поврежденный накопитель. Для поиска файлов на нем нажмите «Scan».
- Просмотрите результаты поиска, выберите необходимые файлы и нажмите «Recover».
- Запустите Дисковую утилиту и найдите в боковой панели внешний жесткий диск.
- Выберите его и нажмите «Стереть», чтобы переформатировать его.
Подробнее о решении проблемы таким способом можно прочитать в авторитетном источнике.
Запустить «Диагностику Apple» по поиску проблем с оборудованием. «Диагностика Apple» – это набор инструментов, используемый техническими специалистами для поиска неисправностей. Он поможет подтвердить или опровергнуть ваши опасения. В случае, если внешний накопитель поврежден физически, его нужно отправить в местный ремонтный центр.
- Отключите все внешние устройства. Оставьте только необходимые: клавиатуру, мышь и монитор.
- Перезагрузите Mac и во время включения зажмите клавишу «D». Удерживайте ее, пока не появится окно выбора языка.
- После выбора языка начнётся проверка компьютера.
- После завершения диагностики, вам будет предложены варианты решения проблемы.
Источник