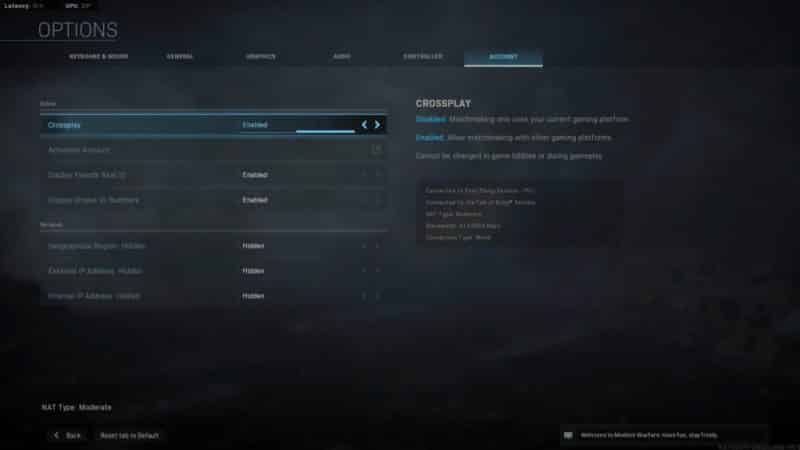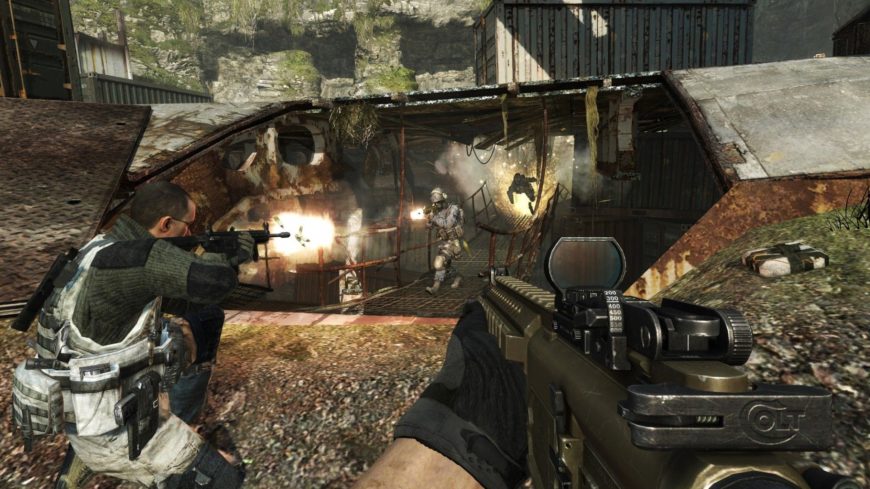Версия ПК Call of Duty Modern Warfare сталкивается с такими ошибками, как Dev Error 6071, Fatal Error, Dev Error 6068, высокая загрузка ЦП и многое другое. Здесь список ошибок и проблем, с которыми сталкиваются игроки. А также их возможные исправления и обходные пути. Изучите Call of Duty Modern Warfare Ошибки!
Call of Duty Modern Warfare — это перезагрузка, цель которой революционизировать франшизу. В COD Modern Warfare с полностью обновленным игровым движком представлены лучшие образы этого поколения. Тем не менее, версия игры для ПК сталкивается с ошибками и проблемами. Такими как ошибки Dev, 100% загрузка процессора и многое другое. Ниже приведены ошибки и проблемы, с которыми сталкиваются игроки. А также их исправления и обходные пути.
Исправление ошибок Dev Call of Duty Modern Warfare
Игроки испытывают ошибку Dev, играя в Callf oDuty Modern Warfare. Диапазон этих ошибок: 5761, 6065, 6068, 6071 и более. Эти ошибки можно устранить, просто предоставив игре административные права.
Щелкните правой кнопкой мыши исполняемый файл игры> Свойства> Совместимость>. Установите флажок «Запустить эту программу от имени администратора» и нажмите «Применить». Это должно разрешить сбои в Call of Duty Modern Warfare.
Однако это просто общее исправление, и оно не устраняет сбои. Затем обратитесь к отдельным исправлениям ниже.
Исправление фатальной ошибки
Игроки отмечают, что когда они пытаются сыграть в Call of Duty Modern Warfare, они получают сообщение «Ошибка чтения диска Ftala [5.0]:« ui.ff »». Есть несколько исправлений этой ошибки, которые могут помочь вам.
Первое исправление, которое вы должны попробовать, это очистить загрузку вашего ПК. После этого, Call of Duty Modern Warfare начнет работать. Если это не работает у вас, тогда просто отсканируйте и восстановите файлы игры. И это должно сработать нормально.
Неустранимая ошибка — ошибка разработчика 6065 Fix
Это еще одна ошибка Call of Duty Modern Warfare, которую испытывают игроки. Однако эта ошибка появляется из-за последних драйверов графического процессора. Просто откатитесь до более старой версии GOU, и ошибка будет устранена.
Исправление ошибки Dev 6071
Это еще одна фатальная ошибка, появляющаяся для игроков. Одна из причин, по которой вы можете получить эту ошибку, возможно, связана с разогнанным графическим процессором.
Если вы разогнали свой графический процессор или у вас есть заводской разогнанный графический процессор, верните его обратно к значениям по умолчанию. И проблема должна быть решена.
Dev Error 6068 Fix Call of Duty Modern Warfare
По словам игроков Call of Duty Modern Warfare, они получают «Dev Error 6068 — DirectX обнаружил неисправимую ошибку» при попытке играть в игру. Чтобы исправить эту ошибку, внесите следующие изменения.
- Отключите оверлей Nvidia с помощью опыта Geforce
- Установить игру на Windows без полей
- Установите частоту обновления и предел FPS, чтобы соответствовать вашим мониторам
- Убедитесь, что у вас установлена последняя версия Windows Update
- Выключите разгон GPU и вернитесь обратно к штатным частотам
- Отключить игровую панель XBOX
- Выключить RTX
- Выключил MSI Afterburner и все другие приложения наложения
- Установите игру в режим ВЫСОКОГО ПРИОРИТЕТА CPU в диспетчере задач
- Установите для частиц значение Низкий
Если вам не нравится уменьшать настройки игры, вы можете решить эту проблему. Заблокируйте Call of Duty Modern Warfare со скоростью 30 FPS. Откройте Панель управления Nvidia> Управление настройками 3D> Настройки программы.
Выберите игру из списка и установите вертикальную синхронизацию на «AdaptiveHalf Refresh Rate». Примените изменение, запустите игру и отключите вертикальную синхронизацию в игре. И игра будет заблокирована со скоростью 30 FPS. Это уменьшит использование процессора и графического процессора. Это приведет к стабильной производительности.
Dev Error 6036 Call of Duty
- 1-й шаг: Запустить проверку и восстановление файлов
- 2-й шаг: После завершения проверки восстановления зайдите в папку MW папка установки / data / данные
- 3-й шаг: Измените все файлы внутри по дате, в порядке возрастания. Так чтобы самый последний был сверху (проверьте отметку времени). Измените и проверьте файлы, которые были пропущены при проверке — обычно они перечислены внизу.
- 4-й шаг: Выберите только файл data. () (Обычно в формате gb) (не удаляйте файлы idx), который указан нижним в списке и удалите его.
- 5-й шаг: Снова запустите проверку на восстановление и дайте программе запуска загрузить данные обратно. Не останавливайте и не прерывайте загрузку, даже если в конце все становится медленнее.
Исправлена ошибка при запуске
По словам игроков, когда они запускают Call of Duty Modern Warfare, он просто вылетает при запуске. Или не запускается без каких-либо ошибок. Вот несколько исправлений, которые могут вам помочь.
Одной из причин сбоя игры при запуске может быть то, что ваше антивирусное программное обеспечение или Защитник Windows обнаруживают exe игры как трояна. Либо отключите антивирусное программное обеспечение, либо сделайте исключение для COD MW exe в своем антивирусном программном обеспечении. И проблема будет решена.
Если это не работает у вас, виновником может быть стороннее программное обеспечение для мониторинга. Такое как MSI Afterburner или GeForce Experience. Отключите их, и игра должна работать нормально.
Однако, если вы использовали MSI Afterburner и отключили его, это не решило проблему, выполните следующие действия.
- Откройте сервер статистики RivaTuner (RTSS).
- Нажмите кнопку «Добавить» и перейдите в папку с игрой.
- Добавьте exe Call of Duty Modern Warfare в свойствах профиля приложения.
- Установите уровень обнаружения приложения на None для игрового приложения.
- Закройте сервер статистики RivaTuner.
100% исправление использования процессора
Чтобы исправить использование процессора на 100% для COD Modern Warfare, перейдите по ссылке «C: Users ВАШЕ ИМЯ Documents Call of Duty Modern Warfare Players».
Здесь вам нужно отредактировать два файла, а именно config.cfg и config-C7XXXXXX.cfg. Откройте эти файлы и найдите «setcl 895653276». Теперь убедитесь, что разрешение перед этой строкой соответствует разрешению экрана вашего монитора.
Если установлено высокое разрешение, измените его на собственное разрешение вашего монитора. Сохраните его и запустите игру, и загрузка процессора будет полностью решена.
Если установленное разрешение совпадает с исходным разрешением вашего монитора, вы можете попробовать заблокировать игру со скоростью 30 FPS, чтобы уменьшить загрузку процессора. Откройте Панель управления Nvidia> Управление настройками 3D> Настройки программы.
Выберите игру из списка и установите вертикальную синхронизацию на «AdaptiveHalf Refresh Rate». Примените изменение, запустите игру и отключите вертикальную синхронизацию в игре. И игра будет заблокирована со скоростью 30 FPS.
Как исправить ошибки в COD Modern Warfare Dev
Обновление: было огромное обновление, которое было отложено некоторое время назад. Запустите Battle.net и обновите свою игру.
Ошибки разработчиков не особенно одинаковы, ниже приведены несколько вариантов. Исправления для всех из них упомянуты ниже.
- DEV ERROR 5759 — DirectX обнаружил неисправимую ошибку. Это ошибка, связанная с DirectX.
- Dev Error 6606 — Это ошибка, связанная с отображением. Убедитесь, что вы используете обновленные драйверы устройств. Попробуйте запустить игру в формате 1080p или отключите второй монитор, чтобы избавиться от этой ошибки.
- Ошибка разработки 6165 — Откройте battle.net и выполните «сканирование и исправление», чтобы игра исправила это.
- Dev Error 6065 — Activision в настоящее время работает над исправлением для этого, они рекомендуют вам уменьшить ваши настройки для обходного пути.
- Ошибка разработчика 6068 — еще одна ошибка, связанная с DirectX. Убедитесь, что у вас установлена последняя версия Windows и DirectX.
Появился другой набор ошибок разработки : Ошибка разработки 5885, 740, 6036, 5758, 1110, 6071, 5476 — Попробуйте сопоставить тип ошибки с первой цифрой с решениями, приведенными выше.
Если это не помогло решить проблему, прочитайте еще несколько решений, которые мы дали ниже.
Отключите кросс-игру
Нет доступных сведений о том, что может быть причиной проблем. Но в некоторых случаях отключение кросс-игры исправляло сбой, поэтому стоит попробовать. Для этого следуйте инструкциям
- Перейти к настройкам
- Нажмите на вкладку Аккаунт
- Отключить кросс-игру оттуда.
Отключите ПО Asus Strix для мониторинга
Если вы используете видеокарту Asus Strix, возможно, у вас установлено программное обеспечение для мониторинга. Просто отключите его во время игры. Другое программное обеспечение для мониторинга или разгона может также вызвать проблемы во время игры, поэтому я рекомендую вам отключить все, что конфликтует с игрой.
Отключите настройки игры
Мало кто сообщил, что их игра перестала выдавать случайные ошибки разработчиков после того, как они отказались от своих настроек. Кроме того, попробуйте ограничить свой FPS до 60, пока Activision не выпустит исправление. Есть несколько вещей, которые вы можете попробовать
- Cap FPS Настройки на 60
- Уменьшить текстуру от высокой до нормальной
Если все эти вещи не помогли вам, мы рекомендуем вам обратиться в службу поддержки с вашим кодом ошибки. Они — ваша лучшая ставка в исправлении. Это не должно занять много времени, так как игра только началась. И разработчики действительно активны в данный момент.
Это были возможные решения для избавления от Dev Error 740, 1110, 5476, 5758, 5759, 5761, 5763, 6036, 6065, 6066, 6068, 6070, 6071, 6164, 6165, 6606 кодов.
Комментарий ниже, если это руководство помогло вам.
- Программные хаки
- Советы и рекомендации к играм
- Pokemon FireRed Читы Коды
- Оптическая и цифровая стабилизация
- Беспроводные сети — Плюсы и минусы Wi-FI
- Как начать свой бизнес — Полное пошаговое руководство / Гайд
Просмотров: 1 290
Разработчики Infinity Ward совместно с издательством Activision представили новую игру Call of Duty: Modern Warfare в которой мы переносимся в свой увлекательный мир и определенную игровую эпоху. Исходя из опыта прошлых серий игры разработчики исправили большинство проблем, но некоторые критичные ошибки самой Modern Warfare остались и сегодня нам предстоит справится с ними поочередно.
Давайте рассмотрим в подробностях все возможные недоработки и исходя ответов разработчиков на официальном форуме, создадим инструкцию для решения задач.
Содержание
- Не запускается Call of Duty: Modern Warfare
- Черный экран при загрузке или во время игры
- Не устанавливается Call of Duty: Modern Warfare
- Лагает или глючит Modern Warfare
- Call of Duty: Modern Warfare вылетает, что делать?
Не запускается Call of Duty: Modern Warfare
Разбирая файлы игры можно заметить, что процесс запуска производит сканирование системы определенным (заранее заготовленным) требованиям и исходя из полученных данных возвращает результат. В любом случае если игра не запускается, следуем рекомендациям разработчиков:
- Убедитесь в правильности установки программы, при которой путь к ней не содержит кириллицы.
- Временно отключите антивирусную программу. Это поможет не обрабатывать файлы загрузки и позволит исполняющим компонентам производить запуск с правами администратора.
- Установите встроенные VC++ и DirectX в комплекте с самой игрой. Если Вы пропустили этот шаг, то вот ссылки с официальных источников для обновления:
- Скачать распространяемый пакет Visual C++ для Visual Studio 2012 Обновление 4
- Скачать веб-установщик исполняемых библиотек DirectX для конечного пользователя
- Обязательно обновите лаунчер Battle.Net, если скачивали и устанавливали приложение через него.
- Скачать приложение BATTLE.NET
- Обновите драйвера видеокарты. Сразу же после релиза игры (и демо-версии) были выпущены критичные обновления ПО nVidia и Radeon, исправляющее известный баг с запуском.
- Скачать обновление для драйверов nVidia
- Скачать обновление для драйверов Radeon
Черный экран при загрузке или во время игры
Существует проблема со сборкой драйверов видеокарты nvidia и поддержкой Geforce Experience. Она автоматически подключает оверлей при котором крашится и не проходит защиту даже на этапе сканирования исполняемых файлов.
В любом случае обновление не гарантирует работоспособность. Вот что ответили разработчики:
- Произведите апдейт программного обеспечения по ссылкам выше. Это позволит исключить большинство конфликтов связанных с устаревшими версиями .dll-файлов.
- Запустите MF.exe (исполняемый файл) с правами администратора. Компоненты запуска будут использовать специальную директиву, устраняющую зависимость ресурсов.
- На время запуска переведите антивирус в игровой режим с запретом показа уведомлений.
- Оптимизируйте ключи системного рееста при помощи специальных программ (например Ccleaner).
Не устанавливается Call of Duty: Modern Warfare
Устанавливая игру напрямую или используя специализированный лаунчер, нельзя с точностью 100% убедится в корректности процесса установки. Разработчики рекомендуют следующие базовые методы:
- Не используйте в пути установки русские буквы, символы, проблемы. Попробуйте создать папку в корне жесткого диска назвав ее Games и произвести установку туда.
- Наличие свободного места на жестком диске — является обязательном условием для создания временных файлов. Освободите не менее 100GB.
- Оперативная память не должна использоваться ни на что в процессе. Убедитесь в наличии 4GB свободной ОЗУ.
- Отключите антивирус для запрета сканирования поступающих файлов в процессе распаковки (или скачивания).
- Обязательно убедитесь, что архив с игрой скачан полностью. Целостность можно проверить специальным приложением для определения MD5.
Лагает или глючит Modern Warfare
Фризы в игре как равно и повышение FPS — больная тема множества игроков и самого игрового сообщества. Случается, что на топовых компьютерах современные игры идут с большими задержками или вовсе подвисают. Для этого разработчики придумали такой ответ:
- Если манипуляция с настройками графики не дает результатов, убедитесь, что драйвера видеокарты обновлены до последней версии.
- Самая игра тоже должна иметь ветку последнего релиза. Большинство HOT-fixов выпускается на протяжении всего времени.
- Проверьте наличие свободной оперативной памяти и загруженности жесткого диска. В диспетчере задач эти параметры должны быть на минимальных уровнях.
- Рекомендуем очистить системные файлы от мусора при помощи специального программного обеспечения.
Call of Duty: Modern Warfare вылетает, что делать?
Вылеты обычно означают серьезный конфликт приложения и системных файлов, что приводит к критической ошибке. Иногда не удается найти исполняемые ресурсы при которых производится запуск основных компонентов игры. Для исключения всех возможных вариантов и исправления этой проблемы, делаем следующее:
- Обновите лаунчер до последней версии. Важно поддерживать актуальность таких программ, чтоб они могли докачивать все свежие обновления.
- Закройте все программы имитирующие или взаимодействующие с оверлеем игры. Например к таким можно отнести Discord, GeForce Experience и OBS Studio.
- Каждый вылет фиксируется в системе в разделе «Администрирование — События». Зайдите в него и скопируйте в комментарии к статье причину ошибки, мы попробуем разобраться вместе.
( 1 оценка, среднее 5 из 5 )
Image Via: Frondtech
Call of Duty: Modern Warfare is one of the most popular games on the market for consoles and PC. As Uncle Ben would say: With great market share comes great error codes lists. Pro Game Guides is here to help you resolve the error codes you run into.
While Warzone is technically an extension of Call of Duty: Modern Warfare, they both tend to get their own error codes. We’re separating them based on the two different game types, starting with Warzone. Read below to see how to solve these common error codes!
Warzone
- Goldflake: Sometimes, this error code happens while you are in a match or waiting to join. Unfortunately, there is no solid solution, but many players claim that clearing the device cache can stop this from happening.
- hk:s = #####m: These error codes are tricky and frustrating. Like the Goldflake error code, there is no official solution. The best option we have found is also clearing your device cache.
- Error Code 262146: This error shows up during server outages. Unfortunately, there is nothing you can do except give it some time and try to join again when the server is up and running.
- Error Code 6036: This error code seems to happen exclusively on the PC version of Warzone. Most players that run into this error code have reported that you can resolve this issue by forcing an update on the game or once again clearing your device cache.
- Battle.net servers are under heavy load. You have been entered into the queue and will be joined to the game shortly. Generally, this error code resolves itself. It happens frequently for PC players, and it simply means too many players are trying to join at the same time. It places you in a queue to let each player in slowly instead of all at once.
- Unable to access online services. This error code for Warzone can be the most frustrating, as there are a number of issues that could be going wrong. The most frequent cause of this error is that the device you want to use is not connected to the internet. To fix this issue, you simply need to make sure your device is connected. If it is, make sure no other devices in your home are taking up too much of the data traffic.
Related: Valorant: How to Fix All Error Codes — Pro Game Guides
Modern Warfare
- Error Code 656448: This is generally an issue on the server side. Unfortunately, there is not a lot of information available on this error code, and as such, there is no solution but to try again. There is some speculation that restarting your device can help, but this is likely just because of the time it takes to reboot.
- Error Code 4: This error code seems to be exclusive to the PC and is likely caused by old information in the installation folder. To solve this, go to the Documents folder on your PC and find and delete the Call of Duty Modern Warfare folder.
- Error Code 2048: Sadly, this error code doesn’t have a solution. It is believed to be an issue caused by trying to connect to the servers with an older version of the game. The first thing to try is to reboot your PC, as this has worked for some people, but it’s rarely a solution. If all else fails (and your certain the server is up), a full re-install might be necessary.
- Error Code 65538: This is generally an issue caused by selecting the wrong region to play the game. To solve this, go to Region, select Options in the Menu, and change it to the region that matches your location.
This list can change often, and we’ll be adding new error codes and solutions as they come in. If you know of any other error codes and are looking for a solution, drop us a comment! Pro Game Guides is here for you.
Now that you’re back up and running, why not check out some of our other helpful Call of Duty: Modern Warfare guides? We know you like those Watches!
Follow us on Twitter and Facebook to get updates on your favorite games!
Call of duty modern warfare – это экшен игра в жанре шутера от первого лица, дата выхода 2019 года. Игроки call of duty modern warfare часто сталкиваются с разными родами ошибок, причин может быть много. Как пофиксить ошибки и что делать если ничего не помогает, узнаете в этой статье.
Ошибки Call of Duty Modern Warfare
Если задавались вопросом: «Почему modern warfare не запускается», прочитайте статью до конца, сейчас мы рассмотрим все самые популярные ошибки в игре и расскажем про методы их устранения.
Modern Warfare не запускается
Самая частая проблема – игра просто не запускается, решить данную проблему очень легко. Если у вас Windows 7, следует установить 10-ую версию, чтобы исправить не только нынешнюю ошибку, но и избежать возможных проблем с другими играми. Если устанавливать новую винду не хочется, следует обновить DirectX.
Не устанавливаются шейдеры
Шейдер отвечает за создание освещения в игре, например, уровень мрачный, затемненный – это работа шейдера. Если установка затруднена, скорее всего у вас мало места на накопители, убедитесь, что места на диске осталось как минимум 60 гигабайт, если проблема не в этом. Переустановите игру или напишите в техническую поддержку.
Dev Error 6068
Ошибка Dev Error 6068, ранее мы разбирали, почему игра может не запускаться, здесь проблема аналогичная. Либо вы не обновляете виндовс, либо ошибка в DirectX, его нужно переустановить или обновить. Начните именно с обновления DirectX, это банально быстрее, чем переустановка винды. К тому же, все данные и программы заново скачивать и восстанавливать не придется.
Не найдено доступного экрана или Dev Error 6606
Данная проблема встречается у обладателей двух мониторов. Если у вас появилась такая ошибка, стоит отключить от видеокарты все кабели, кроме монитора на котором хотите играть. Ошибка несерьезная и легко фиксится. Есть шанс того, что она не пропадет, в таком случае перезапустите компьютер с уже отключенными проводами, кроме одного.
Dev Error 6165
Если при запуске игры у вас появляется ошибка Dev Error 6165, значит, проблема кроется в поврежденных данных, которые следует восстановить или вовсе переустановить игру. Для начала запустите лаунчер, выбираем Modern Warfare, находим функцию восстановления данных, далее программа анализирует данные, если какие-то повреждены, они будут переустановлены автоматически. Если не помогло — переустанавливайте игру, в крайнем случае можно написать в техническую поддержку.
Отсутствует сохранение
В таком случае стоит обратить внимание на путь сохранения файлов. Дело в том, что, если какие-то папки будут названы русскими словами, сохраняться ничего не будет. В таком случае нужно просто изменить название документа, изменить папку для сохранения можно в настройках игры, а отследить ее путь можно через «Поиск».
Не работает сервер
Если запустить игру не получается, всплывает ошибки «Не удается подключиться к серверу», нужно просто подождать, возможно слишком много игроков в сети, может быть ведутся технические работы. Чтобы понять какая именно из причин здесь актуальна, просмотрите все социальные сети компании, они пишут о технических работах.
Не изменяется расширение
Причина такой ошибки заключается во включении масштабирования экрана в Windows, для решения проблемы зайдите в свойства установочного файла игры и нажмите на кнопку «Совместимость», далее «Изменить параметры» и переопределяете режим масштабирования, проблема должна решиться.
Лагает игра
Здесь причина кроется только в вашем пк, все что вы можете сделать, это сравнить ваши комплектующие с требованиями игры, если у вас с этим все в порядке, попробуйте обновить драйвера видеокарты и почистить компьютер от ненужных файлов, также можно включить работу процессора на полную мощность для этой игры и установить программы «Ускорители». Не будет лишним посмотреть лайфхаки в настройках игры, возможно какие-то параметры можно выключить или понизить общие настройки графики и играть на минималках.
Вылетает, фризит
Если игра вылетает и фризит, причина может быть в вашем пк, оцените свои SSD накопители, они могут быть медленными, если игра установлена на них, переустановите ее на жесткий диск, так как там больше места.
Также откройте ваш системный блок при запуске игры, проверьте, работают ли вентиляторы, не перегревается ли видеокарта и материнская плата. В данном случае может помочь переустановка игры.
Call of Duty: Modern Warfare, как и любая другая видеоигра для ПК, имеет свою долю сбоев и ошибок. Одна из категорий ошибок, которые кажутся распространенными в игре, — это ошибки разработчиков.
Эти проблемы отображаются в диалоговых окнах с разными кодами и сообщениями об ошибках. Общие ошибки разработчиков включают следующие коды:
- Ошибка разработчика 6606
- Ошибка разработчика 1110
- Ошибка разработчика 6065
- Ошибка разработчика 6071
- Ошибка разработчика 6165
- Ошибка разработчика 5758
- Ошибка разработчика 5476
- Ошибка разработчика 740
- Ошибка разработчика 5624
- Ошибка разработчика 6036
Мы покажем вам все исправления, которые вы можете применить, чтобы избавиться от этих ошибок.
Убедитесь, что ваша система соответствует требованиям игры
Геймеры часто игнорируют официальные системные требования для игр, потому что считают, что их компьютеры достаточно хороши для запуска любой игры. Если вы один из таких игроков, вы ошибаетесь. На вашем ПК может отсутствовать одна системная спецификация или другая, необходимая для бесперебойной работы игры. Многие игроки, столкнувшиеся с различными ошибками разработчиков, поняли, что им нужно выполнить то или иное обновление.
Мы покажем вам минимальные и рекомендуемые требования игры ниже, а также как проверить, соответствуют ли спецификации вашего компьютера номиналу.
Минимальные требования
Операционная система: 64-битная Windows 7 SP1; 64-битная Windows 10
Процессор: Intel® Core ™ i3-4340; AMD FX-6300
Системная память (RAM): 8 ГБ
Графика: NVIDIA® GeForce® GTX 670; NVIDIA® GeForce® GTX 1650; AMD Radeon ™ HD 7950
DirectX: версия 12
Сеть: широкополосное подключение к Интернету
Хранение: 175 ГБ свободного места
Рекомендуемые требования
Операционная система: 64-битная Windows 7 SP1; 64-битная Windows 10
Процессор: Intel® Core ™ i5-2500K; AMD Ryzen ™ R5 1600X
Системная память (RAM): 12 ГБ
Графика: NVIDIA® GeForce® GTX 970; NVIDIA® GeForce® GTX 1660; AMD Radeon ™ R9 390; AMD Radeon ™ RX 580
DirectX: версия 12
Сеть: широкополосное подключение к Интернету
Хранение: 175 ГБ свободного места
Как проверить характеристики вашего ПК
- Перейдите в приложение «Настройки», щелкнув правой кнопкой мыши кнопку «Пуск» и выбрав «Настройки» или одновременно нажав клавиши Windows и I.
- Когда вы увидите домашнюю страницу настроек Windows, щелкните значок «Система» в первой строке.
- После того, как появится системная страница приложения «Настройки», перейдите на левую панель, прокрутите вниз и нажмите «О программе», чтобы открыть вкладку «О программе».
- Переключитесь на правую панель и найдите такую информацию, как марка и модель вашего процессора, размер вашей оперативной памяти и архитектура вашего процессора (32- или 64-битная) в разделе «Технические характеристики устройства».
- Чтобы найти подробную информацию о вашей видеокарте, выполните следующие действия:
- Перейдите на панель задач и щелкните увеличительное стекло, чтобы открыть панель поиска рядом с кнопкой «Пуск». Вы также можете использовать комбинацию клавиш Windows + S, чтобы вызвать функцию поиска.
- Когда появится панель поиска, введите «dxdiag» (без кавычек) в текстовое поле, а затем щелкните первый появившийся результат.
- Появится инструмент диагностики DirectX.
- На вкладке «Система» вы найдете информацию о вашем ПК и вашей версии DirectX в разделе «Системная информация».
- Чтобы проверить детали своей видеокарты, перейдите на вкладку «Дисплей».
Отключить наложение
Если вы используете программы с функциями наложения, они могут быть причиной возникшей у вас ошибки разработчика. Некоторые программы, такие как Nvidia GeForce Experience, Steam, Overwatch и Game Bar, предоставляют функции наложения, которые помогают расширить ваши игровые возможности. Помимо прочего, вы можете делать скриншоты, записывать игровые кадры, общаться в чате и даже использовать браузер.
Какими бы хорошими ни были эти предложения, они не будут того стоить, если будут мешать вашему игровому процессу. Некоторые игроки смогли продолжить игру после отключения своих оверлейных программ. Как мы уже упоминали, существуют разные программы, которые предоставляют функции наложения. Мы покажем вам, как отключить функцию наложения в этих программах.
GeForce Experience
Следующие шаги помогут вам отключить внутриигровой оверлей, если вы используете карту NVIDIA и у вас есть GeForce Experience:
- Перейдите в крайнюю правую часть панели задач и щелкните стрелку «Показать скрытые значки».
- Когда появится панель задач, щелкните правой кнопкой мыши значок Nvidia и выберите GeForce Experience.
- Когда программа откроется, перейдите в левую часть окна и щелкните вкладку Общие.
- После того, как параметры появятся справа, прокрутите вниз и выключите переключатель ВНУТРИ ИГРОВОЙ НАДПИСИ.
- Сохраните изменения, затем закройте программу.
- Запустите Call of Duty: Modern Warfare, а затем проверьте наличие ошибки.
Отключить внутриигровой оверлей в Discord
Discord — это приложение для голосового и текстового чата, которое позволяет игрокам общаться во время игры. Как выяснили многие игроки COD, функция наложения в приложении вызывает ошибку разработчика. Попробуйте отключить его и проверьте, исчезла ли проблема. Вы можете отключить функцию наложения только для одной игры или полностью отключить ее. Следующие шаги покажут вам, что делать:
- Щелкните значок увеличительного стекла на панели задач, чтобы открыть функцию поиска рядом с кнопкой «Пуск». Вы также можете одновременно нажать клавиши Windows и S для того же результата.
- После того, как появится утилита поиска, введите «Discord» (без кавычек) в текстовое поле и нажмите Discord в результатах.
- После открытия Discord перейдите в среду своих пользовательских настроек (обычно щелкая значок шестеренки).
- После открытия страницы параметров пользователя перейдите на левую панель, прокрутите вниз и нажмите «Наложение».
- Перейдите на вкладку Overlay и выключите переключатель рядом с «Enable In-Game Overlay».
- Если вы хотите отключить эту функцию для определенной игры, например Call of Duty: Modern Warfare, не отключая ее для других игр, перейдите на вкладку «Игры», найдите CODMW и затем отключите наложение для него.
- Как только вы закончите, сохраните изменения, затем запустите игру и проверьте наличие проблемы.
Отключить игровую панель
Игровая панель — это функция Microsoft, которая была введена, чтобы дать игрокам больше возможностей во время игры. Приложение позволяет игрокам записывать игровые кадры, вести прямые трансляции и делать скриншоты. Как и другие оверлейные программы, он также может вызывать конфликты с Call of Duty: Modern Warfare, что может привести к ошибке разработчика, с которой вы столкнулись. Следующие шаги покажут вам, как его выключить:
- Вызовите настройки, открыв меню «Пуск» и выбрав значок шестеренки над значком питания. Вы также можете использовать комбинацию клавиш Windows + I для запуска приложения «Настройки».
- Нажмите «Игры», когда появится главный экран приложения «Настройки».
- После появления игрового интерфейса выключите переключатель в разделе «Запись игровых клипов, снимков экрана и трансляции с помощью игровой панели».
- Перейдите в левую часть окна и нажмите «Захваты», чтобы перейти на вкладку «Захваты».
- Теперь отключите параметр «Записывать в фоновом режиме, пока я играю в игру».
- Теперь вы можете перезапустить игру и проверить наличие ошибки.
Отключить наложение Spotify
Spotify — один из самых популярных потоковых сервисов. Он имеет функцию наложения, которая дает ему возможность рисовать поверх ваших приложений, и эта функция, как известно, вызывает игровые проблемы. Попробуйте выключить его и проверьте, исчезла ли проблема. Следуй этим шагам:
- Перейдите в меню «Пуск» и запустите Spotify или используйте ярлык на рабочем столе, если он у вас есть.
- После открытия Spotify перейдите в верхнюю часть окна и нажмите «Изменить».
- Нажмите «Настройки» в раскрывающемся контекстном меню.
- Когда появится интерфейс настроек, прокрутите вниз до «Параметры отображения», затем выключите переключатель «Показывать наложение на рабочем столе при отключении».
- Теперь вы можете запустить игру и проверить наличие проблемы.
Переустановите драйвер видеокарты
Драйверы видеокарты несут ответственность за многие игровые проблемы. Фактически, они всегда являются первыми подозреваемыми при возникновении игровой проблемы. Вы должны взглянуть на драйвер видеокарты, потому что это основная часть программного обеспечения, которая определяет, как ваш графический процессор отображает вашу игру. Если в нем есть какой-либо сбой или ошибка, у вас обязательно возникнут проблемы во время игры.
Многие пользователи смогли решить свои ошибки разработчика, исправив драйверы видеокарты. Первый шаг по устранению неполадок, который вы должны предпринять, — это переустановка драйвера. Это связано с тем, что в большинстве случаев драйверы могут беспокоить конфликты и другие незначительные ошибки, и в этом случае перезагрузка компьютера может не сработать.
Если вы не знаете, как переустановить драйвер, выполните следующие действия:
- Откройте служебную программу поиска рядом с кнопкой «Пуск», щелкнув значок увеличительного стекла на панели задач. Вы также можете вызвать функцию поиска, нажав одновременно клавиши Windows и I.
- Когда откроется панель поиска, введите «диспетчер устройств» (без кавычек) в текстовое поле и нажмите «Диспетчер устройств», как только он появится в списке результатов.
- После открытия окна диспетчера устройств разверните раскрывающийся список «Адаптеры дисплея».
- Щелкните правой кнопкой мыши видеокарту и выберите «Удалить устройство», когда откроется контекстное меню.
- После открытия окна подтверждения удаления устройства оставьте флажок рядом с «Удалить программное обеспечение драйвера для этого устройства» и нажмите кнопку «Удалить».
- Windows начнет процесс установки.
- После того, как операционная система удалит устройство, перезагрузите компьютер.
- Как только ваш компьютер включится, Windows попытается автоматически установить драйвер видеокарты.
- Если не удается переустановить драйвер автоматически, перейдите в диспетчер устройств и нажмите «Действия», затем выберите «Сканировать на предмет изменений оборудования». Вы также можете щелкнуть значок увеличительного стекла, наведенный на монитор.
- Теперь вы можете запустить игру и проверить, сохраняется ли проблема.
Если ошибка разработчика все еще возникает после переустановки драйвера, возможно, вы столкнулись с проблемой, связанной с поврежденным, отсутствующим, несовместимым или устаревшим драйвером видеокарты. Перейдите к следующему руководству, чтобы узнать, как решить эту проблему, правильно выполнив обновление.
Обновите свой драйвер
Следующим идеальным шагом будет обновление драйвера, если его переустановка не сработает. Устаревшие драйверы в целом плохо сочетаются с играми. Это одна из причин, по которой производители видеокарт выпускают регулярные обновления. Эти обновления обычно нацелены на исправление часто встречающихся ошибок и повышение общей производительности видеокарты.
Если вы недавно обновили драйвер, но по-прежнему сталкиваетесь с ошибкой разработчика, возможно, вы установили неправильный выпуск. Мы покажем вам различные верные способы обновления драйвера вашей видеокарты.
Используйте Центр обновления Windows
Центр обновления Windows делает больше, чем просто загружает и устанавливает обновленное программное обеспечение Microsoft. Вы также можете обновить сторонние драйверы через этот канал. Время от времени Microsoft публикует обновленные драйверы для таких устройств, как сетевой адаптер, звуковая карта, видеокарта и другие.
Использование Центра обновления Windows — один из лучших методов обновления драйвера видеокарты, потому что каждый драйвер, который поступает через канал, проверяется Microsoft. Следует принять во внимание одно предостережение: драйверы могут быть недоступны в момент выпуска производителями устройств. Это потому, что они должны пройти дополнительную проверку.
Тем не менее, когда вы загрузите и установите драйвер из Центра обновления Windows, вы будете уверены, что устанавливаете совместимый драйвер для вашего компьютера и вашей операционной системы.
Если вы забыли процессы, связанные с выполнением обновления с помощью утилиты обновления Windows, следующие шаги помогут вам:
- Перейдите в приложение «Настройки», щелкнув правой кнопкой мыши кнопку «Пуск» и выбрав «Настройки» или одновременно нажав клавиши Windows и I.
- Когда вы увидите домашнюю страницу настроек Windows, щелкните значок «Обновление и безопасность» в нижнем ряду.
- Когда вы увидите интерфейс «Обновление и безопасность», нажмите кнопку «Проверить наличие обновлений» в разделе «Центр обновления Windows».
- Если для вашего ПК нет доступных обновлений, вы увидите галочку рядом с сообщением, которое гласит: «Вы в курсе». В этом случае вам придется перейти к следующему руководству.
- Однако, если для вашей системы есть ожидающие обновления, утилита начнет их загрузку. Однако в некоторых случаях вам придется нажать кнопку «Загрузить сейчас», чтобы утилита начала процесс загрузки.
- После успешной загрузки обновлений вы должны нажать кнопку «Перезагрузить сейчас», чтобы позволить обновлению Windows перезагрузить вашу систему и установить загруженные обновления.
- Теперь ваш компьютер перезагрузится в среду установки и будет перезагружен несколько раз, пока установка не будет завершена.
- Как только ваш компьютер будет обновлен, он загрузится нормально.
- Теперь вы можете перезапустить игру и проверить, есть ли проблема.
Обновите драйвер автоматически
Центр обновления Windows — отличный инструмент для обновления драйверов, но он не идеален. Как мы уже упоминали, вам не гарантируется, что драйвер вашей видеокарты будет защищен при выполнении обновления. Microsoft не выпускает обновленные драйверы, если они не прошли регулярную проверку, даже если производители устройств их тщательно протестировали.
Вам лучше использовать специальную стороннюю программу, которая гарантирует вам обновления после их выпуска их производителями. Одна из программ, на которую вам стоит обратить внимание, — это Auslogics Driver Updater. Этому конкретному инструменту доверяют миллионы пользователей и профессионалов отрасли во всем мире. Он работает, сканируя все драйверы вашего устройства и выявляя устаревшие, отсутствующие или поврежденные. Как только он обнаружит эти драйверы, он позволит вам автоматически обновить их.
Программа обновления драйверов Auslogics предлагает множество возможностей. Он загружает и устанавливает только драйверы, одобренные производителем. Это также поможет вам покрыть свои базы, сохранив резервную копию старого драйвера на случай, если вы захотите переустановить его после обновления.
Мы покажем вам, как использовать Auslogics Driver Updater, выполнив следующие действия:
- Перейдите на страницу загрузки программы, нажав на эту ссылку. Если вы используете веб-браузер своего компьютера, откройте ссылку в новой вкладке.
- Как только вы перейдете на страницу загрузки, нажмите кнопку «Загрузить» и попросите ваш веб-браузер сохранить установщик.
- Размер файла меньше 20 мегабайт, поэтому вашему браузеру потребуется всего пара секунд, чтобы загрузить его.
- После завершения загрузки нажмите кнопку запуска, чтобы запустить программу установки прямо из браузера. Вы также можете перейти к папке, в которую вы загрузили файл, и дважды щелкнуть по нему.
- Появится диалоговое окно управления учетной записью пользователя, в котором вас спросят, хотите ли вы разрешить программе настройки вносить изменения в ваш компьютер. Когда это произойдет, нажмите кнопку «Да».
- Появится мастер установки.
- Используйте первое раскрывающееся меню, чтобы выбрать предпочитаемый язык, затем укажите, где вы хотите установить программу в каталоге установки. Обратите внимание, что вам нужно будет нажать кнопку с тремя пунктирными линиями, чтобы перейти к желаемому пути.
- Затем используйте следующие флажки, чтобы решить, хотите ли вы создать ярлык на рабочем столе, хотите ли вы, чтобы программа запускалась автоматически при каждом запуске Windows и хотите ли вы, чтобы приложение отправляло анонимные отчеты своим разработчикам.
- После завершения процесса установки приложение должно запуститься и начать проверку вашей системы на наличие проблемных драйверов устройств. Если он не запускается сам по себе, вы можете дважды щелкнуть ярлык (если вы его создали) или перейти в меню «Пуск», чтобы запустить его. Когда он откроется, нажмите кнопку «Начать сканирование», чтобы начать процесс сканирования.
- По завершении сканирования вы увидите список устаревших, отсутствующих или поврежденных драйверов устройств. Если у драйвера вашей видеокарты есть какие-либо из этих проблем, она появится в списке.
- Нажмите кнопку «Обновить», чтобы инструмент загрузил и установил последнюю версию драйвера для вашей видеокарты.
- После завершения процесса обновления перезагрузите компьютер и откройте Call of Duty: Modern Warfare, чтобы проверить наличие ошибки разработчика.
Использование диспетчера устройств
Некоторые игроки сообщают об успехе после использования диспетчера устройств. Хотя инструмент не гарантирует обновления, вы можете попробовать его, если хотите. Однако стоит упомянуть, что если у вас есть программа обновления драйверов Auslogics, вам не понадобятся услуги диспетчера устройств, когда дело доходит до обновления любого драйвера.
Следующие шаги покажут вам, как обновить драйвер дисплея с помощью диспетчера устройств:
- Откройте служебную программу поиска рядом с кнопкой «Пуск», щелкнув значок увеличительного стекла на панели задач. Вы также можете вызвать функцию поиска, нажав одновременно клавиши Windows и I.
- Когда откроется панель поиска, введите «диспетчер устройств» (без кавычек) в текстовое поле и нажмите «Диспетчер устройств», как только он появится в списке результатов.
- После открытия окна диспетчера устройств разверните раскрывающийся список «Адаптеры дисплея».
- Щелкните правой кнопкой мыши видеокарту и выберите «Обновить драйвер» в раскрывающемся контекстном меню.
- После того, как появится окно «Обновить драйвер», нажмите «Автоматический поиск обновленного программного обеспечения драйвера», чтобы окна запросили поиск драйвера в Интернете, а также загрузили и установили его.
- После завершения процесса установки перезагрузите систему и проверьте наличие проблемы.
Запустите игру от имени администратора
Могут быть важные системные ресурсы, доступ к которым Windows блокирует игре из-за отсутствия разрешений. Эти ресурсы могут включать в себя защищенные файлы и папки, и если у игры нет к ним доступа, скорее всего, произойдет сбой и возникнет ошибка разработчика. Чтобы решить проблему здесь, попробуйте предоставить игре необходимые разрешения, запустив ее от имени администратора.
Чтобы запустить игру от имени администратора, щелкните правой кнопкой мыши ее ярлык на рабочем столе или в списке меню «Пуск» и выберите «Запуск от имени администратора», когда захотите ее открыть.
Если вы не хотите всегда щелкать правой кнопкой мыши ярлык игры или пункт меню «Пуск», выполните следующие действия, чтобы изменить его свойства:
- Дважды щелкните любую папку на рабочем столе или щелкните значок папки на панели задач, чтобы открыть окно проводника. Одновременное нажатие клавиш Windows и E — более простой способ вызвать окно.
- После того, как откроется окно проводника, перейдите на левую панель и нажмите «Этот компьютер».
- Перейдите на правую панель и дважды щелкните том Windows (который должен быть локальным диском C) в разделе «Устройства и диски».
- После открытия диска найдите папку Program Files и дважды щелкните ее.
- Как только вы попадете в папку Program Files, перейдите в папку Activision и откройте ее.
- Теперь найдите папку с игрой и откройте ее.
- Приведенные выше шаги помогут вам найти папку с установкой игры, только если вы установили ее в установочный каталог по умолчанию через Battle.net. Если вы купили его через Steam, выполните следующие действия:
- Запустите клиент Steam через меню «Пуск» или щелкнув его ярлык на рабочем столе.
- После открытия приложения перейдите в верхнюю часть окна и нажмите «Библиотека».
- Если вы видите контекстное меню, выберите Игры.
- Когда появится список игр, привязанных к вашей учетной записи, щелкните правой кнопкой мыши Call of Duty: Modern Warfare и выберите «Свойства» в контекстном меню.
- Перейдите на правую панель (страница «Свойства») и нажмите «Локальные файлы».
- Нажмите кнопку «Обзор локальных файлов», когда откроются параметры на вкладке «Локальные файлы».
- Теперь появится папка с игрой.
Если вы используете приложение Battle.net, но установили игру не в папку установки по умолчанию, выполните следующие действия.
- Запустите приложение Blizzard Battle.net.
- После открытия приложения найдите Call of Duty: Modern Warfare и щелкните его значок.
- После открытия страницы игры щелкните раскрывающееся меню «Параметры» под названием игры и выберите «Открыть в проводнике».
- Откроется папка с установкой игры.
- После того, как папка появится, перейдите к исполняемому файлу игры, щелкните его правой кнопкой мыши и выберите «Свойства».
- Перейдите на вкладку «Совместимость» диалогового окна «Свойства».
- Установите флажок «Запускать эту программу от имени администратора», а затем нажмите кнопку «ОК», чтобы сохранить изменения.
- Теперь вы можете запустить игру и проверить наличие проблемы.
Увеличьте размер файла подкачки
Файл подкачки — это способ Windows расширить вашу системную память в тех случаях, когда он упакован. Файл подкачки создается на вашем жестком диске, чтобы помочь сохранить некоторые процессы в памяти. Его также называют файлом подкачки или виртуальной памятью.
Ошибка разработчика может появиться из-за того, что у вас недостаточно файла подкачки. Попробуйте увеличить допуск для файла и проверьте, сохраняется ли проблема. Следуйте инструкциям ниже:
- Запустите окно проводника, используя комбинацию клавиш Windows + E.
- После появления проводника перейдите в левую панель окна, щелкните правой кнопкой мыши «Этот компьютер» и выберите «Свойства».
- После появления окна «Система» перейдите на левую боковую панель и нажмите ссылку «Дополнительные параметры системы».
- Когда откроется вкладка «Дополнительно» в диалоговом окне «Свойства системы», нажмите «Параметры» в разделе «Производительность».
- Когда вы увидите диалоговое окно «Производительность», перейдите на вкладку «Дополнительно» и нажмите кнопку «Изменить» в разделе «Виртуальная память».
- На вкладке «Виртуальная память» снимите флажок рядом с «Автоматически управлять размером файла подкачки для всех дисков», затем перейдите к «Пользовательский размер» и увеличьте размер файла подкачки.
- Нажмите кнопку ОК, чтобы сохранить изменения, затем запустите игру, чтобы проверить наличие ошибки.
Сканирование и восстановление файлов игры
Если с файлами вашей игры что-то не так, вы столкнетесь с разными проблемами. Любая ошибка разработчика, с которой вы сталкиваетесь, может быть результатом испорченного или отсутствующего файла игры. Файлы игры повреждаются из-за вмешательства антивируса, внезапного выключения во время игры и заражения вредоносным ПО.
Чтобы решить проблему, вам нужно будет выяснить, какие файлы отсутствуют, и заменить их. К счастью, процесс для этого прост и понятен. Поскольку Call of Duty: Modern Warfare является продуктом Blizzard Activision, у вас есть два варианта: использовать клиент Steam или использовать Blizzard battle.net. Не волнуйтесь: мы будем помогать вам в использовании каждого из этих приложений.
Используя Steam:
- Запустите клиент Steam через меню «Пуск» или щелкнув его ярлык на рабочем столе.
- После открытия приложения перейдите в верхнюю часть окна и нажмите «Библиотека».
- Если вы видите контекстное меню, выберите Игры.
- Когда появится список игр, привязанных к вашей учетной записи, щелкните правой кнопкой мыши Call of Duty: Modern Warfare и выберите «Свойства» в контекстном меню.
- Перейдите на правую панель (страница «Свойства») и нажмите «Локальные файлы».
- Нажмите кнопку «Проверить целостность файлов игры», когда откроются параметры на вкладке «Локальные файлы».
- Теперь клиент Steam начнет проверять файлы игры на вашем компьютере, сравнивая их с файлами на своих серверах. Если файлы отсутствуют или повреждены, клиент автоматически заменит их.
- Продолжительность процесса будет зависеть от размера проверяемых и повторно загружаемых файлов.
- Как только процесс завершится, Steam уведомит вас.
- Выйдите из клиента и перезапустите игру, чтобы проверить наличие проблемы.
Использование Battle.net
- Запустите приложение Blizzard Battle.net.
- После открытия приложения найдите Call of Duty: Modern Warfare и щелкните его значок.
- Когда откроется страница игры, щелкните раскрывающееся меню «Параметры» под ее названием и выберите «Сканировать и восстановить» в контекстном меню.
- Нажмите на опцию Начать сканирование.
- Программа теперь просканирует файлы вашей игры и повторно загрузит все, что обнаружит поврежденные или отсутствующие.
- После завершения процесса перезапустите игру и проверьте наличие проблемы.
Настройте параметры графики в игре
Некоторые настройки графики в игре могут сказываться на вашем CPU и GPU. Попробуйте применить указанные ниже настройки и перезапустите игру, чтобы проверить наличие проблемы:
- Откройте Battle.net или клиент Steam и запустите Call of Duty: Modern Warfare.
- Как только игра откроется, перейдите в Параметры >> Графика.
- Найдите разрешение рендеринга и установите его на 100.
- Перейдите в режим отображения и выберите полноэкранный режим.
- Затем перейдите к Sync Every Frame (V-sync) и выберите Disabled.
- Сохраните настройки, а затем перезапустите игру, чтобы проверить наличие ошибки разработчика.
Перейдите в панель управления NVIDIA и отключите G-Sync.
Это исправление применимо только к пользователям карт NVIDIA. Функция G-Sync была введена NVIDIA для устранения разрывов экрана, которые возникают, когда ваш графический процессор выдает столько кадров, что ваш монитор не может обработать. Он действует как альтернатива функции вертикальной синхронизации, встроенной в Windows.
Хотя G-Sync имеет свои преимущества, он может вызывать проблемы с нестабильностью в таких играх, как CODMW, и вызывать ошибки разработки, особенно код ошибки 6178.
Чтобы решить эту проблему, в этом случае вам необходимо запустить Панель управления NVIDIA и отключить G-Sync для Call of Duty: Modern Warfare. Следующие шаги покажут вам, что делать:
- Перейдите в правую часть панели задач, откройте панель задач (щелкните стрелку «Показать скрытые значки»), щелкните правой кнопкой мыши значок NVIDIA и выберите «Панель управления NVIDIA». Вы также можете щелкнуть правой кнопкой мыши на рабочем столе и выбрать в контекстном меню NVIDIA Control Panel.
- Когда программа откроется, переключитесь на левую панель и нажмите «Управление настройками 3D» в разделе «Настройки 3D».
- Затем перейдите на правую панель и перейдите на вкладку «Настройки программы».
- После того, как откроется вкладка «Параметры программы», щелкните раскрывающееся меню в разделе «Выберите программу для настройки».
- Если вы не видите Call of Duty: Modern Warfare в меню, нажмите кнопку «Добавить».
- Когда появится диалоговое окно, перейдите в папку установки игры и дважды щелкните ее EXE-файл.
- После того, как вы выбрали игру, прокрутите вниз и отключите вертикальную синхронизацию.
- Теперь нажмите кнопку «Применить», чтобы сохранить изменения, затем перезапустите игру, чтобы проверить наличие проблемы.
Отключить полноэкранную оптимизацию
Вариант полноэкранной оптимизации — это еще одна функция, которая может конфликтовать с игрой и вызывать ошибку. Попробуйте отключить и проверьте, перестает ли появляться ошибка разработчика. Следуйте инструкциям ниже:
- Дважды щелкните любую папку на рабочем столе или щелкните значок папки на панели задач, чтобы открыть окно проводника. Одновременное нажатие клавиш Windows и E — более простой способ вызвать окно.
- После того, как откроется окно проводника, перейдите на левую панель и нажмите «Этот компьютер».
- Перейдите на правую панель и дважды щелкните том Windows (который должен быть локальным диском C) в разделе «Устройства и диски».
- После открытия диска найдите папку Program Files и дважды щелкните ее.
- Как только вы попадете в папку Program Files, перейдите в папку Activision и откройте ее.
- Теперь найдите папку с игрой и откройте ее.
- Приведенные выше шаги помогут вам найти папку с установкой игры, только если вы установили ее в установочный каталог по умолчанию через Battle.net. Если вы купили его через Steam, выполните следующие действия:
- Запустите клиент Steam через меню «Пуск» или щелкнув его ярлык на рабочем столе.
- После открытия приложения перейдите в верхнюю часть окна и нажмите «Библиотека».
- Если вы видите контекстное меню, выберите Игры.
- Когда появится список игр, привязанных к вашей учетной записи, щелкните правой кнопкой мыши Call of Duty: Modern Warfare и выберите «Свойства» в контекстном меню.
- Перейдите на правую панель (страница «Свойства») и нажмите «Локальные файлы».
- Нажмите кнопку «Обзор локальных файлов», когда откроются параметры на вкладке «Локальные файлы».
- Теперь появится папка с игрой.
Если вы используете приложение Battle.net, но установили игру не в папку установки по умолчанию, выполните следующие действия:
- Запустите приложение Blizzard Battle.net.
- После открытия приложения найдите Call of Duty: Modern Warfare и щелкните его значок.
- После открытия страницы игры щелкните раскрывающееся меню «Параметры» под названием игры и выберите «Открыть в проводнике».
- Откроется папка с установкой игры.
- После того, как папка появится, перейдите к исполняемому файлу игры, щелкните его правой кнопкой мыши и выберите «Свойства».
- Перейдите на вкладку «Совместимость» диалогового окна «Свойства».
- Установите флажок «Отключить полноэкранную оптимизацию», а затем нажмите кнопку «ОК», чтобы сохранить изменения.
- Теперь вы можете запустить игру и проверить наличие проблемы.
Есть ли другие решения, которые мы упустили?
Делитесь ими в комментариях ниже!