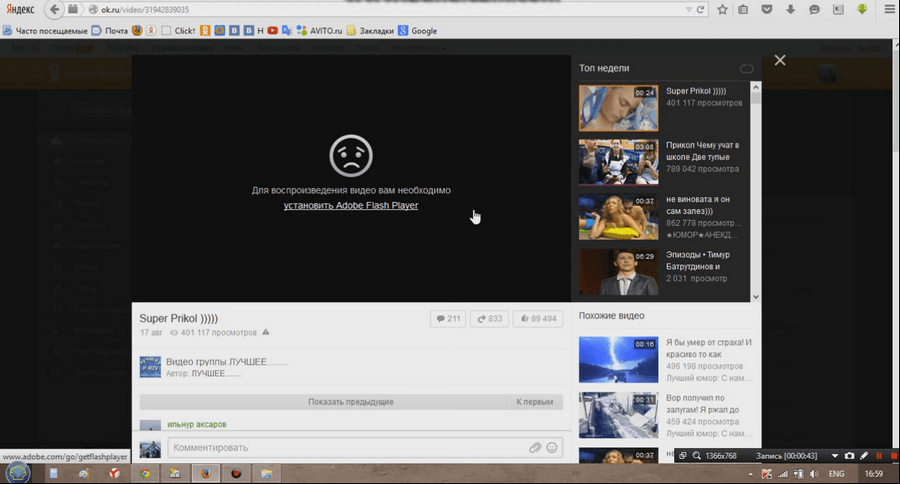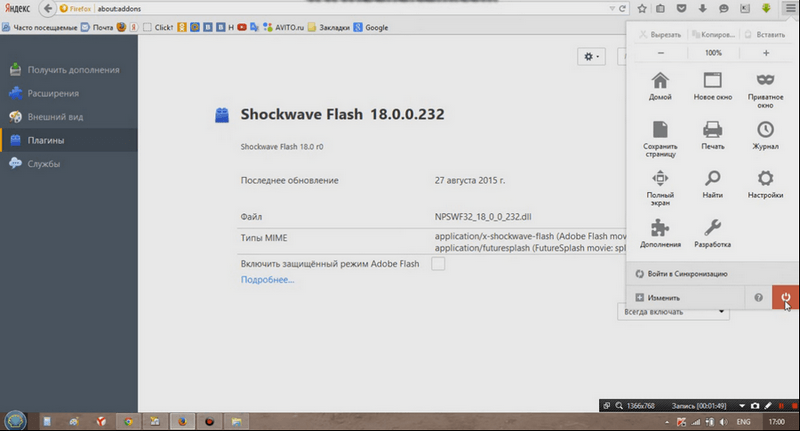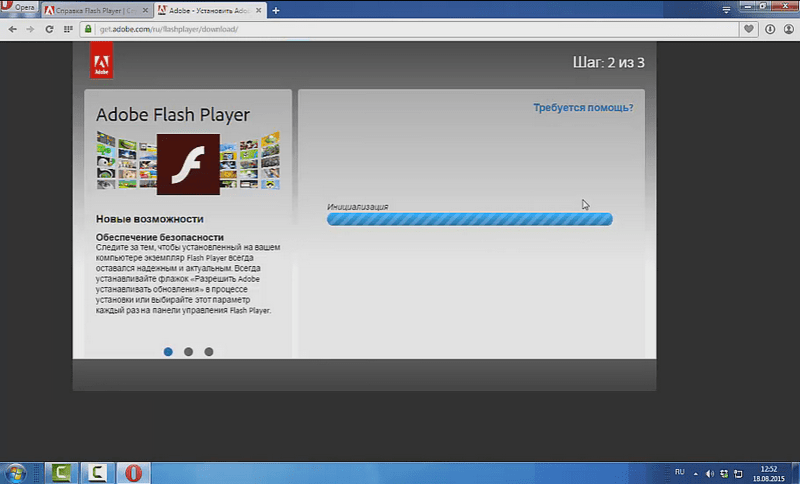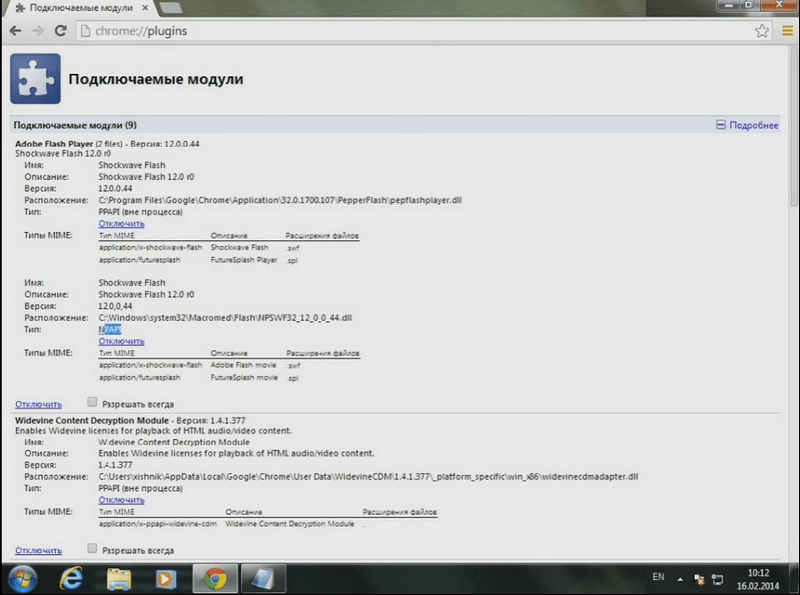Содержание
- Как исправить ошибку «плагин не поддерживается» браузере?
- Почему возникает «плагин не поддерживается»?
- Как избавиться от «плагин не поддерживается»?
- Другой браузер
- Найти альтернативу
- Вручную установить Flash Player
- Как теперь запускать флеш-игры в 2021г+, если Adobe отключила Flash-плеер (Спасибо!)
- Способы запуска флеш-игр
- Как активировать плагин adobe flash player в Google Chrome
- Для чего нужен плагин Adobe Flash Player в Гугл Хром
- Почему плагин заблокирован
- Как разблокировать плагин
- В настройках браузера
- Для конкретной страницы
- Другие решения проблемы
- Устарел Adobe Flash Player, плагин заблокирован. Как обновить флеш-плеер
- Настраиваем и обновляем Adobe Flash Player
- Как обновить Adobe Flash Player до последней версии
- Автоматически
- Вручную (до последней версии)
- Вручную (выбор архивной версии)
- Почему в Google Chrome не работает Adobe Flash Player
- Flash Player отключен в Firefox и не обновляется
- Как установить Flash Player в Windows 10, браузер EDGE
- Как удалить Flash Player полностью из Windows
- Найдены дубликаты
- Новосибирский технический университет открыл специальность Flash-программиста
- Как обойти отключение Flash-player в браузерах
Как исправить ошибку «плагин не поддерживается» браузере?
«Плагин не поддерживается» можно увидеть при использовании различных Интернет-браузеров, причем как для компьютеров, так и мобильных устройств. Чаще всего с данным сообщением сталкиваются, просматривая фильмы в онлайн-кинотеатрах или же запуская браузерные игрушки. Иногда сообщение может сопровождать небольшой значок в виде кусочка пазла.
Почему возникает «плагин не поддерживается»?
«Плагин не поддерживается», как правило, возникает в том случае, если вы пытаетесь получить доступ к веб-контенту, в основе которого лежит старенький Flash. Дело в том, что вот уже на протяжении нескольких последних лет «всемирная паутина» планомерно отказывается от Flash, переходя на более гибкий и функциональный HTML-5. К примеру, Youtube на данный момент работает полностью на HTML-5. Многие обозреватели для ПК поддерживают Flash — нужно всего лишь разрешить его использование. Однако у большей части мобильных браузеров поддержка Flash отсутствует напрочь, что может создавать дискомфорт при серфинге определенной части Интернета.
Как избавиться от «плагин не поддерживается»?
Для пользователей персональных компьютеров такая проблема решается легко:
Если у вас не было проигрывателя Flash в системе, то сообщение «плагин не поддерживается» в своем браузере вы больше не увидите. Возможно, вам потребуется вручную активировать Flash для нужного сайта, например, нажав соответствую кнопку в появившемся диалоговом окошке.
Что же касается пользователей Android, тут все несколько сложнее…
Другой браузер
Самое просто решение — использование другого браузера. Установленный на вашем смартфоне браузер не поддерживает Flash-плагин. К примеру, используете Google Chrome? Тогда, к сожалению, Flash для вас недоступен. Если вы хотите нормально взаимодействовать с Flash, то рекомендуем обратить внимание на Puffin Web Browser или Dolphin Browser.
Найти альтернативу
А вы не думали поискать нужный вам контент на другом, более адаптированным под современные технологии веб-сайте? Например, найти желаемый фильм всегда можно в ассортименте какого-то иного онлайн-кинотеатра, поддерживающего HTML-5. Тоже самое относится и к браузерным игрушкам. Вылетело сообщение «плагин не поддерживается»? Ищем другой сайт…
Вручную установить Flash Player
Еще вы можете попробовать принудительно установить Flash Player на свой Android-смартфон. Флеша больше нет в Google Play, а поэтому вам придется искать его где-то на сторонних сайтах — будьте осторожны! Вам нужно найти Flash Player версии 11.1.115.81. Как только найдете подходящий APK-файл, перейдите в настройки безопасности своего смартфона и активируйте опцию «Разрешить установку приложений из неизвестных источников».
Установите Flash Player, после чего сообщение «плагин не поддерживается» должно исчезнуть.
Источник
Как теперь запускать флеш-игры в 2021г+, если Adobe отключила Flash-плеер (Спасибо!)

Так вот, добрые ∼три десятка вопросов были относительно флеш-игр и плеера (который 13 января был заботливо отключен компанией Adobe — и, разумеется, игры и флеш-контент перестали запускаться. ). Ключевой мотив всех вопросов: «Что теперь делать, и как быть. «.
Ниже постараюсь привести несколько способов решения (на момент публикации они все работают, но время «неумолимо» и часть могут «отвалиться»).
Нажмите, чтобы включить Adobe плагин // Chrome не позволяет запускать флеш-контент
Способы запуска флеш-игр
👉 Вариант 1
Когда установите Maxthon — перейдите на страничку с флеш-игрой, и разрешите браузеру установить компонент. См. как выглядит это предложение.
После перезапуска программы — вы сможете играть как ни в чем не бывало. 👇
Скриншот игры с сайта Game01.ru
👉 Вариант 2
Кстати, браузер отличается минималистическим интерфейсом и достаточно быстро работает даже на относительно слабых машинах.
👉 Вариант 3
На сайте 👉 Internet Archive собрано несколько тысяч флеш-игр (наиболее популярных и интересных), которые можно запустить практически в любом браузере*. (на сайте есть свой встроенный эмулятор, а значит всё будет работать без доп. «плясок». ).
Кстати, частично заменить флеш-контент могут 👉 старые DOS-игры (во многом они похожи: такие же простые, не притязательные, с «легкой» графикой. ).
👉 Кстати!
В сети появилась еще одна интереснейшая коллекция флеш-игрушек от Flash Game Archive. Более подробно о ней здесь!
Internet Archive — флеш игра про гонки
Internet Archive – это американская некоммерческая ассоциация (и веб-портал), представляющая собой «историю» интернета.
Кстати, довольно много интересных мини-игр собрано 👉 на сервисе Яндекса. Тут, правда, есть далеко не все «флешки», что есть в сети, но всё-таки коллекция приличная. Возможно, ваша игра тут тоже есть.
👉 Вариант 4
1) Удалить свой текущий флеш-плеер с компьютера полностью.
👉 Вариант 5
Установить на ПК «виртуальную ОС Windows XP/7» (например, какой-нибудь «зверский» сборник). Разумеется, важно, чтобы в него был включен Flash Player и браузеры. Благо, в сети этого добра хватает.
Примечание : этот способ хорош тем, что позволяет запускать многие старые приложения (которые не работают в Windows 10). Кроме этого, это гораздо безопаснее — т.к. в случае чего, мы «испортим» только виртуальную машину. (ее всегда можно быстро восстановить).
Как установить и настроить виртуальную машину VirtualBox (пошаговый пример / или как запустить старую Windows в новой ОС).
Риторический вопрос (к Adobe, например).
Они ратуют за безопасность, но явно забывают, что во время резкого отказа от флеш-плеера — многие пользователи ринуться его «восстанавливать» и с высокой долей вероятности немалый процент что-нибудь «подхватят». В этом ли смысл безопасности. Странный подход. 👀
Наконец хоть дельный способ увидел. Спасибо добрый человек
Затем я поискал старую версию Flash и нашёл Flash Player 25 версии, на Firefox работает! Причём на самой новой версии Firefox! При запуске игры в ОК допустим спрашивает «Вы хотите запустить старый плагин?» Нажимаем запустить и всё работает! Затем другие игры уже без вопроса открываются! Я надеюсь, что Firefox не будет удалять возможности запускать старый Flash.
Ведь иначе старая версия браузера рано или поздно может начать плохо поддерживаться сайтами.. А Хром тот же ещё где-то в 2019 году начал ставить палки в колёса при попытке запустить Flash! Mozila Firefox тьфу-тьфу в этом более лояльный!
Источник
Как активировать плагин adobe flash player в Google Chrome
Google Chrome – это браузер, который отличается стабильной работой и универсальностью. Большая часть интернет-пользователей выбирает его из-за простого интерфейса, быстрой работы и «умного» поиска. Но для полноценной работы Гугл Хрома, как и другого любого браузера, ему нужен плагин Adobe Flash Player. При его отсутствии или некорректной работе большая часть функций в обозревателе будет нарушена. Поэтому если вы столкнулись с проблемой, что у вас заблокирован Флеш Плеер, опробуйте самостоятельно это решить при помощи наших советов.
Для чего нужен плагин Adobe Flash Player в Гугл Хром
Что такое Adobe Flash Player? Это специальный плагин, который устанавливается на компьютер для полноценной работы в интернете. Он может быть установлен как отдельная программа на устройстве, так и находиться внутри браузера. Flash Player нужен для выполнения следующих функций:
Flash Player – это кроссплатформенное специальное расширение, без которого вы не сможете просматривать медиафайлы, а также запускать отдельные игровые приложения.
В браузере Google Chrome используется программа нового поколения с высокопродуктивным движком — Pepper Flash. Еще одним преимуществом работы Гугл Хрома является то, что ряд обязательных инструментов уже встроен в браузер, поэтому вам не нужно отдельно его искать и устанавливать на компьютер. Более того, вместе с обновлением веб-обозревателя Chrome с ним усовершенствуются и встроенные плагины. Это очень удобно и позволяет не вникать в отдельные моменты его работы и выхода новых релизов.
Почему плагин заблокирован
Еще вчера все исправно работало, а сегодня вы открываете браузер, загружаете видео, а вместо ролика на экране появляется ошибка с текстом «Для работы Adobe Flash Player требуется разрешение». Почему такое происходит? Что может быть причиной заблокированного плагина:
Зачастую подобный вид ошибки связан либо с некорректной версией программы и воспроизводимого видео, либо с отключением плагина Adobe Flash Player. Новые версии браузера Гугл Хром работают с подобным плагином версией 10.2 и выше. Если с этим у вас проблем нет, тогда нужно только проверить в настройках, включен плеер или нет. Также одной из причин может быть блокировка Флеша на конкретном сайте.

Как разблокировать плагин
Включить Флеш Плеер и вернуть его обратно в работу абсолютно несложно. Подобная задача под силу каждому. Вам нужно только выполнить соответствующую инструкцию, а после перезапустить браузер.
В настройках браузера
Если вы переходите на разные страницы интернета и везде сталкиваетесь с подобной проблемой, тогда разблокировать Adobe нужно для всех сайтов на постоянной основе. Сделать это можно через настройки браузера:
Теперь вам останется закрыть настройки, выйти из браузера и перезапустить его, после чего изменения вступят в силу. Если вы зашли в пункт «Flash», а плагин активирован, тогда вам нужно его обновить для корректной работы. Для этого снова запустите контекстное меню, перейдите «Дополнительные инструменты», «Расширения» и в списке плагинов найдите Флеш Плеер. Если для него доступна новая версия, то под низом будет активна кнопка «Обновить».
Для конкретной страницы
В редких случаях требуется активация Флеш Плеера для конкретного сайта. Подобная функция также доступна для Гугл Хрома. Если вы хотите открыть доступ к мультимедийному контенту лишь на отдельной странице, тогда выполните следующую настройку:
В пункт «Разрешить» вы можете добавить сколько угодно сайтов, на которых будет действовать разрешение работы Флеш Плеера.
Очень часто к подобному шагу прибегают родители, которые хотят ограничить своих детей от вредоносного контента. Выключая или блокируя плагин Adobe Flash Player, они ограничивают свое чадо от неуместного просмотра видео или анимаций. Причем ребенку практически невозможно догадаться, что проблема заключается просто в настройке соответствующего расширения.
Другие решения проблемы
Среди приведенных причин, в результате которых Флеш Плеер может не работать, множество, поэтому разблокировка плагина не всегда помогает. Что делать в этом случае? Какие еще действия предпринять, чтобы решить проблему:
Это основные рекомендации, которые в большинстве случаев помогают устранить любые ошибки с работой браузера, в том числе и неспособность Flash Player. Выполняйте их поочередно и переходите к следующему шагу, если предыдущий не дал нужного результата. В целом, сама по себе проблема заблокированного или отключенного Флеш Плеера не является серьезной и ее легко устранить.
Источник
Устарел Adobe Flash Player, плагин заблокирован. Как обновить флеш-плеер
Пытаюсь посмотреть видео на одном сайте, но браузеры Firefox и Chrome пишут мне, что плагин Adobe Flash Player устарел, и поэтому заблокирован.
На самом деле сейчас на сайтах достаточно много различной флеш-анимации и при проблемах с Adobe Flash Player, посмотреть ее невозможно (это могут быть игры, видео, музыка, различная анимация и прочие элементы).
👉 Важно!
Adobe объявила, что в конце 20-го года она прекратит поддерживать флеш-плеер (Flash Player). Браузеры сейчас вовсю предупреждают об этом событии.
👉 Обновление от 19.01.21
Настраиваем и обновляем Adobe Flash Player
Как обновить Adobe Flash Player до последней версии
Автоматически
Пожалуй, это самое первое и основное, что помогает решить проблему, когда браузер отказывается воспроизводить какое-то видео и сообщает, что плагин Flash Player был заблокирован.
Важно!
Также обратите внимание на галочки рядом с дополнительными приложениями, например, «McAfee Security Scan» (я, например, от них отказываюсь).
Установить сейчас / Кликабельно
Важно! Перед установкой флеш-плеера закройте свой браузер (в принципе, об этом предупредит сам установщик, когда вы запустите установочный файл).
Вручную (до последней версии)
Поэтому, для этого случая на официальном сайте Adobe есть другая ссылка (привожу ниже).
В принципе, перейдя по ссылке выше, Вам нужно будет только выбрать версию вашей ОС (Windows XP, Vista, 7, 8, 10) и указать ваш браузер. Далее система автоматически подберет оптимальную версию Flash Player и предложит вам ее скачать. В общем-то, все просто и быстро.
Выбор версии Adobe Flash Player
Вручную (выбор архивной версии)
Почему в Google Chrome не работает Adobe Flash Player
Как разрешить работу флеш-плеера:
Вообще, в браузере Chrome уже есть свой встроенный плагин плеера (и обновляется он автоматически!). Иногда с этим компонентом бывают проблемы, поэтому, рекомендую проверить в «ручном» варианте:
Проверить обновление // Chrome
Flash Player отключен в Firefox и не обновляется
В Firefox флеш-плеер можно найти в дополнения в разделе «Плагины». Чтобы открыть сей раздел: нажмите по значку с «тремя полосками» в правом верхнем углу браузера, и затем выберите раздел «Дополнения» (прим.: значок с паззлом, пример ниже).
Как установить Flash Player в Windows 10, браузер EDGE
Чтобы включить плагин флеш-плеера в Edge, необходимо:
Как включить Flash Player в браузере Edge
Как удалить Flash Player полностью из Windows
Вообще, обычно, для обновления Flash Player удалять его нет необходимости (если только вы не хотите поставить более старую версию, или обновление не ставиться, пока не удалишь старую версию плеера).
Приведу пару способов.
Способ №1
Наверное, самый простой и очевидный. Также, как удаляете любую программу, можно удалить и его. Нужно открыть панель управления (как это сделать) Windows (адрес: Панель управленияПрограммыПрограммы и компоненты ), найти плеер в списке программ и удалить его
Удаление через панель управления Windows
Если так вышло, что в списке программ плеера нет, либо при удалении вам показывается ошибка, что сделать это невозможно, попробуйте спец. утилиту для удаления других программ начисто из Windows.
Способ №2
На сайте Adobe есть специальная утилита ( прим.: называется, как uninstaller) для удаления флеш-плеера с компьютера.
Так вот, Вам достаточно скачать ее, затем закрыть браузер (и другие приложения, использующие флеш-плеер), а после запустить ее для полного удаления плеера из Windows. В общем-то, утилита сама всё сделает за вас.
На этом у меня всё.
Источник
Сегодня, 12 января, все браузеры окончательно перестали поддерживать Flash Player.
Реакция ВКонтакте:
Игры, которые используют Flash Player, останутся в каталоге, но, чтобы запустить их, пользователям необходимо установить Play Machine (подробнее ). К сожалению, браузер Atom не будет поддерживать Flash Player.
Прямо сейчас могут наблюдаться проблемы из-за использования сокетного соединения — работаем над их решением. Также планируем решение проблем с доступом на территории Украины и пр.
Скачать Play Machine можно прямо в разделе «Игры». Note: нужно минимум Win7.
Итак, Flash отключен во всех браузерах. Не отчаиваемся, играть по-прежнему можно, причем не только в Atom, но и в браузерах Chrome, Yandex browser и т.д. Только вам нужно переустановить плагин Flash.
Как установить плагин Flash:
Если у вас Flash был установлен, то вначале его надо полностью удалить с вашего компьютера. Для этого надо зайти в Удаление программ и удалить Adobe Flash.
1) жмем на клавиатуре Win-R. запускаем команду:
reg delete HKLMSOFTWAREMacromedia /f
2) ещё раз жмем на клавиатуре Win-R. запускаем команду:
reg delete HKLMSOFTWAREWow6432NodeMacromediaFlashPlayer /f
3) скачиваем плагин по ссылке:
Распаковываем скачанный архив, заходим в папку 32_0_r0_371 и запускаем в ней установочный файл flashplayer32_0r0_371_winpep.msi
Найдены дубликаты
скачал. дурацкий конструктор требует 11й флэш. посылает за обновой. Ждем обновление конструктора.
Ответте недалёкому, сейчас, тобиш седня эта инструкция работает для флеш(не долбоигр вконтакте, а именно флеш просто сайтов)?? А то установил начисто и всё тоже самое..
ТС, перезалей что ли
Странно, но у меня все качается:
Может, хоть теперь это говно начнут выпиливать с сайтов?
Еще бы с пикабу говно повыпиливать.
Как плавно соскочил с темы.. выучка.
Я тоже не смог найти информации по данному вопросу.
У меня под 10кой во всех браузерах выключился.
Новосибирский технический университет открыл специальность Flash-программиста
Новосибирский технический университет объявил, что со следующего учебного года будет готовить и Flash-программистов. Как сообщается в пресс-релизе учебного учреждения, подготовка к этому тщательно шла в течение нескольких лет.
“От иллюстраций и анимации до полноценных программ и игр – приглашаем абитуриентов с головой окунуться в удивительный мир Macromedia Flash, технологии, которая изменила интернет. Это ваш шанс стать востребованным специалистом сразу в нескольких областях”, – утверждают в вузе.
Технология Flash, подчёркивают в НГТУ, позволяет создавать по-настоящему кросс-платформенные приложения, которые к тому же могут работать и в браузере. Таким образом, благодаря этой платформе можно в том числе создавать полноценные сайты.
Как обойти отключение Flash-player в браузерах
Не совсем понимаю зачем удалили Флэш-плейер с браузеров. Ну закончили поддержку и закончили. Удалять-то зачем? Многие играли в игры на сайтах через браузер. Подумал я и придумал. Удалили физически из системы? Вернем его обратно вручную. Насильно! Многие используют Хром и основанные на Хроме. От него и будем плясать.
и скачиваем нужную версию флэш-плагина (64 или 32). Вручную засовываем его в C:Users[UserName]AppDataLocalGoogleChromeUser DataPepperFlash32.0.0.465.
Компания Adobe сообщила о прекращении поддержки Flash с 1 января 2021 года. Огромный пласт истории, а также интересных игр, баннеров и прикладных вещей вроде каталогов продукции, исчезнет навсегда.
Можно долго рассуждать о целесообразности такого решения Adobe, но я пишу этот пост не для этого. Я хочу помочь пикабушникам сохранить возможность работать в флешем, ну и заодно вспомнить детство :).
1. Установщики Adobe Flash Player/Browser Plugin (Windows, Mac, Android, Linux (не все)).
Помимо прекращения поддержки, Adobe собирается еще и удалить ссылки на скачивание. К счастью, добрые люди заранее собрали ВСЕ их установщики в одном месте. Есть и торрент!
Текущая версия 9.0 имеет 70К игр и 8К анимаций (мультиков). Поставляется в двух версиях:
Помимо Flash, проект Flashpoint поддерживает также и платформы Shockwave, HTML, Java Plug-in, Unity Web Player, Silverlight, 3DVIA, 3D Groove GX, PopCap Plugin, ActiveX, Authorware, GoBit Games, ShiVa, Superscape Viscape, Vitalize!, Hypercosm, Pulse, VRML, Tcl Plugin, Burster.
В коллекции, кроме англо- и японоязычных, есть немного игр на русском и языках стран бывшего СССР и на иврите.
Игры от Nitrome отсутствуют по взаимной договоренности конкурентов.
С другой стороны, здесь есть большой пласт игр, которых еще нет во Flashpoint. Игры от Nitrome есть.
На этом у меня сегодня все. Приятной ностальгии/скачивания/работы!
Источник
На чтение 5 мин. Просмотров 7.3k. Опубликовано 03.09.2019
« Этот плагин не поддерживается » – это сообщение об ошибке, которое может отображаться в мультимедийном контенте веб-сайта, например в видео, во время просмотра в Google Chrome. Это эквивалент Chrome: « Формат видео или mime-тип не поддерживается ». Ошибка Firefox. Google Chrome и другие браузеры больше не поддерживают плагины NPAPI; а мультимедийный контент на странице веб-сайта, который зависит от неподдерживаемых плагинов, будет отображать сообщение об ошибке в Chrome.
С 2015 года Google отказывается от поддержки плагинов для своего флагманского браузера в пользу HTML5. Таким образом, браузер больше не поддерживает подключаемые модули Java, Sliverlight и ActiveX. Flash – это один плагин PPAPI, который до сих пор поддерживает Chrome.
Большинство веб-сайтов используют HTML5, но все еще существует множество веб-сайтов с мультимедийным контентом, для которых требуются специальные плагины. На старых сайтах, несовместимых с HTML5, вероятно, есть видео, на которых отображается сообщение об ошибке «Не поддерживается плагином». Это несколько исправлений, которые могли бы заставить мультимедийный контент работать в Chrome без ошибки плагина, не поддерживаемой.
Содержание
- Включить Flash в Google Chrome
- Обновление Flash в Chrome
- Добавьте расширение NoPlugin в Google Chrome
- Обновите браузер Google Chrome
- Добавьте расширение IE Tab в Chrome
Включить Flash в Google Chrome
Flash – это оставшийся плагин, который поддерживает Chrome, и вы можете настроить Flash с настройками браузера. Поэтому убедитесь, что в Chrome включен параметр Разрешить сайтам запускать Flash . Это поможет обеспечить работу мультимедийного содержимого Flash на страницах сайта. Вы можете настроить этот параметр в Chrome 57 следующим образом.
- Сначала введите «chrome: // settings/content» в адресной строке Chrome, чтобы открыть настройки контента ниже.

- Теперь нажмите Flash , чтобы открыть настройки в снимке экрана ниже.

- Если там выбран параметр Блокировать сайты, на которых запущен Flash , переключите его на Разрешить сайтам запускать Flash .
- Здесь также есть настройка Сначала спросить , которую можно выбрать. Это включает параметр Разрешить , воспроизводимый по клику, который появляется каждый раз, когда вы нажимаете кнопку воспроизведения Flash-содержимого на странице веб-сайта.
- Вы также можете проверить, есть ли какие-либо страницы, включенные в черный список. Если есть, нажмите кнопку действий Еще рядом с ними и выберите Удалить .
Обновление Flash в Chrome
Chrome не будет воспроизводить Flash-контент, если плагин устарел. Вы можете обновить Flash, введя «chrome: // components /» в строке URL, чтобы открыть список компонентов ниже. Нажмите кнопку Проверить наличие обновлений в Adobe Flash Player, чтобы обновить этот плагин, если это необходимо.

Добавьте расширение NoPlugin в Google Chrome
NoPlugin – это расширение для Google Chrome, Opera и Firefox, которое позволяет воспроизводить мультимедийный контент без необходимых плагинов. Расширение улучшает совместимость браузеров с устаревшими веб-сайтами, которые содержат контент плагинов. NoPlugin преобразует код плагина в HTML5, чтобы мультимедийный контент воспроизводился в вашем браузере. Таким образом, он может эффективно исправлять видео или анимацию, отображая плагин, который не поддерживает сообщение об ошибке. Откройте эту веб-страницу и нажмите + Добавить в Chrome , чтобы установить NoPlugin.
Откройте страницу веб-сайта, содержащую подключаемый мультимедийный контент, который не воспроизводится. Теперь мультимедийный контент может воспроизводиться, как и ожидалось, без каких-либо сообщений об ошибках. Даже если этого не произойдет, вы можете нажать кнопку Открыть контент , чтобы сохранить файл мультимедиа на рабочем столе или ноутбуке. Затем откройте медиаплеер для воспроизведения видео или аудио на сайте. Ознакомьтесь с этим сообщением о Windows для получения дополнительной информации о NoPlugin.
Обновите браузер Google Chrome
NoPlugin может быть не совсем эффективным, если вы используете устаревший браузер Chrome, который не полностью поддерживает HTML5. Кроме того, обновление Chrome также может исправить проблемы с плагинами Flash. Вы можете обновить браузер, нажав кнопку Настройка Google Chrome и Справку > О Google Chrome . Это открывает вкладку ниже, которая показывает, нужно ли обновлять браузер. Нажмите Перезапустить , если есть доступные обновления.

Добавьте расширение IE Tab в Chrome
Internet Explorer – это браузер, который все еще поддерживает плагины. Таким образом, вы можете просто открыть страницы сайта с помощью этого браузера. В качестве альтернативы вы можете превратить Chrome в Internet Explorer, используя IE Tab! IE Tab – это расширение, которое эмулирует механизм компоновки Internet Explorer в Chrome, который включает подключаемые модули Silverlight, Java и ActiveX в браузере Google. Таким образом, добавление этого расширения в Chrome может исправить содержимое мультимедийного содержимого Java, Silverlight и ActiveX на страницах.
- Добавьте IE Tab в Chrome с этой веб-страницы.
- Когда вы добавили расширение в Chrome, щелкните значок вкладки IE, чтобы установить помощник IE Tab (который загружает механизм рендеринга).
- Откройте страницу веб-сайта и щелкните значок вкладки IE на панели инструментов, чтобы загрузить ее на вкладке на основе IE.

- Вы можете щелкнуть правой кнопкой мыши значок IE Tab на панели инструментов и выбрать Параметры , чтобы открыть настройки расширения в снимке экрана ниже.

- Затем вы можете ввести URL-адреса веб-сайтов, которые автоматически открываются в IE Tab, в текстовом поле, показанном ниже.

- Вы также можете добавить в закладки любую страницу, открытую на вкладке IE, нажав Добавить эту страницу в закладки в папке вкладки IE на панели инструментов ниже. Нажмите Настроить Google Chrome > Закладки > Менеджер закладок > Вкладка IE , чтобы открыть страницы с закладками.

И NoPlugin, и IE Tab предоставляют лучшие исправления для ошибки, не поддерживаемой плагином Chrome. Они позволят вам воспроизводить мультимедийный контент в Chrome, который в противном случае мог бы отображать сообщение об ошибке плагина, не поддерживаемого.
Распространённые проблемы флеш-плеера и их решение
Flash Player — плагин компании Adobe, который используется для запуска мультимедийного контента в браузере. Эта программа хоть и популярна, но ненадежна, и в процессе ее работы часто возникают ошибки. Мы рассмотрим наиболее распространённые из них и расскажем о том, как их исправить.
Ошибка установки
Проблемы на этапе инсталляции обычно свидетельствуют о том, что на компьютере сохранились остаточные файлы предыдущих версий плагина. Их следует удалить, но стандартных средств Windows может оказаться недостаточно, поэтому лучше воспользоваться деинсталлирующей программой — например, Revo Uninstaller. Скачав и установив её, выполните следующие действия:
Запустите программу от имени администратора.
- Откройте вкладку «Деинсталлятор» и в списке установленных приложений найдите Flash Player. Щелкните по нему ПКМ и выберите опцию «Удалить» в открывшемся меню.
- Когда процесс завершится, программа предложит провести сканирование на наличие остаточных следов удаленного приложения. При этом пользователю предлагается на выбор три режима проверки: безопасный, умеренный и продвинутый. Выберите один из двух последних вариантов и нажмите «Сканировать».
- Через несколько минут программа отобразит все элементы реестра, связанные с удалённым плеером. Стирать их все без разбора нельзя. Если вы самостоятельно не сможете определить, какие записи можно удалить, просто нажмите «Далее».
- Программа отобразит папки и отдельные файлы, связанные с плагином. Их следует удалить все без остатка. Нажмите «Выделить все», затем «Удалить».
Крах плагина
Когда флэш-плеер внезапно прекращает работу в результате сбоя, операционная система сообщает о крахе плагина. Иногда проблему можно решить, просто перезагрузив страницу в браузере. Если же это не помогает, попробуйте обновить программу, то есть установить ее последнюю версию.
Флеш-плеер заблокирован
Основная причина блокировки — устаревшее программное обеспечение. Причём речь идёт не только о самом плагине, но и браузере или даже драйверах устройств — видеокарты, к примеру. Еще одна вероятная причина — заражение вирусом. Если обновление ПО не поможет, проверьте операционную систему антивирусом и избавьтесь от подозрительных и вредоносных файлов.
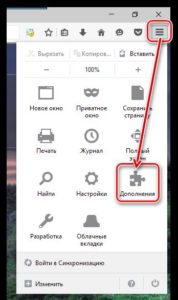
Ошибка обновления
Если во время обновления программы возникает ошибка, следует полностью удалить плагин с компьютера и установить его заново. Иногда установщик флеш-плеера блокируется антивирусной программой. Попробуйте временно отключить её и снова запустите установку. Если проблема сохранится, обновите браузер. Инструкции для наиболее популярных обозревателей:
- Mozilla Firefox. Нажмите кнопку меню, которая находится в верхнем углу экрана справа. Выберите раздел «Справка», затем «О Firefox». Начнется поиск обновлений. Если они есть, браузер сам установит последнюю версию.
- Opera. Откройте меню, нажав кнопку в левом верхнем углу. Выберите пункт «О программе». Появится окно с информацией о браузере, и начнется поиск обновлений.
- Google Chrome. Нажмите значок настройки в верхнем углу справа. Выберите опцию «Обновить Google Chrome». Этот пункт появится в списке лишь при наличии доступных обновлений.
Ошибка инициализации
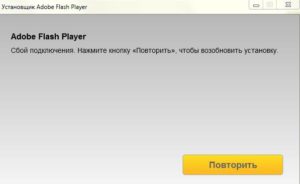
Есть известная шутка с долей правды от системных администраторов: «Семь бед — один reset». Прежде чем воспользоваться перечисленными рекомендациями, попробуйте просто перезагрузить компьютер. Иногда этого достаточно для того, чтобы проблема решилась сама собой. Если же ни один из советов не помог, стоит обратиться в службу компьютерной помощи.
Что делать если ПК при установке флеш плеера выдает ошибку
Содержание
- 1 Самые распространенные причины и ошибки при установке программы
- 2 Ошибка в процессе обновления программы
- 3 Некорректная работа плеера из-за неправильной настройки DNS-серверов
- 4 Как обновлять самые популярные браузеры вместе с установленным флеш-плеером
- 5 Как проверить корректно ли установлен плеер
- 6 Заключение
- 7 Видео по теме
Flash Player является очень полезной компьютерной программой, с помощью которой пользователь сети интернет может просматривать различные видео, игры, анимацию и слушать музыку непосредственно в своем браузере.
В современном мире без установки этого дополнения не обходится практически ни один компьютер. За последнее время стали появляться различные flash-плееры, которые стали обладать более широким спектром возможностей и значительно увеличили свою производительность.
Как правило, самые популярные браузеры уже изначально имеют встроенные флеш-плееры, либо их устанавливают из специальных плагинов и расширений за считанные секунды. Из-за своей массовости данные программы очень любят злоумышленники, которые пытаются постоянно их взломать и получить доступ к вашему компьютеру в сети.
Для пресечения подобных ситуаций и корректной работы дополнения, его следует скачивать только из официальных, проверенных источников. Об исправлении различного рода ошибок флеш-плееров в процессе их эксплуатации, обновления и установки пойдет речь в данной статье.
Самые распространенные причины и ошибки при установке программы
Чтобы при установке флеш-плеера система не выдавала ошибку, необходимо придерживаться простой инструкции по его установке. Ниже будут даны основные рекомендации для проведения всего процесса установки и безошибочной дальнейшей эксплуатации.
Ошибки в процессе установки могут появляться по следующим причинам:
Исправление вышеописанных недочетов доступно любому пользователю. Не требуется быть специалистом в данной области, достаточно будет безошибочно определить причину ошибки, а ее исправление уже будет несложным.
Ошибка в процессе обновления программы
Стоит отметить еще одну разновидность ошибок, которая может появляться в процессе обновления программы. Обычно при использовании самых популярных браузеров последние часто обновляют все свои расширения и плагины в автоматическом режиме.
Как было упомянуто ранее, тормозить процесс обновления или вовсе его прерывать может антивирусная программа, которую придется отключить на время. Важным моментом является использование лицензионного продукта, который был установлен из официального источника.
Ошибка также может быть вызвана некорректной работой всей операционной системы, поэтому процесс обновления можно попробовать провести в ручном режиме, используя «Панель задач».
Если установленный флеш-плеер все равно будет выдавать ошибку, можно просто удалить его с компьютера и установить заново, скачав дистрибутив с официального ресурса.
Пути решения проблемы:
- Установку скаченного дистрибутивного файла можно провести вручную. Для этого следует открыть файл и следовать рекомендациям по дальнейшей установке: выбрать папку для установки на жесткий диск, принять лицензионное соглашение и самое главное — перезагрузить компьютер после окончания процедуры.
- Интернет браузер также можно обновить до более свежей версии в принудительном режиме, и переустановить плеер еще раз.
- Можно попросту попробовать установить флеш-плеер от другого производителя, тем самым удастся проверить причину возникновения ошибки. В случае ее появления в результате установки нового дополнения можно быть уверенным, что проблема носит системный характер и следует проверить технические характеристики компьютера и операционную систему.
- Самым верным способом избежать некорректной работы продуктов от Adobe является установка и использование самых популярных браузеров: Google Chrome, Mozilla Firefox и Opera. В этих браузерах уже изначально установлены все необходимые компоненты из линейки официальных продуктов Adobe, в частности Flash Player.
Некорректная работа плеера из-за неправильной настройки DNS-серверов
Так называемые DNS-сервера, точнее неправильное указание их местоположения в настройках соединения с сетью интернет, может также быть причиной некорректной работы расширения.
Адреса месторасположения этих серверов записываются в виде цифровых значений через точку. По ним браузер ориентируется в интернете, отображая видео, музыку и другие форматы, которые находятся на сервере.
По умолчанию эти адреса прописываются автоматическим путем, их присылает на подключенный к сети компьютер сам провайдер. Этот пункт изначально устанавливается в меню настроек текущего подключения к сети. Стоит отметить, что прописать адреса этих серверов можно и в ручном режиме, что и влечет очень часто появление ошибок в работе флеш-плеера.
При некорректно введенных числах на страницах браузера вместо баннеров и других визуальных эффектов появляются надписи о том, что проводник не может открыть сайт полностью и следует обратиться к провайдеру или прописать DNS-серверы.
Настройка данных значений требует дополнительных знаний от пользователя. Также в любом случае необходимо связаться с провайдером и уточнить данный пункт настроек, но лучше обратиться к специалисту.
Как обновлять самые популярные браузеры вместе с установленным флеш-плеером
Mozilla Firefox:
- Необходимо открыть проводник, зайти в меню браузера и найти раздел «Справка».
- Далее нужно будет проверить систему на наличие обновлений. Данный процесс выполняется полностью автоматически. Остается только установить их и перезагрузить ваш компьютер.
Opera:
Оба пункта аналогичны вышеописанным. В этих браузерах можно настроить процесс обновления в автоматическом режиме, найдя данный пункт в меню настроек проводников.
Google Chrome:
- При самой первой установке данного продукта вы соглашаетесь на автоматическое обновление всех расширений в режиме «по умолчанию». Обновления будут устанавливаться сами, делая работу с браузером максимально продуктивной и быстрой.
- Если ошибка все же произошла, нужно зайти в настройки браузера и найти значок, обозначающий стрелку. При нажатии на него процесс обновления можно запустить в принудительном порядке.
В меню настроек и обновлений каждого из перечисленных браузеров всегда можно выбрать из списка интересующее вас дополнение, конкретней Flash Player и обновить его отдельно.
Как проверить корректно ли установлен плеер
Данная процедура очень проста и не требует обширных знаний. Пользователю потребуется ввести название нескольких ресурсов и просто перейти на них, используя проверяемый браузер.
При корректной установке и работе флеш-плеера на экране монитора должны появиться различные рекламные баннеры и движущиеся картинки, видео или музыка. В противном случае нужно убедиться в том, что включено ли расширение плеера в меню проводника, если да, то причину следует искать другими способами. Об этих способах уже было написано ранее.
Заключение
Подводя итог к данной статье, стоит сказать, что современные технологии не стоят на месте и программное обеспечение постоянно совершенствуется. Процессы все более автоматизируются и требуют все меньшего вовлечения человека в свою работу, но любая система может дать сбой. Ошибки при установке Adobe Flash Player, при его инициализации или в процессе обновления потребуют от пользователя его вмешательства. О том, как исправить данные ошибки и обезопасить работу своего компьютера от них в дальнейшем, было подробно рассказано в данной статье.
Видео по теме

В последнее время пользователи, как правило, браузера Mozilla Firefox, сталкиваются с ошибкой установки Adobe Flash Player. В процессе инсталляции на экране отображается сообщение, в котором говорится о том, что возникла ошибка инициализации приложения в Adobe Flash Player. В статье пойдет речь о том, каким образом можно устранить эту ошибку и закончить установку Flash Player.
Почему не удается завершить установку Flash Player?
Причина 1
Плагин Flash Player всегда вызывал неоднозначное мнение из-за большого количества уязвимостей. Несмотря на то, что многие сайты начинают переводиться на технологию HTML5, в интернете все еще много ресурсов, контент которых будет отображаться исключительно с установленным на компьютере плагином Flash Player.
В Mozilla Firefox, чтобы показать свое недовольство работой и развитием Flash Player, решили объявить войну этому плагину, наложив блокировку на его использование до тех пор, пока большая часть уязвимостей не будет устранена.
В связи со сложившейся ситуацией пользователи Firefox не могут установить плагин лишь по той причине, что браузер не даст ее завершить.
Причина 2
Брандмауэр или антивирус может блокировать установку Flash Player.
Причина 3
На компьютере установлена несвежая версия браузера.
Причина 4
Установка Flash Player производится не с официального сайта разработчика.
Как устранить ошибку при установке Flash Player?
Способ 1
В первую очередь убедитесь, что загрузка Flash Player у вас производилась с официального сайта разработчика. В конце статьи располагается ссылка на загрузку Flash Player с сайта Adobe.
Способ 2
Если вы подозреваете, что установка Flash Player была ограничена вашим антивирусом или брандмауэром, то необходимо зайти в настройки антивирусной программы и проверить, не заблокирована ли была установка Flash Player. Если да, то установщик необходимо добавить в исключения, после чего инсталляцию можно продолжить.
Способ 3
Работая на компьютере с устаревшей версией браузера, на вашем экране, при установке Flash Player, также может возникнуть ошибка инициализации. Проверьте для вашего браузера наличие обновлений и обязательно установите их.
Способ 4
Файл, загружаемый на официальном сайте Adobe, чтобы установить Flash Player, – это не установщик, а специальная утилита, которая производит загрузку инсталлятора Flash Player.
Таким образом, чтобы решить проблему, достаточно с сайта Adobe напрямую скачать инсталлятор Flash Player.
Для этого перейдите по этой ссылке на страницу загрузки инсталлятора и загрузите два установщика – один для браузера Internet Explorer, а второй для всех остальных браузеров. Запустите их и произведите установку Flash Player на компьютер.

Как правило, эти способы помогают устранить возникшую проблему.
Скачать Adobe Flash Player бесплатно
Загрузить программу с официального сайта
Разработчики приложений, которые переключаются с версии проигрывателя на версию отладчика во время разработки и тестирования, могут столкнуться с проблемами с установкой элементов управления Flash Player и способами регистрации.
Приступая к работе
Сведения на этой странице предназначены только для разработчиков Flash и Flex. Если вы потребитель и желаете обновить Flash Player, см. один из следующих разделов:
- Если у вас новый, современный компьютер, см. раздел Центр загрузки Flash Player.
- Если у вас старый компьютер и вы не можете установить текущую версию Flash Player, см. раздел Архивные версии Flash Player.
- Если вам необходимо удалить Flash Player, см. раздел Удаление Flash Player.
Разработка для поддерживаемых версий
Начиная с выпуска бюллетеня по безопасности 18 декабря 2007 года, компания Adobe прекратила поддержку Adobe Flash Player 7 и больше не предоставляет обновлений по безопасности. Компания Adobe рекомендует всем пользователям Flash Player установить последнюю версию проигрывателя для используемой операционной системы с помощью центра загрузки проигрывателя Flash Player.
Политика поддержки Flash Player компании Adobe заключается в поддержке текущих и предыдущих основных выпусков. В проигрыватель Flash Player 7 были добавлены исправления по безопасности в качестве бонуса для пользователей Windows 95, Microsoft NT и Macintosh Classic. Кроме того, он был обновлен для пользователей Linux и Solaris перед появлением версии Flash Player 9.
Если используется неподдерживаемая конфигурация для самого последней версии проигрывателя или если вы хотите продолжить использовать Adobe Flash Player 7, вы можете найти архивные программы установки в разделе Архивные версии Flash Player. Информация в этой Технической заметке предназначена для разработчиков, занимающихся тестированием Flash Player 7.
Решение
Выберите подходящую версию Flash Player.
- Flash Player 10.1 и более поздние версии
- Flash Player 9.0.28.0 до версии 10.0.45.0
- Flash Player 9.0.16.0 или более ранние версии
Общая программа установки (uninstall_flash_player.exe) предназначена для работы с новой логикой для проверки версий. Ее можно использовать для удаления Flash Player с системы. (Эта программа установки доступна в разделе Удаление Flash Player | Windows.)Эта программа установки представляет собой многофункциональное средство удаления программ, с помощью которой можно удалить любую версию Flash Player. Если требуется перейти от недавней до более ранней версии Flash Player, компания Adobe рекомендует полностью удалить одну версию, прежде чем устанавливать другую.
Установка предыдущих версий Flash Player может завершиться со сбоем.
Если ранее вы установили более позднюю версию Player для Internet Explorer, возможно, установка более ранней версии не удастся. Например, если вы установили Flash Player 9.0.47.0 и попытались установить версию 9.0.45.0, процесс установки завершился сбоем. В случае сбоя при установке следуйте инструкциям в разделе Установка более ранней версии Flash Player | Internet Explorer | Windows.
Примечание. При тестировании в системе Windows Vista поддерживается версия проигрывателя не старше 9.0.28.0. Если у вас ОС Windows Vista и более ранняя версия проигрывателя, обновите его.
Flash Player 10.1 или более поздние версии
С выпуском Flash Player 10.1 (Argo) аргументы командной строки значительно изменились. Пользователям больше не требуется использовать аргумент -clean/-force для принудительного завершения удаления Flash Player при использовании отдельной программы установки. Однако при использовании FlashUtil.exe для удаления пользователю по-прежнему необходимо использовать аргумент -force, чтобы выполнить полное удаление.
Примечание. Аргументы, перечисленные ниже, применимы только к программе установки EXE и не применимы к программе установки MSI.
Новые аргументы командной строки:
- -install: выполнение автоматической установки Flash Player.
- -uninstall: выполнение автоматического удаления Flash Player.
- Примечание. Эти аргументы могут использоваться с отдельной программой установки или FlashUtil .exe в папке MacromedFlash.
- -uninstall {activex | plugin}: удаление специального проигрывателя — ActiveX (Internet Explorer) или расширения (в других браузерах).
- Примечание. Этот аргумент может использоваться с отдельной программой установки или FlashUtil .exe в папке MacromedFlash.
- Примечание. При удалении специального проигрывателя следует использовать определенный тип проигрывателя с аргументом -uninstall для автоматической установки. В противном случае он не сработает и будут удалены оба типа проигрывателя.
Flash Player 9.0.28.0 до версии 10.0.45.0
Файл служебной программы FlashUtil.exe устанавливается вместе с Flash Player 9.0.28.0 до версии 10.0.45.0 (Coral) в папку C:Windowssystem32MacromedFlash. FlashUtil.exe содержит функции, необходимые для Windows Vista и системы уведомлений об автоматическом обновлении. Предыдущая версия служебной программы (UninstFl.exe) больше не требуется для проигрывателя Flash Player и не устанавливается вместе с ним.
Для этой служебной программы предусмотрены версии в зависимости от элемента управления. Например, FlashUtil9b.exe устанавливается вместе с элементом управления Flash9b.ocx. FlashUtil.exe также содержит несколько параметров, которые могут использоваться разработчиками для переключения между версией проигрывателя и отладчика во время тестирования. Разработчики могут изменить стандартное поведение, отредактировав следующий флаг командной строки:
USAGE: %s [-uninstallUnlock] [-uninstallLock] [-uninstallControlPath] path]
- При запуске без флагов появляется диалоговое окно с уведомлением об автоматическом обновлении.
- -uninstallUnlock: разблокировка управления. Предоставление прав чтения/записи файла OCX и разделов реестра без стирания файлов.
- -uninstallLock: блокировка управления. Отказ в предоставлении прав чтения/записи.
- -uninstallControlPath path: (необязательно) переопределение пути по умолчанию в зависимости от элемента управления. Используется с одним из других флагов. Если значение не указано, местоположение пути определяется сведениями в реестре.
Путь по умолчанию находится в следующем разделе реестра:
HKCRCLSID{D27CDB6E-AE6D-11cf-96B8-444553540000}InProcServer32
Например, C:Windowssystem32MacromedFlashFlash8b.ocx
Использование FlashUtil*.exe с элементами управления блокировкой можно наиболее наглядно продемонстрировать на примере. При разработке и тестировании содержимого, вам требуется проверить воспроизведение во Flash Player 8 и Flash Player 9. Можно сохранить копии элементов управления 8.0.24.0 и 9.0.28.0 в отдельных именованных каталогах. Версия 9.0.28.0 в настоящее время является зарегистрированным элементом управления, а вы хотите переключиться на версию 8.
Сначала разблокируйте зарегистрированный элемент управления, не удаляя его, чтобы можно было переключиться на него позже:
FlashUtil9b.exe -uninstallUnlock c:WINDOWSSystem32MacromedFlashFlash9b.ocx
Затем зарегистрируйте элемент управления версии 8:
regsvr32.exe c:windowssystem32MacromedFlashFlash8b.ocx
После этого версия 8 становится текущим зарегистрированным проигрывателем Flash Player. Элементы управления блокировкой содержат код саморегистрации для блокировки управления.
Flash Player 9.0.16.0 или более ранние версии
Некоторые версии проигрывателя Flash Player, предшествующие версии 9.0.28.0, устанавливаются вместе со средством удаления, UninstFl.exe, который помещается в каталог C:Windowssystem32MacromedFlash.
|
Поставляется вместе с UninstFl.exe |
|
|
7.0.63.0, 7.0.68.0 и более поздние версии |
|
|
8.0.24.0, 8.0.33.0 и более поздние версии |
|
Стандартное поведение UninstFl.exe предполагает вывод запроса, разблокировку элемента управления, отмену регистрации для элемента управления и последующее удаление файлов OCX, GetFlash.exe и GetFlash.exe.manifest. Файл UninstFl.exe не удаляется сам по себе и не удаляет файлы, которые в данный момент используются. UninstFl.exe работает только с новыми элементами управления блокировкой. Старые элементы управления не содержат логику регистрации для блокировки и разблокировки файла, и UninstFl.exe не распознает их для удаления. При запуске со старыми элементами управления файлы GetFlash.exe и GetFlash.exe.manifest удаляются, однако элементы управления остаются в системе. Чтобы завершить удаление Flash Player, запустите общее средство удаления — uninstall_flash_player.exe.(Эта программа установки доступна в разделе Удаление Flash Player | Windows.)
UninstFl.exe также содержит несколько параметров, которые могут использоваться разработчиками для переключения между версиями проигрывателя во время тестирования. Разработчики могут изменить стандартное поведение, отредактировав следующий флаг командной строки:
USAGE: %s [-quiet] [-unlock] [-lock] [filename]
Важен только первый символ флага.
- -q: подавление запроса.
- -u: предоставление прав чтения/записи файла OCX и разделов реестра без стирания файлов.
- -l: блокировка и отказ в предоставлении прав чтения/записи.
- Filename: переопределение пути по умолчанию. Путь по умолчанию находится в следующем разделе реестра: HKCRCLSID{D27CDB6E-AE6D-11cf-96B8-444553540000}InProcServer32. Например: C:Windowssystem32MacromedFlashFlash85.ocx
Использование UninstFl.exe с элементами управления блокировкой можно наиболее наглядно продемонстрировать на примере. При разработке и тестировании содержимого, вы проверяете воспроизведение во Flash Player 7 и Flash Player 8. Можно сохранить копии элементов управления 7.0.63.0 и 8.0.24.0 в отдельных именованных каталогах. Версия 8 в настоящее время является зарегистрированным элементом управления, а вы хотите переключиться на версию 7.
Сначала разблокируйте зарегистрированный элемент управления, не удаляя его, чтобы можно было переключиться на него позже:
UninstFl.exe -u c:windowssystem32MacromedFlashFlash8.ocx
Затем зарегистрируйте элемент управления версии 7:
regsvr32.exe c:windowssystem32MacromedFlashFlash.ocx
После этого версия 7 становится текущим зарегистрированным проигрывателем Flash Player. Элементы управления блокировкой содержат код саморегистрации для блокировки управления.
Дополнительная информация
В обновления Flash Player 7 (7.0.63.0) и Flash Player 8 (8.0.24.0) включены обновления безопасности, а также дополнительная система проверки версий в процессе установки. Поскольку старые версии программ установки и элементов управления не содержали новую логику для проверки версий, элемент управления Flash Player блокировался при установке. Начиная с этого обновления, программы установки и средства удаления от компании Adobe без проблем работают с данным изменением. Это никак не влияет на взаимодействие с пользователем. Разработчики Flash и Flex иногда считают необходимым внести небольшие изменения в стандартные методы переключения между версиями проигрывателя во время тестирования с учетом этого изменения.
Распространенные проблемы при установке:
|
Не удается удалить зарегистрированный элемент управления вручную или удалить папку MacromedFlash. |
Проблема. Зарегистрированный в данный момент элемент управления заблокирован и не может быть удален вручную. Решение. Запустите общую программу установки, чтобы удалить все файлы, или выполните команду uninstfl.exe -u или FlashUtil.exe -uninstallUnlock, чтобы разблокировать элемент управления, и затем удалите его вручную. |
|
Не удается изменить имя файла для элемента управления. |
Проблема. Зарегистрированный в данный момент элемент управления заблокирован, и не удается изменить его имя файла, не разблокировав его. Решение. Выполните команду uninstfl.exe -u или FlashUtil.exe -uninstallUnlock, чтобы разблокировать элемент управления, и затем переименуйте файл. |
|
При выполнении команды regsvr32 для файла flash*.ocx появляется следующее сообщение об ошибке: |
Проблема. Зарегистрированный в данный момент элемент управления заблокирован, и не удается зарегистрировать альтернативную версию проигрывателя, не разблокировав зарегистрированный проигрыватель. Решение. Выполните команду uninstfl.exe -u или FlashUtil.exe -uninstallUnlock для зарегистрированного в данный момент элемента управления, чтобы разблокировать его. Затем выполните команду regsvr32 для желаемой версии элемента управления Flash Player, чтобы зарегистрировать его. |
Ключевые слова: обновления; политика поддержки; исправления; устранение неполадок; 4da116d3





















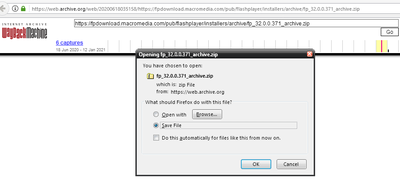



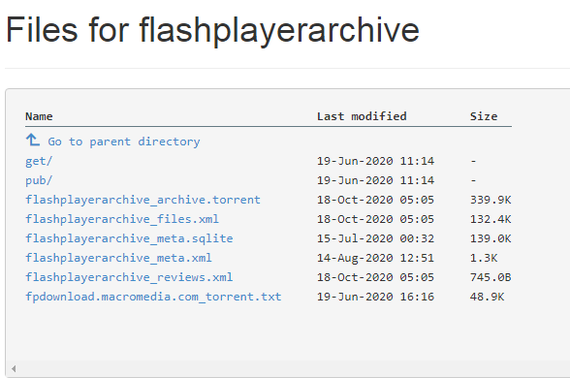
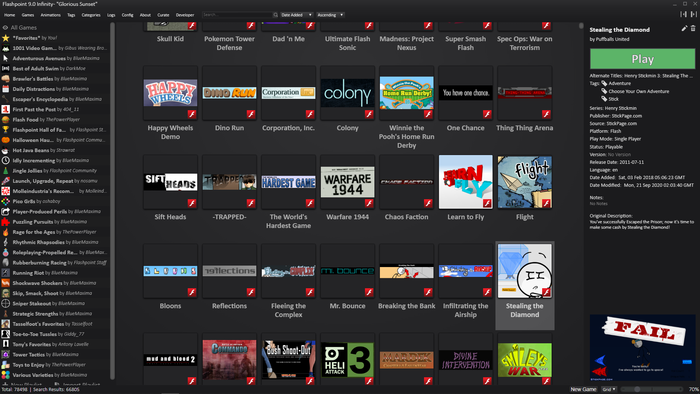
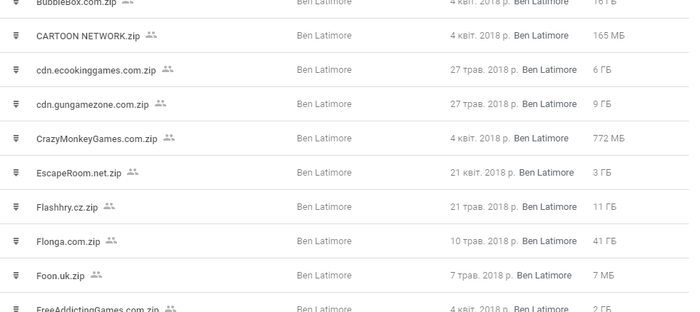
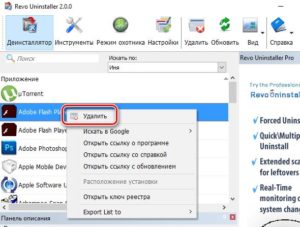 Запустите программу от имени администратора.
Запустите программу от имени администратора.