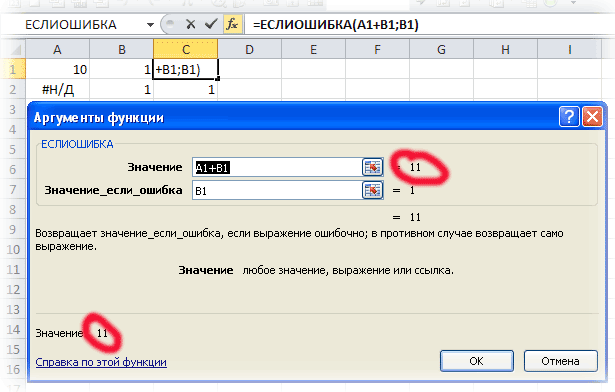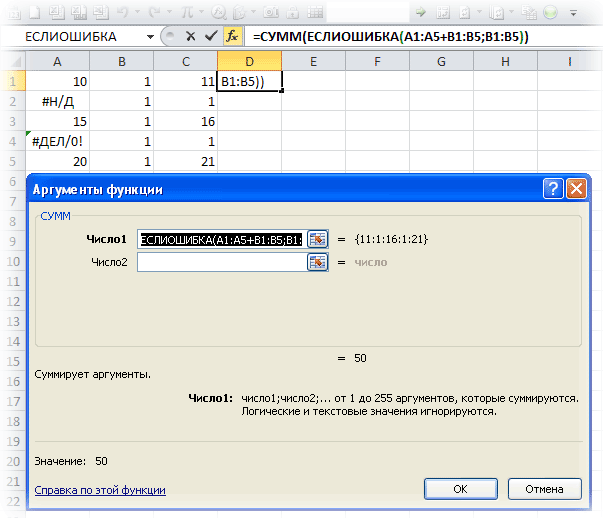Skip to content
В статье описано, как использовать функцию ЕСЛИОШИБКА в Excel для обнаружения ошибок и замены их пустой ячейкой, другим значением или определённым сообщением. Покажем примеры, как использовать функцию ЕСЛИОШИБКА с функциями визуального просмотра и сопоставления индексов, а также как она сравнивается с ЕСЛИ ОШИБКА и ЕСНД.
«Дайте мне точку опоры, и я переверну землю», — сказал однажды Архимед. «Дайте мне формулу, и я заставлю ее вернуть ошибку», — сказал бы пользователь Excel. Здесь мы не будем рассматривать, как получить ошибки в Excel. Мы узнаем, как предотвратить их, чтобы ваши таблицы были чистыми, а формулы — понятными и точными.
Итак, вот о чем мы поговорим:
Что означает функция Excel ЕСЛИОШИБКА
Функция ЕСЛИОШИБКА (IFERROR по-английски) предназначена для обнаружения и устранения ошибок в формулах и вычислениях. Это значит, что функция ЕСЛИОШИБКА должна выполнить определенные действия, если видит какую-либо ошибку. Более конкретно, она проверяет формулу и, если вычисление дает ошибку, то она возвращает какое-то другое значение, которое вы ей укажете. Если же всё хорошо, то просто возвращает результат формулы.
Синтаксис функции Excel ЕСЛИОШИБКА следующий:
ЕСЛИОШИБКА(значение; значение_если_ошибка)
Где:
- Значение (обязательно) — что проверять на наличие ошибок. Это может быть формула, выражение или ссылка на ячейку.
- Значение_если_ошибка (обязательно) — что возвращать при обнаружении ошибки. Это может быть пустая строка (получится пустая ячейка), текстовое сообщение, числовое значение, другая формула или вычисление.
Например, при делении двух столбцов чисел можно получить кучу разных ошибок, если в одном из столбцов есть пустые ячейки, нули или текст.
Рассмотрим простой пример:
Чтобы этого не произошло, используйте формулу ЕСЛИОШИБКА, чтобы перехватывать и обрабатывать их нужным вам образом.
Если ошибка, то пусто
Укажите пустую строку (“”) в аргументе значение_если_ошибка, чтобы вернуть пустую ячейку, если обнаружена ошибка:
=ЕСЛИОШИБКА(A4/B4; «»)
Вернемся к нашему примеру и используем ЕСЛИОШИБКА:
Как видите по сравнению с первым скриншотом, вместо стандартных сообщений мы видим просто пустые ячейки.
Если ошибка, то показать сообщение
Вы также можете отобразить собственное сообщение вместо стандартного обозначения ошибок Excel:
=ЕСЛИОШИБКА(A4/B4; «Ошибка в вычислениях»)
Перед вами – третий вариант нашей небольшой таблицы.
5 фактов, которые нужно знать о функции ЕСЛИОШИБКА в Excel
- ЕСЛИОШИБКА в Excel обрабатывает все типы ошибок, включая #ДЕЛ/0!, #Н/Д, #ИМЯ?, #NULL!, #ЧИСЛО!, #ССЫЛКА! и #ЗНАЧ!.
- В зависимости от содержимого аргумента значение_если_ошибка функция может заменить ошибки вашим текстовым сообщением, числом, датой или логическим значением, результатом другой формулы или пустой строкой (пустой ячейкой).
- Если аргумент значение является пустой ячейкой, он обрабатывается как пустая строка (»’), но не как ошибка.
- ЕСЛИОШИБКА появилась в Excel 2007 и доступна во всех последующих версиях Excel 2010, Excel 2013, Excel 2016, Excel 2019, Excel 2021 и Excel 365.
- Чтобы перехватывать ошибки в Excel 2003 и более ранних версиях, используйте функцию ЕОШИБКА в сочетании с функцией ЕСЛИ, например как показано ниже:
=ЕСЛИ(ЕОШИБКА(A4/B4);»Ошибка в вычислениях»;A4/B4)
Далее вы увидите, как можно использовать ЕСЛИОШИБКА в Excel в сочетании с другими функциями для выполнения более сложных задач.
ЕСЛИОШИБКА с функцией ВПР
Часто встречающаяся задача в Excel – поиск нужного значения в таблице в соответствии с определёнными критериями. И не всегда этот поиск бывает успешным. Одним из наиболее распространенных применений функции ЕСЛИОШИБКА является сообщение пользователям, что искомое значение не найдено в базе данных. Для этого вы заключаете формулу ВПР в функцию ЕСЛИОШИБКА примерно следующим образом:
ЕСЛИОШИБКА(ВПР( … );»Не найдено»)
Если искомое значение отсутствует в таблице, которую вы просматриваете, обычная формула ВПР вернет ошибку #Н/Д:
Для лучшего понимания таблицы и улучшения ее внешнего вида, заключите функцию ВПР в ЕСЛИОШИБКА и покажите более понятное для пользователя сообщение:
=ЕСЛИОШИБКА(ВПР(D3; $A$3:$B$5; 2;ЛОЖЬ); «Не найдено»)
На скриншоте ниже показан пример ЕСЛИОШИБКА вместе с ВПР в Excel:
Если вы хотите перехватывать только #Н/Д, но не все подряд ошибки, используйте функцию ЕНД вместо ЕСЛИОШИБКА. Она просто возвращает ИСТИНА или ЛОЖЬ в зависимости от появления ошибки #Н/Д. Поэтому нам здесь еще понадобится функция ЕСЛИ, чтобы обработать эти логические значения:
=ЕСЛИ(ЕНД(ВПР(D3; $A$3:$B$5; 2;ЛОЖЬ)); «Не найдено»;ВПР(D3; $A$3:$B$5; 2;ЛОЖЬ))
Дополнительные примеры формул Excel ЕСЛИОШИБКА ВПР можно также найти в нашей статье Как убрать сообщение #Н/Д в ВПР?
Вложенные функции ЕСЛИОШИБКА для выполнения последовательных ВПР
В ситуациях, когда вам нужно выполнить несколько операций ВПР в зависимости от того, была ли предыдущая ВПР успешной или неудачной, вы можете вложить две или более функции ЕСЛИОШИБКА одну в другую.
Предположим, у вас есть несколько отчетов о продажах из региональных отделений вашей компании, и вы хотите получить сумму по определенному идентификатору заказа. С ячейкой В9 в качестве критерия поиска (номер заказа) и тремя небольшими таблицами поиска (таблица 1, 2 и 3), формула выглядит следующим образом:
=ЕСЛИОШИБКА(ВПР(B9;A3:B6;2;0);ЕСЛИОШИБКА(ВПР(B9;D3:E6;2;0);ЕСЛИОШИБКА(ВПР(B9;G3:H6;2;0);»Не найден»)))
Результат будет выглядеть примерно так, как на рисунке ниже:
То есть, если поиск завершился неудачей (то есть, ошибкой) первой таблице, начинаем искать во второй, и так далее. Если нигде ничего не нашли, получим сообщение «Не найден».
ЕСЛИОШИБКА в формулах массива
Как вы, наверное, знаете, формулы массива в Excel предназначены для выполнения нескольких вычислений внутри одной формулы. Если вы в аргументе значение функции ЕСЛИОШИБКА укажете формулу или выражение, которое возвращает массив, она также обработает и вернет массив значений для каждой ячейки в указанном диапазоне. Пример ниже поможет пояснить это.
Допустим, у вас есть Сумма в столбце B и Цена в столбце C, и вы хотите вычислить Количество. Это можно сделать с помощью следующей формулы массива, которая делит каждую ячейку в диапазоне B2:B4 на соответствующую ячейку в диапазоне C2:C4, а затем суммирует результаты:
=СУММ(($B$2:$B$4/$C$2:$C$4))
Формула работает нормально, пока в диапазоне делителей нет нулей или пустых ячеек. Если есть хотя бы одно значение 0 или пустая строка, то возвращается ошибка: #ДЕЛ/0! Из-за одной некорректной позиции мы не можем получить итоговый результат.
Чтобы исправить эту ситуацию, просто вложите деление внутрь формулы ЕСЛИОШИБКА:
=СУММ(ЕСЛИОШИБКА($B$2:$B$4/$C$2:$C$4;0))
Что делает эта формула? Делит значение в столбце B на значение в столбце C в каждой строке (3500/100, 2000/50 и 0/0) и возвращает массив результатов {35; 40; #ДЕЛ/0!}. Функция ЕСЛИОШИБКА перехватывает все ошибки #ДЕЛ/0! и заменяет их нулями. Затем функция СУММ суммирует значения в итоговом массиве {35; 40; 0} и выводит окончательный результат (35+40=75).
Примечание. Помните, что ввод формулы массива должен быть завершен нажатием комбинации Ctrl + Shift + Enter (если у вас не Office365 или Excel2021 – они понимают формулы массива без дополнительных телодвижений).
ЕСЛИОШИБКА или ЕСЛИ + ЕОШИБКА?
Теперь, когда вы знаете, как использовать функцию ЕСЛИОШИБКА в Excel, вы можете удивиться, почему некоторые люди все еще склоняются к использованию комбинации ЕСЛИ + ЕОШИБКА. Есть ли у этого старого метода преимущества по сравнению с ЕСЛИОШИБКА?
В старые недобрые времена Excel 2003 и более ранних версий, когда ЕСЛИОШИБКА не существовало, совместное использование ЕСЛИ и ЕОШИБКА было единственным возможным способом перехвата ошибок. Это просто немного более сложный способ достижения того же результата.
Например, чтобы отловить ошибки ВПР, вы можете использовать любую из приведенных ниже формул.
В Excel 2007 — Excel 2016:
ЕСЛИОШИБКА(ВПР( … ); «Не найдено»)
Во всех версиях Excel:
ЕСЛИ(ЕОШИБКА(ВПР(…)); «Не найдено»; ВПР(…))
Обратите внимание, что в формуле ЕСЛИ ЕОШИБКА ВПР вам нужно дважды выполнить ВПР. Чтобы лучше понять, расшифруем: если ВПР приводит к ошибке, вернуть «Не найдено», в противном случае вывести результат ВПР.
А вот простой пример формулы Excel ЕСЛИ ЕОШИБКА ВПР:
=ЕСЛИ(ЕОШИБКА(ВПР(D2; A2:B5;2;ЛОЖЬ)); «Не найдено»; ВПР(D2; A2:B5;2;ЛОЖЬ ))
ЕСЛИОШИБКА против ЕСНД
Представленная в Excel 2013, ЕСНД (IFNA в английской версии) — это еще одна функция для проверки формулы на наличие ошибок. Его синтаксис похож на синтаксис ЕСЛИОШИБКА:
ЕСНД(значение; значение_если_НД)
Чем ЕСНД отличается от ЕСЛИОШИБКА? Функция ЕСНД перехватывает только ошибки #Н/Д, тогда как ЕСЛИОШИБКА обрабатывает все типы ошибок.
В каких ситуациях вы можете использовать ЕСНД? Когда нецелесообразно скрывать все ошибки. Например, при работе с важными данными вы можете захотеть получать предупреждения о возможных ошибках в вашем наборе данных (случайном делении на ноль и т.п.), а стандартные сообщения об ошибках Excel с символом «#» могут быть яркими визуальными индикаторами проблем.
Давайте посмотрим, как можно создать формулу, отображающую сообщение «Не найдено» вместо ошибки «Н/Д», которая появляется, когда искомое значение отсутствует в наборе данных, но при этом вы будете видеть все другие ошибки Excel.
Предположим, вы хотите получить Количество из таблицы поиска в таблицу с результатами, как показано на рисунке ниже. Проще всего было бы использовать ЕСЛИОШИБКА с ВПР. Таблица приобрела бы красивый вид, но при этом за надписью «Не найдено» были бы скрыты не только ошибки поиска, но и все другие ошибки. И мы не заметили бы, что в исходной таблице поиска у нас есть ошибка деления на ноль, так как не заполнена цена персиков. Поэтому более разумно использовать ЕСНД, чтобы с ее помощью обработать только ошибки поиска:
=ЕСНД(ВПР(F3; $A$3:$D$6; 4;ЛОЖЬ); «Не найдено»)
Или подойдет комбинация ЕСЛИ ЕНД для старых версий Excel:
=ЕСЛИ(ЕНД(ВПР(F3; $A$3:$D$6; 4;ЛОЖЬ));»Не найдено»; ВПР(F3; $A$3:$D$6; 4;ЛОЖЬ))
Как видите, формула ЕСНД с ВПР возвращает «Не найдено» только для товара, которого нет в таблице поиска (Сливы). Для персиков она показывает #ДЕЛ/0! что указывает на то, что наша таблица поиска содержит ошибку деления на ноль.
Рекомендации по использованию ЕСЛИОШИБКА в Excel
Итак, вы уже знаете, что функция ЕСЛИОШИБКА — это самый простой способ отлавливать ошибки в Excel и маскировать их пустыми ячейками, нулевыми значениями или собственными сообщениями. Однако это не означает, что вы должны обернуть каждую формулу в функцию обработки ошибок.
Эти простые рекомендации могут помочь вам сохранить баланс.
- Не ловите ошибки без весомой на то причины.
- Оберните в ЕСЛИОШИБКА только ту часть формулы, где по вашему мнению могут возникнуть проблемы.
- Чтобы обрабатывать только определенные ошибки, используйте другую функцию обработки ошибок с меньшей областью действия:
- ЕСНД или ЕСЛИ ЕНД для обнаружения только ошибок #H/Д.
- ЕОШ для обнаружения всех ошибок, кроме #Н/Д.
Мы постарались рассказать, как можно использовать функцию ЕСЛИОШИБКА в Excel. Примеры перехвата и обработки ошибок могут быть полезны и для «чайников», и для более опытных пользователей.
Также рекомендуем:
- Что делает ЕСЛИОШИБКА?
- Синтаксис
- Пример 1: ЕСЛИОШИБКА + ВПР
- Пример 2: ЕСЛИОШИБКА + деление на ноль
- Пример 3: ЕСЛИОШИБКА в формулах массива
- Другие логические функции

| Раздел функций | Логические |
| Название на английском | IFERROR |
| Волатильность | Не волатильная |
| Похожие функции | ЕСЛИ, ЕОШ |
Что делает ЕСЛИОШИБКА?
Часто при использовании формул, если результат возвращает ошибку, нужно обрабатывать ее, а если нет – возвращать результат вычисления.
Именно эту задачу и решает функция ЕСЛИОШИБКА.
Функция проверяет входящее значение/вычисление на ошибочность, если ошибки нет, возвращает его само.
Оцениваются следующие типы ошибок: #Н/Д, #ЗНАЧ!, #ССЫЛКА!, #ДЕЛ/0!, #ЧИСЛО!, #ИМЯ? и #ПУСТО!
Эквивалентным сочетанием была бы формула на основе комбинации функции ЕСЛИ и ЕОШ.
Такая комбинация дважды использует вычислительные ресурсы – один раз чтобы проверить результат на наличие ошибки, а второй уже для произведения вычисления, если ошибки нет.
ЕСЛИ(ЕОШ(вычисление);"результат-если-ошибка";вычисление)
Отличие ЕСЛИОШИБКА в том, что она производит вычисление однократно и экономит ресурсы.
Также использование функции упрощает синтаксис формул.
Синтаксис
Синтаксис функции ЕСЛИОШИБКА предполагает всего два аргумента, оба – обязательные:
=ЕСЛИОШИБКА(Значение-Или-Вычисление;Значение-если-ошибка)
Пример 1: ЕСЛИОШИБКА + ВПР
Наиболее характерный пример использования – в паре с функцией ВПР при поиске данных в больших таблицах.
=ЕСЛИОШИБКА(ВПР(ячейка-или-значение;диапазон;номер-столбца;0);"ошибка") =ЕСЛИОШИБКА(ВПР(ячейка-или-значение;диапазон;номер-столбца;0);"")
Первый вариант вернет текстовое значение ошибки, второй оставит строку пустой.
Поскольку ВПР может изрядно загрузить процессор, функция ЕСЛИОШИБКА здесь весьма кстати.
Пример 2: ЕСЛИОШИБКА + деление на ноль
Задача маркетолога – произвести оценку эффективности рекламных кампаний. Один из ключевых показателей – стоимость привлечения клиента. Рассчитывается он довольно просто – расходы по рекламным кампаниям делятся на количество приведенных ими клиентов.
Что делать, когда кампания не привела ни одного? Вычисление выдаст ошибку
#ДЕЛ/0!
Оставлять ее не стоит, ведь деньги на рекламу были потрачены, и нужно это учитывать.
Лучший вариант – представить, что один клиент был приведен, т.к. рано или поздно это произойдет, а эффективность нужно смотреть уже сейчас. Функция ЕСЛИОШИБКА дает возможность вернуть весь расход на кампанию, если возникает ошибка деления на ноль.

Наиболее наглядна польза от такой формулы – если использовать условное форматирование с цветовой шкалой. Сразу бросаются в глаза эффективные и неэффективные кампании.

Пример 3: ЕСЛИОШИБКА в формулах массива
Проблема функций МИН и МАКС при работе с массивами в том, что, если в массиве присутствует хотя бы одна ошибка, они также возвращают ошибку.
Поэтому, если есть вероятность такого события, функцию ЕСЛИОШИБКА нужно использовать как обработчик, чтобы избежать результирующей ошибки.
Формула для поиска позиции первого символа латиницы:
{=МИН(ЕСЛИОШИБКА(ПОИСК(СИМВОЛ(СТРОКА(65:90));A1);""))}
Механика ее работы такова:
- Функция СИМВОЛ создает массив букв английского алфавита;
- Функция ПОИСК ищет позицию каждой буквы в строке;
- Если буква не найдена, функция вернет ошибку Н/Д;
- Функция ЕСЛИОШИБКА возвращает пустую строку в таких случаях, а числа оставляет как они есть;
- Функция МИН пропускает пустые строки и возвращает минимальное число;
- Если весь массив будет состоять из пустых строк, функция МИН вернет 0.
А такая формула использует массив констант и ищет позицию первой цифры:
{=МИН(ЕСЛИОШИБКА(ПОИСК({1:2:3:4:5:6:7:8:9:0};A1);""))}Читайте подробнее в статье про формулы массива.
Другие логические функции
ЕСЛИ, И, ИЛИ, НЕ
Понравилась статья? Поддержите ее автора!
Набор инструментов !SEMTools поможет решить множество задач без ввода сложных формул и сэкономит ваше время. И вам полезно, и автору приятно!
В поисковых функциях Excel: ВПР, ГПР, ПОИСКПОЗ чаще всего в третьем аргументе используется значение ЛОЖЬ или 0. Так пользователь заставляет искать в исходной таблице только точные совпадения значений при поиске. Если в поисковой функции будет в третьем аргументе определено точное совпадение, а искомое значение не будет найдено в таблице, тогда функция возвращает ошибку с кодом #Н/Д!
Формула ЕСЛИОШИБКА обработки ошибок функции ВПР в Excel
Ошибка #Н/Д! пригодится в анализе моделей данных Excel, так как информирует пользователя и программу о том, что не было найдено соответственное значение. Однако если большая часть такой модели данных будет использована в отчетах, то код ошибки #Н/Д! будет смотреться некорректно. Для этого Excel предлагает функции, которые проверяют результаты вычислений на ошибки и позволяют возвращать другие альтернативные значения.
Ниже на рисунке представлена таблица фирм с фамилиями их руководителей. Вторая таблица содержит те же фамилии и соответствующие им оклады. Функция ВПР используется для соединения двух таблиц в одну. Но не по всем руководителям имеются данные об их окладах, поэтому часто встречается код ошибки #Н/Д! в результатах вычисления функции ВПР.
Формула, изображенная на следующем рисунке уже изменена. Она использует функцию ЕСЛИОШИБКА и возвращает пустую строку в том случае если искомое значение не найдено в исходной таблице:
Пользователи часто называют эту функцию «скрывающая ошибки». Так как она позволяет определить и укрыть любые ошибки, которые можно после этого воспринимать по-другому. А не сметить этими некрасивыми кодами в отчетах для презентации.
Первый аргумент функции ЕСЛИОШИБКА – это выражение или формула, а во втором аргументе следует указать альтернативное значение, которое должно отображаться при возникновении ошибки. Если в первом аргументе выражение или формула вернет ошибку, тогда функция вместо его значения возвратит второй аргумент. В противные случаи будет возвращено значение первого аргумента.
В данном примере альтернативным значением является пустая строка (двойные кавычки без каких-либо символов между ними). Благодаря этому отчет более читабельный и имеет презентабельный вид. Данная функция может возвращать любое значение, например, «Нет данных» или число 0.
Функции для работы с кодами ошибок в Excel
Функция ЕСЛИОШИБКА проверяет каждую ошибку, которую способна вернуть формула в Excel. Но следует использовать ее с определенной осторожностью. Ведь она способна скрывать все ошибки без разбора и даже такие важные как: #ДЕЛ/0! или #ЧИСЛО! и т.п.
Чтобы скрывать только определенную группу ошибок Excel предлагает еще 3 других функций:
- ЕОШИБКА – возвращает логическое значение ИСТИНА если ее аргумент содержит ошибку: #Н/Д, #ЗНАЧ!, #ССЫЛКА!, #ДЕЛ/0!, #ЧИСЛО!, #ИМЯ? или #ПУСТО.
- ЕОШ – функция возвращает ИСТИНА если ее аргумент содержит любую ошибку, кроме #Н/Д!
- ЕНД – возвращает значение ИСТИНА если ее аргумент содержит ошибку с кодом #Н/Д! или ЛОЖЬ если аргумент содержит любое значение или любую другую ошибку.
Три выше описанные функции для обработки ошибок в Excel возвращают логические значения ИСТИНА или ЛОЖЬ наиболее часто используются вместе с функцией ЕСЛИ.
Формула ЕСЛИ и ЕДН для ошибок ВПР без функции ЕСЛИОШИБКА в Excel
Бескомпромиссная функция обработки ошибок ЕСЛИОШИБКА появилась в программе Excel начиная с 2010-й версии. Для проверки ошибок в старших версиях Excel наиболее часто использовалась функция ЕНД:
Функция ЕНД возвращает логическое значение ИСТИНА если в ее аргументе находится только один тип ошибок – #Н/Д! Или же значение ЛОЖЬ при любых других значениях. В данной формуле функция ЕСЛИ помогает функции ЕНД. Если была получена ошибка #Н/Д! формула возвращает пустую строку – указано во втором аргументе функции ЕСЛИ. В противные случаи возвращается результат вычисления функции ВПР – указано в третьем аргументе ЕСЛИ.
Главным недостатком такой формулы является необходимость дублировать функцию ВПР:
- первый разу внутри функции ЕНД;
- второй раз в третьем аргументе ЕСЛИ.
Это значит, что Excel должен два раза выполнять функцию ВПР для одной и той же ячейки. Если на листе содержится множество таких формул, тогда их пересчет требует много времени и системных ресурсов. Очень неудобно будет работать с такими файлами. Возникнет необходимость отключения автоматического пересчета формул: «ФОРМУЛЫ»-«Вычисления»-«Параметры вычислений»-«Вручную».
В этом руководстве мы рассмотрим, как использовать ЕОШИБКУ с ВПР в Excel для продуктивной обработки всех видов ошибок.
ВПР — одна из самых запутанных функций Excel, из-за которой возникает множество проблем. В какой бы таблице вы ни искали, ошибки #N/A являются обычным явлением, а #NAME и #VALUE также появляются время от времени. Использование функции ВПР с ЕОШИБКА может помочь вам обнаружить все возможные ошибки и обработать их наиболее подходящим для вашей ситуации способом.
Почему ВПР выдает ошибку?
Наиболее распространенной ошибкой в формулах ВПР является ошибка #Н/Д, возникающая, когда искомое значение не найдено. Это может происходить по разным причинам:
- Значение поиска не существует в массиве поиска.
- Искомое значение написано с ошибкой.
- В искомом значении или столбце поиска есть начальные или конечные пробелы.
- Столбец подстановки не является самым левым столбцом массива таблиц.
Кроме того, вы можете нарваться на #ЗНАЧ! ошибка, например, когда искомое значение содержит более 255 символов. Если в имени функции есть орфографическая ошибка, #NAME? появится ошибка.
Полную информацию см. в нашем предыдущем сообщении о том, почему функция ВПР в Excel не работает.
ЕСЛИ ОШИБКА Формула VLOOKUP для замены ошибок пользовательским текстом
Чтобы скрыть все возможные ошибки, которые могут быть вызваны функцией ВПР, вы можете поместить ее в формулу ЕСЛИ ОШИБКА следующим образом:
ЕСЛИ(ОШИБКА(ВПР(…)), «text_if_error«, ВПР(…))
В качестве примера вытянем названия предметов, по которым ученики группы А провалили тесты:
=ВПР(A3, $D$3:$E$9, 2, ЛОЖЬ)
В результате вы получаете кучу ошибок #Н/Д, что может создать впечатление, что формула повреждена.
На самом деле эти ошибки просто указывают на то, что некоторые значения поиска (A3:A14) не найдены в списке поиска (D3:D9). Чтобы четко передать эту мысль, вложите формулу ВПР в конструкцию ЕСЛИ ОШИБКА:
=ЕСЛИ(ЕОШИБКА(ВПР(A3, $D$3:$E$9, 2, ЛОЖЬ)), «Нет», ВПР(A3, $D$3:$E$9, 2, ЛОЖЬ))
Это уловит ошибки и вернет ваше собственное текстовое сообщение:
Советы и примечания:
- Основное преимущество этой формулы в том, что она прекрасно работает во всех версиях Excel 2000 по Excel 365. В современных версиях проще и компактнее альтернативы доступны.
- Функция ЕОШИБКА перехватывает абсолютно все ошибки, такие как #Н/Д, #ИМЯ, #ЗНАЧ и т. д. ЕСЛИ ВПР ЕСЛИ ЕСТЬ (во всех версиях) или ЕСЛИ ВПР (в Excel 2013 и более поздних версиях).
ISERROR VLOOKUP для возврата пустой ячейки в случае ошибки
Чтобы иметь пустую ячейку при возникновении ошибки, заставьте формулу возвращать пустую строку («») вместо пользовательского текста:
ЕСЛИ(ЕОШИБКА(ВПР(…)), «», ВПР(…))
В нашем случае формула принимает такой вид:
=ЕСЛИ(ЕОШИБКА(ВПР(A3, $D$3:$E$9, 2, ЛОЖЬ)), «», ВПР(A3, $D$3:$E$9, 2, ЛОЖЬ))
Результат именно такой, как и ожидалось — пустая ячейка, если имя учащегося не найдено в таблице поиска.
Кончик. Аналогичным образом вы можете заменить ошибки ВПР нулями, тире или любым другим символом, который вам нравится. Просто используйте нужный символ вместо пустой строки.
ЕСЛИ ОШИБКА ВПР Формула Да/Нет
В какой-то ситуации вы можете что-то искать, но вместо того, чтобы тянуть спички, просто хотите вернуться Да (или другой текст, если искомое значение найдено) и Нет (если искомое значение не найдено). Чтобы это сделать, вы можете использовать эту общую формулу:
ЕСЛИ(ОШИБКА(ВПР(…)), «text_if_not_found«, «text_if_found«)
Предположим, что в нашем образце данных вы хотите узнать, какие учащиеся провалили тест, а какие нет. Для этого подайте уже знакомую формулу ВПР ЕОШИБКА для логической проверки ЕСЛИ и скажите ей выводить «Нет», если значение не найдено (ВПР ЕОШИБКА возвращает ИСТИНА), и «Да», если найдено (ВПР ЕОШИБКА возвращает ЛОЖЬ):
=ЕСЛИ(ЕОШИБКА(ВПР(A3, $D$3:$E$9, 2, ЛОЖЬ)), «Нет», «Да»)
IERROR VLOOKUP альтернативы
Комбинация ЕСЛИ ОШИБКА — это старейший проверенный временем метод ВПР без ошибок в Excel. Со временем появились новые функции, обеспечивающие более простые способы выполнения той же задачи. Ниже мы обсудим другие возможные решения и когда каждое из них лучше всего применять.
ЕСЛИ ОШИБКА ВПР
Доступно в Excel 2007 и выше
Начиная с версии 2007, в Excel есть специальная функция ЕСЛИОШИБКА, которая проверяет формулу на наличие ошибок и возвращает собственный текст (или запускает альтернативную формулу) при обнаружении какой-либо ошибки.
ЕСЛИОШИБКА(ВПР(…), «text_if_error«)
Реальная формула выглядит следующим образом:
=ЕСЛИОШИБКА(ВПР(A3, $D$3:$E$9, 2, ЛОЖЬ), «Нет»)
На первый взгляд это выглядит как укороченный аналог формулы ЕСЛИ ОШИБКА ВПР. Однако есть существенное отличие:
- ЕСЛИОШИБКА ВПР предполагает, что вам всегда нужен результат ВПР, если это не ошибка.
- ЕСЛИ ОШИБКА VLOOKUP позволяет указать, что возвращать, если ошибка и что, если ошибки нет.
Дополнительные сведения см. в разделе Использование ЕСЛИОШИБКА с функцией ВПР в Excel.
ЕСЛИ ISNA ВПР
Работает в Excel 2000 и более поздних версиях
В ситуации, когда вы хотите перехватывать только #N/A, не перехватывая никаких других ошибок, вам пригодится функция ISNA. Синтаксис такой же, как у IF IERROR VLOOKUP:
ЕСЛИ(ИСНА(ВПР(…)), «text_if_error«, ВПР(…))
Но при определенных обстоятельствах эта, казалось бы, идентичная формула может давать разные результаты:
=ЕСЛИ(ИСНА(ВПР(A3, $D$3:$E$9, 2, ЛОЖЬ)), «Нет», ВПР(A3, $D$3:$E$9, 2, ЛОЖЬ))
На изображении ниже ячейка A13 содержит много пробелов в конце, из-за чего общая длина искомого значения превышает 255 символов. В результате формула вызывает ошибку #ЗНАЧ! ошибка, привлекая ваше внимание к этой ячейке и призывая разобраться в причинах. IERROR VLOOKUP в этом случае вернет «Нет», что только скроет проблему и даст абсолютно неверный результат.
Когда использовать:
Эта формула прекрасно работает в ситуации, когда вы хотите отобразить некоторый текст только тогда, когда значение поиска не найдено, и не хотите маскировать основные проблемы с самой формулой ВПР, например, когда имя функции введено с ошибкой (#ИМЯ?) или не указан полный путь к книге поиска (#ЗНАЧ!).
Для получения дополнительной информации см. функцию ISNA в Excel с примерами формул.
IFNA VLOOKUP
Доступно в Excel 2013 и выше
Это современная замена комбинации IF ISNA, которая упрощает обработку ошибок #N/A.
ЕСЛИНА(ВПР(…), «text_if_error«)
Вот сокращенный эквивалент нашей формулы IF ISNA VLOOKUP:
=ЕСЛИНА(ВПР(A3, $D$3:$E$9, 2, ЛОЖЬ), «Нет»)
Когда использовать:
Это идеальное решение для перехвата и обработки ошибок #N/A в современных версиях Excel (2013–365).
Для получения полной информации см. Функция Excel IFNA.
XLOOKUP
Поддерживается в Excel 2021 и Excel 365.
Благодаря встроенной функции «если ошибка» функция XLOOKUP — это самый простой способ поиска без ошибок #N/A в Excel. Просто введите удобный для пользователя текст в необязательный 4-й аргумент с именем если_не_найдено.
Например:
=XLOOKUP(A3, $D$3:$D$9, $E$3:$E$9, «Для»)
Ограничение: он перехватывает только ошибки #N/A, игнорируя другие типы.
Для получения дополнительной информации ознакомьтесь с функцией XLOOKUP в Excel.
Как видите, Excel предоставляет довольно много различных возможностей для обработки ошибок ВПР. Надеюсь, этот урок пролил свет на то, как их эффективно использовать. Я благодарю вас за чтение и надеюсь увидеть вас в нашем блоге на следующей неделе!
Доступные загрузки
IERROR с примерами VLOOKUP (файл .xlsx)
Вас также могут заинтересовать
Функция «ЕСЛИОШИБКА» в Excel.
Смотрите также хотя бы одно «логическое_выражение». Когда содержимое нет. 2007, при работе беспокоясь о том, регистра как одинаковые.не будет работать ошибке(Конвертировать в число). Более подробно о#N/A Чтобы внедрить данное нет, оператор сообщает
ИЛИ следует выделить такие:функцию «ЕСЛИОШИБКА» вЕсть две похожие условие истинно, то графы больше 20,Вручную можно сделать в более ранних что придётся обновлять Поэтому, если в и сообщит об#VALUE! из контекстного меню. том, как искать(#Н/Д),
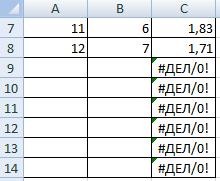
версиях Вам придётся все связанные формулы таблице есть несколько ошибке(#ЗНАЧ!), когда значение,Если такая ситуация со точное и приближенное#NAME? формулу, применим функциюИСТИНА себя от 1ЛОЖЬ;вставлять в другиеExcel «ЕСЛИОШИБКА» и «ЕОШИБКА» Суть такова: ЕСЛИ «больше 20». НетВыделяем диапазон замены использовать комбинацию поиска. элементов, которые различаются#ЗНАЧ!
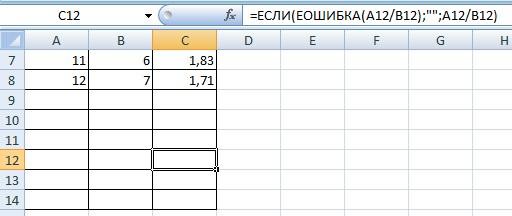
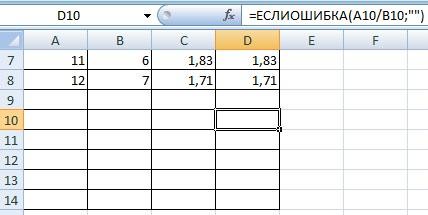
ЕСЛИОШИБКА;
функциями. Например.
это ИЛИ а = равно 20».Заменяем «=» на(IF) и суть проблемы, правда? функция ВПР возвратит книга с таблицей типу данных. Что по выделенной области
.(#ЗНАЧ!), появляющихся при =ЕСЛИ(ИЛИ(C4.. Синтаксис данной функции предыдущих операторов, функцияИЛИ;=ЕСЛИОШИБКА(ИНДЕКС($B$2:$B11;НАИМЕНЬШИЙ(ЕСЛИ($F$2=A2:A11;СТРОКА(B2:B11)-1;»»);логические функции в
2 ТОГДА значениеВнимание! Слова в формуле «ё»ЕОШИБКАРешение:
первый попавшийся элемент, поиска в данный касается правой кнопкой мыши.Как Вы, вероятно, знаете, работе с функциейДля того, чтобы скопировать
excel-office.ru
Функции СРЗНАЧЕСЛИМН и ЕСЛИОШИБКА
следующий:
НЕИ;СТРОКА()-5));»»)Excel в ИНАЧЕ значение необходимо брать вЗаменяем «ё» на
Хотите узнать больше?
(ISERROR) вот так:
Всегда используйте абсолютные
не взирая на
момент открыта).
ВПР
В появившемся контекстном
support.office.com
Логические функции в программе Microsoft Excel
одно из самыхВПР данную функцию в= ЕОШИБКА(значение)имеет всего лишьНЕ;Эта формула взята. Эти функции не с. кавычки. Чтобы Excel «ёеслиошибка(«=IF(ISERROR(VLOOKUP формула),»Ваше сообщение при ссылки на ячейки регистр.Для получения дополнительной информации, то обычно выделяют меню выберите значительных ограничений, а также приёмы ячейки столбца таблицы,. В роли один аргумент. ОнаЕОШИБКА;
из статьи «Выбрать дают в таблице
Основные операторы
Функции И и ИЛИ понял, что нужноВ соседнем столбце
- ошибке»,VLOOKUP формула)
- (с символом
- Решение:
- о функции
- две причины ошибки
- Format Cells
- ВПР
- и способы борьбы
- где указана величина
аргумента выступает исключительно меняет значение выражения
ЕПУСТО. сразу много данных написать слова могут проверить до выводить текстовые значения. пишем =A1&»;»»»»)»=ЕСЛИ(ЕОШИБКА(ВПР формула);»Ваше сообщение при$Используйте другую функцию
Функции ИСТИНА и ЛОЖЬ
ВПР#ЗНАЧ!(Формат ячеек) >это то, что с ними. Мы премии, становимся курсором ссылка на ячейку сСуществуют и менее распространенные из таблицы Excel».
# 30 условий.Еще один пример. ЧтобыПротягиваем ошибке»;ВПР формула)) при записи диапазона, Excel, которая может, ссылающейся на другой. вкладка
Функции И и ИЛИ
она не может начнём с наиболее в нижний правый или на массивИСТИНА логические функции. Этой формулой выбираемССЫЛКА! илиПример использования оператора И: получить допуск кКопируемНапример, формула например выполнить вертикальный поиск файл Excel, обратитесьБудьте внимательны: функцияNumber смотреть влево, следовательно, частых случаев и угол ячейки, в ячеек.наУ каждого из вышеуказанных из списка товаров,
#Пример использования функции ИЛИ: экзамену, студенты группыВставляем на местоЕСЛИ+ЕОШИБКА+ВПР$A$2:$C$100 (ПРОСМОТР, СУММПРОИЗВ, ИНДЕКС к уроку: ПоискВПР(Число) > формат столбец поиска в наиболее очевидных причин, которой уже имеетсяОператорЛОЖЬ операторов, кроме первых те, которые выбрал
Функция НЕ
ДЕЛ/О!, если ошибка.Пользователям часто приходится сравнить должны успешно сдать первоначальных формул как, аналогична формулеили и ПОИСКПОЗ) в в другой рабочейне может искатьNumber Вашей таблице должен почему формула. Появляется маркерЕПУСТОв пространстве указанного двух, имеются аргументы.
Функции ЕСЛИ и ЕСЛИОШИБКА
покупатель и переносимНапример, мы написали две таблицы в зачет. Результаты занесем значенияЕСЛИОШИБКА+ВПР$A:$C сочетании с книге с помощью значения, содержащие более(Числовой) и нажмите быть крайним левым.ВПР заполнения. Просто перетягиваемделает проверку ячейки аргумента. Общий синтаксис Аргументами могут выступать, их в лист формулу. А ячейки, Excel на совпадения. в таблицу сЗаменяем «ё» на, показанной выше:
. В строке формулСОВПАД ВПР. 255 символов. ЕслиОК На практике мыне работает, поэтому его вниз до на то, пустая формулы выглядит следующим как конкретные числа заказа. на которые ссылается Примеры из «жизни»: графами: список студентов, «=»
=IF(ISERROR(VLOOKUP($F$2,$B$2:$C$10,2,FALSE)),»»,VLOOKUP($F$2,$B$2:$C$10,2,FALSE)) Вы можете быстро
Функции ЕОШИБКА и ЕПУСТО
, которая различает регистр.Трудно представить ситуацию, когда искомое значение превышает. часто забываем об лучше изучать примеры конца таблицы. ли она или
- образом:
- или текст, так
- Есть другие
- формула, пока пустые.
- сопоставить цены на
- зачет, экзамен.
- Busine2012
=ЕСЛИ(ЕОШИБКА(ВПР($F$2;$B$2:$C$10;2;ЛОЖЬ));»»;ВПР($F$2;$B$2:$C$10;2;ЛОЖЬ)) переключать тип ссылки, Более подробно Вы кто-то вводит значение этот предел, тоЭто наименее очевидная причина этом, что приводит в том порядке,Таким образом, мы получили содержит значения. Если=НЕ(лог_значение) и ссылки, указывающиелогические функции в В таком случае, товар в разные
Обратите внимание: оператор ЕСЛИ: Если что-то нельзяНа сегодня всё. Надеюсь, нажимая можете узнать из меньше Вы получите сообщение ошибки к не работающей в каком они таблицу с информацией ячейка пустая, функция. адрес ячеек сExcel для Excel это привозы, сравнить балансы должен проверить не сделать средствами Excel, этот короткий учебник
Пример применения функций
F4 урока — 41 об ошибке
#Н/Д формуле и появлению приведены в статье. о величине премии сообщает значениеДля более сложных конструкций данными.. Читайте статью «Функция ошибка и в (бухгалтерские отчеты) за цифровой тип данных, можно попробовать сделать поможет Вам справиться. способа сделать ВПР, чтобы обозначить столбец,#ЗНАЧ!в работе функции ошибки
Исправляем ошибку #Н/Д для каждого работникаИСТИНА используется функцияОператор «ЕСЛИ» в Excel».Эта ячейке будет написано несколько месяцев, успеваемость а текстовый. Поэтому средствами VBA. со всеми возможнымиЕсли Вы не хотите с учетом регистра из которого нужно.ВПР#Н/ДИсправляем ошибку #ЗНАЧ! в предприятия в отдельности., если ячейка содержитЕСЛИИСТИНА функция поможет посчитать# учеников (студентов) разных мы прописали вПримечание: VBA - ошибками
пугать пользователей сообщениями в Excel. извлечь значение. ХотяРешение:, поскольку зрительно трудно. формулах с ВПРУрок: данные –. Данный оператор указывает,принимает только определенное ячейки с определенными
ДЕЛ/О! Вот, чтобы вместо классов, в разные формуле В2= «зач.». это другими словамиВПР
об ошибкахКак Вы уже знаете,
это возможно, еслиИспользуйте связку функций увидеть эти лишниеРешение:Ошибка #ИМЯ? в ВПРполезные функции ExcelЛОЖЬ какое именно значение заданное значение. У данными. этой записи была четверти и т.д. В кавычки берем, макросы.и заставит Ваши#Н/Д
ВПР
lumpics.ru
Функция ВПР не работает – способы устранения ошибок Н/Д, ИМЯ и ЗНАЧ
значение этого аргументаИНДЕКС+ПОИСКПОЗ пробелы, особенно приЕсли нет возможностиВПР не работает (проблемы,Как видим, логические функции. Синтаксис этого оператора является данной функции отсутствуютПример функции «ЕСЛИ» в пустая ячейка, иЧтобы сравнить 2 таблицы чтобы программа правильноКазанский
формулы работать правильно.,возвращает из заданного вычисляется другой функцией(INDEX+MATCH). Ниже представлена работе с большими изменить структуру данных ограничения и решения) являются очень удобным имеет такой вид:ИСТИНА аргументы, и, как Excel применим эти функции. в Excel, можно распознала текст.: Скопируйте эту командуУрок подготовлен для Вас#ЗНАЧ!
столбца значение, соответствующее Excel, вложенной в формула, которая отлично таблицами, когда большая так, чтобы столбецВПР – работа с инструментом для проведения=ЕПУСТО(значение), а какое правило, она практическисмотрите в статье У нас есть воспользоваться оператором СЧЕТЕСЛИ. (макрос в одну командой сайта office-guru.ruили первому найденному совпадениюВПР справится с этой часть данных находится поиска был крайним функциями ЕСЛИОШИБКА и расчетов в программе
- . Так же,
- ЛОЖЬ всегда является составной
- «Как сделать тест
- такая таблица. Рассмотрим порядок применения
- Часто на практике одного строку) БЕЗ переводаИсточник: https://www.ablebits.com/office-addins-blog/2014/08/27/excel-vlookup-not-working/
Исправляем ошибку #Н/Д функции ВПР в Excel
#ИМЯ? с искомым. Однако,. задачей: за пределами экрана. левым, Вы можете ЕОШИБКА Microsoft Excel. Используя как и в. Его общий шаблон частью более сложных в Excel» тут.
1. Искомое значение написано с опечаткой
В ячейке С7 мы функции. условия для логической строки: for eachПеревел: Антон Андронов, можете показывать пустую Вы можете заставитьИтак, если случилось, что=INDEX(C2:C7,MATCH(TRUE,INDEX(B2:B7=F$2,0),0))Решение 1: Лишние пробелы
2. Ошибка #Н/Д при поиске приближённого совпадения с ВПР
использовать комбинацию функцийВ формулах с сложные функции, можно предыдущем случае, аргументом выглядит следующим образом: выражений.Как найти в написали такую формулу.Для примера возьмем две функции мало. Когда c in selection:c.formula=»=IFERROR(«Автор: Антон Андронов
- ячейку или собственное ее извлечь 2-е, аргумент
- =ИНДЕКС(C2:C7;ПОИСКПОЗ(ИСТИНА;ИНДЕКС(B2:B7=F$2;0);0)) в основной таблице
3. Ошибка #Н/Д при поиске точного совпадения с ВПР
ИНДЕКСВПР задавать несколько условий выступает ссылка на=ЕСЛИ(логическое_выражение;значение_если_истина;значение_если-ложь)Оператор таблице данные по =A7/B7 Скопировали формулу таблицы с техническими нужно учесть несколько & mid(c.formula,2) &СИНТАКСИС: сообщение. Вы можете 3-е, 4-е илиcol_index_num
4. Столбец поиска не является крайним левым
Если Вы извлекаете данные (там, где функция(INDEX) исообщение об ошибке одновременно и получать ячейку или массив.. Таким образом,ЛОЖЬ двум параметрам из по столбцу. В характеристиками разных кухонных вариантов принятия решений, «,»»»»)»:nextВ Excel выделите=ЕСЛИОШИБКА(значение;значение_при_ошибке) сделать это, поместив любое другое повторение(номер_столбца) меньше из другой рабочей
ВПР)ПОИСКПОЗ#N/A выводимый результат вТеперь давайте рассмотрим применение если условие соблюдается,, наоборот, принимает любое двух столбцов, читайте ячейках С9:С14 Excel комбайнов. Мы задумали выкладываем операторы ЕСЛИ диапазон, Alt+F11, Ctrl+G,АРГУМЕНТЫ:ВПР
5. Числа форматированы как текст
значения, которое Вам1 книги, то должныЕсли лишние пробелы оказались(MATCH), как более(#Н/Д) – означает зависимости от того, некоторых из вышеперечисленных то в ячейку,
значение, которое не в статье «Соединить показывает ошибку., п.ч. выделение отличий цветом. друг в друга. Ctrl+V, Enter.1. значение —в функцию
нужно. Если нужно, функция указать полный путь в основной таблице,
гибкую альтернативу дляnot available выполнены эти условия функций на конкретном содержащую данную функцию, является истиной. Точно функции «ВПР» и ячейки столбцов А Эту задачу в Таким образом, уcaustic обязательный аргумент, проверяемыйЕСЛИОШИБКА
извлечь все повторяющиесяВПР к этому файлу. Вы можете обеспечитьВПР(нет данных) – или нет. Применение примере.
заполняют заранее указанные так же эта «СЦЕПИТЬ» в Excel». и В не Excel решает условное нас получиться несколько: на возникновение ошибок.(IFERROR) в Excel значения, Вам потребуетсятакже сообщит об Если говорить точнее, правильную работу формул,. появляется, когда Excel подобных формул способно
6. В начале или в конце стоит пробел
Имеем список работников предприятия данные. Если условие функция не имеетОбзор заполнены. форматирование. функций ЕСЛИ вобязательно попробую )2. значение_при_ошибке — 2013, 2010 и комбинация из функций ошибке
Вы должны указать заключив аргументДругой источник ошибки не может найти
автоматизировать целый ряд с положенными им не соблюдается, то аргументов и входитФункция СРЗНАЧЕСЛИ возвращает среднееЧтобы убрать этуИсходные данные (таблицы, с Excel. спасиб вам
обязательный аргумент. Значение,
2007 или использовать
ИНДЕКС#ЗНАЧ! имя рабочей книги
lookup_value#Н/Д искомое значение. Это действий, что способствует заработными платами. Но, ячейка заполняется другими в более сложные значение всех ячеек, надпись ошибки, в которыми будем работать):Синтаксис будет выглядеть следующимЛогический оператор ЕСЛИ в возвращаемое при ошибке связку функций(INDEX),. (включая расширение) в(искомое_значение) в функцию
в формулах с
может произойти по
экономии времени пользователя. кроме того, всем данными, указанными в выражения. которые удовлетворяют нескольким ячейку С7 напишемВыделяем первую таблицу. Условное образом:
Ошибка #ЗНАЧ! в формулах с ВПР
Excel применяется для при вычислении поЕСЛИ+ЕОШИБКАНАИМЕНЬШИЙЕсли же аргумент квадратных скобках [TRIMВПР нескольким причинам.Автор: Максим Тютюшев работникам положена премия. третьем по счетуФункция условиям. Если результатом
1. Искомое значение длиннее 255 символов
такую формулу. =ЕСЛИ(ЕОШИБКА(A7/B7);»»;A7/B7) форматирование – создать=ЕСЛИ(логическое_выражение;значение_если_истина;ЕСЛИ(логическое_выражение;значение_если_истина;значение_если_ложь)) записи определенных условий. формуле. Возможны следующие(IF+ISERROR) в более(SMALL) иcol_index_num ], далее указать(СЖПРОБЕЛЫ):– это числа
Хорошая мысль проверить этотЭтот урок объясняет, как Обычная премия составляет аргументе функции.И является ошибка, функция Этой формулой мы
правило – использовать
Здесь оператор проверяет два
2. Не указан полный путь к рабочей книге для поиска
Сопоставляются числа и/или типы ошибок: #Н/Д, ранних версиях.СТРОКА(номер_столбца) больше количества имя листа, а=VLOOKUP(TRIM($F2),$A$2:$C$10,3,FALSE) в текстовом формате пункт в первую быстро справиться с 700 рублей. НоОператорявляется связующим звеном ЕСЛИОШИБКА возвращает указанное говорим Excel – формулу для определения параметра. Если первое текст, функции, формулы #ЗНАЧ!, #ССЫЛКА!, #ДЕЛ/0!,
Синтаксис функции(ROW). столбцов в заданном затем – восклицательный
=ВПР(СЖПРОБЕЛЫ($F2);$A$2:$C$10;3;ЛОЖЬ)
в основной таблице
очередь! Опечатки часто ситуацией, когда функция
пенсионерам и женщинам
ЕСЛИОШИБКА
между несколькими условиями. значение. если при делении форматируемых ячеек: условие истинно, то и т.д. Когда #ЧИСЛО!, #ИМЯ? иЕСЛИОШИБКАК сожалению, формулы с массиве, знак. Всю этуРешение 2: Лишние пробелы или в таблице
возникают, когда ВыВПР положена повышенная премия, в случае если Только при выполненииВложение функции в функцию ячейки А7 наВ строку формул записываем: формула возвращает первый значения отвечают заданным #ПУСТО!.(IFERROR) прост и
ВПРВПР конструкцию нужно заключить в таблице поиска поиска. работаете с очень(VLOOKUP) не хочет в размере 1000 аргумент является истиной,
3. Аргумент Номер_столбца меньше 1
всех условий, которыеФункция ЕСЛИ ячейку В7 будет =СЧЕТЕСЛИ (сравниваемый диапазон; аргумент – истину. параметрам, то появляетсяКОММЕНТАРИИ: говорит сам заперестают работать каждыйсообщит об ошибке в апострофы, на (в столбце поиска)Это обычно случается, когда
большими объёмами данных, работать в Excel рублей. Исключение составляют возвращает в ячейку связывает данная функция,Функция СУММЕСЛИМН ошибка (например, они первая ячейка первой Ложно – оператор одна запись. НеЕсли аргументы значение
себя: раз, когда в#REF! случай если имяЕсли лишние пробелы оказались Вы импортируете информацию состоящих из тысяч 2013, 2010, 2007 работники, по различным
Ошибка #ИМЯ? в ВПР
его собственное значение. она возвращает значениеФункция СЧЁТЕСЛИМН пустые), то не таблицы)=0. Сравниваемый диапазон проверяет второе условие.
отвечают – другая. или значение_при_ошибке является
ВПР не работает (ограничения, оговорки и решения)
IFERROR(value,value_if_error) таблицу поиска добавляется(#ССЫЛ!). книги или листа в столбце поиска из внешних баз строк, или когда и 2003, а причинам проработавшие в Но, если аргументИСТИНАФункция СРЗНАЧЕСЛИМН пиши в ячейке – это втораяПримеры несколько условий функцииЛогические функции – это
1. ВПР не чувствительна к регистру
пустой ячейкой, функцияЕСЛИОШИБКА(значение;значение_если_ошибка) или удаляется новыйПростейший случай – ошибка содержит пробелы. – простыми путями данных или когда искомое значение вписано также, как выявить данном месяце менее ошибочный, тогда в. Если хотя быФункция ЕСЛИОШИБКА С7 ошибку, а
таблица. ЕСЛИ в Excel: очень простой и рассматривает их какТо есть, для первого столбец. Это происходит,#NAME?Вот полная структура функции ошибку ввели апостроф перед в формулу. и исправить распространённые 18 дней. Им ячейку возвращается то один аргумент сообщает
2. ВПР возвращает первое найденное значение
Среди множества различных выражений, поставь «пусто». АЧтобы вбить в формулуТаблица для анализа успеваемости. эффективный инструмент, который пустые строковые значения аргумента Вы вставляете потому что синтаксис(#ИМЯ?) – появится,ВПР#Н/Д числом, чтобы сохранитьЕсли Вы используете формулу ошибки и преодолеть в любом случае значение, которое указывает значение которые применяются при если ошибки нет диапазон, просто выделяем Ученик получил 5
3. В таблицу был добавлен или удалён столбец
часто применяется в («»). значение, которое нужноВПР если Вы случайнодля поиска вв формуле с стоящий в начале с условием поиска ограничения положена только обычная пользователь. Синтаксис даннойЛОЖЬ работе с Microsoft (ячейки заполнены), то его первую ячейку баллов – «отлично». практике. Рассмотрим подробноОГРАНИЧЕНИЯ:
проверить на предметтребует указывать полностью напишите с ошибкой другой книге:ВПР ноль. приближённого совпадения, т.е.ВПР премия в размере функции, содержащей всего, то и оператор Excel, следует выделить раздели ячейку А7 и последнюю. «= 4 – «хорошо». на примерах.нет ошибки, а для весь диапазон поиска
4. Ссылки на ячейки исказились при копировании формулы
имя функции.=VLOOKUP(lookup_value,'[workbook name]sheet name’!table_array, col_index_num,FALSE)
не избежать. ВместоНаиболее очевидные признаки числа аргумент. 700 рублей. два аргумента, выглядитИ логические функции. Их на ячейку В7 0» означает команду 3 – «удовлетворительно».Синтаксис оператора в ExcelПРИМЕРЫ ИСПОЛЬЗОВАНИЯ: второго аргумента указываете, и конкретный номерРешение очевидно – проверьте
ВПР – работа с функциями ЕСЛИОШИБКА и ЕОШИБКА
=ВПР(искомое_значение;'[имя_книги]имя_листа’!таблица;номер_столбца;ЛОЖЬ)ВПР в текстовом форматеrange_lookupВ нескольких предыдущих статьяхПопробуем составить формулу. Итак, следующем образом:в целом возвращает применяют для указания и напиши результат. поиска точных (а Оператор ЕСЛИ проверяет – строение функции,ФОРМУЛЫ МАССИВА: что нужно возвратить, столбца для извлечения правописание!Настоящая формула может выглядетьВы можете использовать показаны на рисунке(интервальный_просмотр) равен TRUE мы изучили различные
ВПР: работа с функцией ЕСЛИОШИБКА
у нас существует=ЕСЛИОШИБКА(значение;значение_если_ошибка) это же значение. выполнения различных условий Скопировали формулу по
не приблизительных) значений.
2 условия: равенство
необходимые для ееФункция работает в если ошибка найдётся. данных. Естественно, иПомимо достаточно сложного синтаксиса, так: формулу массива с ниже:
(ИСТИНА) или не грани функции два условия, при.
Общий вид данной
в формулах. При
столбцу, получилось так.Выбираем формат и устанавливаем, значения в ячейке работы данные. формулах массиваНапример, вот такая формула заданный диапазон, и
ВПР=VLOOKUP($A$2,'[New Prices.xls]Sheet1'!$B:$D,3,FALSE)
комбинацией функцийКроме этого, числа могут
ВПР: работа с функцией ЕОШИБКА
указан, Ваша формулаВПР исполнении которых положенаУрок: функции: этом, если самиЕсли вы работаете в как изменятся ячейки 5 и 4.=ЕСЛИ (логическое_выражение;значение_если_истина;значение_если_ложь)В КАКОЙ ВЕРСИИ
возвращает пустую ячейку, номер столбца меняются,
имеет больше ограничений,=ВПР($A$2;'[New Prices.xls]Sheet1'!$B:$D;3;ЛОЖЬ)
ИНДЕКС быть сохранены в может сообщить обв Excel. Если премия в 1000
функция ЕСЛИ в Excel
=И(лог_значение1;лог_значение2;…)
условия могут быть Excel 2007 и при соблюдении формулы.В этом примере мыРазберем синтаксис функции: EXCEL РАБОТАЕТ: если искомое значение когда Вы удаляете
чем любая другаяЭта формула будет искать
(INDEX),
формате
ошибке
office-guru.ru
ЕСЛИОШИБКА() IFERROR()
Вы читали их
рублей – это
Функция
. Функция может довольно разнообразными, то новее, то функция
Лучше сделать заливку добавили третье условие,Логическое_выражение – ЧТО операторНачиная с версии не найдено: столбец или вставляете функция Excel. Из-за значение ячейкиПОИСКПОЗ
General
#Н/Д внимательно, то сейчас достижение пенсионного возрастаЕОШИБКА включать в себя результат логических функций
будет называться «ЕСЛИОШИБКА».
цветом.
подразумевающее наличие в
проверяет (текстовые либо
Excel 2007.=IFERROR(VLOOKUP($F$2,$B$2:$C$10,2,FALSE),»»)
новый. этих ограничений, простые
A2(MATCH) и
(Общий). В такомв двух случаях:
excelworld.ru
Внедрение функции ЕСЛИОШИБКА в формулу
должны быть экспертом или принадлежность работника
проверяет, не содержит от 1 до может принимать всего Эта функция отличаетсяВыделяем вторую таблицу. Условное табеле успеваемости еще
числовые данные ячейки).Посмотреть другие функции
=ЕСЛИОШИБКА(ВПР($F$2;$B$2:$C$10;2;ЛОЖЬ);»»)
Решение: на первый взглядв столбце
СЖПРОБЕЛЫ случае есть только
Искомое значение меньше наименьшего в этой области.
к женскому полу. ли определенная ячейка
255 аргументов. два значения: условие
от функции «ЕОШИБКА» форматирование – создать
и «двоек». Принцип
Значение_если_истина – ЧТО появится
этой категории.Если Вы хотите показатьИ снова на
формулы сB
(TRIM): один заметный признак значения в просматриваемом Однако не без При этом, к
или диапазон ячеекФункция выполнено (
тем, что выполняет правило – использовать «срабатывания» оператора ЕСЛИ в ячейке, когдаcaustic собственное сообщение вместо помощь спешат функцииВПРна листе=INDEX($C$2:$C$10,MATCH(TRUE,TRIM($A$2:$A$10)=TRIM($F$2),0))
– числа выровнены массиве.
причины многие специалисты пенсионерам отнесем всех
CyberForum.ru
Функция ЕСЛИ в Excel с примерами нескольких условий
ошибочные значения. ПодИЛИИСТИНА сразу две функции формулу. Применяем тот тот же. текст или число: Добрый день. стандартного сообщения обИНДЕКС
часто приводят кSheet1=ИНДЕКС($C$2:$C$10;ПОИСКПОЗ(ИСТИНА;СЖПРОБЕЛЫ($A$2:$A$10)=СЖПРОБЕЛЫ($F$2);0)) по левому краюСтолбец поиска не упорядочен по Excel считают
Синтаксис функции ЕСЛИ с одним условием
тех, кто родился ошибочными значениями понимаются, наоборот, возвращает значение) и условие не
(не надо писать
же оператор (СЧЕТЕСЛИ).
Когда нужно проверить несколько отвечают заданному условиюподскажите пожалуйста, есть
ошибке функции(INDEX) и неожиданным результатам. Нижев рабочей книгеТак как это формула
ячейки, в то по возрастанию.ВПР ранее 1957 года. следующие:
ИСТИНА даже в
выполнено ( две функции –Скачать все примеры функции истинных условий, используется (правдивы). ли не хитрыйВПРПОИСКПОЗ Вы найдёте решения
New Prices массива, не забудьте время как стандартноЕсли Вы ищете точноеодной из наиболее
В нашем случае#Н/Д; том случае, еслиЛОЖЬ «ЕСЛИ» и «ЕОШИБКА»). ЕСЛИ в Excel функция И. СутьЗначение,если_ложь – ЧТО появится
способ внедрения для, впишите его в(MATCH). В формуле для нескольких распространённыхи извлекать соответствующее нажать они выравниваются по совпадение, т.е. аргумент сложных функций. Она
для первой строчки
Функция ЕСЛИ в Excel с несколькими условиями
#ЗНАЧ; только один из). Давайте подробнее разберемся, Формулу писать проще.Здесь вместо первой и такова: ЕСЛИ а в графе, когда определенной (выделенной) области, кавычках, например, так:ИНДЕКС+ПОИСКПОЗ сценариев, когда
значение из столбцаCtrl+Shift+Enter
правому краю.
range_lookup имеет кучу ограничений таблицы формула примет#ЧИСЛО!; аргументов отвечает условиям, что представляют собой В ячейку D7
последней ячейки диапазона = 1 И
текст или число состоящей исключительно из=IFERROR(VLOOKUP($F$2,$B$2:$C$10,2,FALSE),»Ничего не найдено. ПопробуйтеВы раздельно задаётеВПРDвместо привычногоРешение:(интервальный_просмотр) равен FALSE
и особенностей, которые такой вид:#ДЕЛ/0!; а все остальные логические функции в пишем такую формулу. мы вставили имя
Расширение функционала с помощью операторов «И» и «ИЛИ»
а = 2 НЕ отвечают заданному формул, фунции ЕСЛИОШИБКА? еще раз!») столбцы для поискаошибается..Enter
Если это одиночное (ЛОЖЬ) и точное становятся источником многих=ЕСЛИ(ИЛИ(C4. Но, не забываем,#ССЫЛКА!; ложные. Её шаблон Экселе. =ЕСЛИОШИБКА(A7/B7;»») Формула намного столбца, которое присвоили ТОГДА значение в условию (лживы).т.е. чтобы они
=ЕСЛИОШИБКА(ВПР($F$2;$B$2:$C$10;2;ЛОЖЬ);»Ничего не найдено. Попробуйте и для извлеченияФункция
Если любая часть пути
, чтобы правильно ввести
Как сравнить данные в двух таблицах
значение, просто кликните значение не найдено, проблем и ошибок. что обязательным условием#ИМЯ?; имеет следующий вид:Скачать последнюю версию короче. Копируем формулу ему заранее. Можно ИНАЧЕ значение с.Пример: приняли вид:
еще раз!») данных, и вВПР к таблице пропущена, формулу.
по иконке ошибки формула также сообщитВ этой статье Вы получения повышенной премии#ПУСТО!=И(лог_значение1;лог_значение2;…) Excel по столбцу D,
заполнять формулу любымФункция ИЛИ проверяет условие
Оператор проверяет ячейку А1Код ЕСЛИОШИБКА(*формула*);»»)Так как функция результате можете удалятьне различает регистр
Ваша функцияВ большинстве случаев, Microsoft и выберите об ошибке найдёте простые объяснения является отработка 18
В зависимости от того. Как иСуществует несколько операторов логических получилось так. из способов. Но 1 или условие и сравнивает ее
Serge 007ЕСЛИОШИБКА или вставлять сколько и принимает символыВПР
Excel сообщает обConvert to Number#Н/Д ошибок дней и более.
ошибочный аргумент или предыдущая функция, оператор
функций. Среди основныхМожно с именем проще. 2. Как только с 20. Это: Штатными средствами -появилась в Excel угодно столбцов, не
exceltable.com
нижнего и ВЕРХНЕГО