Windows 7 Enterprise Windows Vista Business Windows Vista Business 64-bit Edition Windows Vista Enterprise Windows Vista Home Basic Windows Vista Home Premium Windows Vista Starter Windows Vista Ultimate Internet Explorer 9 Еще…Меньше
Поддержка Internet Explorer прекращена 15 июня 2022 г.
Internet Explorer 11 был окончательно отключен с помощью обновления Microsoft Edge в некоторых версиях Windows 10. Если для любого сайта, который вы посещаете, требуется Internet Explorer 11, его можно перезагрузить в режиме Internet Explorer в Microsoft Edge. Рекомендуется перейти на Microsoft Edge , чтобы начать пользоваться более быстрым, безопасным и современным браузером.
Начало работы с Microsoft Edge
Проблемы
В браузере Internet Explorer не удается правильно напечатать или предварительно просмотреть веб-страницу, при этом возникает ошибка сценария.
Причина
Эта проблема может возникать по следующим причинам:
Сценарий 1. Видеодрайвер или видеодрайвер устарел или поврежден. Обратите внимание, что устаревшие или поврежденные драйверы принтера также могут вызывать ошибки скрипта при печати из Internet Explorer
Сценарий 2. Возможно, вам не назначены разрешения принтера
Сценарий 3. Защищенный режим включен для зоны безопасности Интернета веб-страницы
Сценарий 4. Возникла проблема с временными папками в вашей учетной записи пользователя, и папка Low в расположении %TEMP% была удалена
Решение
Чтобы решить эту проблему, воспользуйтесь приведенными ниже способами в указанном порядке. Если способ 1 не приводит к устранению проблемы, переходите к следующему способу.
Способ 1. Устраните неполадки с принтером и обновите драйверы до последней версии
Ознакомьтесь со следующим руководством, чтобы выявить и устранить распространенные проблемы с принтером в Windows:
Printer в
Windows
Устаревшие драйверы принтера могут вызвать проблемы при печати из Internet Explorer, попробуйте обновить его до последней версии принтера. Для этого щелкните ссылку, относяную к вашей версии Windows, и выполните действия, описанные в этой статье:
Поиск и установка драйверов принтера в Windows 7
. Поиск и установка драйверов принтера вWindows Vista
Важно! В некоторых случаях обновленная версия драйвера может быть недоступна через клиентский компонент Центра обновления Windows. Может потребоваться перейти на веб-сайт производителя и найти, скачать и установить последнюю версию драйвера принтера для принтера.
Если при обновлении драйвера принтера проблема не устранена, перейдите к методу 2.
Способ 2. Попробуйте распечатать веб-страницу, запустив Internet Explorer от имени администратора
Попробуйте распечатать веб-страницу при запуске Internet Explorer от имени администратора. это может помочь определить, есть ли проблемы с разрешениями.
-
Откройте диалоговое окно Дата и время.
-
Нажмите кнопку Пуск.
-
Введите следующую команду в поле «Начать поиск » или в поле «Поиск программ и файлов», а затем нажмите клавишу ВВОД:
timedate.cpl диалоговое окно « Дата и время».
-
-
В диалоговом окне Дата и время нажмите кнопку Изменить дату и время. В открывшемся диалоговом окне Контроль учетных записей нажмите кнопку Продолжить.
-
Выполните одно из описанных ниже действий, в зависимости от того, что последует за нажатием кнопки Продолжить:
-
Если компьютер не запрашивает пароль
Вы уже вошли в систему с помощью учетной записи администратора. Нажмите кнопку «Отмена» два раза, чтобы закрыть диалоговое окно «Дата и время», и вы можете продолжить выполнение этой задачи. -
Если компьютер запрашивает пароль
Вы не вошли в систему с помощью учетной записи администратора.
-
Обратите внимание, что для изменения типа учетной записи со стандартного на Administor необходимо использовать учетную запись с правами администратора.
Чтобы запустить Internet Explorer от имени администратора, выполните следующие действия.
-
Закройте все окна браузера Internet Explorer.
-
Нажмите кнопку Пуск, выберите пункт Все программы, щелкните правой кнопкой мыши запись Internet Explorer и выберите пункт Запуск от имени администратора.
-
Перейдите на веб-сайт и попробуйте распечатать страницу, запустив браузер от имени администратора.
Если печать веб-страницы при запуске Internet Explorer от имени администратора не решила проблему, используйте способ 3.
Метод 3. Попробуйте выполнить печать после отключения защищенного режима. Попробуйте распечатать веб-страницу после отключения защищенного режима. Для этого выполните следующие действия:
-
Щелкните значок Сервис в Internet Explorer
-
На вкладке Безопасность снимите флажок рядом с пунктом Включить защищенный режим (потребуется перезапуск Internet Explorer)
-
Нажмите кнопку Применить, а затем — ОК.
-
Закройте все открытые окна Internet Explorer и перезапустите браузер.
-
Перейдите на веб-сайт и попробуйте распечатать страницу, запустив браузер от имени администратора.
Если отключение защищенного режима не решило проблему, используйте способ 4.
-
Закройте все экземпляры браузера Internet Explorer.
-
Нажмите кнопку »
«, введите %Temp% в поле «Пуск поиска», а затем выберите папку Temp в списке.
-
В системе Windows Vista в меню Упорядочить выберите пункт Новая папка.
Если вы используете Windows 7, щелкните «Создать папку» в главном меню.
-
Введите Low в качестве имени папки и нажмите клавишу ВВОД.
-
Закройте окно проводника Windows, запустите Internet Explorer, а затем запустите печать или откройте предварительный просмотр веб-страницы.
Если этот метод не устраняет проблему, перейдите к следующему методу.
-
Нажмите кнопку »
«, » Все программы» и » Аксессуары».
-
Правой кнопкой мыши щелкните пункт Командная строка и выберите вариант Запуск от имени администратора.
-
Введите указанную ниже команду и нажмите клавишу ВВОД.
ICACLS «%userprofile%AppDataLocalTempLow» /setintegritylevel (OI)(CI)low
-
Перезагрузите компьютер.
-
Напечатайте или откройте предварительный просмотр веб-страницы в браузере Internet Explorer.
Дополнительные сведения о проблемах печати, связанных с конкретным производителем принтера, см. по ссылке, связанной с изготовителем:
Эта проблема может возникнуть с некоторыми принтерами Canon, если у вас установлен определенный драйвер принтера Canon. Дополнительные сведения см. на следующем веб-сайте Майкрософт:
Не удается напечатать документ через браузер Internet Explorer 9 с помощью некоторых принтеров Canon Справку по принтерам Canon см. на следующем веб-сайте Canon:
Служба поддержки Canon Руководство по устранению неполадок принтера:
Пошаговое руководство по выявлению и устранению распространенных проблем с принтером см. на следующем веб-сайте Майкрософт:
Проблемы с принтерами в Windows При ошибках сценариев во время печати веб-страниц в Internet Explorer см. следующий веб-сайт Майкрософт:
Как устранить ошибки сценариев в Internet Explorer на компьютерах с Windows Чтобы автоматически найти и исправить проблемы с печатью, см. следующий веб-сайт Майкрософт:
Проблемы и ошибки печати
Нужна дополнительная помощь?
Нужны дополнительные параметры?
Изучите преимущества подписки, просмотрите учебные курсы, узнайте, как защитить свое устройство и т. д.
В сообществах можно задавать вопросы и отвечать на них, отправлять отзывы и консультироваться с экспертами разных профилей.
Проблема
При попытке печати файла PDF в Internet Explorer 7 в Windows Vista файл не удается распечатать, и появляется сообщение об ошибке: «Не удалось выполнить задание на печать».
Детализация
Параметр «Отобразить PDF-файл в браузере» выбран в Adobe Acrobat 8 или 9 либо в Adobe Reader 8 или 9. (Чтобы увидеть этот параметр в Acrobat или Adobe Reader, выберите «Редактировать»> «Установки».)
Причина
В параметрах защиты Internet Explorer включен защищенный режим.
В защищенном режиме файлы перенаправляются в защищенную виртуализированную папку, в которой воссоздана структура папки на компьютере, а содержащиеся в ней файлы изолированы от него, чем обеспечивается защита от вредоносного ПО.
Решение
Используйте одно из следующих решений:
Решение 1. Временно отключите защищенный режим в Internet Explorer 7.
-
В Internet Explorer выберите «Инструменты»> «Свойства обозревателя».
-
Перейдите на вкладку «Безопасность».
-
Снимите соответствующий флажок «Включить защищенный режим».
-
Закройте Internet Explorer.
-
Откройте Internet Explorer снова.
-
Перейдите к файлу PDF, который необходимо распечатать.
-
Выберите меню «Файл» > «Печать».
Предупреждение: С помощью защищенного режима можно защитить компьютер от вредоносного ПО. После печати PDF-файла следует снова включить защищенный режим.
Решение 2. Используйте Acrobat или Adobe Reader для печати файла PDF.
-
В Internet Explorer перейдите к файлу PDF, который вы хотите распечатать.
-
Выберите «Файл» > «Сохранить как».
-
Перейдите к местоположению, в котором требуется сохранить PDF-файл.
-
Нажмите кнопку «Сохранить».
-
Откройте Acrobat или Adobe Reader.
-
Выберите команду «Файл» > «Открыть».
-
Перейдите к папке, которая была выбрана на шаге 3.
-
Нажмите кнопку «Открыть».
-
Выберите меню «Файл» > «Печать».
Решение 3. Используйте другой браузер.
Чтобы распечатать PDF-файл, используйте другой веб-браузер, например Firefox или Opera.
Тысячи пользователей Windows 7 и Windows 10 сообщают, что не могут печатать страницы из Internet Explorer после установки обновлений июньского исправления во вторник. Точнее, напечатанная страница пуста .
Вот как один пользователь описывает эту проблему на форуме Microsoft:
Несколько наших пользователей получили обновление безопасности KB4022719 вчера вечером и теперь получают пустые страницы при печати из нашего приложения электронных медицинских карт, которое использует функции печати Internet Explorer. Пользователи, которые не получили это обновление, не имеют этой проблемы. Удаление обновления устраняет проблему. Я просто хочу рассказать о том, что это происходит, так как я не могу найти другой способ сообщить Microsoft.
Эта проблема, по-видимому, касается только Internet Explorer 11, поскольку пользователи могут печатать с использованием Chrome или Edge. Пока что виновниками этой проблемы являются Windows 7 KB4012719 и Windows 10 KB4022725 .
Решение 1. Удалите обновления
Если вы часто печатаете веб-страницы с помощью Internet Explorer, самый простой способ решить эту проблему — удалить KB4012719 и KB4022725 соответственно.
Однако, если вы хотите извлечь выгоду из улучшений качества, внесенных этими двумя обновлениями, вы должны сохранить их. В этом случае выполните действия по устранению неполадок, перечисленные ниже. Вы также можете использовать следующие решения для решения проблем печати в IE, которые не связаны с обновлениями Windows.
Решение 2 — Ремонт IE
Вы можете восстановить IE, сбросив настройки браузера. Таким образом вы вернете их в состояние, в котором они были, когда Internet Explorer был впервые установлен на вашем ПК. Имейте в виду, что сброс Internet Explorer необратим, и все настройки теряются после сброса.
- Запустите Internet Explorer> перейдите в меню «Сервис»> нажмите «Свойства обозревателя».
- В окне «Свойства обозревателя» выберите вкладку «Дополнительно».
- Нажмите «Сброс» и подождите, пока Internet Explorer не завершит применение настроек по умолчанию.
- Нажмите Закрыть> ОК> перезапустить Internet Explorer.
Решение 3. Обновите драйверы принтера
- Зайдите в Пуск> выберите Диспетчер устройств> разверните Принтеры
- Найдите свой принтер в списке> щелкните его правой кнопкой мыши> выберите Обновить драйвер.
Решение 4 — Отключить защищенный режим
- Щелкните значок «Инструменты» в Internet Explorer> выберите вкладку «Безопасность»> снимите флажок рядом с «Включить защищенный режим»> нажмите «Применить»> «ОК».
- Снова перезапустите Internet Explorer> перейдите на веб-сайт> протестируйте распечатку страницы при работе браузера в качестве администратора.
Решение 5. Переместите папки USER на другой диск или в другое место.
- Закройте Internet Explorer> выберите «Пуск»> «Запустите командную строку от имени администратора»> введите следующую команду: mkdir% userprofile% AppDataLocalTempLow
- Снова запустите командную строку от имени администратора и на этот раз введите следующую команду: icacls% userprofile% AppDataLocalTempLow / setintegritylevel low
- Откройте Internet Explorer и распечатайте несколько страниц. Напечатанная страница больше не должна быть пустой.
Мы надеемся, что одно из перечисленных выше решений помогло вам решить проблемы с печатью, влияющие на IE. Если вы столкнулись с другими решениями для решения этой проблемы, не стесняйтесь перечислять шаги по устранению неполадок в разделе комментариев ниже.
Хотя Internet Explorer не пользуется особой популярностью среди пользователей. Существуют такие задачи в которых он не заменим. Например, практически все сайты которые используют в своей работе ЭЦП (Электронно цифровые подписи) работают только через него. Вернее работать они могут и в друг браузерах но не корректно. Сегодня расскажу один из вариантов решения проблем с печатью в Internet Explorer.
Internet Explorer не печатает
И так вы пытаетесь распечатать какой либо документ из браузере Internet Explorer и видите следующие сообщение.
Данное действие запрещено. Для получения дополнительных сведений обратитесь к своему системному администратору.
Если вы являетесь обычным пользователем и хотели решить данную проблему сами то увы у вас это не получиться. Придется звать админа.
А если вы и есть системный администратор и не понимаете в чем проблема. Тогда я вам подскажу. Такое сообщение появляется когда включена соответствующая политика Windows. Либо групповая либо локальная.
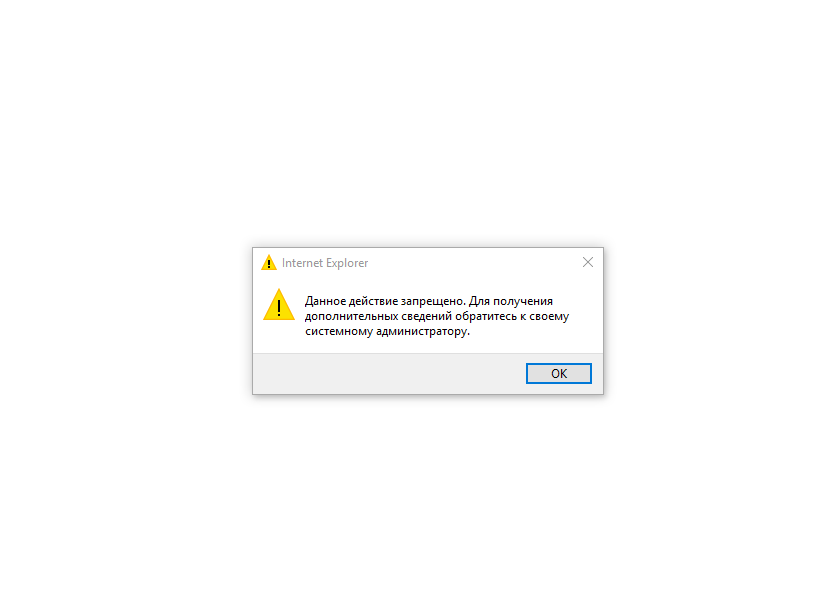
Я уже рассказывал как можно отключить печать в Internet Explorer из этой статьи вы можете узнать как её обратно включить.
18 дек 2018 09:00 #9620
от Alex_04
Tira пишет: принтер печатает: К сожалению, данная страница не найдена.
+1, точь-в-точь тоже самое на одном (обидно — на моём) компе в закрытой доменной сетке.
sedkazna пишет: Если ошибка повторяется значит дело в установленном драйвере принтера.
Из чего угодно остального ноу пролем с печатью — только с заякой из ФЗС. Переустановка драйверов принтеров (на обоих при печати такая ошибка) не помогла.
Проверьте еще настройки печати, по умолчанию они такие:
слегка поправлю — лучше чтоб и вместо «Заголовок» с «URL-адрес» было «-Пусто-»
А если запустить IE в режиме администратора?
И это не помогает, и «просмотр в режиме совместимости»… Вот недавно принялись немалое количество обнов для ОС, как-то бы сейчас проверить при случае — может помогли?
«Мы будем жить плохо, но недолго.» (© Черномырдин В.С.)
Пожалуйста Войти или Регистрация, чтобы присоединиться к беседе.



 «, введите %Temp% в поле «Пуск поиска», а затем выберите папку Temp в списке.
«, введите %Temp% в поле «Пуск поиска», а затем выберите папку Temp в списке.