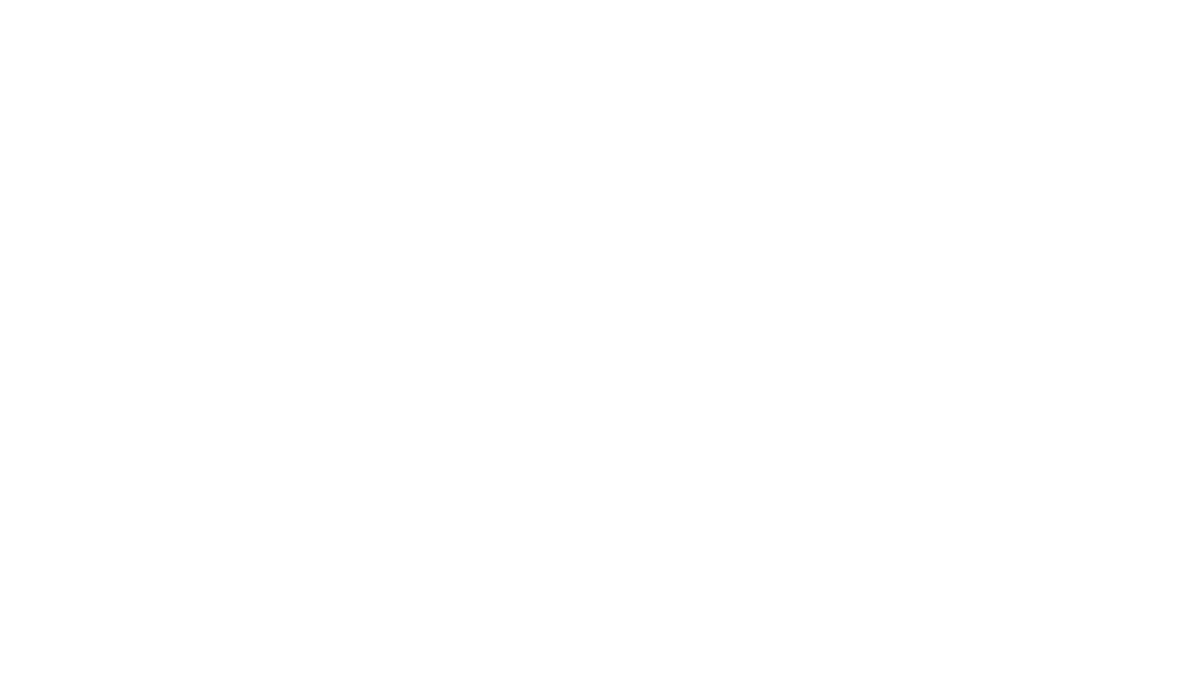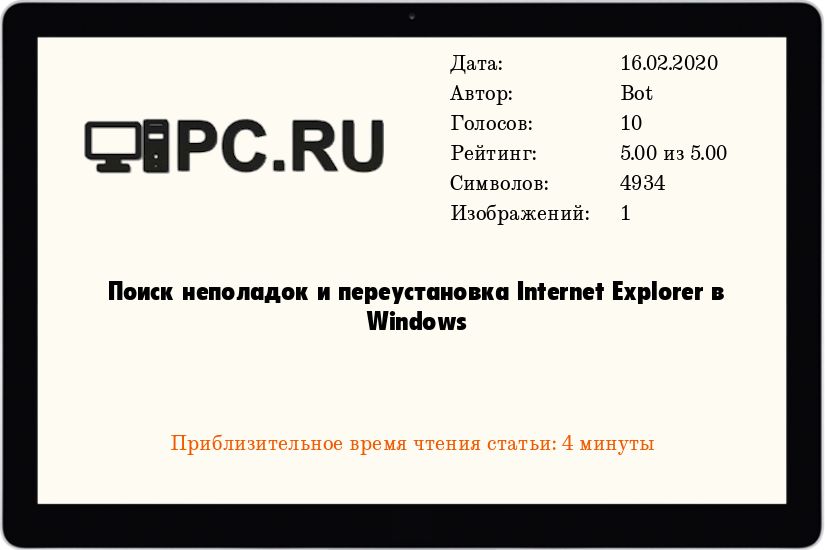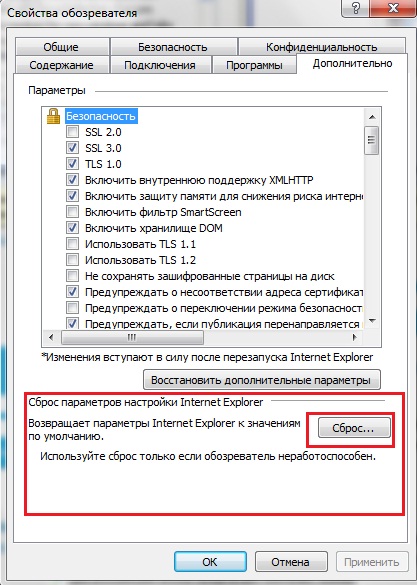Интернет-браузеры, вероятно, являются наиболее часто используемыми программными приложениями, в которых люди проводят больше всего времени, поскольку они стали шлюзом к большому количеству сервисов. Вот некоторые из них: электронная почта, календарь, новости, социальные сети, видео, потоковые платформы и покупки.
Причины, почему Интернет Эксплорер мог зависнуть
Интернет-браузеры, также известные как веб-браузеры, — это программы, позволяющие получить доступ ко всей информации в сети. Это программное обеспечение создано для интерпретации всей информации, циркулирующей на разных сайтах, что позволяет пользователям иметь к ней простой и легкий доступ.
Через браузеры можно просматривать как текстовый, так и мультимедийный контент, а также выполнять чрезвычайно важные в настоящее время действия, такие как получение электронных писем, посещение страниц, вход на различные платформы и т. д.
Переход с одного сайта на другой одним щелчком мыши называется навигацией. Последовательный просмотр разных сайтов именую серфингом.
Эксплорер — это интернет-браузер, который позволяет пользователям просматривать страницы в интернете. Пользователи также могут использовать Internet Explorer для прослушивания и просмотра потокового контента, для доступа к онлайн-банку, онлайн-шоппингу, обучению на расстоянии и многому другому. Если не работает Интернет Эксплорер, этому может быть несколько причин.
Чтобы понять, почему не запускается Интернет Эксплорер, необходимо лучше узнать о компонентах браузера.
Как браузер интерпретирует и отображает файлы HTML, определяется спецификациями CSS и HTML. Эти спецификации установлены консорциумом W3C (World Wide Web Consortium), который является организацией по стандартизации интернета.
Основная функция браузера — просматривать документы, называемые веб-страницами (состоящие как из текстовых, так и из мультимедийных элементов), которые хранятся на удаленных компьютерах, подключенных к интернет-серверам. Доступ к ним осуществляется через протокол (набор правил и положений, разрешающих взаимодействие устройств), известный как HTTP (протокол передачи гипертекста).
В основном процесс выглядит следующим образом:
- Пользователь вбивает URL-адрес в адресной строке браузера.
- Сервер имен DNS начинает искать набранную страницу, узнает ее IP-адрес и возвращает его браузеру.
- Компьютер или устройство отправляет запрос на сервер, идентифицированный по IP-адресу, и ожидает ответа, который в большинстве случаев является благоприятным, что дает пользователю возможность получить доступ к указанной странице.
Абсолютно все браузеры работают по одним и тем же принципам. Различия заключаются в оформлении, дополнительных надстройках.
Основные элементы интернет-браузеров:
- Адресная строка для вставки URL.
- Кнопки вперед и назад.
- Маркеры.
- Кнопка для остановки или перезапуска.
- Кнопка «Домой», чтобы вернуться.
Это базовые элементы, те, которые не могут отсутствовать ни в одном интернет-браузере.
Можно настроить браузер и установить надстройки, чтобы добавить больше возможностей и функций в Internet Explorer. Однако иногда надстройки могут вызывать проблемы из-за несовместимости друг с другом или с браузером. По этой причине Интернет Эксплорер может зависнуть.
Если плагин, который вызывает проблему, можно определить, пользователь должен отключить именно его и проверить работоспособность снова. В противном случае необходимо сбросить Internet Explorer до исходных значений по умолчанию и запускать его опять.
Как закрыть задачу
Это часто случается, когда Internet Explorer зависает, и здесь нет ничего особенного. Если это произойдет, нужно просто перезапустить браузер. Закрыть и снова открыть.
Но обычно он не реагирует на какие-либо действия, поэтому следует сделать следующее:
- Нажать Ctrl + Shift + Esc (в Windows 7), чтобы запустить диспетчер задач.
- На вкладке «Приложения» выбрать строку с надписью Internet Explorer, щелкнуть по ней правой кнопкой мыши.
- Затем нажать кнопку «Снять задачу».
- Далее перейти в раздел «Процессы». Найти процессы, связанные с этим браузером, а затем с помощью кнопки «Завершить процесс» удалить их все.
Программа закрывается, можно перезапустить ее. Но перед этим лучше перезагрузить ПК, чтобы избежать подобных сбоев.
Сброс до заводских настроек в IE
Если IE продолжает неправильно подключаться, перестал отвечать или открываться, можно сбросить его настройки.
- Закрыть все окна Internet Explorer и нажать кнопку «Пуск» на рабочем столе.
- Ввести «Internet Explorer» в поле поиска и кликнуть «Internet Explorer» в результатах.
- Выбрать «Сервис», а затем «Свойства обозревателя».
- Выбрать вкладку «Дополнительно» и «Сброс».
- Нажать «Удалить личные настройки».
- Нажать «Сброс» в диалоговом окне «Сбросить настройки Internet Explorer».
- После изменения настроек нажать «Закрыть», а затем «ОК».
Максимальный пик использования Internet Explorer был в 2002 и 2003 гг. составлял 95 %, что резко контрастирует с его долей на рынке в настоящее время.
Этот интернет-браузер поддерживает Active X, фильтры SmartScreen. Он также включает в себя множество функций и инструментов, которые делают работу пользователя более интуитивно понятной, быстрой и настраиваемой.
Текущая версия Эксплорера создана для бесперебойной работы с ОС последнего поколения.
Если пользователь получает сообщение об ошибке при попытке посетить веб-страницу, нужно убедиться, что адрес введен правильно в адресной строке, и попробовать посетить сайт позже. Проблема может быть связана с сайтом, поэтому можно попробовать связаться с веб-мастером сайта, чтобы узнать больше о проблеме. Ссылка на сайт может быть устаревшей.
Другие возможные причины:
- Наличие вирусов на компьютере. Следует запустить антивирусные сервисы.
- Неправильные параметры и настройки браузера. Поможет сброс до заводских настроек.
- Ошибка с домашней страницей. Следует открыть приложение «Выполнить» путем одновременного нажатия кнопок Win+R, а затем ввести в строке iexplore about:blank. В данном случае браузер откроется на пустой странице.
- Конфликт разных надстроек и дополнительных тулбаров. Действовать как в прошлом пункте, только вписать iexplore -extoff. Затем попытаться найти проблемный сервис, включая и выключая их по очереди.
Причины в Windows 7
После загрузки операционной системы Windows 7 Internet Explorer может работать медленно, некорректно отображать некоторые страницы или выдавать сообщения об ошибках. Можно решить эти проблемы, изменив настройки или очистив и переустановив IE.
Переустановка IE может решить проблемы. Чтобы удалить Explorer, нужно:
- Нажать кнопку «Пуск» на рабочем столе и выбрать «Панель управления».
- Щелкнуть «Программы», а затем «Программы и компоненты».
- На левой панели выбрать «Просмотреть установленные обновления».
- Выбрать «Internet Explorer» и нажать «Удалить». Следовать инструкциям по удалению.
- Загрузить Internet Explorer еще раз.
В Интернет Эксплорер не работает интернет
Иногда Эксплорер просто не видит интернет. Многие пользователи сталкиваются с этой проблемой. И самое главное, они не знают, как справиться с этой ошибкой.
Сбои IE могут происходить по разным причинам. Обычно это вызвано ошибкой в самой программе и может зависеть от косвенных обстоятельств. Например, загрузка процессора высока. Кроме того, низкая производительность часто связана с заражением вредоносным ПО.
Если интернет не работает только в Internet Explorer, можно попробовать провести очистку от вирусов или восстановить систему.
Как исправить проблему
Чтобы восстановить нормальную работу браузера, необходимо исправить ошибки. Можно сбросить настройки на «по умолчанию», то есть вернуть исходное значение. Модификация программного обеспечения, неправильная очистка диска C и редактирование атрибутов — это лишь некоторые из причин повреждения файлов браузера, что также является причиной невозможности запуска Эксплорера.
Только ИТ-специалисты или опытные пользователи могут вручную вернуться все обратно. Однако это также можно сделать автоматически с помощью утилиты Fix IE Utility.
Установка исправлений, новых компонентов и библиотек может избавить от проблем, связанных с IE, другими функциональными модулями Windows и связанными приложениями (такими как Скайп).
Если доступ в интернет нужен срочно, можно скачать любой другой браузер и пользоваться им. Для этих целей подойдут Google Chrome, Opera, Firefox.
Другие возможные причины зависания или проблем с IE
Первое, что нужно сделать, это очистить кеш Internet Explorer. Это можно сделать в настройках браузера или с помощью стороннего инструмента для очистки. Затем следует запустить команду sfc/scannow из командной строки, чтобы проверить, в порядке ли система. Кроме того, нужно просканировать систему антивирусом.
Некоторые плагины могут вызывать проблемы. Следует запустить Internet Explorer без надстроек (с помощью iexplore -extoff) и посмотреть, есть ли какие-либо улучшения. Если это сработает, очевидно, что проблема связана с одним из плагинов.
Чтобы найти плагин, вызывающий проблему, нужно отключить их все с помощью диспетчера. Затем включать поочередно и смотреть на результат. Данный способ отнимет много времени, но проблема будет локализована.
Всегда можно попробовать средство устранения неполадок Microsoft Fixit. Нужно загрузить его, чтобы устранить причину сбоев IE. Microsoft Fix также устраняет распространенные проблемы Internet Explorer, такие как низкая производительность.
Также можно использовать процедурный рендеринг вместо графического, чтобы увидеть, сохраняется ли проблема. Чтобы включить этот параметр, нужно перейти в параметры интернета, выбрать вкладку «Дополнительно» и установить флажок «Использовать программный рендеринг вместо рендеринга с помощью графического процессора» в разделе «Ускоренная графика».
Если ни один из вышеперечисленных шагов не помог, можно попробовать изменить реестр. Однако работа в редакторе может быть рискованной, поэтому следует создать резервную копию своей системы.
Сегодня существуют сотни браузеров, которые предоставляют различные опции и инструменты в соответствии с потребностями разных людей. Хотя IE уже уходит в историю, он все еще используется людьми из-за низких требований к характеристикам ПК и хорошей поддержки старых сайтов. Если с данным браузером возникли проблемы, их всегда можно решить самостоятельно.
Содержание
- Не запускается Internet Explorer. Пошаговая инструкция!
- Как найти причину неполадки и устранить её?
- Отключение надстроек.
- Проверка на вирусы.
- Отключение сторонних программ и служб.
- Отключение аппаратного ускорения.
- Обновление библиотек.
- Изменения пользователя.
- Сброс настроек Internet Explorer
- Переустановка Internet Explorer
- Проблемы в работе браузера Internet Explorer в Windows 7
- Способ 1: Обновление видео-драйвера
- Способ 2: Отключение надстроек
- Способ 3: Удаление панелей инструментов
- Способ 4: Изменение конфигураций аппаратного ускорения
- Способ 5: Выключение и включение Internet Explorer
- Как исправить распространенные ошибки Internet Explorer
- Распространенные ошибки Internet Explorer и способы их исправления
- Интернет Эксплорер не открывает страницы
- Неправильная дата и время
- Проблемы соединения с сервером
- Неправильные настройки браузера
- Устаревшая версия браузера
- Не работает Интернет Эксплорер
- Ошибки при запуске домашней страницы
- Конфликт в настройках
- Неправильная настройка Интернет Эксплорер
- Воздействие вирусов
- Повреждение библиотек
- Если ничего более не помогает
- Ошибка «Не установлен плагин Госуслуги в Internet Explorer»
- Ошибки сертификатов справки Internet Explorer
- Игнорирование сообщения.
- Настройка даты и времени
- Отключение сообщений об ошибке
- Добавление сертификата
- Internet Explorer 11 не устанавливается
- Открывается пустая страница в Internet Explorer
- После установки ViPNet CSP не работает Internet Explorer
- Пропал Internet Explorer
- Полезное видео
- Нет подключения к Интернету, если Internet Explorer не запущен один раз
- Симптомы
- Причина
- Дополнительные сведения
- Поиск неполадок Internet Explorer во избежание переустановки
- Переустановка Internet Explorer 6
- Переустановка Internet Explorer 7 и Internet Explorer 8
Не запускается Internet Explorer. Пошаговая инструкция!
При работе с браузерами могут возникать проблемы. Некоторые из них просто замедляют работу, из – за других возникают различные ошибки, а из – за некоторых работа с Эксплорером становится невозможной.
Что же делать, если Internet Explorer не запускается?
Причин может быть множество.
Как найти причину неполадки и устранить её?
Существует несколько способов выявить и решить проблемы, из – за которых Internet Explorer не включается. Связаны они с причинами, которые описаны выше. Пройдёмся по каждой из них.
Отключение надстроек.
Чтобы запустить браузер без дополнений необходимо нажать на “Пуск”, выбрать панель “Выполнить” и вписать в неё iexplore –extoff. Это запустит Internet Explorer без надстроек. При браузера появится страница как на скриншоте ниже.
Затем вам нужно нажать на шестеренку в правом верхнем углу и выбрать пункт “Настроить надстройки”.
Появится окно со всеми дополнениями, где вы можете управлять ими.Нас интересует включение и отключение надстроек. Начинайте включать и выключать их по одной, чтобы найти ту, которая и является неработоспособной. При этом необходимо постоянно перезапускать браузер.
Нас интересуют не только расширения, но и службы поиска, ускорители, защита от отслеживания. Проверяйте их все. Помимо этого, вы можете видеть время загрузки и понять, какие надстройки могут замедлить ваш браузер и отключить их, если они вдруг мешают вам.
Проверка на вирусы.
Если этот шаг не помог, то попробуйте проверить компьютер на вирусы. Очень часто это может стать причиной некорректной работы браузера, правда сам антивирус может стать причиной неработоспособности, поэтому сначала выполните полную проверку на вирусы, а затем попробуйте отключить антивирусную программу и запустить браузер без неё.
Отключение сторонних программ и служб.
Если Internet Explorer не работает, или работает плохо, то это может быть связано с работой стороннего софта.Постарайтесь отключить все программы, которые работают у вас и запустить браузер, если же это не помогает, то отключите все сторонние службы, выполнив команду msconfig.
Это делается в меню пуск, во вкладке “Выполнить”. Нажмите на вкладку службы, поставьте галочку ‘Не отображать службы “Microsoft”. Включайте и выключайте их по одной и ищите проблемную. Ещё необходимо продиагностировать вкладку “Автозагрузки”, сделав то же самое. Здесь также не стоит отключать программы от Microsoft.
Отключение аппаратного ускорения.
Включение и выключение аппаратного ускорения может влиять на работоспособность браузера. Для того, чтобы отключить его, необходимо нажать на шестеренку в правом верхнем углу и выбрать “Свойства браузера. Во вкладке “Дополнительно” пролистайте скроллер в самый низ. Там будет раздел “Ускорение графики.” Уберите галочку в пункте “Использовать программную отрисовку вместо графического процессора.”
Так вы отключите аппаратное ускорение. Если это не помогло вам, то включите его обратно.
Обновление библиотек.
Из – за различных действия настройки библиотек могут сбиться, поэтому необходимо перерегистрировать их. Для этого существуют специальные утилиты. Их вы можете найти в интернете.
Изменения пользователя.
Бывает так, что браузер может работать на одной учётной записи, но не работать на другой. Поэтому вы можете попробовать создать нового пользователя. Для этого кликните на пуск, выберете панель управления, после этого выберете пункт “Учётные записи пользователей.” В появившемся окне нужно выбрать “Управление другой учётной записью” и нажать “Создание учётной записи.”
После этого войдите под новой учётной записью и проверьте работоспособность Internet Explorer. Если браузер работает – оставьте эту учётную запись, а данные из старой вы можете перенести.
Если же никакой из способов не помогает, то вам стоит выполнить полный сброс настроек браузера.
Сброс настроек Internet Explorer
Сброс Internet Explorer выполняется через меню “Пуск”, “Панель управления”, “Сеть и интернет”, “Свойства браузера”, открываете вкладку “Дополнительно” и там выбираете пункт “Сброс.” Если же это не поможет, то в последнем пункте поставьте галочку “Удалить личные данные” и попробуйте снова.
Переустановка Internet Explorer
Это последний, но один из наиболее эффективных способов вернуть работоспособность браузера. Если же вы не знаете как переустановить Internet Explorer, то вам поможет эта статья.
Источник
Проблемы в работе браузера Internet Explorer в Windows 7
Internet Explorer — простой и безопасный браузер, который отлично работает. Но иногда случается, что не запускается Интернет Эксплорер Windows 7, не отвечает, зависает. Решить проблему можно одним из способов:
Способ 1: Обновление видео-драйвера 
Наиболее частой причиной ошибки «Не работает Интернет Эксплорер на Виндовс 7» является устаревший / поврежденный / неисправный видео драйвер. Поэтому следует его обновить, чтобы увидеть, решит ли это проблему.
Если нет времени, терпения или навыков работы с компьютером для обновления драйверов вручную, можете сделать это автоматически с помощью Driver Easy.
Как сделать обновление:
Способ 2: Отключение надстроек 
Надстройки (дополнения) — это расширения для Internet Explorer, которые расширяют возможности браузера или увеличить удобство использования. Например, надстройка AdBlock блокирует рекламу. Если одна из надстроек неисправна или по какой-либо причине конфликтует с браузером или другими надстройками, это может привести к прекращению работы Internet Explorer.
Чтобы убедиться в наличии проблемы, временно отключите все надстройки, а затем нужно запустить Internet Explorer в Windows 7. Если он после отключения всех надстроек работает нормально, нужно выяснить, какая из них мешала работе.
Для этого включите первую надстройку в списке, а затем посмотрите, работает ли браузер. Если Если IE работает нормально после включения первой надстройки, включите вторую и повторите тестирование. Продолжайте тестировать каждую надстройку, пока не найдете ту, которая мешает работе.
Если отключение дополнение не решит проблему, перейдите к следующему способу.
Способ 3: Удаление панелей инструментов 
Панели инструментов в IE очень похожи на дополнения. Они увеличивают удобство использования браузера и добавляют дополнительные функции. Если одна из панелей инструментов неисправна или по какой-либо причине конфликтует с браузером или другими панелями инструментов, это может привести к прекращению работы IE.
Чтобы проверить, не является ли это проблемой, нужно временно удалить все панели инструментов, а затем проверить, правильно ли работает Internet Explorer. Если это так, вероятно, что одна из панелей инструментов вызывает неполадку, и нужно выяснить, какая. Как это сделать:
Перезагрузите компьютер и проверьте, работает ли браузер. Для этого нужно его запустить и открыть несколько вкладок. Если удаление панелей инструментов не решает проблему, перейдите к следующему способу.
Способ 4: Изменение конфигураций аппаратного ускорения
Аппаратное ускорение или рендеринг графического процессора — это новая функция в IE, которая позволяет графическому процессору взять на себя функции отрисовки графики и рендеринг текста. Некоторые программы работают лучше с включенным, некоторые с выключенным ускорением. Изменение настроек может привести к тому, что браузер перестанет работать. Если включено аппаратное ускорение, выключите его и посмотрите, решит ли это проблему. А если оно уже включено, выключите его. Для этого:
Перезагрузите компьютер и посмотрите, правильно ли работает браузер. Если нет, выключите и включите IE как компонент Windows.
Способ 5: Выключение и включение Internet Explorer 
Если ничего не помогает, выключите и снова включите IE как компонент Windows. Как перезапустить IE:
Последний способ в большинстве случаев решает проблемы, связанные с Internet Explorer. Но в его результате удалятся закрепленные вкладки, пароли и надстройки. Однако он не повлияет на закладки. Если после этого IE не устанавливается правильно, возможно проблема в операционной системе и стоит ее переустановить или воспользоваться другим браузером.
Источник
Как исправить распространенные ошибки Internet Explorer
Распространенные ошибки Internet Explorer и способы их исправления
Ниже мы опишем возможные причины возникновения той или иной ошибки в Internet Explorer и расскажем, как их можно исправить.
Интернет Эксплорер не открывает страницы
Если IE не открывает страницы, это может быть вызвано несколькими различными причинами. Важно правильно определить, что вызвало проблему, для того чтобы решить ее.
Неправильная дата и время
Это наиболее безобидная причина невозможности открыть страницы в окне браузера. Проверить дату и время можно так: нужно нажать на часы в нижней панели и проверить правильность данных. Если дата или время стоят неточные, то необходимо вызвать меню настройки и скорректировать их.
Бывает, что дата сбивается каждый раз, когда устройство выключается. Это вызвано тем, что батарейка на плате внутри системного блока садится и не может питать часовой электронный механизм в моменты, когда устройство отключено. Для решения этой проблемы придется снять крышку блока и заменить батарею.
Проблемы соединения с сервером
О возникновении данной ошибки сообщают появившиеся в окне треугольник желтого или крестик красного цвета. Чаще всего проблема никак не связана с работой браузера, а неполадки связаны с сервером, к которому он осуществляет подключение. Единственное, что может попытаться сделать пользователь, – это перезагрузка роутера и компьютера в надежде, что соединение обрывается из-за них.
Неправильные настройки браузера
Еще одной причиной невозможности открыть веб-страницы являются неправильные настойки браузера или их конфликты внутри программы. В данном случае лучшим решением станет сброс всех настроек и установка их по умолчанию. Для этого нужно:
Устаревшая версия браузера
Некоторые сайты просто не могу быть открыты старыми версиями Интернет Эксплорер. Это связано с использованием новых технологий и новых возможностей средств веб-программирования. Однако, это можно решить путем запуска приложения в режиме совместимости. Для этого надо выполнить всего несколько действий:
Еще один способ избежать проблем с совместимостью и хлопот при их решении – это вовремя обновлять браузер. В каждую версию Internet Explorer разработчики добавляли все более новые функции, учитывая прогресс в области компьютерных и веб-технологий.
Обновление или переустановка браузера может помочь не только с совместимостью, но и в целом при невозможности загрузки сайтов. Также при проблемах подобного рода стоит провести проверку всего устройства на вредоносное программное обеспечение.
Не работает Интернет Эксплорер
Даже в том случае, если пользователь в качестве браузера по умолчанию использует какое-либо более новое приложение, о том, что не работает Интернет Эксплорер, он узнает сразу же. Происходит это потому, что на его базе работают все остальные браузеры, и их работа будет совершаться некорректно. Возникновение ошибки такого рода должно пресекаться немедленно.
Ошибки при запуске домашней страницы
Это одна из самых частых и при этом безобидных ошибок. Причиной является конфликт при обращении браузера к странице, назначенной стартовой. Для разрешения конфликта необходимо запустить строку «Выполнить» (через Пуск или комбинацией клавиш на клавиатуре). В строку необходимо вписать команду iexplore about:blank для запуска Эксплорер. После этого в настройках необходимо изменить домашнюю страницу для последующих запусков ПО без лишних проблем.
Конфликт в настройках
Иногда возникают конфликты плагинов и дополнений при запуске программы. При многократном их повторении единственным верным решением становится сброс всех надстроек или же пошаговый поиск проблемной надстройки. Однако для этого нужно сперва запустить программу без каких-либо дополнений. Для этого снова вызывается строка «Выполнить» и вводится следующая команда:
После запуска приложения нужно либо произвести сброс всех надстроек, либо по очереди отключать каждую для поиска проблемы.
Неправильная настройка Интернет Эксплорер
Иногда ошибка может быть вызвана неправильной настройкой внутренних параметров браузера. Из-за большого их количества проверять каждую настройку и искать проблему среди них не представляется возможным. Поэтому лучшим решением будет полный сброс и установка всех параметров в состояние «по умолчанию».
Для этого потребуется выполнение следующего алгоритма:
Воздействие вирусов
Для стабилизации работы браузера Интернет Эксплорер необходимо произвести проверку всего персонального компьютера на наличие вредоносных программ. Для этого могут использоваться платные и бесплатные антивирусы, а также комбинированные средства оптимизации и очистки компьютера.
Повреждение библиотек
При некорректном открытии системных библиотек браузер отказывается открывать и страницы Интернета. Для этого необходимо вручную зарегистрировать их с помощью строки «Выполнить» либо специальных бесплатных приложений.
Если ничего более не помогает
Если вдруг ничего не помогает, то имеется несколько наиболее радикальных вариантов:
Ошибка «Не установлен плагин Госуслуги в Internet Explorer»
Ошибка при запуске плагина на сайте Госуслуг является распространенной ошибкой, решение которой имеет большое значение. Для этого необходимо выполнение определенного алгоритма действий:
Также с высокой долей вероятности понадобится переустановка (или даже первая установка) плагина Госуслуг для Интернет Эксплорер. Для этого нужно зайти на сайт и скачать необходимый установщик. Предварительно стоит убедиться, что требования к версии браузера и к системе будут выполнены.
После запуска файла-установщика в окне появятся инструкции по установке. После завершения процесса будет предложено перезагрузить компьютер, после чего плагин будет установлен в браузер. В случае неработоспособности или невозможности установки плагина необходимо удалить все его предыдущие версии. Возможен вариант, что понадобится и переустановка IE.
Ошибки сертификатов справки Internet Explorer
Появление ошибок, связанных с сертификатами, может быть вызвано несколькими причинами и соответственно может иметь несколько путей решения. Выбор решения зависит от конкретной ситуации.
Игнорирование сообщения.
Самый простой метод – это игнорировать сообщение об ошибке. Для этого нужно просто выбрать продолжение открытия сайта. При этом в верхней панели все равно можно будет увидеть сообщение о несоответствии сертификатов.
Настройка даты и времени
При неправильно установленной дате или времени также может появляться уведомление об ошибке. Для проверки нужно нажать на часы на нижней системной панели. При обнаружении ошибки необходимо там же вызвать меню настройки и установить точные данные.
Отключение сообщений об ошибке
Данный способ также применим только в том случае, если открываемые пользователем сайты безопасны, так как велик шанс перехода на вредоносные ресурсы и скачивание вирусов. Для того чтобы отключить уведомления, нужно:
После выполнения этих действий необходимо заново открыть браузер и пользоваться им без уведомлений об ошибке.
Добавление сертификата
При возникновении конфликтов и появлении ошибки сертификаты сайта можно загрузить вручную. Для этого нужно:
После перезапуска браузера сообщения об ошибке сертификатов на данном сайте больше не будут появляться.
Internet Explorer 11 не устанавливается
Причины, по которым Internet Explorer 11 не устанавливается на персональный компьютер:
Открывается пустая страница в Internet Explorer
Открытие пустых страниц в браузере практически всегда связано с неправильной установкой библиотек. Решить это можно путем диагностики и исправления ошибок стандартными инструментами системы в автоматическом режиме. Однако если это не сработает, придется правильно открывать библиотеки вручную. Для этого нужно выполнить всего 3 шага:
Данные действия необходимо повторить для всех библиотек, меняя вводимые в строку команды поочередно на:
После установки ViPNet CSP не работает Internet Explorer
VipNet CSP, как и zakupki.gov.ru, работает с системой Крипто-Про. Однако при этом они не могут одновременно осуществлять работу с протоколами. Из-за этого при установке VipNet могут возникать ошибки в работе Интернет Эксплорер.
Для устранения конфликтов необходимо выполнить следующий алгоритм действий:
Пропал Internet Explorer
Если с компьютера пропал браузер IE необходимо срочно произвести его восстановление. Такая необходимость связана с тем, что программа очень сильно интегрирована в систему и выполняет не только прямые функции браузера, но и множество системных процессов. Также в ее папках могут храниться различные системные файлы. Поэтому удаление или неработоспособность данного ПО приведет к некорректной работе всей Windows.
Для восстановления IE необходимо выполнить следующие действия:
Интернет Эксплорер – браузер, который сильно интегрирован в систему. Из-за этого проблемы и ошибки, которые возникают в процессе его работы, требуют срочного решения. Вызваны они могут быть конфликтами настроек внутри приложения или между версиями программы, отсутствием сертификатов и библиотек, а также несовместимостью версий.
Полезное видео
В данном видео наглядно показано, как установить сертификат безопасности на браузер Internet Explorer:
Источник
Нет подключения к Интернету, если Internet Explorer не запущен один раз
Настольное приложение Internet Explorer 11 будет снято с службы поддержки 15 июня 2022 г. (список того, что имеется в области, см. в faq). Те же приложения и сайты IE11, которые вы используете сегодня, могут открываться в Microsoft Edge режиме Internet Explorer. Подробнее см. здесь.
В этой статье описывается проблема, из-за которой подключение к Интернету может быть не возможно, если Internet Explorer не был запущен хотя бы один раз в текущем Windows сеансе.
Применяется к: Internet Explorer 11
Исходный номер КБ: 3173620
Симптомы
Вы получаете несколько сообщений об ошибках, которые указывают на то, что у вас нет подключения к Интернету. Например, при запуске программы Office запрос на проверку подлинности. Вы заметите, что проблема устранена при запуске Internet Explorer и проверке правильности параметров прокси в Параметры Интернета.
Причина
Эта проблема возникает из-за того, что многие службы используют WinHTTP для доступа к Интернету, и они должны использовать API для получения параметров прокси, определенных в Internet Explorer и используемых WinHttpGetIEProxyConfigForCurrentUser WinINet. Этот API не удается, если значение реестра не существует в следующем подкайке DefaultConnectionSettings реестра:
Если значение не существует, оно создается автоматически internet Explorer через WinINet, когда браузер впервые запускается в Windows сеанса.
Дополнительные сведения
Чтобы полностью проанализировать причину этой проблемы, необходимо понять, почему метод установки операционной системы использует конфигурацию, в которой не существует значения DefaultConnectionSettings реестра. Этого не ожидается, так как для правильного создания этого ключа реестра настроены все внесистемные установки операционной системы( OOB).
В зависимости от первопричины может потребоваться принять различные меры. Мы не предоставляем общих указаний для определения или устранения первопричины. Однако эту проблему можно решить, написав небольшую программу, которая использует API WinINet InternetSetOption для создания значения реестра, если этого значения DefaultConnectionSettings не существует. Вы можете базировать программу на следующих сведениях:
[HKEY_CURRENT_USERSoftwareMicrosoftWindowsCurrentVersionInternet Settings]
«AutoDetect»=1
«AutoConfigURL»=»URL»
«ProxyEnable»=1
«ProxyServer»=»Proxy:Port»
«ProxyOverride»=»List»
Этот метод подробно объясняется в следующей статье:
Источник
Для решения проблем с загрузкой, необходима переустановка Internet Explorer. Процесс переустановки Internet Explorer слегка отличается в зависимости от версии браузера. В этой статье мы рассмотрим, как избежать переустановки, прежде чем объяснять, как переустановить Internet Explorer на компьютере с Windows XP.
Поиск неполадок Internet Explorer во избежание переустановки
Если Internet Explorer работает неправильно, возможно, что дело в неправильных настройках Internet Explorer. Также причиной проблемы может быть отсутствие или повреждение файлов, которые поддерживают браузер. К этим файлам можно отнести и надстройки Internet Explorer. Прежде чем вы начнете полную переустановку браузера, рекомендуется для начала провести поиск неполадок Internet Explorer и попытаться их исправить.
Если причиной стали неправильные настройки Internet Explorer или поврежденные дополнения, то проблему зависания и сбоев Internet Explorer можно решить следующим образом:
Поиск неполадок и переустановка Internet Explorer в Windows XP
Сброс настроек Internet Explorer возвращает его к состоянию, когда он только был установлен. Это означает, что будут удалены все надстройки, которые были намеренно или ненамеренно установлены в Internet Explorer. Многие приложения добавляют свои плагины, как например Adobe Suite, который добавляет в Internet Explorer PDF Convertor.
Учтите, что операция сброса удаляет все пользовательские настройки в Internet Explorer, кроме папки Избранное. После завершения процесса сброса, проверьте, нормально ли работает Internet Explorer. Если да, то переустановка не нужна.
Если вышеописанные шаги не решили проблемы, вам придется переустановить Internet Explorer. Рекомендуется устанавливать последнюю версию Internet Explorer, т.к. она более стабильна и безопасна. На сегодняшний момент наилучшие версии Internet Explorer для Windows XP – Internet Explorer 8. Стандартная версия, установленная на Windows XP – это Internet Explorer 6.
Примечание: Иногда установка Windows XP service pack 3 помогает исправить проблемы с Internet Explorer. Можете попробовать этот способ, прежде чем переустанавливать Internet Explorer.
Переустановка Internet Explorer 6
Хотя лучше устанавливать последнюю версию, иногда люди не хотят обновлений. Они хотят стандартную версию Internet Explorer, установленную в Windows XP. Чтобы переустановить Internet Explorer 6, необходимо найти файл «le.inf» связанный с Internet Explorer 6:
Выше описанный процесс переустановит свежую копию стандартной для Windows XP версии Internet Explorer: IE6. Бывают случаи, что файл le.inf отсутствует или сбивается процесс копирования файлов из-за повреждения или отсутствия установочных файлов. В таком случае, скачайте Internet Explorer 6 Service Pack 1 и запустите мастер установки для того, чтобы переустановить Internet Explorer 6.
Примечание: эта версия Internet Explorer 6 Service Pack 1 не совсем для Windows XP. Она разработана для более ранних версий, таких как Windows ME, 2000, и 98. Однако, ее можно использовать и в Windows XP без проблем.
Переустановка Internet Explorer 7 и Internet Explorer 8
Если вы пользовались версией Internet Explorer 7 или 8, прежде чем ее переустановить, необходимо удалить предыдущую версию. Чтобы удалить, откройте Панель управления, нажмите Установка и удаление программ, выберите Internet Explorer и нажмите Удалить.
Чтобы переустановить Internet Explorer 7 или Internet Explorer 8, достаточно запустить соответствующий установочный пакет двойным щелчком после завершения процесса удаления. Если установочного пакета этих версий у вас нет, вы можете скачать Internet Explorer 7 или Internet Explorer 8 с веб-сайта Microsoft.
Однако, при переустановке этих версий вы можете столкнуться с проблемой. Если вы устанавливали эти версии до установки Windows XP Service Pack 3, вы не обнаружите Internet Explorer в меню Установка и удаление программ. Придется удалить Service Pack 3 чтобы они были видимы в этом меню и доступны для удаления.
Следовательно, лучше установить Windows XP Service Pack 3 до того, как устанавливать Internet Explorer 7 или 8. Если вы последуете рекомендациям, то вы сможете переустановить Internet Explorer не удаляя Windows XP Service Pack 3.
Источник
Internet Explorer – один из самых распространенных браузеров, который встроен прямо в Windows. Его сильная интеграция в систему и использование в системных процессах добавляет немного сложностей при работе обычных пользователей. Это выражается в возникновении некоторых ошибок, решение которых обязательно, даже если IE не применяется как основной браузер.
Распространенные ошибки Internet Explorer и способы их исправления
Ниже мы опишем возможные причины возникновения той или иной ошибки в Internet Explorer и расскажем, как их можно исправить.
Полезно также почитать: Как очистить кэш браузера Internet Explorer
Интернет Эксплорер не открывает страницы
Если IE не открывает страницы, это может быть вызвано несколькими различными причинами. Важно правильно определить, что вызвало проблему, для того чтобы решить ее.
Неправильная дата и время
Это наиболее безобидная причина невозможности открыть страницы в окне браузера. Проверить дату и время можно так: нужно нажать на часы в нижней панели и проверить правильность данных. Если дата или время стоят неточные, то необходимо вызвать меню настройки и скорректировать их.
Бывает, что дата сбивается каждый раз, когда устройство выключается. Это вызвано тем, что батарейка на плате внутри системного блока садится и не может питать часовой электронный механизм в моменты, когда устройство отключено. Для решения этой проблемы придется снять крышку блока и заменить батарею.
Как почистить историю просмотров в Internet Explorer
Проблемы соединения с сервером
О возникновении данной ошибки сообщают появившиеся в окне треугольник желтого или крестик красного цвета. Чаще всего проблема никак не связана с работой браузера, а неполадки связаны с сервером, к которому он осуществляет подключение. Единственное, что может попытаться сделать пользователь, – это перезагрузка роутера и компьютера в надежде, что соединение обрывается из-за них.
Неправильные настройки браузера
Еще одной причиной невозможности открыть веб-страницы являются неправильные настойки браузера или их конфликты внутри программы. В данном случае лучшим решением станет сброс всех настроек и установка их по умолчанию. Для этого нужно:
- Открыть Панель управления.
- Войти в раздел свойств браузера.
- Перейти на вкладку дополнительных свойств.
- Сбросить настройки.
- Подтвердить изменения и выйти.
- После повторного запуска программы загрузка страниц должна производиться. В противном случае нужно вызвать ту же вкладку и включить только некоторые параметры безопасности таким образом:
Устаревшая версия браузера
Некоторые сайты просто не могу быть открыты старыми версиями Интернет Эксплорер. Это связано с использованием новых технологий и новых возможностей средств веб-программирования. Однако, это можно решить путем запуска приложения в режиме совместимости. Для этого надо выполнить всего несколько действий:
- В настройках браузера найти раздел о параметрах совместимости.
- В появившемся окне найти строку и вписать в нее адрес того сайта, который не поддерживается старой версией приложения.
- После этого нажать кнопку «Добавить».
Еще один способ избежать проблем с совместимостью и хлопот при их решении – это вовремя обновлять браузер. В каждую версию Internet Explorer разработчики добавляли все более новые функции, учитывая прогресс в области компьютерных и веб-технологий.
Обновление или переустановка браузера может помочь не только с совместимостью, но и в целом при невозможности загрузки сайтов. Также при проблемах подобного рода стоит провести проверку всего устройства на вредоносное программное обеспечение.
Не работает Интернет Эксплорер
Даже в том случае, если пользователь в качестве браузера по умолчанию использует какое-либо более новое приложение, о том, что не работает Интернет Эксплорер, он узнает сразу же. Происходит это потому, что на его базе работают все остальные браузеры, и их работа будет совершаться некорректно. Возникновение ошибки такого рода должно пресекаться немедленно.
Ошибки при запуске домашней страницы
Это одна из самых частых и при этом безобидных ошибок. Причиной является конфликт при обращении браузера к странице, назначенной стартовой. Для разрешения конфликта необходимо запустить строку «Выполнить» (через Пуск или комбинацией клавиш на клавиатуре). В строку необходимо вписать команду iexplore about:blank для запуска Эксплорер. После этого в настройках необходимо изменить домашнюю страницу для последующих запусков ПО без лишних проблем.
Конфликт в настройках
Иногда возникают конфликты плагинов и дополнений при запуске программы. При многократном их повторении единственным верным решением становится сброс всех надстроек или же пошаговый поиск проблемной надстройки. Однако для этого нужно сперва запустить программу без каких-либо дополнений. Для этого снова вызывается строка «Выполнить» и вводится следующая команда:
После запуска приложения нужно либо произвести сброс всех надстроек, либо по очереди отключать каждую для поиска проблемы.
Неправильная настройка Интернет Эксплорер
Иногда ошибка может быть вызвана неправильной настройкой внутренних параметров браузера. Из-за большого их количества проверять каждую настройку и искать проблему среди них не представляется возможным. Поэтому лучшим решением будет полный сброс и установка всех параметров в состояние «по умолчанию».
Для этого потребуется выполнение следующего алгоритма:
- Открыть Панель управления.
- Найти раздел, касающийся свойств браузера.
- На вкладке дополнительных свойств произвести сброс.
- Подтвердить действие и снова запустить браузер.
Воздействие вирусов
Для стабилизации работы браузера Интернет Эксплорер необходимо произвести проверку всего персонального компьютера на наличие вредоносных программ. Для этого могут использоваться платные и бесплатные антивирусы, а также комбинированные средства оптимизации и очистки компьютера.
Повреждение библиотек
При некорректном открытии системных библиотек браузер отказывается открывать и страницы Интернета. Для этого необходимо вручную зарегистрировать их с помощью строки «Выполнить» либо специальных бесплатных приложений.
Если ничего более не помогает
Если вдруг ничего не помогает, то имеется несколько наиболее радикальных вариантов:
- Переустановка браузера. Скачать его можно с официального сайта Майкрософт. Файл-установщик можно перенести с другого компьютера на флешке.
- В 8 версии Windows можно попробовать отключить встроенный IE при некорректной работе и дать дорогу другим подобным приложениям. Для этого нужно перейти в подраздел включения и отключения компонентов системы в Панели управления и снять галочку напротив Эксплорера. После перезагрузки изменения вступят в силу.
- Последний вариант, который можно попробовать, — это переустановка всей системы, в составе которой переустановится и браузер.
Ошибка «Не установлен плагин Госуслуги в Internet Explorer»
Ошибка при запуске плагина на сайте Госуслуг является распространенной ошибкой, решение которой имеет большое значение. Для этого необходимо выполнение определенного алгоритма действий:
- Запустить браузер путем нажатия на ярлык на рабочем столе или через меню «Пуск».
- Открытие свойств в настройках браузера (значок шестеренки на панели).
- Далее выбрать раздел, касающийся безопасности.
- Открыть список надежных соединений.
- Выбрать «сайты».
- Отыскать параметр, касающийся обязательной проверки всех сайтов на сервере и снять галочку напротив этой позиции.
- В поле рядом нужно написать: .esia.gosuslugi.ru, .zakupki.gov.ru, .gosuslugi.ru.
- Далее нужно сбросить особые параметры браузера.
- Также в разделе конфиденциальности нужно повысить уровень cookie-файлов.
- После перезапуска браузера эти настройки вступят в силу.
Также с высокой долей вероятности понадобится переустановка (или даже первая установка) плагина Госуслуг для Интернет Эксплорер. Для этого нужно зайти на сайт и скачать необходимый установщик. Предварительно стоит убедиться, что требования к версии браузера и к системе будут выполнены.
После запуска файла-установщика в окне появятся инструкции по установке. После завершения процесса будет предложено перезагрузить компьютер, после чего плагин будет установлен в браузер. В случае неработоспособности или невозможности установки плагина необходимо удалить все его предыдущие версии. Возможен вариант, что понадобится и переустановка IE.
Важно! Плагин Госуслуг не будет работать в 8 версии Интернет Экслорер. Для работы с Госуслугами потребуется обновление браузера.
Ошибки сертификатов справки Internet Explorer
Появление ошибок, связанных с сертификатами, может быть вызвано несколькими причинами и соответственно может иметь несколько путей решения. Выбор решения зависит от конкретной ситуации.
Игнорирование сообщения.
Самый простой метод – это игнорировать сообщение об ошибке. Для этого нужно просто выбрать продолжение открытия сайта. При этом в верхней панели все равно можно будет увидеть сообщение о несоответствии сертификатов.
Внимание! Игнорировать предупреждения браузера и продолжать загрузку можно только на проверенных сайтах, так как велик риск подвергнуться воздействию вирусов или переходу на вредоносные сайты.
Настройка даты и времени
При неправильно установленной дате или времени также может появляться уведомление об ошибке. Для проверки нужно нажать на часы на нижней системной панели. При обнаружении ошибки необходимо там же вызвать меню настройки и установить точные данные.
Отключение сообщений об ошибке
Данный способ также применим только в том случае, если открываемые пользователем сайты безопасны, так как велик шанс перехода на вредоносные ресурсы и скачивание вирусов. Для того чтобы отключить уведомления, нужно:
- Открыть настройки браузера (кнопка имеет вид шестеренки).
- Найти раздел свойства и выбрать его.
- Открыть вкладку «Дополнительно».
- Найти позицию с уведомлением о несоответствии сертификатов.
- Снять галочку напротив этой позиции.
- Сохранить изменения.
После выполнения этих действий необходимо заново открыть браузер и пользоваться им без уведомлений об ошибке.
Добавление сертификата
При возникновении конфликтов и появлении ошибки сертификаты сайта можно загрузить вручную. Для этого нужно:
- Отыскать на сайте соответствующий раздел с ссылкой.
- Скачать файл. Он должен иметь расширение .cer, .pkcs, .pem, .crt,.pfx, .der.
- После этого в настройках браузера нужно выбрать раздел со свойствами.
- Далее найти вкладку «Содержание».
- Отыскать «Сертификаты»
- Нажать кнопку с надписью «Импорт».
- Продолжить установку в окне мастера установки.
- Указать путь к файлу с помощью кнопки «Обзор».
- При запросе о размещении сертификаты нужно задать размещение всех сертификатов в доверенных корневых центрах.
- После этого появятся свойства импортирования, в появившемся окне нужно нажать «Готово»
- После завершения процесса в случае успеха появится соответствующее сообщение.
После перезапуска браузера сообщения об ошибке сертификатов на данном сайте больше не будут появляться.
Internet Explorer 11 не устанавливается
Причины, по которым Internet Explorer 11 не устанавливается на персональный компьютер:
- Несоответствие устройства или версии системы системным требованиям приложения. Более новая версия программы имеет несколько большие запросы к «железу», и старые машин могут ее не потянуть. Также может сказаться отсутствие или, наоборот, наличие обновлений, сборок и сервис-паков системы, несовместимых с браузером.
- Некоторые компьютеры имеют адаптеры видео, которые пока что не могут быть совместимы с 11 версией Интернет Эксплорер. Обладателям таких устройств придется находить альтернативу.
- На компьютере не установлены обновления для ПО. Для установки новой версии программа должна скачать на компьютер сначала некоторые обязательные обновления. В случае, если на данном этапе происходит сбой, то 11 версия не будет установлена, пока обновление не завершится пользователем уже в ручном режиме.
- Также бывает, что перед началом установки пользователи просто не могут дождаться окончания установки этих обновлений и поднимают панику. Проверить это можно, открыв Центр обновлений системы в Панели управления.
- Скачана неправильная версия файла-установщика (например, 32-битный для системы на 64 бита).
- У 11 версии программы иногда возникают конфликты с 9 версией при совместной установке на один компьютер. Для продолжения установки более новой версии старую придется удалить с перезагрузкой через Панель управления.
- При установке локализированного IE несовпадение языка интерфейса системы с языком файла-установщика приведет к ошибке.
- Иногда возникают трудности с антивирусным оборудованием. Как вариант решения –временное отключение его функционирования.
- При переустановке одной и той же версии иногда приходится подождать между удалением и установкой около 20 минут. При этом желательно дополнительно перезапустить компьютер.
Открывается пустая страница в Internet Explorer
Открытие пустых страниц в браузере практически всегда связано с неправильной установкой библиотек. Решить это можно путем диагностики и исправления ошибок стандартными инструментами системы в автоматическом режиме. Однако если это не сработает, придется правильно открывать библиотеки вручную. Для этого нужно выполнить всего 3 шага:
- Открыть строку «Выполнить». Это можно сделать через Пуск или сочетанием клавиши системы с буквой R на клавиатуре.
- В появившейся строке необходимо ввести команду regsvr32 urlmon.dll.
- Подтвердить действие путем нажатия клавиши «Ок».
Данные действия необходимо повторить для всех библиотек, меняя вводимые в строку команды поочередно на:
- regsvr32 jscript.dll.
- regsvr32 actxprxy.dll.
- regsvr32 mshtml.dll.
- regsvr32 vbscript.dll.
- regsvr32 shdocvw.dll.
- regsvr32 browseui.dll.
- regsvr32 oleaut32.dll.
После установки ViPNet CSP не работает Internet Explorer
VipNet CSP, как и zakupki.gov.ru, работает с системой Крипто-Про. Однако при этом они не могут одновременно осуществлять работу с протоколами. Из-за этого при установке VipNet могут возникать ошибки в работе Интернет Эксплорер.
Для устранения конфликтов необходимо выполнить следующий алгоритм действий:
- Открыть Панель управления.
- Выбрать раздел с программами и компонентами.
- Отыскать недавно установленное дополнение VipNet.
- Нажать кнопку «Изменить» рядом с данным элементом.
- Далее выбрать «Изменение или удаление».
- В списке компонентов и свойств данного ПО нужно выбрать возможность его работы через Microsoft CryptoAPI.
- Также путем нажатия правой кнопки мыши на элементе в его свойствах нужно отключить работу ПО с протоколами TLS/SSL.
- Далее необходимо подтвердить изменения нажатием кнопки «Продолжить».
- После завершения процесса программа предложит перезагрузку компьютера, чтобы изменения вступили в силу.
Пропал Internet Explorer
Если с компьютера пропал браузер IE необходимо срочно произвести его восстановление. Такая необходимость связана с тем, что программа очень сильно интегрирована в систему и выполняет не только прямые функции браузера, но и множество системных процессов. Также в ее папках могут храниться различные системные файлы. Поэтому удаление или неработоспособность данного ПО приведет к некорректной работе всей Windows.
Для восстановления IE необходимо выполнить следующие действия:
- Открыть Панель управления.
- Перейти в раздел с программами и компонентами.
- Выбрать подраздел «Включение и отключение компонентов Windows».
- Отыскать Internet Explorer и снять галочку, тем самым выключив программу и все процессы, связанные с ней.
- После подтверждения изменений необходимо выполнить перезагрузку персонального компьютера, чтобы изменения конфигурации системы окончательно полностью вступили в силу.
- После перезагрузки необходимо снова открыть тот же подраздел Панели управления.
- Поставить галочку напротив Internet Explorer и снова сохранить изменения.
- Выполнить перезагрузку.
Справка! Даже в случае использования другого браузера удалять IE категорически не рекомендуется, а при его исчезновении или некорректной работе необходимо его сразу восстановить. Связано это с важностью роли браузера в работе всей системы.
Интернет Эксплорер – браузер, который сильно интегрирован в систему. Из-за этого проблемы и ошибки, которые возникают в процессе его работы, требуют срочного решения. Вызваны они могут быть конфликтами настроек внутри приложения или между версиями программы, отсутствием сертификатов и библиотек, а также несовместимостью версий.
Полезное видео
В данном видео наглядно показано, как установить сертификат безопасности на браузер Internet Explorer:
Системные требования
Интернет Эксплорер — устаревший браузер, который уже практически не поддерживается компанией. Использовать можно только 11 версию, но она подходит не на все платформы Windows.
Важно: пользоваться Internet Explorer 11 можно только на Windows 7 c пакетом обновлений Service Pack 1 и более новыми версиями ОС.
Если операционная система не соответствует требованиям браузера, тогда при запуске или обновлении появится следующее уведомление.
Решить проблему можно только установкой новой версии Windows.
Что такое explorer.exe и почему он перестал работать
Explorer.exe — это процесс, отвечающий за запуск самой операционной системы.
То есть без его нормальной работы Windows просто не сможет загрузиться. Причиной поломки служит повреждение кода или одного из файлов процесса. Ошибка может появиться из-за вирусов, случайно занесённых в компьютер и повредивших систему. Вред может нанести чья-либо попытка изменить настройки в реестре устройства. В случае когда процесс повреждён, при запуске компьютера вы увидите чёрный экран, или система загрузится не до конца и будет сильно «тормозить». Также может появиться ошибка «AppCrash explorer.exe», «Explorer.exe-класс не зарегистрирован» или «Explorer.exe не отвечает».
Наличие вирусов
Зараженные файлы на компьютере могут препятствовать нормальной работе IE и давать различные ошибки. Это одна из самых сложных в решении проблем. Существует два варианта исправления проблемы:
- Глубокое сканирование. При помощи антивируса нужно проверить жесткий диск на наличие вредоносных файлов. Если они есть, их нужно удалить или поместить в папку «Карантин».
- Переустановка Windows. Этот метод не такой гуманный, но он единственный, если антивирус не обнаруживает зараженные файлы.
Важно: сканировать компьютер рекомендуется с актуальной базой обновлений антивирусного ПО.
Восстановление файлов браузера
Генератор ников
Повреждения файлов программы несет в себе большое количество ошибок и проблем. Восстановить их до исходного состояния достаточно сложно. Помочь в вопросе, как запустить Internet Explorer восстановлением файлов, может программа Fix IE Utitlity. С ней нужно проделать такие действия:
- необходимо загрузить ее с официального сайта;
- распаковать архив и запустить файл с расширением .exe;
- откроется окно, в котором нужно нажать кнопку Run;
- программа сама проверит «Эксплорер» и исправит ошибки.
Сброс настроек
Следующей причиной, почему не запускается IE, могут быть некорректно установленные настройки и надстройки.
Исправить проблему можем сбросом настроек. Поскольку Интернет Эксплорер относится к системным программам, то сделать это можно в параметрах Windows. Открываем панель управления и находим раздел «Свойства браузера».
В новом окне выбираем вкладку «Дополнительно».
Нажимаем кнопку «Сброс» и восстанавливаем заводские настройки.
Причины неисправности файлового менеджера
Есть несколько причин, почему Проводник периодически зависает или вылетает:
- Повреждение системных файлов.
- Отсутствие важных для работы программы компонентов.
- Засоренность реестра.
- Влияние вирусного программного обеспечения.
- Критическая нагрузка запущенных процессов на компоненты компьютера.
- Установка проблемных апдейтов.
- Конфликты приложения с инсталлированным программным обеспечением.
Обратите внимание! Все пункты в списке связаны с системной частью, что гарантирует самостоятельное устранение неисправности, без необходимости замены оборудования.
Плагины
В магазине Internet Explorer выбор расширений довольно скудный. В связи с этим пользователи часто устанавливают сторонние плагины. Они могут конфликтовать между собой, вызывая при этом неполадки в работе обозревателя. Исправить проблему можно несколькими способами.
Отключение надстроек
Если браузер запускается, но работает некорректно, тогда заходим в настройки и нажимаем на раздел «Настроить надстройки».
Откроется панель управления плагинами. В правой части экрана находятся все установленные расширения. Отключаем их нажатием правой кнопкой мыши.
После этого закрываем окно и перезапускаем браузер.
Запуск браузера в безопасном режиме
Этот метод используется, когда обозреватель не запускается. Нажимаем правой кнопкой мыши по ярлыку браузера и выбираем вкладку «Свойства».
Установка КриптоПро ЭЦП Browser Plug в Internet Explorer
В поле «Объект» копируем текст.
Закрываем все окна и нажимаем комбинацию клавиш «Win+R». В открывшемся поле вставляем скопированный текст, нажимаем «Пробел» и добавляем « —extoff».
Если откроется браузер с уведомлением о том, что все параметры и надстройки отключены, тогда причиной отказа в запуске являются расширения.
После заражения вирусом и лечения жесткого диска (диск был вылечен на другом, незараженном компьютере) перестал отображаться рабочий стол с ярлыками, нет панели задач и кнопки Пуск — не запускается Проводник (explorer.exe), который и отображает их для пользователя.
Несмотря на то, что Проводник (explorer) в системе есть, и находится в незараженном файле c:WINDOWSexplorer.exe, он не запускается ни автоматически (при старте Windows), ни вручную (через командную строку taskmgr. При этом выдается сообщение об ошибке «Файл не найден»). Решение проблемы нашел на форуме iXBT.com [1]. Рецепт, который описан там, сработал безотказно: — ждем загрузки компьютера, логинимся под пользователем с правами администратора, получаем голый экран Windows с курсором мыши. — жмем комбинацию Ctrl+Alt+Del, запускаем Диспетчер Задач (Task Manager, taskmgr.exe) — в Диспетчере Задач идем в меню Файл -> Новая задача (Выполнить…), вводим regedit, жмем OK. Запустится редактор реестра. — в редакторе реестра раскрываем ветку реестра HKEY_LOCAL_MACHINESoftwareMicrosoftWindowsNTCurrentVersionImage File Execution Options, удаляем там папку explorer.exe (на рабочей машине такой папки в указанной ветке реестра нет). — после этого Проводник можно запустить (даже без перезагрузки) через командную строку taskmgr (Файл -> Новая задача (Выполнить…) -> explorer -> OK), и Вы увидите привычный милый сердцу Рабочий Стол. После перезагрузки также все будет запускаться нормально.
[История появления глюка с Проводником и его лечения]
Позвонил приятель и пожаловался на то, что «перестал загружаться рабочий стол и ярлыки». До появления проблемы он заразился вирусом и попытался вылечиться, установив пробную версию антивируса Касперского (работает в течение 30 дней). Антивирус установился, но на зараженной машине активировать его не получилось — что-то не срослось, у системы совсем «поехала крыша». Появилась вышеупомянутая проблема с Проводником — при старте системы и логоне нет рабочего стола, ярлыков, панели задач и кнопки Пуск — только чистый экран и курсор мыши (приятель еще легко отделался, кхе-кхе). По моему совету был вытащен из компа жесткий диск и отдан на лечение. На диске оказалась куча вирусов и троянов, мой антивирус Касперского их все почикал. Вставили диск обратно, но проблема не пропала — рабочего стола после загрузки системы не было. Пришлось мне выехать на место и смотреть, что там да как. На голом рабочем столе удалось запустить taskmgr, и через него остальные нужные программы — Total Commander, iexplore, Process Explorer, regedit, cmd и проч. — все работало исправно, даже Интернет. Запустить explorer.exe никак не удавалось с ошибкой «Файл не найден», несмотря на то, что исполняемый файл проводника был на своем законном месте c:WINDOWSexplorer.exe. Попробовал переименовать explorer.exe в explorer2.exe и запустить переименованный файл. Проводник запустился, но как простое приложение (без отображения рабочего стола и панели задач). Совет [1] помог, и Проводник начал отображать как положено и рабочий стол, и панель задач. Вирус оказался живучим — остался невылеченным файл c:WINDOWSsystem32wbemsvchost.exe, который прописался в автозагрузке и работал, отображая на экране порнографическую картинку (с какой целью был написан этот вирус, для меня загадка). Процесс не убивался — работало одновременно два процесса c:WINDOWSsystem32wbemsvchost.exe, и после того, как я один из них принудительно завершал, другой процесс немедленно запускал свой второй экземпляр. Что интересно, что имя файла вируса svchost.exe совпадало с файлом сервиса Microsoft c:WINDOWSsystem32svchost.exe, поэтому в списке задач taskmgr процесс вируса был виден так же, как и процесс операционной системы. Отличие было только в том, что один из процессов вируса на 99% загружал процессор. Другая программа, лучше управляющая процессами, чем taskmgr — Process Explorer от Марка Руссиновича (его теперь купила Microsoft, см. [2, 3] — позволяет увидеть полный путь до файла работающего процесса, что позволяет распознать процессы вируса (файл вирусного процесса находился в c:WINDOWSsystem32wbemsvchost.exe). Чтобы окончательно вылечить компьютер, запустился в защищенном режиме, поставил на файл c:WINDOWSsystem32wbemsvchost.exe полный запрет в файловой системе NTFS (Deny на чтение, запись, выполнение и проч.), убрал автозапуск c:WINDOWSsystem32wbemsvchost.exe с помощью программы msconfig. После этого перезагрузился в нормальном режиме, вирус был побежден, и я активировал 30-дневную версию антивируса Касперского.
[UPD121214]
Рабочий стол может запускаться с большой задержкой, если идет процесс обновления (установка обновлений), или если список автозапуска сильно разросся. Просмотреть и отредактировать список автоматически запускаемых программ может помочь программа msconfig.exe.
[Ссылки]
1. Не стартует explorer.exe site:forum.ixbt.com. 2. Утилиты от sysinternals Марка Руссиновича (Mark Russinovich) — однозначный musthave. 3. Process Explorer By Mark Russinovich site:technet.microsoft.com.
Обновление обозревателя может улучшить не только его производительность и безопасность, но и оптимизацию при серфинге по сайтам. Если установлена версия ниже 11, тогда функция автоматического обновления компонентов отключена. Чтобы самостоятельно обновить браузер, заходим в параметры Windows и выбираем пункт «Обновление и безопасность».
Далее нажимаем на пункт «Центр обновления Windows».
В новом окне нажимаем на вкладку «Дополнительные параметры».
Активируем обновление компонентов Windows и ждем, пока обновится Internet Explorer.
Как альтернативный вариант можно загрузить актуальную версию браузера на официальном сайте.
Важно: если при переходе по ссылке ничего не открылось, тогда в поисковике вводим «Internet Explorer 11 download» и в выдаче находим сайт Microsoft.
Вариант 2. Отключение IE (для Windows 
Альтернативное решение для тех, у кого не запускается Internet Explorer. Windows 8 использует данный браузер как встроенный, поэтому переустановить его невозможно. Единственный вариант — полностью отключить его. Как это сделать?
- Зайдите в «Панель управления» > «Включение и отключение компонентов Windows».
- Найдите пункт Internet Explorer, снимите с него флажок и нажмите кнопку ОК.
- Перезагрузите свой ПК.
После этого IE будет недоступен, а для входа в Интернет придётся использовать другой браузер.
Почему закрывается Интернет Эксплорер
Обзор и настройка модема D-Link Dir-320
Пользователи отмечают частые закрытия браузера, когда сторонние программы установлены на компьютере. Проблема кроется в объектах обозревателя, которые отсутствуют на компьютере. Иногда браузеру мешает панель инструментов либо дополнительные компоненты. Explorer может закрываться после перехода на какой-либо сайт или сразу при открытии.
Важно! Пользователи чаще всего видят сообщения «программа не отвечает». Также возникают другие ошибки.
Зрим в корень: причины возникновения неполадки
В тот момент, когда на рабочем экране появляется сообщение об ошибке в приложении explorer.exe, можно смело утверждать, что оно могло быть вызвано:
- вирусами;
- повреждением одного из рабочих компонентов в ОС Windows, например, редактора реестра;
- деинсталляцией или блокированием файла explorer.exe в результате установки, неправильного удаления или обновления операционной системы или отдельной программы.
Исходя из этого, решения проблемы могут быть абсолютно разными. Однако первое, с чего нужно все же начать – это проверить свой любимый компьютер на вирусы.
Что означает ошибка «Сбой при удалённом вызове процедуры»
Сбой при удалённом вызове процедуры происходит при отключении или повреждении службы RPC или других служб, от которых она зависит. Ошибка была особенно распространена в 2015 году после выпуска некорректно работающего обновления Windows 10. Сегодня такая ошибка практически наверняка означает конфликт установленных программ с стандартными программами пакета Windows 10 или повреждённые записи системного реестра, которые нам предстоит исправить.
Деактивация
В том случае, если Internet Explorer отказывается запускаться или пользователь нашел браузер лучше и удобнее, то программу можно отключить. Это не решит проблем с ошибками, но позволит закрыть все уведомления о проблемах. Отключение проводится таким образом:
- необходимо открыть панель управления;
- установить режим «Категория»;
- нажать на кнопку «Удаление программы»;
- нажать функцию «Включение или отключение» на боковой панели;
- установить флажок напротив искомого обозревателя;
- подтвердить действия.
Онлайн-игра Морской бой
#2 suv
- Пользователи
- Cообщений: 1
Нет нужных программ в контекстном меню
(редактирование системного реестра)
После установки и последующего удаления программного офисного пакета Softmaker Office 2012 ( SoftMaker Office Professional ver .675, https://cwer.ws/node/309241/ ) из контекстного меню, которое вызывается нажатием правой клавиши мыши на свободном месте рабочего стола или папки, в подменю «Создать» исчезли команды «Документ Microsoft Word» и «Лист Microsoft Excel». Т.е была затронута часть системного реестра Windows (у меня 7 версия 32 bit , но подходит также и к XP ).
Алгоритм исправления этого глюка следующий. Во-первых перед началом каких либо действий с системным реестом нужно обязательно создать копию (лучше копии всех пяти разделов) раздела « HKEY _ CLASSES _ ROOT ». Редактор реестра вызываем командой « regedit » через меню« Пуск» и дальше « Выполнить». В откритом редакторе реестра выделяем ключ « HKEY _ CLASSES _ ROOT » и командой экспортировать копируем в выбранное место, появляется файл с расширением reg . ( В случае, если произойдет какая-то ошибка, можно вернуть настройки реестра обратно). Дальше, раскрываем ключ « HKEY _ CLASSES _ ROOT » и находим папку под наименованием «.doc», подводим под нее курсор и копируем имя раздела, чтобы потом при сохранении вставить в нужную строчку.Снова подводим курсор к этой же папке и выбираем команду «Экспортировать», при сохранении вставляем скопированное имя раздела. Снова появляется в месте, указанном для сохранения, файл, но только с расширением doc. Оставляем слово .doc для наименования файла, а добавляем к нему расширение reg. У нас получился reg -файл «.doc.reg». Делаем с него копию, чтобыв случае какой-либо оплошности при редактировании этого подраздела, или другими словами ключа, можно будет вернутся к прежним установкам реестра с помощью только этого reg -файла, а не файла всего раздела, что в принципе одинаково для работы системы. Потом открываем один из этих reg -файлов с помощью команды Блокнот приступаем кредактированию самого файла. Порядок написания его дословно таков:
Windows Registry Editor Version 5.00
Таким должен быть reg -файл для того, чтобы в контекстном меню появилась команда «Документ Microsoft Word». Пробелы где указаны между строками ставить обязательно. У меня была во всем файле только одна ошибка. Вместо строки @=” Word . Document .8” (так o е имя дано программе . doc в регистрации расширения файлов в этом же разделе то-есть) была строка @= ” TextMaker ” . При вводе в reg-файл – шрифт начертания обычный, не курсив. После редактирования запускаем файл как обычно (двойным или одинарным щелчком, как укого, мыши, соглашаемся с вопросом, который задает система и ожидаем сообщение об успешной замене настройки реестра. Проверяем без перезагрузки наличие в котекстном меню команды «Документ Microsoft Word». Ее не будет. Надо сначала запустить эту команду с рабочего ярлыка, а если такого не имеется на панели инструментов, то через команду «Пуск», все программы и т.д. Проверяем снова, в меню данная команда присуствует.
Возобновление команды «Лист Microsoft Excel» такое-же по алгоритму, только reg -файл следующий:
Причины плохой работы
В чем отличия между сетями 3G и 4G: особенности, преимущества и недостатки
Пользователей интересуют вопросы, почему не работает «Интернет Эксплорер» на «Виндовс 10» и что с этим делать?
Вероятные причины:
- повреждение браузера;
- ошибка локальной сети;
- сбой в программном обеспечении;
- изменения интернета;
- неправильная работа со ссылками на веб-страницах;
- изменение настроек в программах на компьютере;
- удаление файлов из реестра;
- вирусная атака.
На чтение 5 мин. Просмотров 309 Опубликовано 19.07.2019
Если вы оказались разочарованы сообщением об ошибке «Internet Explorer перестал работать», вы попали в нужное место, чтобы вернуться к работе. Эта распространенная ошибка может быть обнаружена на компьютерах под управлением Windows 7, Windows 8, Windows 10 и Windows Vista из-за ряда возможных системных сбоев.
Если вы используете веб-браузер Microsoft Edge, эти решения не будут применяться к вашей системе.
Internet Explorer больше не обновляется и не поддерживается Microsoft, поэтому вам действительно следует использовать Edge или другой обновленный веб-браузер.
Вот как вы можете решить эту проблему и вернуться к своему любимому онлайн-контенту.
Содержание
- Причины «Internet Explorer перестал работать»
- Не хотите исправить это самостоятельно?
- Как исправить ошибки «Internet Explorer перестал работать»
- Сбросить ваши личные настройки
- Отключить дополнения
- Сбросить ваши зоны безопасности
- Отключить ускорение программного обеспечения
- Все еще сталкиваетесь с проблемами?
Причины «Internet Explorer перестал работать»
Как и в случае большинства проблем, с которыми сталкиваются пользователи Windows, проблема обычно заключается в том, что программы не могут получить доступ к определенным библиотечным файлам, известным как DLL; Эти библиотеки динамической компоновки позволяют программам надлежащим образом обмениваться данными, обмениваться данными и функционировать, но когда они повреждены или находятся не на своем месте, приложения перестают функционировать.
Другие причины получения ошибки Internet Explorer могут быть вызваны поврежденными файлами кэша или несовместимыми плагинами.
Не хотите исправить это самостоятельно?
Исправление этой конкретной ошибки может быть довольно простым при следовании руководству. Однако, если вы не хотите погружаться в ремонт компьютера, есть другие варианты поддержки, которые помогут починить ваш компьютер авторитетной службой ремонта.
Как исправить ошибки «Internet Explorer перестал работать»
Обновите Windows и Internet Explorer
Проблемы, с которыми вы столкнулись, могли быть уже устранены и исправлены в предыдущем обновлении. В результате очень важно убедиться, что на вашем компьютере установлена последняя версия Windows.
Сбросить ваши личные настройки
Сброс личных настроек – это самый простой способ восстановить и запустить Internet Explorer.
Сброс личных настроек отключит все добавленные панели инструментов, сбросит домашнюю страницу, удалит всю историю веб-поиска, удалит все сохраненные пароли и потребует повторного входа на все ваши веб-сайты.
- Начните с запуска Internet Explorer .
- Выберите параметр Инструменты в правом верхнем углу приложения; это изображено как маленький символ механизма.
- Выберите Свойства обозревателя в появившемся меню.
- В открывшемся окне выберите вкладку Дополнительно .
- В нижней части окна выберите Сбросить .
- Установите флажок Удалить личные настройки и выберите Сбросить .
- Проверьте, была ли ваша проблема решена.
Отключить дополнения
Вы можете обнаружить, что надстройки вызывают проблемы. Поэтому рекомендуется открыть Internet Explorer и вручную отключить все надстройки. Если это решение решит вашу проблему, то вы знаете, что одна из сторонних надстроек влияет на работу в Интернете.
- Начните с запуска Internet Explorer .
- Выберите параметр Инструменты в правом верхнем углу приложения; это изображено как маленький символ механизма.
- Выберите Управление надстройками в появившемся меню.
- В появившемся окне выберите Все дополнения , чтобы увидеть все установленные в данный момент.
- Нажмите правой кнопкой мыши на каждую надстройку и выберите Отключить , пока все текущие надстройки не будут отключены.
- Сбросьте Internet Explorer, закрыв все его окна.
- Проверьте, была ли ваша проблема решена.
Сбросить ваши зоны безопасности
Microsoft Internet Explorer следует строгому набору правил безопасности при доступе к Интернету. Иногда эти правила начинают нарушаться, вызывая проблемы с программным обеспечением.
- Начните с запуска Internet Explorer .
- Выберите параметр Инструменты в правом верхнем углу приложения; это изображено как маленький символ механизма.
- Выберите Свойства обозревателя в появившемся меню.
- В открывшемся окне выберите вкладку Безопасность .
- В нижней части окна выберите Сбросить все зоны до уровня по умолчанию .
- Проверьте, была ли ваша проблема решена.
Отключить ускорение программного обеспечения
Internet Explorer может использовать программное обеспечение для улучшения просмотра. Однако, если ваша система неправильно настроена или имеет графические проблемы, этот параметр может усугубить проблему.
- Начните с запуска Internet Explorer .
- Выберите параметр Инструменты в правом верхнем углу приложения; это изображено как маленький символ механизма.
- Выберите Свойства обозревателя в появившемся меню.
- В открывшемся окне выберите вкладку Дополнительно .
- В указанном списке в разделе Ускоренная графика убедитесь, что параметр Использовать программный рендеринг вместо рендеринга с помощью графического процессора не установлен.
- Выберите Применить , затем выберите Хорошо , чтобы подтвердить свои настройки.
- Проверьте, была ли ваша проблема решена.
Запустите решение Microsoft Fix it .
Если ни одно из приведенных выше решений не помогло решить проблему Internet Explorer, вы можете попытаться использовать специализированные инструменты Microsoft Fix it для исправления возможных ошибок или сбоев программного обеспечения в вашей системе. Перейдите на веб-сайт Microsoft, чтобы загрузить два возможных исправления:
- Поиск и устранение проблем с производительностью Internet Explorer
- Находите и устраняйте проблемы с функциями безопасности и конфиденциальности в Internet Explorer .
Просто загрузите эти два приложения на свой ПК и запустите их, чтобы попытаться решить вашу проблему. После установки каждого из них обязательно перезагрузите компьютер, а затем проверьте, решена ли ваша проблема.
Все еще сталкиваетесь с проблемами?
Если вы по-прежнему сталкиваетесь с проблемами, связанными с тем, что Internet Explorer не работает должным образом, одним из решений является попытка использовать другой веб-браузер. Пользователи операционной системы Microsoft Windows 10 могут полагаться на недавно переработанный браузер Edge или другие альтернативы, такие как Google Chrome или Mozilla Firefox.