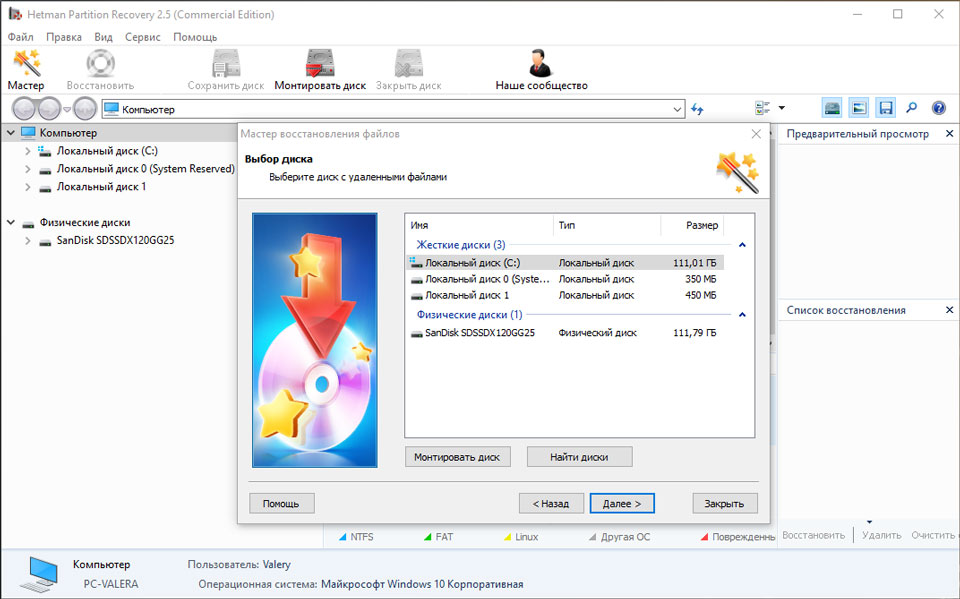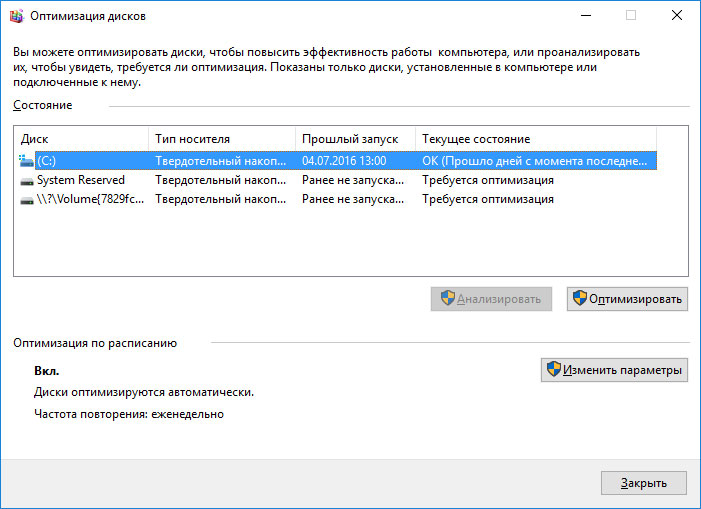@Litehauz_HEB
I have gone through your Post and would like to help
May I know which File Formats are you trying to print?
Please ensure your Mac has all the latest updates.
Mac update: https://support.apple.com/en-us/HT2015
After checking all those details Remove and Re-add the printer using Airprint. AirPrint is an Apple technology that helps you create full-quality printed output without the need to download or install drivers.
1.) Click the Apple menu, click System Preferences, and then click Print & Scan or Printers & Scanners.
2.) Check if your printer name displays in the Printers list, If your printer is listed, click the printer name, click the minus sign 
3.) If you see multiple printer queues for the same printer, remove all extra printers by selecting them one at a time, and then clicking the minus button 
4.) Click the plus sign 
5.) Click the Use or Print Using menu, select AirPrint or Secure AirPrint in the pop-up menu. Then click Add.
6.) Try to print
Try using HP Smart App for Mac and let me know if that helps. Link: https://support.hp.com/in-en/document/c06188214
Let me know how it goes
If the information I’ve provided was helpful, give us some reinforcement by clicking the «Solution Accepted» on this Post and it will also help other community members with similar issue.
KrazyToad
I Am An HP Employee
Обновлено: 29.01.2023
1. Запустите Средство устранения неполадок Принтера.
Наша первая рекомендация — это простое, но иногда эффективное средство устранения неполадок Windows. Это встроенная утилита, предлагающая автоматическое восстановление многих сервисов и приложений Windows. Запустите ее, используя инструкцию ниже:
- Нажмите Windows Key + I и перейдите в Обновление и безопасность > Устранение неполадок.
- На правой панели найдите Принтер и нажмите Запустить средство устранения неполадок.
- Завершите процесс, следуя инструкциям на экране, и перезагрузите компьютер.
2. Измените значение принтера в Редакторе реестра.
Если у вас возникли проблемы во время установки принтера по умолчанию, то его можно изменить непосредственно в редакторе реестра. Весь пошаговый процесс представлен ниже:
- Нажмите Windows Key + R кнопки, вставьте regedit и нажмите Enter , чтобы открыть редактор.
- Перейдите по этим папкам HKEY_CURRENT_USERSoftwareMicrosoftWindowsNTCurrentVersionWindows .
- После открытия папки Windows , переместите взгляд на правую панель и дважды щелкните на запись с именем Device .
- Под Значение, проверьте, написано ли имя принтера, с которым вы хотите работать по умолчанию. Если нет, измените значение, изменив только имя принтера (PrinterNAME, winspool, Ne01 :). Чтобы найти имя вашего принтера, введите Панель управления в поиске, перейдите в Оборудование и звук > Устройства и принтеры. Таким образом вы сможете увидеть все когда-либо использовавшиеся принтеры.
Если вам интересно, что такое «Ne01», то это номер порта вашего принтера, который назначается случайным образом при подключении устройства в систему. Оставьте его таким же, как было написано у вас изначально.
- Щелкните правой кнопкой мыши по Windows папке, которую мы находили из пути сверху, и выберите Разрешения.
- Под Группы и пользователи, найдите и выберите ОГРАНИЧЕННЫЕ.
- Затем установите все флажки рядом с Полный контроль и Чтение. Нажмите Применить и OK после этого.
- После выполнения этих шагов вы сможете изменить значения в Device без ограничений.
Проверьте, остается ли та же проблема. Если да, переходите к другим решениям, представленным ниже.
3. Выключите Управление принтером по умолчанию.
Изначально эта опция должна облегчать работу и позволять Windows запоминать, какой принтер вы использовали последним, чтобы установить его по умолчанию для дальнейшей печати. Однако бывают случаи, когда некоторые функции Windows перестают работать правильно. Поэтому рекомендуется отключить эту опцию и посмотреть, измениться ли что-либо. Вот как:
- Нажмите Windows Key + I и перейдите в Устройства > Принтеры и сканеры.
- Посмотрите на правую панель и отключите Разрешить Windows управлять принтером, используемым по умолчанию функцию.
- Закройте окно и перезагрузите компьютер, чтобы применить затронутые изменения.
Теперь вы можете попробовать настроить любой принтер по умолчанию, какой захотите.
4. Обновите драйверы принтера.
- Щелкните левой кнопкой мыши на Меню Пуск и выберите Диспетчер устройств.
- Найдите Контроллеры USB и откройте весь список.
- Затем нажмите правой кнопкой мыши по Составное USB устройство и выберите Обновить драйвер.
- Позвольте Windows найти новые драйверы и загрузить их, следуя инструкциям на экране.
Вы также можете использовать утилиту IOBit Driver Booster , которая просканирует ваше устройство на предмет отсутствия драйверов и мгновенно заменит их на самые новые. Это очень полезная утилита, которая будет поддерживать все существующие драйверы в актуальном состоянии на протяжении всего пользования ПК. Загрузите ее, нажав на кнопку ниже.
Обладатели печатной продукции от компании HP иногда сталкиваются с тем, что на экране появляется уведомление «Ошибка печати». Причин возникновения этой неполадки может быть несколько и каждая из них решается по-разному. Сегодня мы подготовили для вас разбор основных способов исправления рассматриваемой проблемы.
Исправляем ошибку печати на принтере HP
Каждый приведенный ниже метод имеет разную эффективность и будет наиболее подходящим в определенной ситуации. Мы по порядку рассмотрим все варианты, начиная от самого простого и действенного, а вы, следуя инструкциям, решите поставленную задачу. Однако сначала мы рекомендуем обратить внимание на эти советы:
- Перезапустите компьютер и переподключите устройство печати. Желательно, чтобы перед следующим подключением принтер находится в выключенном состоянии не менее одной минуты.
- Проверьте картридж. Иногда ошибка появляется в тех случаях, когда в чернильнице закончилась краска. О том, как заменить картридж вы можете прочитать в статье по ссылке ниже.
Если приведенные советы ничем не помогли, переходите к осуществлению следующих методов решения «Ошибка печати» при использовании периферии компании HP.
Способ 1: Проверка принтера
В первую очередь советуем проверить отображение и конфигурацию оборудования в меню «Устройства и принтеры». От вас потребуется произвести всего несколько действий:
-
Через меню «Панель управления» и переместитесь в «Устройства и принтеры».
По окончании процесса рекомендуется перезагрузить ПК и переподключить оборудование, чтобы все изменения точно стали активными.
Способ 2: Разблокирование процедуры печати
Иногда происходят скачки напряжения или различные системные сбои, вследствие чего периферия и ПК перестают нормально выполнять определенные функции. По таким причинам и может возникать ошибка печати. В таком случае вам следует проделать следующие манипуляции:
-
Снова перейдите в «Устройства и принтеры», где правым кликом мыши на активном оборудовании выберите пункт «Просмотр очереди печати».
Осталось только выключить продукт компании HP, отключить его от питания, дать так постоять примерно минуту. После этого перезагрузите ПК, соедините оборудование и повторите процесс печати.
Способ 3: Отключение брандмауэра Windows
Иногда защитник Windows блокирует отправленные данных с компьютера на устройство. Связано это может быть с некорректной работой брандмауэра или различными системными сбоями. Мы советуем на время отключить защитник Виндовс и повторить попытку печати. Детальнее о деактивации этого инструмента читайте в другом нашем материале по следующим ссылкам:
Подробнее: Отключение брандмауэра в Windows XP, Windows 7, Windows 8
Способ 4: Переключение учетной записи пользователя
Рассматриваемая проблема порой возникает тогда, когда попытка отправки в печать производится не с той учетной записи пользователя Windows, с которой происходило добавление периферии. Дело в том, что каждый профиль имеет свои привилегии и ограничения, что приводит к появлению подобного рода неполадок. В таком случае нужно попробовать сменить запись юзера, если у вас их конечно добавлено больше, чем одна. Развернуто о том, как это сделать в разных версиях Виндовс читайте в статьях ниже.
Подробнее: Как сменить учетную запись пользователя в Windows 7, Windows 8, Windows 10
Способ 5: Восстановление Windows
Часто случается, что ошибки печати связаны с определенными изменениями в операционной системе. Самостоятельно обнаружить их достаточно сложно, однако состояние ОС можно вернуть, откатив все изменения. Осуществляется данная процедура с помощью встроенного компонента Виндовс, а детальное руководство по этой теме вы найдете в другом материале от нашего автора.
Способ 6: Переустановка драйвера
Мы поставили этот способ последним, поскольку он требует от пользователя выполнения большого количества различных манипуляций, а также является достаточно сложным для новичков. Если никакие приведенные выше инструкции вам не помогли, значит остается только переустановить драйвер устройства. Для начала следует избавиться от старого. О том, как это сделать, читайте далее:
По завершении процедуры удаления задействуйте один из методов инсталляции программного обеспечения для периферии. Всего существует пять доступных способов. Развернуто с каждыми из них знакомьтесь в другой нашей статье.
Как видите, методов исправления ошибки печати принтера HP существует достаточно большое количество, и каждый из них будет полезен в разных ситуациях. Надеемся, приведенные выше инструкции помогли вам без труда решить возникшую проблему, а продукт компании снова функционирует корректно.
Мы рады, что смогли помочь Вам в решении проблемы.
Отблагодарите автора, поделитесь статьей в социальных сетях.
Опишите, что у вас не получилось. Наши специалисты постараются ответить максимально быстро.
Принтеры
Принтеры HP зарекомендовали себя с положительной стороны. Выпускаются модели для разной печати, спросом пользуются недорогие варианты, которые выдают чёрно-белую картинку. Коды ошибок на принтерах HP возникают тогда, когда техника отказывается работать.
Сбой печати на принтерах HP
Когда печать прерывается, пользователь спешит проверить питание, однако причина может быть куда серьёзней. Наиболее распространенной, считается проблема с микропроцессором, тогда оборудование не способно обрабатывать сигнал. Также она может быть связана с картриджем. В таком случае полностью проверяется печатающая головка.
ВНИМАНИЕ! Когда возникает ошибка печати, рекомендуется обратить внимание на надпись (высвечивается на дисплее).
Распространенные коды ошибок:
- Поломка 49.
- Ошибка 60.
- Поломка 79.
- Ошибка Е3.
- Поломка Е8.
Версии принтеров, которые чаще всего страдают от неисправностей:
Когда произошла заминка в печати, главное не паниковать, принять правильное решение.
Как устранить ошибку Е8
На примере принтера m1132 ошибка Е8 возникает часто, и пользователи теряются в догадках. Проблема кроется в сканере и не обойтись без разбора всей конструкции.
При подсоединении техники к персональному компьютеру, на экране появляется надпись «used supply in use hp», значит необходимо действовать по инструкции:
- Отсоединяется крышка.
- Снимается каретка.
- Откручиваются винты.
- Отсоединяется мотор сканера на принтере HP.
- Чистится грязь.
- Заменяется сканер.
У HP Laserjet M1132 mfp ошибка E8 возникает по таким причинам:
- Загрязнённость принтера.
- Проблемы с прошивкой.
- Поломка платы.
Что касается грязи, она скапливается на шестеренках. Ошибка E8 в любом случае не является критичной и может быть устранена без обращения в сервисный центр. Из инструментов потребуется лишь шестигранный ключ под винты.
СПРАВКА. Ошибка сканера в запущенной форме может привести к тому, что техника начнёт сбоить и шлейф перегорает. У некоторых пользователей принтер просто не отвечает на сигналы.
Устранение проблемы с кодом Е3
На примере принтера HP Laserjet 3380 надо разобрать проблему установки картриджа. Когда на дисплее возникает ошибка E3, пользователи полагают, что у техники попросту закончилась краска. На самом деле причина может заключаться в неправильной установке картриджа.
ВНИМАНИЕ! Когда рычажок вернулся на старую позицию, ошибка с дисплея исчезнет сразу или через некоторое время.
Если устройство в дальнейшем отказывается работать, придётся подумать над тем, как отнести его в сервисный центр. Как вариант, можно самостоятельно произвести диагностику, тогда первым делом на технике нажимается кнопка выкл. Далее важно отсоединить устройство от сети, под крышкой проверяется состояние сетевого фильтра, необходимо протереть его сухой тряпкой. Когда принтер выключен или находится в спящем режиме, пользователю ничего не угрожает.
Устранение ошибки 79
Если на дисплее появилась надпись 79 service error, рекомендуется не спешить нести принтер в сервисный центр. Зачастую проблему связывают с печатью поврежденного файла. На примере HP 2605 ошибка 79 означает попытку открытия документа в расширении pdf. Чтобы разобраться в ситуации, первым делом перезагружается персональный компьютер.
Если все сделано правильно, то с дисплея пропадёт надпись 79 service error.
Сброс ошибок на принтерах HP
У принтеров HP ошибка 49, или 60, 79, e3, е8 может быть устранена хитрым способом. В арсенале пользователя есть такой инструмент, как служба поддержки. Метод носит название «сброс принтера HP».
Без какого-либо разбора конструкции прямо во время печати рекомендуется произвести следующие действия:
- Вызов меню.
- Кнопка печать.
- Вызов техподдержки.
- Отправка отчета.
Когда принтер выключен или возникла другая ошибка, возможно придется обратиться в сервисный центр. Если проблема может быть устранена путем обновления программы, метод точно поможет. К примеру, ошибка 60 02 устраняется лишь специалистам сервисного центра, и нет смысла экспериментировать. Осуществляя сброс принтера HP, главное, убедиться в том, что установлены последние драйвера и в картридже имеются чернила.
Если долгое время сохраняется ошибка принтера рекомендуется перебрать все элементы оборудования, выяснить, в чем может быть загвоздка. На принтерах старой версии не редко вылетает головка. Через некоторое время пользователю будет известны все уязвимые места модели. Даже незначительная оплошность может потребовать серьезных финансовых вложений. У пользователей, естественно, нет желания платить за дорогую плату либо шлейф.
СПРАВКА. Если документ не отправляется на печать, первоначально следует убедиться в том, что горит кнопка вкл.
Рассматривая частные случаи, принтеры могут показывать проблему с сетью, это ошибка 1132. В качестве заключения стоит отметить, что принтеры HP являются надежными, однако, как любая техника, она выходит из строя и приходится предпринимать меры. Если нет желания вникать в тонкости оборудования, рекомендуется обратиться в сервисный центр.
При загрузке компьютера или ноутбука возникает S.M.A.R.T. ошибка «0xC8 Write Error Rate»?
Что означает «0xC8»: Write Error Rate? Допустимые значения атрибута «Write Error Rate» отличаются для различных производителей жестких дисков WD (Western Digital), Samsung, Seagate, HGST (Hitachi), Toshiba.
Актуально для ОС: Windows 10, Windows 8.1, Windows Server 2012, Windows 8, Windows Home Server 2011, Windows 7 (Seven), Windows Small Business Server, Windows Server 2008, Windows Home Server, Windows Vista, Windows XP, Windows 2000, Windows NT.
Прекратите использование сбойного HDD
Необходимо побеспокоится о сохранности ваших данных, создать резервную копию или перенести файлы на другой носитель информации. Одновременно с сохранностью ваших данных, необходимо предпринять действия по замене жесткого диска. Жесткий диск, на котором были определены S.M.A.R.T. ошибки нельзя использовать – даже если он полностью не выйдет из строя он может частично повредить ваши данные.
Конечно же, жесткий диск может выйти из строя и без предупреждений S.M.A.R.T. Но данная технология даёт вам преимущество предупреждая о скором выходе диска из строя.
Восстановите удаленные данные диска
В случае возникновения SMART ошибки не всегда требуется восстановление данных с диска. В случае ошибки рекомендуется незамедлительно создать копию важных данных, так как диск может выйти из строя в любой момент. Но бывают ошибки при которых скопировать данные уже не представляется возможным. В таком случае можно использовать программу для восстановления данных жесткого диска — Hetman Partition Recovery.
- Загрузите программу, установите и запустите её.
- По умолчанию, пользователю будет предложено воспользоваться Мастером восстановления файлов. Нажав кнопку «Далее», программа предложит выбрать диск, с которого необходимо восстановить файлы.
- Дважды кликните на сбойном диске и выберите необходимый тип анализа. Выбираем «Полный анализ» и ждем завершения процесса сканирования диска.
- После окончания процесса сканирования вам будут предоставлены файлы для восстановления. Выделите нужные файлы и нажмите кнопку «Восстановить».
- Выберите один из предложенных способов сохранения файлов. Не сохраняйте восстановленные файлы на диск с ошибкой «0xC8 Write Error Rate».
Просканируйте диск на наличие «битых» секторов
Для этого, откройте папку «Этот компьютер» и кликните правой кнопкой мышки на диске с SMART ошибкой.
Выберите Свойства / Сервис / Проверить в разделе Проверка диска на наличия ошибок. [скриншот]
В результате сканирования обнаруженные на диске ошибки могут быть исправлены.
Снизьте температуру диска
Иногда, причиной возникновения «S M A R T» ошибки может быть превышение максимально допустимой температуры работы диска. Такая ошибка может быть устранена путём улучшения вентиляции компьютера. Во-первых, проверьте оборудован ли ваш компьютер достаточной вентиляцией и все ли вентиляторы исправны.
Если вами обнаружена и устранена проблема с вентиляцией, после чего температура работы диска снизилась до нормального уровня, то SMART ошибка может больше не возникнуть.
Произведите дефрагментацию жесткого диска
Откройте папку «Этот компьютер» и кликните правой кнопкой мышки на диске с ошибкой « 0xC8 Write Error Rate». Выберите Свойства / Сервис / Оптимизировать в разделе Оптимизация и дефрагментация диска. Выберите диск, который необходимо оптимизировать и кликните Оптимизировать.
Примечание. В Windows 10 дефрагментацию и оптимизацию диска можно настроить таким образом, что она будет осуществляться автоматически.
Ошибка «Write Error Rate» для SSD диска
Даже если у вас не претензий к работе SSD диска, его работоспособность постепенно снижается. Причиной этому служит факт того, что ячейки памяти SSD диска имеют ограниченное количество циклов перезаписи. Функция износостойкости минимизирует данный эффект, но не устраняет его полностью.
SSD диски имеют свои специфические SMART атрибуты, которые сигнализируют о состоянии ячеек памяти диска. Например, «209 Remaining Drive Life», «231 SSD life left» и т.д. Данные ошибки могут возникнуть в случае снижения работоспособности ячеек, и это означает, что сохранённая в них информация может быть повреждена или утеряна.
Ячейки SSD диска в случае выхода из строя не восстанавливаются и не могут быть заменены.
Сбросьте ошибку
SMART ошибки можно легко сбросить в BIOS (или UEFI). Но разработчики всех операционных систем категорически не рекомендуют этого делать. Если же для вас не имеют ценности данные на жестком диске, то вывод SMART ошибок можно отключить.
Для этого необходимо сделать следующее:
- Перезагрузите компьютер, и с помощью нажатия указанной на загрузочном экране комбинации клавиш (у разных производителей они разные, обычно «F2» или «Del») перейдите в BIOS (или UEFI).
- Перейдите в: Аdvanced > SMART settings > SMART self test. Установите значение Disabled.
Примечание: место отключения функции указано ориентировочно, так как в зависимости от версии BIOS или UEFI, место расположения такой настройки может незначительно отличаться.
Приобретите новый жесткий диск
Целесообразен ли ремонт HDD?
Важно понимать, что любой из способов устранения SMART ошибки – это самообман. Невозможно полностью устранить причину возникновения ошибки, так как основной причиной её возникновения часто является физический износ механизма жесткого диска.
Для устранения или замены неправильно работающих составляющих жесткого диска, можно обратится в сервисный центр специальной лабораторией для работы с жесткими дисками.
Но стоимость работы в таком случае будет выше стоимости нового устройства. Поэтому, ремонт имеет смысл делать только в случае необходимости восстановления данных с уже неработоспособного диска.
Как выбрать новый накопитель?
Если вы столкнулись со SMART ошибкой жесткого диска то, приобретение нового диска – это только вопрос времени. То, какой жесткий диск нужен вам зависит от вашего стиля работы за компьютером, а также цели с которой его используют.
Так вот, чтобы знать, чего реально не хватает вашему принтеру, давайте рассмотрим коды ошибок принтеров hp.
Принтер HP выдает ошибку
Итак, первым делом давайте рассмотрим, где этот код ошибки лучше всего смотреть.
Если принтер снабжен экраном, вопросы отпадают. А если нет? Тут возможны такие варианты: код ошибки выдается светодиодами на принтере (световая индикация), так же на некоторых моделях ошибка выдается на тестовой странице (это если печать вообще работает).
HP ошибка принтера
- 20
- Эта ошибка означает, что у принтера проблемы с памятью
- Рекомендуется очистить очередь печати и если проблема не устранится, добавить в принтер памяти DIMM
- 21
- Опять ошибка памяти
- Решение проблемы идиентичное
- 22 EIO
- Ошибка EIO протокола. Наверное имеется ввиду Error I/O (ошибка ввода-вывода)
- Решение проблемы: поменять настройки сети. Похоже, что используемый протокол ввода-вывода занят другим устройством
- 22 PARALLEL I/O
- Ошибка параллельного порта
- Походу ошибка с драйверами или с кабелем (заменить то или другое)
- 22 SERIAL I/O
- Данные не могут быть отправлены в порт принтера.
- Установки I/O принтера не соответствуют настройкам порта компьютера
Нужно сделать, чтобы настройки соответствовали. По идее, с сетевыми ошибками принтеров вы никогда не столкнетесь. Пишу об этом для полноты картины.
- 40 BAD SERIAL TRANSSMISION
- Означает ошибку сетевой карты принтера
- Если ошибка не проходит, попробовать заменить сетевую карту принтера
- 41.3
- Проблема: ошибка размера бумаги
- Для решения: установить правильный размер бумаги. Это делается из меню принтера или из драйвера. Так же следует проверить лоток
Читайте также:
- 3d принтер hercules g2 обзор
- Как установить принтер canon mf3220
- Smtp mail ru настройка принтер xerox
- Выбор платы для 3d принтера
- Cf237yc картридж для какого принтера
- Sign up
- Sign in
- HP Community
- Archived Topics
- Printers Archive
- PCL XL Error Subsystem: JPEG Error: InternalError 0xc8
Create an account on the HP Community to personalize your profile and ask a question
Your account also allows you to connect with HP support faster, access a personal dashboard to manage all of your devices in one place, view warranty information, case status and more.
This topic has been archived. Information and links in this thread may no longer be available or relevant. If you have a question create a new topic by clicking here and select the appropriate board.
03-22-2015
11:13 AM
HP Recommended
- Mark as New
- Bookmark
- Subscribe
- Permalink
- Flag Post
Product: Laserjet 5000
Operating System: Microsoft Windows 8.1 (64-bit)
From one day to the next, both Hp Envy Phoenix computers stopped communicationg with Laserjet 5000. Both are running Windows 8.1 and using the latest Univeral Driver PCLv6.0 When printing a test page I get the message listed in the Subject above. Seems like something got updated to causse this incomparibility. Any suggestions. BTW, an older HP Pavilion Computer running Windows 7 prints beautifully.
1 ACCEPTED SOLUTION
03-26-2015
06:46 AM
HP Recommended
- Mark as New
- Bookmark
- Subscribe
- Permalink
- Flag Post
I want to thank you so much. I have the AVG internet security suite and not just the antivirus needs to be turned off, but the entire suite. There is one button for that in AVG advanced settings. Once I did that, I was able to print. FINALLY!
Called AVG and they will send a solution soon! Thanks again
Was this reply helpful?
Yes
No
5 REPLIES 5
Was this reply helpful?
Yes
No
03-23-2015
05:17 PM
HP Recommended
- Mark as New
- Bookmark
- Subscribe
- Permalink
- Flag Post
Thank you for responding. I turned off AVG anti virus and reinstalled the latest driver. Still get the same message no matter which program I use. . .Autocad, word, etc. My computers running Windows 7 Pro print just fine, only the two running Windows 8.1 generate the error message. Very frustrating. Any other suggestions?
Was this reply helpful?
Yes
No
03-24-2015
06:32 AM
HP Recommended
- Mark as New
- Bookmark
- Subscribe
- Permalink
- Flag Post
Not other than following the other advice in the referenced topic (for which the eventual solution (in that case) was to disable AVG).
Was this reply helpful?
Yes
No
03-26-2015
06:46 AM
HP Recommended
- Mark as New
- Bookmark
- Subscribe
- Permalink
- Flag Post
I want to thank you so much. I have the AVG internet security suite and not just the antivirus needs to be turned off, but the entire suite. There is one button for that in AVG advanced settings. Once I did that, I was able to print. FINALLY!
Called AVG and they will send a solution soon! Thanks again
Was this reply helpful?
Yes
No
03-27-2015
04:29 AM
HP Recommended
- Mark as New
- Bookmark
- Subscribe
- Permalink
- Flag Post
You really should thank CScotty in that referenced thread — he found the connection.
Was this reply helpful?
Yes
No
This topic has been archived. Information and links in this thread may no longer be available or relevant. If you have a question create a new topic by clicking here and select the appropriate board.
† The opinions expressed above are the personal opinions of the authors, not of HP. By using this site, you accept the Terms of Use and Rules of Participation.
-
English
Open Menu

† The opinions expressed above are the personal opinions of the authors, not of HP. By using this site, you accept the <a href=»https://www8.hp.com/us/en/terms-of-use.html» class=»udrlinesmall»>Terms of Use</a> and <a href=»/t5/custom/page/page-id/hp.rulespage» class=»udrlinesmall»> Rules of Participation</a>.
Обновлено: 08.06.2023
1. Запустите Средство устранения неполадок Принтера.
Наша первая рекомендация — это простое, но иногда эффективное средство устранения неполадок Windows. Это встроенная утилита, предлагающая автоматическое восстановление многих сервисов и приложений Windows. Запустите ее, используя инструкцию ниже:
- Нажмите Windows Key + I и перейдите в Обновление и безопасность > Устранение неполадок.
- На правой панели найдите Принтер и нажмите Запустить средство устранения неполадок.
- Завершите процесс, следуя инструкциям на экране, и перезагрузите компьютер.
2. Измените значение принтера в Редакторе реестра.
Если у вас возникли проблемы во время установки принтера по умолчанию, то его можно изменить непосредственно в редакторе реестра. Весь пошаговый процесс представлен ниже:
- Нажмите Windows Key + R кнопки, вставьте regedit и нажмите Enter , чтобы открыть редактор.
- Перейдите по этим папкам HKEY_CURRENT_USERSoftwareMicrosoftWindowsNTCurrentVersionWindows .
- После открытия папки Windows , переместите взгляд на правую панель и дважды щелкните на запись с именем Device .
- Под Значение, проверьте, написано ли имя принтера, с которым вы хотите работать по умолчанию. Если нет, измените значение, изменив только имя принтера (PrinterNAME, winspool, Ne01 :). Чтобы найти имя вашего принтера, введите Панель управления в поиске, перейдите в Оборудование и звук > Устройства и принтеры. Таким образом вы сможете увидеть все когда-либо использовавшиеся принтеры.
Если вам интересно, что такое «Ne01», то это номер порта вашего принтера, который назначается случайным образом при подключении устройства в систему. Оставьте его таким же, как было написано у вас изначально.
- Щелкните правой кнопкой мыши по Windows папке, которую мы находили из пути сверху, и выберите Разрешения.
- Под Группы и пользователи, найдите и выберите ОГРАНИЧЕННЫЕ.
- Затем установите все флажки рядом с Полный контроль и Чтение. Нажмите Применить и OK после этого.
- После выполнения этих шагов вы сможете изменить значения в Device без ограничений.
Проверьте, остается ли та же проблема. Если да, переходите к другим решениям, представленным ниже.
3. Выключите Управление принтером по умолчанию.
Изначально эта опция должна облегчать работу и позволять Windows запоминать, какой принтер вы использовали последним, чтобы установить его по умолчанию для дальнейшей печати. Однако бывают случаи, когда некоторые функции Windows перестают работать правильно. Поэтому рекомендуется отключить эту опцию и посмотреть, измениться ли что-либо. Вот как:
- Нажмите Windows Key + I и перейдите в Устройства > Принтеры и сканеры.
- Посмотрите на правую панель и отключите Разрешить Windows управлять принтером, используемым по умолчанию функцию.
- Закройте окно и перезагрузите компьютер, чтобы применить затронутые изменения.
Теперь вы можете попробовать настроить любой принтер по умолчанию, какой захотите.
4. Обновите драйверы принтера.
- Щелкните левой кнопкой мыши на Меню Пуск и выберите Диспетчер устройств.
- Найдите Контроллеры USB и откройте весь список.
- Затем нажмите правой кнопкой мыши по Составное USB устройство и выберите Обновить драйвер.
- Позвольте Windows найти новые драйверы и загрузить их, следуя инструкциям на экране.
Вы также можете использовать утилиту IOBit Driver Booster , которая просканирует ваше устройство на предмет отсутствия драйверов и мгновенно заменит их на самые новые. Это очень полезная утилита, которая будет поддерживать все существующие драйверы в актуальном состоянии на протяжении всего пользования ПК. Загрузите ее, нажав на кнопку ниже.
Обладатели печатной продукции от компании HP иногда сталкиваются с тем, что на экране появляется уведомление «Ошибка печати». Причин возникновения этой неполадки может быть несколько и каждая из них решается по-разному. Сегодня мы подготовили для вас разбор основных способов исправления рассматриваемой проблемы.
Исправляем ошибку печати на принтере HP
Каждый приведенный ниже метод имеет разную эффективность и будет наиболее подходящим в определенной ситуации. Мы по порядку рассмотрим все варианты, начиная от самого простого и действенного, а вы, следуя инструкциям, решите поставленную задачу. Однако сначала мы рекомендуем обратить внимание на эти советы:
- Перезапустите компьютер и переподключите устройство печати. Желательно, чтобы перед следующим подключением принтер находится в выключенном состоянии не менее одной минуты.
- Проверьте картридж. Иногда ошибка появляется в тех случаях, когда в чернильнице закончилась краска. О том, как заменить картридж вы можете прочитать в статье по ссылке ниже.
Если приведенные советы ничем не помогли, переходите к осуществлению следующих методов решения «Ошибка печати» при использовании периферии компании HP.
Способ 1: Проверка принтера
В первую очередь советуем проверить отображение и конфигурацию оборудования в меню «Устройства и принтеры». От вас потребуется произвести всего несколько действий:
-
Через меню «Панель управления» и переместитесь в «Устройства и принтеры».
По окончании процесса рекомендуется перезагрузить ПК и переподключить оборудование, чтобы все изменения точно стали активными.
Способ 2: Разблокирование процедуры печати
Иногда происходят скачки напряжения или различные системные сбои, вследствие чего периферия и ПК перестают нормально выполнять определенные функции. По таким причинам и может возникать ошибка печати. В таком случае вам следует проделать следующие манипуляции:
-
Снова перейдите в «Устройства и принтеры», где правым кликом мыши на активном оборудовании выберите пункт «Просмотр очереди печати».
Осталось только выключить продукт компании HP, отключить его от питания, дать так постоять примерно минуту. После этого перезагрузите ПК, соедините оборудование и повторите процесс печати.
Способ 3: Отключение брандмауэра Windows
Иногда защитник Windows блокирует отправленные данных с компьютера на устройство. Связано это может быть с некорректной работой брандмауэра или различными системными сбоями. Мы советуем на время отключить защитник Виндовс и повторить попытку печати. Детальнее о деактивации этого инструмента читайте в другом нашем материале по следующим ссылкам:
Подробнее: Отключение брандмауэра в Windows XP, Windows 7, Windows 8
Способ 4: Переключение учетной записи пользователя
Рассматриваемая проблема порой возникает тогда, когда попытка отправки в печать производится не с той учетной записи пользователя Windows, с которой происходило добавление периферии. Дело в том, что каждый профиль имеет свои привилегии и ограничения, что приводит к появлению подобного рода неполадок. В таком случае нужно попробовать сменить запись юзера, если у вас их конечно добавлено больше, чем одна. Развернуто о том, как это сделать в разных версиях Виндовс читайте в статьях ниже.
Подробнее: Как сменить учетную запись пользователя в Windows 7, Windows 8, Windows 10
Способ 5: Восстановление Windows
Часто случается, что ошибки печати связаны с определенными изменениями в операционной системе. Самостоятельно обнаружить их достаточно сложно, однако состояние ОС можно вернуть, откатив все изменения. Осуществляется данная процедура с помощью встроенного компонента Виндовс, а детальное руководство по этой теме вы найдете в другом материале от нашего автора.
Способ 6: Переустановка драйвера
Мы поставили этот способ последним, поскольку он требует от пользователя выполнения большого количества различных манипуляций, а также является достаточно сложным для новичков. Если никакие приведенные выше инструкции вам не помогли, значит остается только переустановить драйвер устройства. Для начала следует избавиться от старого. О том, как это сделать, читайте далее:
По завершении процедуры удаления задействуйте один из методов инсталляции программного обеспечения для периферии. Всего существует пять доступных способов. Развернуто с каждыми из них знакомьтесь в другой нашей статье.
Как видите, методов исправления ошибки печати принтера HP существует достаточно большое количество, и каждый из них будет полезен в разных ситуациях. Надеемся, приведенные выше инструкции помогли вам без труда решить возникшую проблему, а продукт компании снова функционирует корректно.
Мы рады, что смогли помочь Вам в решении проблемы.
Отблагодарите автора, поделитесь статьей в социальных сетях.
Опишите, что у вас не получилось. Наши специалисты постараются ответить максимально быстро.
Принтеры
Принтеры HP зарекомендовали себя с положительной стороны. Выпускаются модели для разной печати, спросом пользуются недорогие варианты, которые выдают чёрно-белую картинку. Коды ошибок на принтерах HP возникают тогда, когда техника отказывается работать.
Сбой печати на принтерах HP
Когда печать прерывается, пользователь спешит проверить питание, однако причина может быть куда серьёзней. Наиболее распространенной, считается проблема с микропроцессором, тогда оборудование не способно обрабатывать сигнал. Также она может быть связана с картриджем. В таком случае полностью проверяется печатающая головка.
ВНИМАНИЕ! Когда возникает ошибка печати, рекомендуется обратить внимание на надпись (высвечивается на дисплее).
Распространенные коды ошибок:
- Поломка 49.
- Ошибка 60.
- Поломка 79.
- Ошибка Е3.
- Поломка Е8.
Версии принтеров, которые чаще всего страдают от неисправностей:
Когда произошла заминка в печати, главное не паниковать, принять правильное решение.
Как устранить ошибку Е8
На примере принтера m1132 ошибка Е8 возникает часто, и пользователи теряются в догадках. Проблема кроется в сканере и не обойтись без разбора всей конструкции.
При подсоединении техники к персональному компьютеру, на экране появляется надпись «used supply in use hp», значит необходимо действовать по инструкции:
- Отсоединяется крышка.
- Снимается каретка.
- Откручиваются винты.
- Отсоединяется мотор сканера на принтере HP.
- Чистится грязь.
- Заменяется сканер.
У HP Laserjet M1132 mfp ошибка E8 возникает по таким причинам:
- Загрязнённость принтера.
- Проблемы с прошивкой.
- Поломка платы.
Что касается грязи, она скапливается на шестеренках. Ошибка E8 в любом случае не является критичной и может быть устранена без обращения в сервисный центр. Из инструментов потребуется лишь шестигранный ключ под винты.
СПРАВКА. Ошибка сканера в запущенной форме может привести к тому, что техника начнёт сбоить и шлейф перегорает. У некоторых пользователей принтер просто не отвечает на сигналы.
Устранение проблемы с кодом Е3
На примере принтера HP Laserjet 3380 надо разобрать проблему установки картриджа. Когда на дисплее возникает ошибка E3, пользователи полагают, что у техники попросту закончилась краска. На самом деле причина может заключаться в неправильной установке картриджа.
ВНИМАНИЕ! Когда рычажок вернулся на старую позицию, ошибка с дисплея исчезнет сразу или через некоторое время.
Если устройство в дальнейшем отказывается работать, придётся подумать над тем, как отнести его в сервисный центр. Как вариант, можно самостоятельно произвести диагностику, тогда первым делом на технике нажимается кнопка выкл. Далее важно отсоединить устройство от сети, под крышкой проверяется состояние сетевого фильтра, необходимо протереть его сухой тряпкой. Когда принтер выключен или находится в спящем режиме, пользователю ничего не угрожает.
Устранение ошибки 79
Если на дисплее появилась надпись 79 service error, рекомендуется не спешить нести принтер в сервисный центр. Зачастую проблему связывают с печатью поврежденного файла. На примере HP 2605 ошибка 79 означает попытку открытия документа в расширении pdf. Чтобы разобраться в ситуации, первым делом перезагружается персональный компьютер.
Если все сделано правильно, то с дисплея пропадёт надпись 79 service error.
Сброс ошибок на принтерах HP
У принтеров HP ошибка 49, или 60, 79, e3, е8 может быть устранена хитрым способом. В арсенале пользователя есть такой инструмент, как служба поддержки. Метод носит название «сброс принтера HP».
Без какого-либо разбора конструкции прямо во время печати рекомендуется произвести следующие действия:
- Вызов меню.
- Кнопка печать.
- Вызов техподдержки.
- Отправка отчета.
Когда принтер выключен или возникла другая ошибка, возможно придется обратиться в сервисный центр. Если проблема может быть устранена путем обновления программы, метод точно поможет. К примеру, ошибка 60 02 устраняется лишь специалистам сервисного центра, и нет смысла экспериментировать. Осуществляя сброс принтера HP, главное, убедиться в том, что установлены последние драйвера и в картридже имеются чернила.
Если долгое время сохраняется ошибка принтера рекомендуется перебрать все элементы оборудования, выяснить, в чем может быть загвоздка. На принтерах старой версии не редко вылетает головка. Через некоторое время пользователю будет известны все уязвимые места модели. Даже незначительная оплошность может потребовать серьезных финансовых вложений. У пользователей, естественно, нет желания платить за дорогую плату либо шлейф.
СПРАВКА. Если документ не отправляется на печать, первоначально следует убедиться в том, что горит кнопка вкл.
Рассматривая частные случаи, принтеры могут показывать проблему с сетью, это ошибка 1132. В качестве заключения стоит отметить, что принтеры HP являются надежными, однако, как любая техника, она выходит из строя и приходится предпринимать меры. Если нет желания вникать в тонкости оборудования, рекомендуется обратиться в сервисный центр.
При загрузке компьютера или ноутбука возникает S.M.A.R.T. ошибка «0xC8 Write Error Rate»?
Что означает «0xC8»: Write Error Rate? Допустимые значения атрибута «Write Error Rate» отличаются для различных производителей жестких дисков WD (Western Digital), Samsung, Seagate, HGST (Hitachi), Toshiba.
Актуально для ОС: Windows 10, Windows 8.1, Windows Server 2012, Windows 8, Windows Home Server 2011, Windows 7 (Seven), Windows Small Business Server, Windows Server 2008, Windows Home Server, Windows Vista, Windows XP, Windows 2000, Windows NT.
Прекратите использование сбойного HDD
Необходимо побеспокоится о сохранности ваших данных, создать резервную копию или перенести файлы на другой носитель информации. Одновременно с сохранностью ваших данных, необходимо предпринять действия по замене жесткого диска. Жесткий диск, на котором были определены S.M.A.R.T. ошибки нельзя использовать – даже если он полностью не выйдет из строя он может частично повредить ваши данные.
Конечно же, жесткий диск может выйти из строя и без предупреждений S.M.A.R.T. Но данная технология даёт вам преимущество предупреждая о скором выходе диска из строя.
Восстановите удаленные данные диска
В случае возникновения SMART ошибки не всегда требуется восстановление данных с диска. В случае ошибки рекомендуется незамедлительно создать копию важных данных, так как диск может выйти из строя в любой момент. Но бывают ошибки при которых скопировать данные уже не представляется возможным. В таком случае можно использовать программу для восстановления данных жесткого диска — Hetman Partition Recovery.
- Загрузите программу, установите и запустите её.
- По умолчанию, пользователю будет предложено воспользоваться Мастером восстановления файлов. Нажав кнопку «Далее», программа предложит выбрать диск, с которого необходимо восстановить файлы.
- Дважды кликните на сбойном диске и выберите необходимый тип анализа. Выбираем «Полный анализ» и ждем завершения процесса сканирования диска.
- После окончания процесса сканирования вам будут предоставлены файлы для восстановления. Выделите нужные файлы и нажмите кнопку «Восстановить».
- Выберите один из предложенных способов сохранения файлов. Не сохраняйте восстановленные файлы на диск с ошибкой «0xC8 Write Error Rate».
Просканируйте диск на наличие «битых» секторов
Для этого, откройте папку «Этот компьютер» и кликните правой кнопкой мышки на диске с SMART ошибкой.
Выберите Свойства / Сервис / Проверить в разделе Проверка диска на наличия ошибок. [скриншот]
В результате сканирования обнаруженные на диске ошибки могут быть исправлены.
Снизьте температуру диска
Иногда, причиной возникновения «S M A R T» ошибки может быть превышение максимально допустимой температуры работы диска. Такая ошибка может быть устранена путём улучшения вентиляции компьютера. Во-первых, проверьте оборудован ли ваш компьютер достаточной вентиляцией и все ли вентиляторы исправны.
Если вами обнаружена и устранена проблема с вентиляцией, после чего температура работы диска снизилась до нормального уровня, то SMART ошибка может больше не возникнуть.
Произведите дефрагментацию жесткого диска
Откройте папку «Этот компьютер» и кликните правой кнопкой мышки на диске с ошибкой « 0xC8 Write Error Rate». Выберите Свойства / Сервис / Оптимизировать в разделе Оптимизация и дефрагментация диска. Выберите диск, который необходимо оптимизировать и кликните Оптимизировать.
Примечание. В Windows 10 дефрагментацию и оптимизацию диска можно настроить таким образом, что она будет осуществляться автоматически.
Ошибка «Write Error Rate» для SSD диска
Даже если у вас не претензий к работе SSD диска, его работоспособность постепенно снижается. Причиной этому служит факт того, что ячейки памяти SSD диска имеют ограниченное количество циклов перезаписи. Функция износостойкости минимизирует данный эффект, но не устраняет его полностью.
SSD диски имеют свои специфические SMART атрибуты, которые сигнализируют о состоянии ячеек памяти диска. Например, «209 Remaining Drive Life», «231 SSD life left» и т.д. Данные ошибки могут возникнуть в случае снижения работоспособности ячеек, и это означает, что сохранённая в них информация может быть повреждена или утеряна.
Ячейки SSD диска в случае выхода из строя не восстанавливаются и не могут быть заменены.
Сбросьте ошибку
SMART ошибки можно легко сбросить в BIOS (или UEFI). Но разработчики всех операционных систем категорически не рекомендуют этого делать. Если же для вас не имеют ценности данные на жестком диске, то вывод SMART ошибок можно отключить.
Для этого необходимо сделать следующее:
- Перезагрузите компьютер, и с помощью нажатия указанной на загрузочном экране комбинации клавиш (у разных производителей они разные, обычно «F2» или «Del») перейдите в BIOS (или UEFI).
- Перейдите в: Аdvanced > SMART settings > SMART self test. Установите значение Disabled.
Примечание: место отключения функции указано ориентировочно, так как в зависимости от версии BIOS или UEFI, место расположения такой настройки может незначительно отличаться.
Приобретите новый жесткий диск
Целесообразен ли ремонт HDD?
Важно понимать, что любой из способов устранения SMART ошибки – это самообман. Невозможно полностью устранить причину возникновения ошибки, так как основной причиной её возникновения часто является физический износ механизма жесткого диска.
Для устранения или замены неправильно работающих составляющих жесткого диска, можно обратится в сервисный центр специальной лабораторией для работы с жесткими дисками.
Но стоимость работы в таком случае будет выше стоимости нового устройства. Поэтому, ремонт имеет смысл делать только в случае необходимости восстановления данных с уже неработоспособного диска.
Как выбрать новый накопитель?
Если вы столкнулись со SMART ошибкой жесткого диска то, приобретение нового диска – это только вопрос времени. То, какой жесткий диск нужен вам зависит от вашего стиля работы за компьютером, а также цели с которой его используют.
Так вот, чтобы знать, чего реально не хватает вашему принтеру, давайте рассмотрим коды ошибок принтеров hp.
Принтер HP выдает ошибку
Итак, первым делом давайте рассмотрим, где этот код ошибки лучше всего смотреть.
Если принтер снабжен экраном, вопросы отпадают. А если нет? Тут возможны такие варианты: код ошибки выдается светодиодами на принтере (световая индикация), так же на некоторых моделях ошибка выдается на тестовой странице (это если печать вообще работает).
HP ошибка принтера
- 20
- Эта ошибка означает, что у принтера проблемы с памятью
- Рекомендуется очистить очередь печати и если проблема не устранится, добавить в принтер памяти DIMM
- 21
- Опять ошибка памяти
- Решение проблемы идиентичное
- 22 EIO
- Ошибка EIO протокола. Наверное имеется ввиду Error I/O (ошибка ввода-вывода)
- Решение проблемы: поменять настройки сети. Похоже, что используемый протокол ввода-вывода занят другим устройством
- 22 PARALLEL I/O
- Ошибка параллельного порта
- Походу ошибка с драйверами или с кабелем (заменить то или другое)
- 22 SERIAL I/O
- Данные не могут быть отправлены в порт принтера.
- Установки I/O принтера не соответствуют настройкам порта компьютера
Нужно сделать, чтобы настройки соответствовали. По идее, с сетевыми ошибками принтеров вы никогда не столкнетесь. Пишу об этом для полноты картины.
- 40 BAD SERIAL TRANSSMISION
- Означает ошибку сетевой карты принтера
- Если ошибка не проходит, попробовать заменить сетевую карту принтера
- 41.3
- Проблема: ошибка размера бумаги
- Для решения: установить правильный размер бумаги. Это делается из меню принтера или из драйвера. Так же следует проверить лоток
Читайте также:
- 3d принтер hercules g2 обзор
- Как установить принтер canon mf3220
- Smtp mail ru настройка принтер xerox
- Выбор платы для 3d принтера
- Cf237yc картридж для какого принтера
- ЕАС ОПС, Winpost и другие программы
- Почтовые программы
- «Железная» ветка — настройка ПО для железа и т.п.
Проблема с принтером (ошибка печати)
При попытке печати на принтер (HP2055, HP1536) возникает ошибка (печатается вместо вывода):
URP Error
Subsystem: RENDERER
Error: InternalError 0xc8
File Name: PCLmParser.cpp
Line Number: 1822
Как обычно, «кто виноват и что делать»?
- Сообщение 2
 Re: Проблема с принтером (ошибка печати)
Re: Проблема с принтером (ошибка печати)

- Сообщение 3
 Re: Проблема с принтером (ошибка печати)
Re: Проблема с принтером (ошибка печати)

Ладно, завтра в свободный рейд иду в тот район, попробую. Спасибо за наводку. Сам не нашёл.
- Сообщение 4
 Re: Проблема с принтером (ошибка печати)
Re: Проблема с принтером (ошибка печати)

Нифига. Не помогает. Добился только того, что печатает примерно дюйм, потом клинит очередь. Перекинуть на другую тачку не получилось, отделение открылось после обеда, а я не враг себе и окружающим с бабками в ругань ввязываться. Отписал на ЦРТ (как в море бутылку с письмом кинул, нет у нас ЦРТ).
- Сообщение 5
 Re: Проблема с принтером (ошибка печати)
Re: Проблема с принтером (ошибка печати)

не знаю что за принтер HP2055, а HP1536 можно настроить на печать через сетку. Может поможет.
- Сообщение 6
 Re: Проблема с принтером (ошибка печати)
Re: Проблема с принтером (ошибка печати)

Rakot пишет:не знаю что за принтер HP2055, а HP1536 можно настроить на печать через сетку. Может поможет.
2055 это машина по скоростному превращению бумаги в черновики. 505 картридж, в который влазить дох… тонера (точнее полкило). Чудес и плюшек — ноль, только скоростная печать в больших объёмах.
Да и не в принтерах дело. Там родной HP132 стоять должен, та же чушь, машину переставлять надо. Но это только через две недели, когда по ЕАС закроемся (я надеюсь… нет, я верю в это!..).