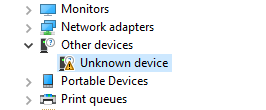Очень часто вижу комментарии, в которых посетители пишут об ошибке «Запуск этого устройства невозможен. (Код 10)», которая отображается в свойствах Wi-Fi адаптера, или сетевой карты в диспетчере устройств. Такая проблема действительно не редко возникает в Windows 10, Windows 8 (8.1) и в Windows 7. При чем случиться это может не только с сетевым адаптером, а с абсолютно любым устройством: видеокарта, мышка, модем и т. д. В этой статье я буду рассказывать о том? как решить эту проблему на примере беспроводного адаптера и сетевой карты. Возможно, инструкция подойдет и для других устройств.
Проблема: не работает Wi-Fi или сетевая карта (LAN). В диспетчере устройств возле Wireless адаптера (Wi-Fi) или сетевой карты (LAN) отображается желтый восклицательный знак. Если нажать на этот адаптер и выбрать «Свойства», то в окне состояние устройства будет написано: «Запуск этого устройства невозможен. (Код 10)». Вот так эта ошибка выглядит в Windows 10:
А так в Windows 7 (желтый восклицательный знак возле сетевой карты и код 10 в свойствах):
Пострадать может как беспроводной сетевой адаптер (Wireless LAN, 802.11n), так и сетевая карта. Обычно это Realtek PCIe GbE Family Controller (на примере выше сетевая карта от NVIDIA). Если посмотреть рекомендации по решению этой ошибки на официальном сайте Microsoft, то можно увидеть, что они советую выполнить обновление драйвера. Так же на сайте указан полный текст сообщения об ошибке:
Запуск этого устройства невозможен. Попробуйте обновить драйверы для этого устройства. (Код 10)
Да, это нужно попробовать сделать в первую очередь, и я сейчас подробно об это расскажу, но такое решение не всегда помогает избавиться от этой проблемы. Поэтому, мы рассмотрим еще несколько других решений.
Желтый восклицательный знак и код 10: удаляем/обновляем драйвер
Для начала я рекомендую попробовать просто удалить адаптер, который в диспетчере устройств отображается с ошибкой. Для этого нажмите на него правой кнопкой мыши и выберите «Удалить».
Подтверждаем удаление вместе с драйвером (ПО) и перезагружаем компьютер. Если не помогло – выполните следующие рекомендации.
Нужно обновить драйвер сетевого адаптера с ошибкой код 10. Можете попробовать просто нажать на адаптер и выбрать «Обновить драйвер» – «Автоматический поиск драйверов».
Но это скорее всего не сработает. Если сработает – это чудо.
Нужно вручную скачать драйвер и запустить его установку. Где скачать нужный драйвер? На сайте производителя ноутбука, Wi-Fi адаптера, сетевой карты, материнской платы. Универсальной инструкции нет. Все зависит от того какой у вас компьютер (ноутбук/ПК) и с каким адаптером проблемы. Оставляю ссылки на статьи, где я подробно показывал, где и как скачать нужный драйвер и как его установить.
Не игнорируйте ссылки, которые я оставлю ниже. Попробуйте переустановить драйвер вручную!
Если проблема с сетевой картой (LAN):
- Какой драйвер нужен для сетевой карты (Ethernet-контроллера)
- Realtek PCIe GBE Family Controller: что это, как скачать драйвер, как установить и настроить
Если «Запуск этого устройства невозможен» в свойствах Wi-Fi адаптера:
- Какой драйвер нужен для работы Wi-Fi на ноутбуке?
- Как узнать «ИД оборудования» Wi-Fi адаптера, определить производителя, модель и найти драйвер?
- Как установить драйвера на Wi-Fi адаптер в Windows 7?
- Установка драйвера на китайские Wi-Fi адаптеры.
И отдельные инструкции для ноутбуков: ASUS, HP, Dell, Acer, Lenovo.
Так же можете попробовать заменить драйвер на другой из списка уже установленных по этой инструкции.
Другие решения ошибки «Запуск этого устройства невозможен»
- Если проблема с внешним USB Wi-Fi адаптером, то подключите его в другой USB-порт. Если есть возможность – проверьте на другом компьютере.
- В диспетчере устройств откройте свойства Wi-Fi адаптера и на вкладке «Управление электропитанием» уберите галочку «Разрешить отключение этого устройства для экономии энергии».
Так же в настройках схемы электропитания установите максимальную производительность для беспроводного адаптера. Как выполнить эти настройки, я подробно показывал в статье настройка электропитания адаптера беспроводной сети.
- Попробуйте откатить драйвер Wi-Fi адаптера в Windows 10.
- В Windows 10 и Windows 8 ошибку «Запуск этого устройства невозможен. (Код 10)» можно попытаться исправить отключив функцию «Быстрый запуск».
- Обновите BIOS ноутбука (материнской платы), если на сайте производителя есть новая версия.
Как исправить через редактор реестра?
Если вы уже применили все решения, но сетевой адаптер так и не заработал, в диспетчере устройств по прежнему висит желтый восклицательный знак и ошибка с кодом 10, то можно попробовать исправить это в реестре. Перед этим рекомендую сделать резервную копию реестра.
- Запустите редактор реестра нажав комбинацию клавиш Win + R и выполнив команду regedit.
- Перейдите в раздел HKEY_LOCAL_MACHINESYSTEMCurrentControlSetControlClass{4d36e972-e325-11ce-bfc1-08002be10318}. Этот раздел {4d36e972-e325-11ce-bfc1-08002be10318} отвечает именно за сетевые адаптеры. Если у вас ошибка Код 10 с другим устройством, то раздел будет другой.
- Если в окне справа есть параметры UpperFilters и LowerFilters – удалите их. Просто нажмите правой кнопкой мыши и удалите.
- Перезагрузите компьютер.
Жду обратной связи в комментариях. Если не удалось исправить эту ошибку, то подробно опишите свой случай, постараюсь что-то подсказать. Ну а если ошибка исчезла и сетевой адаптер заработал, то поделитесь решением. Особенно, если его нет в этой статье.
Hello Febrianto,
Thank you for posting on the Intel® communities. I understand you are having issues with the Intel® Wi-Fi 6 AX201 (Gig+).
In order to better assist you, please provide the following:
1. Run the Intel® System Support Utility (Intel® SSU) to gather more details about the system.
- Download the Intel® SSU and save the application on your computer: https://www.intel.com/content/www/us/en/download/18377/intel-system-support-utility-for-windows.html
- Open the application, check the «Everything» checkbox, and click «Scan» to see the system and device information. The Intel® SSU defaults to the «Summary View» on the output screen following the scan. Click the menu where it says «Summary» to change to «Detailed View».
- To save your scan, click Next and click Save.
2. Is this the original adapter that came pre-installed on your computer or did you change/install the adapter to this one?
3. Did you notice the issue after a system update?
4. When did you notice the issue?
5. Are you using a laptop or desktop computer?
6. What is the brand en model name of your router?
Best regards,
Deivid A.
Intel Customer Support Technician
На чтение 8 мин. Просмотров 1.8k. Опубликовано 06.05.2021
Сейчас люди все больше и больше делают через Интернет, а не в локальной среде. Без подключения к Интернету несколько ссылок разрываются, что отталкивает пользователей. Вот почему самая распространенная проблема в Интернете, связанная с ПК, – это сбой подключения к Интернету. Одной из таких проблем является ошибка сетевого адаптера “код 10”. Многие пользователи столкнулись с этой проблемой либо с нуля, либо после обновления, либо внезапно. Очевидным признаком является то, что сетевой адаптер (LAN/Ethernet, Wireless, NIC) не работает. Сеть просто не зарегистрирует соединение, несмотря на мигание, в то время как беспроводной адаптер, похоже, не находит точки доступа. У некоторых пользователей затронуты как карта Ethernet, так и карта Wi-Fi. При ближайшем рассмотрении пользователи обнаруживают ошибку в диспетчере устройств. Прямо в свойствах сетевого адаптера есть ошибка « Это устройство не запускается. (код 10) {операция не удалась} запрошенная операция не удалась . ” Что означает эта ошибка и как ее устранить. В этой статье мы расскажем именно об этом. 
Содержание
- Почему ваш Wi-Fi или Ethernet не запускается и что означает код 10?
- Метод 1: обновите устройство с помощью правильного драйвера
- Метод 2. Выключите и снова включите компьютер
- Метод 3. Переключите NIC (карту сетевого интерфейса) или беспроводной адаптер на другой слот PCI (слот расширения)
- Метод 4. Восстановите систему до состояния, когда сетевой адаптер (ы) ) работал
- Метод 5: переустановка беспроводной сети Драйверы вручную
- Метод 6. Замените сетевую карту или беспроводную карту
Почему ваш Wi-Fi или Ethernet не запускается и что означает код 10?
Эта ошибка возникает, когда диспетчер устройств не может запустить аппаратное устройство. Эта ошибка кода 10 в основном говорит о том, что Windows нашла ваше устройство, но по той или иной причине не может должным образом взаимодействовать с одним из ваших устройств и, следовательно, не может установить с ним соединение. Ниже приведены некоторые из причин, почему.
Код 10 почти всегда является проблемой драйвера. Вероятно, вы используете устаревший драйвер или несовместимый драйвер (предназначенный для другой операционной системы). Этот случай обычно возникает при обновлении, скажем, Windows 7 до Windows 10. Хотя это простая проблема, которую можно быстро исправить, могут быть другие проблемы, которые не столь очевидны. Если проблема возникла внезапно, это могло быть вызвано конфликтом между новыми программами или вирусами с драйверами. Известно, что программное обеспечение, известное как Primo Ramdisk, вызывает эту проблему. Не исключайте, что сетевая карта, беспроводная карта или порт Ethernet перегорели и нуждаются в замене. Ethernet и сетевые карты очень чувствительны к скачкам напряжения. Если у вас был шторм, ваш сетевой адаптер может отключиться или выйти из строя. Для пользователей настольных компьютеров также существует вероятность того, что вы подключили свою сетевую карту (сетевую карту) или беспроводной адаптер в несовместимый слот PCI. Ниже приведены решения этой проблемы.
Метод 1: обновите устройство с помощью правильного драйвера
Если вы используете неправильные драйверы, загрузите и установите правильные драйверы от вашего производителя. Чтобы загружать файлы на USB-накопитель, вам придется работать с другого компьютера, подключенного к Интернету.
- Перейдите на веб-сайт производителя ноутбука.. Пользователи Dell могут пойти сюда, пользователи HP могут пойти сюда, пользователи Toshiba могут пойти сюда, пользователи Acer могут пойти сюда, а пользователи Lenovo могут пойти сюда. Если ваш компьютер был собран своими руками, вам нужно будет посетить производителя вашей сетевой карты для получения драйверов. Вы можете перейти на веб-сайт Realtek здесь или загрузить сетевые драйверы Intel здесь и т. Д.
- Скорее всего, вас попросят указать метку обслуживания или серийный номер. Вы можете найти это на наклейке внизу ноутбука. Если наклейка повреждена, вы можете найти метку обслуживания с помощью командлетов, считывающих ваш BIOS. Нажмите «Пуск»> введите PowerShell> Откройте PowerShell> введите «Get-WmiObject win32_bios» (без кавычек) и нажмите клавишу ВВОД. Вам будет показан серийный номер/метка обслуживания. Вы также можете выбрать поиск своего ноутбука вручную или использовать службу автоматического обнаружения.
- Введите свой сервисный тег и отправьте его. Производитель найдет для вас модель вашего ноутбука и представит обновления и драйверы.
- Искать драйверы сетевого адаптера, предназначенные для вашей ОС (Windows 10, 8, 7, 64-разрядная или 32-разрядная версии). Не загружайте бета-драйверы, так как они нестабильны.
- Установите загруженные сетевые драйверы, открыв загруженный файл
- Перезагрузите компьютер
Если вы не уверены, какие драйверы вам следует искать, см. драйверы беспроводной сети Windows.
Метод 2. Выключите и снова включите компьютер
Полная разрядка компьютера может исправить состояние отсутствия ответа сетевого адаптера. Это может стряхнуть любые скачки напряжения, зарегистрированные в адаптере.
- Отключите зарядное устройство, выключите ноутбук и извлеките аккумулятор. Если вы используете настольный компьютер, отключите все кабели питания.
- Удерживайте кнопку питания не менее 30 секунд, а затем подождите около 10 минут.
- Положите аккумулятор обратно, с зарядным устройством и перезагрузите или подключите обратно кабели питания и загрузите компьютер.
- Проверьте, исправлено ли это
Метод 3. Переключите NIC (карту сетевого интерфейса) или беспроводной адаптер на другой слот PCI (слот расширения)
На некоторых материнских платах частично реализована маршрутизация SMBus, так как это только применяется к одному (а может и двум) слотам PCI. Возможно, у вас есть сетевая карта в последнем (5-м) слоте PCI (слот PCI № 4; PCI – это слоты 0–4, причем 0 находится ближе всего к слоту AGP). В последнем слоте PCI включен SMBus, но карта использует контакты SMBus для чего-то еще, что сбивает с толку материнскую плату/BIOS.
Этот SMBus также может быть в каком-то другом слоте или текущем слоте, который вы используете при использовании есть проблема. Выключите компьютер и попробуйте переключить сетевой адаптер на новый слот, например. слот 1, а затем перезагрузите ПК. 
Метод 4. Восстановите систему до состояния, когда сетевой адаптер (ы) ) работал
Если вирус или новая программа (как было замечено Primo Ramdisk до 2017 года) или обновление могли испортить ваш компьютер, выполнение восстановления системы до точки ваш сетевой адаптер (-ы) исправит эту проблему. Вот почему вам следует создавать регулярные точки восстановления. Чтобы создать его для использования в будущем в Windows 10, нажмите «Пуск», введите «восстановить» и нажмите «Создать точку восстановления».
- Нажмите клавишу Windows + R, чтобы открыть команду «Выполнить».
- Введите ‘ rstrui.exe’ ( без кавычек) и нажмите клавишу ВВОД, чтобы открыть программу восстановления системы.
- Нажмите “Далее”. В следующем окне выберите точку восстановления, в которой указана дата до возникновения проблемы.
- Нажмите “Далее”. В последнем окне нажмите Готово, чтобы подтвердить, что вы хотите восстановить вашу систему до более раннего состояния. Любые изменения, внесенные в систему, включая установленные программы и конфигурации, будут удалены. Ваши личные файлы, загрузки и документы не пострадают. Во время этой процедуры ваша система может несколько раз перезагрузиться.
Метод 5: переустановка беспроводной сети Драйверы вручную
Если ни один из вышеперечисленных методов не работает, мы можем попробовать переустановить драйверы вручную после удаления. Здесь мы сначала перейдем к диспетчеру устройств, удалим драйверы и позволим драйверам по умолчанию установить себя. Если драйверы по умолчанию не работают должным образом, мы вручную установим драйверы с веб-сайта производителя.
Примечание. Убедитесь, что у вас установлены Windows и BIOS. обновите до последней сборки, прежде чем продолжить.
- Нажмите Windows + R, введите «devmgmt.msc» в диалоговом окне и нажмите Enter.
- В диспетчере устройств разверните Сетевые адаптеры . Теперь сначала отключите устройство, а затем щелкните правой кнопкой мыши и выберите Удалить драйвер . Если будет предложено, удалите и файлы драйвера.
- После удаления драйвера мы удалим программное обеспечение Intel PROSet/Wireless . Нажмите Windows + X , а затем нажмите F .
- Найдите программное обеспечение и удалите его. Загрузите программное обеспечение еще раз и установите его отсюда.
- После установки перезагрузите компьютер и вернитесь к Диспетчер устройств. Щелкните правой кнопкой мыши любое пустое место и выберите Сканировать на предмет изменений оборудования .
Теперь проверьте свой Wi-Fi и посмотрите, работает ли он должным образом. Если нет, выполните следующие действия:
- Вернитесь к Диспетчеру устройств и перейдите к своему сетевому адаптеру. Щелкните правой кнопкой мыши драйвер, выберите Обновить драйвер , а затем выберите Найти на моем компьютере программное обеспечение драйвера .
- Выберите Позвольте мне выбрать из списка доступных драйверов на моем компьютере .
- Нажмите Установить с диска и перейдите к по следующему пути. Выберите Netwtw08.IN и продолжите. Если появится запрос, все равно установите драйвер.
- После внесения изменений перезагрузите компьютер и посмотрите, решена ли проблема.
Вы можете загрузить и установить драйвер Intel Wireless-AC 9560 отсюда .
Метод 6. Замените сетевую карту или беспроводную карту
Если вы все перепробовали и сузили проблему до карты сетевого адаптера, вы можете заменить ее в крайнем случае. Это очень просто сделать на настольном ПК. Вам нужно только отключить карту от слота расширения (слота PCI) и вставить новую карту. Хотя нет необходимости иметь идентичную замену, рекомендуется сделать это, поскольку это поможет в поиске будущих обновлений от производителя вашего компьютера.
Заменить ноутбуки не так-то просто. Однако Wireless можно заменить, разобрав ноутбук. Для этого вам понадобится идентичная заменяющая карта. Если ваша карта LAN съемная, вы можете попробовать найти ей замену. Вы можете найти замену на eBay или в местной ремонтной мастерской.


The browser version you are using is not recommended for this site.
Please consider upgrading to the latest version of your browser by clicking one of the following links.
- Safari
- Chrome
- Edge
- Firefox
Article ID: 000031150
Content Type: Troubleshooting
Last Reviewed: 01/11/2023
Codes 10, 22, 28, 31, 43 or 45 Errors in Device Manager for Bluetooth® or Wireless (Wi-Fi) Devices
Environment
Windows 10, Windows 11.
Operating System
Windows® 10*, Windows 11* Family, Windows® 10, 32-bit*, Windows® 10, 64-bit*
Troubleshooting steps to try to resolve the Code 10 or Code 43 or Code 31 or Code 22 Errors in the Device Manager for Bluetooth® or Wireless (Wi-Fi) device.
| Important |
Before trying any of the following troubleshooting steps, Intel strongly recommends updating your Intel Wireless or Bluetooth drivers to the latest version. Check with your OEM for the latest drivers available for your system or visit Download Center if you are using an Intel Generic Driver. |
These errors in Device Manager for Bluetooth or Wireless (Wi-Fi) Devices can be caused by many different issues. Usually, a Code 10/43 error is a temporary error, generated when Device Manager can’t start the hardware device. However this error is considered a generic message indicating an unspecified problem.
This most commonly occurs after running a Windows* Update that includes Wi-Fi or Bluetooth updates.
A Code 10, 22, 28, 31, 43, or 45 error in Device Manager can occur when:
- Bluetooth cannot be enabled
- In Device Manager, there is a Yellow bang (!, exclamation point) next to the Bluetooth or Wireless (Wi-Fi) device
- In Device Manager, the properties of the Bluetooth or Wireless device shows status = «This device cannot start. (Code 10) STATUS_DEVICE_POWER_FAILURE”
| Important | Intel recommends that customers update their Intel Wireless or Bluetooth drivers to the latest version to address several of these code errors. In addition, Intel strongly recommends that users contact Microsoft and follow recommendations issued by them on this issue before proceeding. This might include a clean installation of the Operating System. |
| Notes |
|
To get the latest generic drivers from Intel, you can automatically update your drivers using the Intel® Driver & Support Assistant.
- Several customers have reported the issue being fixed by to performing a Cold reboot of the system after reinstalling the driver. This refers to fully shut down the device and remove all sources of power, including batteries if applicable, then repowering. Intel recommends following this troubleshooting step as first approach to the issue.
If the issue persists after testing with the latest Intel Wireless or Bluetooth drivers please proceed with the following recommendations:
- Make sure the wireless function is activated. Refer to Connect to a Wi-Fi network in Windows.
- Update system BIOS to the latest version, or reset BIOS to defaults. For motherboard, refer to the motherboard manufacturer and for laptops, All-In-Ones, or notebooks, refer to your OEM (original equipment manufacturer) for support with BIOS updates: Computer Manufacturer Support Websites.
- Identify which Wi-Fi adapter and Bluetooth device your system is running, then proceed with the Clean Installation process explained here: Clean Installation of Wireless Drivers this procedure also applies to Bluetooth drivers.
- See screenshots below for examples of what Wi-Fi and Bluetooth devices look like in Device Manager.
- Install all available Windows Updates.
- Perform a Clean Installation of Wireless Drivers. Clean installation of the wireless/Bluetooth drivers is a troubleshooting step recommended to remove any previous installation files that might cause conflicts with new driver installations.
- When you uninstall the Wi-FI/Bluetooth device, it may become an unknown device, which is expected. The device will be identified again after you reinstall the driver.
- When you uninstall the Wi-FI/Bluetooth device, it may become an unknown device, which is expected. The device will be identified again after you reinstall the driver.
Select Your Region
Sign In to access restricted content
Using Intel.com Search
You can easily search the entire Intel.com site in several ways.
-
Brand Name:
Core i9
-
Document Number:
123456
-
Code Name:
Alder Lake
-
Special Operators:
“Ice Lake”, Ice AND Lake, Ice OR Lake, Ice*
Quick Links
You can also try the quick links below to see results for most popular searches.
-
Product Information
- Support
-
Drivers & Software
Recent Searches
Sign In to access restricted content
Advanced Search
Only search in
Title
Description
Content ID
restricted content.
The browser version you are using is not recommended for this site.
Please consider upgrading to the latest version of your browser by clicking one of the following links.
- Safari
- Chrome
- Edge
- Firefox
Article ID: 000031150
Content Type: Troubleshooting
Last Reviewed: 01/11/2023
Codes 10, 22, 28, 31, 43 or 45 Errors in Device Manager for Bluetooth® or Wireless (Wi-Fi) Devices
Environment
Windows 10, Windows 11.
Operating System
Windows® 10*, Windows 11* Family, Windows® 10, 32-bit*, Windows® 10, 64-bit*
Troubleshooting steps to try to resolve the Code 10 or Code 43 or Code 31 or Code 22 Errors in the Device Manager for Bluetooth® or Wireless (Wi-Fi) device.
| Important |
Before trying any of the following troubleshooting steps, Intel strongly recommends updating your Intel Wireless or Bluetooth drivers to the latest version. Check with your OEM for the latest drivers available for your system or visit Download Center if you are using an Intel Generic Driver. |
These errors in Device Manager for Bluetooth or Wireless (Wi-Fi) Devices can be caused by many different issues. Usually, a Code 10/43 error is a temporary error, generated when Device Manager can’t start the hardware device. However this error is considered a generic message indicating an unspecified problem.
This most commonly occurs after running a Windows* Update that includes Wi-Fi or Bluetooth updates.
A Code 10, 22, 28, 31, 43, or 45 error in Device Manager can occur when:
- Bluetooth cannot be enabled
- In Device Manager, there is a Yellow bang (!, exclamation point) next to the Bluetooth or Wireless (Wi-Fi) device
- In Device Manager, the properties of the Bluetooth or Wireless device shows status = «This device cannot start. (Code 10) STATUS_DEVICE_POWER_FAILURE”
| Important | Intel recommends that customers update their Intel Wireless or Bluetooth drivers to the latest version to address several of these code errors. In addition, Intel strongly recommends that users contact Microsoft and follow recommendations issued by them on this issue before proceeding. This might include a clean installation of the Operating System. |
| Notes |
|
To get the latest generic drivers from Intel, you can automatically update your drivers using the Intel® Driver & Support Assistant.
- Several customers have reported the issue being fixed by to performing a Cold reboot of the system after reinstalling the driver. This refers to fully shut down the device and remove all sources of power, including batteries if applicable, then repowering. Intel recommends following this troubleshooting step as first approach to the issue.
If the issue persists after testing with the latest Intel Wireless or Bluetooth drivers please proceed with the following recommendations:
- Make sure the wireless function is activated. Refer to Connect to a Wi-Fi network in Windows.
- Update system BIOS to the latest version, or reset BIOS to defaults. For motherboard, refer to the motherboard manufacturer and for laptops, All-In-Ones, or notebooks, refer to your OEM (original equipment manufacturer) for support with BIOS updates: Computer Manufacturer Support Websites.
- Identify which Wi-Fi adapter and Bluetooth device your system is running, then proceed with the Clean Installation process explained here: Clean Installation of Wireless Drivers this procedure also applies to Bluetooth drivers.
- See screenshots below for examples of what Wi-Fi and Bluetooth devices look like in Device Manager.
- Install all available Windows Updates.
- Perform a Clean Installation of Wireless Drivers. Clean installation of the wireless/Bluetooth drivers is a troubleshooting step recommended to remove any previous installation files that might cause conflicts with new driver installations.
- When you uninstall the Wi-FI/Bluetooth device, it may become an unknown device, which is expected. The device will be identified again after you reinstall the driver.
- When you uninstall the Wi-FI/Bluetooth device, it may become an unknown device, which is expected. The device will be identified again after you reinstall the driver.
- Reboot the PC
-
Restore the system from the restore point. If the wireless network problem happens recently, and if you have ever created a restore point or there is an automatic system restore existed, try to restore the computer to a point before the problem began.
-
Reset your PC. If the problem persists after all troubleshooting steps are completed. Please back up your personal files, then reset the PC back to its original configuration.
To learn more about the system restore and system reset, refer to Recovery options in Windows.
-
Check and enable the Bluetooth component from Basic Input/Output System (BIOS) setup.
- If your system is still showing the error after this, contact your original equipment manufacturer (OEM) for additional support.
- Summary
- Description
- Resolution
Need more help?
Give Feedback
Disclaimer
Беспроводной доступ в Интернет в полной мере раскрывает функционал и достоинства мобильного ноутбука. Пользоваться ноутбуком с Windows на борту – сплошное удовольствие, если он более-менее качественный, а операционная система как можно новее. Если бы всё было так гладко, вряд ли нужна была эта статья, но Wi-Fi Интернет далеко не так стабилен как проводной. Рассмотрим ситуацию, когда в свойствах модуля Wi-Fi появилось сообщение «Запуск этого устройства невозможен (код 10)» и узнаем, как решить эту проблему наиболее простым путём.
Причины появления ошибки «Запуск невозможен»
Нормальная работа устройства обеспечивается его исправностью и совместимостью с операционной системой. В данном случае, совместимость обеспечивается драйверами. Изначально, когда вы только купили ноутбук и в нём была установлена ОС, все драйвера были установлены ещё «на заводе», поэтому проблем быть не должно, но вскоре они почему-то появляются. Объясняется это тем, что в процессе работы, пользователь мог случайно удалить что-то связанное с драйверами при неправильном использовании программ на подобии «CCleaner». После переустановки ОС или её глобальном обновлении (к примеру, переходе с «восьмёрки» на «десятку») «дрова» тоже могут слететь и их нужно заново установить.
Чтобы скачать правильные драйвера для Wi-Fi модуля, необходимо воспользоваться сайтом производителя вашего ноутбука и по модели устройства найти к нему файлы и документацию. Просто пропишите в строку поиска по продуктам модель и вам будет предоставлен перечень для загрузки и ознакомления. Внимательно смотрите на поддерживаемую ОС, ведь драйвера для одной системы могут не подойти для другой. Однако, в случае невозможности скачать файл, к примеру, для Windows 10, попробуйте воспользоваться вариантом более старшей версии.
Ещё одной причиной, которая может повлиять на появление ошибки «запуск устройства невозможен» – это отказ работы или поломка устройства. Со временем, одно или несколько составляющих компьютера требуют замены, поэтому если причина не в драйверах и не в сбое, возможно потребуется поставить новый Wi-Fi адаптер.
Варианты решения проблемы с «кодом 10»
Проблема с кодом 10 вполне решаема, если устройство исправно. Рассмотрим, что конкретно можно сделать, чтобы решить задачу по возобновлению работы.
- Во окне, в котором вы увидели сообщение «Запуск этого устройства невозможен», нажмите «Драйвер». Кликните кнопку «Обновить» и система попытается самостоятельно найти в сети драйвер для устройства и переустановить его. Обычно, это у неё получается (только если вы подключили ноутбук к Интернету через Ethernet. В случае сообщений на подобии «драйвер не найден» или «установлен актуальный драйвер», не стоит расстраиваться, нужно просто удалить существующий драйвер и перейти ко второму пункту этого перечня. Если же сообщения не выскочили, а драйвер был успешно загружен из Интернета и установлен – в 99% случаев устройство будет работать сразу же. В оставшемся 1-ом проценте вариантов придётся временно извлечь устройство (виртуально) и потом заново включить. Кликаете в «Диспетчере устройств» по модулю правой кнопкой мыши и выбираете «Отключить», а потом сразу «Задействовать».
- Если драйвера вовсе нет в системе, воспользуйтесь советом о загрузке файла с сайта производителя, который мы описывали ранее;
- Попробуйте сделать такую операцию как «Обновить конфигурацию оборудования». Чтобы это сделать, нужно кликнуть в окне «Диспетчера устройств» по кнопочке монитора с лупой. В итоге начнётся процесс и выведется сообщение о поиске устройств. Бывает, что такая операция помогает вернуть в рабочее состояние все «неработающие» устройства.
Что делать, если ошибка «код 10» пропала, но Wi-Fi не работает
Самая обидная ситуация с кодом 10 – вроде бы, всё решили, а Wi-Fi по-прежнему не работает. Оказывается, этому есть явные причины, которые можно с лёгкостью решить. Итак, рассмотрим варианты решения проблемы неработающего Wi-Fi.
- Отключите режим «в самолёте». Когда модуль отказывается работать, система автоматически переходит в данный режим. В таком случае просто включить поиск сетей и попытайтесь подключиться. Если сам поиск вообще идёт – радуйтесь, с адаптером всё в порядке;
- Вы подключились к сети и другие устройства тоже подключены к сети, но у вас доступа в Интернет нет, а у них есть. В данном варианте решение одно – перезагрузить роутер, который раздаёт связь. Обычно, эта операция помогает, но ненадолго. Чтобы она не повторялась, нужно войти в настройки роутера и посмотреть, сколько времени выделяется на каждый из IP адресов, которые подключаются к маршрутизатору (роутеру). В случае необходимости увеличьте время;
- Подключились к сети, но никакие устройства не могут пользоваться Интернетом. Здесь уже нужно обращаться к провайдеру – возможно он прекратил доступ на какое-то время.
Похожие записи
Что делать, если не работает микрофон Windows 10: диагностика и настройка звукозаписывающих устройств
Использование компьютерной техники позволяет решать многие задачи. Одна из них – коммуникация. Для общения используются дополнительные мультимедийные устройства, такие как микрофон и веб-камера, требующие одноразовой…
Не работает звук на Windows 7, 10
Операционная система Windows 10 имеет много нововведений, каждый день совершенствуется благодаря работе команды инсайдеров со всего мира. К сожалению, некоторые проблемы всё ещё остались и не решены, к примеру, звук. После переустановки многие…
Почему не работает ПУСК в Windows 10?
Windows 10 очень часто обновляется, потому что почти каждый день программисты и инсайдеры находят в системе какие-то недочёты. Из-за обновлений, некоторые компоненты системы перестают нормально работать, из-за чего появляются глюки. Не…