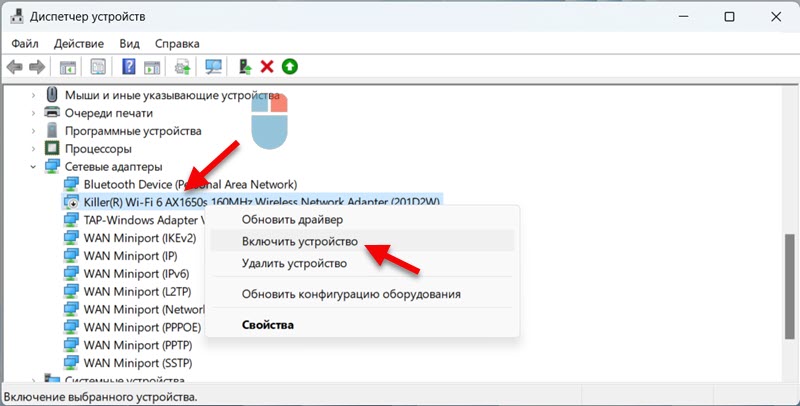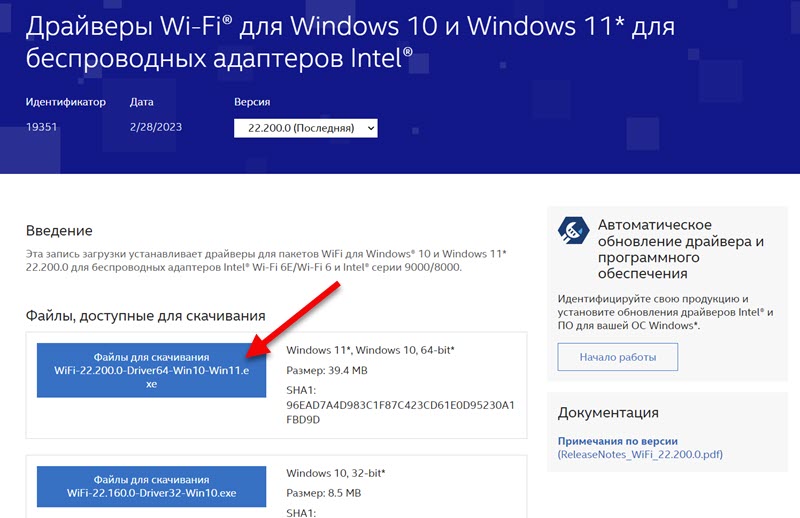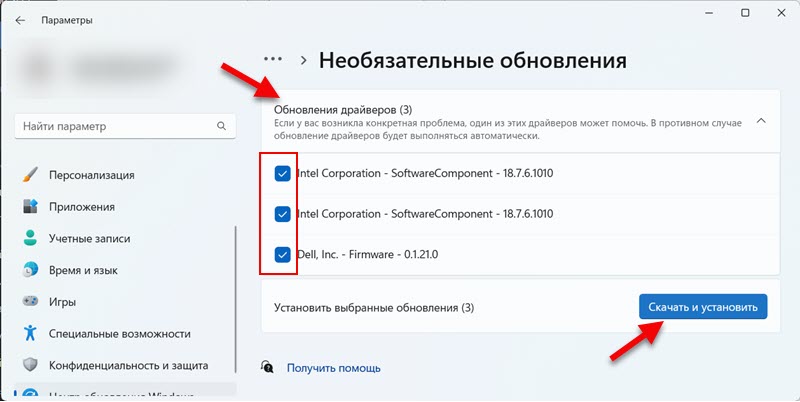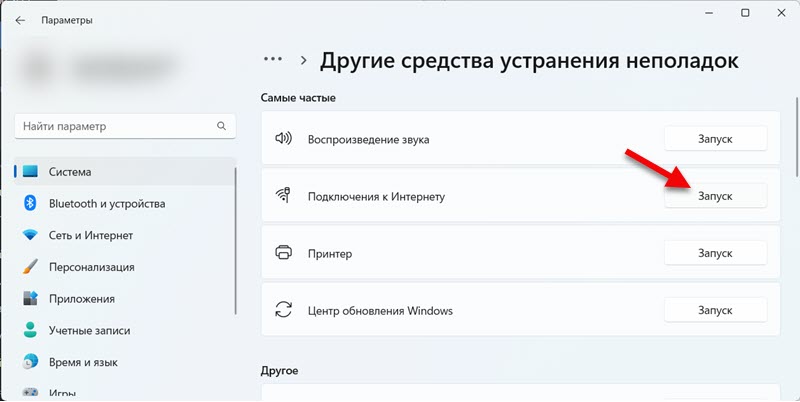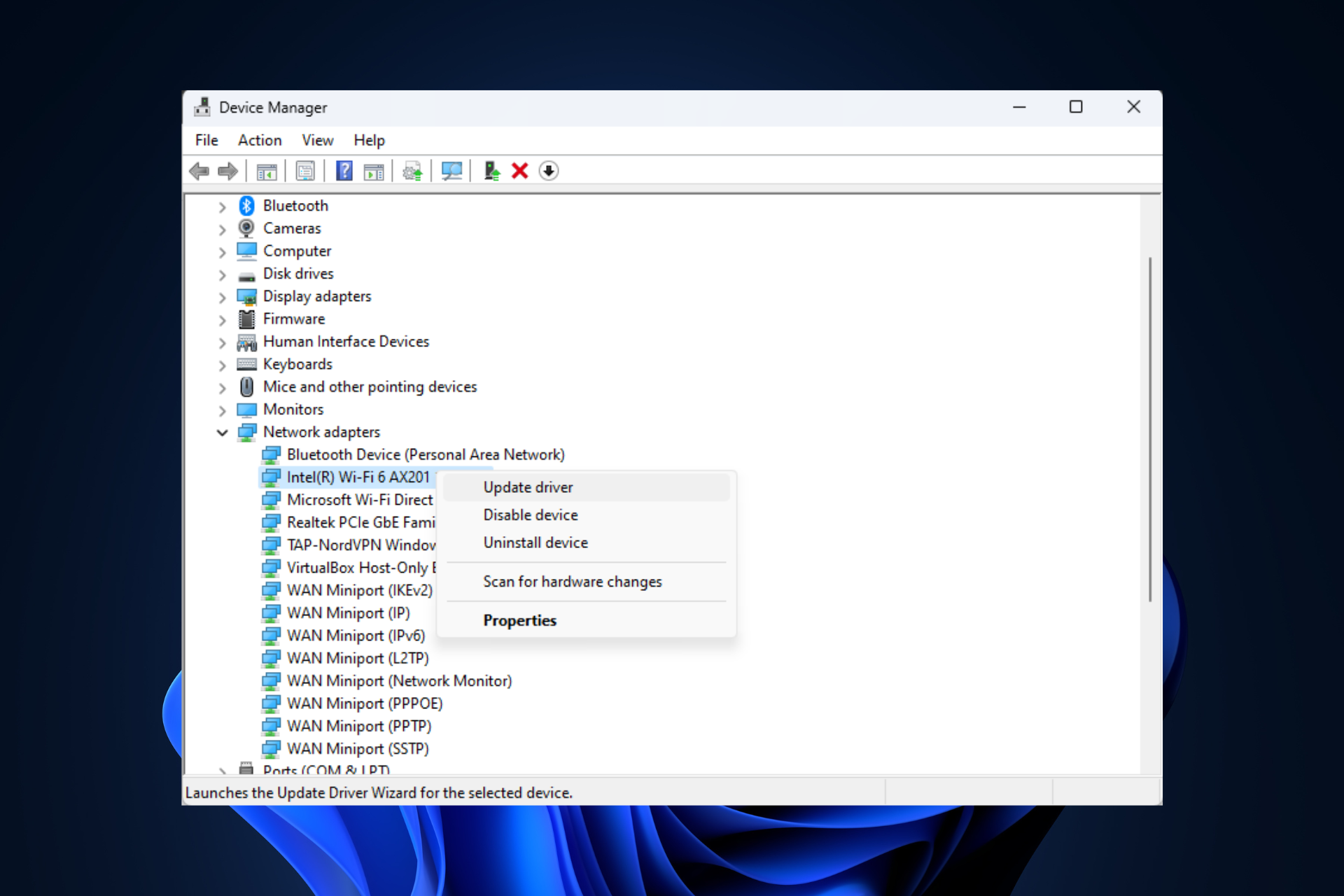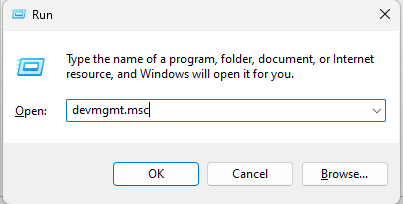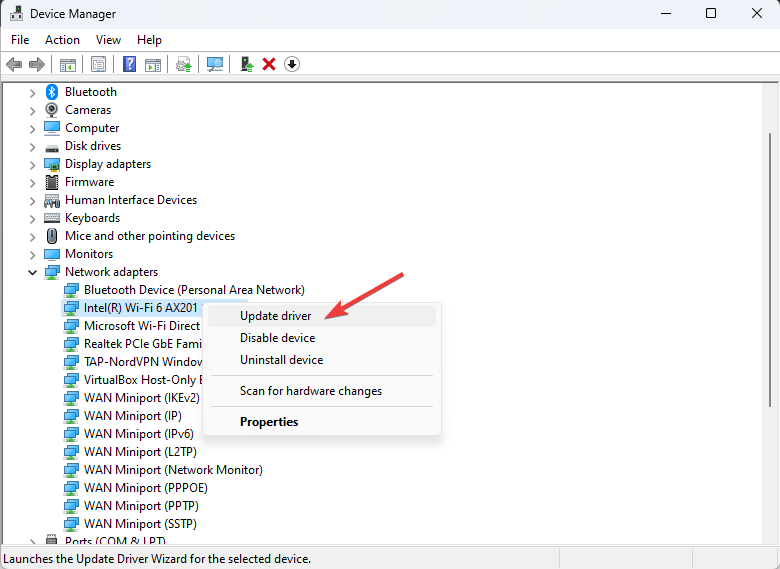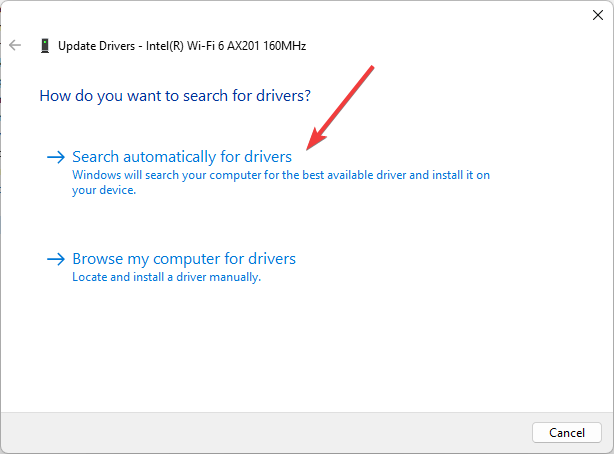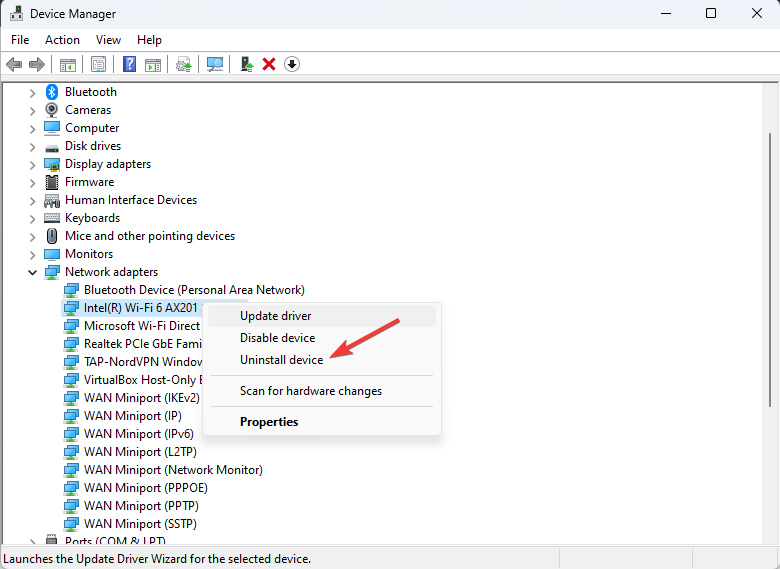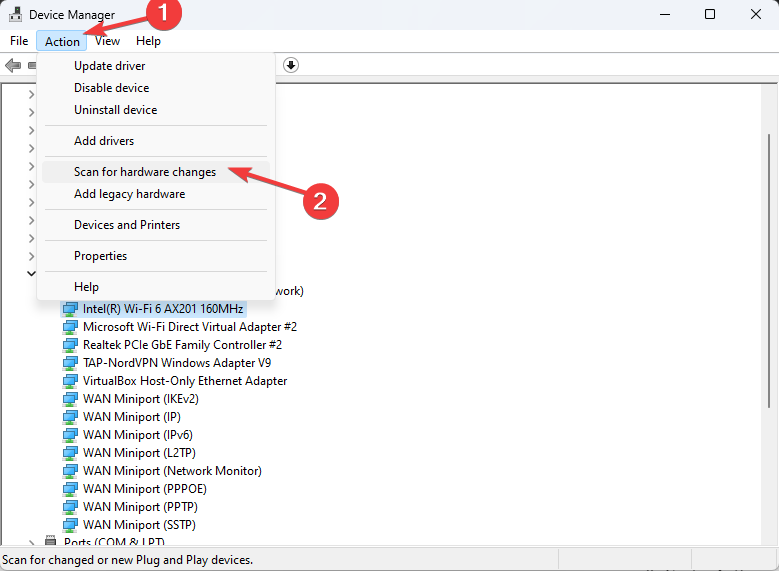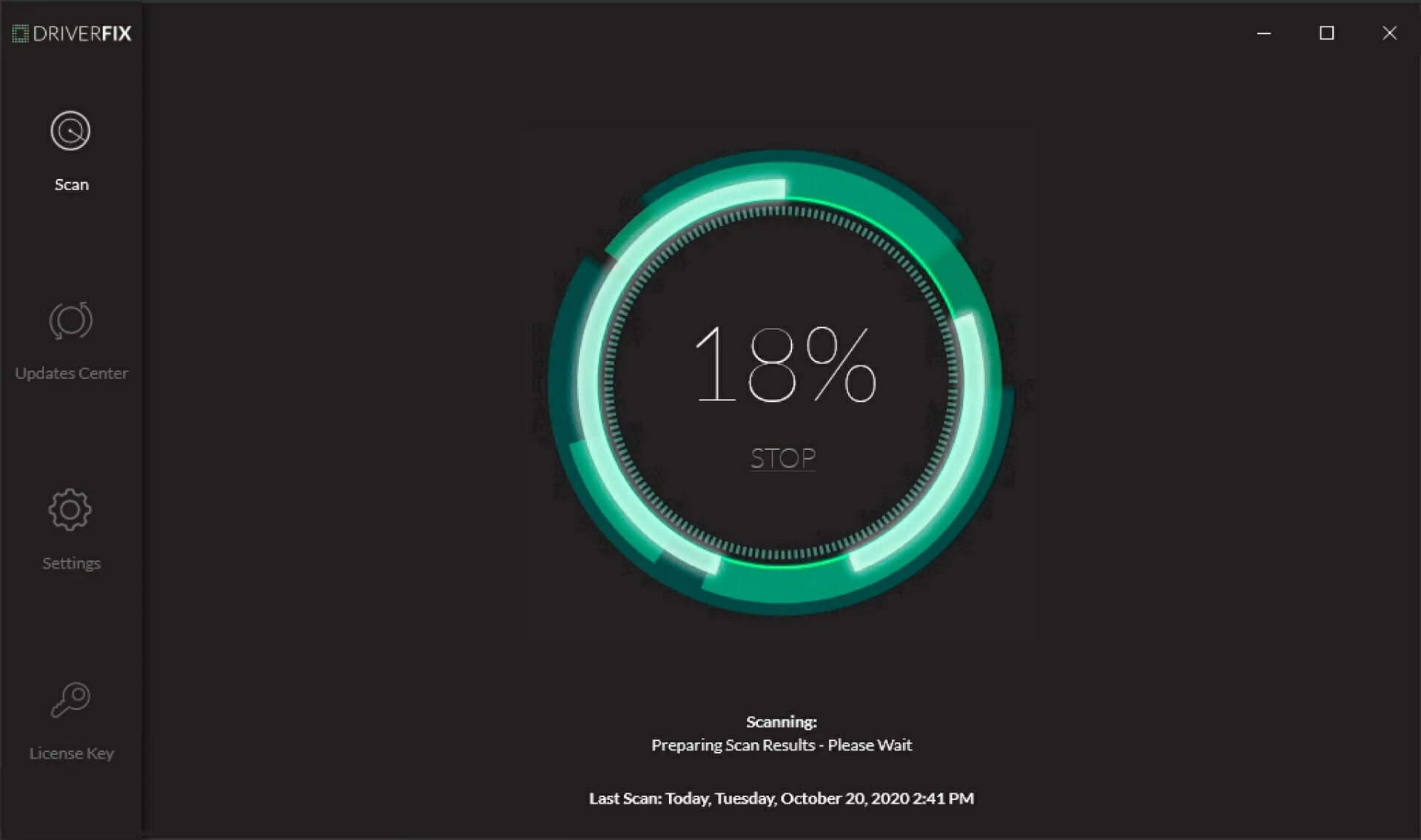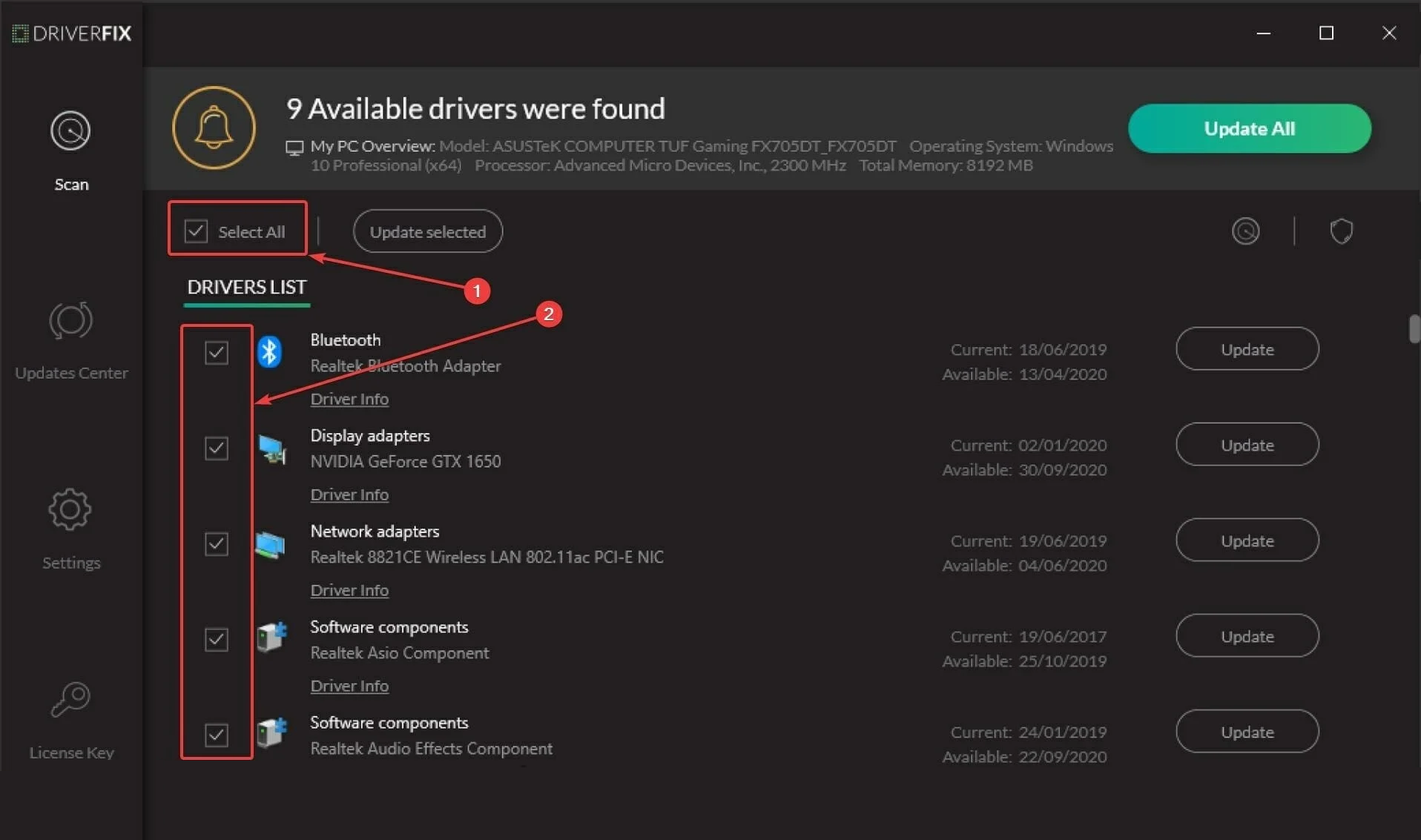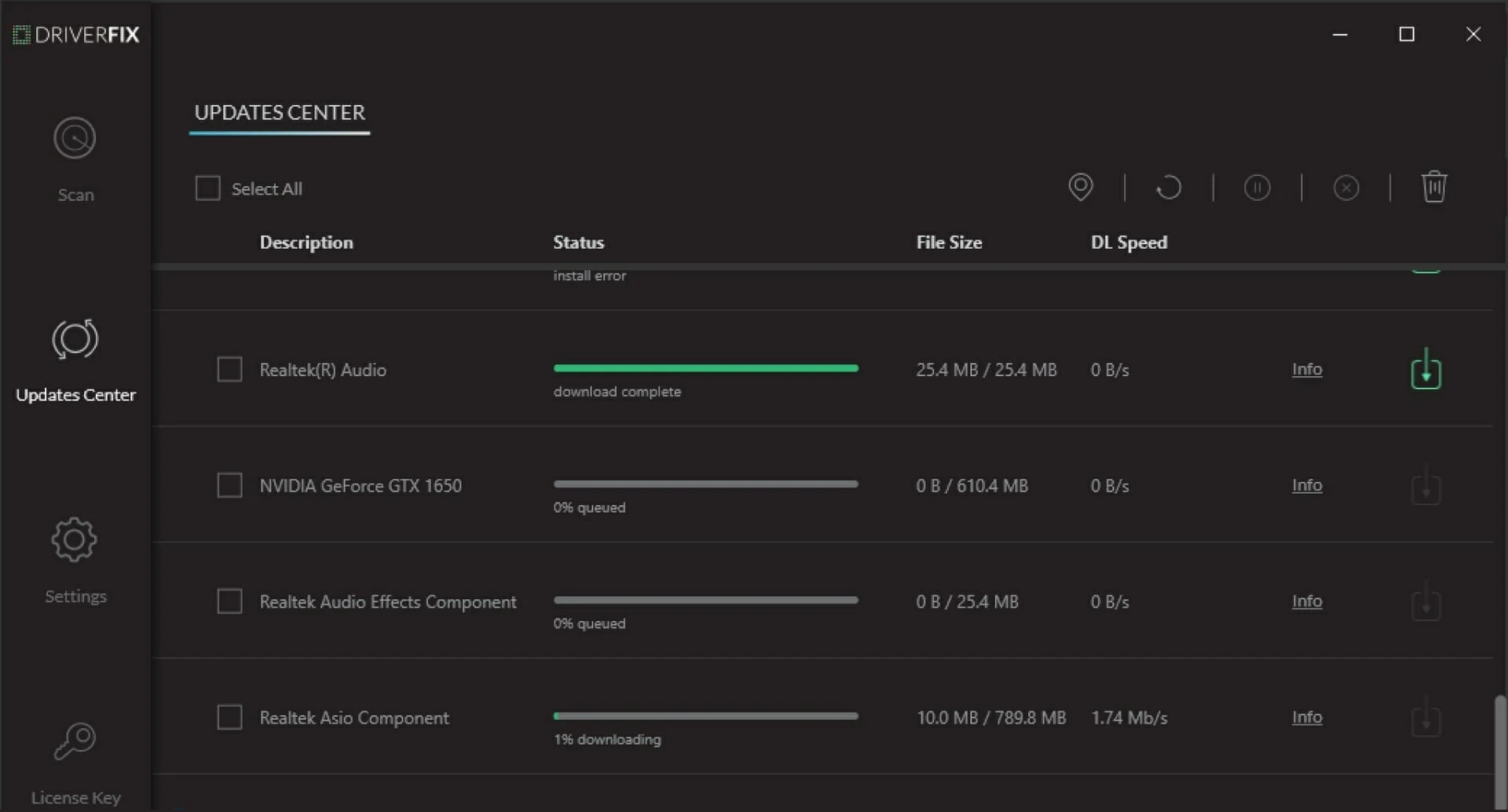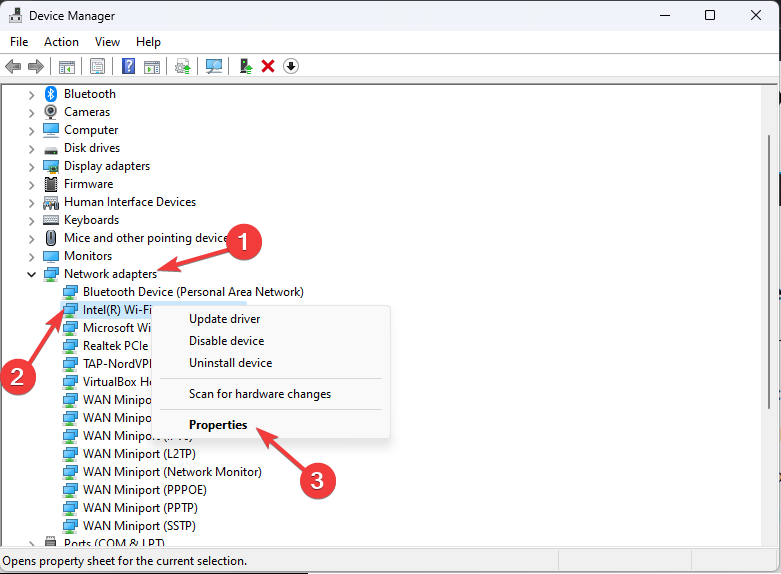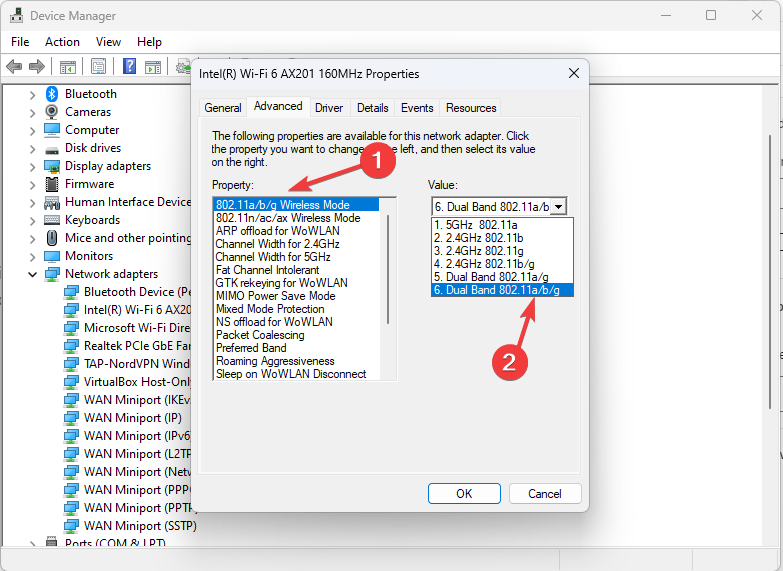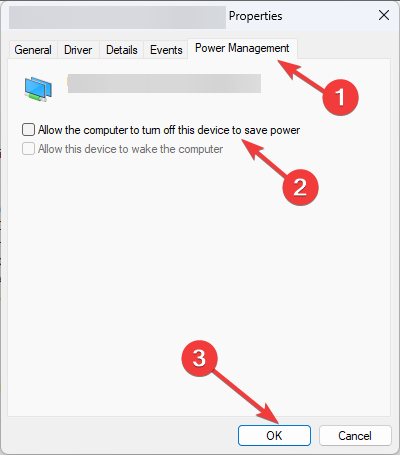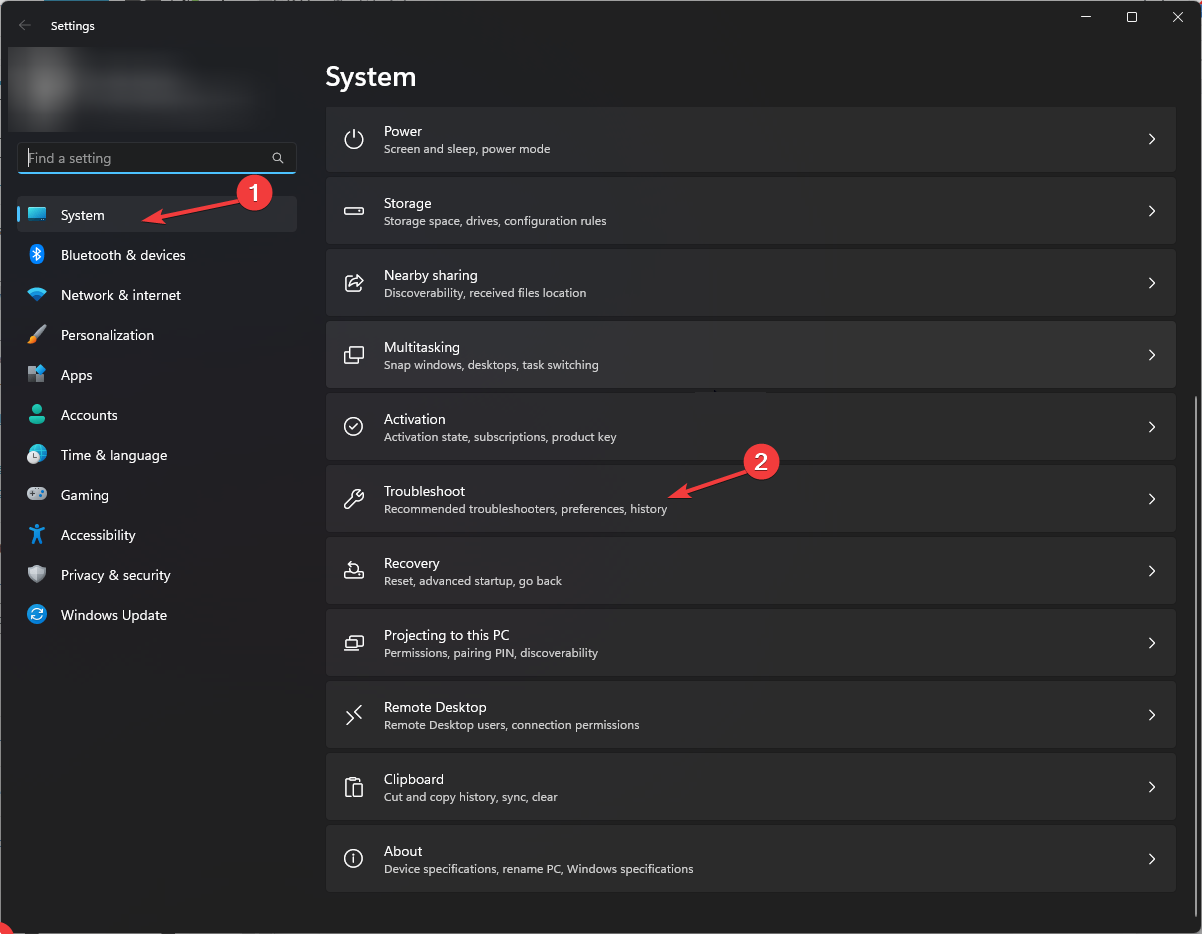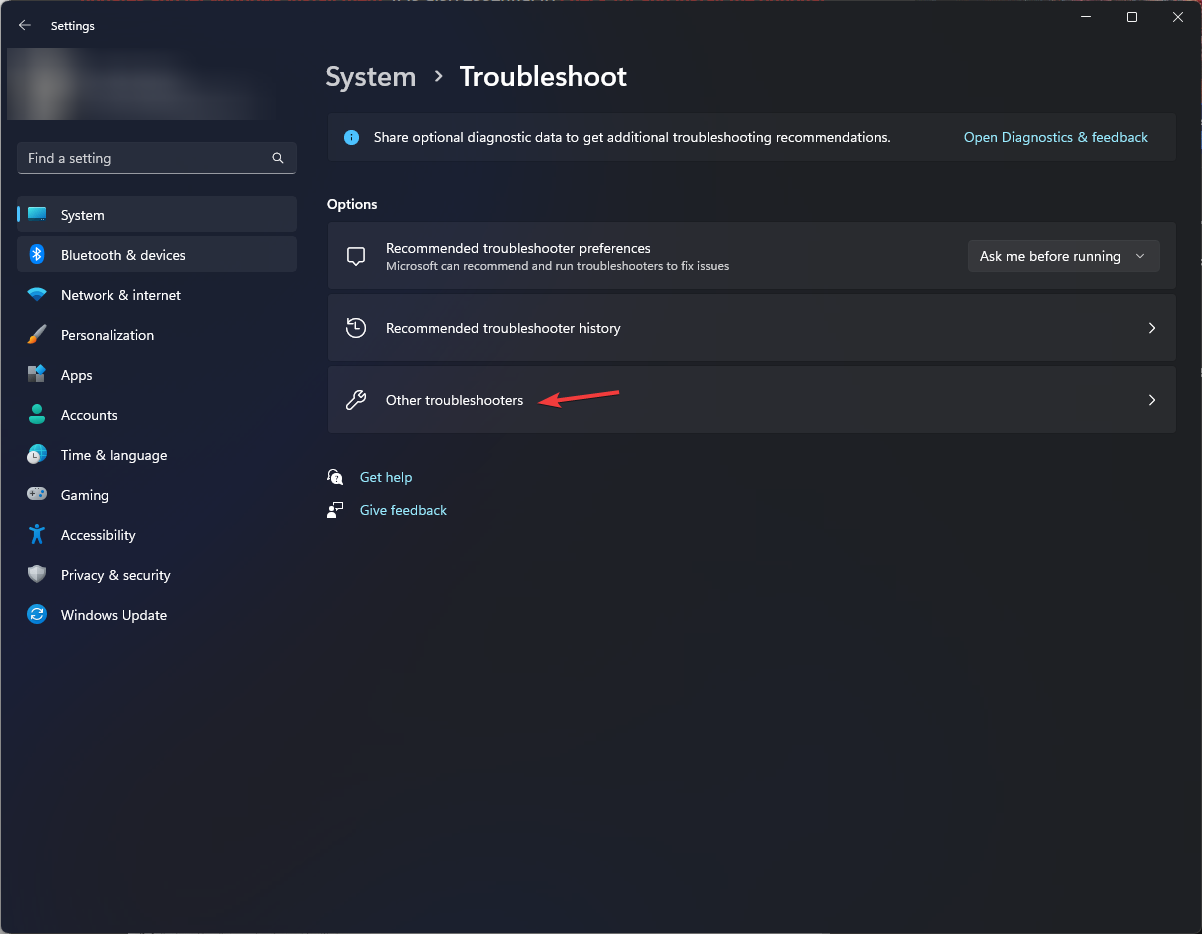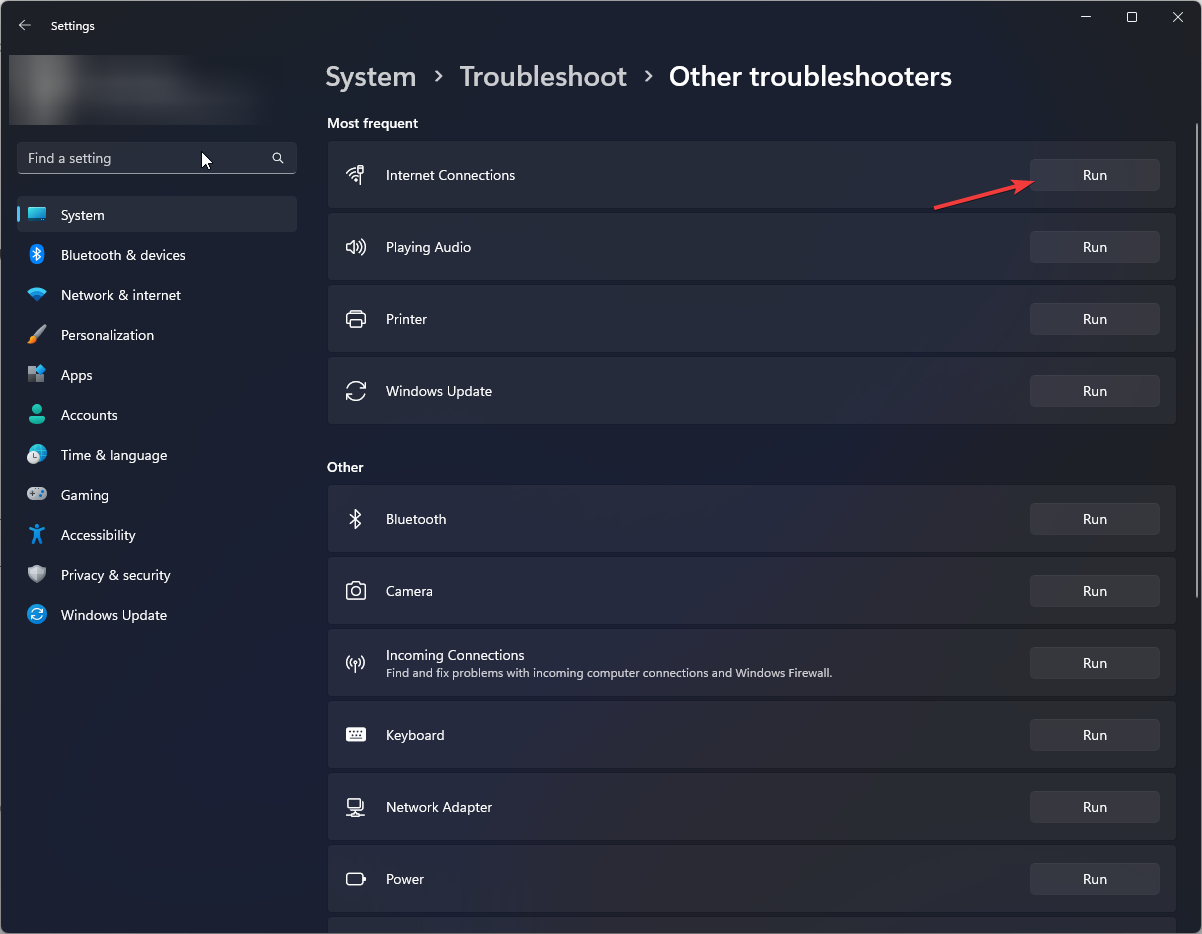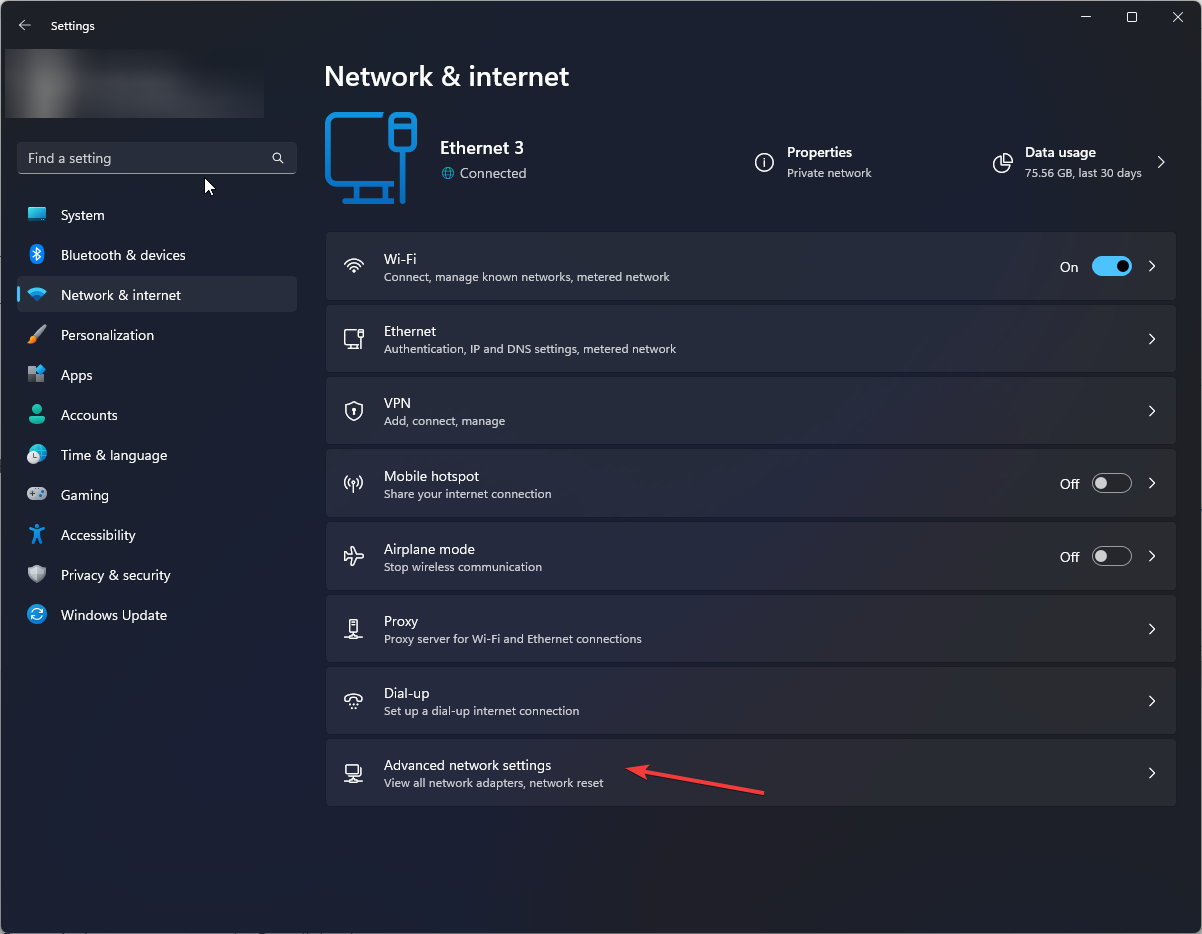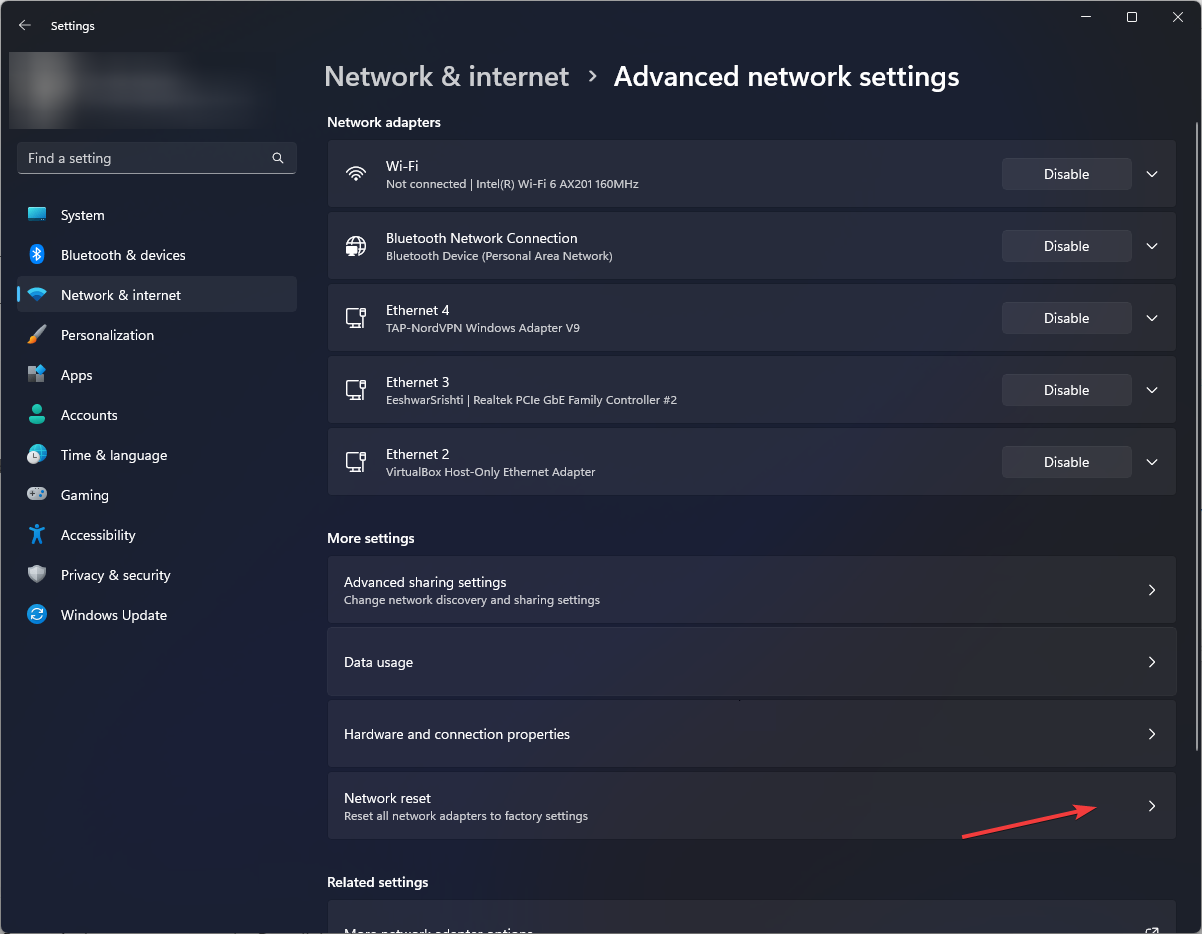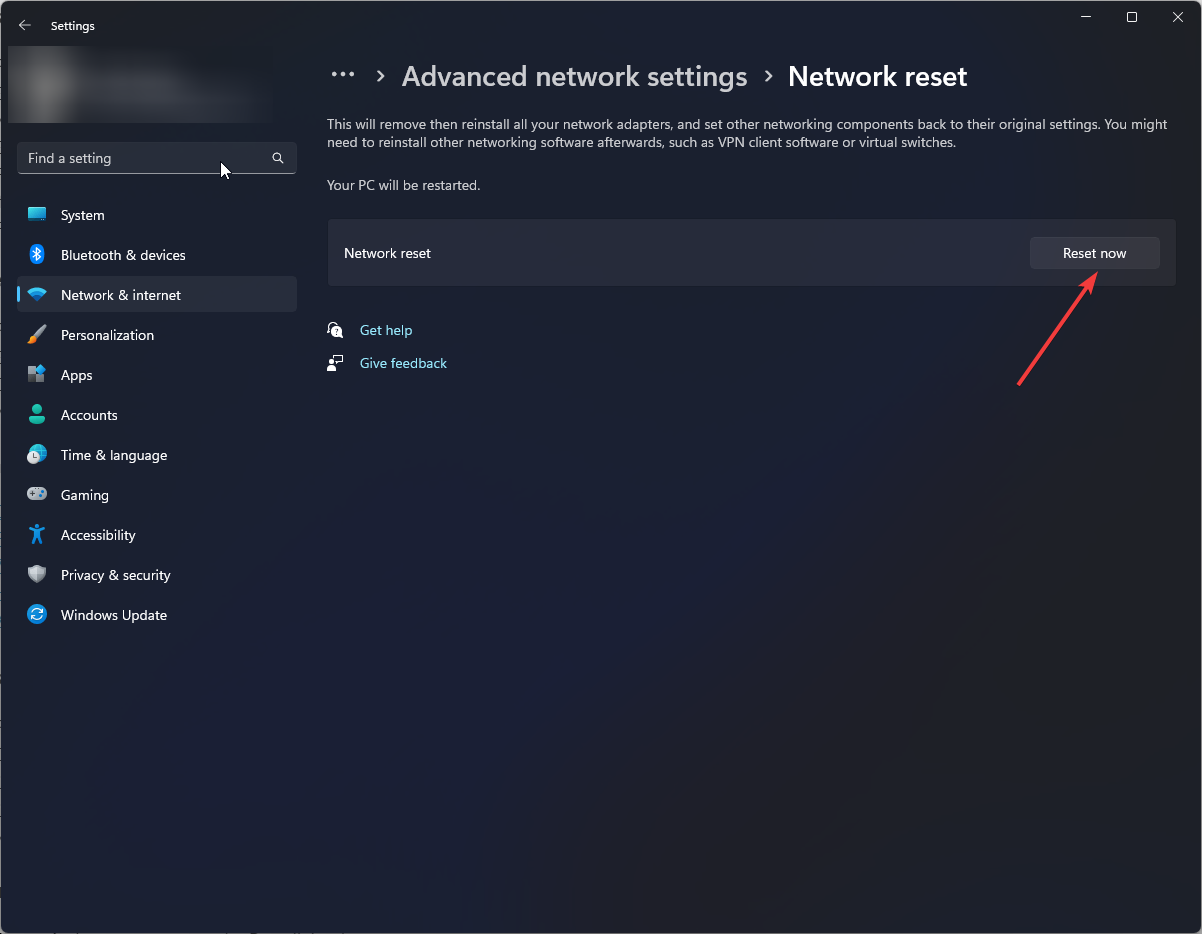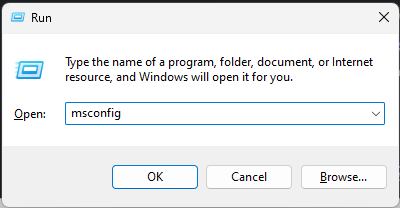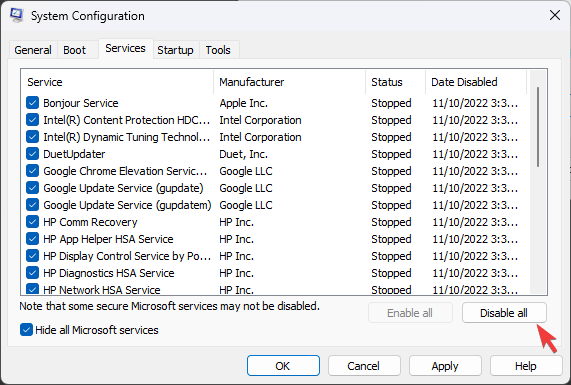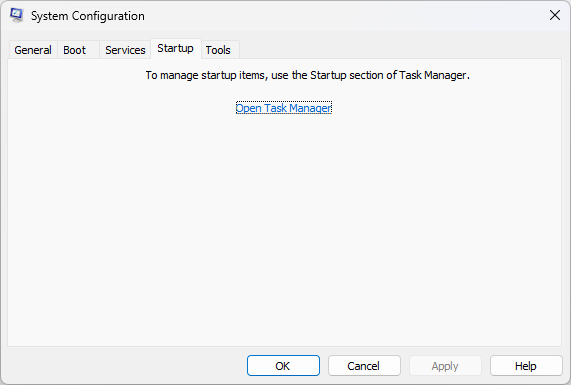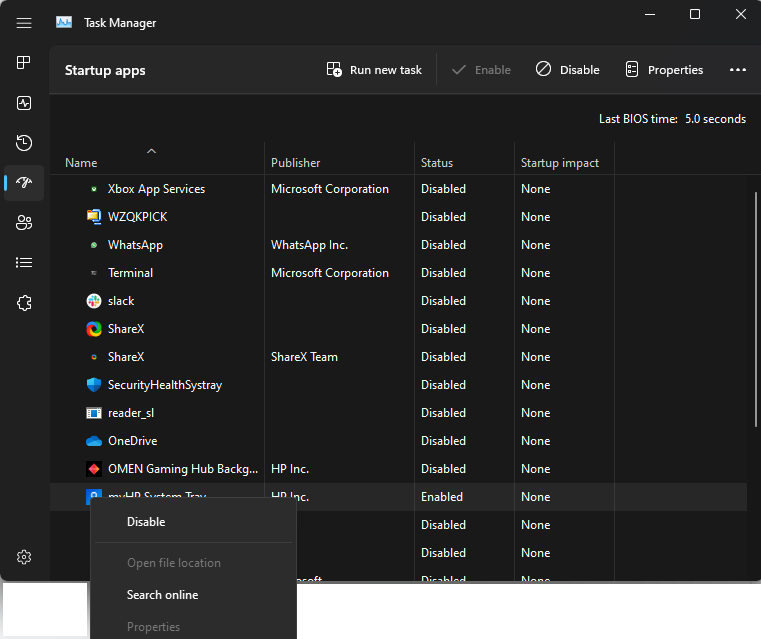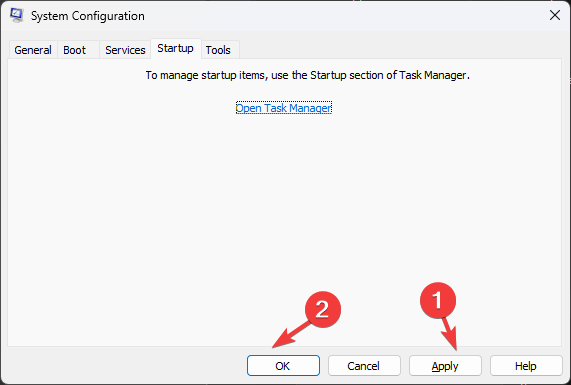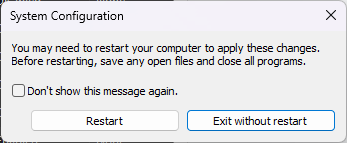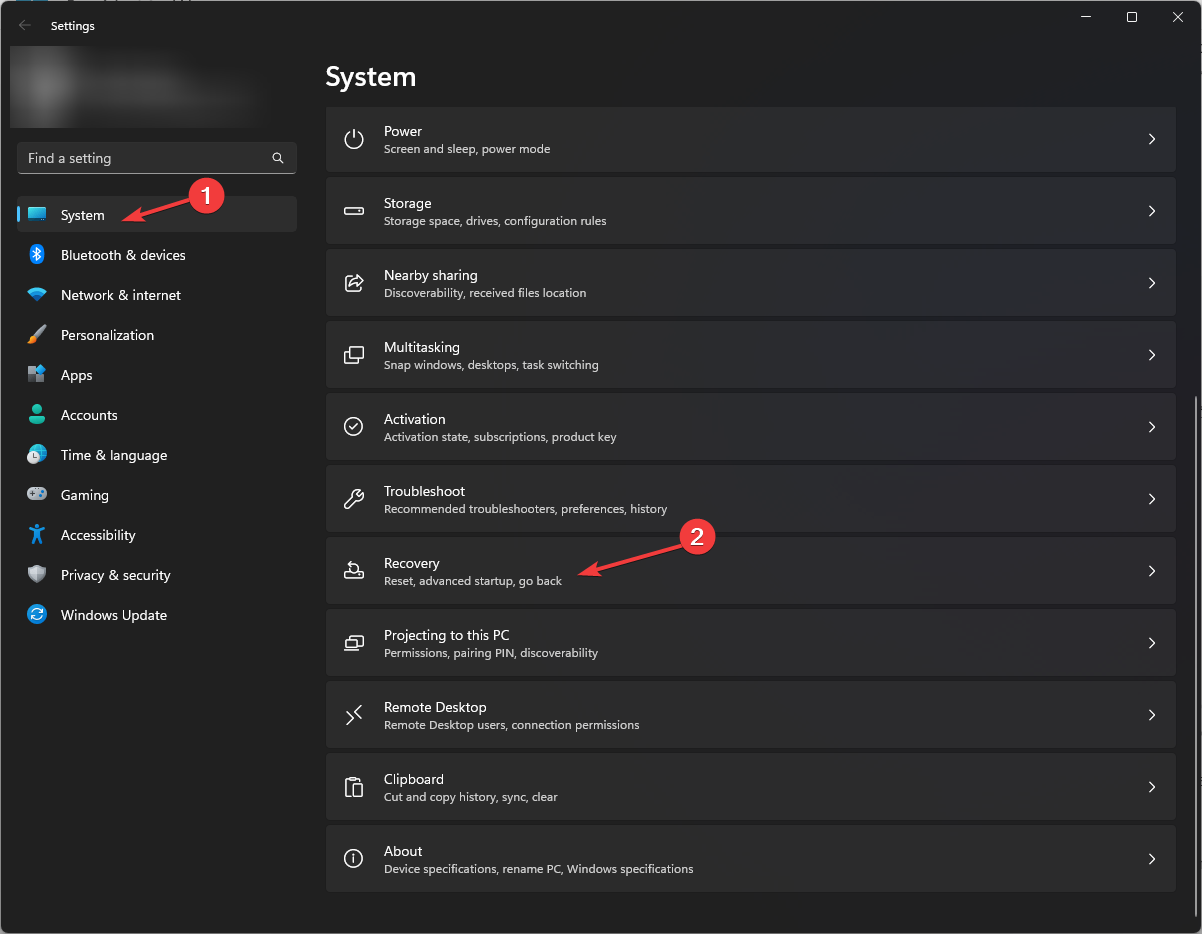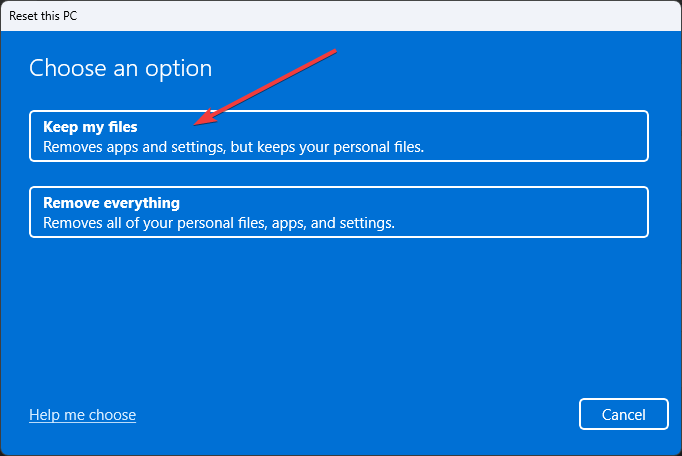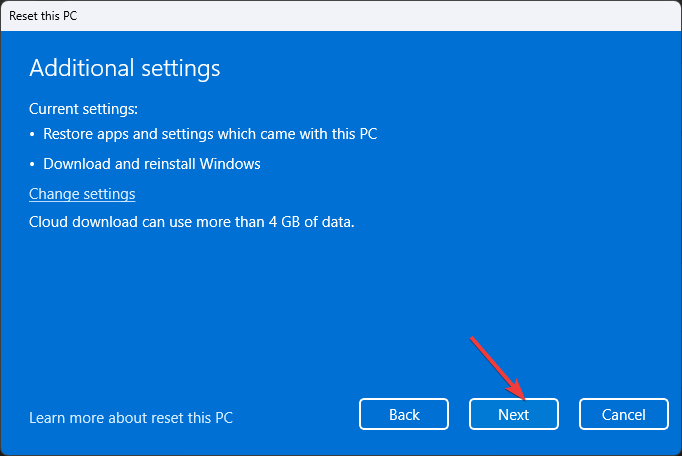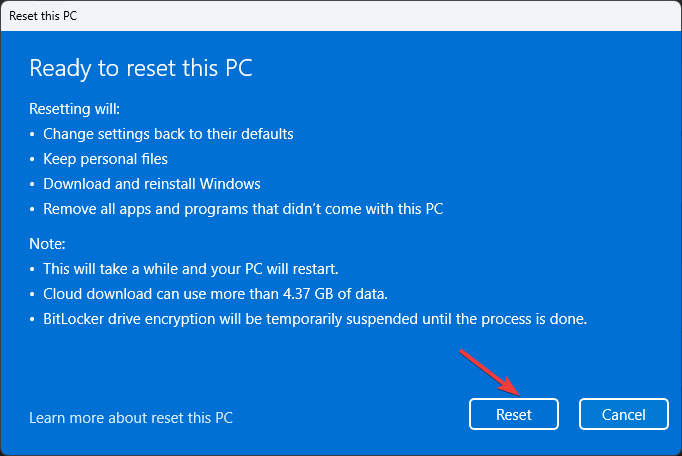Если в вашем ноутбуке или ПК для подключения к Wi-Fi используется адаптер Intel Wi-Fi 6 AX201 160 MHz и он перестал работать, появилась какая-то ошибка, нет драйвера, или вам просто нужно разобраться с его настройкой – вы зашли по адресу. Эта статья полностью посвящена настройке и решению проблем с этим достаточно популярным Wi-Fi адаптером от Intel.
Я уже много раз отвечал на комментарии к другим статьям на этом сайте, в которых писали о том, что адаптер Intel Wi-Fi 6 AX201 160 MHz не работает, в свойствах появилась ошибка (чаще всего это ошибка код 10), или какие-то проблемы с драйвером (Windows не может установить подходящий драйвер). Такие проблемы в основном наблюдаются в Windows 11 и Windows 10. В Windows 7 и более старых версиях этот адаптер скорее всего вообще не будет работать, так как на сайте Intel драйверы есть только под одиннадцатую и десятую версию. И еще для Windows 8.1. Да и ставить семерку на компьютер с этим адаптером не очень разумно (по той причине, что другое железо в этом компьютере скорее всего тоже новое).
Какие проблемы могут быть с Wi-Fi адаптером Intel?
- Желтый восклицательный знак возле Intel Wi-Fi 6 AX201 160 MHz в диспетчере устройств и ошибка в свойствах «Запуск этого устройства невозможен (Код 10)». Если у вас именно эта проблема, то вы можете применять решения из статьи запуск этого устройства невозможен (Код 10) – Wi-Fi и сетевой адаптер с желтым восклицательным знаком. Или использовать те решения, которые найдете в этой статье.
- Ошибка код 43: система Windows остановила это устройство, так как оно сообщило о возникновении неполадок.
- Ошибки связанные с драйвером адаптера. В диспетчере устройств или при выполнении диагностики неполадок в Windows. Так же могут быть проблемы при установке драйвера для Intel Wi-Fi 6 AX201.
- Когда Wi-Fi адаптер полностью исчез с диспетчера устройств и Windows его не видит. Он может отображаться только как скрытое устройство. В диспетчере устройств нужно нажать на меню Вид и выбрать Показать скрытые устройства. При этом, например, в Windows 11 не будет кнопки и других настроек Wi-Fi. Как и в Windows 10.
- Нестабильное подключение по Wi-Fi через Intel(R) Wi-Fi 6 AX201. Постоянные обрывы, отключение адаптера, низкая скорость подключения.
- Не видит Wi-Fi сети в диапазоне 5 ГГц.
Все решения я буду проверять и показывать на примере Windows 11. Где это необходимо, буду давать инструкции для Windows 10. Если у вас другой адаптер от Intel – ничего страшного. Эти решения так же подойдут для адаптеров Intel Wireless-AC, Intel Dual Band Wireless, Killer Wireless-AX и т. д. В моем ноутбуке, например, установлен беспроводной модуль Killer(R) Wireless-AX 1650s Wireless Network Adapter.
Адаптер Intel Wi-Fi 6 AX201 перестал работать: что делать?
Для начала я рекомендую выполнить обычную перезагрузку компьютера. Затем выполнить отключение кнопкой питания. Дальше нужно проверить адаптер в диспетчере устройств. Там его можно включить, удалить (выполнить переустановку), или попытаться откатить/заменить драйвер. Так же мы скачаем драйвер с сайта Intel и установим его. А еще очень важно установить все доступные обновления Windows и драйверов. Обновить BIOS ноутбука или материнской платы.
Обычная и принудительная перезагрузка
Для начала просто перезагрузите свой ноутбук или компьютер. Важно выполнить именно перезагрузку, а не выключение и включение. Если это не помогло, можно выполнить принудительную перезагрузку. Этот способ я обычно рекомендую в тех случаях, когда Wi-Fi адаптер вообще исчез из диспетчера устройств (не отображается на вкладке «Сетевые адаптеры»). А раньше он там был и работал. Сделать ее не сложно:
- Сохраните все документы (в открытых программах) и закройте все окна.
- Зажмите кнопку питания на ноутбуке и держите ее нажатой до той поры, пока ноутбук не выключиться.
- Подождите несколько минут и включите ноутбук.
Проверка и переустановка адаптера
Откройте диспетчер устройств. В Windows 11 его можно открыть нажав правой кнопкой на меню Пуск, через поиск, или нажав сочетание клавиш Win+R и выполнив команду devmgmt.msc. Два последних способа так же подойдут и для Windows 10.
В диспетчере устройств откройте кладку Сетевые адаптеры. Там должен отображаться адаптер Intel. Он может называться по-разному. Например, Intel Wi-Fi 6 AX201 160 MHz, или Killer(R) Wireless-AX 1650s Wireless Network Adapter.
Обратите внимание на иконку возле адаптера. Если там есть значок в виде стрелочки, то скорее всего он выключен и вам нужно его включить. Нажать на него правой кнопкой мыши и выбрать Включить устройство.
Если у вас адаптер уже включен, но возле него, например, отображается желтый значок с восклицательным знаком, а в свойствах ошибка «код 10» или другая, то попробуйте его удалить. Нажмите правой кнопкой мыши и выберите Удалить устройство.
Подтвердите удаление. После этого можете нажать на кнопку Обновить конфигурацию оборудования.
Но я рекомендую просто перезагрузить компьютер. Адаптер будет установлен автоматически. И, возможно, ошибка будет исправлена.
Если вы не обнаружите Wi-Fi адаптера в диспетчере устройств, тогда применяйте другие решения (принудительная перезагрузка (о которой я писал выше), обновление BIOS, установка обновлений Windows).
Откат и замена драйвера адаптера Intel Wi-Fi 6 AX201 160 MHz
- Откройте свойства адаптера Intel в диспетчере устройств и перейдите на вкладку Драйвер. Там нажмите на кнопку Откатить. Выберите один из вариантов и нажмите Да.
Перезагрузите компьютер.
- Если после отката драйвера проблема осталась, то попробуйте выполнить замену драйвера. В этом же окне (что на скриншоте выше) нажмите на кнопку Обновить драйвер.
- Дальше выбираем Найти драйвер на этом компьютере. В следующем окне нажимаем на Выбрать драйвер из списка доступных драйверов на компьютере.
- Выделите один из драйверов (в списке их может быть несколько) и установите его.
Перезагрузите компьютер. Таким образом можно проверить несколько разных драйверов.
Более подробные инструкции:
- Решение проблем с драйвером беспроводного Wi-Fi адаптера в Windows 10
- Драйвер Wi-Fi адаптера в Windows 11: обновление, откат, замена для решения разных проблем и ошибок
Загрузка и установка драйвера с сайта Intel
На сайте Intel есть драйверы для всех беспроводных адаптеров этого производителя. Нам нужно просто скачать драйвер и установить его.
Вот, для примера, ссылка на страницу с драйверами для адаптера Intel Wi-Fi 6 AX201 и других моделей: https://www.intel.ru/content/www/ru/ru/download/19351/windows-10-and-windows-11-wi-fi-drivers-for-intel-wireless-adapters.html
Смотрите внимательно. Драйвер должен быть для установленной у вас Windows. Так же смотрите на разрядность системы (64-bit, 32-bit). У меня, например, Windows 11 64-bit. Там на странице есть информация, для каких моделей адаптеров подходит данный драйвер.
После загрузки .exe файла просто запустите его и следуйте инструкциям.
Обновление BIOS
Я уже много раз видел случаи, когда на ноутбуках просто исчезал беспроводной адаптер. Не редко это происходит после установки или обновления Windows. Случается это с адаптерами разных производителей, в том числе с адаптерами от Intel. И если это не аппаратная проблема с адаптером, то в большинстве случаев причина в BIOS.
Нужно зайти на сайт производителя ноутбука или материнской платы (если у вас ПК и адаптер Intel встроенный в материнскую плату), найти страницу с загрузками для своей модели и скачать там обновление для BIOS. Затем выполнить его установку.
У многих производителей есть программы, которые автоматически сканируют систему, находят драйверы которые нужно обновить и сами обновляют. В том числе BIOS.
Установка обновлений Windows и необязательных обновлений драйверов
Установите обновления системы. Это можно сделать в параметрах, в разделе «Центр обновления Windows».
Так же стандартное средство обновления Windows иногда позволяет устанавливать обновления для драйверов. В том числе для беспроводных адаптеров. Там может быть доступно обновление для Intel Wi-Fi 6 AX201 160 MHz, которое решит возникшую проблему.
- В параметрах откройте вкладку Центр обновления Windows и нажмите на Дополнительные параметры.
- Дальше выберите пункт Необязательные обновления.
- Откройте список доступных обновлений, выделите там все обновления (или те, которые хотите установить) и нажмите Скачать и установить.
У меня там доступны обновления для Intel Corporation — SoftwareComponent. Это может быть обновлене для Wi-Fi адаптера.
Если у вас Windows 10, то нужно открыть «Центр обновления Windows» и в разделе «Доступно необязательное исправление» нажать на «Просмотреть все необязательные обновления». Там выбрать необходимые драйверы и установить их.
Средство устранения неполадок
Попробуйте запустить средство устранения неполадок. Возможно оно найдет какую-то неисправность с Wi-Fi модулем. И если не исправит ее, то хотя бы сообщит в чем проблема.
Откройте Параметры и перейдите в раздел Система – Устранение неполадок – Другие средства устранения неполадок. Нажмите на кнопку Запуск напротив Подключения к интернету.
Дальше нужно просто следовать инструкциям. О результатах можете написать в комментариях. А возможно Windows сама исправит проблему.
В Windows 10 нужно открыть Параметры, затем перейти в раздел Обновление и безопасность – Устранение неполадок.
Настройка Intel Wi-Fi 6 AX201 160 MHz и других адаптеров Intel
В диспетчере устройств, открыв свойства адаптера на вкладке Дополнительно можно получить доступ к настройкам беспроводного адаптера. Я не рекомендую менять эти настройки без необходимости. А если меняете, то запоминайте, а еще лучше фотографируйте те параметры и значения, которые были изначально.
Например, проблемы с нестабильным подключением по Wi-Fi иногда можно решить установив ширину канала 20 MHz или 40 MHz в свойствах «Ширина канала для 2.4 ГГц» или «Ширина канала для 5 ГГц» (802.11 n channel width for band 2.4GHz). В зависимости от того, в каком диапазоне работает сеть.
Напомню, что эти настройки менять не обязательно. Только в том случае, если подключение к Wi-Fi работает нестабильно. И если это не помогло – вернуть заводские настройки.
Так же там можно настроить агрессивность роуминга, предпочитаемую частоту, режим беспроводной связи, режим энергосбережения MIMO и т. д. У вас эти настройки могут быть на английском языке. Как я понимаю, это зависит от драйвера.
Настройка энергосбережения
Я рекомендую запретить отключение беспроводного модуля Intel Wi-Fi 6 AX201 160 MHz (или другой модели) для экономии электроэнергии. Из-за этого часто бывают разные проблемы в работе Wi-Fi.
Это можно сделать в свойствах адаптера на вкладке Управление электропитанием. В некоторых случая, как и в моем, эта вкладка почему-то отсутствует. Выглядит она вот так:
Нужно убрать галочку возле пункта Разрешить отключение этого устройства для экономии энергии и нажать Ok.
Подробнее об этом в отдельной статье: настройка электропитания адаптера беспроводной сети.
В последнее время многие пользователи Windows сообщают о проблеме с драйвером адаптера Intel Wi-Fi 6 AX201. По словам пострадавших пользователей, они получали сообщение об ошибке: «У адаптера Intel (R) Wi-Fi 6 AX201 160 МГц возникли проблемы с драйверами или оборудованием. Не фиксируется».
Если вы тоже один из этих пользователей, то вы попали в нужное место. Сегодня в этой статье мы составили список быстрых исправлений и разработанных решений, которые, возможно, вернут ваше соединение Wi-Fi в нормальное состояние. Для получения дополнительной информации посмотрите ниже:
Содержание страницы
-
Как исправить проблему с драйвером адаптера Intel Wi-Fi 6 AX201?
- ИСПРАВЛЕНИЕ 1. Удалите и переустановите сетевой драйвер:
- ИСПРАВЛЕНИЕ 2: Обновите сетевой драйвер:
- ИСПРАВЛЕНИЕ 3: Запустите средство устранения неполадок сети и сбросьте соединение:
- ИСПРАВЛЕНИЕ 4: Измените настройки беспроводного режима:
Как исправить проблему с драйвером адаптера Intel Wi-Fi 6 AX201?
Прежде чем переходить к разработанным исправлениям, попробуйте эти быстрые решения и проверьте, помогают ли они.
- Сначала перезагрузите компьютер, а затем перезапустите маршрутизатор.
Или
- Отсоедините шнур питания от роутера на 2 минуты.
- Обновите вашу операционную систему; убедитесь, что у вас установлена последняя и обновленная версия Windows.
Если это вам не поможет, то переходите к исправлениям ниже:
ИСПРАВЛЕНИЕ 1. Удалите и переустановите сетевой драйвер.:
Первое решение проблемы «Драйвер адаптера Intel Wi-Fi 6 AX201» — это просто удалить, а затем переустановить сетевой драйвер. Это сработало для многих пользователей, и мы надеемся, что это поможет и вам. Для этого выполните следующие действия:
ПРИМЕЧАНИЕ: Прежде чем начать процесс удаления, убедитесь, что в вашей системе установлен драйвер резервного копирования. Если нет, вы можете загрузить и установить его из Центра загрузки Intel.
- Сначала запустите Диалоговое окно запуска нажав Windows + R все вместе.
- Теперь внутри пустого текстового поля введите devmgmt.msc, нажмите на хорошо, и он запустит Диспетчер устройств окно.
- Теперь внутри окна диспетчера устройств разверните Сетевые адаптеры из списка опций щелкните правой кнопкой мыши на Intel (R) Wi-Fi 6 AX201 160 МГц, а затем выберите Удалить устройство из подменю.
- В следующем приглашении поставьте галочку для варианта Удалите программное обеспечение драйвера для этого устройства а затем нажмите на Удалить.
- Наконец, перезагрузите компьютер. Как только ваша система снова запустится, Windows автоматически обнаружит, что драйвер отсутствует, и установит его.
Теперь проверьте, решена ли указанная проблема.
ИСПРАВЛЕНИЕ 2: Обновите сетевой драйвер:
Проблема «Драйвер адаптера Intel Wi-Fi 6 AX201» также может возникать из-за неисправного и устаревшего сетевого драйвера. Здесь решение состоит в том, чтобы обновить сетевой драйвер, и для этого выполните следующие действия:
Для обновления сетевого драйвера вручную:
Для автоматического обновления сетевого драйвера:
Если ручной метод кажется вам длинным и сложным, рассмотрите возможность использования специального инструмента для обновления драйверов. В Интернете доступно несколько инструментов для обновления драйверов, которые помогут вам выполнить задачу в кратчайшие сроки и с минимальными усилиями.
ИСПРАВЛЕНИЕ 3. Запустите средство устранения неполадок сети и сбросьте соединение.:
По мнению многих пострадавших пользователей, пока они использовали средство устранения неполадок сети, проблема с драйвером адаптера Intel Wi-Fi 6 AX201 была решена для них. Вы также можете попробовать то же самое, выполнив шаги, указанные ниже:
ИСПРАВЛЕНИЕ 4: изменение настроек беспроводного режима:
Проблема «Драйвер адаптера Intel Wi-Fi 6 AX201» иногда также может быть связана с устройством, использующим двухдиапазонный режим. Здесь может помочь изменение настроек беспроводной сети. Для этого выполните следующие действия:
- Сначала запустите Запустить диалог коробка, нажав Windows + R все вместе.
- Теперь внутри пустого текстового поля введите devmgmt.msc, нажмите на хорошо, и он запустит Диспетчер устройств окно.
- Теперь внутри окна диспетчера устройств разверните Сетевые адаптеры, щелкните правой кнопкой мыши свою беспроводную карту и выберите Характеристики из подменю.
- Теперь о Окно свойств, перейдите в Передовой вкладка (из горизонтального меню) и под раздел значений измените настройки беспроводного режима с 802.11a / b / g к 1. 5 ГГц 802.11a.
Примечание: Кроме того, вы также можете изменить настройки беспроводной сети и переключиться на другие настройки свойств и значений. Кроме того, по мнению нескольких пострадавших пользователей, проблема была решена, как только они переключили все настройки на 5 ГГц.
- Далее нажимаем на Управление энергопотреблением вкладка (из горизонтального меню) и снимите флажок расположен перед опцией Разрешите компьютеру выключить это устройство для экономии энергии.
Это все из-за проблемы с драйвером адаптера Intel Wi-Fi 6 AX201. Если вы обнаружите проблемы с использованием вашего Wi-Fi-соединения, то любое из вышеперечисленных решений поможет вам решить эту проблему. Все они устали, проверены, проверены.
В конце этой статьи мы надеемся, что вся приведенная выше информация окажется полезной и актуальной для вас. Если у вас есть какие-либо вопросы или отзывы, напишите комментарий в поле для комментариев ниже.
Эта странная ошибка может помешать вам подключиться к интернету через Wi-Fi, но, к счастью, ее легко исправить
Вы хотите выйти в Интернет на своем ПК с Windows, но не можете подключиться к Wi-Fi. При каждой попытке подключения вы видите сообщение об ошибке, которое гласит: “Адаптер Intel Wi-Fi 6 AX201 160 MHz Driver не работает. Иногда в нем говорится, что ‘адаптер драйвера испытывает проблемы, связанные с драйвером или оборудованием.
Если это происходит с вами, давайте проверим самые быстрые способы решения этой проблемы с драйвером Intel Wi-Fi
1. Восстановите сетевые драйверы
В большинстве случаев проблема вызвана повреждением сетевых драйверов. Чтобы решить эту проблему, можно либо обновить, либо переустановить эти драйверы
Ниже приведены шаги по обновлению сетевых драйверов:
- Введите Диспетчер устройств в строке поиска меню Пуск и выберите Лучшее совпадение.
- Дважды щелкните на опции Сетевые адаптеры.
- Щелкните правой кнопкой мыши сетевой адаптер вашего компьютера. Этот диск может иметь маркировку Intel (R) Dual Band Wireless или что-то подобное.
- Щелкните опцию Обновить драйвер.
На следующем экране щелкните опцию Search automatically for updated driver software и следуйте инструкциям на экране
Если проблема сохраняется, попробуйте решить ее, переустановив сетевые адаптеры
Вот шаги, которые вам необходимо выполнить:
- Перейдите к опции Сетевые адаптеры в соответствии с предыдущими шагами.
- Щелкните правой кнопкой мыши соответствующий сетевой драйвер и выберите Удалить устройство.
- Перейдите на вкладку Действие и выберите Сканировать для аппаратных изменений.
- Перезагрузите компьютер, чтобы применить эти изменения.
В некоторых случаях эту проблему можно решить, переустановив драйвер Wi-Fi с веб-сайта Intel
Вот шаги, которые необходимо выполнить:
- Перейдите на веб-сайт Intel.
- Прокрутите страницу вниз и нажмите кнопку View Details рядом с соответствующим драйвером Wi-Fi.
- Нажмите кнопку Download на следующем экране.
Затем дважды щелкните по загруженному файлу, чтобы установить его, и далее следуйте инструкциям на экране
3. Настройка параметров беспроводного режима
Возможно, вы столкнулись с этой проблемой из-за того, как вы настроили параметры беспроводного режима. Итак, давайте посмотрим, как вы можете изменить эти настройки, чтобы решить проблему:
- Нажмите Win + X, чтобы открыть меню быстрого доступа.
- Выберите ‘Диспетчер устройств’ в списке опций.
- Дважды щелкните на опции Сетевые адаптеры, чтобы развернуть ее.
- Щелкните правой кнопкой мыши на сетевом драйвере вашего ПК и выберите Свойства.
- Перейдите на вкладку Дополнительно.
- Выберите выпадающее меню Значение и выберите любой из появившихся вариантов. Нажмите OK, чтобы сохранить изменения.
Если проблема сохраняется, выполните предыдущие шаги, но выберите другой вариант в выпадающем меню Value (Значение)
Далее выполните следующие шаги, чтобы настроить некоторые дополнительные параметры:
- Откройте Диспетчер устройств и перейдите к опции Сетевые адаптеры, как указано в предыдущих шагах.
- Дважды щелкните на соответствующем сетевом драйвере и выберите Свойства.
- Перейдите на вкладку Управление питанием.
- Снимите флажок Разрешить компьютеру выключать это устройство для экономии энергии.
- Нажмите OK, чтобы сохранить эти изменения.
4. Использование встроенных средств устранения неполадок Windows
Встроенные средства устранения неполадок Windows также могут помочь. Поэтому мы рассмотрим, как можно решить эту проблему с помощью соответствующих средств устранения неполадок
Если это проблема с подключением к Интернету, то может помочь средство устранения неполадок ‘Подключения к Интернету’. Итак, вот шаги для запуска этого инструмента:
- Введите Settings в строке поиска меню Start и выберите Best match.
- Выберите Обновление и безопасность.
- Выберите Устранение неполадок на левой боковой панели.
- Щелкните средство устранения неполадок подключения к Интернету на правой боковой панели.
- Нажмите кнопку Запустить средство устранения неполадок, а затем выполните действия, показанные на экране.
Если проблема связана с сетевыми драйверами, то может помочь средство устранения неполадок сетевых адаптеров. Итак, давайте проверим, как вы можете запустить этот инструмент для решения проблемы:
- Откройте экран настроек Устранения неполадок, выполнив предыдущие шаги.
- Щелкните средство устранения неполадок сетевых адаптеров в правой части.
- Нажмите кнопку Запустить средство устранения неполадок.
Наконец, перезагрузите устройство, чтобы применить эти изменения
Если вам понравились эти средства устранения неполадок, обязательно ознакомьтесь с нашим руководством по каждому средству устранения неполадок Windows 11 для получения дополнительной информации
5. Выполните сброс настроек сети с помощью системных параметров
Если проблема вызвана сетевыми проблемами, то может помочь выполнение сброса сетевых настроек
5.
Вот шаги, которые необходимо выполнить:
- Нажмите Win + I, чтобы открыть системные настройки.
- Выберите Сеть и Интернет из списка опций.
- Нажмите на опцию Сброс сети справа.
- Нажмите кнопку Сбросить сейчас на следующем экране, а затем следуйте инструкциям на экране.
6. Сброс сетевых настроек через командную строку
В качестве альтернативы можно попробовать решить проблему путем сброса сетевых настроек. Однако это будет полезно, если ошибка связана с сетевыми проблемами
Вот как сбросить сетевые настройки, чтобы решить проблему:
- Введите Command prompt в строке поиска меню Пуск.
- Щелкните правой кнопкой мыши на результате Best match и выберите Run as administrator.
- Введите следующую команду и нажмите Enter:
netsh int ip reset
Дождитесь завершения процесса. После этого введите следующую команду и нажмите Enter:
netsh winsock reset
Наконец, перезагрузите устройство, чтобы применить эти изменения
7. Выполните чистую загрузку и исправьте неисправные сторонние программы
Вполне вероятно, что проблема вызвана повреждением сторонних приложений. В этом случае изучение того, как выполнить чистую загрузку Windows, может помочь решить проблему
Если чистая загрузка помогла, то ясно, что проблема связана с приложениями сторонних разработчиков. Настало время найти эти проблемные приложения и либо удалить, либо обновить их. Вы можете определить виновника, медленно повторно включая приложения, пока проблема не повторится
8. Перезагрузите компьютер
К этому моменту вы уже должны были решить проблему с “драйвером Wi-Fi Но если проблема не исчезла, возможно, вам стоит перезагрузить компьютер
Однако применять этот метод следует только после того, как вы изучите другие способы устранения проблем, связанных с Wi-Fi, в Windows
При сбросе настроек устройства Windows система восстановит заводские настройки, сохранив при этом ваши данные. Тем не менее, всегда стоит сначала создать резервную копию устройства на всякий случай
Итак, вот шаги для сброса настроек Windows:
- Введите Settings в строке поиска меню Start и выберите Best match.
- Выберите Обновление и безопасность среди опций.
- Нажмите Восстановление слева.
- Нажмите кнопку Приступить к работе справа, а затем следуйте инструкциям на экране.
Простое подключение устройства Windows к Wi-Fi без лишних хлопот
Признаемся честно, когда вы пытаетесь подключить свое устройство к Wi-Fi, это очень раздражает. Теперь все становится еще хуже, когда вы начинаете видеть странные сообщения об ошибках при попытке подключиться к Wi-Fi. Но если вы столкнулись с проблемой “Intel Wi-Fi Driver , попробуйте любое из решений, которые мы рассмотрели
А если вы столкнулись с другими проблемами подключения, то есть масса других решений, которые вы можете проверить
Run the Internet connection troubleshooter to know the problem
by Srishti Sisodia
Srishti Sisodia is an electronics engineer and writer with a passion for technology. She has extensive experience exploring the latest technological advancements and sharing her insights through informative… read more
Updated on March 6, 2023
Reviewed by
Alex Serban
After moving away from the corporate work-style, Alex has found rewards in a lifestyle of constant analysis, team coordination and pestering his colleagues. Holding an MCSA Windows Server… read more
- The WiFi driver not working could be missing system files, misconfigured settings, or an outdated WiFi driver.
- This guide will help you with all the available fixes to resolve the problem.
XINSTALL BY CLICKING THE DOWNLOAD FILE
This software will keep your drivers up and running, thus keeping you safe from common computer errors and hardware failure. Check all your drivers now in 3 easy steps:
- Download DriverFix (verified download file).
- Click Start Scan to find all problematic drivers.
- Click Update Drivers to get new versions and avoid system malfunctionings.
- DriverFix has been downloaded by 0 readers this month.
A high-speed and reliable WiFi connection is essential for work, education, and daily life. However, issues like Intel WiFi 6 AX201 driver not working can prevent you from accessing the internet or connecting to other devices.
In this guide, we will discuss some expert-recommended fixes to resolve the issue right after discussing the potential causes.
What causes the Intel WiFi 6 AX201 not working issue?
The Intel WiFi 6 AX201 not working issue can stem from various factors; some of the common ones are:
- Incompatible drivers – If the drivers for the Intel WiFi 6 AX201 are outdated or incompatible, the device may not work correctly, hence the error.
- Interference from other devices – If other devices in the area use the same frequency band as the Intel WiFi 6 AX201, it could cause conflict and prevent the device from working correctly.
- Software conflicts – If your computer has conflicting software programs or settings, you might face issues with Intel WiFi 6 AX201.
- Network configuration issues – Sometimes, there may be issues with network configuration, including misconfigured SSID, & passwords, which can prevent the WiFi 6 AX201 Fi 6 AX201 from working correctly.
- Hardware issues – If you have a faulty antenna, or damaged component, you might face the problem.
What can I do if Intel WiFi 6 AX201 not working?
Before moving to the advanced troubleshooting, you need to go through the preliminary checks:
- Run disk Cleanup to remove temporary files.
- Clear browser cache.
1. Repair the network drivers
1.1 Repair network drivers manually
- Press Windows + R to open the Run dialog box.
- Type devmgmt.msc and click OK to open Device Manager.
- Go to the Network adapters, right-click Intel(R) WiFi AX201 160MHz, and select Update driver.
- Click Search automatically for drivers.
- Follow onscreen instructions to complete the process.
- Restart the computer and check if the issue persists; proceed with the below-mentioned steps.
- Right-click on the network adapter driver and select Uninstall driver.
- Go to Action and click Scan for hardware changes.
- Restart your computer to let the changes take effect.
1.2 Use a third-party driver updater
Keeping drivers up to date is essential to ensure your computer runs smoothly. However, updating the drivers manually can be time-consuming and tricky.
Therefore it is suggested to use third-party software to update drivers. One such driver updater is DriverFix. This driver updater utility tool can download the latest drivers on your computer in a few clicks. Follow these steps to update drivers:
- Download and install DriverFix.
- Click Scan, and the tool will scan and show the outdated drivers list.
- Select the driver you want to update and click Update.
- Now the software will download and install the latest drivers.
- Follow the onscreen instructions to complete the process.
2. Tweak the wireless settings
- Press the Windows + R to open the Run window.
- Type devmgmt.msc and press Enter.
- Locate and double-click the Network adapters to expand.
- Right-click the network driver and select Properties.
- Go to the Advanced tab. Under Property, select Wireless Mode, and then for Value, select any option.
- Now go to the Power Management tab, and remove the checkmark next to Allow the computer to turn off this device to save power.
- Click OK to save the changes.
3. Use the Windows troubleshooter
- Press Windows + I to open the Settings app.
- Go to System, and select Troubleshoot.
- Now click Other Troubleshooters.
- Go to the Internet connection and click Run.
- Follow the onscreen instructions to complete the process.
- If the issue persists, go to Network Adapter and click Run to run the troubleshooter.
- Follow the onscreen prompts to complete the process.
4. Reset the network
- Press Windows + I to open Settings.
- Go to Network & Internet, and click Advanced network settings.
- Click Network Reset.
- Now click Reset now and follow the onscreen instructions.
- Fix: the new Outlook could not successfully launch error
- NTVDM.exe: What is it & How to Fix its Errors
- Windows 11’s Clipboard needs shelf support, users say
- 0XC00002EE Error: How to Fix It on Windows 10 & 11
- File Explorer finally gets a redesigned Home & Address bar
5. Use the Command Prompt to reset network settings
- Press the Windows key, type CMD, and click Run as administrator.
- Copy and paste the following commands one by one and press Enter after every command:
netsh int ip resetnetsh advfirewall resetnetsh winsock resetipconfig /flushdnsipconfig /releaseipconfig /renew - Now restart your computer to let the changes take effect.
6. Run your computer in a clean boot environment
- Press Windows + R to open the Run dialog box.
- Type msconfig and click OK to open System Configuration.
- Go to the Services tab, put a checkmark beside Hide all the Microsoft Services, and click Disable all.
- Go to the Startup tab, and click Open Task Manager.
- Select and right-click all the Enabled items one by one and choose Disable.
- Close the Task Manager. Click Apply and OK to save the changes.
- It will prompt you to restart your computer; click Restart to initiate. If your computer runs fine, you might have to check the freshly installed third-party software to eliminate the problem.
7. Reset your PC
- Press Windows + I to open the Settings app.
- Go to System, then click Recovery.
- Now next to Reset this PC, click Reset PC.
- From the Choose an option, select Keep my files.
- On the next screen, select Cloud download.
- Now on the Additional settings screen, click Next.
- On the Ready to reset this PC, click Reset and wait for the process to complete.
So, these methods fix the Intel WiFi 6 AX201 not working issue and help you regain your internet connection and resume online activities without interruption.
Please let us know in the comments section below if you have any questions or concerns about the topic.
Still having issues? Fix them with this tool:
SPONSORED
Some driver-related issues can be solved faster by using a dedicated tool. If you’re still having problems with your drivers, just download DriverFix and get it up and running in a few clicks. After that, let it take over and fix all of your errors in no time!
Многие пользователи жалуются, что их Intel(R) Wi-Fi 6 AX201 160MHz перестал работать. При попытке запуска диагностики сети отображается следующее сообщение об ошибке.
Адаптер Intel(R) Wi-Fi 6 AX201 160 МГц испытывает проблемы, связанные с драйвером или аппаратным обеспечением.
В этой статье мы покажем, что делать, если Intel(R) Wi-Fi 6 AX201 160 МГц не работает.
Как исправить, что Intel(R) WIFI 6 AX200 160MHz не работает?
Прежде чем приступать к устранению неполадок, нам нужно знать, почему это происходит. В большинстве случаев драйвер не будет работать, если он поврежден. Существуют различные причины, которые могут привести к повреждению драйвера, такие как сбой установки или загрузки, который обычно возникает, когда установка останавливается в середине процесса. Файлы также могут быть повреждены из-за вредоносных программ или вирусов. Далее мы увидим, как исправить поврежденные драйверы. Проблема также может заключаться в сбое сетевых протоколов или настроек. Хорошая новость заключается в том, что ее можно легко решить. Вам просто нужно сбросить настройки или протоколы, чтобы решить проблему в этом случае.
если Intel(R) Wi-fi 6 AX201 160MHz не работает, то в первую очередь обновите свой компьютер. Обновление поможет вам, если адаптер не работает из-за ошибки. После этого попробуйте следующие решения, чтобы решить проблему.
- Переключиться на другой драйвер
- Переустановите Intel Diver
- Сбросить настройки сети
- Сбросить сетевые протоколы
Поговорим о них подробно.
Адаптер Intel(R) Wi-Fi 6 AX201 160 МГц испытывает проблемы, связанные с драйвером или аппаратным обеспечением
1]Переключиться на другой драйвер
Во-первых, мы собираемся использовать другой драйвер, если он доступен, и посмотрим, работает ли он. Мы собираемся использовать старый драйвер из доступных. Выполните указанные шаги, чтобы сделать то же самое.
- Откройте Диспетчер устройств.
- Расширять Сетевые адаптеры.
- Щелкните правой кнопкой мыши драйвер Intel WiFi 6 и выберите Обновить драйвер.
- Выбирать Найдите драйвер на моем компьютере.
- Нажмите Позвольте мне выбрать из списка доступных драйверов на моем компьютере.
- Выберите более старую версию и нажмите «Далее».
После переключения на другой драйвер перезагрузите систему и посмотрите, сохраняется ли проблема.
2]Переустановите драйвер Intel.
Возможно, ваш драйвер Intel был поврежден. Если это так, нам нужно переустановить его. Теперь, несмотря на то, что после удаления драйвера Windows может автоматически определить установку, просто нажав кнопку. Но мы рекомендуем вам загрузить последнюю версию вашего драйвера с Intel.com. Поскольку на вашем компьютере нет драйвера WiFi, он не сможет подключиться к беспроводной сети. Таким образом, вы можете использовать кабель Ethernet или загрузить драйвер в какой-либо другой системе и использовать USB для переноса его на свой компьютер.
Чтобы удалить драйвер Intel, выполните указанные действия.
- Откройте Диспетчер устройств.
- Расширять Сетевые адаптеры.
- Щелкните правой кнопкой мыши драйвер Intel WiFi 6 и выберите Удалить устройство.
- Нажмите Удалить подтвердить.
После удаления драйвера перезагрузите компьютер. Затем откройте Диспетчер устройств, нажмите Сканирование аппаратных изменений, или щелкните правой кнопкой мыши Сетевые адаптеры, а затем выберите Сможет для аппаратных изменений.
Это установит драйвер, по крайней мере, после этого вы сможете выходить в Интернет. В случае, если правильный драйвер не установлен или драйвер не установлен, установите файл, который мы скачали ранее. Надеюсь, это поможет вам.
3]Сбросить настройки сети
Возможно, сетевые настройки настроены таким образом, что драйвер Intel WiFi 6 не работает. Мы должны сбросить настройки сети и посмотреть, поможет ли это. Выполните указанные шаги, чтобы сделать то же самое.
Windows 11
- Открытым Настройки.
- Идти к Сеть и Интернет вкладка
- Нажмите на Расширенные настройки сети.
- В разделе «Дополнительные настройки» нажмите Сброс сети.
- Нажми на Сбросить сейчас кнопка.
Windows 10
- Открытым Настройки.
- Нажмите на Сеть и Интернет.
- Идти к Статус.
- Выбирать Сброс сети > Сбросить сейчас.
На обеих платформах для завершения сброса необходимо следовать инструкциям на экране.
4]Сброс сетевых протоколов
Проблема не может быть ничем иным, как глюком. Этот глюк обычно в сетевых протоколах. Мы собираемся освободить и обновить IP, сбросить Winsock, очистить DNS и проверить, работает ли он. Для этого откройте Командная строка и выполните следующие команды.
ipconfig /release ipconfig /renew ipconfig /flushdns ipconfig /registerdns netsh winsock reset
Надеюсь, это поможет вам.
Вот и все!
Как исправить адаптер Intel WIFI?
Чтобы исправить адаптер Wi-Fi, сначала убедитесь, что он включен. Для этого откройте Панель приборов, сдача Просмотр по к Большие иконки, нажмите Центр управления сетями и общим доступом > Изменить настройки адаптера. Щелкните правой кнопкой мыши Вай фай и выберите Давать возможность если он отключен.
Если драйвер включен, запустите средство устранения неполадок с сетью из командной строки.
Если это не сработает, попробуйте вышеупомянутые решения для решения проблемы.
Также проверьте: исправить подключение IPv6, нет ошибки доступа к сети в Windows 11/10.