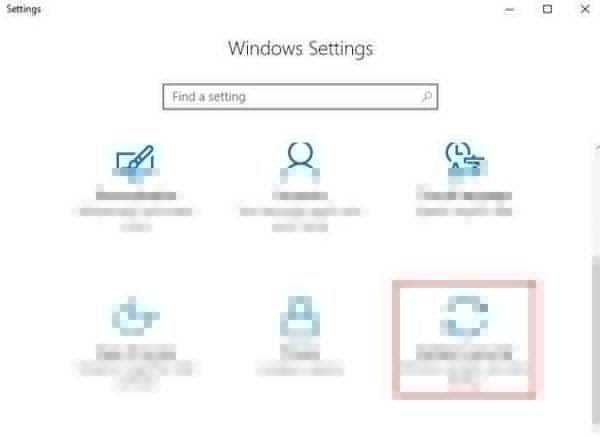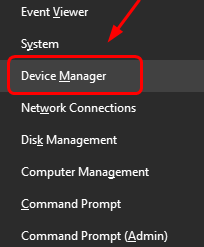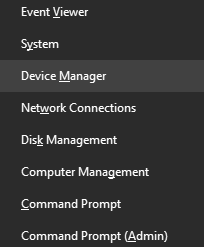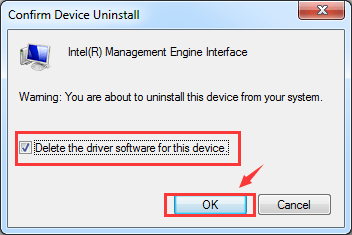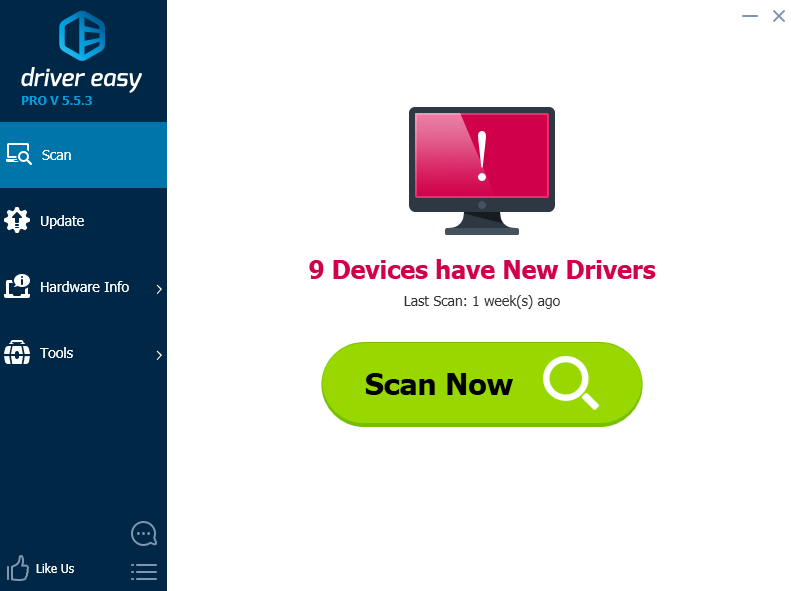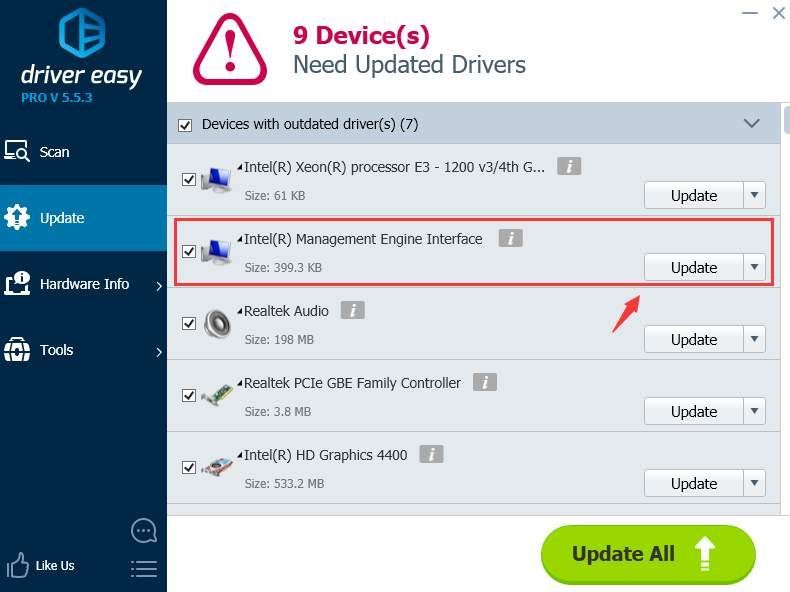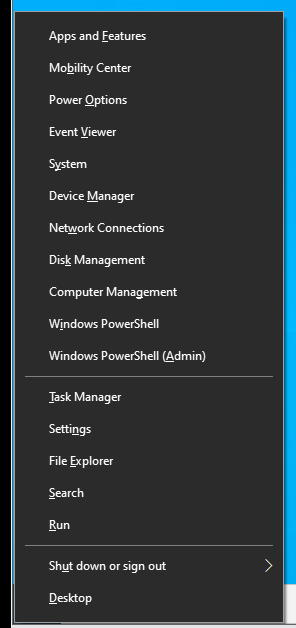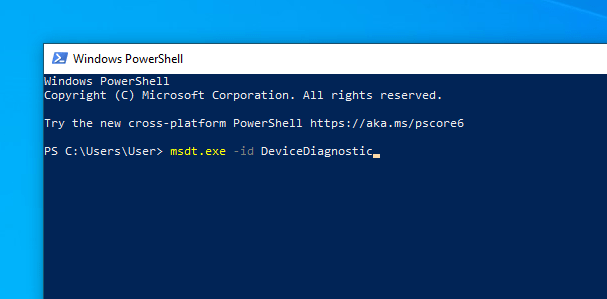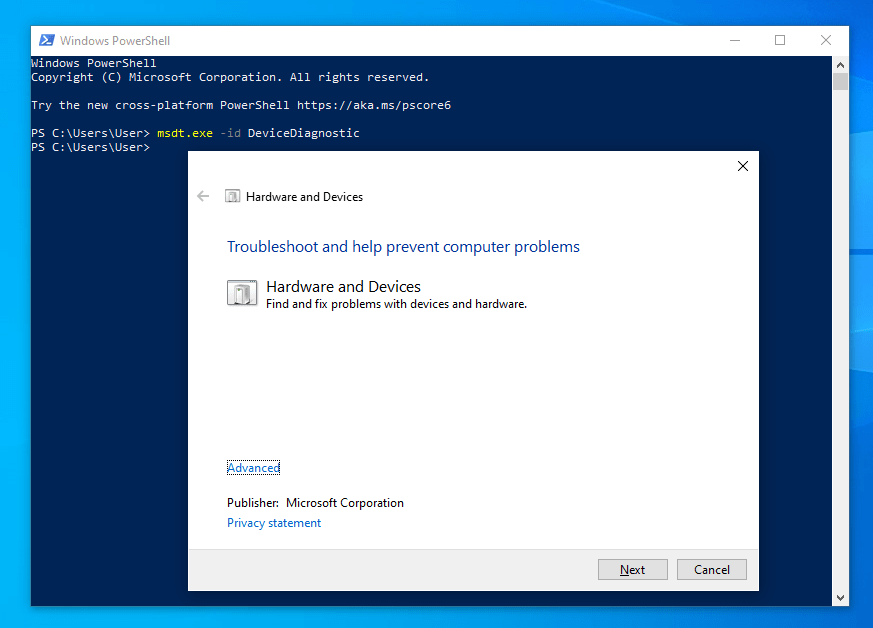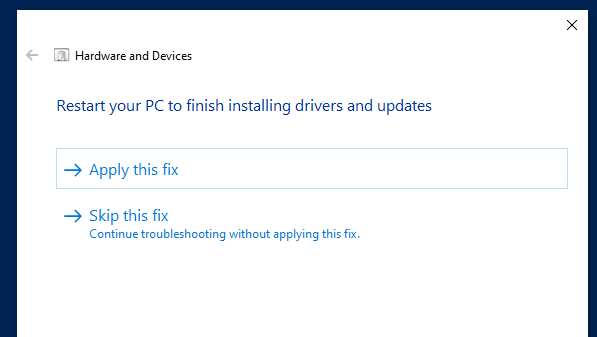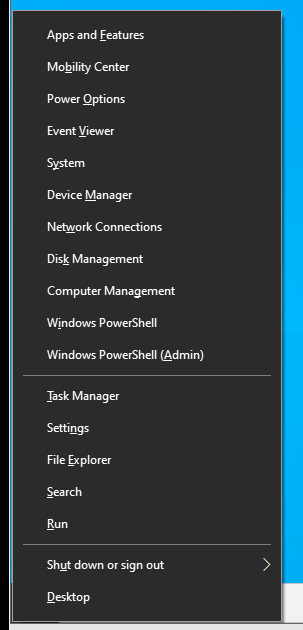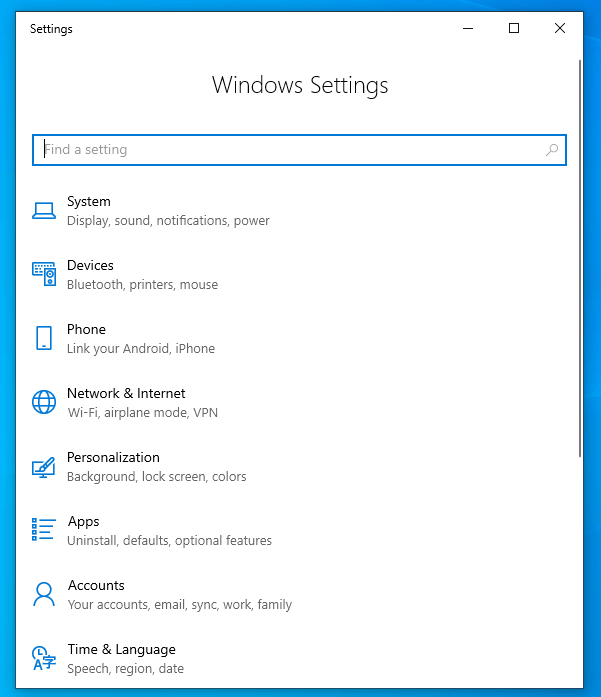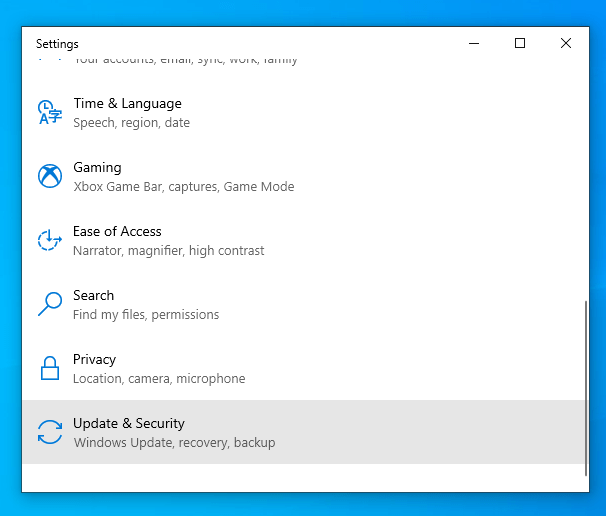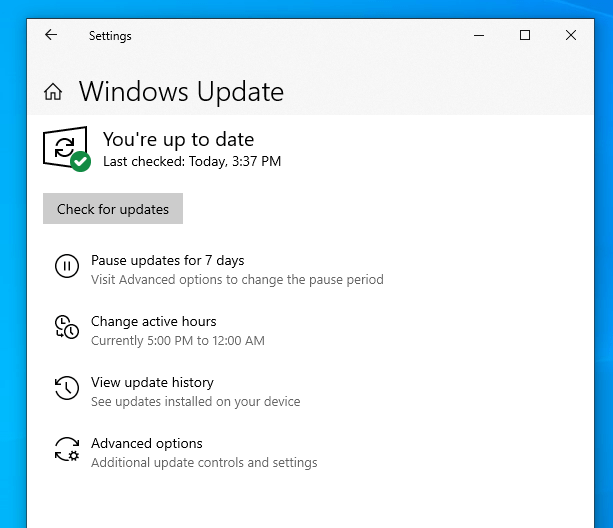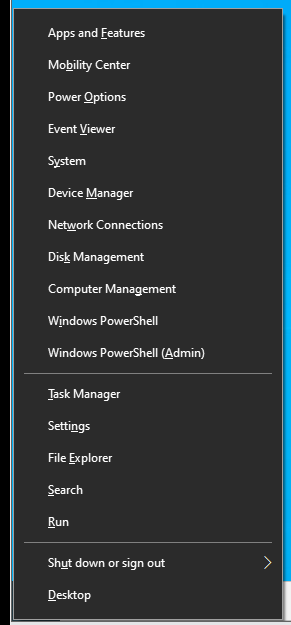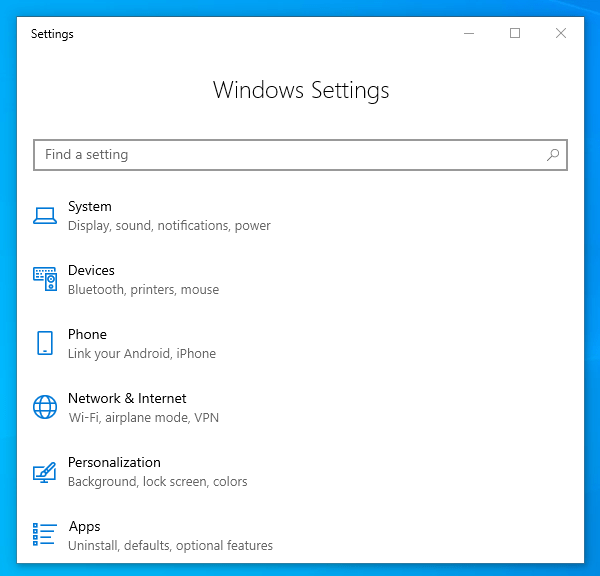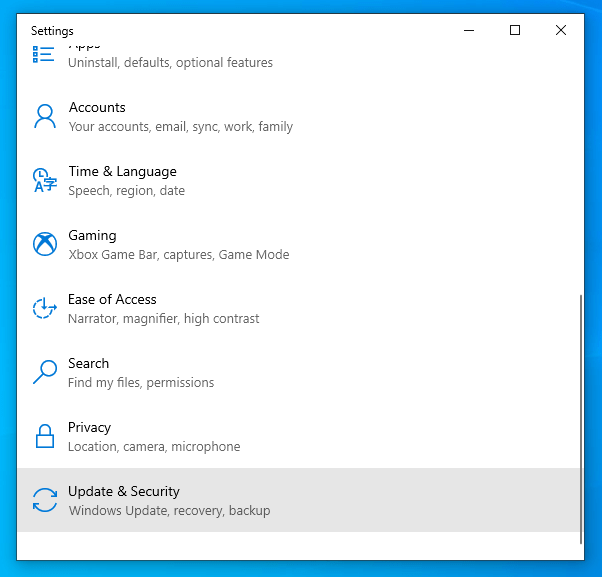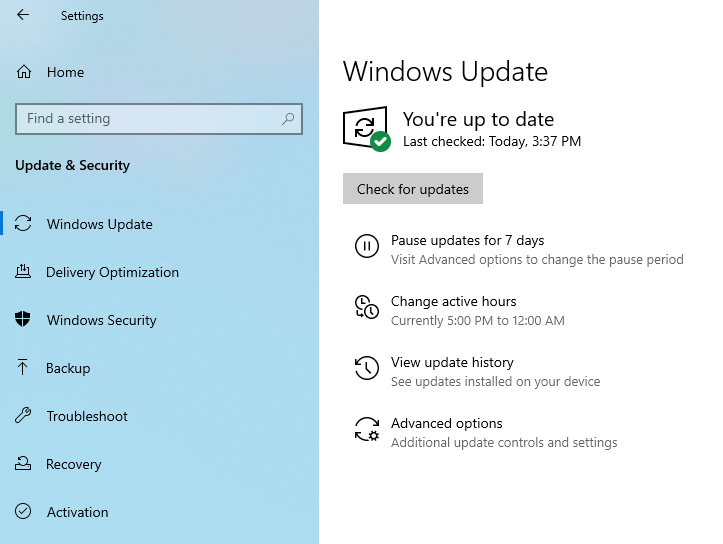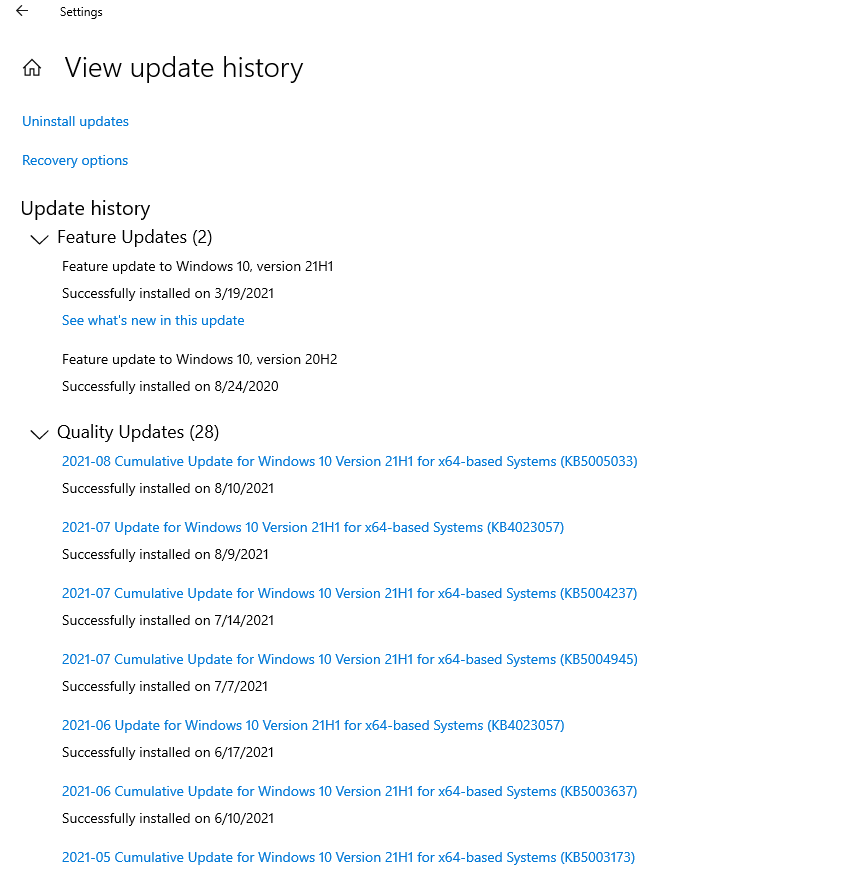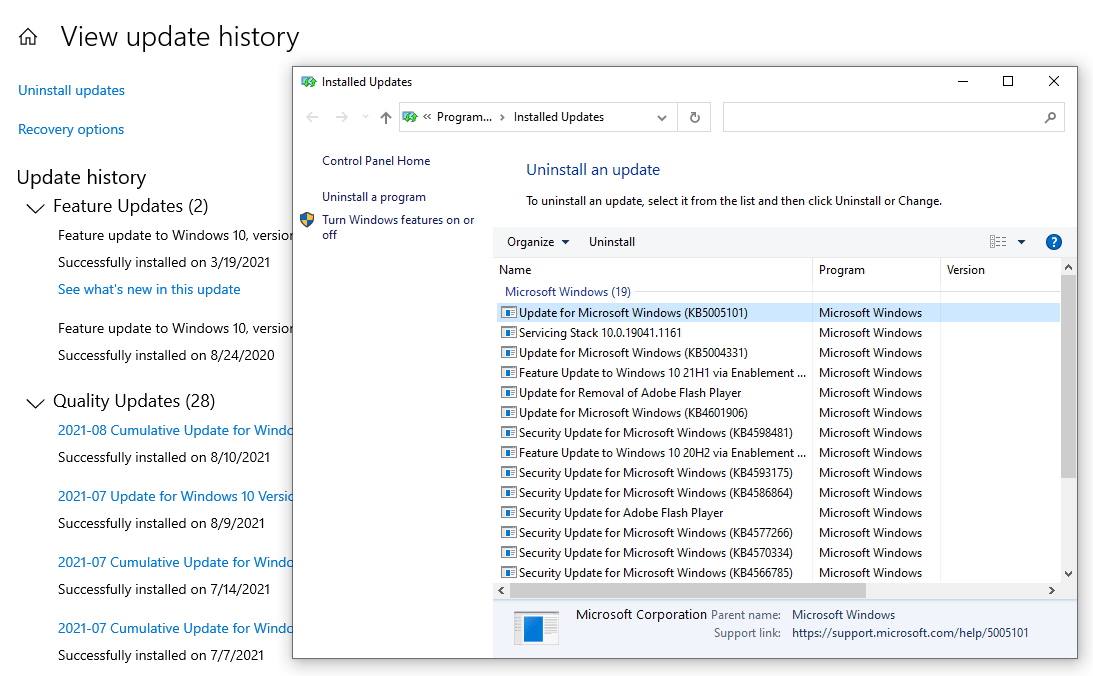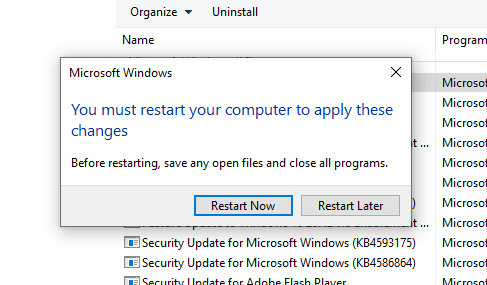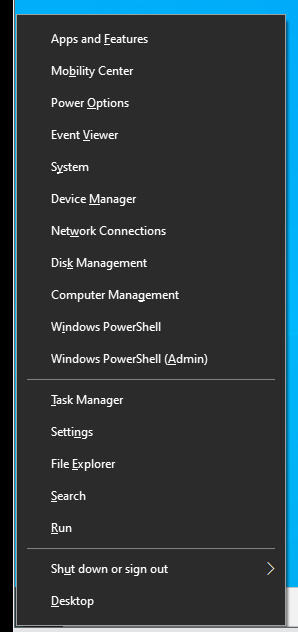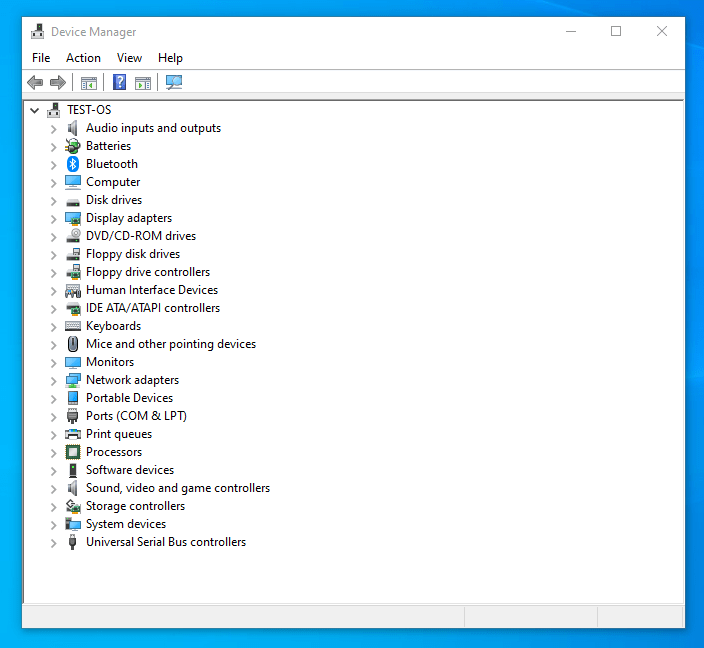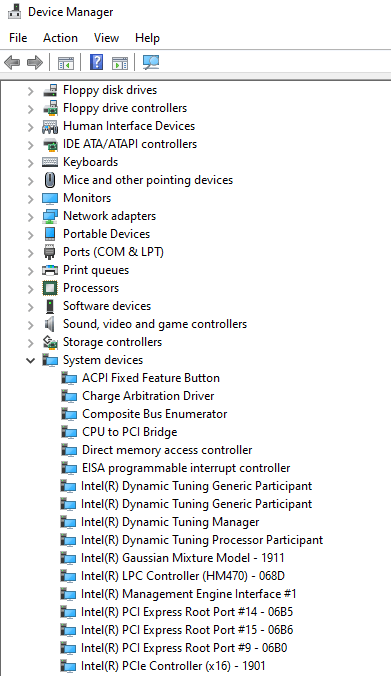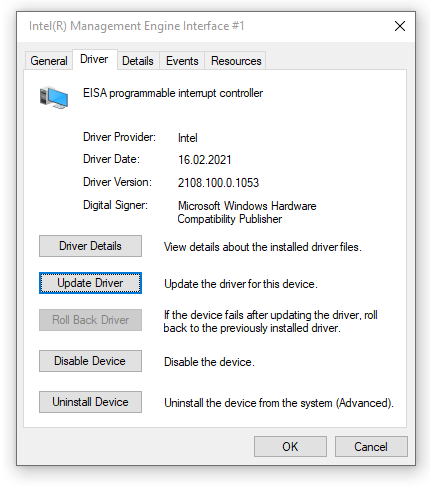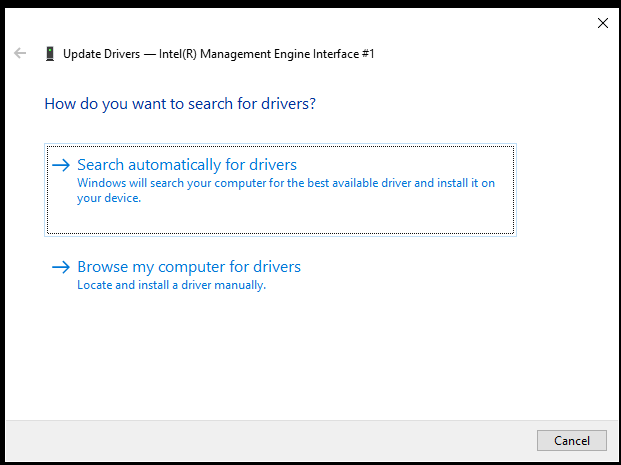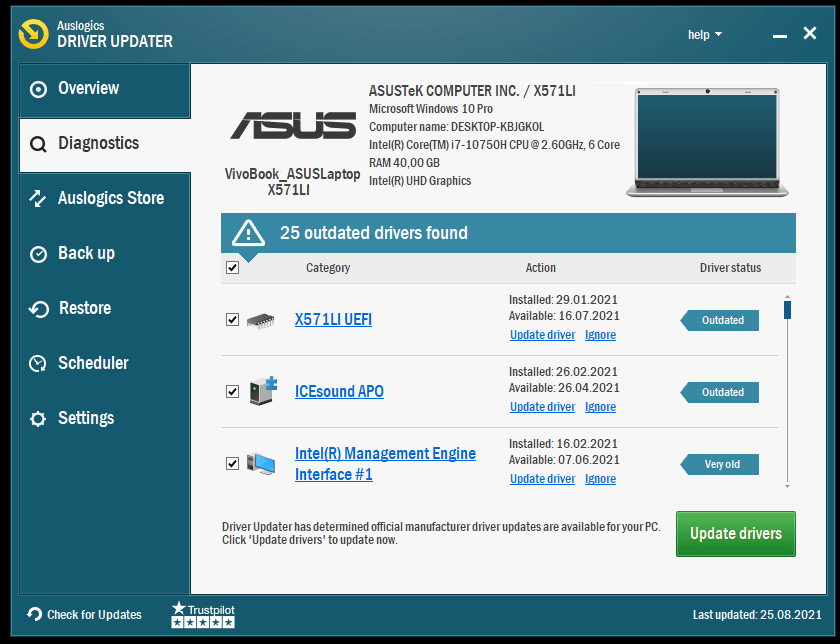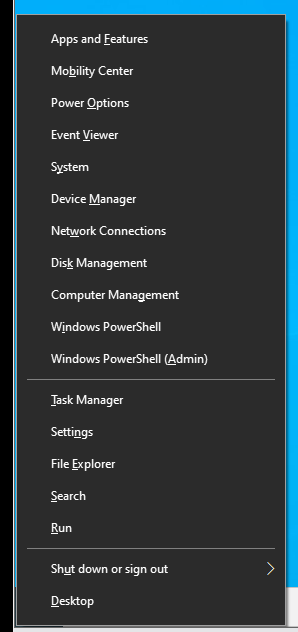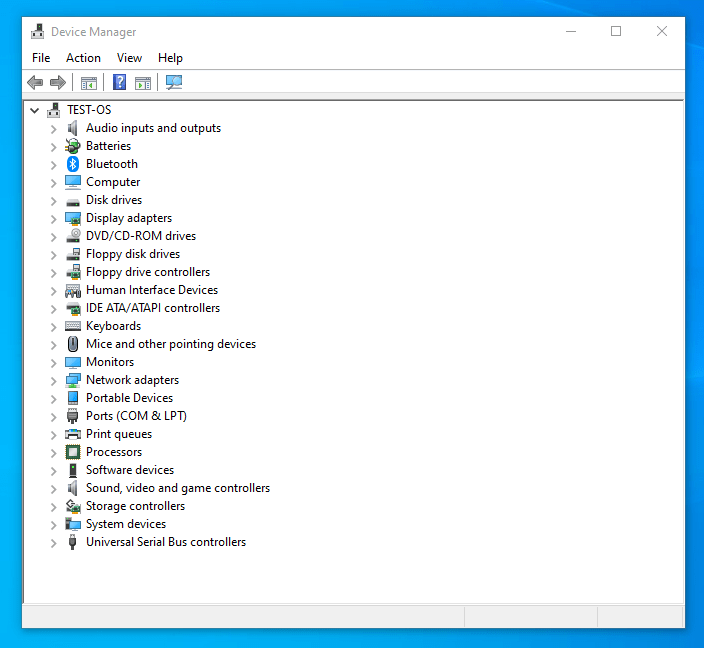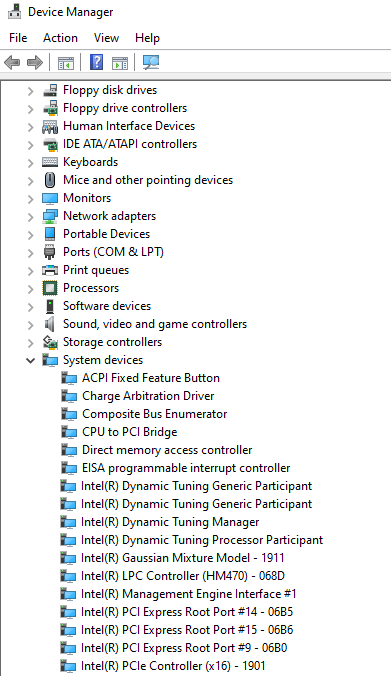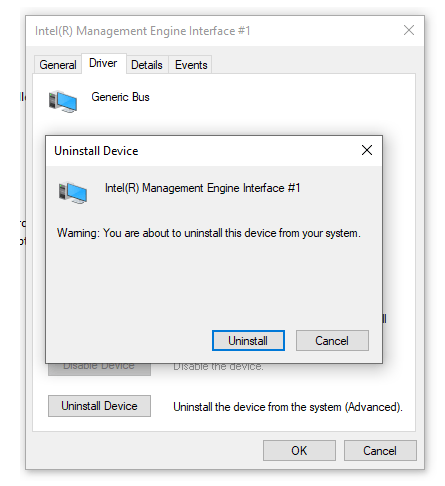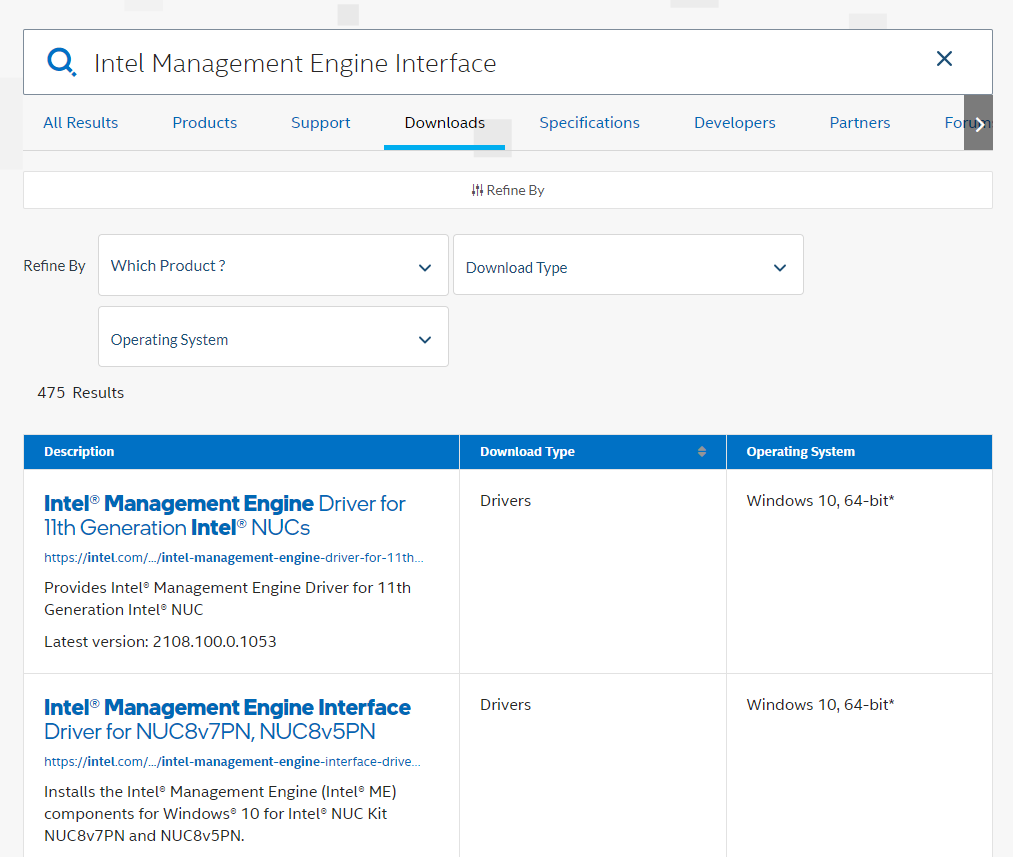На чтение 4 мин. Просмотров 2.7k. Опубликовано 07.06.2021
14

Если вы видите желтый восклицательный знак или вопросительный знак рядом с вашим Intel (R) Management Engine Interface (IMEI) имя устройства в диспетчере устройств, не паникуйте, у нас есть для вас исправления. Вам может быть трудно в это поверить, но эта проблема не так серьезна, как вы думаете, и исправить ее может быть проще простого.
Содержание
- Попробуйте эти исправления по одному
- Что такое интерфейс Intel Management Engine (IMEI)?
- Метод 1: Центр обновления Windows
- Метод 2: переустановите драйвер вручную
- Метод 3. Обновление драйвер
Попробуйте эти исправления по одному
Вот 3 наиболее эффективных метода, которые вы можете попробовать. Возможно, вам не придется пробовать их все; просто двигайтесь вниз, пока не найдете тот, который вам подходит.
- Центр обновления Windows
- Переустановите драйвер вручную
- Обновите драйвер
Что такое интерфейс Intel Management Engine (IMEI)?
, чтобы облегчить понимание, нам просто нужно охватить самую основную информацию, которую вам нужно знать о IMEI . Intel впервые представила IMEI , начав с более старых наборов микросхем. Затем появился IMEI , теперь он называется AMT (технология активного управления) . По сути, это то, что он делает, так это то, что он позволяет вам дистанционно управлять компьютером, даже если на этом компьютере нет ОС или он выключен. Таким образом, вы сможете настроить и установить ОС удаленно на целевой компьютер, который может находиться на другом конце света.
Метод 1: Центр обновления Windows
Прежде всего, вам нужно проверить, есть ли у вас какие-либо обновления или исправления из Центра обновления Windows, которые вы пропустили. Если они есть, обновите их, прежде чем переходить к следующим шагам.
1) На клавиатуре нажмите клавишу с логотипом Windows и I одновременно, затем нажмите Обновление и безопасность .

2) Нажмите Проверить наличие обновлений. .

Если они обнаружены, обязательно обновите все драйверы устройств или патчи. Затем перезагрузите ваш компьютер.
Метод 2: переустановите драйвер вручную
Ошибка с кодом 10 в диспетчере устройств обычно указывает на ошибку драйвера. В некоторых случаях ошибка драйвера может быть связана с установленным неправильным драйвером.. Чтобы исправить это:
1) На клавиатуре одновременно нажмите клавишу с логотипом Windows и X , нажмите Диспетчер устройств . 

2) Щелкните, чтобы развернуть Системные устройства . Щелкните правой кнопкой мыши Intel (R) Management Engine Interface и выберите Удалить .

3) При появлении запроса на подтверждение удаления проверьте поле для Удалить программный драйвер для этого устройства , а затем нажмите OK , чтобы продолжить.

3) Перезагрузите компьютер. Windows автоматически поможет вам обновить правильный драйвер после перезагрузки.
Метод 3. Обновление драйвер
Если описанный выше метод не решает вашу проблему, скорее всего, вы используете не тот драйвер.
Получить нужные драйверы для видеокарты и монитора можно двумя способами: вручную или автоматически.
Обновление драйверов вручную – Вы можете обновить драйверы Intel Management Engine Interface вручную, перейдя на веб-сайт производителя и выполнив поиск последней версии правильного драйвера для каждого из них. Обязательно выбирайте только драйверы, совместимые с вашим вариантом Windows 10.
Автоматическое обновление драйверов – если у вас нет времени, терпения или компьютера навыки обновления драйверов видео и монитора вручную, вместо этого вы можете сделать это автоматически с помощью Driver Easy. Он автоматически распознает вашу систему и найдет для нее подходящие драйверы. Вам не нужно точно знать, на какой системе работает ваш компьютер, вам не нужно рисковать загрузкой и установкой неправильного драйвера, и вам не нужно беспокоиться об ошибке при установке.
Вы можете автоматически обновлять драйверы с помощью БЕСПЛАТНОЙ или Pro версии Driver Easy. Но с версией Pro требуется всего 2 клика (и вы получаете полную поддержку и 30-дневную гарантию возврата денег):
1) Загрузите и установите драйвер Легкий.
2) Запустите Driver Easy и нажмите кнопку Сканировать сейчас . Затем Driver Easy просканирует ваш компьютер и обнаружит все проблемные драйверы.

3) Нажмите кнопку Обновить рядом с отмеченным драйвером Intel Management Engine Interface для автоматической загрузки и установки правильной версии этого драйвера (вы можете сделать это с помощью БЕСПЛАТНОЙ версии).
Или нажмите Обновить все , чтобы автоматически загрузить и установить правильную версию всех драйверов, которые отсутствуют или устарели в вашей системе (для этого требуется Pro версия – вам будет предложено обновить, когда вы нажмете Обновить все ).

The browser version you are using is not recommended for this site.
Please consider upgrading to the latest version of your browser by clicking one of the following links.
- Safari
- Chrome
- Edge
- Firefox
Article ID: 000033640
Content Type: Error Messages
Last Reviewed: 07/08/2021
Intel® Management Engine Interface Cannot Start (Code 10)
Environment
System: DELL* XPS 870
Processor: Intel® Core™ i7-4770 CPU
Operating System
windows1064bit
Installing the driver from the motherboard’s support site can fix this error. Contact the board manufacturer for assistance.
An error message is displayed saying «Intel Management Engine Interface cannot start (Code 10)».
Intel® Management Engine Interface usually has a customized driver from the motherboard manufacturer.
Download and install the latest driver from the motherboard’s support site. It is best to contact the motherboard manufacturer for this kind of issue.
This can also be caused by excess electricity in the laptop.
Press and hold down the power button for a few seconds while the power adapter is unplugged to remove the excess electricity, which may fix the error.
Related Products
This article applies to 1 products
- Summary
- Description
- Resolution
- Additional information
Need more help?
Sign In to access restricted content
Using Intel.com Search
You can easily search the entire Intel.com site in several ways.
-
Brand Name:
Core i9
-
Document Number:
123456
-
Code Name:
Alder Lake
-
Special Operators:
“Ice Lake”, Ice AND Lake, Ice OR Lake, Ice*
Recent Searches
Sign In to access restricted content
Advanced Search
Only search in
Title
Description
Content ID
restricted content.

 Драйвер Easy Free исправляет ошибку «Устройство не может запустить код 10» немедленно!
Драйвер Easy Free исправляет ошибку «Устройство не может запустить код 10» немедленно!