Некоторые пользователи жалуются, что Intel High Definition Audio не работает, и вместо этого они получают код Intel High Definition DSP 28. Ошибка отображается в свойствах аудиоустройства Intel High Definition DSP и помечается желтым восклицательным знаком. Если на экране появляется код ошибки Intel high Definition DSP 28, вы попали по адресу. В этом руководстве мы объясним некоторые ценные решения, чтобы пользователи могли без проблем устранить указанную ошибку в Windows 11.
Сообщение об ошибке, которое видят пользователи.
Драйвера для этого устройства не установлены. (Код 28).
Для этого устройства нет совместимых драйверов.
Чтобы найти драйвер для устройства, нажмите «Обновить драйвер».
Что такое код 28 для не установленных драйверов?
Код ошибки 28 означает, что наш компьютер не может подключиться к аппаратному обеспечению, поскольку его драйвер не установлен в системе. Это не означает, что драйвер всегда отсутствовал на компьютере; просто Windows не может определить драйвер прямо сейчас, из-за чего показывает код ошибки 28.
Распространенная причина кода ошибки диспетчера устройств Звук Intel High Definition DSP несовместим или отсутствуют аудиодрайверы в Windows 11/10 из-за чего звук работает некорректно, поэтому для устранения этой ошибки следуйте решениям, прописанным ниже.
- Откатить драйвер
- Обновите драйвер
- Запустите средство устранения неполадок со звуком и оборудованием
- Переустановите Intel High Definition Audio DSP
Давайте начнем.
1]Откатить драйвера
Многие пользователи сообщали, что ошибка может возникнуть, когда они обновили свой драйвер или после запуска дополнительных обновлений Windows, поскольку они автоматически обновляют ваш драйвер. На самом деле это так, поскольку обновление добавляет в ваш драйвер некоторую ошибку, которая делает его несовместимым с вашим оборудованием. Так что, если это применимо, откат драйвера — одно из лучших решений; поэтому мы будем делать то же самое, и шаги упомянуты ниже.
- Откройте диспетчер устройств и перейдите к опции «Системные устройства».
- Щелкните правой кнопкой мыши Intel High Definition Audio DSP и перейдите на вкладку «Драйвер».
- Теперь выберите опцию «Откатить драйвер».
После завершения перезагрузите устройство и посмотрите, сохраняется ли проблема.
Если кнопка «Откатить драйвер» неактивна, наш драйвер не обновлен, поэтому нам следует перейти к следующему решению.
2]Обновите драйвер
Драйвер обеспечивает правильную работу компьютера и служит связующим звеном между операционной системой компьютера и аппаратными компонентами. Центр обновления Windows автоматически загружает и устанавливает последние версии аудиодрайверов, сетевых адаптеров, дисплеев, принтеров, видеокарт и т. д. Возможно, ошибка вызвана устаревшей версией драйверов и решается их обновлением. Чтобы обновить драйверы вручную, выполните указанные шаги:
- Откройте меню «Пуск» Windows и щелкните Выиграть+ Х чтобы открыть Настройки.
- Выберите «Диспетчер устройств» в результатах поиска и разверните «Звуковые, видео и игровые контроллеры».
- Щелкните правой кнопкой мыши аудиоустройство и выберите «Обновить драйвер» в раскрывающемся меню.
- Выберите Автоматический поиск обновленного программного обеспечения и следуйте инструкциям в подсказке и дождитесь завершения обновления.
Хотя это распространенный способ обновления драйвера, существуют и другие способы выполнить эту задачу. Если вы хотите, чтобы все было организовано, просто загрузите и установите бесплатное программное обеспечение для обновления драйверов и загрузите драйвер с веб-сайта производителя.
Перезагрузите систему и проверьте, не зарезервирована ли проблема. Надеюсь, это сделает работу.
3]Запустите средство устранения неполадок со звуком и оборудованием
Если обновление драйверов не помогло, существует высокая вероятность того, что рассматриваемая ошибка произошла из-за какой-то ошибки в аудиодрайвере; в таких случаях вы можете запустить средство устранения неполадок со звуком и оборудованием, чтобы выяснить причину и устранить ее. Чтобы сделать то же самое, нажмите Win + R, чтобы открыть диалоговое окно «Выполнить», а затем введите следующую команду и нажмите кнопку «Ввод», чтобы запустить средство устранения неполадок воспроизведения аудио:
msdt.exe /id AudioPlaybackDiagnostic
Вы также можете использовать средство устранения неполадок оборудования, чтобы обезопасить себя; после завершения процесса перезагрузите систему, перейдите в свойства драйвера и посмотрите, сохраняется ли проблема или нет. Если это продолжается, перейдите к следующему решению.
4]Переустановите Intel High Definition Audio DSP.
И последнее, но не менее важное: удалите Intel High Definition Audio DSP и переустановите его, поскольку иногда проблема возникает из-за отсутствия драйвера на оборудовании, и в таких случаях только новая установка оборудования может помочь решить проблему. Поэтому в этом решении мы собираемся сделать то же самое.
- Щелкните меню «Пуск» и введите «Диспетчер устройств».
- Теперь разверните параметр «Звуковые, видео и игровые контроллеры» и щелкните правой кнопкой мыши Intel High Definition Audio DSP.
- Наконец, нажмите на опцию «Удалить устройство».
- Теперь вернитесь в верхнюю часть диспетчера устройств и щелкните правой кнопкой мыши, чтобы начать сканирование на предмет изменений оборудования для переустановки драйвера.
- Компьютер предложит вам указать путь к драйверу. Перейдите к файлу OEM, который вы загрузили на шаге 2 выше.
Перезагрузите компьютер; надеюсь, это установит правильный драйвер. Если он не установлен, загрузите Intel High Definition Audio DSP с официального сайта.
Чтение: ошибка 38, Windows не может загрузить драйвер устройства для этого оборудования.
Some users have complained that the Intel High Definition Audio is not working, and instead, they get Intel high definition DSP code 28. The error is displayed in the Intel High Definition DSP audio device’s properties and is marked by a yellow exclamation mark. If the error Intel high definition DSP code 28 appears on the screen, you are in the right place. In this tutorial, we will explain some valuable solutions so, that users can resolve the said error without any confusion in Windows 11.
The error message that users see are.
The drivers for this device are not installed. (Code 28).
There are no compatible drivers for this device.
To find a driver for the device, click Update Driver.
What is code 28 for drivers not installed?
Error Code 28 signifies that our computer cannot connect to a piece of hardware as its driver is not installed on the system. This doesn’t mean that the driver was always absent on the computer; it’s just that Windows is unable to detect the driver right now, due to which it is showing the error code 28.
The common cause of the Device Manager error code Intel High Definition DSP audio is incompatible or missing audio drivers in Windows 11/10 due to which audio is not working properly, therefore, to resolve this error, follow the solutions prescribed below.
- Roll Back The Driver
- Update the Driver
- Run Audio and Hardware Troubleshooter
- Reinstall Intel High Definition Audio DSP
Let’s get started.
1] Roll back the drivers
A lot of users reported that the error could occur when they updated their driver or after running Windows Optional updates as that automatically update your driver. This is actually true as the update adds some bug to your driver, which makes it incompatible with your hardware. So if this is applicable, rolling back the driver is one of the best solutions; therefore, we will do the same, and the steps are mentioned below.
- Open the Device Manager and go to the System Devices option.
- Right-click on Intel High Definition Audio DSP and navigate to the Driver tab.
- Now, select the Roll back driver option.
After the completion, reboot your device and see if the issue persists.
If the Roll back driver button is greyed out, our driver is not updated, so, we should move to the next solution.
2] Update the Driver
The driver allows your computer to run properly and serves as a bridge between the computer’s operating system and hardware components. Windows Update automatically downloads and installs the latest version for audio drivers, network adapters, displays, printers, graphics cards, and so on. It is possible that the error is caused by an outdated version of the driver and can be solved by updating them. To update the drivers manually, follow the prescribed steps:
- Open the Windows Start menu, and click Win+ X to open Settings.
- Select the Device Manager from the search results and expand Sound, video, and game controllers.
- Right-click on your audio device and click on the Update Driver from the drop-down menu.
- Select the Search automatically for updated software and follow the instructions on the prompt and wait till the update is complete.
Although this is a common method to update your driver, there are other ways to accomplish this task. If you like to keep things organized, just download and install a free driver update software and download the driver from the manufacturer’s website.
Reboot your system and check if the problem is reserved. Hopefully, this will do the job.
3] Run Audio and Hardware Troubleshooter
If updating the drivers was off no help then there’s a high possibility that the error in question happened due to some error in the audio driver; in such scenarios, you can run Audio and Hardware troubleshooter to find out the cause and clear it out. To do the same, click Win + R to open the Run dialog box, and then type the following command and click the Enter button to run Audio Playback Troubleshooter:
msdt.exe /id AudioPlaybackDiagnostic
You can also use the Hardware Troubleshooter to be on the safer side; once the process is completed, reboot your system, go to the driver’s properties and see if the issue persists or not. If it continues, move on to the next solution.
4] Reinstall Intel High Definition Audio DSP
Last but not least, delete the Intel High Definition Audio DSP and reinstall it as sometimes the issue occurs due to no driver present from the hardware, and in such cases, only fresh installation of the hardware can help in overcoming the issue. Therefore, in this solution, we are going to do the same.
- Click on the Start menu and type Device Manager.
- Now expand the Sound, video and game controllers option, and right-click on the Intel High Definition Audio DSP.
- At last, click on the Uninstall device option.
- Now go back to the top of the Device Manager, and right-click to initiate the Scan for hardware changes to reinstall the driver.
- The computer will prompt you to provide the path of the driver. Navigate to the OEM file you downloaded in step 2 above.
Restart your computer; hopefully, this will install the correct driver. If it is not installed, download Intel High Definition Audio DSP from its official website.
Read: Error 38, Windows cannot load the Device Driver for this hardware.
Некоторые пользователи жалуются, что Intel High Definition Audio не работает, и вместо этого они получают код Intel High Definition DSP 28. Ошибка отображается в свойствах аудиоустройства Intel High Definition DSP и помечается желтым восклицательным знаком. Если на экране появляется код ошибки Intel high Definition DSP 28, вы попали по адресу. В этом руководстве мы объясним некоторые ценные решения, чтобы пользователи могли без проблем устранить указанную ошибку в Windows 11.
Сообщение об ошибке, которое видят пользователи.
Драйвера для этого устройства не установлены. (Код 28).
Для этого устройства нет совместимых драйверов.
Чтобы найти драйвер для устройства, нажмите «Обновить драйвер».
Что такое код 28 для не установленных драйверов?
Код ошибки 28 означает, что наш компьютер не может подключиться к аппаратному обеспечению, поскольку его драйвер не установлен в системе. Это не означает, что драйвер всегда отсутствовал на компьютере; просто Windows не может определить драйвер прямо сейчас, из-за чего показывает код ошибки 28.
Распространенная причина кода ошибки диспетчера устройств Звук Intel High Definition DSP несовместим или отсутствуют аудиодрайверы в Windows 11/10 из-за чего звук работает некорректно, поэтому для устранения этой ошибки следуйте решениям, прописанным ниже.
- Откатить драйвер
- Обновите драйвер
- Запустите средство устранения неполадок со звуком и оборудованием
- Переустановите Intel High Definition Audio DSP
Давайте начнем.
1]Откатить драйвера
Многие пользователи сообщали, что ошибка может возникнуть, когда они обновили свой драйвер или после запуска дополнительных обновлений Windows, поскольку они автоматически обновляют ваш драйвер. На самом деле это так, поскольку обновление добавляет в ваш драйвер некоторую ошибку, которая делает его несовместимым с вашим оборудованием. Так что, если это применимо, откат драйвера — одно из лучших решений; поэтому мы будем делать то же самое, и шаги упомянуты ниже.
- Откройте диспетчер устройств и перейдите к опции «Системные устройства».
- Щелкните правой кнопкой мыши Intel High Definition Audio DSP и перейдите на вкладку «Драйвер».
- Теперь выберите опцию «Откатить драйвер».
После завершения перезагрузите устройство и посмотрите, сохраняется ли проблема.
Если кнопка «Откатить драйвер» неактивна, наш драйвер не обновлен, поэтому нам следует перейти к следующему решению.
2]Обновите драйвер
Драйвер обеспечивает правильную работу компьютера и служит связующим звеном между операционной системой компьютера и аппаратными компонентами. Центр обновления Windows автоматически загружает и устанавливает последние версии аудиодрайверов, сетевых адаптеров, дисплеев, принтеров, видеокарт и т. д. Возможно, ошибка вызвана устаревшей версией драйверов и решается их обновлением. Чтобы обновить драйверы вручную, выполните указанные шаги:
- Откройте меню «Пуск» Windows и щелкните Выиграть+ Х чтобы открыть Настройки.
- Выберите «Диспетчер устройств» в результатах поиска и разверните «Звуковые, видео и игровые контроллеры».
- Щелкните правой кнопкой мыши аудиоустройство и выберите «Обновить драйвер» в раскрывающемся меню.
- Выберите Автоматический поиск обновленного программного обеспечения и следуйте инструкциям в подсказке и дождитесь завершения обновления.
Хотя это распространенный способ обновления драйвера, существуют и другие способы выполнить эту задачу. Если вы хотите, чтобы все было организовано, просто загрузите и установите бесплатное программное обеспечение для обновления драйверов и загрузите драйвер с веб-сайта производителя.
Перезагрузите систему и проверьте, не зарезервирована ли проблема. Надеюсь, это сделает работу.
3]Запустите средство устранения неполадок со звуком и оборудованием
Если обновление драйверов не помогло, существует высокая вероятность того, что рассматриваемая ошибка произошла из-за какой-то ошибки в аудиодрайвере; в таких случаях вы можете запустить средство устранения неполадок со звуком и оборудованием, чтобы выяснить причину и устранить ее. Чтобы сделать то же самое, нажмите Win + R, чтобы открыть диалоговое окно «Выполнить», а затем введите следующую команду и нажмите кнопку «Ввод», чтобы запустить средство устранения неполадок воспроизведения аудио:
msdt.exe /id AudioPlaybackDiagnostic
Вы также можете использовать средство устранения неполадок оборудования, чтобы обезопасить себя; после завершения процесса перезагрузите систему, перейдите в свойства драйвера и посмотрите, сохраняется ли проблема или нет. Если это продолжается, перейдите к следующему решению.
4]Переустановите Intel High Definition Audio DSP.
И последнее, но не менее важное: удалите Intel High Definition Audio DSP и переустановите его, поскольку иногда проблема возникает из-за отсутствия драйвера на оборудовании, и в таких случаях только новая установка оборудования может помочь решить проблему. Поэтому в этом решении мы собираемся сделать то же самое.
- Щелкните меню «Пуск» и введите «Диспетчер устройств».
- Теперь разверните параметр «Звуковые, видео и игровые контроллеры» и щелкните правой кнопкой мыши Intel High Definition Audio DSP.
- Наконец, нажмите на опцию «Удалить устройство».
- Теперь вернитесь в верхнюю часть диспетчера устройств и щелкните правой кнопкой мыши, чтобы начать сканирование на предмет изменений оборудования для переустановки драйвера.
- Компьютер предложит вам указать путь к драйверу. Перейдите к файлу OEM, который вы загрузили на шаге 2 выше.
Перезагрузите компьютер; надеюсь, это установит правильный драйвер. Если он не установлен, загрузите Intel High Definition Audio DSP с официального сайта.
Чтение: ошибка 38, Windows не может загрузить драйвер устройства для этого оборудования.
Some users have complained that the Intel High Definition Audio is not working, and instead, they get Intel high definition DSP code 28. The error is displayed in the Intel High Definition DSP audio device’s properties and is marked by a yellow exclamation mark. If the error Intel high definition DSP code 28 appears on the screen, you are in the right place. In this tutorial, we will explain some valuable solutions so, that users can resolve the said error without any confusion in Windows 11.

The error message that users see are.
The drivers for this device are not installed. (Code 28).
There are no compatible drivers for this device.
To find a driver for the device, click Update Driver.
What is code 28 for drivers not installed?
Error Code 28 signifies that our computer cannot connect to a piece of hardware as its driver is not installed on the system. This doesn’t mean that the driver was always absent on the computer; it’s just that Windows is unable to detect the driver right now, due to which it is showing the error code 28.
The common cause of the Device Manager error code Intel High Definition DSP audio is incompatible or missing audio drivers in Windows 11/10 due to which audio is not working properly, therefore, to resolve this error, follow the solutions prescribed below.
- Roll Back The Driver
- Update the Driver
- Run Audio and Hardware Troubleshooter
- Reinstall Intel High Definition Audio DSP
Let’s get started.
1] Roll back the drivers
A lot of users reported that the error could occur when they updated their driver or after running Windows Optional updates as that automatically update your driver. This is actually true as the update adds some bug to your driver, which makes it incompatible with your hardware. So if this is applicable, rolling back the driver is one of the best solutions; therefore, we will do the same, and the steps are mentioned below.
- Open the Device Manager and go to the System Devices option.
- Right-click on Intel High Definition Audio DSP and navigate to the Driver tab.
- Now, select the Roll back driver option.
After the completion, reboot your device and see if the issue persists.
If the Roll back driver button is greyed out, our driver is not updated, so, we should move to the next solution.
2] Update the Driver
The driver allows your computer to run properly and serves as a bridge between the computer’s operating system and hardware components. Windows Update automatically downloads and installs the latest version for audio drivers, network adapters, displays, printers, graphics cards, and so on. It is possible that the error is caused by an outdated version of the driver and can be solved by updating them. To update the drivers manually, follow the prescribed steps:
- Open the Windows Start menu, and click Win+ X to open Settings.
- Select the Device Manager from the search results and expand Sound, video, and game controllers.
- Right-click on your audio device and click on the Update Driver from the drop-down menu.
- Select the Search automatically for updated software and follow the instructions on the prompt and wait till the update is complete.
Although this is a common method to update your driver, there are other ways to accomplish this task. If you like to keep things organized, just download and install a free driver update software and download the driver from the manufacturer’s website.
Reboot your system and check if the problem is reserved. Hopefully, this will do the job.
3] Run Audio and Hardware Troubleshooter
If updating the drivers was off no help then there’s a high possibility that the error in question happened due to some error in the audio driver; in such scenarios, you can run Audio and Hardware troubleshooter to find out the cause and clear it out. To do the same, click Win + R to open the Run dialog box, and then type the following command and click the Enter button to run Audio Playback Troubleshooter:
msdt.exe /id AudioPlaybackDiagnostic
You can also use the Hardware Troubleshooter to be on the safer side; once the process is completed, reboot your system, go to the driver’s properties and see if the issue persists or not. If it continues, move on to the next solution.
4] Reinstall Intel High Definition Audio DSP
Last but not least, delete the Intel High Definition Audio DSP and reinstall it as sometimes the issue occurs due to no driver present from the hardware, and in such cases, only fresh installation of the hardware can help in overcoming the issue. Therefore, in this solution, we are going to do the same.
- Click on the Start menu and type Device Manager.
- Now expand the Sound, video and game controllers option, and right-click on the Intel High Definition Audio DSP.
- At last, click on the Uninstall device option.
- Now go back to the top of the Device Manager, and right-click to initiate the Scan for hardware changes to reinstall the driver.
- The computer will prompt you to provide the path of the driver. Navigate to the OEM file you downloaded in step 2 above.
Restart your computer; hopefully, this will install the correct driver. If it is not installed, download Intel High Definition Audio DSP from its official website.
Read: Error 38, Windows cannot load the Device Driver for this hardware.
This tutorial contains instructions to solve the error Code 28 on Intel High Definition DSP in device manager «The drivers for this device are not installed (Code 28)».
Problem in details: The Intel High Definition DSP audio device appears with a yellow exclamation mark and the following error appears in its properties «The drivers for this device are not installed. (Code 28). There are no compatible drivers for this device».
How to FIX: Intel High Definition DSP Audio Drivers Are Not Installed (Code 28) in Windows 10/11.
Step 1. Remove and Reinstall Intel High Definition Audio DSP.
1. Navigate in Device Manager. To do that, right-click on the Start menu and select Device Manager.
2. Expand Other Devices* and then right-click on Intel High Definition DSP and select Uninstall Device.
* Important: If the ‘Intel High Definition DSP’ device is not listed here (under the ‘Other devices’ section), skip to step-2 below.
3. Select Attempt to remove the driver for the device and click Uninstall.
4. When the driver removal is completed, from the Action menu click Scan for hardware changes.
5. Normally, after Windows scanning for new hardware, the Intel High Definition DSP will appear under the ‘Sound, video and game controllers» now.
6. At this point, check if the Code 28 on the Intel HD DSP device is fixed and if not, proceed to step-2 below.
Step 2. Install Realtek’s High Definition Audio Controller.
1. Under the Sound, Video and game controllers, right-click on Intel High Definition DSP and choose Update Driver.
2. Now click Browse my computer for drivers…
3. …and then Let me pick from a list of available drivers on my computer.
4. Now uncheck the Show compatible hardware checkbox, select under the Manufacturer Microsoft, choose the High Definition Audio Controller driver and click Next.
6. Click Yes at ‘Update Driver Warning’ message and let Windows to install the new driver. Normally, after the driver installation, the code 28 should be gone! *
* Note: If you still face the error 28, after installing the High Definition Audio driver, proceed as follows:
1. Check and install all available Windows updates and check if the problems exists. If yes…
2. Check on you device’s manufacturer support site, to see if there is available to download and install an updated driver for the audio device.
3. Install and run the Intel® Driver & Support Assistant (Intel® DSA) to install/update the drivers for all the Intel devices on your system.
That’s it! Which method worked for you?
Let me know if this guide has helped you by leaving your comment about your experience. Please like and share this guide to help others.
If this article was useful for you, please consider supporting us by making a donation. Even $1 can a make a huge difference for us in our effort to continue to help others while keeping this site free:

If you want to stay constantly protected from malware threats, existing and future ones, we recommend that you install Malwarebytes Anti-Malware PRO by clicking below (we
do earn a commision from sales generated from this link, but at no additional cost to you. We have experience with this software and we recommend it because it is helpful and useful):
Full household PC Protection — Protect up to 3 PCs with NEW Malwarebytes Anti-Malware Premium!
Some users have complained that Intel High Definition Audio is not working and instead get Intel High Definition DSP code 28. The error is displayed in the Intel High Definition DSP audio device properties and is marked with a yellow exclamation point. If the Intel HD DSP code 28 error appears on the screen, you are in the right place. In this tutorial, we will explain some valuable solutions for users to resolve such error without confusion in Windows 11.
The error message that users see is.
Drivers for this device are not installed. (Code 28).
There are no supported drivers for this device.
To find a driver for the device, click Update Driver.
What is code 28 for drivers not installed?
Error code 28 means that our computer cannot connect to a piece of hardware because its driver is not installed on the system. This does not mean that the driver was always absent from the computer; it’s just that windows can’t detect the driver right now, so it shows error code 28.
How to Repair Intel High Definition DSP Code 28
The common cause of Intel High Definition DSP audio Device Manager error code is incompatible or missing audio drivers in Windows 11/10 due to audio not working properly, so to resolve this error, follow the solutions below. They described below.
- back the driver
- update driver
- Run the Audio and Hardware Troubleshooter
- Reinstall Intel High Definition Audio DSP
Let us begin.
1] Roll Back Drivers
Many users reported that the error could occur when updating their driver or after running optional Windows Updates as they automatically update their driver. This is actually true as the update adds some bugs to your driver which makes it incompatible with your hardware. So if this is applicable, rolling back the driver is one of the best solutions; therefore, we will do the same, and the steps are mentioned below.
- Open Device Manager and go to System Devices option.
- Right-click on the Intel High Definition Audio DSP and navigate to the Driver tab.
- Now, select the Roll Back Driver option.
After completing, reboot your device and see if the issue still occurs.
If the Roll Back Driver button is greyed out, our driver is out of date so we need to move on to the next solution.
2]Update the driver
The driver allows your computer to function properly and serves as a bridge between the computer’s operating system and the hardware components. Windows Update automatically downloads and installs the latest version for audio drivers, network adapters, displays, printers, graphics cards, etc. It is possible that the error is caused by an outdated version of the driver and it can be fixed by updating them. To update the drivers manually, follow the prescribed steps:
- Open the Windows Start menu and click Win+ X to open Settings.
- Select theDevice administratorfrom the search results and expandSound, video and game controllers.
- Right click on your audio device and click on RefreshConductorfrom the drop down menu.
- Select Search automatically for updated software and follow the instructions on the prompt and wait until the update is complete.
Although this is a common method of updating your driver, there are other ways to accomplish this task. If you want to keep things organized, simply download and install a free driver updater software and download the driver from the manufacturer’s website.
Reboot your system and check if the issue is reserved. Hopefully this will do the job.
3] Run the Audio and Hardware Troubleshooter
If the driver update did not work, then there is a high chance that the error in question has occurred due to some bug in the audio driver; In such scenarios, you can run the Audio and Hardware troubleshooter to find out the cause and fix it. To do the same, click Win + R to open the Run dialog box and then type the following command and click the Enter button to run Audio Playback Troubleshooter:
msdt.exe /id AudioPlaybackDiagnostic
You can also use the Hardware Troubleshooter to be on the safe side; once the process is complete, reboot your system, go to the driver properties and see if the problem still occurs or not. If it continues, move on to the next solution.
4] Reinstall Intel High Definition Audio DSP
Last but not least, please remove Intel High Definition Audio DSP and reinstall it as sometimes the issue occurs due to no driver present in the hardware and in such cases only one reinstalling the hardware may help fix the problem. Therefore, in this solution we are going to do the same.
- Click on the Start menu and type Device Manager.
- Now expand theSound, video and game controllersand right-click on Intel High Definition Audio DSP.
- At last, click on the Uninstall device option.
- Now go back to the top of Device Manager and right click to start theFind hardware changesto reinstall the driver.
- The computer will ask you to provide the driver path. Navigate to the OEM file you downloaded in step 2 above.
Restart your computer; Hopefully this will install the correct driver. If it is not installed, please download Intel High Definition Audio DSP from its official website.
File:Error 38, Windows cannot load the device driver for this hardware.
Вопрос от пользователя
Здравствуйте.
Подскажите, как узнать название драйвера и где его загрузить, если устройство никак не называется (неизвестно)?
При переходе в его свойства, можно заметить, что система выдает код ошибки — 28 (это в диспетчере устройств). Подозреваю, что из-за этого на ноутбуке не работает Bluetooth-адаптер (не могу подключить телефон). Напишите, что можно сделать…
Здравствуйте!
Да, вы правы, если в диспетчере устройств показывается ошибка с кодом 28 — то для этого устройства в ОС Windows нет драйвера и оно работать не будет!
Разумеется, чтобы исправить это — нужно найти и установить подходящий драйвер. Ниже рассмотрим несколько вариантов, как это можно сделать.
И так…
*
Содержание статьи
- 1 Устранение ошибки с кодом-28
- 1.1 👉 Вариант 1
- 1.2 👉 Вариант 2
- 1.3 👉 Вариант 3
→ Задать вопрос | дополнить
👉 Вариант 1
Вообще, современная ОС Windows 10 достаточно «умная» система, и во многих случаях может обновить драйвер самостоятельно (хоть это и не всегда хорошая затея, но как временная мера — вполне!).
Обратите внимание, что в свойствах устройства (для которого не установлен драйвер) — есть спец. кнопка «Обновить драйвер». Нажмите ее!
Диспетчер устройств — обновить драйвер
Далее попробуйте запустить автоматический поиск драйвера. Как правило, Windows находит если не полную, то хотя бы какую-нибудь «урезанную» версию драйвера, позволяющую начать работу с устройством (иногда, некоторые функции могут быть недоступны. Рекомендуется после, когда узнаете название устройства, загрузить для него драйверы с офиц. сайта производителя).
Автоматический поиск драйвера
Если авто-обновление не «сработало» — проверьте на всякий случай, разрешено ли ОС загружать и устанавливать ПО для устройств.
Для этого нужно открыть 👉 панель управления Windows и перейти в раздел «Оборудование и звук / Устройства и принтеры». После кликнуть правой кнопкой мышки по значку ПК, и открыть параметры установки устройств.
Параметры установки устройств
Затем установить ползунок в режим «Да», сохранить настройки и попробовать заново запустить обновление драйвера в диспетчере устройств.
Скачивать автоматически!
*
👉 Вариант 2
Разумеется, есть более эффективные утилиты для обновления драйверов, чем диспетчер устройств. Например, мне импонирует 👉 Driver Booster. В ее базе огромная библиотека драйверов — поэтому, она может подобрать драйвер для 99,9% неизвестных устройств в системе!
Кстати, при ее использовании — все действия идут в автоматическом режиме, вам только нужно будет отметить галочками, что обновлять, а что нет. 👇
Driver Booster — найдено 9 устаревших драйверов, и 4 игровых компонента
Кроме того, Driver Booster обновляет не только драйверы, но и самые необходимые библиотеки для игр и работы другого ПО (например, Visual C++, DirectX, Net FrameWork и пр.).
Важно!
Если на вашем компьютере нет доступа к Интернет — то процесс обновления драйверов с помощью утилит подобного толка невозможен…
В этом случае попробуйте:
1) подключить 👉 к ПК телефон и раздать интернет с него (временно, для поиска и установки драйвера. После, см. п.1, 2 выше);
2) найти ПК, где работает интернет, и загрузить на флешку полную версию пакета 👉 Snappy Driver Installer (ему для работы не нужно подключение к сети). После эту флешку подключить к проблемному ПК и запустить сканирование системы;
3) воспользоваться 👉 рекомендациями из этой заметки.
*
👉 Вариант 3
Найти драйвер для большинства неизвестных устройств можно «вручную»: с помощью спец. идентификаторов VID/PID (у каждого оборудования они свои, уникальные).
Для этого в 👉 диспетчере устройств откройте свойства «проблемного» устройства и во вкладке «Сведения» посмотрите «ИД оборудования» — длинную строку с кодом нужно скопировать (либо переписать в блокнот).
Копируем строчку с ID оборудованием
Далее эту строку нужно вставить в поисковик Google/Яндекс — и в результатах вам будут предложены десятки сайтов с драйвером для этого устройства. Загрузку, всё же, рекомендую начать с сайта DevID.info: на нем легко и быстро отсортировать все драйверы под 👉 нужную версию ОС Windows.
Находим сайт, где можно загрузить драйвер (например, Devid.info)
Собственно, после загрузки архива с драйвером — вам нужно будет его распаковать и запустить установочный файл…
Запускаем установку!
Кстати!
При работе с драйверами для некоторых устройств — вы можете столкнуться с тем, что установочного файла (из распакованного архива) не будет.
В этом случае — нужно зайти в диспетчер устройств, и запустить «ручное» обновление драйвера (см. скрин ниже 👇).
Выполнить поиск драйвера на этом ПК
Далее нужно будет самостоятельно указать папку с загруженным драйвером и согласиться на его установку (пример ниже). После, ОС установит предложенный вами драйвер и устройство должно начать работать… 👌
Указываем папку с драйвером и начинаем установку!
*
Если вы решили вопрос как-то иначе — чиркните хоть пару слов в комментариях!
Заранее благодарю!
Всего доброго!
👋


Полезный софт:
-
- Видео-Монтаж
Отличное ПО для создания своих первых видеороликов (все действия идут по шагам!).
Видео сделает даже новичок!
-
- Ускоритель компьютера
Программа для очистки Windows от «мусора» (удаляет временные файлы, ускоряет систему, оптимизирует реестр).

Сама по себе ошибка говорит лишь о том, что ваша Windows не смогла найти драйвер для этого устройства — «Для этого устройства отсутствуют совместимые драйверы»: например, используется какое-то особенное оборудование, некоторые современные устройства в Windows 7 или устаревшие в Windows 10, ещё один вариант — заблокированный доступ к серверам Майкрософт или отсутствие Интернета. Соответственно, для решения проблемы придется найти этот драйвер самостоятельно, о чем и пойдет речь в инструкции.
- Как установить драйвер при ошибке Код 28
- Видео инструкция
Как установить драйвер устройства при ошибке «Код 28» в диспетчере устройств
Вне зависимости от того, какая версия Windows используется, если речь идет о каком-то интегрированном устройстве ноутбука или материнской платы компьютера, самый верный способ исправить ситуацию «Для устройства не установлены драйверы» будет состоять из следующих шагов:
- На официальном сайте производителя найдите страницу поддержки вашей модели ноутбука или материнской платы (если это ПК) по его модели (здесь может пригодиться: Как узнать модель материнской платы компьютера).
- Скачайте официальные драйверы оттуда, а если там таковая присутствует, то можно использовать и официальную утилиту автоматического поиска нужных драйверов. Не обращайте внимания, если у вас Windows 10, а на официальном есть драйверы только для Windows 7 или наоборот: в большинстве случаев они исправно работают. Если вы не знаете, какие именно драйверы требуются, можете скачать все сразу или прочитать это руководство до конца, мы рассмотрим способ определить, что это за неизвестное устройство.
- Установите скачанные драйверы и проверьте, была ли решена проблема.
Если речь идет о стороннем устройстве, то скачайте драйвер с сайта его производителя. Часто хватает приведенных 3-х шагов, однако возможны и некоторые проблемы:
- При попытке установить драйвер сообщается, что установщик не совместим с этой версией Windows.
- Не удается найти официальную страницу, где можно скачать драйверы.
Как узнать, какой драйвер нужен и скачать его, а также установить не совместимый драйвер
В случае, если вы не знаете, какой именно драйвер нужен и где его найти, можно поступить следующим образом:
- В диспетчере устройств откройте свойства устройства, которое сообщает о том, что драйверы не установлены с кодом 28.
- Перейдите на вкладку «Сведения», в поле «Свойства» выберите «ИД оборудования» и скопируйте верхнее значение (правый клик мышью — копировать).
- Поищите в Интернете по скопированному ИД оборудования (используйте поиск драйверов на devid.info или drp.su) и скачайте нужный драйвер, подробнее этот момент показан в видео инструкции ниже, а также есть отдельная инструкция на тему: Как установить драйвер неизвестного устройства.
Иногда бывает, что программа-установщик отказывается устанавливать драйвер в какой-то конкретной системе, ссылаясь на несовместимость. Тогда можно попробовать такой путь:
- Распаковать .exe файл установщика специальной программой наподобие Universal Extractor. Второй вариант — как показано на видео, загрузить не установщик, а ZIP-архив с драйвером со стороннего сайта (drp.su дает такую возможность после поиска по ИД оборудования).
- В диспетчере устройств нажать правой кнопкой мыши по проблемному устройству — Обновить драйвер — Выполнить поиск драйверов на этом компьютере и указать в качестве места поиска драйверов папку с распакованным установщиком. Нажать «Далее» и посмотреть, будет ли установлен драйвер и исчезнет ли код 28 в диспетчере устройств.
И, наконец, если в вашем случае ошибка возникла после установки Windows 7 на современный ноутбук или ПК, может оказаться, что для старая ОС действительно не поддерживает какое-то оборудование и драйверов для него под эту ОС попросту нет.
Видео инструкция
Надеюсь, инструкция помогла. Если проблема остается, и вы все так же видите сообщение о том, что для устройства не установлены драйверы, опишите ситуацию в комментариях, желательно с версией операционной системы (Windows 10, 7, разрядность), моделью материнской платы или ноутбука, идентификатором оборудования.
Содержание
- Устранение ошибки с кодом 28
- Шаг 1: Откат до старой версии драйвера
- Шаг 2: Удаление драйвера
- Шаг 3: Поиск корректного драйвера
- Шаг 4: Установка драйвера в режиме совместимости
- Шаг 5: Восстановление системы
- Шаг 6: Обновление Windows
- Шаг 7: Переустановка ОС
- Вопросы и ответы
Ошибка 28 проявляется в «Диспетчере устройств» при отсутствии драйвера к определенному устройству. Подобная проблема обычно возникает после сбоя в ОС или подключения новой периферии. Разумеется, оборудование, сопровождаемое данной ошибкой, не будет исправно работать.
При обнаружении рассматриваемой неполадки пользователю потребуется выполнить несколько действий, и иногда процесс исправления может затянуться. Мы разберем основные сопутствующие причины, начиная с простых и заканчивая трудоемкими, поэтому советуем соблюдать последовательность в шагах.
Сперва выполните банальные действия, которые тоже иногда оказываются эффективны: переподключите проблемное устройство к компьютеру и перезагрузите его. Если после повторного запуска Windows ничего не изменилось, переходим к полноценным вариантам устранения ошибки.
Шаг 1: Откат до старой версии драйвера
Способ для тех, кто заметил ошибку после обновления драйвера к этому устройству. Если это не ваш случай, выполнить представленные рекомендации можно, но не обязательно.
- Откройте «Диспетчер устройств», нажмите правой кнопкой мыши по проблемному оборудованию и выберите пункт «Свойства».
- Переключитесь на вкладку «Драйвер» и кликните по «Откатить» и соглашаемся с подтверждением.
- Обновляем конфигурацию через меню «Действие».
- Перезагружаем ПК и смотрим, устранилась ли ошибка.
Шаг 2: Удаление драйвера
Иногда предыдущий шаг не помогает или кнопка отката недоступна, в этом случае есть альтернатива — его деинсталляция. Сделать это можно так же через диспетчер. Открываем его по аналогии с Шагом 1, но вместо «Откатить» выбираем «Удалить» (в Windows 10 — «Удалить устройство»).
Читайте также: Программы для удаления драйверов
В окне с предупреждением устанавливаем галочку и нажимаем «ОК».
Теперь можно начинать поиск последней или корректной версии драйвера, для этого переходите к Шагу 3. К слову, можно поступить наоборот и найти драйвер до того, как вы его удалите.
Шаг 3: Поиск корректного драйвера
Довольно часто ошибка исправляется легко — установкой программного обеспечения. Сделать это можно, используя все тот же «Диспетчер устройств», но в разных целях. Первое, что вы можете попробовать — обновить драйверы в автоматическом режиме, а как это сделать, написано в отдельной нашей статье.
Подробнее: Установка драйверов стандартными средствами Windows
Работа стандартной утилиты часто не приносит положительного результата, поэтому лучше будет, если используя ID устройства, вы вручную отыщете драйвер, скачаете и установите его. Идентификатором является уникальный код оборудования, благодаря которому система взаимодействует с ним, а мы можем отыскать нужное ПО. Скопировать ИД можно из «Диспетчера устройств», а как это сделать и где найти драйвер, читайте в другом руководстве по ссылке ниже.
Подробнее: Поиск драйверов по ID оборудования
При наличии у вас программы, обновляющей драйверы автоматически, или желании установить таковую, советуем ознакомиться со списком лучших продуктов:
Подробнее: Лучшие программы для установки драйверов
Выбравшим DriverPack Solution и DriverMax, предлагаем прочитать краткие руководства по их использованию.
Подробнее:
Как обновить драйверы на компьютере с помощью DriverPack Solution
Обновляем драйверы для видеокарты с помощью DriverMax
Довольно часто эти простые манипуляции помогают избавиться от кода 28, но если в вашем случае они не возымели эффекта, значит идем дальше.
Шаг 4: Установка драйвера в режиме совместимости
Несмотря на то, что Windows 10 вышла уже несколько лет назад, далеко не все разработчики спешат адаптировать программное обеспечение для своих устройств под нее или даже под хотя бы Windows 8. Поэтому пользователи, решившие обновить систему до более новой, могут столкнуться с такой проблемой как отсутствие драйвера к определенному оборудованию.
Эта ситуация непростая: если разработчик все еще не выпустил ПО, значит ждать его не стоит в принципе. Программных решений тут несколько, однако они не дают вам полной гарантии устранения ошибки. Поэтому если вы обнаружили, что какой-либо девайс или компонент ПК не совместим с текущей версией Виндовс, выполните следующее.
- Здесь нам понадобится драйвер в виде исполняемого файла. Скачайте его, используя поиск по ID (об этом мы уже упомянули в Шаге 3) или официальный сайт разработчика устройства. Еще раз хотим напомнить о важности подбора правильного сайта для поиска по идентификатору. Используйте инструкцию, ссылку на которую мы давали в предыдущем шаге, чтобы безопасно инсталлировать найденный по ID драйвер.
- Если загрузка в виде архива, распакуйте ее любым удобным архиватором. Нажмите по EXE-файлу правой кнопкой мыши и выберите «Свойства».
- Переключитесь на вкладку «Совместимость».
- Поставьте галочку рядом с пунктом «Запустить программу в режиме совместимости с:» и выберите версию Windows, которая вам подходит. Остается только нажать на «ОК» и попробовать установить драйвер.
В некоторых случаях, используя поиск по ID, вы можете встретить переработанную под вашу Windows, но неофициальную версию драйвера, которую не найдете на сайте компании-изготовителя проблемного оборудования. Если вы нашли такую, первым делом попробуйте выполнить его установку, если вдруг это не поможет, переходите к дальнейшей инструкции, предварительно удалив неудачно инсталлированное программное обеспечение.
Читайте также: Программы для удаления драйверов
Когда предложенные рекомендации не решают неполадку, остается только один вариант — даунгрейд до предыдущей версии операционной системы, опираясь на то, до какой версии устройство поддерживается разработчиком. Подробнее о переустановке написано ниже, в Шаге 7. Конечно, мы можем сказать и о покупке нового девайса или комплектующего, совместимого с остальной конфигурацией ПК и установленной Windows, но это будет слишком очевидно и к тому же по карману не каждому.
Шаг 5: Восстановление системы
Действенный метод – откат конфигураций операционной системы к последнему работоспособному состоянию. Это стандартная функция Windows, которую можно использовать в любое время. Процедура затрагивает только системные файлы. В статье ниже вы найдете 2 варианта восстановления для каждой версии Виндовс.

Подробнее: Восстановление Windows
Шаг 6: Обновление Windows
Иногда причиной возникновения ошибки 28 является устаревшая ОС. При таком раскладе рекомендуется скачать официальные обновления для операционной системы. Лучше всего сразу включить автоматический поиск обновлений, чтобы Windows самостоятельно загрузил необходимые файлы.
Подробнее: Как обновить Windows 10, Windows 8, Windows 7, Windows XP
Шаг 7: Переустановка ОС
Если вышеописанные способы оказались бесполезны, остается крайний метод – переустановка операционной системы. Возможно, причиной всех ваших бед является конфликт используемой ОС и драйверов. При инсталляции Виндовс рекомендуется выбирать версию, отличную от текущей.
Подробнее: Как установить Windows
Итак, мы ознакомились с основными вариантами устранения проблемы, носящей код 28. Надеемся, ошибка исчезла и драйвер для устройства установился корректно.
При отсутствии драйвера для конкретного оборудования в Диспетчере устройств пользователь может увидеть восклицательный знак и ошибку 28. Неполадка может появиться при сбое в ОС или во время подключения нового устройства, которое в результате нормально работать не сможет. Что делать в случае, если для устройства не установлены драйверы и появился код 28 в Windows 10? Рассмотрим варианты решения проблемы.
Когда появляется данная проблема
Драйверы устройства связывают его с операционкой компьютера. Распространенная ошибка 28 может появиться после переустановки компонентов. Найти код можно в Диспетчере устройств, в «Свойствах».
Причины возникновения неполадки:
- Отсутствие драйверов, ОС определяет оборудование, как неизвестное и помещает в «Другие устройства», отображая код 28.
- Компоненты оборудования несовместимы с ОС, после установки будут конфликтовать с операционкой.
- ПО оборудования повреждено или устарело.
- Во время инсталляции или деинсталляции программного обеспечения произошло повреждение реестра.
- Вирусные атаки, которые повредили системные файлы Виндовса или связанные с ними драйверы.
Для предотвращения появления неполадки нужно выявить источник проблемы и устранить его. Ошибка 28 легко исправляется одним из предложенных ниже способов.
Как исправить ошибку с кодом 28
В первую очередь пользователю нужно выполнить простые действия, начиная с перезагрузки компьютера и временного отключения устройства. Если эти манипуляции не помогли исправить ошибку, тогда переходить к более радикальным методам. Желательно выполнять все шаги последовательно, следуя от простых к сложным решениям вопроса, как указано в инструкции ниже.
Откат до старой версии драйвера
Этот вариант решения проблемы нужно применять в том случае, когда были выполнены обновления ПО или установлено новое оборудование.
Для отката ПО до предыдущей версии нужно следовать плану:
- Зайти в Диспетчер устройств.
- Найти проблемное устройство, нажать по нему ПКМ.
- Выбрать «Свойства».
- Перейти во вкладку «Драйвер».
- Нажать на «Откатить».
- В Диспетчере устройств нажать «Действие».
- Выбрать из контекстного меню «Обновить конфигурацию оборудования».
После выполнения всех пунктов плана юзер должен перезагрузить гаджет и проверить, исчезла ли проблема.
Удаление проблемного драйвера
Если предыдущий способ не помог исправить проблему или кнопка отката не активна, можно попробовать удалить компоненты устройства. Деинсталляция необходима также перед установкой нового ПО.
Для выполнения операции потребуется следовать инструкции:
- Зайти в Диспетчер устройств.
- Выбрать вкладку «Драйвер».
- Кликнуть «Удалить устройство».
- Поставить маркер рядом со строкой «Удалить программы драйверов для этого устройства».
- Подтвердить действие.
После удаления компонентов можно приступать к следующему шагу – поиску подходящего ПО.
Поиск корректного драйвера
Чтобы исправить ошибку «Для устройства не установлены драйверы код 28» достаточно установить соответствующий элемент. Поиск можно выполнить автоматически, используя Диспетчер устройств.
Для этого нужно выполнить следующее:
- Открыть меню утилиты.
- Выбрать и нажать ПКМ по устройству.
- Выбрать «Обновить драйверы».
- В открывшемся меню выделить ссылку автоматического поиска ПО.
Если пользователь желает найти соответствующий компонент вручную, тогда ему придется выбрать ссылку «Выполнить поиск драйверов на этом компьютере». Для облегчения задачи и автоматического поиска можно воспользоваться бесплатными программами.
Установка драйвера в режиме совместимости
Режим используется тогда, когда на компьютере была установлена старая версия Винды, но владелец ПК решил заменить ее на «десятку». А производитель перестал выпускать обновленные драйверы.
Пошаговая инструкция:
- Найти установочный файл утилиты.
- Нажать по нему ПКМ, выбрать «Свойства».
- Перейти во вкладку «Совместимость».
- Поставить маркер рядом с режимом совместимости.
- Нажать «Ok».
После внесения корректировок проблема должна исчезнуть. Но если этого не случилось, тогда можно воспользоваться следующим вариантом решения проблемы.
Восстановление системы
Существует два варианта восстановления Windows 10: изменение конфигурации некоторых файлов системы или полный сброс всех настроек. В первом случае могут помочь встроенные или сторонние сервисы. Полный сброс ОС можно выполнить только системными инструментами.
Восстановление системы поможет вернуть файлы и приложения в то состояние, когда они работали нормально. Инструкция, как это сделать:
- Нажать ПКМ по ярлыку «Компьютер».
- Кликнуть «Свойства».
- В левой части меню выбрать «Защита системы».
- Выбрать системный диск, нажать «Настроить».
- Поставить маркер рядом со строкой «Восстановить параметры системы…».
- При необходимости настроить объем дискового пространства.
- Кликнуть кнопку «Применить».
Для удобства пользователь может настроить автоматическое создание точек восстановления.
Обновление Windows
Нормально функционировать с подключенным устройством система иногда не может из-за отсутствия обновлений. В таких случаях возникает ошибка 28. Для удобства поиска и своевременной установки обновлений операционки рекомендуется настроить автоматическую работу утилиты.
Инструкция для подключения автоматического апдейта:
- Открыть Панель управления.
- Найти «Автоматическое обновление ОС».
- Кликнуть кнопку «Проверка наличия обновлений».
- Сервис автоматически найдет и установит новые пакеты.
Процесс может занять длительное время. Пакеты обновлений можно найти самостоятельно в торрент-трекерах. Для этого достаточно скачать их и инсталлировать на компьютер, перезагрузив устройство по завершению установки.
Переустановка операционной системы
Этот способ считается радикальным и используется в случае, если все предыдущие методы не помогли исправить ошибку 28. Чтобы не потерять данные на ПК, рекомендуется сделать резервную копию важных файлов.
Для установки чистой Виндовс 10 нужно выполнить следующее:
- Подключить загрузочный носитель к ПК.
- Зайти в настройки BIOS с помощью горячих клавиш (подсказка имеется в нижней части меню).
- Выбрать пункт «Boot».
- Выбрать строку «1st Drive», нажать клавишу ввода.
- Выбрать съемный носитель.
- Сохранить настройки, нажав клавишу «F10».
- Перезагрузить ПК.
После выполнения всех пунктов начнется процесс установки Windows. По завершению операции пользователю останется зайти в настройки БИОС и установить в разделе «Boot/1st Device» жесткий диск с актуальной системой.
Обычно ошибка «Для устройства не установлены драйверы код 28» решается простыми способами, включающими переустановку или обновление драйверов проблемного устройства. В этом могут помочь специальные сервисы или сторонние программы. Ошибка не относится к критическим проблемам, с ней может справиться даже начинающий пользователь.
Как то мы все стороной обходили проблему «Для устройства не установлены драйверы (Код 28)», которая появляется при просмотре свойств устройства через «Диспетчер устройств». Обычно тут все написано правильно – просто нет драйвера, который и нужно поставить. Один раз в моей практике была ситуация, когда драйвер был установлен, но он просто был не той версии. А еще пару раз ловил случай с банальной поломкой устройства… (надеюсь, это не про вас )
В статье ниже покажу основные варианты решения этой проблемы, а там если что-то будет не получаться, пишите в комментариях. А особенно пишите те, кому удалось побороть свою проблему! Это поможет тысячам других наших читателей этой чудесной статьи на WiFiGid.
Если вдруг на вашем компьютере нет интернета – подключите его любым способом. Например, если отсутствует драйвер на сетевой адаптер, можно просто раздать интернет с телефона по USB – для этого обычно драйвер не требуется.
Содержание
- Способ 1 – Обновление драйвера через Диспетчер устройств
- Способ 2 – Сайт производителя устройства
- Способ 3 – Сторонние программы
- Способ 4 – Откат драйвера
- Способ 5 – Обновление Windows
- Способ 6 – Поиск по форумам
- Способ 7 – Если ничего не помогло и прошла неделя
- Видео по теме
- Задать вопрос автору статьи
Способ 1 – Обновление драйвера через Диспетчер устройств
Раз вы видите эту самую ошибку с Кодом 28, значит вы уже зашли в Диспетчер устройств. Предлагаю не ходить далеко, а просто нажать здесь кнопку «Обновить драйвер».
Многим читателям эта кнопка поможет. Но сразу предупрежу, что Windows имеет на борту устаревшую базу драйверов, а некоторые драйвера по этой базе еще и имеют далеко не последние версии. Т.е. попробовать стоит, это быстрое решение, но далеко не лучшее, и возможно повторение ошибки. Если это вам не помогло, едем дальше.
Способ 2 – Сайт производителя устройства
Если вы вообще не представляете, что за устройство у вас осталось без драйвера, лучше пропустить этот раздел. Если же вы понимаете, что это может быть (например, очевидный отвал видеокарты), то читаем дальше.
Лучшие и самые свежие драйверы всегда находятся на сайте производителя устройства. Чуть хуже вариант – например, у вас ноутбук, тогда можно зайти на сайт производителя ноутбука, но на сами устройства (ту же видеокарту) там будут драйвера тоже не первой свежести. Универсальный совет – идем на сайт производителя и качаем драйвера оттуда. Под конкретного человека здесь подстроиться сложно, но это действительно самый классный способ поставить лучший драйвер, чтобы избавиться от той самой ошибки.
Вот, например, я зашел на сайт Nvidia, выбрал свою видеокарту и качаю драйвер:
А вот уже пример страницы загрузки драйверов под конкретную мою модель ноутбука на сайте MSI:
А если у вас ноутбук, то скорее всего с ним идет какое-то приложение, через которое можно тоже обновлять актуальные драйверы. У меня это Dragon Center:
Способ 3 – Сторонние программы
Лично я не поддерживаю такие способы (да мало ли какую заразу могут встроить авторы), но есть очень популярные программы для автоматической установки и обновления драйверов, которым в какой-то мере можно доверять. Их много, можете поискать самостоятельно. Из того, чем приходилось пользоваться мне:
- Driver Pack Solution. Нужно просто внимательно смотреть, какие галочки ставите, чтобы не установить себе лишних программ. Но драйвера находит хорошо.
- Driver Booster. Еще один установщик драйверов, работает примерно как и предыдущий.
- CCleaner. Да, популярный «чистильщик» системы в платной версии тоже умеет ставить драйвера. Был месячный бесплатный период – если что-то нужно установить очень срочно, можно активировать его на один раз.
Конечно, здесь можно было бы еще раз написать про ручной поиск драйвера по VIP / PID, но мы это уже несколько раз делали. Да и статья немного не об этом, способы выше вполне должны найти подходящий для вас драйвер.
Способ 4 – Откат драйвера
Если ошибка появилась после недавней установки драйвера, можно попытаться его откатить. Для этого со страницы с кодом 28 переходим на соседнюю вкладку «Драйвер» и там нажимаем на кнопку «Откатить».
Как эксперимент – если все-таки какой-то драйвер установлен и выбивает эту ошибку, есть вариант здесь же нажать на кнопку «Удалить устройство». После перезагрузки Windows еще раз сама спохватится и попытается найти драйвер самостоятельно.
Способ 5 – Обновление Windows
Этот вариант особенно касается новых устройств. Что делаем – просто через центр обновления Windows проверяем последние обновления, и если они есть, обновляем систему.
Тут еще будет уместно замечание, что некоторые устройства имеют драйверы только под конкретную Windows. Например, старая видеокарта работает только в Windows 7, а уже на Windows 10 для нее вылетит ошибка с кодом 28. То же самое касается и новых устройств – для старых Windows под них не пишут уже драйвера.
Способ 6 – Поиск по форумам
Тоже способ без конкретики, но на одну из видеокарт я нагуглил методом простого поиска по модели, что последние версии драйверов под нее почему-то не садятся. Пришлось лезть в архив и качать старую версию – и так она заработала отлично.
Способ 7 – Если ничего не помогло и прошла неделя
Если совсем ничего не помогло, и после прочтения этой статьи вы уже перешерстили весь интернет как минимум в течение недели – есть вариант физической поломки устройства. Если есть вариант подобрать замену и проверить, обязательно попробуйте. Если нет – идем в сервис.
Видео по теме
This tutorial contains instructions to solve the error Code 28 on Intel High Definition DSP in device manager «The drivers for this device are not installed (Code 28)».
Problem in details: The Intel High Definition DSP audio device appears with a yellow exclamation mark and the following error appears in its properties «The drivers for this device are not installed. (Code 28). There are no compatible drivers for this device».
How to FIX: Intel High Definition DSP Audio Drivers Are Not Installed (Code 28) in Windows 10/11.
Step 1. Remove and Reinstall Intel High Definition Audio DSP.
1. Navigate in Device Manager. To do that, right-click on the Start menu and select Device Manager.
2. Expand Other Devices* and then right-click on Intel High Definition DSP and select Uninstall Device.
* Important: If the ‘Intel High Definition DSP’ device is not listed here (under the ‘Other devices’ section), skip to step-2 below.
3. Select Attempt to remove the driver for the device and click Uninstall.
4. When the driver removal is completed, from the Action menu click Scan for hardware changes.
5. Normally, after Windows scanning for new hardware, the Intel High Definition DSP will appear under the ‘Sound, video and game controllers» now.
6. At this point, check if the Code 28 on the Intel HD DSP device is fixed and if not, proceed to step-2 below.
Step 2. Install Realtek’s High Definition Audio Controller.
1. Under the Sound, Video and game controllers, right-click on Intel High Definition DSP and choose Update Driver.
2. Now click Browse my computer for drivers…
3. …and then Let me pick from a list of available drivers on my computer.
4. Now uncheck the Show compatible hardware checkbox, select under the Manufacturer Microsoft, choose the High Definition Audio Controller driver and click Next.
6. Click Yes at ‘Update Driver Warning’ message and let Windows to install the new driver. Normally, after the driver installation, the code 28 should be gone! *
* Note: If you still face the error 28, after installing the High Definition Audio driver, proceed as follows:
1. Check and install all available Windows updates and check if the problems exists. If yes…
2. Check on you device’s manufacturer support site, to see if there is available to download and install an updated driver for the audio device.
3. Install and run the Intel® Driver & Support Assistant (Intel® DSA) to install/update the drivers for all the Intel devices on your system.
That’s it! Which method worked for you?
Let me know if this guide has helped you by leaving your comment about your experience. Please like and share this guide to help others.
If this article was useful for you, please consider supporting us by making a donation. Even $1 can a make a huge difference for us in our effort to continue to help others while keeping this site free:

If you want to stay constantly protected from malware threats, existing and future ones, we recommend that you install Malwarebytes Anti-Malware PRO by clicking below (we
do earn a commision from sales generated from this link, but at no additional cost to you. We have experience with this software and we recommend it because it is helpful and useful):




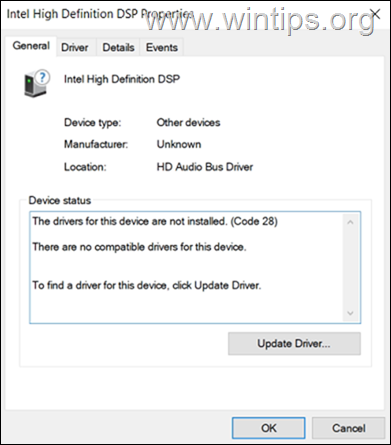
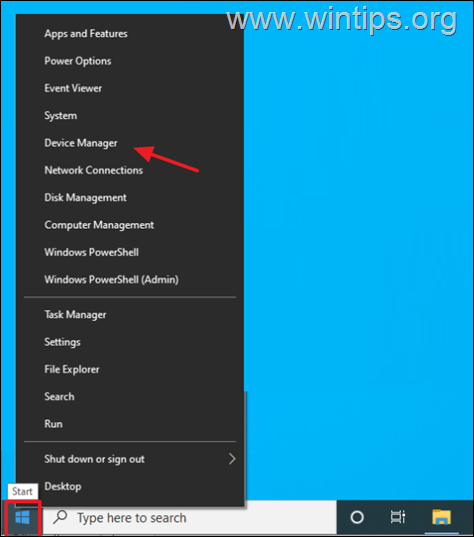
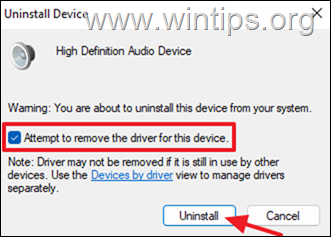
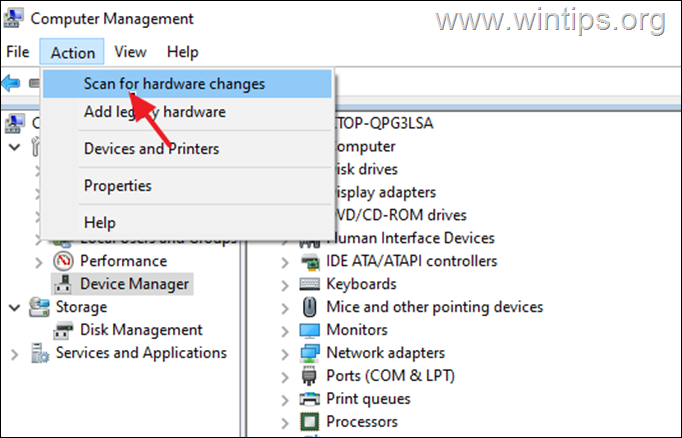
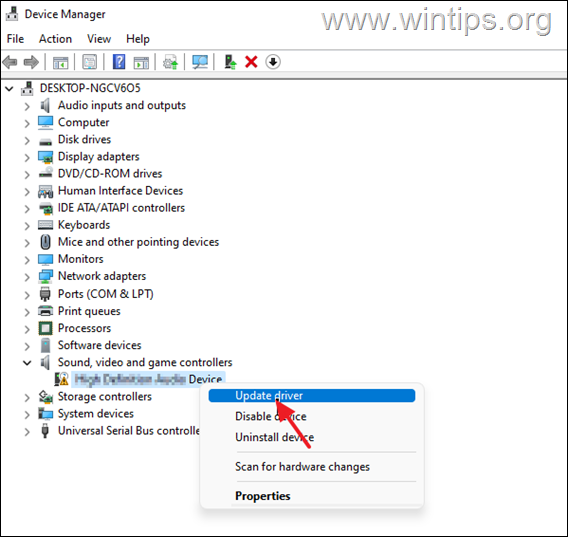
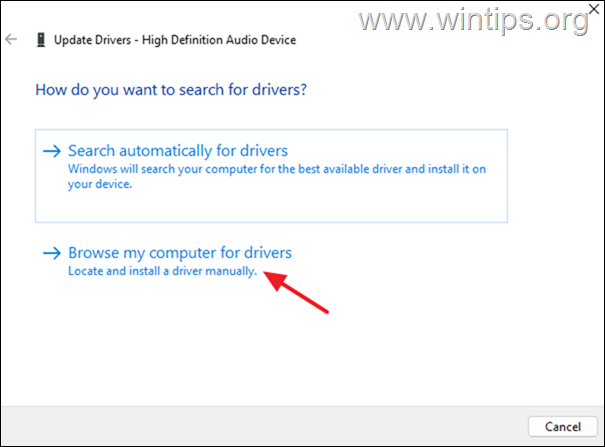
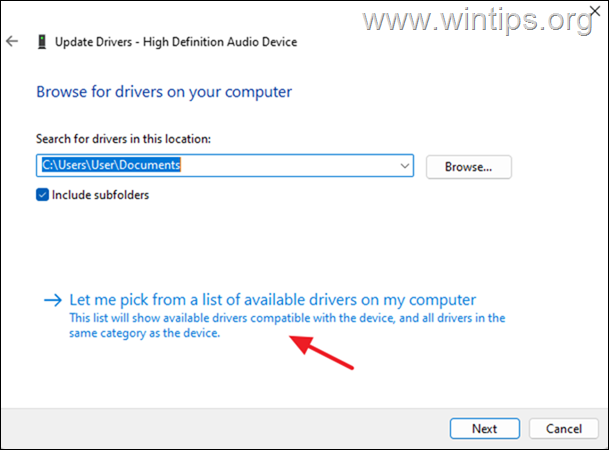
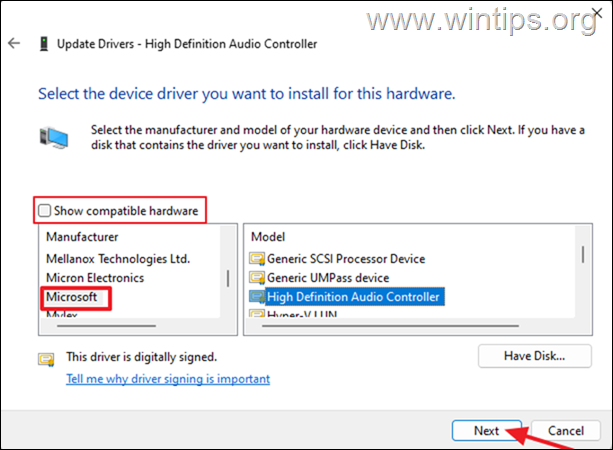
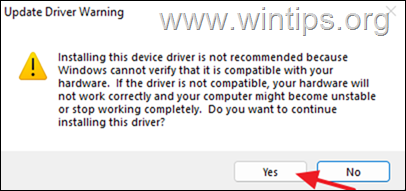


































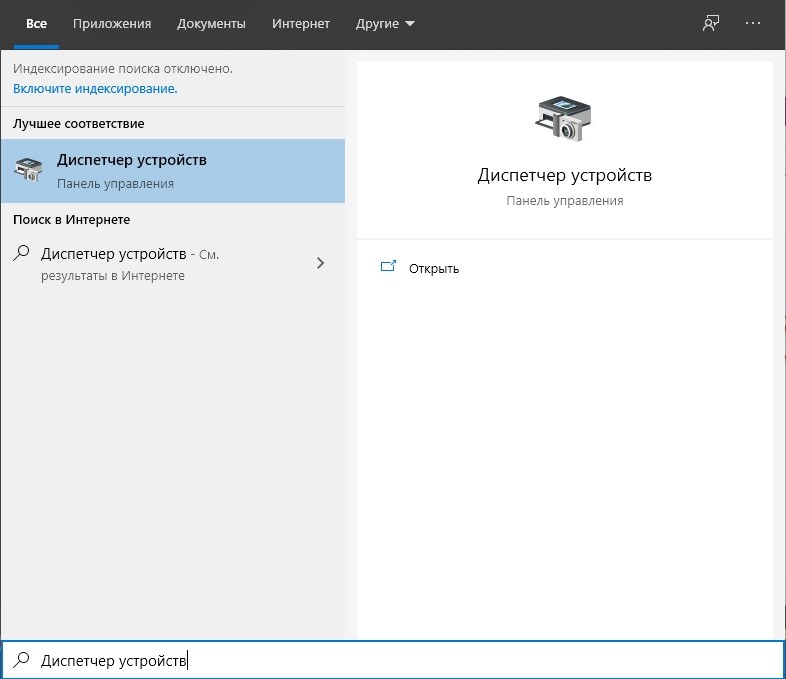
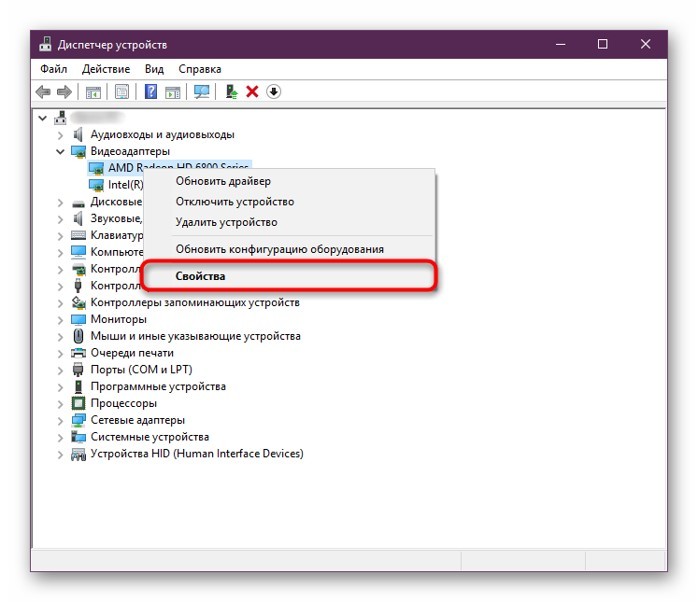

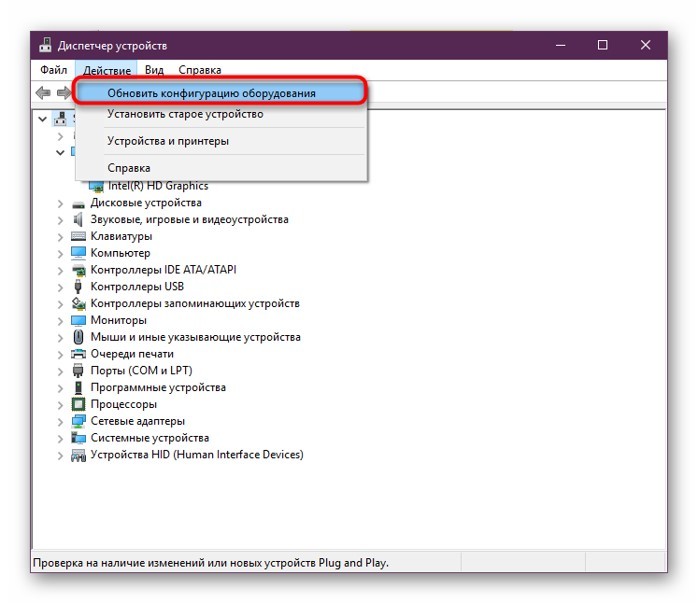
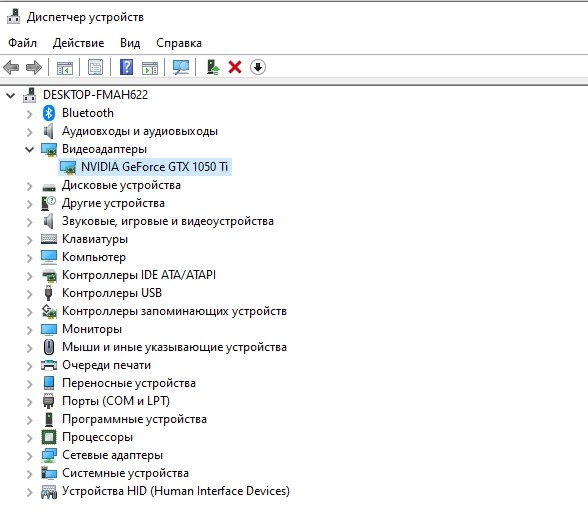
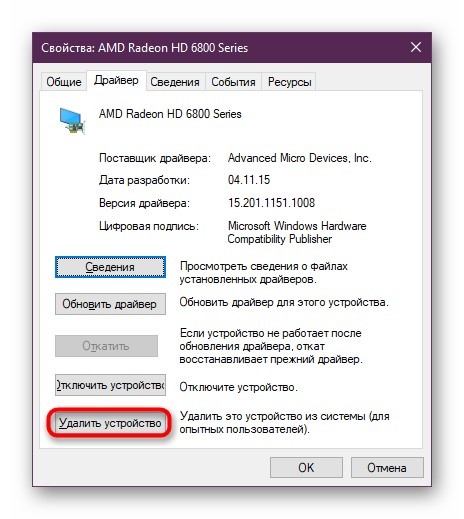




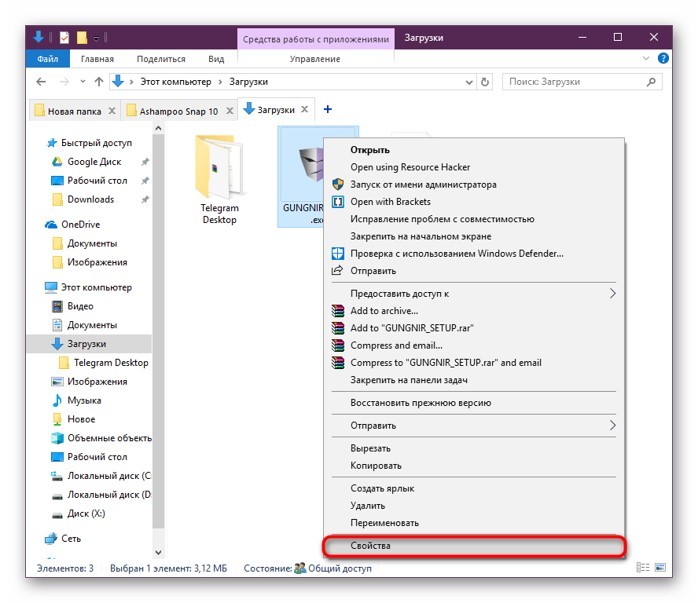
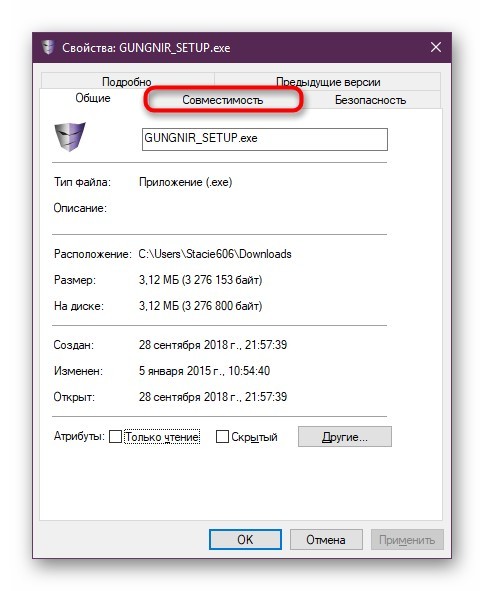
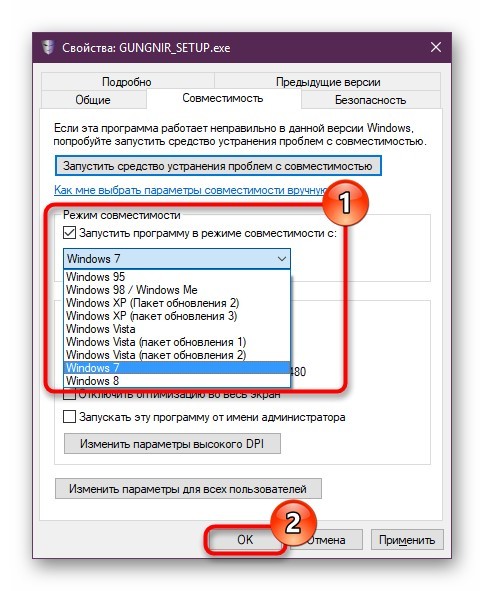
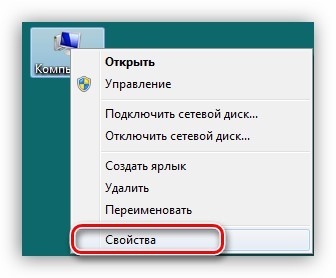


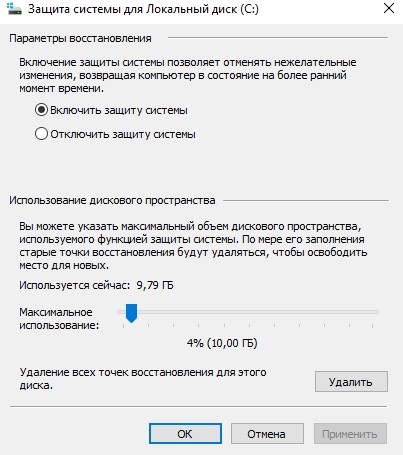
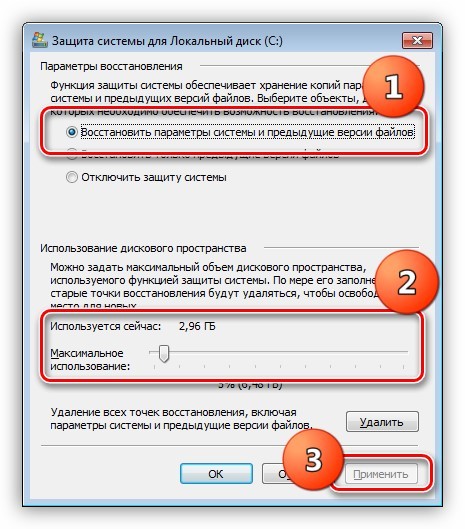
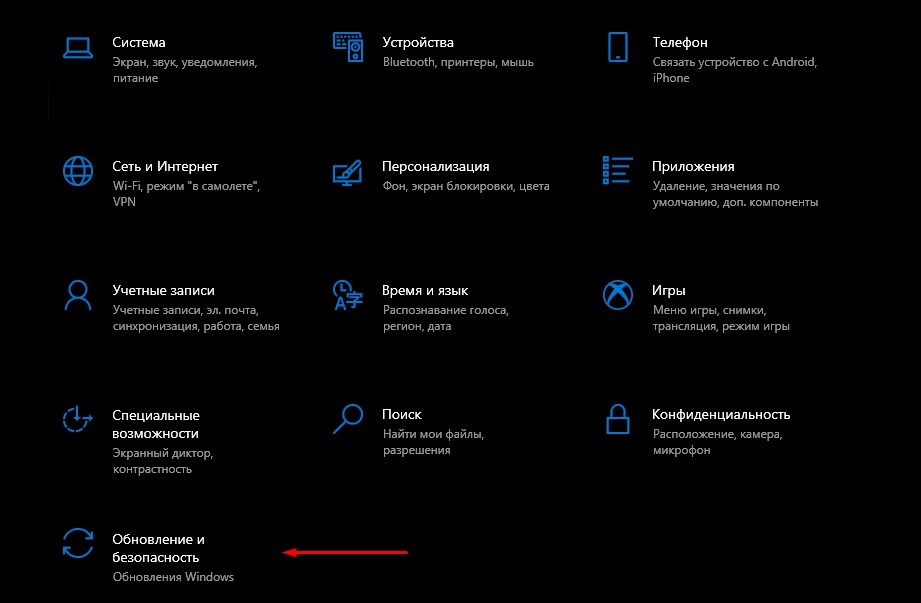



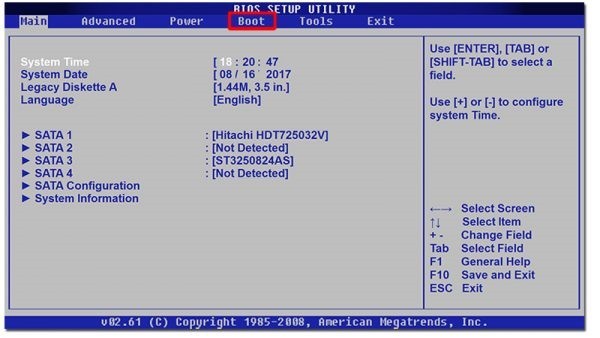
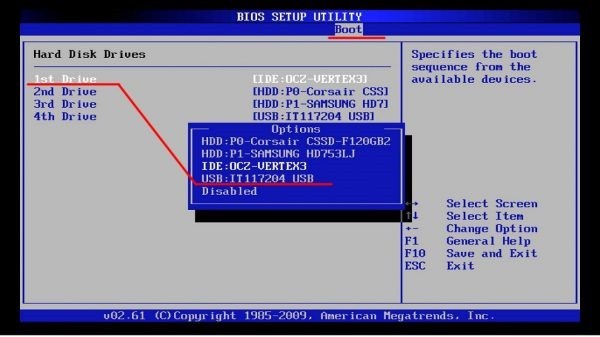
![Для устройства не установлены драйверы (Код 28) [Решено]](https://wifigid.ru/wp-content/uploads/2022/10/01-28.jpg)
![Для устройства не установлены драйверы (Код 28) [Решено]](https://wifigid.ru/wp-content/uploads/2022/10/1-28.jpg)
![Для устройства не установлены драйверы (Код 28) [Решено]](https://wifigid.ru/wp-content/uploads/2022/10/2-28.jpg)
![Для устройства не установлены драйверы (Код 28) [Решено]](https://wifigid.ru/wp-content/uploads/2022/10/3-27.jpg)
![Для устройства не установлены драйверы (Код 28) [Решено]](https://wifigid.ru/wp-content/uploads/2022/10/4-25.jpg)
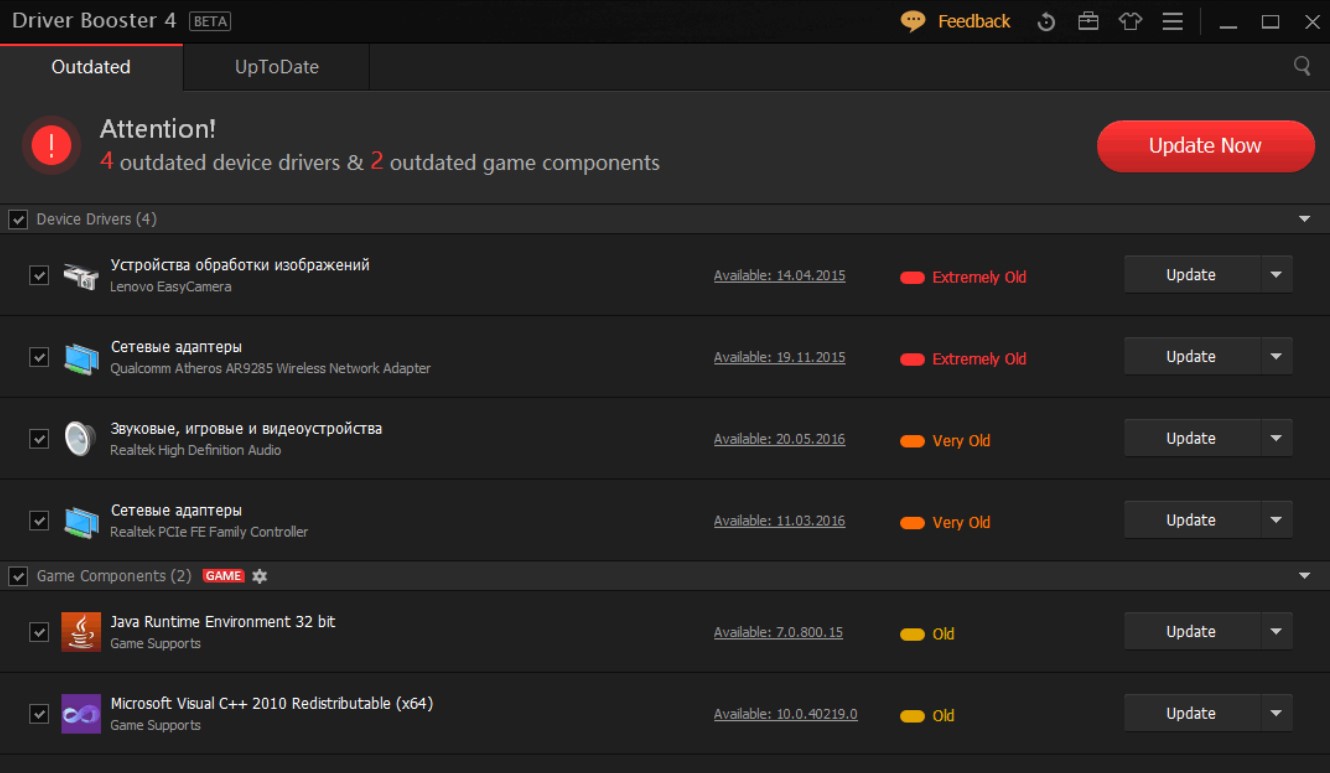
![Для устройства не установлены драйверы (Код 28) [Решено]](https://wifigid.ru/wp-content/uploads/2022/10/6-21.jpg)