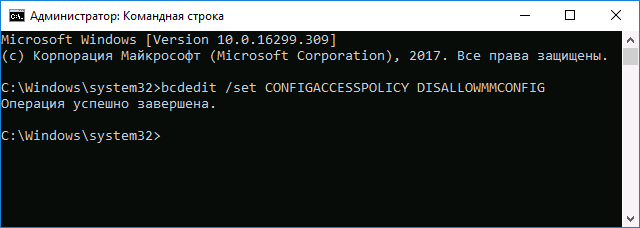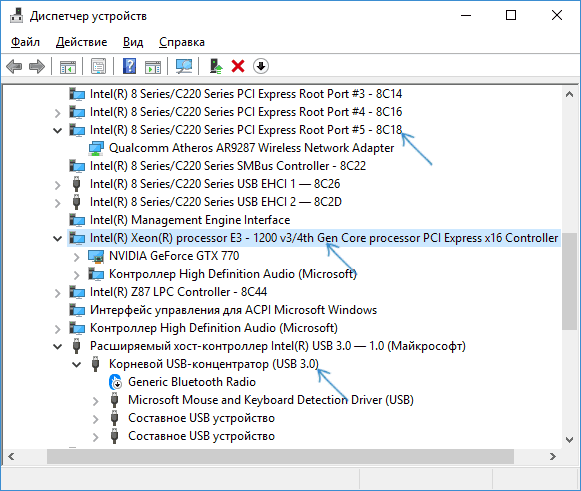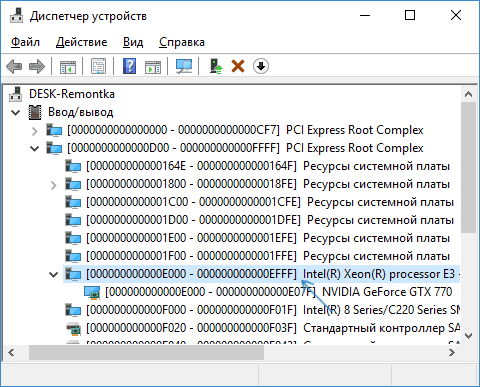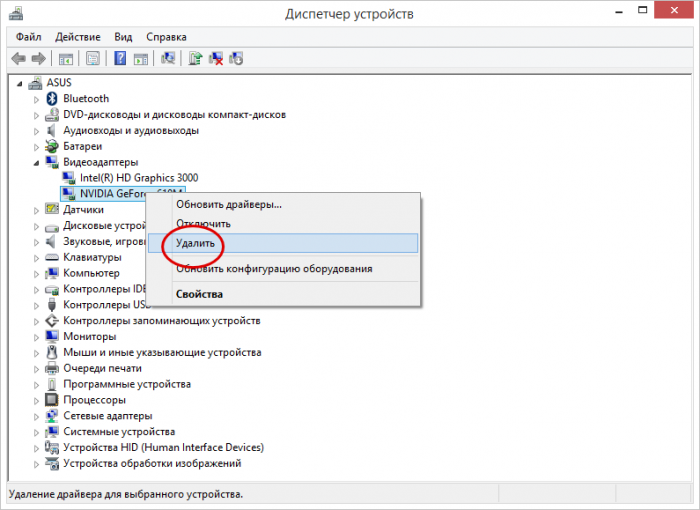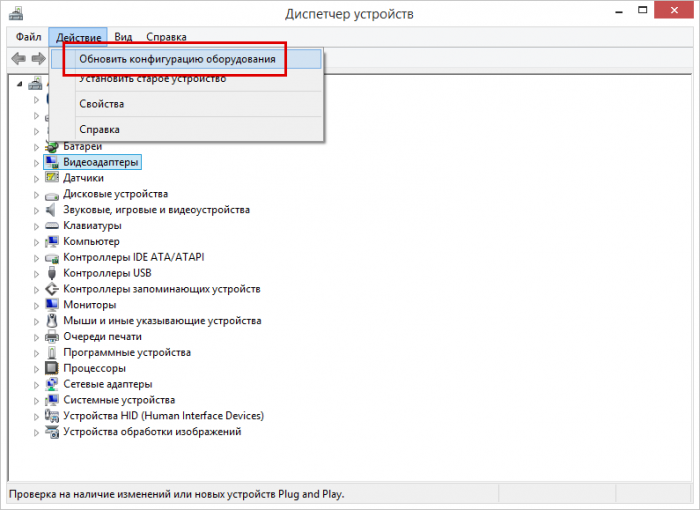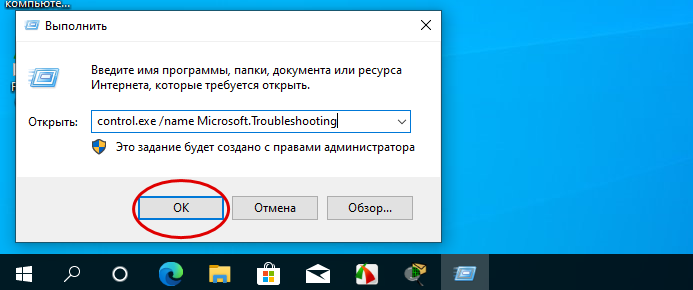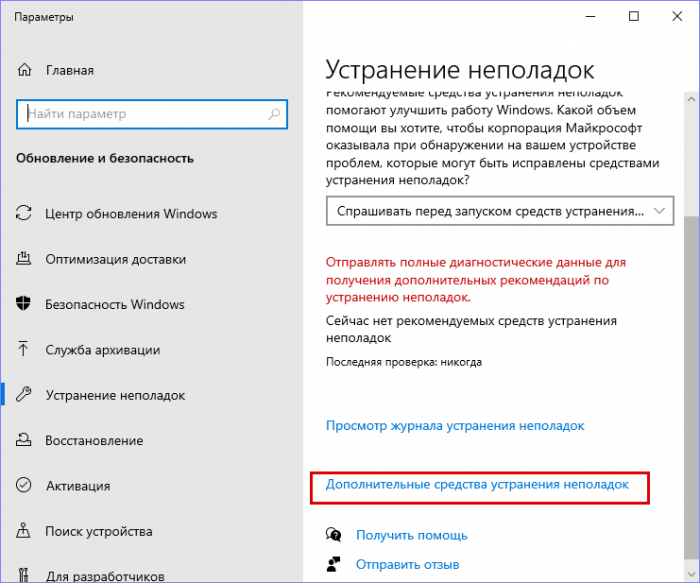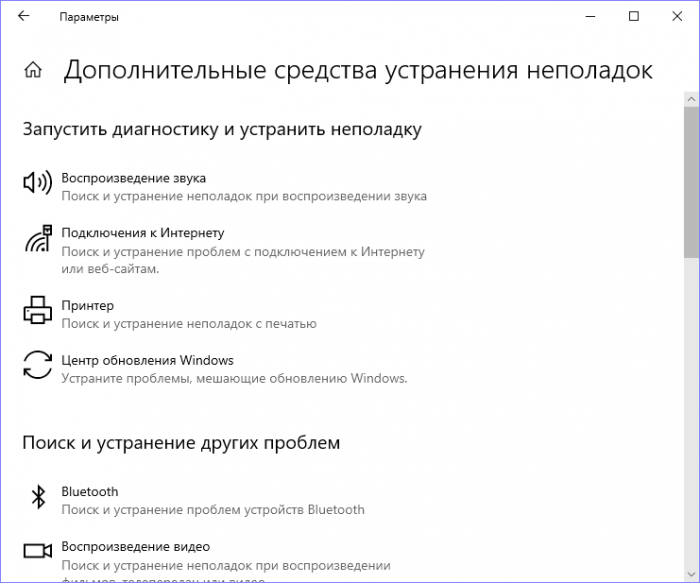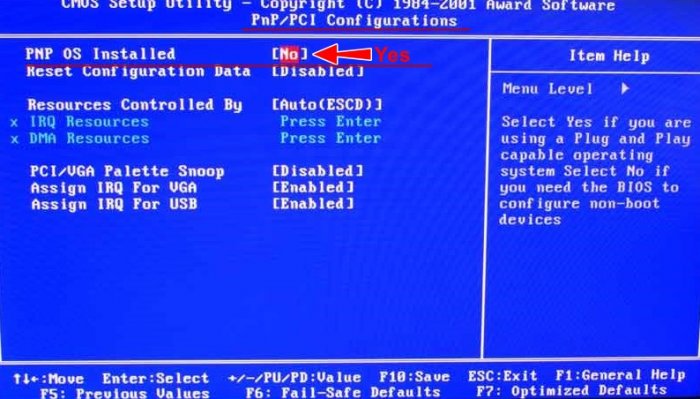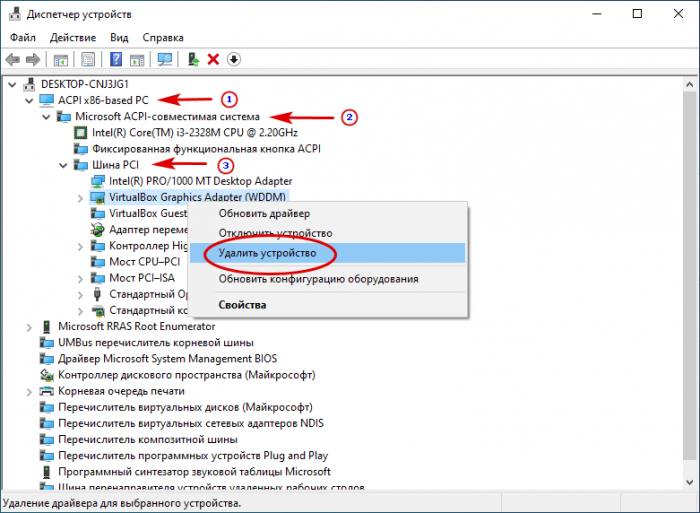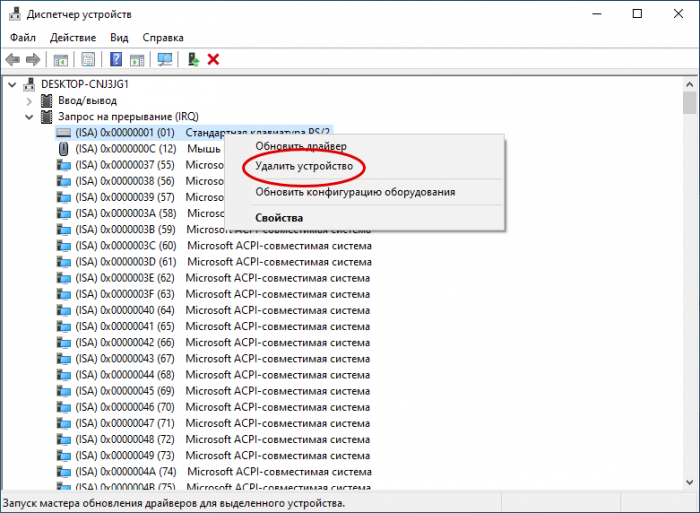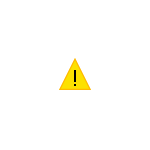
В этой инструкции подробно о том, как исправить ошибку «Недостаточно свободных ресурсов для работы данного устройства» с кодом 12 в диспетчере устройств различными способами, часть из которых подойдут и для начинающего пользователя.
Простые способы исправления ошибки «Код 12» в диспетчере устройств
Прежде чем предпринимать какие-то более сложные действия (которые так же описаны далее в инструкции), рекомендую попробовать простые методы (если еще не были опробованы), которые вполне могут помочь.
Для того, чтобы исправить ошибку «Недостаточно свободных ресурсов для работы данного устройства» для начала попробуйте следующее.
- Если это ещё не было сделано, вручную скачайте и установите все оригинальные драйверы чипсета материнской платы, её контроллеров, а также драйверы самого устройства с официальных сайтов производителей.
- Если речь идёт о USB устройстве: попробуйте подключить его не к передней панели компьютера (особенно если к ней уже что-то подключено) и не к USB-хабу, а к одному из разъемов на задней панели компьютера. Если речь идёт о ноутбуке — к разъему с другой стороны. Также можно протестировать подключение по USB 2.0 и USB 3 отдельно.
- Если проблема возникла при подключении видеокарты, сетевой или звуковой карты, внутреннего Wi-Fi адаптера, а на материнской плате есть дополнительные подходящие разъемы для них, попробуйте подключение к ним (при переподключении не забывайте полностью обесточивать компьютер).
- В случае, когда ошибка появилась для ранее работавшего оборудования без каких-либо действий с вашей стороны, попробуйте удалить это устройство в диспетчере устройств, а затем в меню выбрать «Действие» — «Обновить конфигурацию оборудования» и дождитесь повторной установки устройства.
- Только для Windows 10 и 8. При возникновении ошибки на уже имеющемся оборудовании при включении (после «завершение работы») компьютера или ноутбука и её исчезновении при «перезагрузке» попробуйте отключить функцию «Быстрый запуск».
- В ситуации, когда недавно производилась чистка компьютера или ноутбука от пыли, а также был возможен случайный доступ внутрь корпуса или удары, убедитесь, что проблемное устройство хорошо подключено (в идеале — отключить и заново подключить, не забыв выключить питание перед этим).
Отдельно упомяну один из не частых, но встречающихся в последнее время случаев ошибки — некоторые, в известных целях, покупают и подключают к своей материнской плате (МП) видеокарты по количеству доступных разъемов PCI-E и сталкиваются с тем, что к примеру, из 4-х видеокарт работают 2, а 2 других показывают код 12.
Это может быть вызвано ограничениями самой МП, примерно такого рода: при наличии 6 разъемов PCI-E возможно подключение не более 2-х видеокарт NVIDIA и 3-х от AMD. Иногда это меняется с обновлениями БИОС, но, в любом случае, если вы столкнулись с рассматриваемой ошибкой именно в таком контексте, в первую очередь изучите руководство или свяжитесь со службой поддержки производителя материнской платы.
Дополнительные методы исправить ошибку Недостаточно свободных ресурсов для работы данного устройства в Windows
Переходим к следующим, более сложным методам исправления, потенциально способным при неправильных действиях привести и к ухудшению положения (так что используйте лишь в том случае, если уверены в своих силах).
- Запустите командную строку от имени администратора, введите команду
bcdedit /set CONFIGACCESSPOLICY DISALLOWMMCONFIG
и нажмите Enter. Затем перезагрузите компьютер. Если ошибка не исчезла, верните прежнее значение командой bcdedit /set CONFIGACCESSPOLICY DEFAULT
- Зайдите в диспетчер устройств и в меню «Вид» выберите «Устройства по подключению». В разделе «Компьютер с ACPI», в подразделах найдите проблемное устройство и удалите контроллер (правый клик по нему — удалить), к которому оно подключено. Например, для видеокарты или сетевого адаптера это обычно один из PCI Express Controller, для USB устройств — соответствующий «Корневой USB-концентратор» и т.д., несколько примеров отмечены стрелкой на скриншоте. После этого в меню «Действие» обновите конфигурацию оборудования (если вы удаляли USB контроллер, к которому также подключены мышь или клавиатура, они могут перестать работать, просто подключите их к отдельному разъему с отдельным USB-концентратором.
- Если это не помогло, попробуйте аналогичным образом в диспетчере устройств открыть вид «Ресурсы по подключению» и удалить устройство с ошибкой в разделе «Запрос на прерывание» и корневой раздел для устройства (на один уровень выше) в разделах «Ввод/вывод» и «Память» (может привести к временной неработоспособности других связанных устройств). Затем выполните обновление конфигурации оборудования.
- Проверьте, доступны ли обновления БИОС для вашей материнской платы (в том числе для ноутбука) и попробуйте установить их (см. Как обновить БИОС).
- Попробуйте сбросить БИОС (учитывайте, что в некоторых случаях, когда стандартные параметры не соответствуют имеющимся в настоящий момент, сброс может привести к проблемам с загрузкой системы).
И последний момент: на некоторых старых материнских платах в БИОС могут присутствовать опции включения/отключения PnP устройств или выбор ОС — с поддержкой PnP (Plug-n-Play) или без неё. Поддержка должна быть включена.
Если же ничто из руководства не помогло устранить проблему, подробно опишите в комментариях, как именно возникла ошибка «Недостаточно свободных ресурсов» и на каком оборудовании, быть может мне или кому-то из читателей удастся помочь.
-
#21
Короче, рассказываю как решил: проверил все райзера, снес вин 10 домашнюю которая стояла с оф. сайта, скачал первую сборку вин 10 про которая попалась в гугле — включил ферму со всеми картами сразу, накатил драйвер — все видит, все работает уже сутки. Всем спасибо.
-
#22
Сразу бы сказал что домашка у тебя.
Win10LTSB на будущее.
-
#24
только что решил данную проблему!!!
-
#25
отключением ненужных устройств на ферме
-
Снимок.JPG
37,1 КБ · Просмотры: 757
-
#26
отключением ненужных устройств на ферме
Я написал сутки назад что сделать и не в диспетчере устройств а в БИОСЕ !
Вы хоть читайте что вам пишут !
-
#27
Я написал сутки назад что сделать и не в диспетчере устройств а в БИОСЕ !
Вы хоть читайте что вам пишут !
вы сутки назад ответили на вопрос, но он все еще актуален!!
для начинающих или же обычных пользователей проще будет отключить с диспетчера задач чем лазить в биосе!!!
и не факт то что отключение в биосе чем то поможет!!!
думайте головой прежде чем думать кобчиком !!!!
-
#28
вы сутки назад ответили на вопрос, но он все еще актуален!!
для начинающих или же обычных пользователей проще будет отключить с диспетчера задач чем лазить в биосе!!!
и не факт то что отключение в биосе чем то поможет!!!
думайте головой прежде чем думать кобчиком !!!!
Ну ты и дебил.
-
#30
Лашара это ты. И ты только что показал что ты полный 0 верней дырка от него. Иди спать, а то мамка заругает.
-
#31
Проблема аналогичная, из 6 карт видит 5, 3 в норме, две в ошибке 12, билд как раз решил обновить и тут такое выползло….
-
#32
Ошибка 12 означает, что видеокарте не хватает ресурсов, т.е. линий PCIe. Поэтому читайте мануалы к своим матерям и отрубайте в БИОС лишних потребителей, которые сидят на этих линиях.
Драйвера тут ни при чем.
-
#33
Было такое. Драйвера туда-сюда, смена карт-райзеров местами и все заработало. В биосе было все ненужное отключено.
-
#34
А то что нужно было включено? На асусовских M9H, M9C, M9F надо делать как на картинке
-
schema-small.png
104,8 КБ · Просмотры: 551
-
#35
На любых материнках выключаю звук и езернет. И всё.
-
#36
Пздц. Куча дублирующихся веток. Куча топиков. И везде одно го*но. И во всем этом го*не ЕДИНСТВЕННОЕ верное решение оказалось — Win10 LTSB. ( не считая стандартной настройки биоса ). Взял 1607 сборку. 10 мин после установки — все шесть карт — как миленькие определились. Реально ссусь от радости.
Спасибо GrigoryK, Спасибо Vinyatsky, Спасибо chronist.
ЗЫ Если что, сборку брал чистую на нонейм клаб.
UPD. Ресурсы минимальные мать эта же.
Celeron G-1840
RAM — 4Gb
MSI GTX1060 (огрызки) 3Gb — 6 штук.
Все завелось почти автоматом.
Последнее редактирование: 1 Дек 2017
-
#37
Пздц. Куча дублирующихся веток. Куча топиков. И везде одно го*но. И во всем этом го*не ЕДИНСТВЕННОЕ верное решение оказалось — Win10 LTSB. ( не считая стандартной настройки биоса ). Взял 1607 сборку. 10 мин после установки — все шесть карт — как миленькие определились. Реально ссусь от радости.
Спасибо GrigoryK, Спасибо Vinyatsky, Спасибо chronist.
ЗЫ Если что, сборку брал чистую на нонейм клаб.
Подтверждаю! Варик рабочий!
Такая же проблема была: из 5 карт 2 с ошибкой 12 (типа не хватает ресурсов бла бла).
Железо:
мамка — ASROCK H81 PRO BTC 2.0
ОЗУ — 4 гб
карты KFA2 1060 6 гб
Сначала как порядочный накатил оф винду 10 и активировал ее ключем с ибея. Промучался весь день с этой залипухой — нехваткой ресурсов, затем дополз до конца топика и нате решение) Спасибо БРО! Спасибо всем БРО! Тоже сцусь от радости, завтра еду за 6 картой)
-
#38
Сегодня тоже возникла проблема с этой ошибкой. Мать asrock h81 pro btc r2.0 стояла одна карта 1080ти, монитор подключен по VGA к встройке. Сегодня подъехала 2-я карта, после ее установки на карте вылезла эта ошибка. Почитал что нужно установить предыдущую сборку винды(1703) и проблема исчезает. Попробовал отключить встройку и кинуть VGA на карту через переходник(в биосе сменил настройку), это помогло, ошибка ушла, но есть подозрение что при добавлении еще одной карты она вернется.
-
#39
Сегодня тоже возникла проблема с этой ошибкой. Мать asrock h81 pro btc r2.0 стояла одна карта 1080ти, монитор подключен по VGA к встройке. Сегодня подъехала 2-я карта, после ее установки на карте вылезла эта ошибка. Почитал что нужно установить предыдущую сборку винды(1703) и проблема исчезает. Попробовал отключить встройку и кинуть VGA на карту через переходник(в биосе сменил настройку), это помогло, ошибка ушла, но есть подозрение что при добавлении еще одной карты она вернется.
Брат, ещё раз, вся проблема в винде! Никак иначе, либо действительно проблема в нехватке ресурсов материнской платы, но собственно твоя мать не из этих! Уже на 3 фермах проходил это, потому прекрасно знаю эту проблему, чисто винда, было такое из за материнки — там решаешься биосом или отключением встройки(но не на всех, некоторые ставят доп порты лишь для удобства, они запаралелины)
-
#40
Добрый день!
Столкнулся с проблемой ошибки 12 после установки последнего обновления Win 10 до версии 1709.
Если после обновы у вас не прошло много времени, то система дает возможность откатить её. Для этого перейдите в Параметры—> Восстановление—>Вернуться к предыдущей версии Windows 10. После этого я приостановил обновления и буду сидеть на 1703 до выхода рабочей прошивки.
-
1-3.jpg
40,1 КБ · Просмотры: 332
Компьютер — это сложная система, в которой каждый компонент должен правильно взаимодействовать с другими компонентами, в противном случае при взаимодействии устройств начинают проявлять себя разного рода неполадки, которые могут носить как программный, так и аппаратный характер. Ошибка «Недостаточно свободных ресурсов для работы данного устройства» с кодом 12 чаще относится ко второму типу и иногда возникает, когда к компьютеру подключается какое-либо новое дополнительное оборудование — чаще всего видеокарта, модули оперативной памяти и т. п.
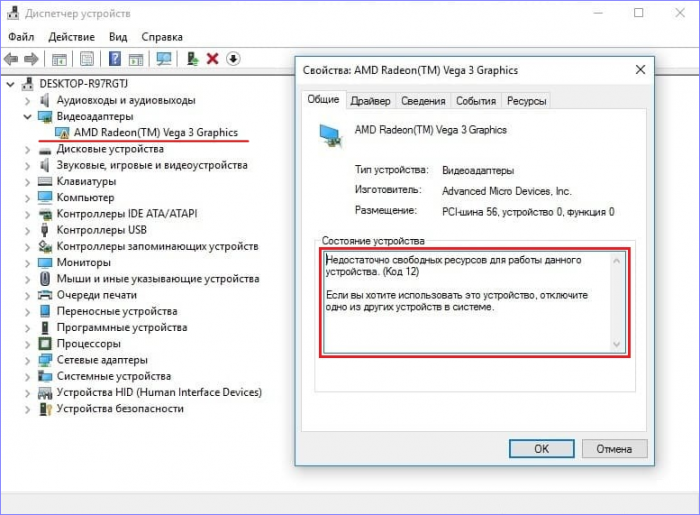
Если до этого всё работало, при этом вы ничего не меняли и вдруг обнаружили ошибку, попробуйте удалить вызывающее проблему устройство во встроенном Диспетчере устройств,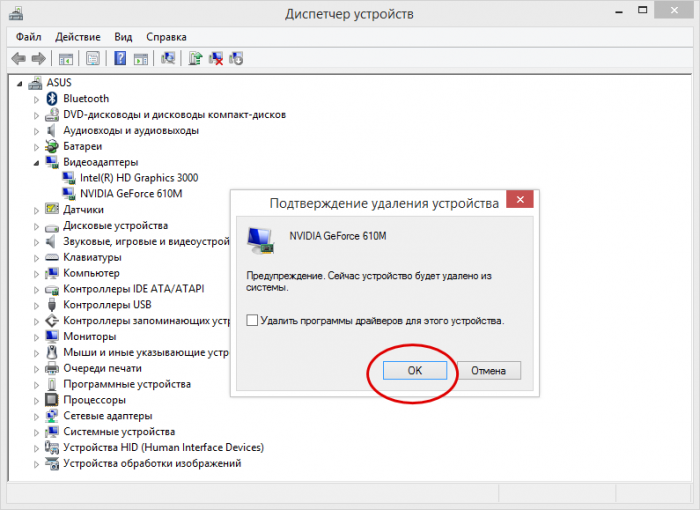
Как вариант, для начала можно пустить в ход встроенное в Windows средство устранения неполадок, запустив его командой control.exe /name Microsoft.Troubleshooting. Затем находим в списке соответствующую проблемному устройству утилиту и запускаем её. Если неполадки будут найдены, утилита предложит их устранить.
Если ошибка появилась после подключения нового оборудования, неважно какого, но при этом на материнской плате имеются другие подходящие слоты для подключения этих устройств, попробуйте вставить устройства в них, предварительно полностью отключив компьютер от сети.
В случае появления ошибки «Недостаточно свободных ресурсов для работы данного устройства» при подключении оного по USB, попробуйте подключить его к одному из портов свободной задней USB-панели. Если это возможно, откажитесь от использования хаба. На ноутбуках, к сожалению, это не всегда осуществимо, поскольку все доступные USB-порты могут оказаться на одной стороне.
Обновление драйверов часто предлагается как универсальный способ устранения ошибок в работе устройств, но это должны быть оригинальные драйвера от производителя, а не те, которые поставляются Microsoft в составе операционной системы. Скачивайте и устанавливайте родные драйвера устройства, материнской платы и её контроллеров, создав предварительно на всякий случай копию уже установленных драйверов и системную точку восстановления. Если, напротив, ошибка дала о себе знать после апдейта драйвера, откатываемся к ранней его версии.
Нельзя исключать вероятности, что проблема кроется вовсе не в устройствах и их драйверах, а в отключенной в БИОС настройки, позволяющей операционной системе распределять ресурсы для аппаратных компонентов. Заходим в BIOS, ищем опцию «PnP OS Installed» и включаем её (если вдруг отключена), выставляя в качестве её значения «Yes». Сама настройка может находиться в разделе «Advanced» или «PNP/PCI Configurations». Тут всё уже зависит от модели и версии прошивки БИОСа.
Сбрасывать со счетов аппаратные неисправности и/или несовместимость тоже не стоит. Попробуйте отключить все некритические устройства, а затем поочерёдно подключайте их при выключенном питании. Выявив проблемное устройство, попробуйте, если это возможно, заменить его другим. Устранение ошибки в таком случае может указывать как на аппаратную неисправность, так и несовместимость данного устройства.
Этот способ иногда используется для устранения неполадок в работе оборудования, при этом устройства переходят под контроль резервной подсистемы HAL. Для этого в запущенной от имени администратора выполняем такую команду:
bcdedit /set configaccesspolicy disallowmmconfig
Это более сложный, требующий некоторого опыта способ, предлагающий сброс контроллеров материнской платы. Открываем Диспетчер устройств и выбираем в меню Вид → Устройства по подключению.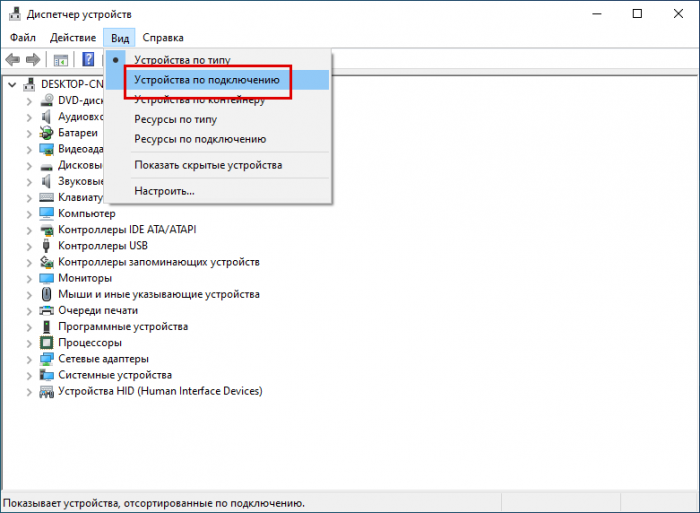
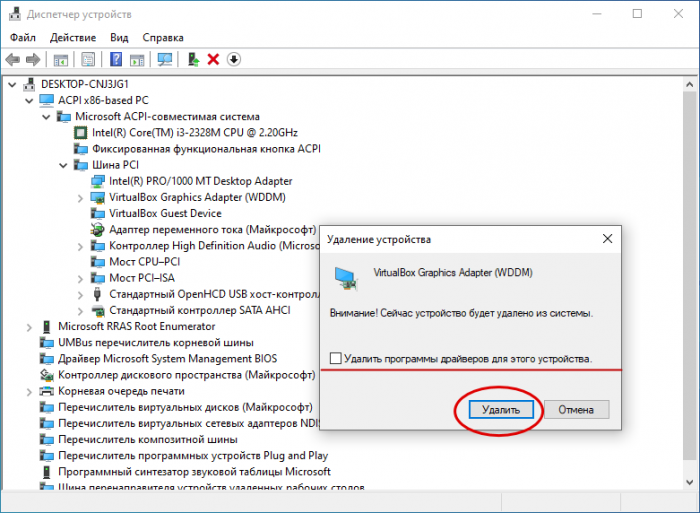
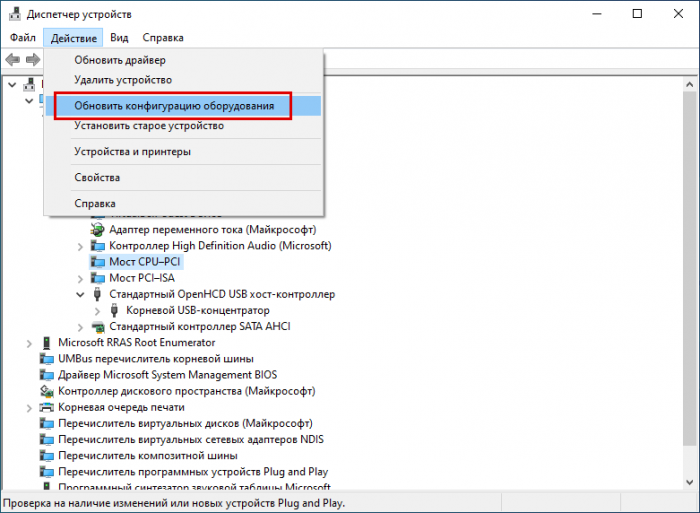
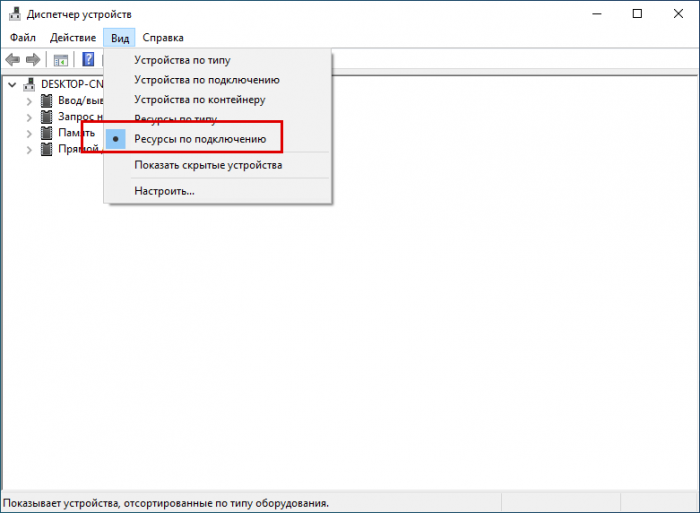
Подводим итоги
Итак, обсуждаемая нами ошибка устройств с кодом 12 обычно указывает на конфликт компонентов и чаще всего возникает у тех, кто без должного опыта берётся за апгрейд «железа», создаёт сборки для майнинга криптовалюты и так далее. Нельзя, конечно, исключать неполадки в работе аппаратуры, например, понижение КПД блока питания, а также в работе программного обеспечения, активно использующего ресурсы видеокарты, в частности, игр. Перечисленные выше способы исправления ошибки устройств в целом безопасны, что касается других решений вроде обновления перепрошивки BIOS, конфигурации видеокарт с помощью утилит типа DIY eGPU, то от них лучше воздержаться. В любом случае, если вы в чём-то не уверены, самым разумным решением будет отказ от самодеятельности и обращение в сервисный центр к квалифицированным специалистам.
Роман Сурнин.
Главная » Уроки и статьи » Windows
Иногда при попытке подключить новое оборудование пользователи могут получить ошибку «Недостаточно свободных ресурсов для работы данного устройства (Код 12)». В Windows 10 устраняется приблизительно так же, как и в предыдущих версиях операционной системы. Однако причин возникновения проблемы в этом случае может быть больше, что обосновано наличием ряда новых функций.
Популярные методы решения проблемы
В первую очередь убедитесь, что с подключением все в порядке: если разъем поврежден или запылился, то устройство не будет корректно работать. В подобной ситуации может появляться данная ошибка. Рекомендуется отсоединить, а затем заново подключить проблемное устройство и, если есть такая возможность, сменить разъем.
Еще следует сразу обратить внимание на драйвера. Они могут быть устаревшими, неподходящими или поврежденными. В некоторых случаях даже новейшее ПО может работать неправильно. Особенно часто с такими неполадками сталкиваются начинающие пользователи, т. к. они часто прибегают к использованию диспетчера устройств – встроенной утилиты, ищущей и устанавливающей ПО в автоматическом режиме. Также не стоит доверять и сторонним программам, пакам. Если какая-либо утилита пишет, что у вас уже есть самая «свежая» версия драйвера – это далеко не всегда так.
По этой причине настоятельно рекомендуется установить ПО, относящееся к проблемному устройству, вручную. Скачать его вы можете на официальном сайте производителя (другие источники рассматривать не стоит).
Кроме того, ошибка может быть связана с материнской платой. Как и в предыдущем случае, рекомендуется самостоятельно установить драйвера. Причем относится это не только к чипсету, но и контроллерам.
Обновление конфигурации
Если сообщение появилось внезапно, и раньше все благополучно работало, то велика вероятность, что проблема кроется в операционной системе. Попробуйте сделать следующее:
- Откройте диспетчер устройств. Наиболее быстрый способ – нажать ПКМ по меню «Пуск» и в появившемся меню выбрать одноименный пункт. Также вы можете ввести название утилиты в поиск на панели задач (если он отключен, то нажмите по панели ПКМ и активируйте его).
- Найдите в перечне неработающее устройство. Необходимо его удалить. Для этого кликните по нему ПКМ, чтобы открыть контекстное меню.
- Когда оборудование будет удалено, нажмите на вкладку «Действие». Далее выберите пункт, который выделен голубым на изображении ниже.
После этого устройство снова должно появиться в списке. Перезагрузка не требуется.
Деактивация быстрого запуска
Одна из самых широко известных в плохом смысле этого слова функций – быстрый запуск. Проблема в том, что она может вызвать огромное количество неполадок. К таковым относится и эта ошибка. Поэтому нужно попробовать отключить функцию (потом ее можно будет легко активировать снова, если ошибка не исчезнет). Делается это достаточно просто:
- Откройте панель управления. Вы можете найти ее через поиск, как и предыдущую утилиту. Вдобавок, ярлык присутствует в меню «Пуск» (ищите в папке «Служебные»).
- В панели присутствует много разделов. В нашем случае требуется зайти в «Электропитание». Если у вас такого раздела нет, и все выглядит иначе, чем на скриншоте – проверьте режим просмотра (располагается в правом верхнем углу). Кликните по нему и смените категории на любые значки.
- Далее нажмите на следующую надпись:
- В открывшихся параметрах вы можете увидеть нужную функцию, но она будет недоступна. Чтобы это исправить, активируйте изменение параметров. Для этого просто нажмите по голубой надписи:
- Снимите галочку напротив пункта «Быстрый запуск». Обязательно не забудьте сохранить внесенные изменения. Также важно отметить, что в некоторых случаях данный пункт может отсутствовать (подобное можно увидеть на скриншоте выше). Причина этого кроется в том, что у вас деактивирована гибернация (без нее функция не работает). В таком случае делать ничего не надо.
Характерный признак, указывающий на то, что ошибка появляется именно из-за быстрого запуска – сообщение появляется при первой загрузке, а после перезагрузки пропадает.
Что делать, если ничего из перечисленного не помогает
Необходимо сразу обратить внимание на то, что способы, которые будут указаны ниже, могут лишь усугубить и без того плачевную ситуацию. Поэтому, прибегая к ним, вы берете на себя определенные риски.
Для начала следует рассмотреть самый быстрый вариант. Заключается он в следующем:
- Нужно открыть командную строку. Вы можете использовать поиск, либо нажать ПКМ по меню «Пуск». Независимо от выбранного метода, обязательно запускайте программу с правами администратора.
- После требуется написать в утилите одну команду:
- Нажмите Enter, чтобы применить ее.
Изменения можно будет увидеть только после перезагрузки ПК. Если ничего не произошло, и ошибка продолжает появляться – настоятельно рекомендуется снова открыть строку. В нее введите ту же команду, заменив последнее слово на «DEFAULT».
Диспетчер устройств
Данный вариант также предполагает удаление проблемных устройств, но делается это иначе. Если говорить точнее, есть целых два способа. Первый можно разделить на несколько этапов:
- Открыв приложение (как это сделать, уже указывалось ранее), нужно открыть вкладку «Вид». Выберите вариант «Устройства по подключению».
- Далее нужно перейти в подраздел, выделенный на изображении.
- В нем можно найти устройство, которое вызывает ошибку. Необходимо удалить не само оборудование, а контроллер, к которому он привязан. Вот, например:
- Завершив процедуру, нужно обновить конфигурацию.
Важно предупредить, что к тому же контроллеру могут быть привязаны клавиатура и мышь. Чтобы избежать проблем, их следует заранее подключить к другому разъему.
Если указанный метод не помог – смените вид. Выберите следующий вариант:
Далее вы должны удалить нерабочее устройство из первых трех разделов и опять обновить конфигурацию.
Следует отметить, что удаление памяти может привести к временному сбою в работе других устройств.
BIOS
Как уже упоминалось ранее, проблема иногда заключается не в самом устройстве, а в материнской плате. В том числе «виновником» может оказаться BIOS. Если это возможно, попытайтесь обновить его. Также можно сбросить настройки.
Таким образом, если не работает новое устройство в Windows 10, то решается это несколькими способами. Для начала рекомендуется проверить разъемы и состояние оборудования, а затем переустановить связанное с ним ПО. Если эти простые действия не помогли, обратите внимание на систему: возможно, поможет удаление устройства или контроллера из списка.
Понравилось? Поделись с друзьями!
Дата: 16.03.2022
Автор/Переводчик: Wolf

В сегодняшней заметке хотел остановиться на одной достаточно «неприятной» ошибке (код 12, скрин ниже 👇), возникающей как при подключении нового оборудования, так и при использовании старого…
Вообще, чаще всего она затрагивает вторую видеокарту, сетевые адаптеры (Ethernet, Wi-Fi, Bluetooth) и звуковые карты. Разумеется, устройство с такой ошибкой — работать в норм. режиме не будет (например, если это коснулось вашей сетевой карты — то ПК/ноутбук будет без интернета…).
Ниже приведу несколько причин, которые наиболее часто приводят к этой проблеме. Желательно проверять это поочередно, в том порядке, в котором они приведены у меня в заметке.
*
Пример ошибки: «Недостаточно свободных ресурсов… (Код 12)»
*
Что можно посоветовать при появл. данной ошибки
👉 ШАГ 1
И так, для начала проверьте как хорошо устройство подключено к слоту на мат. плате. Попробуйте открыть системный блок и переподключить «проблемное» устройство (не лишним будет продуть слот от пыли).
При наличии нескольких доступных слотов — разумно будет попробовать подключить устройство к другому слоту.
Пример такой мат. платы
Примечание: обратите внимание, что если у вас на материнской плате есть, скажем, 4 слота PCI-E — то это не всегда означает, что вы можете подключить 4 видеокарты NVidia (например) и задействовать их все!
Уточните спецификацию к мат. плате, поддерживает ли она такую работу (возможно потребуется 👉 обновить BIOS).
*
👉 ШАГ 2
Этот совет актуален также для тех, кто подключил несколько видеокарт.
В настройках BIOS есть параметр, отвечающий 4G-декодирование адресного пространства — на MSI, Gigabyte платах он обычно называется, как «Above 4G Decoding». В настройках BIOS его необходимо включить!
Примечание: на платах других производителей данный параметр может несколько иначе называться.
Above 4G Decoding // настройки BIOS
Примечание: после включения 4G-декодирования (если к основной видеокарте не будут установлены драйвера) — система может загрузиться с черным экраном.
Как вариант выхода: временно загрузиться с ошибкой (Код 12), установить драйвера на ведущую видеокарту, и только после включать 4G-декодирование…
*
👉 ШАГ 3
Посмотрите точную 👉 модель своей мат. платы (👉 модель ноутбука), зайдите на офиц. сайт производителя и загрузите последние версии драйверов (альфа- и бета-версии ставить крайне не желательно).
В первую очередь этот совет касается драйверов на чипсет (котроллер) мат. платы.
Примечание: драйвера, которые ставит Windows 10 автоматически — далеко не всегда работают в норм. режиме!
Скриншот с официального сайта ASRock
*
Кроме этого, проверьте, не выходил ли у вашего производителя мат. платы новые версии BIOS. Разумеется, если оные были (и исправляли ряд ошибок) — желательно произвести обновление. Пару ссылок ниже в помощь!
👉 Инструкции!
1) Как обновить UEFI (BIOS) материнской платы (на примере ASRock).
2) Как обновить BIOS ноутбука (на примере HP).
*
Ну и не могу посоветовать также 👉 обновить Windows до последней актуальной версии (этот совет особенно актуален для нового оборудования).
*
👉 ШАГ 4
Если у вас ранее система работала в норм. режиме и ошибка возникла из-за переустановки/обновления какого-то ПО — проверьте, есть ли у вас точки восстановления.
Чтобы посмотреть какие точки есть: нажмите Win+R, в окно «Выполнить» вставьте команду rstrui и нажмите Enter.
Выбор точки для отката системы
Если есть возможность провести восстановление системы на дату, предшествующую возникновению проблемы, рекомендую это сделать! 👌
👉 В помощь!
Работа с точками восстановления в Windows — пошаговое руководство.
*
👉 ШАГ 5
Если все вышеперечисленное не дало результатов — попробуйте 👉 открыть диспетчер устройств и проделать ряд «манипуляций»:
- в верхнем меню нажмите по кнопке «Обновить конфигурацию оборудования»;
Обновить конфигурацию
- раскройте вкладку «Системные устройства» и удалите из нее PCI устройства (👇). Затем отключите «Мост PCI-PCI», удалите свое проблемное устройство и перезагрузите компьютер;
Диспетчер устройств — удалить устройство
- если шаг выше не помог — то в диспетчере устройств во вкладке «Вид» включите режим «Ресурсы по подключению». В разделе «Ввод/вывод» найдите проблемное устройство — оно должно быть в ветке вида «… Шина PCI». Удалите эту шину, в т.ч., поставив галочку «Удалить драйвера». После перезагрузки компьютера — драйвера будут переустановлены автоматически (и часто это решает проблему 👌).
*
👉 ШАГ 6
Ну и последнее… Если вы используете ОС Windows 10 — попробуйте открыть параметры системы (сочетание Win+i) и перейти во вкладку «Обновление и безопасность / устранение неполадок / доп. средства» (👇).
Устранение неполадок — обновление и безопасность — Windows 10
В этой вкладке будут представлены несколько мастеров для авто-устранения неполадок. Например, при проблемах с Ethernet-контроллером — почему бы не воспользоваться одноименным мастером?! 👇
Дополнительные средства устранения неполадок
*
Если вы решили проблему иначе — сообщите пожалуйста в комментариях! Заранее благодарю!
На сим пока всё, успехов!
👋


Полезный софт:
-
- Видео-Монтаж
Отличное ПО для создания своих первых видеороликов (все действия идут по шагам!).
Видео сделает даже новичок!
-
- Ускоритель компьютера
Программа для очистки Windows от «мусора» (удаляет временные файлы, ускоряет систему, оптимизирует реестр).