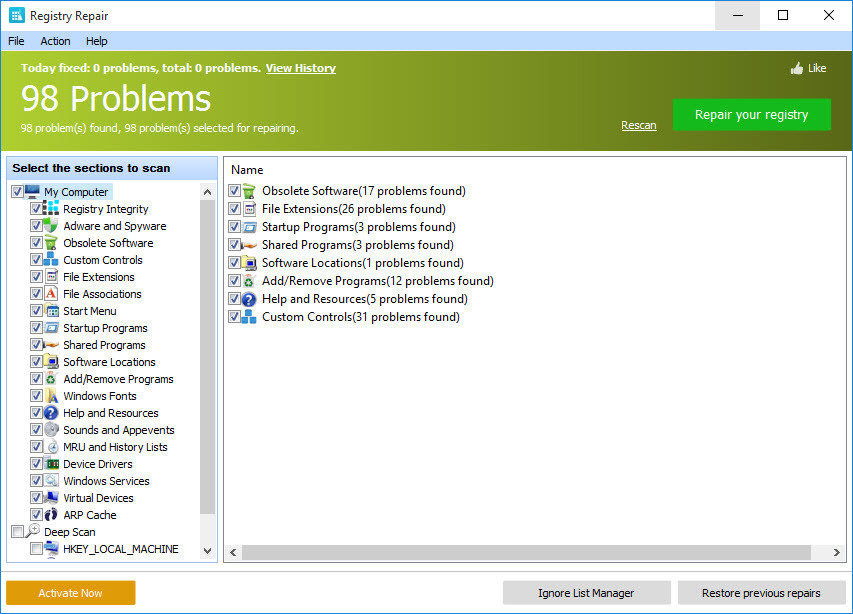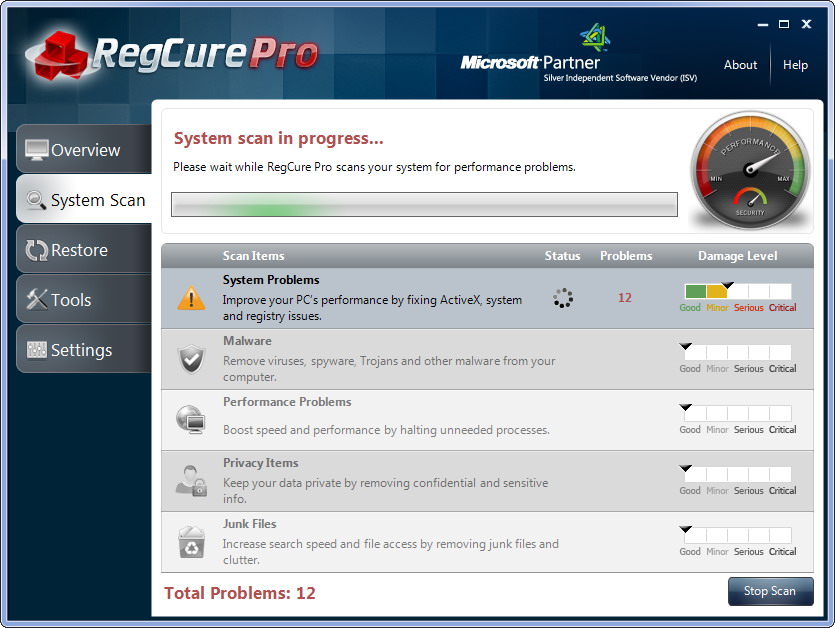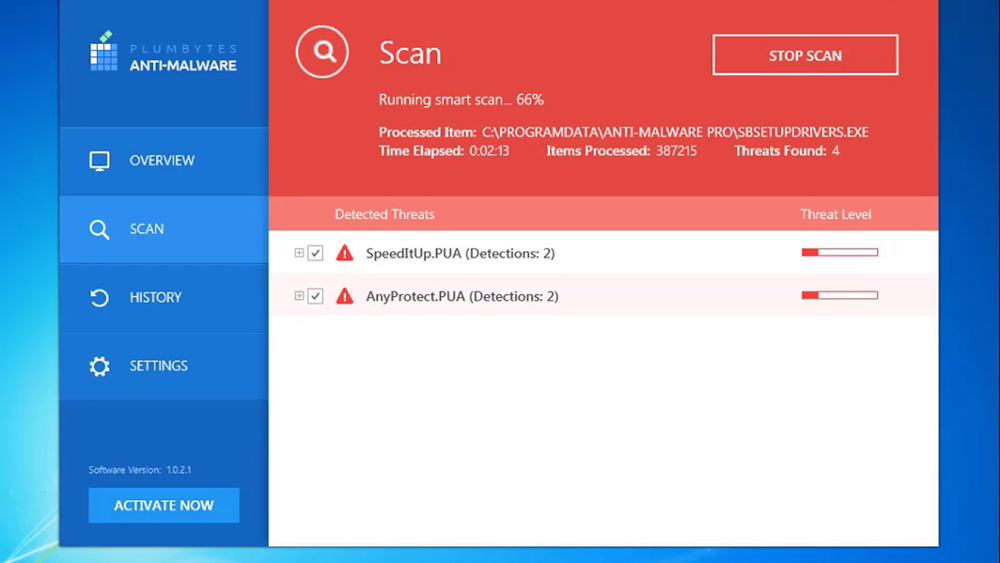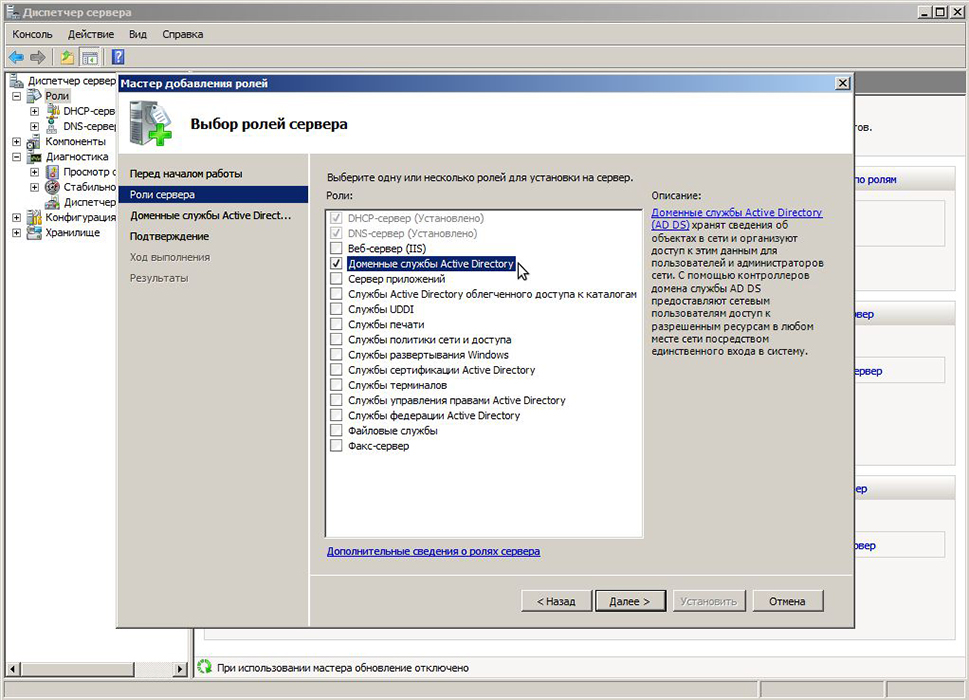Hello APavl24,
Thank you for posting on the Intel® communities.
Our support is only provided in English. We may not be able to translate screenshots attached to the thread. To better assist you, we use a translation tool embedded on this Intel Community.
In order to better assist you, please provide the following:
1. Run the Intel® System Support Utility (Intel® SSU) and attach the report generated:
- Open the application, check the «Everything» box, and click on «Scan» to see the system and device information. By default, Intel® SSU will take you to the «Summary View».
- Click on the menu where it says «Summary» to change to «Detailed View».
- To save your scan, click on «Next», then «Save».
- Use the paperclip icon to attach the report to the thread.
2. A screenshot of the error message that the Intel® Driver & Support Assistant (Intel® DSA) shows when you try to scan the system.
3. What are the browsers that you have tested? Please include the versions. This application is supported using Chrome, Firefox, or Edge* (version 44.17763/18.17763 or newer browsers. Look here to find out how to check your version of Edge.
- Firefox
- Chrome
- Edge*
4. You mentioned that this error did not appear before, did you make any changes before the error appeared?
Regards,
Sebastian M.
Intel Customer Support Technician.
Intel Driver and Support Assistant is an excellent utility used to update and install Intel Drivers. However, a lot of users have been complaining that the utility is not working on their system. According to them, the system scan fails with an error message that says Sorry, something went wrong while trying to scan.
These complaints are usually for the web version, but they can also be because of your computer. So, we are going to take everything into account see what you can do if Intel Driver and Support Assistant is not working on your system. So, let’s get started.
Before going to the troubleshooting guide, we recommend you update your system first. Updating can resolve the issue if it is because of a bug or incompatibility issue. Also, make sure that your system has an Intel driver, this service won’t work otherwise.
If updating is to no avail and Intel Driver and Support Assistant is not working on your computer, check out the following solutions to resolve the issue.
- Restart your computer and try again
- Clear Cache and Browsing data
- Check Intel Driver & Support Assistant Service
- Troubleshoot in Clean Boot
- Reinstall Intel Driver & Support Assistant
Some of the solutions are meant to help you with the web version and some for the desktop software.
1] Restart your computer and try again
More often than not, the error you are facing is nothing but a glitch that can be resolved just by restarting the computer. As restarting closes all the tasks that were running on the machine, the Intel DSA will face no hindrance while scanning the system. So, do that and check if the issue persists.
2] Clear Cache and Browsing data
Since you are trying to scan your computer using a browser, if it has corrupted caches, the service will fail to work. In this case, a simple solution is to clear the cache and browsing data. This won’t remove your personal files, extensions, saved passwords, etc, so, there is nothing to worry about. If you don’t know how to delete the cache, check out our guide to do the same on Chrome, Firefox, Edge, and Opera. After deleting the cache, close and reopen your browser, then check if the issue persists. Hopefully, this will do the job for you.
3] Check Intel Driver & Support Assistant Service
You have to check if the Intel Driver & Support Assistant Service is running or not. These services are supposed to be running on your computer, otherwise, the scan won’t work. Follow the given steps to check the service.
- Open the Services app by searching it out of the Start Menu.
- Look for Intel Driver & Support Assistant Service.
- Right-click on it and select Properties.
- If the service is stopped, click Start > Apply > Ok.
It may take a few seconds to start the service. Then, go to Intel Driver & Support Assistant and run the scan.
4] Troubleshoot in Clean Boot
There are a ton of apps that can interfere with your program and forbid it from scanning your system. We need to identify what app is it and then remove it to resolve the issue. So, let us perform Clean Boot first. Follow the given steps to do the same.
- Search out “System Configuration” from the Start Menu.
- Go to the Services tab.
- Tick Hide all Microsoft services, tick all the services except the one belonging to your hardware, such as Intel, Realtek, etc, and then click Disable all.
- Restart the system.
Now, your computer will open with just the bare minimum of services. Try scanning and if it works, enable five services at a time until you it stops scanning. Then, use trial and error to find out the culprit.
Related: Intel Rapid Storage Technology Driver not installing
5] Reinstall Intel Driver & Support Assistant
A corruptedIntel Driver & Support Assistant can also cause issues for you. So, it is better to remove the app, then redownload and reinstall it. Go ahead and uninstall Intel Driver & Support Assistant from your computer, then go to Intel.com and download the app. Finally, install it and your issue will be resolved.
Hopefully, these solutions will work for you.
Should I uninstall Intel Driver and Support Assistant?
Intel Driver and Support Assistant is meant to check your computer and update the driver. It is not a malicious file, hence, causes no harm to your system. However, it is not the only method to update your drivers, you can check Optional Updates and download the driver from there or get yourself freeware to update the driver. Therefore, we can say that there is no point in uninstalling Intel DSA, but if you decide to do so, there are other options to keep your device driver updated.
How do I open Intel Driver Support Assistant?
There is a simple open Intel DSA, you can just search out “Intel Driver & Support Assistant” from the Start Menu and open the app. You can also go to intel.com to scan your device using their online tool, the Intel DSA client app can also be downloaded from there.
That’s it!
Also Read: Fix Intel Graphics Drivers problems on Windows 11/10.
Intel Driver and Support Assistant is an excellent utility used to update and install Intel Drivers. However, a lot of users have been complaining that the utility is not working on their system. According to them, the system scan fails with an error message that says Sorry, something went wrong while trying to scan.
These complaints are usually for the web version, but they can also be because of your computer. So, we are going to take everything into account see what you can do if Intel Driver and Support Assistant is not working on your system. So, let’s get started.
Before going to the troubleshooting guide, we recommend you update your system first. Updating can resolve the issue if it is because of a bug or incompatibility issue. Also, make sure that your system has an Intel driver, this service won’t work otherwise.
If updating is to no avail and Intel Driver and Support Assistant is not working on your computer, check out the following solutions to resolve the issue.
- Restart your computer and try again
- Clear Cache and Browsing data
- Check Intel Driver & Support Assistant Service
- Troubleshoot in Clean Boot
- Reinstall Intel Driver & Support Assistant
Some of the solutions are meant to help you with the web version and some for the desktop software.
1] Restart your computer and try again
More often than not, the error you are facing is nothing but a glitch that can be resolved just by restarting the computer. As restarting closes all the tasks that were running on the machine, the Intel DSA will face no hindrance while scanning the system. So, do that and check if the issue persists.
2] Clear Cache and Browsing data
Since you are trying to scan your computer using a browser, if it has corrupted caches, the service will fail to work. In this case, a simple solution is to clear the cache and browsing data. This won’t remove your personal files, extensions, saved passwords, etc, so, there is nothing to worry about. If you don’t know how to delete the cache, check out our guide to do the same on Chrome, Firefox, Edge, and Opera. After deleting the cache, close and reopen your browser, then check if the issue persists. Hopefully, this will do the job for you.
3] Check Intel Driver & Support Assistant Service
You have to check if the Intel Driver & Support Assistant Service is running or not. These services are supposed to be running on your computer, otherwise, the scan won’t work. Follow the given steps to check the service.
- Open the Services app by searching it out of the Start Menu.
- Look for Intel Driver & Support Assistant Service.
- Right-click on it and select Properties.
- If the service is stopped, click Start > Apply > Ok.
It may take a few seconds to start the service. Then, go to Intel Driver & Support Assistant and run the scan.
4] Troubleshoot in Clean Boot
There are a ton of apps that can interfere with your program and forbid it from scanning your system. We need to identify what app is it and then remove it to resolve the issue. So, let us perform Clean Boot first. Follow the given steps to do the same.
- Search out “System Configuration” from the Start Menu.
- Go to the Services tab.
- Tick Hide all Microsoft services, tick all the services except the one belonging to your hardware, such as Intel, Realtek, etc, and then click Disable all.
- Restart the system.
Now, your computer will open with just the bare minimum of services. Try scanning and if it works, enable five services at a time until you it stops scanning. Then, use trial and error to find out the culprit.
Related: Intel Rapid Storage Technology Driver not installing
5] Reinstall Intel Driver & Support Assistant
A corruptedIntel Driver & Support Assistant can also cause issues for you. So, it is better to remove the app, then redownload and reinstall it. Go ahead and uninstall Intel Driver & Support Assistant from your computer, then go to Intel.com and download the app. Finally, install it and your issue will be resolved.
Hopefully, these solutions will work for you.
Should I uninstall Intel Driver and Support Assistant?
Intel Driver and Support Assistant is meant to check your computer and update the driver. It is not a malicious file, hence, causes no harm to your system. However, it is not the only method to update your drivers, you can check Optional Updates and download the driver from there or get yourself freeware to update the driver. Therefore, we can say that there is no point in uninstalling Intel DSA, but if you decide to do so, there are other options to keep your device driver updated.
How do I open Intel Driver Support Assistant?
There is a simple open Intel DSA, you can just search out “Intel Driver & Support Assistant” from the Start Menu and open the app. You can also go to intel.com to scan your device using their online tool, the Intel DSA client app can also be downloaded from there.
That’s it!
Also Read: Fix Intel Graphics Drivers problems on Windows 11/10.
The browser version you are using is not recommended for this site.
Please consider upgrading to the latest version of your browser by clicking one of the following links.
- Safari
- Chrome
- Edge
- Firefox
Article ID: 000026895
Content Type: Troubleshooting
Last Reviewed: 12/27/2022
Intel® Driver & Support Assistant (Intel® DSA) Results in “Sorry, Something Went Wrong While Trying to Scan” or Endless Scan
Environment
Operating System
Windows® 10*, Windows 7*, Windows 8.1*, Windows 8*
BUILT IN — ARTICLE INTRO SECOND COMPONENT
Summary
Steps to re-enable Intel® Driver & Support Assistant (Intel® DSA) to scan correctly when resulting in a error message «Sorry, Something Went Wrong While Trying to Scan» or is stuck in an endless scan behavior
Description
When initiating an Intel® DSA scan, the result is an error message stating: Sorry, something went wrong while trying to scan or results in an endless scan action, follow the suggestions below.
If the scan results in a message of: No Supported Driver available, this means aren’t any Intel driver or Intel software versions available for your system.
Resolution
Recommended Method — Check Intel® DSA service
- Ensure both the Intel® DSA Service and Intel® DSA Updater service show status of Running.
- In Windows* Search, type Services and scroll to find Intel® Driver & Support Assistant.
- Confirm the Status shows Running; if it isn’t Running, then start the service if necessary by right-clicking and choosing Start.
- Check to see if any Windows* updates are pending.
- Restart the system.
These are additional steps that can be taken if the Intel® DSA scan still isn’t working correctly.
- Clear the browser cache and close the browser.
- Try rescanning Intel® Driver & Support Assistant (Intel® DSA), ensuring browser being used is Firefox, Chrome, or Edge Legacy.
- Try disabling your Ad Blocking extensions and privacy related extension on the Intel® Driver & Support Assistant (Intel® DSA) webpage.
If this doesn’t result in the Intel® DSA scan working correctly, try the following:
- Uninstall the existing Intel® Driver & Support Assistant (Intel® DSA) tool in the system using the Uninstaller tool.
- Download and install the latest Intel® DSA version
| Note |
When Intel® DSA cannot detect your device, it’s due to the following reasons:
|
Additional information
| Note |
This application is supported on Microsoft Windows 7*, Windows 8*, Windows 8.1*, Windows® 10, and Windows 11* using Chrome*, Firefox*, or Edge* Legacy (version 44.17763/18.17763 or newer). Find out how to check your version of Edge. Internet Explorer* is not a supported browser for Intel® Driver & Support Assistant (Intel® DSA) anymore due to security enhancements made to the app. |
If you’re using OEM (Original Equipment Manufacturer) devices such as laptops and tablets, contact the system manufacturer for any customized drivers. Intel® DSA only offers generic Intel® drivers.
- Summary
- Description
- Resolution
- Additional information
Need more help?
Select Your Region
Sign In to access restricted content
Using Intel.com Search
You can easily search the entire Intel.com site in several ways.
- Brand Name:
Core i9
- Document Number:
123456
- Code Name:
Alder Lake
- Special Operators:
“Ice Lake”, Ice AND Lake, Ice OR Lake, Ice*
Quick Links
You can also try the quick links below to see results for most popular searches.
-
Products
- Support
-
Drivers & Software
Recent Searches
Sign In to access restricted content
Advanced Search
Only search in
Title
Description
Content ID
Sign in to access
restricted content.
The browser version you are using is not recommended for this site.
Please consider upgrading to the latest version of your browser by clicking one of the following links.
- Safari
- Chrome
- Edge
- Firefox
Article ID: 000026895
Content Type: Troubleshooting
Last Reviewed: 12/27/2022
Intel® Driver & Support Assistant (Intel® DSA) Results in “Sorry, Something Went Wrong While Trying to Scan” or Endless Scan
Environment
Operating System
Windows® 10*, Windows 7*, Windows 8.1*, Windows 8*
BUILT IN — ARTICLE INTRO SECOND COMPONENT
Summary
Steps to re-enable Intel® Driver & Support Assistant (Intel® DSA) to scan correctly when resulting in a error message «Sorry, Something Went Wrong While Trying to Scan» or is stuck in an endless scan behavior
Description
When initiating an Intel® DSA scan, the result is an error message stating: Sorry, something went wrong while trying to scan or results in an endless scan action, follow the suggestions below.
If the scan results in a message of: No Supported Driver available, this means aren’t any Intel driver or Intel software versions available for your system.
Resolution
Recommended Method — Check Intel® DSA service
- Ensure both the Intel® DSA Service and Intel® DSA Updater service show status of Running.
- In Windows* Search, type Services and scroll to find Intel® Driver & Support Assistant.
- Confirm the Status shows Running; if it isn’t Running, then start the service if necessary by right-clicking and choosing Start.
- Check to see if any Windows* updates are pending.
- Restart the system.
These are additional steps that can be taken if the Intel® DSA scan still isn’t working correctly.
- Clear the browser cache and close the browser.
- Try rescanning Intel® Driver & Support Assistant (Intel® DSA), ensuring browser being used is Firefox, Chrome, or Edge Legacy.
- Try disabling your Ad Blocking extensions and privacy related extension on the Intel® Driver & Support Assistant (Intel® DSA) webpage.
If this doesn’t result in the Intel® DSA scan working correctly, try the following:
- Uninstall the existing Intel® Driver & Support Assistant (Intel® DSA) tool in the system using the Uninstaller tool.
- Download and install the latest Intel® DSA version
| Note |
When Intel® DSA cannot detect your device, it’s due to the following reasons:
|
Additional information
| Note |
This application is supported on Microsoft Windows 7*, Windows 8*, Windows 8.1*, Windows® 10, and Windows 11* using Chrome*, Firefox*, or Edge* Legacy (version 44.17763/18.17763 or newer). Find out how to check your version of Edge. Internet Explorer* is not a supported browser for Intel® Driver & Support Assistant (Intel® DSA) anymore due to security enhancements made to the app. |
If you’re using OEM (Original Equipment Manufacturer) devices such as laptops and tablets, contact the system manufacturer for any customized drivers. Intel® DSA only offers generic Intel® drivers.
- Summary
- Description
- Resolution
- Additional information
Need more help?
Give Feedback
Disclaimer
Содержание
- Проблемы во время установки приложения Intel Driver and Support Assistant
- Окружающая среда
- Что делать далее, когда я получаю ошибку во время установки драйвера с Intel® Driver & Support Assistant (Intel® DSA)
- Окружающая среда
- Другие статьи по этой теме
- Вам нужна дополнительная помощь?
- Оставьте отзыв
- Отказ от ответственности
- Intel® Driver & Support Assistant (Intel® DSA) не обнаруживает мои устройства, так как я получаю ошибку: «К сожалению, произошла ошибка при попытке сканирования».
- Окружающая среда
- Что делать, если мне блокирована ошибка с Intel® Driver & Support Assistant (Intel® DSA)
- Окружающая среда
- Что нужно учитывать
- Почему не работает intel driver support assistant
Окружающая среда
Windows_10, windows7family, windows81family, windows8family, windows1032bit, windows1064bit
Ошибки при поиске и устранении неисправностей во время установки приложения IDSA
Получение 0x80070570 или 0x80070666 ошибки при попытке установить приложение IDSA (или другое приложение)
Ошибки вроде 0x80070570 и 0x80070666 могут быть вызваны испорченными реестрами распространяемых программ Microsoft Visual C++ или Брандмауэром и антивирусным ПО, блокирующие определенные программы.
Метод 1
- Загрузите приложение IDSA и запустите установщик в качестве администратора (нажмите правой кнопкой мыши на значок и выберите Выполнить от администратора)
- Добавьте IDSA в качестве исключения из своего антивируса или Брандмауэра или отключите их до завершения установки.
Способ 2
- Запустите программу Microsoft Установка и устранение неисправностей для устранения поврежденных реестров:
- Дважды нажмите загруженный файл, чтобы открыть приложение.
- Нажмите Advanced и убедитесь, что в поле, связанном с устранением проблемы, автоматически была запроверяна упаковка
- На следующем экране нажмите кнопку «Установка
- Дождись завершения этапа проверки и выберите одну из распространяемых программ Microsoft Visual C++
- На следующем экране нажмите Нет, попробуйте другие исправления и дайте программе запустить свой курс
- Повторите вышеуказанные действия для всех установленных программ Microsoft Visual C++ и перезагрузите компьютер.
Метод 3
- В рамках программы и функций удалить все распространяемые программы Microsoft Visual C++
- Перезагрузите компьютер и переустановите распространяемые программы Microsoft Visual C++
Источник
Что делать далее, когда я получаю ошибку во время установки драйвера с Intel® Driver & Support Assistant (Intel® DSA)
Окружающая среда
Используйте ссылку для статьи, которая наиболее связана с типом вашей ошибки для Intel® Driver & Support Assistant (Intel® DSA).
Когда я получаю ошибку при попытке установить драйвер с Intel® Driver & Support Assistant (Intel® DSA), какие действия я могу сделать?
Разрешение экрана
| Примечание | Хотя Intel® Driver & Support Assistant (Intel® DSA) может обнаружить и предложить обновления для многих драйверов и программного обеспечения, которые доступны в Центре загрузки,вы можете иметь продукт Intel, который не поддерживается этим инструментом. Перед тем, как использовать Intel® DSA, обратитесь к этой странице, чтобы убедиться в совместимости вашего продукта с Intel® DSA. |
Ознакомьтесь со следующими статьями, связанными с сообщениями об ошибках. Если вы не найдете сообщение об ошибке, которое видите, сообщите нам об этом с помощью кнопки виджета «Отправить отзыв» в нижней части большинства страниц поддержки Intel.
- Ошибки, о которые microsoft сообщала о драйверах графических драйверов
Примечание Если у вас есть проблема при загрузке Intel® software, в частности, из Microsoft* Store, обратитесь к этой странице. - Обнаружен драйвер графической системы производителя компьютера
- Сообщения об ошибках установки для драйверов графических системы
- Варианты поддержки продукции графических® Intel®
Другие статьи по этой теме
Вам нужна дополнительная помощь?
Оставьте отзыв
Отказ от ответственности
Все публикации и контент на этом веб-сайте регулируются Условиями использования Intel.com.
Содержание данной страницы представляет собой сочетание выполненного человеком и компьютерного перевода оригинального содержания на английском языке. Данная информация предоставляется для вашего удобства и в ознакомительных целях и не должна расцениваться как исключительная, либо безошибочная. При обнаружении каких-либо противоречий между версией данной страницы на английском языке и переводом, версия на английском языке будет иметь приоритет и контроль. Посмотреть английскую версию этой страницы.
Для работы технологий Intel может потребоваться специальное оборудование, ПО или активация услуг. // Ни один продукт или компонент не может обеспечить абсолютную защиту. // Ваши расходы и результаты могут отличаться. // Производительность зависит от вида использования, конфигурации и других факторов. // См. наши юридические уведомления и отказ от ответственности. // Корпорация Intel выступает за соблюдение прав человека и избегает причастности к их нарушению. См. Глобальные принципы защиты прав человека в корпорации Intel. Продукция и программное обеспечение Intel предназначены только для использования в приложениях, которые не приводят или не способствуют нарушению всемирно признанных прав человека.
Источник
Intel® Driver & Support Assistant (Intel® DSA) не обнаруживает мои устройства, так как я получаю ошибку: «К сожалению, произошла ошибка при попытке сканирования».
Окружающая среда
Windows_10, windows7, windows81, windows8
Действия по повторной Intel® Driver & Support Assistant (Intel® DSA) для обнаружения моего устройства
Во время запуска инструмента происходит сообщение об ошибке Sorry, ошибка во время сканирования.
Если это не приведет к Intel DSA, попробуйте сделать следующее:
- Удалить существующий инструмент Intel® Driver & Support Assistant (Intel® DSA) в системе с помощью инструмента для удалить.
- Загрузите и установите новейшую версию Intel® DSA
Если Intel® DSA не удается обнаружить устройство, это может быть вызвано следующими причинами:
- Вы должны иметь более старую компонент.
- Поддержка вашего компонента прекращена или она не поддерживается.
- Вы знаете, что этот компонент был произведен не корпорацией Intel.
- Вы должны иметь настроенный драйвер, предварительно установленный производителем компьютера.
- Компонент не содержится в базе данных Intel.
Дополнительная информация
| Примечание | Это приложение поддерживается в ОС Microsoft Windows 7*, Windows 8*, Windows 8.1* и Windows® 10 с использованием Chrome*, Firefox* или Edge* (версия 44.17763/18.17763 или новее). Узнайте, как проверить вашу версию Edge. Internet Explorer* больше не поддерживается для Intel® Driver & Support Assistant(Intel® DSA) из-за усовершенствований безопасности приложения. |
Если вы используете устройства OEM-производителя, такие как ноутбуки и планшеты, обратитесь к производителю системы за любыми настраиваемыми драйверами. Intel® DSA предлагает только универсальные® Intel®.
Источник
Что делать, если мне блокирована ошибка с Intel® Driver & Support Assistant (Intel® DSA)
Окружающая среда
Действия по устранению Intel® Driver & Support Assistant блокировки (Intel® DSA)
Когда я получаю сообщение об ошибке с Intel® Driver & Support Assistant о блокировке Intel® DSA, что делать дальше?
Разрешение экрана
| Примечание | Хотя Intel® Driver & Support Assistant (Intel® DSA) может обнаружить и предложить обновления для многих драйверов и программного обеспечения, которые доступны в Центре загрузки,вы можете иметь продукт Intel, который не поддерживается этим инструментом. Перед тем, как использовать Intel® DSA, обратитесь к этой странице, чтобы убедиться в совместимости вашего продукта с Intel® DSA. |
Если вы собираетесь получить доступ к Интернету через прокси
Возможно, вам потребуется сконфигурировать ее для доступа. Вы можете проверить конфигурацию прокси, высмеяв следующие действия:
- Откройте панель управления браузером Options, которая находится в меню Пуск для Windows.
- Выберитевкладку Подключения в верхней части окна, а затем кнопку настройка локальной сети в нижней части окна.
- Если вы подключены к сетевой компании, и настройки будут автоматически обнаружены или Использовать сценарий автоматической конфигурации, вы должны обратиться к сетевому администратору для разрешить подключения для localhost. Если вы не подключены к сетевой компании, и эти настройки выбраны, вы должны вручную сконфигурировать прокси-устройство и разрешить подключения для localhost.
- Если выбран выбор использовать прокси-сервер для локальной сети, убедитесь, что также не используется прокси-сервер для локальных адресов. Нажмитекнопку Advanced, а в текстовой области Исключения добавьте 127.0.0.1, а затем выберите OK и OK.
Если вы используете браузер Firefox и подключается к Интернету через прокси
Возможно, вам потребуется изменить ваши настройки. В меню браузера Firefox выберите Options, а затем кнопку Settings в разделе Network Proxy. Если выбрана конфигурация прокси-сервера вручную, убедитесь, что следующие элементы включены в область текста No Proxy: localhost, 127.0.0.1.
Если вы работаете с программным обеспечением безопасности или брандмауэром, которые могут блокировать сетевые подключения
Вам необходимо сконфигурировать программное обеспечение для доступа к Intel® Driver & Support Assistant. Обратитесь к поставщику программного обеспечения для обеспечения безопасности за инструкциями по управлению этим доступом.
Если вы используете Браузер или старую версию Edge, и получаете заблокированное сообщение
Попробуйте скопировать url-адрес и вклеить его в браузеры Chrome или Firefox. Intel® DSA поддерживается в ОС Windows* 7, Windows 8, Windows 8.1 и Windows® 10 с использованием браузеров Chrome*, Firefox или Edge* (версия 44.17763/18.17763 или новее).
Что нужно учитывать
Поймите, что следующие параметры вашей системы могут повлиять на Intel DSA вашей системы:
- Ваша операционная система и версия
- Ваш браузер и версия по умолчанию
- Плагины для браузера (блокирование рекламы или блокирование сценария)
- Если вы домашний пользователь, используемый тип маршрутизатора
- Установлено любое программное обеспечение для обеспечения безопасности или антивирусов
- Если вы работаете в сети компании
Источник
Почему не работает intel driver support assistant
Приложение Intel® Driver & Support Assistant
При сканировании ошибка. Ранее ошибки не было.
- Mark as New
- Bookmark
- Subscribe
- Mute
- Subscribe to RSS Feed
- Permalink
- Email to a Friend
- Report Inappropriate Content
Thank you for posting on the Intel® communities.
Our support is only provided in English. We may not be able to translate screenshots attached to the thread. To better assist you, we use a translation tool embedded on this Intel Community.
In order to better assist you, please provide the following:
1. Run the Intel® System Support Utility (Intel® SSU) and attach the report generated:
- Open the application, check the «Everything» box, and click on «Scan» to see the system and device information. By default, Intel® SSU will take you to the «Summary View».
- Click on the menu where it says «Summary» to change to «Detailed View».
- To save your scan, click on «Next», then «Save».
- Use the paperclip icon to attach the report to the thread.
2. A screenshot of the error message that the Intel® Driver & Support Assistant (Intel® DSA) shows when you try to scan the system.
3. What are the browsers that you have tested? Please include the versions. This application is supported using Chrome, Firefox, or Edge* (version 44.17763/18.17763 or newer browsers. Look here to find out how to check your version of Edge.
4. You mentioned that this error did not appear before, did you make any changes before the error appeared?
Источник
Intel Driver and Support Assistant — отличная утилита, используемая для обновления и установки драйверов Intel. Однако многие пользователи жалуются, что утилита не работает в их системе. По их словам, при сканировании системы появляется сообщение об ошибке «Извините, что-то пошло не так при попытке сканирования».
Эти жалобы обычно относятся к веб-версии, но они также могут быть связаны с вашим компьютером. Итак, мы собираемся принять все во внимание и посмотреть, что вы можете сделать, если Intel Driver and Support Assistant не работает в вашей системе. Итак, приступим.
Прежде чем перейти к руководству по устранению неполадок, мы рекомендуем сначала обновить вашу систему. Обновление может решить проблему, если она вызвана ошибкой или проблемой несовместимости. Также убедитесь, что в вашей системе установлен драйвер Intel, иначе эта служба не будет работать.
Если обновление не помогло и Intel Driver and Support Assistant не работает на вашем компьютере, ознакомьтесь со следующими решениями, чтобы решить проблему.
- Перезагрузите компьютер и повторите попытку
- Очистить кэш и данные просмотра
- Проверьте службу Intel Driver & Support Assistant
- Устранение неполадок в чистой загрузке
- Переустановите Intel Driver & Support Assistant
Некоторые из решений предназначены для помощи вам с веб-версией, а некоторые — для настольного программного обеспечения.
1]Перезагрузите компьютер и повторите попытку.
Чаще всего ошибка, с которой вы сталкиваетесь, представляет собой не что иное, как сбой, который можно устранить, просто перезагрузив компьютер. Поскольку перезапуск закрывает все задачи, которые выполнялись на машине, Intel DSA не столкнется с помехами при сканировании системы. Итак, сделайте это и проверьте, сохраняется ли проблема.
2]Очистить кеш и данные просмотра
Поскольку вы пытаетесь сканировать свой компьютер с помощью браузера, если на нем повреждены кеши, служба не будет работать. В этом случае простое решение — очистить кэш и данные просмотра. Это не удалит ваши личные файлы, расширения, сохраненные пароли и т. д., так что вам не о чем беспокоиться. Если вы не знаете, как удалить кеш, ознакомьтесь с нашим руководством, чтобы сделать то же самое в Chrome, Firefox, Edge и Opera. После удаления кеша закройте и снова откройте браузер, а затем проверьте, сохраняется ли проблема. Надеюсь, это поможет вам.
3]Проверьте службу Intel Driver & Support Assistant.
Вы должны проверить, работает ли служба Intel Driver & Support Assistant. Эти службы должны быть запущены на вашем компьютере, иначе сканирование не будет работать. Выполните указанные шаги, чтобы проверить сервис.
- Откройте приложение «Службы», выполнив поиск в меню «Пуск».
- Искать Помощник по драйверам и поддержке Intel Оказание услуг.
- Щелкните по нему правой кнопкой мыши и выберите Характеристики.
- Если служба остановлена, нажмите Пуск > Применить > ОК.
Запуск службы может занять несколько секунд. Затем перейдите в Intel Driver & Support Assistant и запустите сканирование.
4]Устранение неполадок в чистой загрузке
Существует множество приложений, которые могут мешать вашей программе и запрещать ей сканировать вашу систему. Нам нужно определить, что это за приложение, а затем удалить его, чтобы решить проблему. Итак, давайте сначала выполним чистую загрузку. Выполните указанные шаги, чтобы сделать то же самое.
- Разыскивать «Конфигурация системы» из меню «Пуск».
- Перейти к Услуги вкладка
- Галочка Скрыть все службы Microsoftотметьте все службы, кроме службы, принадлежащей вашему оборудованию, например Intel, Realtek и т. д., а затем щелкните Отключить все.
- Перезапустите систему.
Теперь ваш компьютер откроется с минимальным набором услуг. Попробуйте сканировать, и если это сработает, включите пять служб одновременно, пока сканирование не прекратится. Затем методом проб и ошибок найдите виновника.
5]Переустановите Intel Driver & Support Assistant.
Поврежденный Intel Driver & Support Assistant также может вызвать у вас проблемы. Поэтому лучше удалить приложение, а затем заново скачать и установить его заново. Удалите Intel Driver & Support Assistant со своего компьютера, затем перейдите на сайт Intel.com и загрузите приложение. Наконец, установите его, и ваша проблема будет решена.
Надеюсь, эти решения будут работать для вас.
Должен ли я удалить Intel Driver and Support Assistant?
Intel Driver and Support Assistant предназначен для проверки вашего компьютера и обновления драйвера. Это не вредоносный файл, следовательно, не причиняет вреда вашей системе. Однако это не единственный способ обновить драйверы, вы можете проверить дополнительные обновления и загрузить драйвер оттуда или получить бесплатное программное обеспечение для обновления драйвера. Таким образом, мы можем сказать, что нет смысла удалять Intel DSA, но если вы решите это сделать, есть другие варианты обновления драйвера вашего устройства.
Как открыть помощник по поддержке драйверов Intel?
Существует простой открытый Intel DSA, вы можете просто найти «Помощник по драйверам и поддержке Intel» из меню «Пуск» и откройте приложение. Вы также можете перейти к intel.com для сканирования вашего устройства с помощью онлайн-инструмента, клиентское приложение Intel DSA также можно загрузить оттуда.
Вот и все!
Читайте также: Устранение проблем с графическими драйверами Intel в Windows 11/10.
Skip to content
- ТВикинариум
- Форум
- Поддержка
- PRO
- Войти
ФорумXpucT2022-08-18T02:06:35+03:00
Вы должны войти, чтобы создавать сообщения и темы.
Ошибка установки приложения для драйверов Intel Driver & Support Assistant [Решено]
Цитата: Liroy от 07.02.2021, 20:42
Добрый вечер всем! 🙂
Установил Windows 8.1 Embedded Industry Pro (сборка 9600), скачивал с офф. сайта Микроскопов, и при установке этого приложения выскакивает такая ошибка: Скриншот.
Возможно существуют иные способы установки драйверов, и если есть, то будьте добры, подскажите.
Спасибо!
Добрый вечер всем! 🙂
Установил Windows 8.1 Embedded Industry Pro (сборка 9600), скачивал с офф. сайта Микроскопов, и при установке этого приложения выскакивает такая ошибка: Скриншот.
Возможно существуют иные способы установки драйверов, и если есть, то будьте добры, подскажите.
Спасибо!
Голосуйте — палец вниз.0Голосуйте — палец вверх.0
Цитата: Liroy от 07.02.2021, 20:42
Добрый вечер всем! 🙂
Установил Windows 8.1 Embedded Industry Pro (сборка 9600), скачивал с офф. сайта Микроскопов, и при установке этого приложения выскакивает такая ошибка: Скриншот.
Возможно существуют иные способы установки драйверов, и если есть, то будьте добры, подскажите.
Спасибо!
Добрый вечер всем! 🙂
Установил Windows 8.1 Embedded Industry Pro (сборка 9600), скачивал с офф. сайта Микроскопов, и при установке этого приложения выскакивает такая ошибка: Скриншот.
Возможно существуют иные способы установки драйверов, и если есть, то будьте добры, подскажите.
Спасибо!
Голосуйте — палец вниз.0Голосуйте — палец вверх.0
Цитата: Liroy от 07.02.2021, 20:46
Цитата: Liroy от 07.02.2021, 20:42
Добрый вечер всем!
Установил Windows 8.1 Embedded Industry Pro (сборка 9600), скачивал с офф. сайта Микроскопов, и при установке этого приложения выскакивает такая ошибка: Скриншот.
Возможно существуют иные способы установки драйверов, и если есть, то будьте добры, подскажите.
Спасибо!Прочитал журнал ошибки, судя по всему, не установлено обновление KB, или что-то не понял чутка…
Цитата: Liroy от 07.02.2021, 20:42
Добрый вечер всем!
Установил Windows 8.1 Embedded Industry Pro (сборка 9600), скачивал с офф. сайта Микроскопов, и при установке этого приложения выскакивает такая ошибка: Скриншот.
Возможно существуют иные способы установки драйверов, и если есть, то будьте добры, подскажите.
Спасибо!
Прочитал журнал ошибки, судя по всему, не установлено обновление KB, или что-то не понял чутка…
Голосуйте — палец вниз.0Голосуйте — палец вверх.0
Цитата: Сергей от 07.02.2021, 20:47
Привет 🖐
Доустанови .Net Framework 4.8.
Привет 🖐
Доустанови .Net Framework 4.8.
Голосуйте — палец вниз.0Голосуйте — палец вверх.0
Цитата: Liroy от 07.02.2021, 20:53
Цитата: Сергей от 07.02.2021, 20:47
Привет
Доустанови .Net Framework 4.8.Пробовал, просило установить также обновление KB2919355, начал поиск обновлений в Центре Обновления Windows, но там просто бесконечный поиск, так сказать, возможно есть иные способы установить это обновление?
Цитата: Сергей от 07.02.2021, 20:47
Привет
Доустанови .Net Framework 4.8.
Пробовал, просило установить также обновление KB2919355, начал поиск обновлений в Центре Обновления Windows, но там просто бесконечный поиск, так сказать, возможно есть иные способы установить это обновление?
Голосуйте — палец вниз.0Голосуйте — палец вверх.0
Цитата: Liroy от 07.02.2021, 20:53
Цитата: Сергей от 07.02.2021, 20:47
Привет
Доустанови .Net Framework 4.8.Пробовал, просило установить также обновление KB2919355, начал поиск обновлений в Центре Обновления Windows, но там просто бесконечный поиск, так сказать, возможно есть иные способы установить это обновление?
Цитата: Сергей от 07.02.2021, 20:47
Привет
Доустанови .Net Framework 4.8.
Пробовал, просило установить также обновление KB2919355, начал поиск обновлений в Центре Обновления Windows, но там просто бесконечный поиск, так сказать, возможно есть иные способы установить это обновление?
Голосуйте — палец вниз.0Голосуйте — палец вверх.0
Цитата: 𝐓𝐇𝐎𝐑𝐭𝐢𝐤 от 07.02.2021, 20:53
Привет. Включить обновления, обновить систему/драйверы. А драйверы, что винда не поставит — доустановить с помощью SDI, например. Ну и поставить Framework 4.8, как сказал Сергей, разумеется.
Привет. Включить обновления, обновить систему/драйверы. А драйверы, что винда не поставит — доустановить с помощью SDI, например. Ну и поставить Framework 4.8, как сказал Сергей, разумеется.
Голосуйте — палец вниз.0Голосуйте — палец вверх.0
Голосуйте — палец вниз.0Голосуйте — палец вверх.0
Цитата: Liroy от 07.02.2021, 20:54
Цитата: Сергей от 07.02.2021, 20:54
Держи.
Спасибо! Сейчас попробую установить, и посмотрим что да как впринципе.
Цитата: Сергей от 07.02.2021, 20:54
Держи.
Спасибо! Сейчас попробую установить, и посмотрим что да как впринципе.
Голосуйте — палец вниз.0Голосуйте — палец вверх.0
Цитата: Liroy от 07.02.2021, 20:54
Цитата: Сергей от 07.02.2021, 20:54
Держи.
Спасибо! Сейчас попробую установить, и посмотрим что да как впринципе.
Цитата: Сергей от 07.02.2021, 20:54
Держи.
Спасибо! Сейчас попробую установить, и посмотрим что да как впринципе.
Голосуйте — палец вниз.0Голосуйте — палец вверх.0
Голосуйте — палец вниз.0Голосуйте — палец вверх.0
Цитата: 𝐓𝐇𝐎𝐑𝐭𝐢𝐤 от 07.02.2021, 20:56
Цитата: Liroy от 07.02.2021, 20:54
Цитата: Сергей от 07.02.2021, 20:54
Держи.
Спасибо! Сейчас попробую установить, и посмотрим что да как впринципе.
Лучше всю ОС сразу обновить, иначе замахаешься патчи отдельно искать и ставить). Поверь, этот патч не единственный и не последний, который тебе понадобится.
Цитата: Liroy от 07.02.2021, 20:54
Цитата: Сергей от 07.02.2021, 20:54
Держи.
Спасибо! Сейчас попробую установить, и посмотрим что да как впринципе.
Лучше всю ОС сразу обновить, иначе замахаешься патчи отдельно искать и ставить). Поверь, этот патч не единственный и не последний, который тебе понадобится.
Голосуйте — палец вниз.0Голосуйте — палец вверх.0
Цитата: Liroy от 07.02.2021, 20:59
Цитата: THORtik от 07.02.2021, 20:56
Цитата: Liroy от 07.02.2021, 20:54
Цитата: Сергей от 07.02.2021, 20:54
Держи.
Спасибо! Сейчас попробую установить, и посмотрим что да как впринципе.
Лучше всю ОС сразу обновить, иначе замахаешься патчи отдельно искать и ставить). Поверь, этот патч не первый и не последний, который тебе понадобиться.
А я как раз это и буду делать сейчас, сбросил себе на вторую флешку все необходимые компоненты и portable-программы (DirectX, Visual C++ 2005-2019, .NET Framework 4.8, и драйвера). Ибо как то такое себе ощущение, когда у тебя не сразу всё получается, хочется заново это начать.
Цитата: THORtik от 07.02.2021, 20:56
Цитата: Liroy от 07.02.2021, 20:54
Цитата: Сергей от 07.02.2021, 20:54
Держи.
Спасибо! Сейчас попробую установить, и посмотрим что да как впринципе.
Лучше всю ОС сразу обновить, иначе замахаешься патчи отдельно искать и ставить). Поверь, этот патч не первый и не последний, который тебе понадобиться.
А я как раз это и буду делать сейчас, сбросил себе на вторую флешку все необходимые компоненты и portable-программы (DirectX, Visual C++ 2005-2019, .NET Framework 4.8, и драйвера). Ибо как то такое себе ощущение, когда у тебя не сразу всё получается, хочется заново это начать.
Голосуйте — палец вниз.0Голосуйте — палец вверх.0
Цитата: Liroy от 07.02.2021, 20:59
Цитата: THORtik от 07.02.2021, 20:56
Цитата: Liroy от 07.02.2021, 20:54
Цитата: Сергей от 07.02.2021, 20:54
Держи.
Спасибо! Сейчас попробую установить, и посмотрим что да как впринципе.
Лучше всю ОС сразу обновить, иначе замахаешься патчи отдельно искать и ставить). Поверь, этот патч не первый и не последний, который тебе понадобиться.
А я как раз это и буду делать сейчас, сбросил себе на вторую флешку все необходимые компоненты и portable-программы (DirectX, Visual C++ 2005-2019, .NET Framework 4.8, и драйвера). Ибо как то такое себе ощущение, когда у тебя не сразу всё получается, хочется заново это начать.
Цитата: THORtik от 07.02.2021, 20:56
Цитата: Liroy от 07.02.2021, 20:54
Цитата: Сергей от 07.02.2021, 20:54
Держи.
Спасибо! Сейчас попробую установить, и посмотрим что да как впринципе.
Лучше всю ОС сразу обновить, иначе замахаешься патчи отдельно искать и ставить). Поверь, этот патч не первый и не последний, который тебе понадобиться.
А я как раз это и буду делать сейчас, сбросил себе на вторую флешку все необходимые компоненты и portable-программы (DirectX, Visual C++ 2005-2019, .NET Framework 4.8, и драйвера). Ибо как то такое себе ощущение, когда у тебя не сразу всё получается, хочется заново это начать.
Голосуйте — палец вниз.0Голосуйте — палец вверх.0
Цитата: Сергей от 07.02.2021, 21:02
Мне обычно этого хватает на любой системе, что на 8.1, что на 10. Никогда не ставлю обновления.
Мне обычно этого хватает на любой системе, что на 8.1, что на 10. Никогда не ставлю обновления.
Голосуйте — палец вниз.0Голосуйте — палец вверх.0
Цитата: Liroy от 07.02.2021, 21:13
Цитата: Сергей от 07.02.2021, 20:55
А зачем он Тебе?
Всё про драйверы.После чистой установки ставлю некоторые драйвера, а потом их убираю из автозагрузки (ставлю также «Панель управления графикой и медиа Intel, и там ставлю настройки на максимальную производительность, потом просто убираю из автозагрузки, и ничего не волнует) кстати, старая версия прям.
Сегодня также ещё поставил драйвер на SATA Controller AHCI (скачивал с офф. сайта Lenovo), не знаю, нужен ли :D) и вроде-бы уже всё.
Забыл упомянуть, также ещё установил Lenovo On Screen Display (тыкал по AIDA64 Extreme, и скачивал/обновлял драйвера, система начала работать вполне отлично, однако не знаю, нужен ли этот ван скрин дисплей)
Цитата: Сергей от 07.02.2021, 20:55
А зачем он Тебе?
Всё про драйверы.
После чистой установки ставлю некоторые драйвера, а потом их убираю из автозагрузки (ставлю также «Панель управления графикой и медиа Intel, и там ставлю настройки на максимальную производительность, потом просто убираю из автозагрузки, и ничего не волнует) кстати, старая версия прям.
Сегодня также ещё поставил драйвер на SATA Controller AHCI (скачивал с офф. сайта Lenovo), не знаю, нужен ли :D) и вроде-бы уже всё.
Забыл упомянуть, также ещё установил Lenovo On Screen Display (тыкал по AIDA64 Extreme, и скачивал/обновлял драйвера, система начала работать вполне отлично, однако не знаю, нужен ли этот ван скрин дисплей)
Голосуйте — палец вниз.0Голосуйте — палец вверх.0
Цитата: Liroy от 07.02.2021, 21:13
Цитата: Сергей от 07.02.2021, 20:55
А зачем он Тебе?
Всё про драйверы.После чистой установки ставлю некоторые драйвера, а потом их убираю из автозагрузки (ставлю также «Панель управления графикой и медиа Intel, и там ставлю настройки на максимальную производительность, потом просто убираю из автозагрузки, и ничего не волнует) кстати, старая версия прям.
Сегодня также ещё поставил драйвер на SATA Controller AHCI (скачивал с офф. сайта Lenovo), не знаю, нужен ли :D) и вроде-бы уже всё.
Забыл упомянуть, также ещё установил Lenovo On Screen Display (тыкал по AIDA64 Extreme, и скачивал/обновлял драйвера, система начала работать вполне отлично, однако не знаю, нужен ли этот ван скрин дисплей)
Цитата: Сергей от 07.02.2021, 20:55
А зачем он Тебе?
Всё про драйверы.
После чистой установки ставлю некоторые драйвера, а потом их убираю из автозагрузки (ставлю также «Панель управления графикой и медиа Intel, и там ставлю настройки на максимальную производительность, потом просто убираю из автозагрузки, и ничего не волнует) кстати, старая версия прям.
Сегодня также ещё поставил драйвер на SATA Controller AHCI (скачивал с офф. сайта Lenovo), не знаю, нужен ли :D) и вроде-бы уже всё.
Забыл упомянуть, также ещё установил Lenovo On Screen Display (тыкал по AIDA64 Extreme, и скачивал/обновлял драйвера, система начала работать вполне отлично, однако не знаю, нужен ли этот ван скрин дисплей)
Голосуйте — палец вниз.0Голосуйте — палец вверх.0
Цитата: Liroy от 07.02.2021, 21:22
Цитата: Сергей от 07.02.2021, 20:54
Держи.
Выскакивает данная ошибка: Скриншот
Цитата: Сергей от 07.02.2021, 20:54
Держи.
Выскакивает данная ошибка: Скриншот
Голосуйте — палец вниз.0Голосуйте — палец вверх.0
Цитата: Liroy от 07.02.2021, 21:43
Сейчас буду устанавливать по порядку обновления для Windows 8.1 Embedded Industry Pro, от начала до конца, возможно, проблема в том, что не установлены какие-либо обновления прошлой версии, и не даёт установить, буду пробовать, как получиться — отпишу. 🙂
Забыл упомянуть, буду скачивать с сайта микроскопов.
Сейчас буду устанавливать по порядку обновления для Windows 8.1 Embedded Industry Pro, от начала до конца, возможно, проблема в том, что не установлены какие-либо обновления прошлой версии, и не даёт установить, буду пробовать, как получиться — отпишу. 🙂
Забыл упомянуть, буду скачивать с сайта микроскопов.
Голосуйте — палец вниз.0Голосуйте — палец вверх.0
Содержание
- Intel driver support assistant ошибка 0x80070490
- 2. Воспользуйтесь средством устранения неполадок Центра обновления Windows
- Вам нужна дополнительная помощь?
- Другие статьи по этой теме
- 1. Создайте новую локальную учетную запись.
- 4. Запустите DISM
- 5. Попробуйте отключить антивирусное ПО.
- 7. Сбросьте компоненты Центра обновления Windows.
- Как могут возникнуть проблемы с реестром
- Как проблемы с реестром влияют на вашу систему
- Зачем вам очиститель реестра
- Преимущества использования очистителя реестра
- Проверка и отладка системы
- RegCure Pro
- Plumbytes
- Проверка актуальности драйверов
- Исправление проблем в редакторе реестра
- Место нахождения
- Вам нужна дополнительная помощь?
- 6. Просканируйте свое устройство на наличие вредоносных программ.
- Откат операционной системы
- Оставьте отзыв
- Отказ от ответственности
- Заключение
- 3. Запустите сканирование System File Checker (SFC).
- Оставьте отзыв
- Информация о продукте и производительности
- Что такое ошибка Центра обновления Windows 0x80070490
- Отладка с помощью настройки службы
- Что такое диспетчер управления службами Windows
- Различия между службами Windows и обычными приложениями
- Примеры служб Windows
Intel driver support assistant ошибка 0x80070490
Используйте ссылку для статьи, которая наиболее связана с типом вашей ошибки для Intel® Driver & Support Assistant (Intel® DSA).
Когда я получаю ошибку при попытке установить драйвер с Intel® Driver & Support Assistant (Intel® DSA), какие действия я могу сделать?
Разрешение экрана
| Примечание | Хотя Intel® Driver & Support Assistant (Intel® DSA) может обнаружить и предложить обновления для многих драйверов и программного обеспечения, которые доступны в Центре загрузки,вы можете иметь продукт Intel, который не поддерживается этим инструментом. Перед тем, как использовать Intel® DSA, обратитесь к этой странице, чтобы убедиться в совместимости вашего продукта с Intel® DSA. |
2. Воспользуйтесь средством устранения неполадок Центра обновления Windows
Когда дело доходит до проблем, связанных с обновлением, в большинстве случаев помогает средство устранения неполадок Windows, встроенное в вашу систему. Вот простые шаги для запуска.
- Откройте настройки, как мы делали выше, и перейдите в Обновление и безопасность > Устранение неполадок.
- На правой панели найдите Центр обновления Windows и нажмите Запустить средство устранения неполадок.
- Завершите процесс, следуя инструкциям на экране, и перезагрузите компьютер.
Вам нужна дополнительная помощь?
Другие статьи по этой теме
1. Создайте новую локальную учетную запись.
Номер один в списке — создание новой учетной записи Windows. Иногда это может сработать, поэтому обязательно попробуйте, выполнив следующие действия:
- Щелкните правой кнопкой мыши на папку Меню Пуск и выберите Параметры. Вы также можете выполнить Windows Key + I сочетание клавиш.
- Войдите в Учетные записи > Семья и другие пользователи.
- На правой панели прокрутите вниз до Другие пользователи раздела и нажмите Добавить пользователя для этого компьютера.
- Теперь выберите У меня нет данных для входа этого человека внизу.
- Выберите Добавить пользователя без учетной записи Майкрософт внизу.
- Затем введите имя пользователя и пароль для нового пользователя и нажмите Next.
- Теперь вы можете переключиться на новую учетную запись, щелкнув на значок пользователя в Меню Пуск.
Обратите внимание, что новые учетные записи не будут содержать данных, которые вы использовали ранее, поэтому вам понадобиться переместить туда свои файлы. После этого вы можете удалить свою исходную учетную запись и проверить, устранена ли проблема. Если нет, переходите к следующим шагам, описанным ниже.
4. Запустите DISM
Обслуживание образов развертывания и управление ими (DISM) аналогично запуску сканирования SFC. Однако оно может заглянуть чуть глубже и найти поврежденные данные, которые SFC мог упустить. Поэтому попробуйте запустить его с помощью командной строки, как мы это уже делали.
- Откройте Командная строка как мы это делали на предыдущем шаге.
- Скопируйте и вставьте эту команду DISM.exe /Online /Cleanup-image /Restorehealth .
- Нажмите Enter и подождите, пока Windows закончит сканирование и исправление.
- После этого перезагрузите компьютер и снова установите обновление.
5. Попробуйте отключить антивирусное ПО.
Если на вашем компьютере запущено другое антивирусное ПО, помимо Защитника Windows, оно может конфликтовать с установкой обновлений. Иногда средства защиты осуществляют полный контроль над системой, что препятствует правильной работе определенных механизмов. Таким образом, чтобы проверить, так ли это, просто выключите антивирус и снова найти обновление. Если это наконец сработало, подумайте об удалении или замене антивируса на более совместимый.
7. Сбросьте компоненты Центра обновления Windows.
Хотя этот метод является более сложным и требует некоторого времени для завершения, обычно он приводит к успешной установке проблемных обновлений. Вкратце, процесс включает перезапуск служб BITS, Cryptographic, MSI Installer и Windows Update, а также переименование некоторых папок обновлений (SoftwareDistribution и Catroot2). Поскольку эти папки содержат специальные подписи для обновлений Windows, это необходимо сделать, чтобы удалить поврежденные элементы и заставить Windows создавать компоненты обновления с нуля. Для этого давайте посмотрим на следующие шаги:
- Откройте командную строку с правами администратора, как мы уже делали выше.
- Скопируйте и вставьте этот список команд одну за другой, нажимая Enter после каждой. (Это действие отключит службы, отвечающие за обновления Windows)
net stop wuauserv
net stop cryptSvc
net stop bits
net stop msiserver
ren C:WindowsSoftwareDistribution SoftwareDistribution.old
ren C:WindowsSystem32catroot2 Catroot2.old
net start wuauserv
net start cryptSvc
net start bits
net start msiserver
На этом все. Перейдите в центр обновления Windows и попробуйте выполнить установку снова.
Как могут возникнуть проблемы с реестром
Реестр Windows продолжает накапливать большое количество нежелательных, устаревших и неправильных данных, которые в основном остаются неустановленными программами. Наиболее распространённые причины накопления ненужных записей:
Как проблемы с реестром влияют на вашу систему
Реестр Windows, размер которого увеличивается из-за накопления ненужных записей, фрагментированных и повреждённых из-за следов, оставленных неправильно удалёнными программами, приводит к:
Зачем вам очиститель реестра
Когда вы заметите снижение скорости работы вашего компьютера, многократные зависания или длительное время запуска, вы можете воспринимать это как начало ухудшения состояния реестра. Ваш реестр нуждается в очистке, это означает, что устаревшие, нежелательные и недействительные записи должны быть идентифицированы из вашего реестра и удалены. Вы можете вручную отредактировать свой реестр и устранить эти проблемы самостоятельно, если вы специалист по компьютерам. В качестве предостережения выполнить очистку реестра с помощью редактора не так просто и безопасно. Вероятность непреднамеренного изменения или удаления записи реестра, жизненно важной для нормальной работы вашей системы, несравнимо выше, чем вероятность удаления записи, которая будет фактически удалена. Ваша система может быть непоправимо повреждена.
Всегда рекомендуется использовать программное обеспечение Registry Cleaner регулярно, чтобы привести в порядок системный реестр. Очиститель реестра сканирует ваш реестр и обнаруживает нежелательные записи, которые будут удалены. Он удаляет ненужные записи только после вашего подтверждения и оставляет важные записи реестра нетронутыми. Это гарантирует, что вы сможете восстановить работоспособность ваших систем в несколько щелчков мыши, не опасаясь повреждения вашей системы. Там нет шансов для удаления каких-либо важных записей и, следовательно, инструмент является безопасным.
Преимущества использования очистителя реестра
- Активные процессы/приложения могут быстро и без проблем обращаться в соответствующий реестр, избегая неожиданного завершения программ. Пользователям не нужно терять какие-либо несохраненные данные, и система становится более надёжной.
- Чистый, компактный и быстрый реестр может оперативно обслуживать запросы, посылаемые ему активными программами и аппаратными устройствами, избегая зависаний системы и перезагрузки. Это добавляет стабильности системе.
- Недавно установленные программы могут легко создавать записи реестра и сохранять их параметры конфигурации в чистом реестре.
Профилактика лучше лечения. Вместо того, чтобы ждать, пока ваш реестр соберёт мусор и очистит его, регулярная очистка с определённой частотой постоянно поддерживает работоспособность системы. Программное обеспечение Registry Cleaner предлагает средства планирования, в которых вы можете настроить сканирование по расписанию и очистить реестр. Даже если вы забудете запустить очистку реестра, программа очистки реестра автоматически запустит сканирование и очистит его в запланированное время. Регулярная очистка вашего реестра не даёт возможности для повреждения, и ваша система будет полностью защищена от сбоя системы. Программа очистки реестра также выполняет резервное копирование системного реестра перед выполнением каждой очистки, предоставляя вам возможность вернуть вашу систему на раннюю стадию, в случае необходимости.
Помимо очистки реестра, некоторые программы очистки реестра также помогают оптимизировать производительность вашей системы. Одной из причин медленного запуска и снижения скорости работы ваших систем, помимо проблем с реестром, является количество запускаемых программ. Несмотря на то, что существуют определённые программы запуска, которые необходимы для работы вашего компьютера, некоторые из них обычно настраиваются для загрузки при запуске этих приложений. Эти программы обычно не требуются до тех пор, пока вы фактически не используете приложение, к которому они принадлежат, а в остальное время они запускаются в фоновом режиме без необходимости, потребляя системные ресурсы. Вы можете использовать команду msconfig для выбора программ, которые будут загружены во время запуска, но опять же, это не просто и безопасно.
Итак, если при попытке обновления Windows 7 вы сталкиваетесь с ошибкой 80070380:
- Откройте Regedit и перейдите к HKLMCOMPONENTS;
- Удалите значение PendingRequired;
- Нажмите Да, когда появится запрос, затем закройте Regedit.
Теперь снова запустите Центр обновления Windows. Проблема должна быть устранена. В противном случае переходите к следующим методам устранения неполадок.
Проверка и отладка системы
Прежде чем приступить к решению любой проблемы с компьютером на базе Виндовс 7, всегда рекомендуется сканировать и устранять любые основные проблемы, влияющие на здоровье и производительность вашего ПК:
Настройка еженедельных (или ежедневных) автоматических проверок поможет предотвратить системные проблемы и обеспечить быструю и безотказную работу вашего ПК. Ошибка обновления 0x80070308 обычно вызывается неправильно настроенными системными файлами, которые создают ошибки реестра в вашей операционной системе.
RegCure Pro
Одно из лучших решений для мониторинга системы и исправления неисправностей.
Plumbytes
Иногда ваш компьютер будет работать медленно из-за шпионского, рекламного и вредоносного ПО, о котором вы даже не подозревали. Вот почему мы всегда рекомендуем проводить тщательное сканирование для проверки.
Вот и всё, вы закончили. Ваш компьютер теперь будет защищён от любых дальнейших шпионских, вредоносных и рекламных программ.
Проверка актуальности драйверов
Драйвер – это программное обеспечение, которое помогает аппаратному и программному обеспечению компьютера взаимодействовать друг с другом. Обновление драйверов устройств выполнить довольно легко. Посетите веб-сайт производителя вашего компьютера и найдите его модель. Как только вы найдёте его, ищите последние версии драйверов устройств. Скачайте все из них. Установите их один за другим и перезапустите, когда будет предложено. Вы также можете использовать стороннее программное обеспечение, например, DriverAgent, для обновления всех драйверов без особых усилий. Софт гарантирует, что все драйверы вашего ПК будут обновлены и работают без сбоев.
Исправление проблем в редакторе реестра
Всякий раз, когда пользователь устанавливает программное обеспечение/приложение, аппаратное обеспечение или драйвер устройства для вновь подключённого аппаратного обеспечения в компьютерной системе на базе Windows, их начальные параметры конфигурации хранятся в виде ключей и значений в определённом системой центральном иерархическом хранилище базы данных, которое называется реестр Windows. Во время использования программного или аппаратного обеспечения изменения, внесённые в эти конфигурации, обновляются в реестре. Кроме того, изменения, внесённые в настройки панели управления, ассоциации файлов, компоненты Windows и т. д. во время использования компьютера, также обновляются в реестре.
Программное обеспечение и системные компоненты извлекают свою последнюю конфигурацию из реестра во время выполнения, чтобы продолжить свою работу в соответствии с настройками, заданными текущим пользователем. Реестр также служит индексом работы ядра, выявляя информацию о времени выполнения системы. Реестр является критическим фактором, определяющим стабильность, надёжность и производительность компьютера. Большинство проблем с компьютером вызвано ошибками системного реестра. Неверные ключи реестра, оставленные в качестве следов приложениями, которые больше не используются или удаляются с компьютера и т. д., могут вызвать проблемы, в том числе ухудшение производительности системы с точки зрения скорости работы, надёжности и т. д., сбои, зависания и т. д.
Реестр Windows служит архивом для сбора и хранения параметров конфигурации компонентов Windows, установленного оборудования/программного обеспечения/приложений и многого другого. Компонент Windows, аппаратное или программное обеспечение извлекает записи реестра или относящиеся к нему ключи при каждом запуске. Он также изменяет записи реестра или соответствующие ему ключи в ходе выполнения. Когда ключи добавляются в реестр, данные сортируются как специфичные для компьютера или пользователя данные для поддержки нескольких пользователей.
Место нахождения
В операционных системах на базе Windows NT, таких как Windows XP, 2000 и 2003, файлы реестра хранятся в папке WindowsSystem32Config. Эти файлы называются:
Эти файлы не имеют расширения. Кроме того, в папке Documents and Settings, соответствующей каждому пользователю системы, хранится ещё один файл реестра с именем NTuser.dat. В файле NTuser.dat хранятся все настройки, специфичные для определённого пользователя. Эти настройки переопределяют настройки системы по умолчанию при входе пользователя в систему.
Вам нужна дополнительная помощь?
6. Просканируйте свое устройство на наличие вредоносных программ.
Раз уж мы начали говорить о программном обеспечении для защиты от вредоносных программ, давайте также убедимся, что на вашем компьютере нет вирусов. Это необходимо сделать, потому что некоторые нежелательные или вредоносные программы могут повредить настройки устройства, вызвав различные проблемы. Мы рекомендуем вам использовать один из самых надежных и эффективных инструментов под названием Malwarebytes Anti-Malware. Он существует на этом рынке уже давно и накопил большой опыт в качественном обнаружении и удалении вредоносных программ. Для его скачивания вы можете найти кнопку, расположенную ниже.
Откат операционной системы
Откат операционной системы поможет вернуть компьютер до состояния, в котором находилась система до возникновения ошибки. Чтобы воспользоваться службой, выполните следующие действия:
- Нажмите Пуск и введите на клавиатуре «восстановление системы»;
- В открывшемся окне выберите «Восстановление системы»;
- Выберите одну из доступных точек восстановления и следуйте подсказкам мастера;
- После завершения операции перезагрузите ПК.
Готово! Теперь ошибка должна исчезнуть.
Ошибка обновления 0х80070380 является очень распространённой. Вышеперечисленные решения наверняка помогут вам навсегда избавиться от неё. Если вы уже сталкивались с подобной проблемой или знаете ещё какие-либо способы её устранения, поделитесь с нашими читателями в комментариях под этой статьёй.
Ошибки вроде 0x80070570 и 0x80070666 могут быть вызваны испорченными реестрами распространяемых программ Microsoft Visual C++ или Брандмауэром и антивирусным ПО, блокирующие определенные программы.
- Загрузите приложение IDSA и запустите установщик в качестве администратора (нажмите правой кнопкой мыши на значок и выберите Выполнить от администратора)
- Добавьте IDSA в качестве исключения из своего антивируса или Брандмауэра или отключите их до завершения установки.
- Запустите программу Microsoft Установка и устранение неисправностей для устранения поврежденных реестров:
- Дважды нажмите загруженный файл, чтобы открыть приложение.
- Нажмите Advanced и убедитесь, что в поле, связанном с устранением проблемы, автоматически была запроверяна упаковка
- На следующем экране нажмите кнопку «Установка
- Дождись завершения этапа проверки и выберите одну из распространяемых программ Microsoft Visual C++
- На следующем экране нажмите Нет, попробуйте другие исправления и дайте программе запустить свой курс
- Повторите вышеуказанные действия для всех установленных программ Microsoft Visual C++ и перезагрузите компьютер.
- В рамках программы и функций удалить все распространяемые программы Microsoft Visual C++
- Перезагрузите компьютер и переустановите распространяемые программы Microsoft Visual C++
Оставьте отзыв
Отказ от ответственности
Содержание данной страницы представляет собой сочетание выполненного человеком и компьютерного перевода оригинального содержания на английском языке. Данная информация предоставляется для вашего удобства и в ознакомительных целях и не должна расцениваться как исключительная, либо безошибочная. При обнаружении каких-либо противоречий между версией данной страницы на английском языке и переводом, версия на английском языке будет иметь приоритет и контроль. Посмотреть английскую версию этой страницы.
Для работы технологий Intel может потребоваться специальное оборудование, ПО или активация услуг. // Ни один продукт или компонент не может обеспечить абсолютную защиту. // Ваши расходы и результаты могут отличаться. // Производительность зависит от вида использования, конфигурации и других факторов. // См. наши юридические уведомления и отказ от ответственности. // Корпорация Intel выступает за соблюдение прав человека и избегает причастности к их нарушению. См. Глобальные принципы защиты прав человека в корпорации Intel. Продукция и программное обеспечение Intel предназначены только для использования в приложениях, которые не приводят или не способствуют нарушению всемирно признанных прав человека.
Методика устранения ошибки 0x80070308 при установке обновлений Windows.
Основные причины возникновения ошибки 80070380 при обновлении Windows:
Заключение
Мы подошли к концу нашего руководства. Надеемся, набор надежных решений помог вам достичь цели и избавиться от ошибки 0x80070490. Существуют сотни других кодов, представляющих те же проблемы. Всякий раз, когда вы сталкиваетесь с подобными проблемами, связанными с обновлениями в будущем, эти шаги будут очень полезны. Кроме того, если вам часто приходится бороться с вредоносными или надоедливыми программами, наш веб-сайт также предлагает отдельный раздел для этого.
3. Запустите сканирование System File Checker (SFC).
Еще одна важная причина появления таких проблем — это поврежденные или отсутствующие файлы. Нам придется воспользоваться средством проверки системных файлов (SFC), которое уже предустановлено на вашем компьютере. Оно поможет в обнаружении и восстановлении отсутствующих компонентов. Вот как:
- Откройте Командная строка , введя cmd в поле поиска рядом с Меню Пуск кнопку.
- Щелкните правой кнопкой мыши по Командная строка и выберите Запуск от имени администратора.
- После открытия консоли введите sfc /scannow команду и нажмите Enter.
- Когда процесс восстановления будет завершен, перезагрузите компьютер.
После того, как вы закончите этот шаг, попробуйте снова установить обновление. Если ошибка по-прежнему напоминает о себе, продолжайте читать это руководство, чтобы попробовать другие варианты ниже.
Оставьте отзыв
Информация о продукте и производительности
Содержание данной страницы представляет собой сочетание выполненного человеком и компьютерного перевода оригинального содержания на английском языке. Данная информация предоставляется для вашего удобства и в ознакомительных целях и не должна расцениваться как исключительная, либо безошибочная. При обнаружении каких-либо противоречий между версией данной страницы на английском языке и переводом, версия на английском языке будет иметь приоритет и контроль. Посмотреть английскую версию этой страницы.
Для работы технологий Intel может потребоваться специальное оборудование, ПО или активация услуг. // Ни один продукт или компонент не может обеспечить абсолютную защиту. // Ваши расходы и результаты могут отличаться. // Производительность зависит от вида использования, конфигурации и других факторов. // См. наши юридические уведомления и отказ от ответственности. // Корпорация Intel выступает за соблюдение прав человека и избегает причастности к их нарушению. См. Глобальные принципы защиты прав человека в корпорации Intel. Продукция и программное обеспечение Intel предназначены только для использования в приложениях, которые не приводят или не способствуют нарушению всемирно признанных прав человека.
Что такое ошибка Центра обновления Windows 0x80070490
Ошибка 0x80070490 — проблема, указывающая на сбой при попытке обновить вашу систему. Невозможность поддерживать ваш компьютер в актуальном состоянии из-за таких проблем оказывается довольно распространенной среди пользователей Windows. Обычно эти ошибки возникают в результате конфликтов, созданных сторонним программным обеспечением, отсутствия важных элементов, вредоносных программ и других вещей, нарушающих настройки системы. Чтобы решить эту проблему, мы рекомендуем вам следовать пошаговой инструкции, представленной ниже. Распрощаться с этой проблемой в конечном итоге поможет ряд проверенных и эффективных методов.
Отладка с помощью настройки службы
Службы Windows являются основным компонентом операционной системы Microsoft Windows и позволяют создавать и управлять длительными процессами. В отличие от обычного программного обеспечения, которое запускается конечным пользователем только при входе в систему, службы Windows могут запускаться без вмешательства пользователя и могут продолжать работать ещё долго после выхода пользователя из системы. Службы работают в фоновом режиме и обычно включаются при загрузке машины. Разработчики могут запускать сервисы, создавая приложения, которые устанавливаются как службы, что идеально подходит для использования на серверах, когда требуется длительная работа без вмешательства других пользователей в той же системе. Сервисы управляют широким спектром функций, включая сетевые подключения, звук динамика, резервное копирование данных, учётные данные пользователя и цвета дисплея. Службы Windows выполняют ту же функцию, что и процессы UNIX.
Что такое диспетчер управления службами Windows
Службы Windows управляются через панель диспетчера служб. На панели отображается список служб, а для каждой – имя, описание, состояние (запущено, остановлено или приостановлено) и тип службы. Двойной щелчок по сервису раскрывает его свойства более подробно. Вы можете остановить, приостановить, запустить, отложить запуск или возобновить каждую услугу в зависимости от ситуации. Вы также можете изменить механизм запуска (ручной или автоматический) или указать учётную запись.
Службы Windows в целом подразделяются на три категории в зависимости от действий и приложений, которыми они управляют: локальные службы, сетевые службы и система. Сторонние приложения, такие как антивирусное программное обеспечение, также могут устанавливать свои собственные службы. Службы могут быть удалены пользователем с правами администратора, но поскольку это может привести к нестабильной работе операционной системы, это следует делать только при необходимости и с осторожностью.
Различия между службами Windows и обычными приложениями
Механизм запуска – обычное приложение запускается вручную конечным пользователем с рабочего стола или из меню «Пуск». Примеры включают веб-браузеры, программное обеспечение для редактирования документов и программы для чтения PDF. Службы Windows запускаются при включении машины. Однако обратите внимание, что обычные приложения могут быть добавлены в папку «Автозагрузка» в меню «Пуск», и в этом случае они будут запускаться автоматически после завершения загрузки операционной системы. Пользовательский интерфейс – в отличие от обычных приложений, службы Windows не имеют пользовательского интерфейса; они работают в фоновом режиме, и пользователь не взаимодействует с ними напрямую. Служба Windows не останавливается, когда пользователь выходит из компьютера; регулярное приложение будет.
Несколько экземпляров – на устройстве работает только один экземпляр службы Windows. Обычные приложения могут разрешать несколько копий, если несколько пользователей вошли в систему на одном компьютере. Права администратора – службы Windows обычно запускаются с правами администратора, даже если пользователь, не являющийся администратором, вошёл в систему и использует компьютер. Средняя служба Windows имеет больший контроль над машиной по сравнению с обычным приложением.
Примеры служб Windows
DNS Client Service – эта служба разрешает доменные имена в IP-адреса и локально кэширует эти данные.
Служба обозревателя компьютеров – позволяет пользователям легко находить общие ресурсы на соседних компьютерах. Вся информация собирается на одном из компьютеров (называемых главным обозревателем), и другие компьютеры связываются с этим компьютером для получения информации об общих ресурсах. Служба общего доступа к Интернету (ICS) – ICS позволяет использовать одно устройство, подключённое к Интернету, в качестве точки доступа для других устройств. Доступ может быть через широкополосный Ethernet, сотовый сервис или другой шлюз. Служба маршрутизации и удалённого доступа – эта служба позволяет создавать приложения, управляющие возможностями удалённого доступа и маршрутизации операционной системы Windows. Это позволяет машине действовать как сетевой маршрутизатор.
Разработчики часто используют их для функций, которые необходимы для работы в фоновом режиме, например, возможность отслеживать данные о производительности и реагировать на указанные пороговые значения. Службы также можно создавать как проекты Microsoft Visual Studio, разрабатывая код, который определяет, какие команды можно отправлять службе, а также какие действия предпринимаются при получении этих команд. После создания и сборки приложения его можно установить как службу, запустив утилиту командной строки InstallUtil.exe, а затем передав путь к исполняемому файлу службы. Затем используйте диспетчер управления службами для настройки службы. Кроме того, службы можно настроить с помощью узла «Службы» в обозревателе серверов или с помощью класса ServiceController. Чтобы устранить ошибку 80070380, и если служба запущена, но не работает, действуем так:
- открываем утилиту «Выполнить» и вбиваем для неё команду services.msc;
- в окне «Службы» кликаем «Центр обновления…» и жмём вкладку «Остановить»;
- находим через поиск папку SoftwareDistribution и переименовываем её в SoftwareDistribution12;
- отключаем антивирус, оптимизаторы загрузки и прочие программы;
- возвращаемся в окно «Службы» и заново запускаем службу с помощью пункта «Запустить»;
- перезагружаем компьютер.
После этого проблема должна быть устранена.
Источник
Обновлено: 30.01.2023
Используйте ссылку для статьи, которая наиболее связана с типом вашей ошибки для Intel® Driver & Support Assistant (Intel® DSA).
Когда я получаю ошибку при попытке установить драйвер с Intel® Driver & Support Assistant (Intel® DSA), какие действия я могу сделать?
Разрешение экрана
| Примечание | Хотя Intel® Driver & Support Assistant (Intel® DSA) может обнаружить и предложить обновления для многих драйверов и программного обеспечения, которые доступны в Центре загрузки,вы можете иметь продукт Intel, который не поддерживается этим инструментом. Перед тем, как использовать Intel® DSA, обратитесь к этой странице, чтобы убедиться в совместимости вашего продукта с Intel® DSA. |
2. Воспользуйтесь средством устранения неполадок Центра обновления Windows
Когда дело доходит до проблем, связанных с обновлением, в большинстве случаев помогает средство устранения неполадок Windows, встроенное в вашу систему. Вот простые шаги для запуска.
- Откройте настройки, как мы делали выше, и перейдите в Обновление и безопасность > Устранение неполадок.
- На правой панели найдите Центр обновления Windows и нажмите Запустить средство устранения неполадок.
- Завершите процесс, следуя инструкциям на экране, и перезагрузите компьютер.
Вам нужна дополнительная помощь?
Другие статьи по этой теме
1. Создайте новую локальную учетную запись.
Номер один в списке — создание новой учетной записи Windows. Иногда это может сработать, поэтому обязательно попробуйте, выполнив следующие действия:
- Щелкните правой кнопкой мыши на папку Меню Пуск и выберите Параметры. Вы также можете выполнить Windows Key + I сочетание клавиш.
- Войдите в Учетные записи > Семья и другие пользователи.
- На правой панели прокрутите вниз до Другие пользователи раздела и нажмите Добавить пользователя для этого компьютера.
- Теперь выберите У меня нет данных для входа этого человека внизу.
- Выберите Добавить пользователя без учетной записи Майкрософт внизу.
- Затем введите имя пользователя и пароль для нового пользователя и нажмите Next.
- Теперь вы можете переключиться на новую учетную запись, щелкнув на значок пользователя в Меню Пуск.
Обратите внимание, что новые учетные записи не будут содержать данных, которые вы использовали ранее, поэтому вам понадобиться переместить туда свои файлы. После этого вы можете удалить свою исходную учетную запись и проверить, устранена ли проблема. Если нет, переходите к следующим шагам, описанным ниже.
4. Запустите DISM
Обслуживание образов развертывания и управление ими (DISM) аналогично запуску сканирования SFC. Однако оно может заглянуть чуть глубже и найти поврежденные данные, которые SFC мог упустить. Поэтому попробуйте запустить его с помощью командной строки, как мы это уже делали.
- Откройте Командная строка как мы это делали на предыдущем шаге.
- Скопируйте и вставьте эту команду DISM.exe /Online /Cleanup-image /Restorehealth .
- Нажмите Enter и подождите, пока Windows закончит сканирование и исправление.
- После этого перезагрузите компьютер и снова установите обновление.
5. Попробуйте отключить антивирусное ПО.
Если на вашем компьютере запущено другое антивирусное ПО, помимо Защитника Windows, оно может конфликтовать с установкой обновлений. Иногда средства защиты осуществляют полный контроль над системой, что препятствует правильной работе определенных механизмов. Таким образом, чтобы проверить, так ли это, просто выключите антивирус и снова найти обновление. Если это наконец сработало, подумайте об удалении или замене антивируса на более совместимый.
7. Сбросьте компоненты Центра обновления Windows.
Хотя этот метод является более сложным и требует некоторого времени для завершения, обычно он приводит к успешной установке проблемных обновлений. Вкратце, процесс включает перезапуск служб BITS, Cryptographic, MSI Installer и Windows Update, а также переименование некоторых папок обновлений (SoftwareDistribution и Catroot2). Поскольку эти папки содержат специальные подписи для обновлений Windows, это необходимо сделать, чтобы удалить поврежденные элементы и заставить Windows создавать компоненты обновления с нуля. Для этого давайте посмотрим на следующие шаги:
- Откройте командную строку с правами администратора, как мы уже делали выше.
- Скопируйте и вставьте этот список команд одну за другой, нажимая Enter после каждой. (Это действие отключит службы, отвечающие за обновления Windows)
net stop wuauserv
net stop cryptSvc
net stop bits
net stop msiserver
ren C:WindowsSoftwareDistribution SoftwareDistribution.old
ren C:WindowsSystem32catroot2 Catroot2.old
net start wuauserv
net start cryptSvc
net start bits
net start msiserver
На этом все. Перейдите в центр обновления Windows и попробуйте выполнить установку снова.
Как могут возникнуть проблемы с реестром
Реестр Windows продолжает накапливать большое количество нежелательных, устаревших и неправильных данных, которые в основном остаются неустановленными программами. Наиболее распространённые причины накопления ненужных записей:
Цитата: Liroy от 07.02.2021, 21:43
Сейчас буду устанавливать по порядку обновления для Windows 8.1 Embedded Industry Pro, от начала до конца, возможно, проблема в том, что не установлены какие-либо обновления прошлой версии, и не даёт установить, буду пробовать, как получиться — отпишу. 🙂
Забыл упомянуть, буду скачивать с сайта микроскопов.
Сейчас буду устанавливать по порядку обновления для Windows 8.1 Embedded Industry Pro, от начала до конца, возможно, проблема в том, что не установлены какие-либо обновления прошлой версии, и не даёт установить, буду пробовать, как получиться — отпишу. 🙂
Забыл упомянуть, буду скачивать с сайта микроскопов.
Голосуйте — палец вниз.0Голосуйте — палец вверх.0