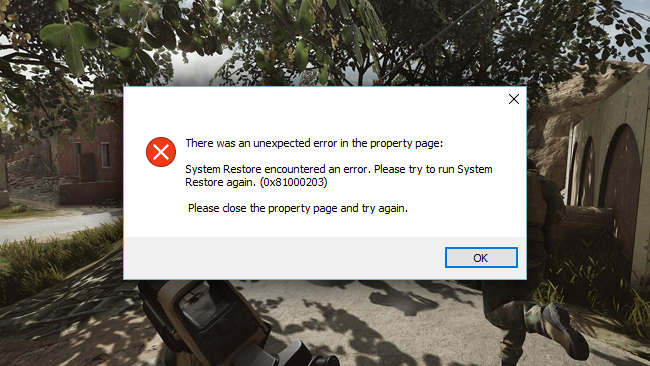Insurgency: Sandstorm — это командный тактический шутер от первого лица, основанный на смертельных боях в ограниченном пространстве и многопользовательском геймплее с ориентацией на цели.
Дата выхода Insurgency: Sandstorm 12 декабря 2018 года. Платформы: PlayStation 4, Xbox One, Windows, Linux, Mac OS, macOS. Разработчик – New World Interactive. Издатель – Focus Home Interactive. Игра работает на движке Unreal Engine. Если у вас возникли технические проблемы, то первым делом проверьте системные требования.
Минимальные требования:
- Требуются 64-разрядные процессор и операционная система
- ОС: Windows 7/8/10 (64 bits)
- Процессор: Intel Core i5-4440 (3.10GHz)/AMD FX-6300 (3.50GHz)
- Оперативная память: 8 GB ОЗУ
- Видеокарта: NVIDIA GeForce GTX 760/AMD Radeon HD 7970
- DirectX: Версии 11
- Место на диске: 40 GB
Рекомендуемые требования:
- Требуются 64-разрядные процессор и операционная система
- ОС: Windows 7/8/10 (64 bits)
- Процессор: Intel Core i7-8700 (3.20GHz)/AMD Ryzen 7 2700 (3.20GHz)
- Оперативная память: 16 GB ОЗУ
- Видеокарта: NVIDIA GeForce GTX 980/AMD Radeon R9 390X
- DirectX: Версии 11
- Место на диске: 40 GB
- Дополнительно: SSD рекомендуется.
Если вам самостоятельно удалось найти решение какой-либо проблемы, пожалуйста помогите другим пользователям и напишите о своем варианте решения в комментариях.
Важно: Путь к игре не должен содержать русских букв и спец. символов. Все названия папок должны быть на латинице.
Чаще всего игроки сталкиваются со следующими ошибками:
- Вылетает без ошибки
- Ошибка DirectX
- Не сохраняется
- Черный экран Insurgency: Sandstorm
- Ошибка при установке
- Ошибки DLL
- При запуске ничего не происходит
- Ошибка «Недостаточно памяти»
- Как поднять FPS
- Оптимизация Insurgency: Sandstorm / Слабый ПК
- Не работает управление
- Ошибка Microsoft Visual C++ 2015
- Ошибка 0xc000007b
- Insurgency: Sandstorm зависает
- Insurgency: Sandstorm перестала запускаться
- Зависла в процессах
- Ошибки аудио / Пропадает звук
- Не на весь экран
- «Синий экран смерти» (BSOD)
Insurgency: Sandstorm вылетает без ошибки
Попробуйте временно отключить антивирус (особенно в случае с Avast!). Также смотрите советы в разделе ошибок при запуске.
Ошибка DirectX в Insurgency: Sandstorm
Ошибки вида: DirectX Runtime Error, DXGI_ERROR_DEVICE_HUNG, DXGI_ERROR_DEVICE_REMOVED, DXGI_ERROR_DEVICE_RESET.
Рекомендации по устранению ошибки
- Выполнить «чистую» установку только драйвера видеокарты. Не устанавливать аудио, GeForce Experience … То же самое в случае AMD.
- Отключить второй монитор (при наличии) и любые другие периферийные устройства.
- Отключить G-Sync.
- Использовать средство проверки системных файлов
- Для карт NVIDIA. Правый клик по рабочему столу -> Панель управления NVIDIA. Вверху, где Файл, Правка, Вид … нажмите «Справка» и включите «Режим отладки».
- Иногда причиной может являться перегрев видеокарты. Используйте утилиту FurMark для проверки работы видеокарты под нагрузкой. Попробуйте понизить частоты. Более подробную информацию смотрите в интернете по запросам: андервольтинг и понижение частоты видеокарты.
Insurgency: Sandstorm Не сохраняется
Путь к игре не должен содержать русских букв, только латиница.
Черный экран Insurgency: Sandstorm
Черный экран может означать разные ошибки, тем не менее чаще всего это относится к определенной проблеме со стороны видеоподсистемы, и реже виновником является планка оперативной памяти. Также отмените разгон элементов ПК в том случае, если используется.
Рекомендации при возникновении данной ошибки
Запустите Insurgency: Sandstorm в оконном режиме
Оконный режим в Steam
- Перейдите в библиотеку Steam
- Щелкните правой кнопкой мыши по Insurgency: Sandstorm, и перейдите в «Свойства»
- Выберите вкладку «Общие» и нажмите «Установить параметры запуска»
- Добавить -windowed
Оконный режим через .exe
- Правый клик по ярлыку игры на рабочем столе, и откройте «Свойства»
- В строке «Объект» после кавычек («) добавить » -windowed «
- «C:GamesInsurgency: SandstormBinWin64Insurgency: Sandstorm.exe» –windowed
Закрыть программы для захвата видео
Одной из причин черного экрана могут быть программы для видеозаписи: Bandicam, Camtasia Studio, Ezvid и другие
Также ошибки могут вызывать программы, которые связаны с обработкой видео в играх. К примеру: SweetFX, Nvidia Freestyle и многие другие. Различные модификации также могут быть причиной ошибок. Используйте главное правило: чем меньше программ работает одновременно с игрой, тем лучше. Уберите все лишнее.
Диагностика оперативной памяти
Источником ошибки изредка становится оперативная память ПК.
- Выполните диагностику с использованием софта для проверки оперативной памяти. Например: MemTest. Про способ проверки памяти средствами в Windows 10, 8, 7 читайте здесь.
- Попробуйте поменять планки DDR на другие слоты.
- Если в ПК несколько планок, то попробуйте оставить только одну.
- Детальные инструкции по диагностике памяти можно найти на специализированных сайтах.
Ошибка при установке Insurgency: Sandstorm
Не устанавливается. Путь к игре не должен содержать русских букв, только латиница. Выполните проверку и очистку жесткого диска (в редких случаях может помочь замена кабеля SATA). Попробуйте изменить путь установки.
Ошибка DLL в Insurgency: Sandstorm
Ошибки вида: dll is missing, d3d11.dll, msvcp110.dll не найден и другие.
ВАЖНО: не рекомендуется скачивать DLL-файлы со сторонних сайтов в попытке заменить ваши отсутствующие или поврежденные файлы DLL. Используйте этот вариант только в крайнем случае.
Обратите внимание, что путь к игре не должен содержать русских букв, только латиница!
Стандартные действия при появлении ошибки DLL
Стандартные действия при появлении ошибки DLL:
- Перезагрузите компьютер
- Восстановите удаленный DLL-файл из корзины (или используйте программу восстановления файлов). Разумеется этот вариант подойдет в том случае, если вы удаляли файл
- Просканируйте компьютер на вирусы и вредоносные программы
- Используйте восстановление системы (смотрите инструкции в интернете)
- Переустановите Insurgency: Sandstorm
- Обновите драйверы
- Использование средство проверки системных файлов в Windows 10 (смотрите инструкции в интернете)
- Обновите Windows при наличии патчей
- Выполните чистую установку Windows
- Если после чистой установки Windows ошибка DLL сохраняется, то эта проблема связана не с программным обеспечением, а с компонентами вашего PC.
Ошибки с конкретными DLL
Сообщение об ошибке MSVCP140.dll. Вам необходимо обновить/установить пакет Visual C++
Это можно сделать по ссылке
https://www.microsoft.com/ru-ru/download/details.aspx?id=48145
Если у вас подключены какие-либо USB-контроллеры (или другие устройства), подключенные к сети, попробуйте отключить их. Сбои при запуске с именами модулей сбоев ntdll.dll и EZFRD64.DLL могут (в частности, для последних) быть связаны с USB-контроллерами или PS2-USB-адаптерами (для различных игр).
Если у вас возникают ошибки api-ms-win-crt-runtime-l1-1-0.dll на Windows 7 или Windows 8.1, Microsoft выпустила патч для устранения этой проблемы.
https://support.microsoft.com/en-us/kb/2999226
Если появляется сообщение об ошибке MSVCR120.dll, перейдите в C:WindowsSystem 32 и найдите «MSVCR120.dll». Удалите этот файл. Перейдите в C:Program Files (x86)SteamsteamappscommonInsurgency: Sandstorm_CommonRedistvcredist2013 и запустите «vcredist_x64.exe». Затем нажмите «repair» (исправить).
После запуска Insurgency: Sandstorm ничего не происходит
Общие рекомендации
Попробуйте удалить Visual C++. Затем установите Visual C++ из папки с игрой:
- Перейдите в библиотеку Steam
- Выберите Insurgency: Sandstorm из списка
- Щелкните правой кнопкой мыши по игре и выберите «Свойства»
- Выберите «Локальные файлы»
- Выберите Обзор локальных файлов …
- Откройте папку _CommonRedistvcredist
Если не запускается Insurgency: Sandstorm и при этом не появляется никаких ошибок. Если это первый запуск, то попробуйте просто подождать.
Рекомендации от разработчиков:
Установите последние драйверы графической карты
Убедитесь, что вы используете новейшие Nvidia PhysX (для видеокарт Nvidia) и DirectX.
Directx Webinstall: http://www.microsoft.com/download/en/confirmation.aspx?id=35
Убедитесь, чтобы в настройках панели управления Nvidia опция была установлена на «Application Controlled» (Управление из приложения).
Попробуйте запустить игру от имени администратора:
- Перейдите в библиотеку Steam
- Выберите из списка Insurgency: Sandstorm
- Щелкните правой кнопкой мыши по игре и выберите «Свойства»
- Выберите «Локальные файлы»
- Выберите Обзор локальных файлов …
- В папке с игрой выберите .exe файл игры
- Кликните файл правой кнопкой мыши
- В появившемся меню выберите «Свойства»
- В окне «Свойства» выберите вкладку «Совместимость»
- В разделе «Параметры» установите флажок «Выполнять эту программу от имени администратора»
- Нажмите «Применить»
- Запустите игру
Попробуйте понизить разрешение экрана перед запуском игры.
Проверьте, чтобы ваша операционная система Windows и стороннее программное обеспечение было обновлено до последних версий.
Загрузите Visual C ++ 2017 Redistributable:
Для Windows 64-bit:
- Visual C++ Redistributable for Visual Studio 2017 (64-bit)
Для Windows 32-bit:
- Visual C++ Redistributable for Visual Studio 2017 (32-bit)
Установите обе версии.
Кроме того, обновите ПО .NET:
Microsoft .NET Framework 4.7.1
DirectX End-User Runtime Web Installer – вероятно, вы уже установили это
Проверьте также советы ниже:
Для пользователей Windows:
- Обновите систему при необходимости до последней версии
- Выполните проверку целостности кэша Insurgency: Sandstorm в Steam
- Перезагрузите компьютер
- Переустановите игру
- Попробуйте временно отключить программы, которые могут конфликтовать с игрой (антивирусы, файрволы и проч)
- Удостоверьтесь, что PC соответствует минимальным системным требованиям Insurgency: Sandstorm
- Убедитесь, что на системном диске имеется как минимум 5 Гб свободного места
- Просканируйте компьютер антивирусной программой
- Переустановка операционной системы должна рассматриваться как крайний вариант действий
Для пользователей Mac OS:
- Обновите версию Mac OS
- Проверьте целостность кэша файлов (для Steam)
- Попробуйте отключить программы, потенциально конфликтующие с игрой (антивирусы, файрволы и проч)
- Убедитесь, что PC подходит под все минимальные системные требования игры
Ошибка «Недостаточно памяти»
Возможные причины: игре не хватает оперативной памяти; на жестком диске не хватает места для файла подкачки; вы сами настраивали размер файла подкачки (или отключили его, или использовали софт); некая программа вызывает утечку памяти (откройте диспетчер задач CTRL+ALT+DELETE и отсортируйте приложения по потреблению памяти).
Низкий FPS в Insurgency: Sandstorm
Выполните следующие действия. Обновите драйвер видеоадаптера (Nvidia, AMD или Intel). Перезагрузите компьютер. Установите пониженное разрешение и выставьте пониженную сложность эффектов в настройках графики. Не используйте всевозможные «бустеры» и ускорители, так как они могут содержать вредоносное ПО, а кроме того их эффективность в основном практически незаметна. Вместе с тем вы рискуете заразить вирусом свой компьютер. Переустановите Windows. Этот вариант необходимо использовать как крайнюю меру, если остальные варианты не работают. Это может помочь, поскольку с течением временем «операционка» обрастает лишними процессами и службами до такой степени, что значительно тормозится работа приложений. Обязательно проверьте советы по оптимизации Insurgency: Sandstorm.
Оптимизация Insurgency: Sandstorm на PC
Это довольно объемный вопрос . Можно сделать множество действий для повышения производительности.
Советы по оптимизации Insurgency: Sandstorm
Обновите драйвер видеокарты
Nvidia / AMD
Понизьте настройки графики
Самое главное и самое простое. Чем проще графика, тем меньшая нагрузка на видеокарту. Чем ниже разрешение, тем меньшая нагрузка на процессор и видеокарту. Большое влияние на фреймрейт могут оказывать настройки теней, сглаживания, детализация, дальность прорисовки и качество текстур.
Используйте разгон компонентов
При условии хорошего охлаждения, вы можете попробовать разогнать тактовую частоту процессора или видеокарты. MSI Afterburner — одна из популярных программ для разгона видеокарт. Кроме того, она предлагает множество дополнительных функций. Например, с ее помощью можно получить информацию о компонентах компьютера. Учтите, что некоторые процессоры в принципе нельзя разогнать. Учтите, что разгон интегрированной видеокарты (например, в ноутбуках) не всегда эффективен. Более подробную информацию вы сможете найти на сайтах, посвященных оверклокингу
Воспользуйтесь утилитой от производителя видеокарты
NVIDIA GeForce Experience / AMD Gaming Evolved / Intel HD Graphics Control Panel — софт с дополнительными функциями, в которых можно найти оптимизацию игр.
Смотрите подробнее по ссылке
Используйте программы для очистки компьютера
Существуют различные специальные программы для оптимизации и очистки PC. CCleaner — одна из распространенных программ этого вида.
Дефрагментация жесткого диска
Откройте свойства диска. Откройте вкладку «Сервис» -> нажмите кнопку «Дефрагментировать (или оптимизировать)». Там же в свойствах есть очистка и проверка диска.
Панель управления NVIDIA / AMD
В панели управления NVIDIA (или AMD) выберите вкладку «Управление параметрами 3D» (NVIDIA), или Игры -> Настройки 3D-приложений (AMD). Вы можете задать здесь как глобальные настройки обработки графики, так и отдельно для Insurgency: Sandstorm. Либо перейдите в «Регулировка настроек изображения с просмотром» (для NVIDIA), далее «Пользовательские настройки -> Производительность», передвинув ползунок до конца влево.
Убрать лишнее из автозагрузки
Нажмите кнопку «Пуск» (или кнопку на клавиатуре с логотипом Windows). Далее наберите msconfig, нажмите Enter. В открывшемся окне конфигурации системы выберите вкладку «Автозагрузка» (в Win 10 нажать CTRL+ALT+DELETE и открыть такую же вкладку). Здесь собраны все программы, которые подгружаются при запуске Windows. Отключите все ненужное (если не знаете для чего используется приложение, то не отключайте его из автозагрузки, иначе вы можете нарушить запуск системы). Перезагрузите компьютер. Временно отключите программы (браузер, Skype и т.п.). Запустите Insurgency: Sandstorm.
Ускорьте работу ОС
Выключите эффекты Aero в Windows, деактивируйте индексирование поиска, неиспользуемые библиотеки и другое.
Флешка как оперативная память
Нажмите правой кнопкой мыши на диске USB и выберите «Свойства». Выберите вкладку «Ready Boost», активируйте «Использовать это устройство» (“Use this device”).
Не работает управление в Insurgency: Sandstorm
Вытащите устройство ввода (геймпад, мышь) из USB и снова вставьте. Если не работает мышь и клавиатура, то попробуйте отключить геймпад и другие USB-устройства.
Ошибка Microsoft Visual C++ 2015
«The following component(s) are required to run this program: Microsoft Visual C++ 2015 Runtime»
Установите недостающую библиотеку с сайта Microsoft
Insurgency: Sandstorm и ошибка 0xc000007b
This application was unable to start correctly (0xc000007b). Самая частая причина появления ошибки при запуске приложения 0xc000007b — проблемы с драйверами NVidia.
Возможные решения
- Переустановите драйвера видеокарты
- Попробуйте запустить игру от имени администратора
- Установите/обновите DirectX, Visual C++, .Net Framework. Все файлы загружайте только с официального сайта Microsoft.
- Откройте командную строку «Выполнить» через меню «Пуск» и пропишите sfc /scannow. С помощью этой команды ваш ПК просканирует системные файлы и исправит некоторые ошибки.
- Удалите лишний софт, который может конфликтовать с видеодрайвером. В основном это различные «улучшатели» графики. Чем меньше у вас работает дополнительных приложений, тем лучше.
Метод с помощью программы Dependency Walker 64bit
- Скачайте и распакуйте Dependency Walker 64bit.
- Запустите программу, перейдите в View > Full paths. Теперь выберите файл .exe Insurgency: Sandstorm. После того как вы выбрали .exe игры может всплывать окно в котором вы увидите ошибки, просто закройте его. В разделе module, прокрутите блок вниз до конца ошибки и вы увидите несколько значений в столбцах.
- Теперь в колонке CPU все DLL файлы должны быть x64-битные для вашей игры. Если есть x86 DLL-файл будет в красном столбце CPU. Этот файл и вызывает ошибку 0xc000007b.
- Теперь перейдите на сайт dll-files.com и скачайте там 64-битную версию этого DLL файла и поместить его в корневую папку с игрой и в C:Windowssystem32. Игра теперь должна запустится без проблем.
Insurgency: Sandstorm зависает
Частые зависания могут быть связаны с нестабильностью системы. Отключите разгон видеокарты и/или процессора в том случае, если используется. Выполните тестирование процессора, жесткого диска, оперативной памяти и видеокарты. Специальные программы можно найти в интернете. Более подробно смотрите рекомендации по оптимизации Insurgency: Sandstorm.
Insurgency: Sandstorm перестала запускаться
Какие изменения вы производили на компьютере? Возможно причиной проблемы стала установка новой программы. Откройте список установленных программ (Пуск -> Установка и удаление программ), отсортируйте по дате. Удалите недавно установленные. Переустановите Insurgency: Sandstorm.
Также проверьте диспетчер задач. Если запущены копии процессов Insurgency: Sandstorm, завершите их все.
Insurgency: Sandstorm зависла в диспетчере
Запустите Insurgency: Sandstorm в режиме совместимости с другой ОС.
Иногда проблемой является надстройка драйвера Nvidia GeForce Experience. Отключите в ней все оптимизации для игры.
На видеокартах AMD проблемы может создавать приложение Gaming Evolved (Raptr). Попробуйте его временно отключить или удалить.
Если в диспетчере задач есть Nvidia Capture Service, попробуйте завершить процесс. Завершите другие процессы, связанные с захватом видео.
Обновите драйвер видеокарты.
Также см. советы «Не запускается».
Ошибки звука / Нет голосов в Insurgency: Sandstorm
Общие рекомендации по решению неполадок со звуком
В первую очередь перезагрузите ПК, после чего протестируйте есть ли звук в самой Windows: кликните левой кнопкой мыши значок динамика в области уведомлений (рядом с часами) и нажимайте по ползунку громкости.
Если никаких звуков вы не слышите, то кликните правой кнопкой мыши (ПКМ) по иконке динамика и нажмите «Устройства воспроизведения». На вкладке вопроизведение проверьте, какой источник звука стоит по-умолчанию. По нему ПКМ и нажать «Проверка». Если звука нет, то ПКМ по значку и нажать «Обнаружить неполадки со звуком».
Звуки есть в Windows, но в игре не слышно:
Проверить настройки аудио в настройках Insurgency: Sandstorm. Обновить DirectX и драйвер звуковой карты.
Есть звук, но нет голосов:
Не установлены файлы озвучки при установке. Проверьте целостность файлов игры в Steam.
Рекомендации при возникновении проблем звука Creative
Перезапустите панель управления аудио Creative. Проверьте в ней настройки звуковой карты.
Рекомендации по решению неполадок со звуком Realtek
Перезапустите панель управления аудио Realtek. Проверьте в ней настройки звуковой карты. В Realtek HD Audio Manager переключите тип аудио с Quadraponic (квадрафонический) на Stereo (стерео).
Insurgency: Sandstorm не на весь экран
Нажмите ALT+ENTER. Проверьте настройки игры (оконный режим, разрешение и т.д.). В некоторых случаях помогает изменение частоты обновления (в панели управления Nvidia) с 60 Гц на 59 Гц (нажать «Применить»), и снова вернуть на 60 Гц. Еще один способ: также в панели управления Nvidia перейти в раздел «Регулировка размера и положения рабочего стола». В правом верхнем углу нажать «Восстановить».
Insurgency: Sandstorm — BSOD или «Синий экран»
BSOD, как правило, означает какую-то серьезную неполадку в вашей системе, которая не связана с игрой. Первым делом проверьте свой блок питания. При перегреве он будет отключаться. Также, если системе не хватает от него питания, то возможны различные ошибки, включая BSOD. Проведите тестирование других компонентов вашего ПК. В сети можно найти различные утилиты для проверки памяти, жесткого диска и видеокарты.
Периодически игроки сталкиваются с проблемой входа в игру через Steam, а также с вылетом во время кооп игры из-за ошибки EasyAntiCheat.
Проблема решается следующим образом:
- Жмёте win+R;
- Вводите %appdata%;
- Переходите в папку EasyAntiCheat;
- Далее в папку GameLauncher. В этой папке у вас не будет никаких файлов.
- Перенесите файлы из архива в папку GameLauncher.
- Проверяете игру, наслаждаетесь.
Данное решение я нашел в обсуждениях в Steam, там оно взялось с ютьюба.
Повстанческое движение: Песчаная буря — многопользовательский тактический военный шутер от первого лица 2018 года, разработанный New World Interactive и изданный Focus Home Interactive. Это продолжение игры Insurgency 2014 года, предлагающей командный смертельный рукопашный бой и целенаправленный игровой процесс. Между тем, некоторые игроки сталкиваются с проблемой Insurgency Sandstorm Keep Crash при запуске на ПК, что расстраивает.
Теперь, если вы являетесь одной из жертв, столкнувшихся с такой проблемой, обязательно следуйте этому руководству по устранению неполадок, чтобы решить ее. Велика вероятность того, что сбой при запуске или проблема с тем, что игра не запускается на ПК часто может беспокоить вас по нескольким причинам. Здесь, в этом руководстве, мы поделимся с вами обходными путями, которые могут пригодиться. Кроме того, помимо сбоя при запуске, могут возникать лаги в игре, заикания, пропадание кадров и т. д.
Что ж, может быть несколько возможных причин, упомянутых ниже, которые могут сильно беспокоить вас, когда дело доходит до сбоя при запуске на ПК. Конфликты с совместимостью с ПК, устаревшее системное программное обеспечение, устаревшая версия игры, сторонние процессы, проблемы с запускаемыми приложениями и многое другое могут вызвать множество проблем. Поэтому вам следует быстро просмотреть перечисленные ниже причины, прежде чем переходить к руководству по устранению неполадок.
Поскольку теперь вы знаете о возможных причинах, пришло время перейти к методам устранения неполадок, приведенным ниже. Вы должны использовать обходные пути один за другим, пока проблема не будет полностью устранена. Поэтому давайте углубимся в него.
Прежде всего, вы должны перепроверить, соответствует ли конфигурация вашего ПК системным требованиям игры или нет. В некоторых случаях основной причиной может быть устаревшее программное или аппаратное обеспечение на машине. Если конфигурация вашего ПК не актуальна или недостаточно совместима, вам следует соответствующим образом обновить конкретное аппаратное или программное обеспечение. Если проблем с конфигурацией ПК нет, вы можете перейти к следующему способу.
- ОПЕРАЦИОННЫЕ СИСТЕМЫ: Windows 7/8/10 (64 бита)
- Процессор: Intel Core i5-4440 (3,10 ГГц)/AMD FX-6300 (3,50 ГГц)
- Объем памяти: 8 ГБ оперативной памяти
- Графика: NVIDIA GeForce GTX 760/AMD Radeon HD 7970
- DirectX: Версия 11
- Хранилище: 40 ГБ свободного места
Рекомендуемые требования:
- ОПЕРАЦИОННЫЕ СИСТЕМЫ: Windows 7/8/10 (64 бита)
- Процессор: Intel Core i7-8700 (3,20 ГГц)/AMD Ryzen 7 2700 (3,20 ГГц)
- Объем памяти: 16 ГБ ОЗУ
- Графика: NVIDIA GeForce GTX 980/AMD Radeon R9 390X
- DirectX: Версия 11
- Хранилище: 40 ГБ свободного места
- Дополнительные замечания: рекомендуется SSD
2. Запустите игру от имени администратора
Обязательно запустите файл игрового приложения на своем ПК с правами администратора, чтобы разрешить контроль учетных записей (UAC) в системе. В некоторых случаях вашей системе требуется разрешение на доступ UAC для запуска программы, что очень важно. Следуя приведенным ниже шагам, вам нужно будет разрешить доступ администратора один раз, и он больше не будет запрашивать то же самое. Для этого:
- Перейти к установленному Повстанческая песчаная буря каталог игр.
- рщелкните правой кнопкой мыши в файле приложения на вашем ПК.
- Нажмите на Характеристики > Нажмите на Совместимость вкладка
- Нажать на Запустите эту программу от имени администратора флажок, чтобы включить его.
- После этого нажмите на Применять а потом ХОРОШО чтобы сохранить изменения.
- Наконец, просто дважды щелкните файл игрового приложения, чтобы запустить его.
Если вы запускаете игру через Steam или Epic Games Launcher, выполните те же действия и для соответствующего игрового клиента.
3. Отключить полноэкранные оптимизации
Иногда отключение полноэкранной оптимизации системой Windows для вашего конкретного файла игрового приложения должно исправить проблему. проблемы совместимости с некоторыми ПК. Хотя по умолчанию он отключен, вам следует перепроверить его, чтобы убедиться, что полноэкранная оптимизация не включен. Сделать это:
- Открой Пар клиент > Нажмите Библиотека.
- Щелкните правой кнопкой мыши на Повстанческая песчаная буря > Нажмите на Управлять.
- Нажмите на Просмотр локальных файлов > Отправляйтесь в Повстанческая песчаная буря установленная папка.
- рщелкните правой кнопкой мыши на InsurgencySandstorm.exe > Нажмите на Характеристики.
- Перейти к Совместимость вкладка > Обязательно нажмите на Отключить полноэкранные оптимизации чтобы отметить его.
- После этого нажмите на Применять а потом ХОРОШО чтобы сохранить изменения.
4. Обновите драйвер графического процессора
Еще одна вещь, которую вы должны сделать, это обновить версию графического драйвера на вашем ПК, выполнив следующие действия. Если доступно обновление, обязательно установите его. Устаревший драйвер графического процессора может вызвать несколько проблем с запуском программы, например, в играх или даже во время игровых сессий. Не только ваша игра выглядит жалко, но и ваш компьютер не сможет работать в полную силу из-за графического конфликта. Для этого:
- нажмите Win+X ключи, чтобы открыть Меню быстрого доступа.
- Нажмите на Диспетчер устройств из списка.
- Двойной клик на Видеоадаптеры чтобы расширить его.
- Щелкните правой кнопкой мыши на выделенной видеокарте, которая активна или которую вы используете.
- Теперь нажмите на Обновить драйвер > Нажмите на Автоматический поиск драйверов.
- Теперь он автоматически проверит наличие доступных обновлений, а затем загрузит и установит последнюю версию.
- Просто дождитесь того же и перезагрузите компьютер, чтобы изменения вступили в силу.
Если для вашего графического процессора нет доступных обновлений, вы можете перейти на официальный веб-сайт видеокарты по ссылкам ниже и найти модель вашей графики вручную. Обязательно загрузите и установите последнюю версию драйвера графического процессора для номера вашей модели в соответствии с производителем.
- Графический процессор Nvidia
- AMD графический процессор
- Графический процессор Intel
5. Обновить Windows
Если вы какое-то время используете устаревшую версию Windows или номер сборки, обязательно выполните следующие действия, чтобы проверить их. Всегда старайтесь установить последнее обновление системы, чтобы получить последнее исправление безопасности, улучшенную производительность, исправления ошибок, дополнительные функции и многое другое.
- нажмите Выиграть+Я ключи, чтобы открыть Настройки.
- Нажмите на Центр обновления Windows > Нажмите на Проверить наличие обновлений.
- Если доступно обновление, нажмите Загрузить и установить.
- Дождитесь завершения процесса обновления.
- После этого перезагрузите компьютер, чтобы применить изменения. Если сбой Insurgency Sandstorm все еще появляется, не волнуйтесь.
Кроме того, вам также следует проверить наличие необязательных обновлений, выполнив следующие шаги, потому что иногда пара здесь могут появиться обновления драйверов или исправления безопасности, которые могут помочь вам исправить несколько ошибок или проблем что угодно.
- нажмите Выиграть+Я ключи, чтобы открыть Настройки.
- Нажмите на Центр обновления Windows > Нажмите на Расширенные настройки.
- Прокрутите вниз, чтобы найти Дополнительные опции.
- Нажмите на Дополнительные обновления > Если доступно обновление, вы можете выбрать его.
- Теперь нажмите на Скачать и установить затем подождите некоторое время, чтобы завершить его.
- Наконец, перезагрузите систему вручную.
6. Принудительно использовать выделенный графический процессор
Настоятельно рекомендуется всегда использовать выделенную (внешнюю) графическую карту на вашем рабочем столе для тяжелых игр и приложений, чтобы вы могли постоянно получать более высокую графическую производительность. Для этого:
Для графического процессора Nvidia:
- Щелкните правой кнопкой мыши на пустом экране рабочего стола > Открыть Панель управления Нвидиа.
- Идти к Настройки 3D > Нажмите на Управление настройками 3D.
- Открыть Настройки программы > Выбрать Повстанческая песчаная буря из списка.
- Выбирать предпочтительный графический процессор для этой программыиз списка.
- После этого вы можете увидеть это как Высокопроизводительный процессор Nvidia.
- Обязательно сохраните изменения и перезагрузите ПК.
Для графического процессора AMD:
- Щелкните правой кнопкой мыши на пустом экране рабочего стола > Открыть Настройки Радеона.
- Направляйтесь к Дополнительные настройки > Перейти к Настройки.
- Нажмите на Власть > Нажмите на Настройки переключаемого графического приложения.
- Выбирать Повстанческая песчаная буря из списка. [Если игра не видна, выберите Добавить приложение включить игру]
- После этого выберите Высокая производительность от Настройки графики.
- Наконец, перезагрузите компьютер, чтобы применить изменения.
7. Закройте ненужные фоновые задачи
Рекомендуется закрыть все ненужные фоновые задачи в вашей системе, следуя инструкциям шаги ниже, потому что чем больше системных ресурсов будет использоваться, тем выше будет производительность вашей системы. уронить. Вы можете не заметить этого резко, когда столкнетесь с лагами в игре, падением частоты кадров, заиканиями и т. Д. Но этот метод должен быть полезен для вас во многих отношениях.
- нажмите Ctrl + Shift + Esc ключи, чтобы открыть Диспетчер задач.
- Нажмите на Процессы и проверьте, какая задача потребляет больше ресурсов.
- Просто нажмите на конкретный процесс и выберите Завершить задачу принудительно закрыть его.
- Обязательно выполните те же действия для каждого процесса стороннего приложения, потребляющего больше ресурсов.
- После этого закройте диспетчер задач и перезагрузите компьютер.
8. Восстановить файлы игры
Излишне говорить, что проблемы с поврежденными или отсутствующими игровыми файлами на ПК могут часто приводить к сбоям при запуске игры без какого-либо надлежащего сообщения об ошибке в некоторых случаях. На всякий случай, ваша игра начинает загружаться на несколько секунд, а затем автоматически закрывается или не запускается в все, тогда лучше проверить и восстановить установленные файлы игры на ПК, выполнив следующие действия. Некоторые игроки уже исправили сбой Scron на своих ПК.
Для Steam:
- Запустить Пар клиент > Нажмите Библиотека.
- Щелкните правой кнопкой мыши на Повстанческая песчаная буря из списка.
- Нажмите на Характеристики > Перейти к Локальные файлы.
- Нажмите на Проверка целостности игровых файлов.
- Этот процесс может занять некоторое время. Итак, наберитесь терпения.
- После этого обязательно перезагрузите компьютер, чтобы изменения вступили в силу.
Для программы запуска Epic Games:
- Открой Программа запуска эпических игр > Нажмите на Библиотека.
- Нажать на значок с тремя точками рядом с Повстанческая песчаная буря.
- Нажмите на Проверять > Дождитесь завершения процесса и перезапустите программу запуска.
9. Обновление Повстанческой песчаной бури
Мы также рекомендуем вам проверить наличие обновлений игры вручную через клиент Steam, чтобы убедиться, что устаревшая версия игры не конфликтует с запуском игры. Устаревшая версия игрового патча может вызвать несколько потенциальных проблем, которые могут привести к сбоям. Сделать это:
Для Steam:
- Открыть Пар и иди к Библиотека.
- Нажмите на Повстанческая песчаная буря с левой панели.
- Steam автоматически выполнит поиск доступного обновления.
- Если доступно обновление, нажмите Обновлять.
- Обязательно подождите некоторое время, пока обновление не завершится.
- После этого обязательно перезагрузите компьютер, чтобы изменения вступили в силу.
- Наконец, вы можете не столкнуться с проблемой сбоя Insurgency Sandstorm на ПК.
Для программы запуска Epic Games:
- Открой Программа запуска эпических игр > Отправляйся в Библиотека.
- Теперь нажмите на значок три точки рядом с Повстанческая песчаная буря.
- Убедитесь, что Автоматическое обновление вариант включенный.
10. Отключить сторонние оверлейные приложения
В основном конфликты с фоновым запуском сторонних оверлейных приложений могут вызвать несколько проблем с запуск игры, потому что они потребляют много системных ресурсов, как и процессы, когда вы запускаете игра. Даже если игра не запускается, оверлейное приложение запускается и работает до тех пор, пока вы не закроете его вручную. Принимая во внимание, что некоторые оверлейные приложения также могут запускаться во время загрузки системы в самом начале. Итак, попробуйте отключить оверлейные приложения вручную.
Отключить оверлей Discord:
- Открой Раздор приложение > Нажмите на значок передач (Настройки) внизу.
- Выбирать Наложение под Настройки приложения > Включать в Включить оверлей в игре.
- Нажмите на Игры > Выбрать Повстанческая песчаная буря.
- Убедись в выключать в Включить оверлей в игре переключать.
- После этого перезагрузите компьютер, чтобы применить изменения.
Отключить игровую панель Xbox:
- нажмите Выиграть+Я ключи, чтобы открыть Настройки.
- Теперь нажмите на Игры > Перейти к Игровая панель.
- Выключить Записывайте игровые клипы, скриншоты и транслируйте с помощью игровой панели. вариант.
- После этого сохраните изменения и перезагрузите компьютер, чтобы применить изменения.
Отключите оверлей Nvidia GeForce Experience:
- Запустить Опыт Nvidia GeForce приложение > Перейти Настройки.
- Нажмите на Общий > Запрещать в Оверлей в игре вариант.
- После этого перезагрузите компьютер, чтобы изменения вступили в силу.
Отключить оверлей Steam:
- Открой Пар клиент > Нажмите Библиотека.
- Щелкните правой кнопкой мыши на Повстанческая песчаная буря > Нажмите на Характеристики.
- Нажмите на Общий > Выключать в Включить оверлей Steam во время игры вариант.
- После этого перезагрузите компьютер, чтобы изменить эффекты.
Некоторые геймеры ПК или опытные пользователи также используют некоторые другие приложения для наложения, такие как MSI Afterburner, Rivatuner, программное обеспечение RGB и т. д. Если вы также используете любое другое программное обеспечение для мыши или клавиатуры или любой инструмент RGB, который не так уж необходим во время игры, лучше отключить их. После этого попробуйте запустить игру Insurgency Sandstorm, чтобы проверить, беспокоит ли вас проблема сбоя.
11. Отключить брандмауэр Windows и антивирусное программное обеспечение
Высока вероятность того, что вы используете защиту брандмауэра Windows по умолчанию на своем ПК, но иногда ее временное отключение перед запуском любой игры может значительно уменьшить проблемы с запуском. Сделать это:
- Нажать на Стартовое меню > Тип Брандмауэр Защитника Windows и откройте его.
- Далее нажмите на Включение или отключение брандмауэра Защитника Windows с левой панели.
- Выберите Отключить брандмауэр Защитника Windows (не рекомендуется) вариант для всех доменов.
- После этого нажмите на ХОРОШО чтобы сохранить изменения > Перезагрузите компьютер, чтобы изменения вступили в силу.
Кроме того, обязательно отключите антивирусную программу «Защитник Windows» на своем ПК, чтобы убедиться, что никакие антивирусные программы не блокируют файлы игры. Для этого:
- нажмите Выиграть+Я ключи, чтобы открыть Настройки.
- Нажмите на Обновление и безопасность > Нажмите на Безопасность Windows.
- Нажмите на Откройте Безопасность Windows > Перейти к Защита от вирусов и угроз.
- Теперь нажмите на Управление настройками > Просто выключать в Защита в реальном времени переключать.
- При появлении запроса нажмите Да идти дальше.
- Это может исправить сбой Insurgency Sandstorm на вашем ПК.
Примечание: Если вы используете любую другую стороннюю антивирусную программу на своем ПК, обязательно отключите ее в меню настроек.
12. Настройте параметры управления питанием
Прежде чем играть в игры, лучше установить на компьютере режим высокой производительности, чтобы полностью раскрыть потенциал компьютера. системы, потому что Windows предпочитает работать в режиме сбалансированного энергопотребления по умолчанию, чтобы экономить энергию и обеспечивать среднюю производительность для ежедневной работы. задача. Но тяжелые игры или приложения требуют режима высокой производительности, который потребляет дополнительную энергию, но обеспечивает потрясающую производительность. Для этого:
- Нажать на Стартовое меню > Тип панель управления и откройте его.
- Нажмите на Оборудование и звук > Выбрать Параметры питания.
- Выбирать Высокая производительность и вы сделали.
- Наконец, перезагрузите компьютер, чтобы применить изменения.
13. Переустановите среду выполнения Microsoft Visual C++.
Если в вашей системе Windows не установлены или даже не установлены распространяемые файлы Microsoft Visual C++, обязательно переустановите их вручную, выполнив следующие действия.
- Открой Стартовое меню > Тип приложения и функции и откройте его.
- Нажать на Microsoft визуальный С++ программу(ы) из списка одну за другой.
- Нажмите на Удалить и следуйте инструкциям на экране.
- После удаления всех программ Visual C++ перезагрузите компьютер.
- Теперь идите в официальный сайт майкрософт и загрузите последнюю версию среды выполнения Microsoft Visual C++.
- Обязательно установите его на свой компьютер и перезагрузите систему, чтобы изменить эффекты.
14. Выполните чистую загрузку
Несколько пользователей утверждали, что выполнение чистой загрузки на ПК действительно решило проблему с загрузкой системы, поскольку некоторые приложения или задачи запускаются в самом начале. Эти задачи выполняются постоянно и потребляют много системных ресурсов. Вы должны выполнить следующие шаги, чтобы сделать это:
- нажмите Win+R ключи, чтобы открыть Бегать диалоговое окно.
- Тип msconfig и ударил Входить открыть Конфигурация системы.
- Идти к Услуги > Нажмите на Скрыть все службы Microsoft чтобы включить его.
- Теперь нажмите на Отключить все чтобы остальные службы были отключены.
- Нажмите на Применять а потом ХОРОШО чтобы сохранить изменения.
- Далее перейдите к Запускать > Нажмите на Откройте диспетчер задач.
- Нажать на Запускать вкладка > Обязательно выберите конкретную задачу, которая оказывает более сильное влияние на запуск.
- Теперь нажмите на Запрещать чтобы выключить его.
Пожалуйста, обрати внимание: Выполните те же действия для каждой программы, которая оказывает более сильное влияние на запуск, за исключением звуковой или графической службы.
- Наконец, не забудьте перезагрузить компьютер, чтобы изменения вступили в силу. Это должно исправить сбой Insurgency Sandstorm на ПК.
15. Восстановить значение по умолчанию для разогнанного процессора или графического процессора
Иногда разогнанный процессор или графический процессор на ПК могут вызывать конфликты с другим оборудованием, что может вызвать проблему с узким местом. Лучше временно отключить или восстановить разогнанный ЦП/ГП до заводских значений по умолчанию, чтобы вы могли проверить возможную причину сбоя. В Интернете доступно множество инструментов для настройки разогнанного процессора или графического процессора на ПК, таких как MSI Afterburner, Riva Tuner, AMD Ryzen Master, EVGA Precision X и т. д.
Вот так, ребята. Мы предполагаем, что это руководство было полезным для вас. Для дальнейших запросов, вы можете оставить комментарий ниже.
Insurgency: Sandstorm — это командный тактический шутер от первого лица, основанный на смертельных боях в ограниченном пространстве и многопользовательском геймплее с ориентацией на цели.
Дата выхода Insurgency: Sandstorm 12 декабря 2018 года. Платформы: PlayStation 4, Xbox One, Windows, Linux, Mac OS, macOS. Разработчик – New World Interactive. Издатель – Focus Home Interactive. Игра работает на движке Unreal Engine. Если у вас возникли технические проблемы, то первым делом проверьте системные требования.
Минимальные требования:
- Требуются 64-разрядные процессор и операционная система
- ОС: Windows 7/8/10 (64 bits)
- Процессор: Intel Core i5-4440 (3.10GHz)/AMD FX-6300 (3.50GHz)
- Оперативная память: 8 GB ОЗУ
- Видеокарта: NVIDIA GeForce GTX 760/AMD Radeon HD 7970
- DirectX: Версии 11
- Место на диске: 40 GB
Рекомендуемые требования:
- Требуются 64-разрядные процессор и операционная система
- ОС: Windows 7/8/10 (64 bits)
- Процессор: Intel Core i7-8700 (3.20GHz)/AMD Ryzen 7 2700 (3.20GHz)
- Оперативная память: 16 GB ОЗУ
- Видеокарта: NVIDIA GeForce GTX 980/AMD Radeon R9 390X
- DirectX: Версии 11
- Место на диске: 40 GB
- Дополнительно: SSD рекомендуется.
Если вам самостоятельно удалось найти решение какой-либо проблемы, пожалуйста помогите другим пользователям и напишите о своем варианте решения в комментариях.
Важно: Путь к игре не должен содержать русских букв и спец. символов. Все названия папок должны быть на латинице.
Чаще всего игроки сталкиваются со следующими ошибками:
- Вылетает без ошибки
- Ошибка DirectX
- Не сохраняется
- Черный экран Insurgency: Sandstorm
- Ошибка при установке
- Ошибки DLL
- При запуске ничего не происходит
- Ошибка «Недостаточно памяти»
- Как поднять FPS
- Оптимизация Insurgency: Sandstorm / Слабый ПК
- Не работает управление
- Ошибка Microsoft Visual C++ 2015
- Ошибка 0xc000007b
- Insurgency: Sandstorm зависает
- Insurgency: Sandstorm перестала запускаться
- Зависла в процессах
- Ошибки аудио / Пропадает звук
- Не на весь экран
- «Синий экран смерти» (BSOD)
Insurgency: Sandstorm вылетает без ошибки
Попробуйте временно отключить антивирус (особенно в случае с Avast!). Также смотрите советы в разделе ошибок при запуске.
Ошибка DirectX в Insurgency: Sandstorm
Ошибки вида: DirectX Runtime Error, DXGI_ERROR_DEVICE_HUNG, DXGI_ERROR_DEVICE_REMOVED, DXGI_ERROR_DEVICE_RESET.
Рекомендации по устранению ошибки
- Выполнить «чистую» установку только драйвера видеокарты. Не устанавливать аудио, GeForce Experience … То же самое в случае AMD.
- Отключить второй монитор (при наличии) и любые другие периферийные устройства.
- Отключить G-Sync.
- Использовать средство проверки системных файлов
- Для карт NVIDIA. Правый клик по рабочему столу -> Панель управления NVIDIA. Вверху, где Файл, Правка, Вид … нажмите «Справка» и включите «Режим отладки».
- Иногда причиной может являться перегрев видеокарты. Используйте утилиту FurMark для проверки работы видеокарты под нагрузкой. Попробуйте понизить частоты. Более подробную информацию смотрите в интернете по запросам: андервольтинг и понижение частоты видеокарты.
Insurgency: Sandstorm Не сохраняется
Путь к игре не должен содержать русских букв, только латиница.
Черный экран Insurgency: Sandstorm
Черный экран может означать разные ошибки, тем не менее чаще всего это относится к определенной проблеме со стороны видеоподсистемы, и реже виновником является планка оперативной памяти. Также отмените разгон элементов ПК в том случае, если используется.
Рекомендации при возникновении данной ошибки
Запустите Insurgency: Sandstorm в оконном режиме
Оконный режим в Steam
- Перейдите в библиотеку Steam
- Щелкните правой кнопкой мыши по Insurgency: Sandstorm, и перейдите в «Свойства»
- Выберите вкладку «Общие» и нажмите «Установить параметры запуска»
- Добавить -windowed
Оконный режим через .exe
- Правый клик по ярлыку игры на рабочем столе, и откройте «Свойства»
- В строке «Объект» после кавычек («) добавить » -windowed «
- «C:GamesInsurgency: SandstormBinWin64Insurgency: Sandstorm.exe» –windowed
Закрыть программы для захвата видео
Одной из причин черного экрана могут быть программы для видеозаписи: Bandicam, Camtasia Studio, Ezvid и другие
Также ошибки могут вызывать программы, которые связаны с обработкой видео в играх. К примеру: SweetFX, Nvidia Freestyle и многие другие. Различные модификации также могут быть причиной ошибок. Используйте главное правило: чем меньше программ работает одновременно с игрой, тем лучше. Уберите все лишнее.
Диагностика оперативной памяти
Источником ошибки изредка становится оперативная память ПК.
- Выполните диагностику с использованием софта для проверки оперативной памяти. Например: MemTest. Про способ проверки памяти средствами в Windows 10, 8, 7 читайте здесь.
- Попробуйте поменять планки DDR на другие слоты.
- Если в ПК несколько планок, то попробуйте оставить только одну.
- Детальные инструкции по диагностике памяти можно найти на специализированных сайтах.
Ошибка при установке Insurgency: Sandstorm
Не устанавливается. Путь к игре не должен содержать русских букв, только латиница. Выполните проверку и очистку жесткого диска (в редких случаях может помочь замена кабеля SATA). Попробуйте изменить путь установки.
Ошибка DLL в Insurgency: Sandstorm
Ошибки вида: dll is missing, d3d11.dll, msvcp110.dll не найден и другие.
ВАЖНО: не рекомендуется скачивать DLL-файлы со сторонних сайтов в попытке заменить ваши отсутствующие или поврежденные файлы DLL. Используйте этот вариант только в крайнем случае.
Обратите внимание, что путь к игре не должен содержать русских букв, только латиница!
Стандартные действия при появлении ошибки DLL
Стандартные действия при появлении ошибки DLL:
- Перезагрузите компьютер
- Восстановите удаленный DLL-файл из корзины (или используйте программу восстановления файлов). Разумеется этот вариант подойдет в том случае, если вы удаляли файл
- Просканируйте компьютер на вирусы и вредоносные программы
- Используйте восстановление системы (смотрите инструкции в интернете)
- Переустановите Insurgency: Sandstorm
- Обновите драйверы
- Использование средство проверки системных файлов в Windows 10 (смотрите инструкции в интернете)
- Обновите Windows при наличии патчей
- Выполните чистую установку Windows
- Если после чистой установки Windows ошибка DLL сохраняется, то эта проблема связана не с программным обеспечением, а с компонентами вашего PC.
Ошибки с конкретными DLL
Сообщение об ошибке MSVCP140.dll. Вам необходимо обновить/установить пакет Visual C++
Это можно сделать по ссылке
https://www.microsoft.com/ru-ru/download/details.aspx?id=48145
Если у вас подключены какие-либо USB-контроллеры (или другие устройства), подключенные к сети, попробуйте отключить их. Сбои при запуске с именами модулей сбоев ntdll.dll и EZFRD64.DLL могут (в частности, для последних) быть связаны с USB-контроллерами или PS2-USB-адаптерами (для различных игр).
Если у вас возникают ошибки api-ms-win-crt-runtime-l1-1-0.dll на Windows 7 или Windows 8.1, Microsoft выпустила патч для устранения этой проблемы.
https://support.microsoft.com/en-us/kb/2999226
Если появляется сообщение об ошибке MSVCR120.dll, перейдите в C:WindowsSystem 32 и найдите «MSVCR120.dll». Удалите этот файл. Перейдите в C:Program Files (x86)SteamsteamappscommonInsurgency: Sandstorm_CommonRedistvcredist2013 и запустите «vcredist_x64.exe». Затем нажмите «repair» (исправить).
После запуска Insurgency: Sandstorm ничего не происходит
Общие рекомендации
Попробуйте удалить Visual C++. Затем установите Visual C++ из папки с игрой:
- Перейдите в библиотеку Steam
- Выберите Insurgency: Sandstorm из списка
- Щелкните правой кнопкой мыши по игре и выберите «Свойства»
- Выберите «Локальные файлы»
- Выберите Обзор локальных файлов …
- Откройте папку _CommonRedistvcredist
Если не запускается Insurgency: Sandstorm и при этом не появляется никаких ошибок. Если это первый запуск, то попробуйте просто подождать.
Рекомендации от разработчиков:
Установите последние драйверы графической карты
Убедитесь, что вы используете новейшие Nvidia PhysX (для видеокарт Nvidia) и DirectX.
Directx Webinstall: http://www.microsoft.com/download/en/confirmation.aspx?id=35
Убедитесь, чтобы в настройках панели управления Nvidia опция была установлена на «Application Controlled» (Управление из приложения).
Попробуйте запустить игру от имени администратора:
- Перейдите в библиотеку Steam
- Выберите из списка Insurgency: Sandstorm
- Щелкните правой кнопкой мыши по игре и выберите «Свойства»
- Выберите «Локальные файлы»
- Выберите Обзор локальных файлов …
- В папке с игрой выберите .exe файл игры
- Кликните файл правой кнопкой мыши
- В появившемся меню выберите «Свойства»
- В окне «Свойства» выберите вкладку «Совместимость»
- В разделе «Параметры» установите флажок «Выполнять эту программу от имени администратора»
- Нажмите «Применить»
- Запустите игру
Попробуйте понизить разрешение экрана перед запуском игры.
Проверьте, чтобы ваша операционная система Windows и стороннее программное обеспечение было обновлено до последних версий.
Загрузите Visual C ++ 2017 Redistributable:
Для Windows 64-bit:
- Visual C++ Redistributable for Visual Studio 2017 (64-bit)
Для Windows 32-bit:
- Visual C++ Redistributable for Visual Studio 2017 (32-bit)
Установите обе версии.
Кроме того, обновите ПО .NET:
Microsoft .NET Framework 4.7.1
DirectX End-User Runtime Web Installer – вероятно, вы уже установили это
Проверьте также советы ниже:
Для пользователей Windows:
- Обновите систему при необходимости до последней версии
- Выполните проверку целостности кэша Insurgency: Sandstorm в Steam
- Перезагрузите компьютер
- Переустановите игру
- Попробуйте временно отключить программы, которые могут конфликтовать с игрой (антивирусы, файрволы и проч)
- Удостоверьтесь, что PC соответствует минимальным системным требованиям Insurgency: Sandstorm
- Убедитесь, что на системном диске имеется как минимум 5 Гб свободного места
- Просканируйте компьютер антивирусной программой
- Переустановка операционной системы должна рассматриваться как крайний вариант действий
Для пользователей Mac OS:
- Обновите версию Mac OS
- Проверьте целостность кэша файлов (для Steam)
- Попробуйте отключить программы, потенциально конфликтующие с игрой (антивирусы, файрволы и проч)
- Убедитесь, что PC подходит под все минимальные системные требования игры
Ошибка «Недостаточно памяти»
Возможные причины: игре не хватает оперативной памяти; на жестком диске не хватает места для файла подкачки; вы сами настраивали размер файла подкачки (или отключили его, или использовали софт); некая программа вызывает утечку памяти (откройте диспетчер задач CTRL+ALT+DELETE и отсортируйте приложения по потреблению памяти).
Низкий FPS в Insurgency: Sandstorm
Выполните следующие действия. Обновите драйвер видеоадаптера (Nvidia, AMD или Intel). Перезагрузите компьютер. Установите пониженное разрешение и выставьте пониженную сложность эффектов в настройках графики. Не используйте всевозможные «бустеры» и ускорители, так как они могут содержать вредоносное ПО, а кроме того их эффективность в основном практически незаметна. Вместе с тем вы рискуете заразить вирусом свой компьютер. Переустановите Windows. Этот вариант необходимо использовать как крайнюю меру, если остальные варианты не работают. Это может помочь, поскольку с течением временем «операционка» обрастает лишними процессами и службами до такой степени, что значительно тормозится работа приложений. Обязательно проверьте советы по оптимизации Insurgency: Sandstorm.
Оптимизация Insurgency: Sandstorm на PC
Это довольно объемный вопрос . Можно сделать множество действий для повышения производительности.
Советы по оптимизации Insurgency: Sandstorm
Обновите драйвер видеокарты
Nvidia / AMD
Понизьте настройки графики
Самое главное и самое простое. Чем проще графика, тем меньшая нагрузка на видеокарту. Чем ниже разрешение, тем меньшая нагрузка на процессор и видеокарту. Большое влияние на фреймрейт могут оказывать настройки теней, сглаживания, детализация, дальность прорисовки и качество текстур.
Используйте разгон компонентов
При условии хорошего охлаждения, вы можете попробовать разогнать тактовую частоту процессора или видеокарты. MSI Afterburner — одна из популярных программ для разгона видеокарт. Кроме того, она предлагает множество дополнительных функций. Например, с ее помощью можно получить информацию о компонентах компьютера. Учтите, что некоторые процессоры в принципе нельзя разогнать. Учтите, что разгон интегрированной видеокарты (например, в ноутбуках) не всегда эффективен. Более подробную информацию вы сможете найти на сайтах, посвященных оверклокингу
Воспользуйтесь утилитой от производителя видеокарты
NVIDIA GeForce Experience / AMD Gaming Evolved / Intel HD Graphics Control Panel — софт с дополнительными функциями, в которых можно найти оптимизацию игр.
Смотрите подробнее по ссылке
Используйте программы для очистки компьютера
Существуют различные специальные программы для оптимизации и очистки PC. CCleaner — одна из распространенных программ этого вида.
Дефрагментация жесткого диска
Откройте свойства диска. Откройте вкладку «Сервис» -> нажмите кнопку «Дефрагментировать (или оптимизировать)». Там же в свойствах есть очистка и проверка диска.
Панель управления NVIDIA / AMD
В панели управления NVIDIA (или AMD) выберите вкладку «Управление параметрами 3D» (NVIDIA), или Игры -> Настройки 3D-приложений (AMD). Вы можете задать здесь как глобальные настройки обработки графики, так и отдельно для Insurgency: Sandstorm. Либо перейдите в «Регулировка настроек изображения с просмотром» (для NVIDIA), далее «Пользовательские настройки -> Производительность», передвинув ползунок до конца влево.
Убрать лишнее из автозагрузки
Нажмите кнопку «Пуск» (или кнопку на клавиатуре с логотипом Windows). Далее наберите msconfig, нажмите Enter. В открывшемся окне конфигурации системы выберите вкладку «Автозагрузка» (в Win 10 нажать CTRL+ALT+DELETE и открыть такую же вкладку). Здесь собраны все программы, которые подгружаются при запуске Windows. Отключите все ненужное (если не знаете для чего используется приложение, то не отключайте его из автозагрузки, иначе вы можете нарушить запуск системы). Перезагрузите компьютер. Временно отключите программы (браузер, Skype и т.п.). Запустите Insurgency: Sandstorm.
Ускорьте работу ОС
Выключите эффекты Aero в Windows, деактивируйте индексирование поиска, неиспользуемые библиотеки и другое.
Флешка как оперативная память
Нажмите правой кнопкой мыши на диске USB и выберите «Свойства». Выберите вкладку «Ready Boost», активируйте «Использовать это устройство» (“Use this device”).
Не работает управление в Insurgency: Sandstorm
Вытащите устройство ввода (геймпад, мышь) из USB и снова вставьте. Если не работает мышь и клавиатура, то попробуйте отключить геймпад и другие USB-устройства.
Ошибка Microsoft Visual C++ 2015
«The following component(s) are required to run this program: Microsoft Visual C++ 2015 Runtime»
Установите недостающую библиотеку с сайта Microsoft
Insurgency: Sandstorm и ошибка 0xc000007b
This application was unable to start correctly (0xc000007b). Самая частая причина появления ошибки при запуске приложения 0xc000007b — проблемы с драйверами NVidia.
Возможные решения
- Переустановите драйвера видеокарты
- Попробуйте запустить игру от имени администратора
- Установите/обновите DirectX, Visual C++, .Net Framework. Все файлы загружайте только с официального сайта Microsoft.
- Откройте командную строку «Выполнить» через меню «Пуск» и пропишите sfc /scannow. С помощью этой команды ваш ПК просканирует системные файлы и исправит некоторые ошибки.
- Удалите лишний софт, который может конфликтовать с видеодрайвером. В основном это различные «улучшатели» графики. Чем меньше у вас работает дополнительных приложений, тем лучше.
Метод с помощью программы Dependency Walker 64bit
- Скачайте и распакуйте Dependency Walker 64bit.
- Запустите программу, перейдите в View > Full paths. Теперь выберите файл .exe Insurgency: Sandstorm. После того как вы выбрали .exe игры может всплывать окно в котором вы увидите ошибки, просто закройте его. В разделе module, прокрутите блок вниз до конца ошибки и вы увидите несколько значений в столбцах.
- Теперь в колонке CPU все DLL файлы должны быть x64-битные для вашей игры. Если есть x86 DLL-файл будет в красном столбце CPU. Этот файл и вызывает ошибку 0xc000007b.
- Теперь перейдите на сайт dll-files.com и скачайте там 64-битную версию этого DLL файла и поместить его в корневую папку с игрой и в C:Windowssystem32. Игра теперь должна запустится без проблем.
Insurgency: Sandstorm зависает
Частые зависания могут быть связаны с нестабильностью системы. Отключите разгон видеокарты и/или процессора в том случае, если используется. Выполните тестирование процессора, жесткого диска, оперативной памяти и видеокарты. Специальные программы можно найти в интернете. Более подробно смотрите рекомендации по оптимизации Insurgency: Sandstorm.
Insurgency: Sandstorm перестала запускаться
Какие изменения вы производили на компьютере? Возможно причиной проблемы стала установка новой программы. Откройте список установленных программ (Пуск -> Установка и удаление программ), отсортируйте по дате. Удалите недавно установленные. Переустановите Insurgency: Sandstorm.
Также проверьте диспетчер задач. Если запущены копии процессов Insurgency: Sandstorm, завершите их все.
Insurgency: Sandstorm зависла в диспетчере
Запустите Insurgency: Sandstorm в режиме совместимости с другой ОС.
Иногда проблемой является надстройка драйвера Nvidia GeForce Experience. Отключите в ней все оптимизации для игры.
На видеокартах AMD проблемы может создавать приложение Gaming Evolved (Raptr). Попробуйте его временно отключить или удалить.
Если в диспетчере задач есть Nvidia Capture Service, попробуйте завершить процесс. Завершите другие процессы, связанные с захватом видео.
Обновите драйвер видеокарты.
Также см. советы «Не запускается».
Ошибки звука / Нет голосов в Insurgency: Sandstorm
Общие рекомендации по решению неполадок со звуком
В первую очередь перезагрузите ПК, после чего протестируйте есть ли звук в самой Windows: кликните левой кнопкой мыши значок динамика в области уведомлений (рядом с часами) и нажимайте по ползунку громкости.
Если никаких звуков вы не слышите, то кликните правой кнопкой мыши (ПКМ) по иконке динамика и нажмите «Устройства воспроизведения». На вкладке вопроизведение проверьте, какой источник звука стоит по-умолчанию. По нему ПКМ и нажать «Проверка». Если звука нет, то ПКМ по значку и нажать «Обнаружить неполадки со звуком».
Звуки есть в Windows, но в игре не слышно:
Проверить настройки аудио в настройках Insurgency: Sandstorm. Обновить DirectX и драйвер звуковой карты.
Есть звук, но нет голосов:
Не установлены файлы озвучки при установке. Проверьте целостность файлов игры в Steam.
Рекомендации при возникновении проблем звука Creative
Перезапустите панель управления аудио Creative. Проверьте в ней настройки звуковой карты.
Рекомендации по решению неполадок со звуком Realtek
Перезапустите панель управления аудио Realtek. Проверьте в ней настройки звуковой карты. В Realtek HD Audio Manager переключите тип аудио с Quadraponic (квадрафонический) на Stereo (стерео).
Insurgency: Sandstorm не на весь экран
Нажмите ALT+ENTER. Проверьте настройки игры (оконный режим, разрешение и т.д.). В некоторых случаях помогает изменение частоты обновления (в панели управления Nvidia) с 60 Гц на 59 Гц (нажать «Применить»), и снова вернуть на 60 Гц. Еще один способ: также в панели управления Nvidia перейти в раздел «Регулировка размера и положения рабочего стола». В правом верхнем углу нажать «Восстановить».
Insurgency: Sandstorm — BSOD или «Синий экран»
BSOD, как правило, означает какую-то серьезную неполадку в вашей системе, которая не связана с игрой. Первым делом проверьте свой блок питания. При перегреве он будет отключаться. Также, если системе не хватает от него питания, то возможны различные ошибки, включая BSOD. Проведите тестирование других компонентов вашего ПК. В сети можно найти различные утилиты для проверки памяти, жесткого диска и видеокарты.