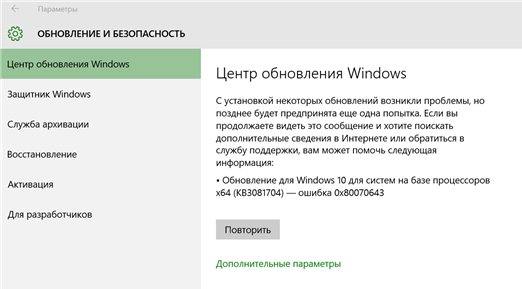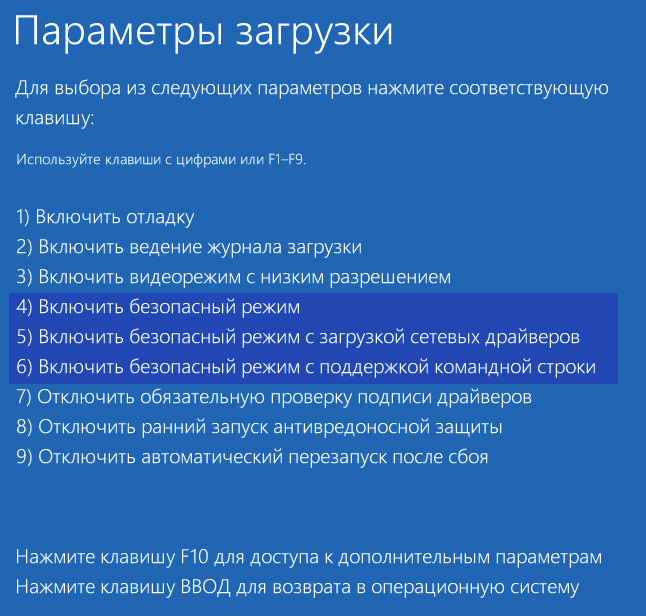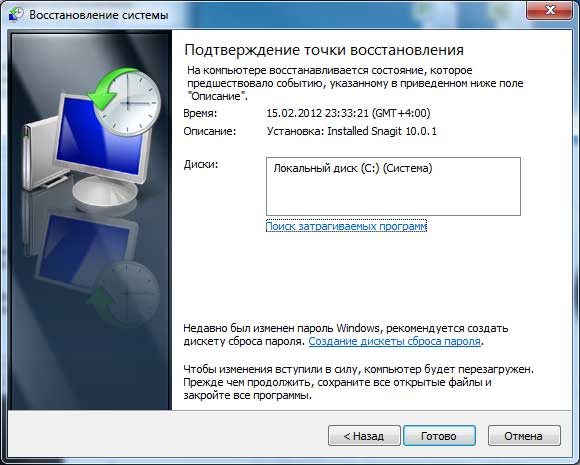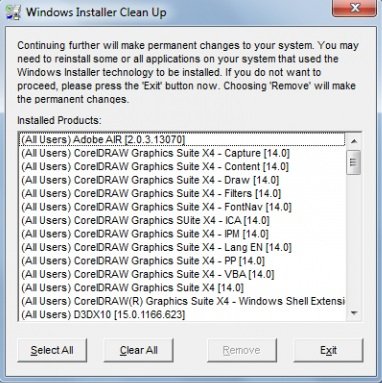Skip to content
На чтение 2 мин. Просмотров 4.1k. Опубликовано 03.09.2019
VirtualBox позволяет пользователям запускать Windows 10 в качестве хоста. Хотя установка VirtualBox является простой процедурой, иногда вы можете столкнуться с трудностями при установке VirtualBox в Windows 10. Пользователи сообщают, что при установке VirtualBox произошел сбой при установке не удалось! Ошибка: фатальная ошибка при установке .
Мы нашли несколько сообщений об ошибке онлайн.
При установке Vbox 5.1.22 на Windows 10 появляется сообщение «Неустранимая ошибка». Пожалуйста, помогите. Я все перепробовал.
Windows 10 версия 1703
Intel Core i3
4 Гб оперативной памяти
Следуйте приведенным ниже решениям, чтобы исправить ошибку.
Содержание
- Как исправить ошибку установки Virtualbox в Windows 10?
- 1. Запустите установщик VirtualBox от имени администратора
- 2. Запустите Microsoft Устранение неполадок установки программы
- 3. Используйте сторонние деинсталляторы
- 4. Отключить антивирус
Как исправить ошибку установки Virtualbox в Windows 10?
1. Запустите установщик VirtualBox от имени администратора
- Найдите каталог, в котором сохранен установщик VirtualBox.
- Нажмите правой кнопкой мыши на установщике и выберите « Запуск от имени администратора ».
- Когда появятся приглашения UAC, нажмите Да , чтобы продолжить.
- Выполните инструкции на экране и проверьте, устранена ли ошибка.
2. Запустите Microsoft Устранение неполадок установки программы
- Перейдите на страницу устранения неполадок при установке программ Microsoft и нажмите кнопку «Загрузить».
- Запустите средство устранения неполадок установки программы Microsoft и нажмите «Далее».
- На экране У вас возникли проблемы с установкой или удалением программы выберите «Установка».
- Инструмент проверит систему на наличие проблем и порекомендует соответствующие действия.
- После применения исправления перезагрузите систему и проверьте, нет ли улучшений.
3. Используйте сторонние деинсталляторы
- Запустить CCleaner.
- Нажмите на вкладку Easy Clean и выберите Анализ.
- CCleaner просканирует систему на наличие трекера и файлов нежелательных .
- Нажмите кнопку Очистить все , чтобы удалить остатки после удаления VirtualBox.
- Перезагрузите систему и запустите установщик VirtualBox с правами администратора.
4. Отключить антивирус
- Попробуйте временно отключить антивирусную защиту. Malwarebytes и другие программы безопасности позволяют временно отключить защиту в режиме реального времени.
- Установите VirtualBox после отключения антивируса.
- Повторно включите антивирус после успешной установки VirtualBox. При необходимости также отключите Windows Real-Time Network Protection из настроек.
Проблемы, связанные с VirtualBox, в основном вызваны старыми записями VirtualBox или проблемой установщика MSI. Убедитесь, что вы также запустите MSI Repair Tool, чтобы исправить эту проблему.
Содержание
- FIX: VirtualBox Installation Failed error in Windows 10/11
- How to fix the Virtualbox Installation failed fatal error in Windows 10?
- 1. Run VirtualBox Installer as Admin
- 2. Disable Antivirus
- 3. Run Microsoft Program Install troubleshooter
- 4. Use alternative software
- Installation failed error при установке virtualbox
- При установке Virtualbox произошла неустранимая ошибка в Windows 10 [экспертное исправление]
- Оглавление:
- Видео: 💻 VirtualBox — Windows 10 in virtueller Maschine installieren! 🔥 2023
- Как исправить ошибку установки Virtualbox в Windows 10?
- 1. Запустите установщик VirtualBox от имени администратора
- 2. Запустите Microsoft Устранение неполадок установки программы
- 3. Используйте сторонние деинсталляторы
- 4. Отключить антивирус
- В приемнике Citrix произошла неустранимая ошибка в Windows 10 [исправлено]
- Произошла ошибка при обработке вашего запроса [исправление Windows 10]
- Исправлено: при установке Windows произошла непредвиденная ошибка
- How to fix VirtualBox installation failed fatal error on Windows 10
- Fixes for VirtualBox installation failed fatal error on Windows 10
- FIX 1: Run VirtualBox Installer as Admin:
- FIX 2: Run Microsoft Program Install troubleshooter:
- FIX 3: Disable Antivirus:
- FIX 4: Use alternative software:
- Фатальная ошибка установки VirtualBox в Windows 10 [EXPERT FIX]
- Как исправить ошибку установки Virtualbox в Windows 10?
- 1. Запустите установщик VirtualBox от имени администратора
- 2. Запустите Microsoft Устранение неполадок установки программы
- 3. Используйте сторонние деинсталляторы
- 4. Отключить антивирус
FIX: VirtualBox Installation Failed error in Windows 10/11
- Running an operating system inside another one can be done with virtualization software such as VirtualBox, which is free to download and use.
- If you are having trouble installing it there are three easy steps to make it run safely.
- When this happens, one of the most typical problems is that the antivirus prevents the software from operating correctly.
- If VirtualBox does not respond adequately, another excellent solution is to use an alternative program to create several virtual environments.
- Clear your cache and cookies for a flawless browsing
- Clean registry errors and broken settings
- Work and play faster with a quicker PC startup
- Check your PC’s health
- Update drivers and software to avoid common errors
Keep your system fully functional
VirtualBox allows the users to run Windows 10 as a host. While the installation of VirtualBox is a straightforward affair at times you may face difficulty while installing the VirtualBox on Windows 10. Users have reported that while installing VirtualBox, the installation fails with the Installation failed! Error: Fatal error during installation message.
We found a few reports about the error online.
I get a “Fatal Error” when installing Vbox 5.1.22 on windows 10 please help I have tried everything.
Windows 10 version 1703
Intel Core i3
4gb ram
Follow the solutions below to fix the error.
How to fix the Virtualbox Installation failed fatal error in Windows 10?
1. Run VirtualBox Installer as Admin
- Locate the directory where the VirtualBox installer is saved.
- Right-click on the Installer and select Run as administrator.
- When the UAC prompts appear, click on Yes to proceed.
- Proceed with the on-screen instructions and check if the error is resolved.
2. Disable Antivirus
- Try to disable your third-party Antivirus security temporarily
- Install VirtualBox after disabling the antivirus
- Re-enable the Antivirus after the VirtualBox is successfully installed
If necessary, also disable Windows Real-Time Network Protection from the settings. To do this:
- Open Start and search for Windows Security
- Select Virus & threat protection
- Click on Manage settings
- Turn off the Real-time protection toggle switch
3. Run Microsoft Program Install troubleshooter
- Go to Microsoft Program install troubleshooter page and click on the Download button.
- Run the Microsoft Program Install Troubleshooter tool and click on next.
- In the Are you having a problem installing or uninstalling a program screen, select Installing.
- The tool will scan the system for the problems and recommend appropriate action.
- After the fix is applied, reboot the system and check for any improvements.
4. Use alternative software
Another solution would be to try an alternative program that allows you to create multiple virtual environments on a single device or server.
VMware is an advanced tool with robust capabilities that enable you to deploy Kubernetes environments on the Desktop and run/build/push/pull OCI Containers with vctl among other things. It has a customizable interface and supports the latest Windows 10 updates.
⇒ Get VMware
VirtualBox-related issues mostly are caused by the old VirtualBox entries or MSI installer problems. Make sure you also Run the MSI repair tool to fix the issue.
For other guides related to this software, check out the Virtualbox section on our site.
Visit Windows 10 Troubleshooting Hub for articles with complete step-by-step instructions on dealing with various errors.
Still having issues? Fix them with this tool:
Источник
Installation failed error при установке virtualbox
- Дом
- Исправлять
- При установке Virtualbox произошла неустранимая ошибка в Windows 10 [экспертное исправление]
При установке Virtualbox произошла неустранимая ошибка в Windows 10 [экспертное исправление]
Оглавление:
Видео: 💻 VirtualBox — Windows 10 in virtueller Maschine installieren! 🔥 2023
VirtualBox позволяет пользователям запускать Windows 10 в качестве хоста. Хотя установка VirtualBox является простой процедурой, иногда вы можете столкнуться с трудностями при установке VirtualBox в Windows 10. Пользователи сообщают, что при установке VirtualBox установка завершается неудачно с ошибкой установки! Ошибка: фатальная ошибка во время установки сообщения.
Мы нашли несколько сообщений об ошибке онлайн.
При установке Vbox 5.1.22 на Windows 10 появляется сообщение «Неустранимая ошибка». Пожалуйста, помогите. Я все перепробовал.
Windows 10 версия 1703
4 ГБ оперативной памяти
Следуйте приведенным ниже решениям, чтобы исправить ошибку.
Как исправить ошибку установки Virtualbox в Windows 10?
- Найдите каталог, в котором сохранен установщик VirtualBox.
- Щелкните правой кнопкой мыши по установщику и выберите « Запуск от имени администратора ».
2. Запустите Microsoft Устранение неполадок установки программы
- Перейдите на страницу устранения неполадок при установке программ Microsoft и нажмите кнопку «Загрузить».
- Запустите средство устранения неполадок установки программы Microsoft и нажмите «Далее».
- На экране « У вас проблемы с установкой или удалением программы » выберите «Установка».
3. Используйте сторонние деинсталляторы
- Запустить CCleaner.
- Нажмите на вкладку Easy Clean и выберите Анализ.
- CCleaner будет сканировать систему на наличие трекеров и ненужных файлов.
4. Отключить антивирус
- Попробуйте временно отключить антивирусную защиту. Malwarebytes и другие программы безопасности позволяют временно отключить защиту в режиме реального времени.
- Установите VirtualBox после отключения антивируса.
- Повторно включите антивирус после успешной установки VirtualBox. При необходимости также отключите Windows Real-Time Network Protection из настроек.
Проблемы, связанные с VirtualBox, в основном вызваны старыми записями VirtualBox или проблемой установщика MSI. Убедитесь, что вы также запустите MSI Repair Tool, чтобы исправить эту проблему.
В приемнике Citrix произошла неустранимая ошибка в Windows 10 [исправлено]
Чтобы исправить Citrix Receiver В Windows 10 произошла неустранимая ошибка, вам необходимо убедиться, что на вашем компьютере установлен .NET 3.5 Service Pack 1.
Произошла ошибка при обработке вашего запроса [исправление Windows 10]
Интернет — это повседневная часть нашей жизни, и большинство из нас использует его ежедневно. К сожалению, пользователи Windows 10 сообщали об определенных проблемах при работе в Интернете, и одной из самых больших проблем была ошибка при обработке вашего запроса. Действия по исправлению ошибок при обработке запроса Содержание: Исправить -…
Исправлено: при установке Windows произошла непредвиденная ошибка
Не можете установить Windows 10 на свой компьютер? Сообщение об ошибке установки Windows обнаружил непредвиденную ошибку появляется на экране? Вот как это исправить.
Источник
How to fix VirtualBox installation failed fatal error on Windows 10
VirtualBox is an open-source hosted hypervisor. It helps users in extending their existing computer and running multiple operating systems. Users can run Linux, Oracle Solaris, Mac OS X, and Microsoft Windows altogether with VirtualBox. However, lately, Windows 10 users are complaining that they are experiencing an error while installing VirtualBox. The error states, ‘Installation failed! Error: Fatal error during installation.
Today, in this article, we have compiled four sure-shot fixes that will help you in resolving the VirtualBox installation failed fatal error. Make sure you stick till the end to get the most out of this article. Now let’s have a look;
Fixes for VirtualBox installation failed fatal error on Windows 10
FIX 1: Run VirtualBox Installer as Admin:
As a first attempt to resolve the VirtualBox installation failed fatal error on Windows 10 is to run the VirtualBox Installer as Admin. To run the VirtualBox as Admin, you can follow these steps,
- Firstly, go to the directory where VirtualBox is saved.
- Now right-click over the installer and then select the option Run as administrator. If you see the UAC prompt, click on Yes.
- Now follow the on-screen instructions and at last check whether the said error got resolved or not.
FIX 2: Run Microsoft Program Install troubleshooter:
As per a few suffered users, running the Microsoft Program Install troubleshooter helped them in resolving the VirtualBox installation failed fatal error. To run the Microsoft Program Install troubleshooter, you can follow these steps’
- Firstly, go to the Microsoft Program Install troubleshooter page and then click on the Download button.
- Further, run the Microsoft Program Install Troubleshooter tool.
- Now click on Next.
- Further, under Are you having a problem installing or uninstalling a program prompt, click on Installing.
- The tool will now begin scanning the system for the problems and will recommend you some suitable solutions.
- Once it is all done, restart your computer and check whether the said issue got resolved or not.
FIX 3: Disable Antivirus:
Disabling the Antivirus has also proved helpful in the VirtualBox installation failed fatal error on Windows 10 scenario. You can follow these below steps to do so,
- Firstly, temporarily disable your third-party Antivirus security.
- Now Install VirtualBox.
- After it is successfully installed, re-enable the Antivirus.
Further, disable Windows Real-Time Network Protection from the settings (If necessary). For doing so,
- Navigate to the Start menu and in the search box, type Windows Security and open the relevant search result.
- Now click upon Virus & threat protection -> Manage settings.
- Further toggle off the switch for the option Real-time protection.
FIX 4: Use alternative software:
If none of those mentioned above fixes works for you, then, at last, we will recommend you to use alternative software. There are several alternatives for VirtualBox; you can use any of them.
These were the top 4 fixes for the VirtualBox installation failed fatal error on Windows 10. All of them are explained simply for the ease of our readers. None of the fixes requires extreme technical understanding, but basic computer knowledge will also do.
We hope that all the information mentioned here will prove helpful and relevant to you at the end of this article. If you have any queries or doubts after reading this article, leave a comment in the below comment box.
Источник
Фатальная ошибка установки VirtualBox в Windows 10 [EXPERT FIX]
VirtualBox позволяет пользователям запускать Windows 10 в качестве хоста. Хотя установка VirtualBox является простой процедурой, иногда вы можете столкнуться с трудностями при установке VirtualBox в Windows 10. Пользователи сообщают, что при установке VirtualBox произошел сбой при установке не удалось! Ошибка: фатальная ошибка при установке .
Мы нашли несколько сообщений об ошибке онлайн.
При установке Vbox 5.1.22 на Windows 10 появляется сообщение «Неустранимая ошибка». Пожалуйста, помогите. Я все перепробовал.
Windows 10 версия 1703
Intel Core i3
4 Гб оперативной памяти
Следуйте приведенным ниже решениям, чтобы исправить ошибку.
Как исправить ошибку установки Virtualbox в Windows 10?
1. Запустите установщик VirtualBox от имени администратора
- Найдите каталог, в котором сохранен установщик VirtualBox.
- Нажмите правой кнопкой мыши на установщике и выберите « Запуск от имени администратора ».
- Когда появятся приглашения UAC, нажмите Да , чтобы продолжить.
- Выполните инструкции на экране и проверьте, устранена ли ошибка.
2. Запустите Microsoft Устранение неполадок установки программы
- Перейдите на страницу устранения неполадок при установке программ Microsoft и нажмите кнопку «Загрузить».
- Запустите средство устранения неполадок установки программы Microsoft и нажмите «Далее».
- На экране У вас возникли проблемы с установкой или удалением программы выберите «Установка».
- Инструмент проверит систему на наличие проблем и порекомендует соответствующие действия.
- После применения исправления перезагрузите систему и проверьте, нет ли улучшений.
3. Используйте сторонние деинсталляторы
- Запустить CCleaner.
- Нажмите на вкладку Easy Clean и выберите Анализ.
- CCleaner просканирует систему на наличие трекера и файлов нежелательных .
- Нажмите кнопку Очистить все , чтобы удалить остатки после удаления VirtualBox.
- Перезагрузите систему и запустите установщик VirtualBox с правами администратора.
4. Отключить антивирус
- Попробуйте временно отключить антивирусную защиту. Malwarebytes и другие программы безопасности позволяют временно отключить защиту в режиме реального времени.
- Установите VirtualBox после отключения антивируса.
- Повторно включите антивирус после успешной установки VirtualBox. При необходимости также отключите Windows Real-Time Network Protection из настроек.
Проблемы, связанные с VirtualBox, в основном вызваны старыми записями VirtualBox или проблемой установщика MSI. Убедитесь, что вы также запустите MSI Repair Tool, чтобы исправить эту проблему.
Источник
Оглавление:
- Как исправить ошибку установки Virtualbox в Windows 10?
- 1. Запустите установщик VirtualBox от имени администратора
- 2. Запустите Microsoft Устранение неполадок установки программы
- 3. Используйте сторонние деинсталляторы
- 4. Отключить антивирус
Видео: 💻 VirtualBox — Windows 10 in virtueller Maschine installieren! 🔥 2023
VirtualBox позволяет пользователям запускать Windows 10 в качестве хоста. Хотя установка VirtualBox является простой процедурой, иногда вы можете столкнуться с трудностями при установке VirtualBox в Windows 10. Пользователи сообщают, что при установке VirtualBox установка завершается неудачно с ошибкой установки! Ошибка: фатальная ошибка во время установки сообщения.
Мы нашли несколько сообщений об ошибке онлайн.
При установке Vbox 5.1.22 на Windows 10 появляется сообщение «Неустранимая ошибка». Пожалуйста, помогите. Я все перепробовал.
Windows 10 версия 1703
Intel Core i3
4 ГБ оперативной памяти
Следуйте приведенным ниже решениям, чтобы исправить ошибку.
1. Запустите установщик VirtualBox от имени администратора
- Найдите каталог, в котором сохранен установщик VirtualBox.
- Щелкните правой кнопкой мыши по установщику и выберите « Запуск от имени администратора ».
- Когда появятся запросы UAC, нажмите « Да», чтобы продолжить.
- Выполните инструкции на экране и проверьте, устранена ли ошибка.
2. Запустите Microsoft Устранение неполадок установки программы
- Перейдите на страницу устранения неполадок при установке программ Microsoft и нажмите кнопку «Загрузить».
- Запустите средство устранения неполадок установки программы Microsoft и нажмите «Далее».
- На экране « У вас проблемы с установкой или удалением программы » выберите «Установка».
- Инструмент проверит систему на наличие проблем и порекомендует соответствующие действия.
- После применения исправления перезагрузите систему и проверьте, нет ли улучшений.
3. Используйте сторонние деинсталляторы
- Запустить CCleaner.
- Нажмите на вкладку Easy Clean и выберите Анализ.
- CCleaner будет сканировать систему на наличие трекеров и ненужных файлов.
- Нажмите кнопку « Очистить все», чтобы удалить остатки после удаления VirtualBox.
- Перезагрузите систему и запустите установщик VirtualBox с правами администратора.
4. Отключить антивирус
- Попробуйте временно отключить антивирусную защиту. Malwarebytes и другие программы безопасности позволяют временно отключить защиту в режиме реального времени.
- Установите VirtualBox после отключения антивируса.
- Повторно включите антивирус после успешной установки VirtualBox. При необходимости также отключите Windows Real-Time Network Protection из настроек.
Проблемы, связанные с VirtualBox, в основном вызваны старыми записями VirtualBox или проблемой установщика MSI. Убедитесь, что вы также запустите MSI Repair Tool, чтобы исправить эту проблему.
![При установке Virtualbox произошла неустранимая ошибка в Windows 10 [экспертное исправление] При установке Virtualbox произошла неустранимая ошибка в Windows 10 [экспертное исправление]](https://img.compisher.com/img/fix/549/virtualbox-installation-failed-fatal-error-windows-10.png)
by Tashreef Shareef
Tashreef Shareef is a software developer turned tech writer. He discovered his interest in technology after reading a tech magazine accidentally. Now he writes about everything tech from… read more
Updated on April 13, 2022
- Running an operating system inside another one can be done with virtualization software such as VirtualBox, which is free to download and use.
- If you are having trouble installing it there are three easy steps to make it run safely.
- When this happens, one of the most typical problems is that the antivirus prevents the software from operating correctly.
- If VirtualBox does not respond adequately, another excellent solution is to use an alternative program to create several virtual environments.
VirtualBox allows the users to run Windows 10 as a host. While the installation of VirtualBox is a straightforward affair at times you may face difficulty while installing the VirtualBox on Windows 10. Users have reported that while installing VirtualBox, the installation fails with the Installation failed! Error: Fatal error during installation message.
We found a few reports about the error online.
I get a “Fatal Error” when installing Vbox 5.1.22 on windows 10 please help I have tried everything.
Windows 10 version 1703
Intel Core i3
4gb ram
Follow the solutions below to fix the error.
How to fix the Virtualbox Installation failed fatal error in Windows 10?
1. Run VirtualBox Installer as Admin
- Locate the directory where the VirtualBox installer is saved.
- Right-click on the Installer and select Run as administrator.
- When the UAC prompts appear, click on Yes to proceed.
- Proceed with the on-screen instructions and check if the error is resolved.
2. Disable Antivirus
- Try to disable your third-party Antivirus security temporarily
- Install VirtualBox after disabling the antivirus
- Re-enable the Antivirus after the VirtualBox is successfully installed
If necessary, also disable Windows Real-Time Network Protection from the settings. To do this:
- Open Start and search for Windows Security
- Select Virus & threat protection
- Click on Manage settings
- Turn off the Real-time protection toggle switch
3. Run Microsoft Program Install troubleshooter
- Go to Microsoft Program install troubleshooter page and click on the Download button.
- Run the Microsoft Program Install Troubleshooter tool and click on next.
- In the Are you having a problem installing or uninstalling a program screen, select Installing.
- The tool will scan the system for the problems and recommend appropriate action.
- After the fix is applied, reboot the system and check for any improvements.
4. Use alternative software
Another solution would be to try an alternative program that allows you to create multiple virtual environments on a single device or server.
VMware is an advanced tool with robust capabilities that enable you to deploy Kubernetes environments on the Desktop and run/build/push/pull OCI Containers with vctl among other things. It has a customizable interface and supports the latest Windows 10 updates.
⇒ Get VMware
VirtualBox-related issues mostly are caused by the old VirtualBox entries or MSI installer problems. Make sure you also Run the MSI repair tool to fix the issue.
C:Program FilesOracleVirtualBoxFor other guides related to this software, check out the Virtualbox section on our site.
Visit Windows 10 Troubleshooting Hub for articles with complete step-by-step instructions on dealing with various errors.
Still having issues? Fix them with this tool:
SPONSORED
If the advices above haven’t solved your issue, your PC may experience deeper Windows problems. We recommend downloading this PC Repair tool (rated Great on TrustPilot.com) to easily address them. After installation, simply click the Start Scan button and then press on Repair All.
Newsletter
by Tashreef Shareef
Tashreef Shareef is a software developer turned tech writer. He discovered his interest in technology after reading a tech magazine accidentally. Now he writes about everything tech from… read more
Updated on April 13, 2022
- Running an operating system inside another one can be done with virtualization software such as VirtualBox, which is free to download and use.
- If you are having trouble installing it there are three easy steps to make it run safely.
- When this happens, one of the most typical problems is that the antivirus prevents the software from operating correctly.
- If VirtualBox does not respond adequately, another excellent solution is to use an alternative program to create several virtual environments.
VirtualBox allows the users to run Windows 10 as a host. While the installation of VirtualBox is a straightforward affair at times you may face difficulty while installing the VirtualBox on Windows 10. Users have reported that while installing VirtualBox, the installation fails with the Installation failed! Error: Fatal error during installation message.
We found a few reports about the error online.
I get a “Fatal Error” when installing Vbox 5.1.22 on windows 10 please help I have tried everything.
Windows 10 version 1703
Intel Core i3
4gb ram
Follow the solutions below to fix the error.
How to fix the Virtualbox Installation failed fatal error in Windows 10?
1. Run VirtualBox Installer as Admin
- Locate the directory where the VirtualBox installer is saved.
- Right-click on the Installer and select Run as administrator.
- When the UAC prompts appear, click on Yes to proceed.
- Proceed with the on-screen instructions and check if the error is resolved.
2. Disable Antivirus
- Try to disable your third-party Antivirus security temporarily
- Install VirtualBox after disabling the antivirus
- Re-enable the Antivirus after the VirtualBox is successfully installed
If necessary, also disable Windows Real-Time Network Protection from the settings. To do this:
- Open Start and search for Windows Security
- Select Virus & threat protection
- Click on Manage settings
- Turn off the Real-time protection toggle switch
3. Run Microsoft Program Install troubleshooter
- Go to Microsoft Program install troubleshooter page and click on the Download button.
- Run the Microsoft Program Install Troubleshooter tool and click on next.
- In the Are you having a problem installing or uninstalling a program screen, select Installing.
- The tool will scan the system for the problems and recommend appropriate action.
- After the fix is applied, reboot the system and check for any improvements.
4. Use alternative software
Another solution would be to try an alternative program that allows you to create multiple virtual environments on a single device or server.
VMware is an advanced tool with robust capabilities that enable you to deploy Kubernetes environments on the Desktop and run/build/push/pull OCI Containers with vctl among other things. It has a customizable interface and supports the latest Windows 10 updates.
⇒ Get VMware
VirtualBox-related issues mostly are caused by the old VirtualBox entries or MSI installer problems. Make sure you also Run the MSI repair tool to fix the issue.
C:Program FilesOracleVirtualBoxFor other guides related to this software, check out the Virtualbox section on our site.
Visit Windows 10 Troubleshooting Hub for articles with complete step-by-step instructions on dealing with various errors.
Still having issues? Fix them with this tool:
SPONSORED
If the advices above haven’t solved your issue, your PC may experience deeper Windows problems. We recommend downloading this PC Repair tool (rated Great on TrustPilot.com) to easily address them. After installation, simply click the Start Scan button and then press on Repair All.
Newsletter
Содержание
- Фатальная ошибка установки VirtualBox в Windows 10 [EXPERT FIX]
- Как исправить ошибку установки Virtualbox в Windows 10?
- 1. Запустите установщик VirtualBox от имени администратора
- 2. Запустите Microsoft Устранение неполадок установки программы
- 3. Используйте сторонние деинсталляторы
- 4. Отключить антивирус
- Устраняем ошибку 0x80004005 в VirtualBox
- Причины возникновения ошибки 0x80004005 в VirtualBox
- Способ 1: Переименование внутренних файлов
- Способ 2: Включение поддержки виртуализации в BIOS
- Способ 3: Обновление VirtualBox
- Способ 4: Отключение Hyper-V
- Способ 5: Изменение типа запуска гостевой ОС
- Способ 6: Удаление/исправление обновления Windows 7
Фатальная ошибка установки VirtualBox в Windows 10 [EXPERT FIX]
VirtualBox позволяет пользователям запускать Windows 10 в качестве хоста. Хотя установка VirtualBox является простой процедурой, иногда вы можете столкнуться с трудностями при установке VirtualBox в Windows 10. Пользователи сообщают, что при установке VirtualBox произошел сбой при установке не удалось! Ошибка: фатальная ошибка при установке .
Мы нашли несколько сообщений об ошибке онлайн.
При установке Vbox 5.1.22 на Windows 10 появляется сообщение «Неустранимая ошибка». Пожалуйста, помогите. Я все перепробовал.
Windows 10 версия 1703
Intel Core i3
4 Гб оперативной памяти
Следуйте приведенным ниже решениям, чтобы исправить ошибку.
Как исправить ошибку установки Virtualbox в Windows 10?
1. Запустите установщик VirtualBox от имени администратора
- Найдите каталог, в котором сохранен установщик VirtualBox.
- Нажмите правой кнопкой мыши на установщике и выберите « Запуск от имени администратора ».
- Когда появятся приглашения UAC, нажмите Да , чтобы продолжить.
- Выполните инструкции на экране и проверьте, устранена ли ошибка.
2. Запустите Microsoft Устранение неполадок установки программы
- Перейдите на страницу устранения неполадок при установке программ Microsoft и нажмите кнопку «Загрузить».
- Запустите средство устранения неполадок установки программы Microsoft и нажмите «Далее».
- На экране У вас возникли проблемы с установкой или удалением программы выберите «Установка».
- Инструмент проверит систему на наличие проблем и порекомендует соответствующие действия.
- После применения исправления перезагрузите систему и проверьте, нет ли улучшений.
3. Используйте сторонние деинсталляторы
- Запустить CCleaner.
- Нажмите на вкладку Easy Clean и выберите Анализ.
- CCleaner просканирует систему на наличие трекера и файлов нежелательных .
- Нажмите кнопку Очистить все , чтобы удалить остатки после удаления VirtualBox.
- Перезагрузите систему и запустите установщик VirtualBox с правами администратора.
4. Отключить антивирус
- Попробуйте временно отключить антивирусную защиту. Malwarebytes и другие программы безопасности позволяют временно отключить защиту в режиме реального времени.
- Установите VirtualBox после отключения антивируса.
- Повторно включите антивирус после успешной установки VirtualBox. При необходимости также отключите Windows Real-Time Network Protection из настроек.
Проблемы, связанные с VirtualBox, в основном вызваны старыми записями VirtualBox или проблемой установщика MSI. Убедитесь, что вы также запустите MSI Repair Tool, чтобы исправить эту проблему.
Устраняем ошибку 0x80004005 в VirtualBox
При попытке запуска операционной системы Windows или Linux в виртуальной машине VirtualBox пользователь может столкнуться с ошибкой 0x80004005. Она возникает до старта ОС и препятствует любой попытке ее загрузки. Есть сразу несколько способов, помогающих устранить существующую проблему и продолжить пользоваться гостевой системой в обычном режиме.
Причины возникновения ошибки 0x80004005 в VirtualBox
Ситуаций, из-за которых не получается открыть сессию для виртуальной машины, может быть несколько. Зачастую данная ошибка возникает спонтанно: еще вчера вы спокойно работали в операционной системе на VirtualBox, а сегодня выполнить то же самое не удается из-за сбоя при запуске сессии. Но в некоторых случаях не удается выполнить первичный (установочный) запуск ОС.
Это может произойти вследствие одной из следующих причин:
- Ошибка при сохранении последней сессии.
- Отключенная поддержка виртуализации в BIOS.
- Некорректно работающая версия VirtualBox.
- Конфликт гипервизора (Hyper-V) с VirtualBox на 64-разрядных системах.
- Проблемное обновление хостовой Windows.
Далее мы рассмотрим, как устранить каждую из этих проблем и начать/продолжить пользоваться виртуальной машиной.
Способ 1: Переименование внутренних файлов
Сохранение сессии может завершиться ошибочно, в результате чего последующий ее запуск будет невозможен. В этом случае достаточно выполнить переименование файлов, связанных с запуском гостевой ОС.
Для выполнения дальнейших действий вам необходимо включить отображение расширений файлов. Это можно сделать через «Параметры папок» (в Windows 7) или «Параметры Проводника» (в Windows 10).
- Откройте папку, где хранится файл, отвечающий за запуск операционной системы, т.е. сам образ. Он располагается в папке VirtualBox VMs, место сохранения которой вы выбирали при установке самой VirtualBox. Обычно она находится в корне диска (диска С или диска D, если HDD разбит на 2 раздела). Также она может располагаться в персональной папке пользователя по пути:
С:UsersИМЯ_ПОЛЬЗОВАТЕЛЯVirtualBox VMsИМЯ_ГОСТЕВОЙ_ОС
В папке с операционной системой, которую вы хотите запустить, должны быть следующие файлы: Name.vbox и Name.vbox-prev. Вместо Name будет имя вашей гостевой операционной системы.
Скопируйте файл Name.vbox в другое место, например, на рабочий стол.
Файл Name.vbox-prev необходимо переименовать вместо перемещенного файла Name.vbox, то есть удалить «-prev».
Эти же действия необходимо проделать и внутри другой папки, находящейся по следующему адресу:
Здесь вы будете менять файл VirtualBox.xml — скопируйте его в любое другое место.
У файла VirtualBox.xml-prev удалите приписку «–prev», чтобы получилось имя VirtualBox.xml.

Способ 2: Включение поддержки виртуализации в BIOS
Если вы решили воспользоваться ВиртуалБокс впервые, и сразу же столкнулись с вышеупомянутой ошибкой, то, возможно, загвоздка кроется в не настроенном BIOS для работы с технологией виртуализации.
Чтобы осуществить запуск виртуальной машины, в БИОС достаточно включить всего лишь одну настройку, которая называется Intel Virtualization Technology.
- В Award BIOS путь к этой настройке следующий: Advanced BIOS Features >Virtualization Technology (или просто Virtualization) >Enabled.
В AMI BIOS: Advanced >Intel(R) VT for Directed I/O >Enabled.
В ASUS UEFI: Advanced >Intel Virtualization Technology >Enabled.

Настройка может иметь и другой путь (например, в BIOS на ноутбуках HP или в БИОС Insyde H20 Setup Utility):
- System Configuration >Virtualization Technology >Enabled;
- Configuration >Intel Virtual Technology >Enabled;
- Advanced >Virtualization >Enabled.
Если вы не нашли данной настройки в своей версии BIOS, то ищите ее вручную во всех пунктах меню по ключевым словам virtualization, virtual, VT. Для включения выбирайте состояние Enabled.
Способ 3: Обновление VirtualBox
Возможно, состоялось очередное обновление программы до последней версии, после чего и появилась ошибка запуска «E_FAIL 0x80004005». Есть два выхода из сложившейся ситуации:
- Дождитесь выхода стабильной версии VirtualBox.
Те, кто не хочет заморачиваться с выбором рабочей версии программы, может просто дождаться обновления. Узнать о выходе новой версии можно на официальном сайте VirtualBox или через интерфейс программы:
- Запустите Менеджер виртуальных машин.
- Нажмите «Файл» >«Проверить обновления…».

- Если у вас есть установочный файл VirtualBox, то используйте его для переустановки. Для повторного скачивания актуальной или предыдущей версии перейдите по этой ссылке.
- Нажмите на ссылку, ведущую к странице со списком всех предыдущих релизов для текущей версии VirtualBox.
Выберите подходящую для хостовой ОС сборку и скачайте ее.
Для переустановки установленной версии VirtualBox: запустите инсталлятор и в окне с типом установки выберите «Repair». Установите программу в обычном режиме.
Если вы делаете откат до предыдущей версии, то лучше сперва удалить VirtualBox через «Установку и удаление программ» в Windows.Или через установщик VirtualBox.
Не забудьте сделать резервные копии своих папок с образами ОС.
Способ 4: Отключение Hyper-V
Hyper-V — система виртуализации для 64-разрядных систем. Иногда у нее может возникнуть конфликт с VirtualBox, что и провоцирует появление ошибки при старте сессии для виртуальной машины.
Для отключения гипервизора выполните следующее:
- Запустите «Панель управления».
Включите просмотр по значкам. Выберите пункт «Программы и компоненты».
В левой части окна нажмите на ссылку «Включение или отключение компонентов Windows».
В открывшемся окне необходимо снять галочку с компонента Hyper-V, а затем нажать «ОК».
Способ 5: Изменение типа запуска гостевой ОС
В качестве временного решения (например, до выпуска новой версии VirtualBox) можно попробовать изменить тип запуска ОС. Этот способ помогает не во всех случаях, но, возможно, сработает у вас.
- Запустите Менеджер VirtualBox.
- Нажмите по проблемной операционной системе правой кнопкой мыши, наведите курсор на пункт «Запустить» и выберите вариант «Запуск в фоновом режиме с интерфейсом».

Данная функция доступна только в VirtualBox, начиная с версии 5.0.
Способ 6: Удаление/исправление обновления Windows 7
Этот способ считается устаревшим, поскольку после неудачного патча KB3004394, приводящего к прекращению работы виртуальных машин в ВиртуалБокс, была выпущена заплатка KB3024777, устраняющая данную проблему.
Тем не менее, если у вас на компьютере по каким-то причинам отсутствует фикс-патч, а проблемный присутствует, то есть смысл либо удалить KB3004394, либо установить KB3024777.
- Откройте «Командную строку» с правами администратора. Для этого откройте окно «Пуск», напишите cmd, правым кликом мыши выберите пункт «Запустить от имени администратора».
Пропишите команду
wusa /uninstall /kb:3004394
и нажмите Enter.

- Перейдите по этой ссылке на сайт Microsoft.
- Скачайте версию файла с учетом разрядности своей ОС.

В подавляющем большинстве случаев точное выполнение данных рекомендаций приводит к устранению ошибки 0x80004005, и пользователь может без труда начать или продолжить работать с виртуальной машиной.
|
10 / 10 / 1 Регистрация: 18.03.2010 Сообщений: 142 |
|
|
1 |
|
|
23.11.2011, 15:26. Показов 16927. Ответов 34
Устанавливается до определенного момента потом пишет: oracle VM VirtualBox 4.1.6 Setup Wizard ended prematurely because of an error. Your system has not been modified. To install this program at a later time, run Setup Wizard again.Click thr Finish button to exit the Setup Wizard. Нажимаю финиш вылетает ошибка:
__________________ 0 |
|
Programming Эксперт 94731 / 64177 / 26122 Регистрация: 12.04.2006 Сообщений: 116,782 |
23.11.2011, 15:26 |
|
Ответы с готовыми решениями: VirtualBox VM VirtualBox VirtualBox VirtualBox 34 |
|
1664 / 1133 / 80 Регистрация: 21.08.2008 Сообщений: 4,726 Записей в блоге: 1 |
|
|
23.11.2011, 15:43 |
2 |
|
что за дистриб, что за дистриб бокса, под кем установка запускается? 0 |
|
12380 / 7220 / 757 Регистрация: 09.09.2009 Сообщений: 28,177 |
|
|
23.11.2011, 15:50 |
3 |
|
ищите лог установки 0 |
|
10 / 10 / 1 Регистрация: 18.03.2010 Сообщений: 142 |
|
|
23.11.2011, 16:50 [ТС] |
4 |
|
VirtualBox-4.1.6-74713-Win, запускаю из учетки администратора Добавлено через 41 секунду Добавлено через 39 минут 0 |
|
12380 / 7220 / 757 Регистрация: 09.09.2009 Сообщений: 28,177 |
|
|
23.11.2011, 16:58 |
5 |
|
логи установки д.б. в курсе 0 |
|
10 / 10 / 1 Регистрация: 18.03.2010 Сообщений: 142 |
|
|
23.11.2011, 17:15 [ТС] |
6 |
|
скажите пожалйста как это сделать 0 |
|
680 / 330 / 5 Регистрация: 01.03.2010 Сообщений: 1,387 |
|
|
23.11.2011, 18:28 |
7 |
|
VirtualBox-4.1.6-74713-Win, запускаю из учетки администратора Какое отношение Виста хом бейсик имеет к Linux разделу форума… 0 |
|
10 / 10 / 1 Регистрация: 18.03.2010 Сообщений: 142 |
|
|
23.11.2011, 18:38 [ТС] |
8 |
|
отношение то что я хочу на box линукс поставить 0 |
|
680 / 330 / 5 Регистрация: 01.03.2010 Сообщений: 1,387 |
|
|
23.11.2011, 18:54 |
9 |
|
место на диске заканчивается во время установки 0 |
|
10 / 10 / 1 Регистрация: 18.03.2010 Сообщений: 142 |
|
|
23.11.2011, 18:55 [ТС] |
10 |
|
к сожалению нет 0 |
|
680 / 330 / 5 Регистрация: 01.03.2010 Сообщений: 1,387 |
|
|
23.11.2011, 19:00 |
11 |
|
оперативки сколько виртуалке выделяется и сколько стоит у вас? 0 |
|
10 / 10 / 1 Регистрация: 18.03.2010 Сообщений: 142 |
|
|
23.11.2011, 19:02 [ТС] |
12 |
|
я ничего не выделяю, я просто хочу установить саму программу VirtualBox 0 |
|
1664 / 1133 / 80 Регистрация: 21.08.2008 Сообщений: 4,726 Записей в блоге: 1 |
|
|
24.11.2011, 11:51 |
13 |
|
Какое отношение Виста хом бейсик имеет к Linux разделу форума…
отношение то что я хочу на box линукс поставить ппц… а ведь потом из за того что под виндой не установился виртуалбокс напишет «ну и гомно же этот ваш линукс» 0 |
|
10 / 10 / 1 Регистрация: 18.03.2010 Сообщений: 142 |
|
|
24.11.2011, 16:54 [ТС] |
14 |
|
нет конечно. У меня кстати не и вмвар не встает, ошибку 2869 помоему пишет. пробовал и от админа запускать и все варианты пробовал которые написаны по этой ошибки. Может какая то доп утилита должна стоять на висте??? Добавлено через 39 секунд 0 |
|
10 / 10 / 1 Регистрация: 18.03.2010 Сообщений: 142 |
|
|
25.11.2011, 21:16 [ТС] |
15 |
|
ну кто нибудь посоветует конкретно что делать? 0 |
|
10 / 10 / 1 Регистрация: 18.03.2010 Сообщений: 142 |
|
|
27.11.2011, 15:18 [ТС] |
16 |
|
плиззззззззззззз 0 |
|
12380 / 7220 / 757 Регистрация: 09.09.2009 Сообщений: 28,177 |
|
|
27.11.2011, 15:22 |
17 |
|
не имея никакой информации, сложно что-то подсказывать 0 |
|
10 / 10 / 1 Регистрация: 18.03.2010 Сообщений: 142 |
|
|
27.11.2011, 15:39 [ТС] |
18 |
|
какая информация для этого необходима? 0 |
|
12380 / 7220 / 757 Регистрация: 09.09.2009 Сообщений: 28,177 |
|
|
27.11.2011, 15:47 |
19 |
|
я вам писал уже — инсьталятор должен создавать лог-файл (протокол) своей работы. в этот файл инсталятор пишет подробно все, что происходит во время установки. в том числе и обо всех ошибках. 0 |
|
10 / 10 / 1 Регистрация: 18.03.2010 Сообщений: 142 |
|
|
27.11.2011, 16:07 [ТС] |
20 |
|
а где искать этот лог файл? Добавлено через 1 минуту 0 |
|
IT_Exp Эксперт 87844 / 49110 / 22898 Регистрация: 17.06.2006 Сообщений: 92,604 |
27.11.2011, 16:07 |
|
Помогаю со студенческими работами здесь VirtualBox Wi-Fi в VirtualBox! VirtualBOX и Wi-Fi VirtualBox VirtualBox
Искать еще темы с ответами Или воспользуйтесь поиском по форуму: 20 |
Оглавление:
- Как исправить ошибку установки Virtualbox в Windows 10?
- 1. Запустите установщик VirtualBox от имени администратора
- 2. Запустите Microsoft Устранение неполадок установки программы
- 3. Используйте сторонние деинсталляторы
- 4. Отключить антивирус
Видео: 💻 VirtualBox — Windows 10 in virtueller Maschine installieren! 🔥 2023
VirtualBox позволяет пользователям запускать Windows 10 в качестве хоста. Хотя установка VirtualBox является простой процедурой, иногда вы можете столкнуться с трудностями при установке VirtualBox в Windows 10. Пользователи сообщают, что при установке VirtualBox установка завершается неудачно с ошибкой установки! Ошибка: фатальная ошибка во время установки сообщения.
Мы нашли несколько сообщений об ошибке онлайн.
При установке Vbox 5.1.22 на Windows 10 появляется сообщение «Неустранимая ошибка». Пожалуйста, помогите. Я все перепробовал.
Windows 10 версия 1703
Intel Core i3
4 ГБ оперативной памяти
Следуйте приведенным ниже решениям, чтобы исправить ошибку.
1. Запустите установщик VirtualBox от имени администратора
- Найдите каталог, в котором сохранен установщик VirtualBox.
- Щелкните правой кнопкой мыши по установщику и выберите « Запуск от имени администратора ».
- Когда появятся запросы UAC, нажмите « Да», чтобы продолжить.
- Выполните инструкции на экране и проверьте, устранена ли ошибка.
2. Запустите Microsoft Устранение неполадок установки программы
- Перейдите на страницу устранения неполадок при установке программ Microsoft и нажмите кнопку «Загрузить».
- Запустите средство устранения неполадок установки программы Microsoft и нажмите «Далее».
- На экране « У вас проблемы с установкой или удалением программы » выберите «Установка».
- Инструмент проверит систему на наличие проблем и порекомендует соответствующие действия.
- После применения исправления перезагрузите систему и проверьте, нет ли улучшений.
3. Используйте сторонние деинсталляторы
- Запустить CCleaner.
- Нажмите на вкладку Easy Clean и выберите Анализ.
- CCleaner будет сканировать систему на наличие трекеров и ненужных файлов.
- Нажмите кнопку « Очистить все», чтобы удалить остатки после удаления VirtualBox.
- Перезагрузите систему и запустите установщик VirtualBox с правами администратора.
4. Отключить антивирус
- Попробуйте временно отключить антивирусную защиту. Malwarebytes и другие программы безопасности позволяют временно отключить защиту в режиме реального времени.
- Установите VirtualBox после отключения антивируса.
- Повторно включите антивирус после успешной установки VirtualBox. При необходимости также отключите Windows Real-Time Network Protection из настроек.
Проблемы, связанные с VirtualBox, в основном вызваны старыми записями VirtualBox или проблемой установщика MSI. Убедитесь, что вы также запустите MSI Repair Tool, чтобы исправить эту проблему.
![При установке Virtualbox произошла неустранимая ошибка в Windows 10 [экспертное исправление] При установке Virtualbox произошла неустранимая ошибка в Windows 10 [экспертное исправление]](https://img.compisher.com/img/fix/549/virtualbox-installation-failed-fatal-error-windows-10.png)
|
10 / 10 / 1 Регистрация: 18.03.2010 Сообщений: 142 |
|
|
1 |
|
|
23.11.2011, 15:26. Показов 17196. Ответов 34
Устанавливается до определенного момента потом пишет: oracle VM VirtualBox 4.1.6 Setup Wizard ended prematurely because of an error. Your system has not been modified. To install this program at a later time, run Setup Wizard again.Click thr Finish button to exit the Setup Wizard. Нажимаю финиш вылетает ошибка:
0 |
|
Programming Эксперт 94731 / 64177 / 26122 Регистрация: 12.04.2006 Сообщений: 116,782 |
23.11.2011, 15:26 |
|
Ответы с готовыми решениями: VirtualBox VM VirtualBox VirtualBox VirtualBox 34 |
|
1664 / 1133 / 80 Регистрация: 21.08.2008 Сообщений: 4,734 Записей в блоге: 1 |
|
|
23.11.2011, 15:43 |
2 |
|
что за дистриб, что за дистриб бокса, под кем установка запускается?
0 |
|
12703 / 7274 / 770 Регистрация: 09.09.2009 Сообщений: 28,402 |
|
|
23.11.2011, 15:50 |
3 |
|
ищите лог установки
0 |
|
10 / 10 / 1 Регистрация: 18.03.2010 Сообщений: 142 |
|
|
23.11.2011, 16:50 [ТС] |
4 |
|
VirtualBox-4.1.6-74713-Win, запускаю из учетки администратора Добавлено через 41 секунду Добавлено через 39 минут
0 |
|
12703 / 7274 / 770 Регистрация: 09.09.2009 Сообщений: 28,402 |
|
|
23.11.2011, 16:58 |
5 |
|
логи установки д.б. в курсе
0 |
|
10 / 10 / 1 Регистрация: 18.03.2010 Сообщений: 142 |
|
|
23.11.2011, 17:15 [ТС] |
6 |
|
скажите пожалйста как это сделать
0 |
|
680 / 330 / 5 Регистрация: 01.03.2010 Сообщений: 1,387 |
|
|
23.11.2011, 18:28 |
7 |
|
VirtualBox-4.1.6-74713-Win, запускаю из учетки администратора Какое отношение Виста хом бейсик имеет к Linux разделу форума…
0 |
|
10 / 10 / 1 Регистрация: 18.03.2010 Сообщений: 142 |
|
|
23.11.2011, 18:38 [ТС] |
8 |
|
отношение то что я хочу на box линукс поставить
0 |
|
680 / 330 / 5 Регистрация: 01.03.2010 Сообщений: 1,387 |
|
|
23.11.2011, 18:54 |
9 |
|
место на диске заканчивается во время установки
0 |
|
10 / 10 / 1 Регистрация: 18.03.2010 Сообщений: 142 |
|
|
23.11.2011, 18:55 [ТС] |
10 |
|
к сожалению нет
0 |
|
680 / 330 / 5 Регистрация: 01.03.2010 Сообщений: 1,387 |
|
|
23.11.2011, 19:00 |
11 |
|
оперативки сколько виртуалке выделяется и сколько стоит у вас?
0 |
|
10 / 10 / 1 Регистрация: 18.03.2010 Сообщений: 142 |
|
|
23.11.2011, 19:02 [ТС] |
12 |
|
я ничего не выделяю, я просто хочу установить саму программу VirtualBox
0 |
|
1664 / 1133 / 80 Регистрация: 21.08.2008 Сообщений: 4,734 Записей в блоге: 1 |
|
|
24.11.2011, 11:51 |
13 |
|
Какое отношение Виста хом бейсик имеет к Linux разделу форума…
отношение то что я хочу на box линукс поставить ппц… а ведь потом из за того что под виндой не установился виртуалбокс напишет «ну и гомно же этот ваш линукс»
0 |
|
10 / 10 / 1 Регистрация: 18.03.2010 Сообщений: 142 |
|
|
24.11.2011, 16:54 [ТС] |
14 |
|
нет конечно. У меня кстати не и вмвар не встает, ошибку 2869 помоему пишет. пробовал и от админа запускать и все варианты пробовал которые написаны по этой ошибки. Может какая то доп утилита должна стоять на висте??? Добавлено через 39 секунд
0 |
|
10 / 10 / 1 Регистрация: 18.03.2010 Сообщений: 142 |
|
|
25.11.2011, 21:16 [ТС] |
15 |
|
ну кто нибудь посоветует конкретно что делать?
0 |
|
10 / 10 / 1 Регистрация: 18.03.2010 Сообщений: 142 |
|
|
27.11.2011, 15:18 [ТС] |
16 |
|
плиззззззззззззз
0 |
|
12703 / 7274 / 770 Регистрация: 09.09.2009 Сообщений: 28,402 |
|
|
27.11.2011, 15:22 |
17 |
|
не имея никакой информации, сложно что-то подсказывать
0 |
|
10 / 10 / 1 Регистрация: 18.03.2010 Сообщений: 142 |
|
|
27.11.2011, 15:39 [ТС] |
18 |
|
какая информация для этого необходима?
0 |
|
12703 / 7274 / 770 Регистрация: 09.09.2009 Сообщений: 28,402 |
|
|
27.11.2011, 15:47 |
19 |
|
я вам писал уже — инсьталятор должен создавать лог-файл (протокол) своей работы. в этот файл инсталятор пишет подробно все, что происходит во время установки. в том числе и обо всех ошибках.
0 |
|
10 / 10 / 1 Регистрация: 18.03.2010 Сообщений: 142 |
|
|
27.11.2011, 16:07 [ТС] |
20 |
|
а где искать этот лог файл? Добавлено через 1 минуту
0 |
|
IT_Exp Эксперт 87844 / 49110 / 22898 Регистрация: 17.06.2006 Сообщений: 92,604 |
27.11.2011, 16:07 |
|
Помогаю со студенческими работами здесь VirtualBox Wi-Fi в VirtualBox! VirtualBOX и Wi-Fi VirtualBox VirtualBox
Искать еще темы с ответами Или воспользуйтесь поиском по форуму: 20 |
Такой код ошибки может возникнуть в работе на любой версии Windows, будь это пользовательские или серверные операционные системы. Главной причиной является некорректная установка обновления, но могут быть и другие причины. Так, на серверах данный тип ошибки возможен при отсутствии прав на выполняемое изменение или некорректной работой какой-либо из сервисов.
В настольных версиях Windows сообщение об ошибке 0х80070463 чаще всего выводится из-за вмешательства в процесс обновления ОС, установленных на компьютере антивирусов сторонних разработчиков. Сначала рассмотрим наиболее общие, а значит простые, методы решения этой задачи.
Содержание
- Установка обновлений в режиме «чистой» загрузки
- Запуск Windows в Безопасном режиме
- Откат к предыдущей точке восстановления
- Ошибка в старых версиях Windows
- Вариант 1: исправление
- Вариант 2: удаление
- Антивирусные системы
- Полезное видео
Установка обновлений в режиме «чистой» загрузки
Разработчики советуют выполнять обновление этим способом, чтобы избежать прерывания процесса программами, написанными не компанией Microsoft. Для его включения нужно:
- В поле поиска Windows пишем msconfig.
- Нажимаем ВВОД.
- Вводим пароль администратора.
- Подтверждаем, нажав на «Да» или «Продолжить».
- В открывшемся окне «Конфигурация системы», на вкладке «Общие» ставим отметку напротив пункта «Выборочный запуск».
- Снимаем флажок напротив нижестоящей строки «Загружать элементы автозагрузки».
- Переходим на вкладку «Службы».
- Отмечаем пункт «Не отображать службы Майкрософт».
- Нажимаем «Отключить все».
- Подтверждаем — «ОК».
- Отвечая на запрос, выбираем «Перезагрузить».
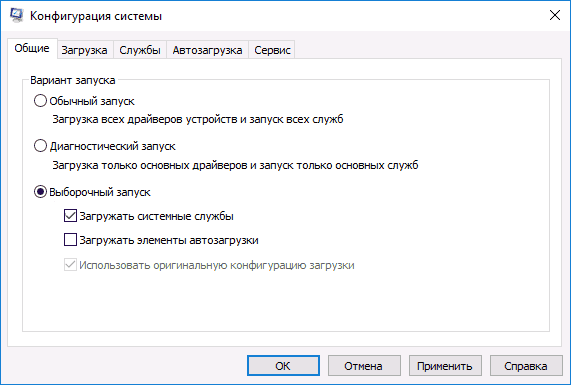
Запуск Windows в Безопасном режиме
- Отправляем компьютер на перезагрузку.
- После вывода на экран сведений о BIOS, нажимаем кнопку F8.
- Из списка появившихся вариантов загрузки выбираем «Безопасный режим с поддержкой сети».
- Заново запускаем апдейт.
Откат к предыдущей точке восстановления
Выполнение этой утилиты в разных вариантах операционных систем может отличаться. Расскажем, как это сделать, на примере Windows 10.
Важный момент! Пользовательские файлы после выполнения этой операции остаются нетронутыми. Изменения происходят с системой и установленными программами.
- Открываем «Поиск».
- Набираем «восстановление».
- Кликаем на найденную запись «Восстановление системы».
- В правой части открывшегося окна находим «Запуск восстановления системы» и стартуем процесс.
- Вводим запрашиваемый пароль администратора и подтверждаем его кнопкой «Да».
- Внутри окна «Восстановление системных файлов и параметров» нажимаем «Далее».
- В таблице вкладки «Восстановление компьютера до предыдущего состояния» кликаем мышью на критическую точку, до которой возвращаем систему. Нажимаем «Далее».
- Компьютер уходит на перезагрузку.
После отката начнется скачивание и установка обновления, если включен автоматический режим, или появится сообщение о наличии изменений.
Ошибка в старых версиях Windows
В программных продуктах MS: Windows XP, Vista, 7 и Windows Server 2003, 2008, 2008 R2 сообщение «0x80070463: в процессе установки произошла неисправимая ошибка» или «installation failed with error code 0x80070643 (на английском)» может возникнуть из-за неправильной регистрации последнего апдейта инсталлятора Microsoft (MSI) или сбоя при установке .NET Framework.
Разберем, как можно исправить поврежденный пакет или удалить все установленные версии .NET.
Вариант 1: исправление
Скачиваем «Средство восстановления Microsoft .NET Framework» с сайта поддержки Майкрософт. На данный момент самая последняя версия — англоязычная v1.3 от 13 апреля 2016 года. Программа будет работать только тогда, когда есть подключение к интернету или установочные файлы хранились на диске. В последнем случае возможен режим офлайн, но ПО попросит указать путь к ним.
- Запускаем Microsoft .NET Framework Repair Tool.
- Ставим галочку согласия с лицензией напротив «I have read and accept the license terms» и выбираем продолжение — «Next».
- Вновь щелкаем «Next» для запуска диагностики.
- По окончании исследования проблем «Средство восстановления» выдает список рекомендуемых изменений.
- Если вы соглашаетесь сделать эти исправления — жмите «Next».
- Далее предлагается при открытом диалоговом окне попробовать переустановить .NET или вновь запустить неустановленное обновление. При удачном завершении всех задач нужно нажать «Finish», иначе — «Next».
- Приложение начнет собирать дополнительную информацию и сообщит, что не может справиться с проблемой. Оно отсылает архив журналов в Майкрософт для анализа. Кнопка «Finish» означает завершение работы утилиты.
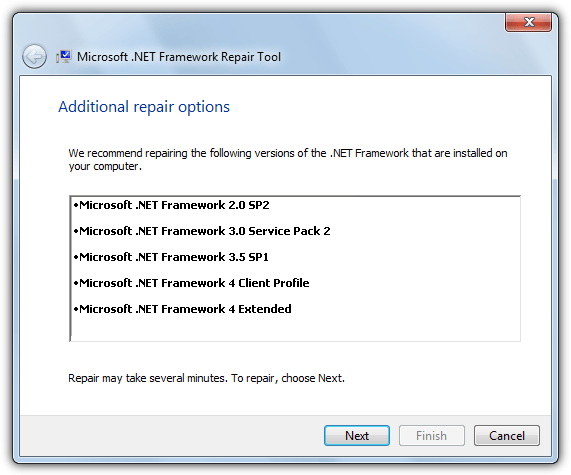
Вариант 2: удаление
Радикальный способ, когда все средства уже испробованы. Производим полное удаление .NET Framework 4:
- Скачиваем «Средство удаления .NET Framework».
- Раскрываем архив и запустить файл cleanup_tool.exe.
- По запросу вводим пароль администратора и продолжаем выполнение программы.
- Соглашаемся что хотим запустить утилиту очистки.
- Принимаем лицензионное соглашение.
- В новом окне отмечаем поле «Удаление продукта» и выбираем «все версии».
- Нажимаем «Очистить сейчас».
- По окончанию работы выходим из программы и перезагружаем компьютер.
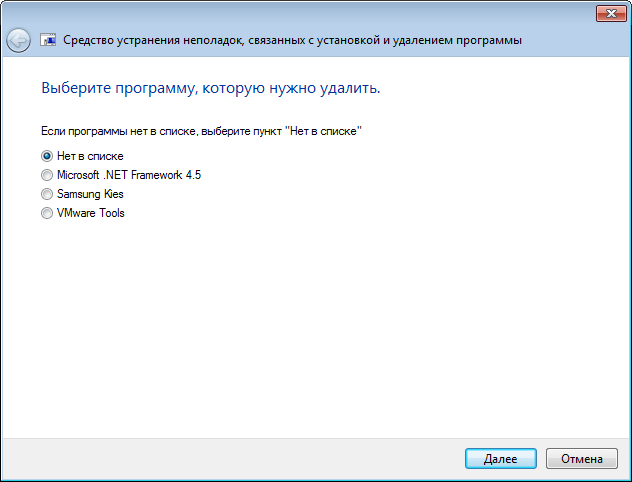
Антивирусные системы
Зачастую решение аналогичного вопроса с установщиком Майкрософт зависит от работы антивируса Microsoft Security Essentials. Проблема решается схожим с предыдущим методом, но с применением другой утилиты:
- Скачиваем и инсталлируем Windows Installer Clean Up.
- Запускаем файл C:Program FilesWindows Installer Clean Upmsicuu.exe.
- Ищем в списке программ антивирус Майкрософта и удаляем его нажатием «Remove». Там же должны присутствовать еще две службы: Microsoft Antimalware и Microsoft Antimalware Service. Их также нужно удалить.
- Удаляем все установленные на компьютере антивирусы. Как говорилось в начале статьи, часто именно из-за их вмешательства происходит сбои в процессе апдейта.
- Перезагружаем компьютер и пробуем заново поставить обновления.
Важно помнить, что нельзя решать задачу первым попавшимся способом. Это может привести к непредсказуемым последствиям. Если стандартные методы разработчика ПО не справляются, необходимо тщательно проанализировать ситуацию и найти причину, спровоцировавшую проблему. А дальше уже исходя из этого знания, предпринять шаги для нормализации работы операционной системы.
Полезное видео
На следующем ролике наглядно показан способ решения данной проблемы при обновлении Windows 7:
Ниже Вы также можете посмотреть, как исправить этот код ошибки при установке Microsoft Security Essentials:
VirtualBox is an open-source hosted hypervisor. It helps users in extending their existing computer and running multiple operating systems. Users can run Linux, Oracle Solaris, Mac OS X, and Microsoft Windows altogether with VirtualBox. However, lately, Windows 10 users are complaining that they are experiencing an error while installing VirtualBox. The error states, ‘Installation failed! Error: Fatal error during installation.
Today, in this article, we have compiled four sure-shot fixes that will help you in resolving the VirtualBox installation failed fatal error. Make sure you stick till the end to get the most out of this article. Now let’s have a look;
FIX 1: Run VirtualBox Installer as Admin:
As a first attempt to resolve the VirtualBox installation failed fatal error on Windows 10 is to run the VirtualBox Installer as Admin. To run the VirtualBox as Admin, you can follow these steps,
- Firstly, go to the directory where VirtualBox is saved.
- Now right-click over the installer and then select the option Run as administrator. If you see the UAC prompt, click on Yes.
- Now follow the on-screen instructions and at last check whether the said error got resolved or not.
FIX 2: Run Microsoft Program Install troubleshooter:
As per a few suffered users, running the Microsoft Program Install troubleshooter helped them in resolving the VirtualBox installation failed fatal error. To run the Microsoft Program Install troubleshooter, you can follow these steps’
- Firstly, go to the Microsoft Program Install troubleshooter page and then click on the Download button.
- Further, run the Microsoft Program Install Troubleshooter tool.
- Now click on Next.
- Further, under Are you having a problem installing or uninstalling a program prompt, click on Installing.
- The tool will now begin scanning the system for the problems and will recommend you some suitable solutions.
- Once it is all done, restart your computer and check whether the said issue got resolved or not.
FIX 3: Disable Antivirus:
Disabling the Antivirus has also proved helpful in the VirtualBox installation failed fatal error on Windows 10 scenario. You can follow these below steps to do so,
- Firstly, temporarily disable your third-party Antivirus security.
- Now Install VirtualBox.
- After it is successfully installed, re-enable the Antivirus.
Further, disable Windows Real-Time Network Protection from the settings (If necessary). For doing so,
- Navigate to the Start menu and in the search box, type Windows Security and open the relevant search result.
- Now click upon Virus & threat protection -> Manage settings.
- Further toggle off the switch for the option Real-time protection.
FIX 4: Use alternative software:
If none of those mentioned above fixes works for you, then, at last, we will recommend you to use alternative software. There are several alternatives for VirtualBox; you can use any of them.
These were the top 4 fixes for the VirtualBox installation failed fatal error on Windows 10. All of them are explained simply for the ease of our readers. None of the fixes requires extreme technical understanding, but basic computer knowledge will also do.
We hope that all the information mentioned here will prove helpful and relevant to you at the end of this article. If you have any queries or doubts after reading this article, leave a comment in the below comment box.
Такой код ошибки может возникнуть в работе на любой версии Windows, будь это пользовательские или серверные операционные системы. Главной причиной является некорректная установка обновления, но могут быть и другие причины. Так, на серверах данный тип ошибки возможен при отсутствии прав на выполняемое изменение или некорректной работой какой-либо из сервисов.
В настольных версиях Windows сообщение об ошибке 0х80070463 чаще всего выводится из-за вмешательства в процесс обновления ОС, установленных на компьютере антивирусов сторонних разработчиков. Сначала рассмотрим наиболее общие, а значит простые, методы решения этой задачи.
Установка обновлений в режиме «чистой» загрузки
Разработчики советуют выполнять обновление этим способом, чтобы избежать прерывания процесса программами, написанными не компанией Microsoft. Для его включения нужно:
- В поле поиска Windows пишем msconfig.
- Нажимаем ВВОД.
- Вводим пароль администратора.
- Подтверждаем, нажав на «Да» или «Продолжить».
- В открывшемся окне «Конфигурация системы», на вкладке «Общие» ставим отметку напротив пункта «Выборочный запуск».
- Снимаем флажок напротив нижестоящей строки «Загружать элементы автозагрузки».
- Переходим на вкладку «Службы».
- О.
- Нажимаем «Отключить все».
- Подтверждаем — «ОК».
- Отвечая на запрос, выбираем «Перезагрузить».
Перезапуск служб
Щелкните поиск и введите «Управление компьютером», откроется окно консоли. Слева найдите пункт «Службы» и выберите его.
В открывшемся списке служб нам нужно найти следующие службы
Удостоверение приложения, службы криптографии, фоновую интеллектуальную службу и центр обновления Windows. Выбрать каждую по очереди и перезапустить.
Пробуем устанавливать обновления и проверяем, возникает ли ошибка 0x80070643.
Откат к предыдущей точке восстановления
Выполнение этой утилиты в разных вариантах операционных систем может отличаться. Расскажем, как это сделать, на примере Windows 10.
Важный момент! Пользовательские файлы после выполнения этой операции остаются нетронутыми. Изменения происходят с системой и установленными программами.
- Открываем «Поиск».
- Набираем «восстановление».
- Кликаем на найденную запись «Восстановление системы».
- В правой части открывшегося окна находим «Запуск восстановления системы» и стартуем процесс.
- Вводим запрашиваемый пароль администратора и подтверждаем его кнопкой «Да».
- Внутри окна «Восстановление системных файлов и параметров» нажимаем «Далее».
- В таблице вкладки «Восстановление компьютера до предыдущего состояния» кликаем мышью на критическую точку, до которой возвращаем систему. Нажимаем «Далее».
- Компьютер уходит на перезагрузку.
После отката начнется скачивание и установка обновления, если включен автоматический режим, или появится сообщение о наличии изменений.
Попробуйте скачать обновление и установить его вручную. Как Вам такой вариант?
Для этого перейдите на сайт
Вам нужно будет скачать версию нужной разрядности -x64 или x86(для 32-битной Windows).
После скачивания запустите установку данного обновления, для этого просто щелкните на нем два раза левой клавишей мыши и подтвердите его запуск.
В программных продуктах MS: Windows XP, Vista, 7 и Windows Server 2003, 2008, 2008 R2 сообщение «0x80070463: в процессе установки произошла неисправимая ошибка» или «installation failed with error code 0x80070643 (на английском)» может возникнуть из-за неправильной регистрации последнего апдейта инсталлятора Microsoft (MSI) или сбоя при установке .NET Framework.
Разберем, как можно исправить поврежденный пакет или удалить все установленные версии .NET.
Вариант 1: исправление
Скачиваем «Средство восстановления Microsoft .NET Framework» с сайта поддержки Майкрософт. На данный момент самая последняя версия — англоязычная v1.3 от 13 апреля 2021 года. Программа будет работать только тогда, когда есть подключение к интернету или установочные файлы хранились на диске. В последнем случае возможен режим офлайн, но ПО попросит указать путь к ним.
- Запускаем Microsoft .NET Framework Repair Tool.
- Ставим галочку согласия с лицензией напротив «I have read and accept the license terms» и выбираем продолжение — «Next».
- Вновь щелкаем «Next» для запуска диагностики.
- По окончании исследования проблем «Средство восстановления» выдает список рекомендуемых изменений.
- Если вы соглашаетесь сделать эти исправления — жмите «Next».
- Далее предлагается при открытом диалоговом окне попробовать переустановить .NET или вновь запустить неустановленное обновление. При удачном завершении всех задач нужно нажать «Finish», иначе — «Next».
- Приложение начнет собирать дополнительную информацию и сообщит, что не может справиться с проблемой. Оно отсылает архив журналов в Майкрософт для анализа. Кнопка «Finish» означает завершение работы утилиты.
Вариант 2: удаление
Радикальный способ, когда все средства уже испробованы. Производим полное удаление .NET Framework 4:
- Скачиваем «Средство удаления .NET Framework».
- Раскрываем архив и запустить файл cleanup_tool.exe.
- По запросу вводим пароль администратора и продолжаем выполнение программы.
- Соглашаемся что хотим запустить утилиту очистки.
- Принимаем лицензионное соглашение.
- В новом окне о и выбираем «все версии».
- Нажимаем «Очистить сейчас».
- По окончанию работы выходим из программы и перезагружаем компьютер.
Способы исправления
Существуют разные методы устранения неисправности. Они зависят от факторов, из-за которых появилась проблема. Так как причин может быть множество, распишем несколько универсальных способов. Они подойдут и для разных версий ОС (в том числе для 10 и 7)
Net Framework
В Windows 7 «0x80070643» может появиться из-за неполадок с Net Framework. Чтобы от них избавиться, необязательно даже перезагружать обновления.
- Перейдите в Пуск — Панель управления.
- Откройте «Программы и компоненты». Или «Удаление программ».
- Отобразятся все утилиты. Кликните на «Net Framework». Список составлен по алфавиту, поэтому найти нужный пункт будет просто.
- Нажмите кнопку «Удалить/Изменить». Она находится над основной рабочей областью. Та же опция есть в контекстном меню.
- Поставьте точку в пункт «Восстановить» и кликните «Далее».
- Дождитесь окончания процесса.
После этого все повреждённые элементы программы будут переустановлены. Если именно она являлась причиной сбоя, ошибка исчезнет. Также можно удалить приложение полностью, чтобы её исправить. Для этого надо воспользоваться специальными утилитами (например, Revo Uninstaller). Иначе какие-то файлы от Net Framework останутся на компьютере.
В 10-й версии ОС эта проблема также может возникнуть.
Чистка кэша
Обновления, полученные через центр Windows Update, перед установкой попадают в кэш операционной системы. Если были загружены «битые» файлы, то появится диалоговое окно с «0x80070643». Если заново скачать апдейт, его можно будет поставить без проблем. Для этого надо очистить кэш (точнее, переименовать папку, в которой он находится).
В Windows 8 и 10 эта функция автоматизирована. Для неё есть специальная утилита. Но вот в 7-й версии ОС — это надо делать вручную.
- Пуск — Программы — Стандартные.
- Кликните правой кнопкой мыши на «Командная строка».
- Выберите «Запуск от имени администратора».
- Введите последовательно следующие надписи без кавычек: «net stop wuauserv», «ren %windir%SoftwareDistribution SoftwareDistribution.OLD», «net start wuauserv». После каждой команды надо нажимать Enter. Вбивайте их именно в том порядке, в котором они написаны здесь. Скопировать и вставить их не получится — надо печатать самостоятельно.
- После этого попробуйте вновь установить апдейт через Центр обновления.
В Windows 10 командная строка тоже есть. Но в этой ОС лучше воспользоваться утилитой для чистки кэша.
Чтобы исправить 0x80070643, можно перезапустить службы, отвечающие за загрузку новых версий программ. Этот метод подходит для разных версий ОС (и для 7, и для 8, и для 10).
Вначале надо остановить работу системных программ: MSI Installer, Cryptographic, BITS и Windows Update Services. От них зависит ход установки через Центр обновления. Запустите командную строку и введите команды (после каждой нажимайте Enter).
- net stop bits net stop.
- net stop cryptSvc.
- net stop wuauserv.
- net stop msiserver.
Затем переименуйте папки, в которых находятся апдейты. Так они загрузятся по новой. Но при этом у вас на всякий случай останутся старые файлы скачанных обновлений. Нужные каталоги находятся в директории C:Windows (актуально и для 10-ки, и для 7-ки). Один из них называется «SoftwareDistribution», другой — «catroot2» (в подкаталоге System32). Сменить их имена можно всё в той же командной строке. Для этого введите «ren » (без кавычек).
После этого вновь запустите службы. Напишите команды:
- net start msiserver.
- net start cryptSvc.
- net start wuauserv.
- net start bits.
Теперь закройте командную строку (введите в ней «Exit» или нажмите на крестик справа вверху) и попробуйте вновь загрузить апдейт через Центр обновления.
Антивирусные системы
Зачастую решение аналогичного вопроса с установщиком Майкрософт зависит от работы антивируса Microsoft Security Essentials. Проблема решается схожим с предыдущим методом, но с применением другой утилиты:
- Скачиваем и инсталлируем Windows Installer Clean Up.
- Запускаем файл C:Program FilesWindows Installer Clean Upmsicuu.exe.
- Ищем в списке программ антивирус Майкрософта и удаляем его нажатием «Remove». Там же должны присутствовать еще две службы: Microsoft Antimalware и Microsoft Antimalware Service. Их также нужно удалить.
- Удаляем все установленные на компьютере антивирусы. Как говорилось в начале статьи, часто именно из-за их вмешательства происходит сбои в процессе апдейта.
- Перезагружаем компьютер и пробуем заново поставить обновления.
После перезагрузки мы снова столкнулись с ошибкой 0x80070643?
Вспоминаем, что мы еще не проверили?
Так, жесткий диск, давно у Вас он установлен? Не замечали ранее с ним никаких проблем? А давайте проверим!
Открываем нашу уже любимую командную строку и вводим команду
chkdsk C: /f /r
Появится сообщение, что не удается проверить текущий диск. Все верно – мы же сейчас в системе
Не беда! Нажимаем на клавиатуре букву «Y» и Ввод и теперь при следующей перезагрузке, проверка диска запустится автоматически. Это будет полная поверка диска и исправление проблем, которые можно исправить. После этого пробуем установить обновления снова.
Дополнительная информация
Эти ошибки могут возникать при использовании мастера установки, средства обслуживания образов развертывания и управления ими (DISM), а также команд Windows PowerShell для активации платформы .NET Framework 3,5.
В Windows 10 и Windows Server 2012 R2 компонент .NET Framework 3,5 является компонентом по запросу. В него включены метаданные для компонентов по запросу. Тем не менее, не включаются двоичные файлы и другие файлы, связанные с компонентом. При включении компонента Windows пытается обратиться в службу обновления Windows, чтобы скачать недостающие сведения для установки компонента. Этот процесс может повлиять на конфигурацию сети и настройку компьютеров для установки обновлений в среде. Таким образом, при первой установке этих компонентов могут возникать ошибки.
Сообщения об ошибках, связанные с этими кодами ошибок
| Код ошибки | Сообщения об ошибках |
| 0x800F0906 | Не удалось загрузить исходные файлы. Используйте параметр источник , чтобы указать расположение файлов, необходимых для восстановления компонента. Для получения дополнительных сведений об указании местоположения источника см . Файл журнала DISM можно найти по адресу К:виндовслогсдисмдисм.лог. Windows не удалось выполнить запрошенные изменения. Windows не удалось подключиться к Интернету, чтобы скачать необходимые файлы. Убедитесь, что вы подключены к Интернету, и нажмите кнопку повторить , чтобы повторить попытку. Не удалось установить одну или несколько ролей, служб ролей или компонентов. Не удалось найти исходные файлы. Попытайтесь снова установить роли, службы ролей или компоненты в новом сеансе мастера добавления ролей и компонентов, а на странице подтверждения мастера выберите указать альтернативный исходный путь , чтобы указать допустимое расположение исходных файлов, необходимых для установки. Расположение должно быть доступно учетной записи компьютера целевого сервера. 0x800F0906 — CBS_E_DOWNLOAD_FAILURE Код ошибки: 0x800F0906 Ошибка: 0x800f0906 |
| 0x800F081F | Не удалось найти исходные файлы. Используйте параметр источник , чтобы указать расположение файлов, необходимых для восстановления компонента. Для получения дополнительных сведений об указании местоположения источника см . Файл журнала DISM можно найти по адресу К:виндовслогсдисмдисм.лог 0x800F081F — CBS_E_SOURCE_MISSING Код ошибки: 0x800F081F Ошибка: 0x800F081F |
| 0x800F0907 | Сбой DISM. Операция не выполнялась.Для получения дополнительных сведений просмотрите файл журнала. Файл журнала DISM можно найти по адресу К:виндовслогсдисмдисм.лог Из-за параметров политики сети Windows не удалось подключиться к Интернету для загрузки файлов, необходимых для выполнения запрошенных изменений. Для получения дополнительных сведений обратитесь к администратору сети. 0x800F0907 — CBS_E_GROUPPOLICY_DISALLOWED Код ошибки: 0x800F0907 Ошибка: 0x800F0907 |
Загрузка .NET Framework 3,5 вне центра обновления Windows
Платформа .NET Framework 3,5 доступна для пользователей с корпоративным лицензированием или подпиской MSDN, так как в этом случае доступны возможности мультимедиа по запросу.
Установка с загрузочного диска Windows с помощью команды dism
В некоторых системах .NET Framework 3.5 может произойти ошибка установки 0x800f0950, 0x800F0906, 0x800F081Fили 0x800F0907. Например, такое сообщение об ошибке:
В этих случаях вы можете попробовать установить эту функцию с DVD-диска Windows 10 или ISO-образа. Однако вы должны убедиться, что версия Windows 10 на вашем DVD или ISO соответствует версии Windows 10, установленной в вашей системе.
Установочный носитель Windows 10 в качестве источника
Скачайте последнюю версию Windows 10 в формате ISO (при условии, что в вашей системе Windows 10 установлена новейшая сборка) с помощью средства создания мультимедиа, а затем подключите образ ISO.
- Загрузите Windows 10 ISO, используя Media Creation Tool.
- Запишите букву вашего DVD или смонтированного диска, скажем, H:.
- Откройте окно командной строки с повышенными правами (администратор).
- Введите следующую команду и нажмите ENTER:
Если вам необходимо установить «Активацию Windows Communication Foundation (WCF) HTTP» и «Активацию без HTTP-соединения Windows Communication Foundation (WCF)», обязательно добавьте параметр /All:
Как было сказано ранее, эти два компонента для большинства пользователей обычно не требуются.
Центр обновления Windows в качестве источника
В качестве альтернативы, чтобы использовать сервер Центра обновления Windows в качестве источника, выполните следующую команду:
Приведённая выше команда устанавливает файлы компонентов .NET Framework 3.5 из Центра обновления Windows. Затем попробуйте снова включить .NET Framework 3.5 с помощью компонентов Windows и перезапустите Windows.
Настройка групповой политики
Ошибка 0x800f0950 может возникнуть из-за того, что параметр компонента в групповой политике отключён. Для того, чтобы включить его, выполните следующие действия:
- На клавиатуре одновременно нажмите клавишу с логотипом Windows и клавишу R, чтобы вызвать окно «Выполнить».
- Введите «gpedit.msc» и нажмите Enter на клавиатуре.
- Перейдите в Конфигурация компьютера/Административные шаблоны/Система.
- Двойной щелчок «Укажите настройки для установки дополнительного компонента и его ремонта».
- Выберите «Включено», затем нажмите ОК.
Попробуйте установить .NET Framework. Если этот метод сработает, больше ошибку вы не увидите.
Как обновить Защитник Windows через командную строку
Есть несколько команд, которые можно запустить из командной строки (администратор) для исправления ошибки 0x80070643.
Нажмите одновременно клавиши Win+X, выберите в меню Командная строка (администратор).
В окне введите следующие команды, нажимая Enter после каждой:
«%PROGRAMFILES%Windows DefenderMPCMDRUN.exe» -RemoveDefinitions -All
«%PROGRAMFILES%Windows DefenderMPCMDRUN.exe» -SignatureUpdate
После их выполнения выйдите из консоли, попробуйте обновить систему.
Для 64 бит
Запускаем командную строку (как это сделать написано выше). Вводим длинную команду: (и опять не забываем убирать пробелы в адресе) dism /online /add-package/packagepath: C:Windows SoftwareDistribution Download c4a1b8896ce9fbfea96c1ee6890d52a5 windows10.0-kb3122947-x64.cab
Чтобы не писать это всё ручками и не допустить ошибки при наборе, можно скопировать прямо с этой страницы. Затем в строке CMD просто нажимаете правую кнопку мышки, и команда сама вставляется. Наконец, такое появилось и в Windows 10, у Linux такое уже было очень давно реализовано. А Вы знали об этом?
Удаление антивирусов сторонних производителей
Отключение или удаление антивирусов и других программ защиты компьютера также может избавить от ошибки.
Временно отключить антивирус можно через значок в трее. Также его можно удалить на время загрузки проблемного обновления, при котором возникает ошибка.
Для быстрого удаления установленного антивируса перейдите в Панель управления – Программы и компоненты. Выделите его в списке, кликните на кнопку «Удалить/Изменить».
Также для полного удаления антивирусных программ используют утилиту AppRemover OESIS Endpoint Assessment Tool.
После попробуйте обновить систему.
Содержание
- 1 0х80070643 в процессе установки произошла неисправимая ошибка
- 1.1 Что означает сообщение с кодом 0x80070643 «В процессе установки произошла неисправимая ошибка»?
- 1.2 Основная методика устранения проблемы
- 1.3 Заключение
- 2 Что делать, если при установке Net Framework появилась ошибка 0x80070643?
- 2.1 Как проявляется ошибка 0x80070643 и почему она возникает?
- 2.2 Как исправить ошибку 0x80070643 при установке Net Framework?
- 2.3 Восстановление Net Framework
- 2.4 Исправление реестра и сетевых ошибок
- 2.5 Специализированные программы
- 2.6 Восстановление системы
- 3 Как исправить ошибку 0x80070643 при обновлении Windows 10
- 3.1 Почему возникает ошибка 0x80070643 и как ее исправить?
- 3.2 Как обновить Защитник Windows вручную
- 3.3 Удаление антивирусов сторонних производителей
- 3.4 Как обновить Защитник Windows через командную строку
- 3.5 Сброс компонентов обновления Windows
- 3.6 Проверка целостности системных файлов
- 3.7 Выполните чистую загрузку Windows
- 3.8 Установка последней версии .NET Framework
- 4 Решение ошибки 0x80070643
- 4.1 Ошибка установки обновления .NET Framework: «0x80070643»
- 4.2 При установке любого обновления Windows ошибка 0x80070643
- 4.3 Очистка кэша обновлений
- 4.4 Перезапуск служб
- 4.5 Скачайте и проведите установку средства подготовки системы к обновлению
- 4.6 Проведите полную проверку системных файлов и их исправление
- 4.7 Попробуйте скачать обновление и установить его вручную. Как Вам такой вариант?
- 4.8 И мы чуть не забыли про антивирус!
- 4.9 Проблема остается?
- 4.10 После перезагрузки мы снова столкнулись с ошибкой 0x80070643?
- 4.11 Последний вариант
- 5 Как исправить код ошибки 0x80070643 при установке обновлений Windows или её компонентов?
- 5.1 Установка обновлений в режиме «чистой» загрузки
- 5.2 Запуск Windows в Безопасном режиме
- 5.3 Откат к предыдущей точке восстановления
- 5.4 Ошибка в старых версиях Windows
- 5.5 Вариант 1: исправление
- 5.6 Вариант 2: удаление
- 5.7 Антивирусные системы
- 6 Решено: 0x80070643 в процессе установки произошла неисправимая ошибка, или ошибка 0x80070643 при установке обновлений
- 6.1 Причины ошибки 0x80070643 или код 643
- 6.2 Способы исправления ошибки 0x80070643 или код 643
Достаточно часто при обновлении системных компонентов Windows-систем, при установке или удалении некоторых специфических программ и их апдейте можно встретить появление сообщения с кодом 0x80070643 «В процессе установки произошла неисправимая ошибка».
Сбой принципиально критичным не является, тем не менее весьма сильно раздражает, а компьютерная система начинает зависать, тормозить, некоторые приложения отказываются работать и т. д. Далее будет приведено несколько основных методов, позволяющих исправить такую ситуацию.
В любом случае хоть один из них поможет устранить проблему.
Что означает сообщение с кодом 0x80070643 «В процессе установки произошла неисправимая ошибка»?
Практически все специалисты отмечают, что такая ситуация связана исключительно с одним компонентом системы – Microsoft .NET Framework.
Это касается и его некорректной установки, и автоматического обновления. Именно из-за него и появляется сбой с кодом 0x80070643 «В процессе установки произошла неисправимая ошибка». Казалось бы, самым простым и логичным решением является повторная установка. Нет. Тут не все так просто. Проблема может состоять еще и в программах, которые используют эту платформу в процессе работы.
Одной из самых распространенных проблем можно назвать установку утилиты для обновления драйверов Intel. Соответственно, устройства этого производителя в соответствующем диспетчере помечаются как неизвестные, а автоматическая установка драйверов из базы данных системы результата не дает. При этом бывает невозможно инсталлировать даже драйверы, загруженные с официального сайта производителя.
Для решения проблемы можно применить универсальное решение, которое пригодится и в некоторых других случаях. Используем раздел служб, в который нужно войти посредством команды services.
msc в консоли «Выполнить», где ищем службу установщика системы (Windows Installer). На строке с названием компонента производим двойной клик и в типе запуска устанавливаем ручной старт, после чего запускаем службу.
После этого можно инсталлировать данное ПО или проверить наличие апдейтов на официальном ресурсе разработчика в интернете.
Основная методика устранения проблемы
Однако существуют и более простые общие решения. Теперь еще несколько примеров появления сбоя с кодом 0x80070643 «В процессе установки произошла неисправимая ошибка». Viber при деинсталляции тоже может выдавать такое сообщение.
Удаление программы становится невозможным даже при использовании узконаправленных программ.
Еще одна ситуация проявления сбоя 0x80070643 «В процессе установки произошла неисправимая ошибка»: XPERIA (серия смартфонов Sony) при апдейте тоже выдает подобное сообщение.
Как уже говорилось, придется заняться исправлением ситуации с вышеописанной платформой. Для начала рекомендуется сделать откат системы до того состояния, которое предшествовало появлению сбоя, а после этого в «Центре обновления» запустить поиск апдейтов в ручном режиме, если этого не произойдет автоматически. Когда они будут найдены, их останется только интегрировать в систему.
При появлении сбоя 0x80070643 «В процессе установки произошла неисправимая ошибка» можно поступить иначе, применив ручное удаление платформы. Тут есть два пути.
В первом случае нужно использовать раздел программ и компонентов, где следует найти строку с названием платформы и использовать удаление. В новом окне ставится галочка напротив пункта восстановления (а не удаления), после чего останется только дождаться окончания процесса и полностью перезагрузить систему.
Во втором варианте можно удалить платформу полностью. Вот только использовать желательно не стандартный раздел, а приложения вроде iObit Uninstaller.
После того как все файлы и ключи реестра будут удалены, нужно снова перезагрузить компьютер или ноутбук, а затем использовать апдейт в «Центре обновления» или скачать последнюю версию установочного дистрибутива с сайта Microsoft (раздел Downloads) и инсталлировать платформу собственноручно.
Произвести интеграцию платформы в систему очень просто, поскольку сам инсталлятор предполагает запуск автоматизированного «Мастера», и в процессе установки пользователю нужно всего лишь следовать его инструкциям. То же самое, кстати, касается и процесса восстановления. Единственное и главное условие – полная перезагрузка по завершении процесса.
Заключение
Остается добавить, что вышеописанная методика в большинстве случаев оказывается весьма действенной. Конечно, если ничего не помогает, можно обратиться к специализированной утилите восстановления самой платформы, которую, опять же, можно загрузить совершенно бесплатно с сайта корпорации Microsoft.
Иногда некоторые пользователи пытаются использовать программы вроде Fix It! и DLL Suite. В принципе, ничего плохого в этом нет, однако именно на восстановление Framework они не рассчитаны, хотя и могут устранять некоторые проблемы, связанные с платформой.
Здесь не были рассмотрены проблемы, связанные с воздействием вирусов или присутствием ошибок на системном диске. Провести проверку по этим двум направлениям перед принятием решения об исправлении сбоя нужно в обязательном порядке. Возможно, и дополнительные меры принимать не придется.
Сам режим как раз и рассчитан на использование при возникновении каких-то сбоев или неполадок в работе системы.
Источник: https://dcvesta.org/0h80070643-v-protsesse-ustanovki-proizoshla-neispravimaya-oshibka/
Что делать, если при установке Net Framework появилась ошибка 0x80070643?
Ошибка 0x80070643 может появиться как при скачивании Net Framework через Центр обновлений Windows, так и при установке этой утилиты напрямую. У этой проблемы бывают разные причины. И некоторые из них не зависят от действий пользователя.
Некорректная загрузка, случайное удаление или изменение системных файлов, вредоносное ПО, конфликтующие приложения — всё это может привести к плачевным последствиям. Если ОС «обнаружит», что что-то не так, она, скорее всего, выдаст окно с надписью «Installation failed with error code» и кодом ошибки.
В большинстве случаев её можно исправить самостоятельно.
Microsoft NET Framework очень распространенная программная платформа
Как проявляется ошибка 0x80070643 и почему она возникает?
При возникновении этого сбоя соответствующее оповещение может и не появиться. И зачем с ней разбираться, если она не мешает? Дело в том, что это сообщение «выскочит» при запуске любой программы, связанной с Net Framework. И оно будет постоянно надоедать, мешать нормальной работе. Подобная ошибка способна негативно повлиять на операционную систему. Вот основные признаки появления error 0x80070643:
- Наблюдаются критичные зависания системы, которые длятся несколько секунд.
- Компьютер сильно «тормозит».
- Слишком большое время отклика при вводе текста с клавиатуры или использовании мыши.
- При запуске некоторых утилит появляется диалоговое окно «Installation failed with error code 0x80070643».
- Такое же оповещение иногда «выскакивает» при выключении или включении компьютера.
- Или при обновлении Net Framework (будет сообщение вроде «В процессе установки произошла неисправимая ошибка»). Это не значит, что в этой ситуации нельзя ничего предпринять. Просто операционная система не смогла избавиться от проблемы своими силами, и ей требуется помощь со стороны пользователя.
Оповещение «Installation failed with error code» может появиться из-за:
- Вируса, который повредил системные данные.
- Ошибки в реестре.
- Неполной или прерванной загрузки программы Net Framework.
- Некорректного изменения, связанного с ней ПО.
- Неправильной регистрации обновления MSI.
- Установки приложения с удалённого рабочего стола.
Все факторы перечислить невозможно. Эта утилита может перестать работать по разным причинам. Но все они сводятся к одному — повреждены или недоступны важные файлы или ресурсы.
Как исправить ошибку 0x80070643 при установке Net Framework?
Если в процессе установки произошла неисправимая ошибка 0x80070643, её можно убрать несколькими способами. Конкретный алгоритм решения проблемы зависит от причин её появления. Если вы не знаете, почему Net Framework не включается, попробуйте все методы по очереди. Вначале расписаны самые простые варианты.
Перед исправлением ошибки:
- Запустите антивирус и начните проверку. Если error 0x80070643 возникла из-за вредоносных программ, их надо устранить. Иначе проблема появится снова. Заражённые файлы можно удалить, вылечить или отправить в карантин. Главное, чтобы они не навредили системе.
- Обновите все драйвера.
- Проведите очистку системы. Для этого воспользуйтесь встроенным в ОС приложением. Его можно открыть через Пуск — Программы — Стандартные — Служебные. Заодно сможете удалить временные файлы, которые занимают память. Также есть специализированный софт для чистки мусора. Например, CCleaner или CleanMaster.
- Удалите и переустановите программу, при запуске которой появляется сообщение «Installation failed with error code». Если ошибка «вылетает» просто так и не относится к какой-либо утилите, попробуйте другие способы.
- Проверьте системный диск. Для этого кликните по нему правой кнопкой мыши, выберите «Свойства», перейдите на вкладку «Сервис» и нажмите «Выполнить проверку».
Восстановление Net Framework
Чтобы убрать оповещение «В процессе установки произошла неисправимая ошибка», сделайте следующее:
- Закройте все активные программы и завершите связанные с ними задачи. Это можно сделать через Диспетчер задач. Для его вызова нажмите Ctrl+Alt+Del. Не отключайте системные процессы.
- Перейдите в меню «Пуск».
- Далее в «Панель управления»
- Откройте «Программы и компоненты» (если у вас настроено отображение по категориям, выберите «Удаление программ»)
- Найдите в открывшемся списке пункт «Microsoft .Net Framework» и щёлкните на него.
- Нажмите кнопку «Удалить/Изменить». Та же опция есть в контекстном меню, которое можно вызвать правой кнопкой мыши.
- В появившемся окне маркером отметьте «Восстановить» и нажмите «Далее».
- Дождитесь, пока пройдёт восстановление.
- Перезагрузите ПК.
- Обновите Net Framework через Windows Update.
Исправление реестра и сетевых ошибок
В большинстве случаев сообщения со словами «Installation failed with error code» свидетельствует о наличии неисправностей в реестре. Чтобы их устранить вручную и при этом ничего не поломать, надо быть веб-мастером. Но есть программы, которые делают это автоматически.
- WinThruster. Поиск нерабочих и «пустых» ссылок на отсутствующие данные. Исправление повреждённых записей реестра. Создание резервной копии перед сканированием.
- Net Adapter Repair All In One. Ищет сетевые ошибки. Из-за них может не загружаться нужное обновление. Утилита не устраняет неисправности сама, а оставляет выбор за пользователем.
- Registry Repair. Простая утилита с понятным интерфейсом. Если оповещение «Installation with error» появилось из-за проблем с реестром, эта программа их найдёт. Она распознаёт записи, которые сделали вирусы-рекламщики и шпионское ПО. Все изменения можно откатить.
- Reg Organizer. Позволяет просматривать reg-файлы ещё до их добавления в реестр. Можно полностью удалить какое-либо приложение сразу со всеми записями.
Чистка реестра избавит вас от многих багов. Компьютер будет лучше работать.
Специализированные программы
Можно воспользоваться средством восстановления Net Framework. Оно находится на официальном сайте компании Microsoft. Распространяется бесплатно. Но русский язык не поддерживает. Доступен только английский.
Однако пользоваться этим средством легко. У него минимальный функционал. После восстановления надо вновь запустить обновление программы.
Восстановление системы
Самый эффективный вариант при сбое установки Net Framework — вернуть операционную систему в то состояние, которое было до ошибки. Тогда не будет появляться окно с оповещением «Installation failed with error code».
Но то, что привело к неисправности в первый раз, может вновь её вызвать. Поэтому после восстановления просканируйте реестр, проверьте, нет ли вирусов, и избавьтесь от сомнительных программ, которые вы устанавливали перед появлением проблемы.
Возможно, какая-то из них и стала причиной ошибки.
Теперь разберёмся, как откатить ОС.
- Перейдите в Пуск — Программы — Стандартные — Служебные — Восстановление системы.
- Отметьте пункт «Другая точка восстановления» и подтвердите.
- Выберите дату до появления неисправности. Рядом с ней указано действие, которое в тот момент произошло (обновление, удаление, инсталляция и так далее).
- Если вы не знаете, в какой точно момент возникла ошибка, нажмите на кнопку «Поиск затрагиваемых программ». Отобразиться список утилит, которые откатятся в результате восстановления.
- Это относительно долгий процесс. Потребуется перезагрузка.
Ваши личные папки, данные, документы, картинки, видео и прочее затронуты не будут. Изменятся или удалятся только приложения, влияющие на работу ОС.
Ошибка 0x80070643 при установке Net Framework не такая страшная, как кажется. Для её исправления не надо спрашивать совета у знакомого системного администратора или относить компьютер в «починку». Можно обойтись чисткой реестра и средствами восстановления.
Источник: https://nastroyvse.ru/programs/review/kak-ispravit-oshibku-0x80070643.html
Как исправить ошибку 0x80070643 при обновлении Windows 10
При обновлении Windows 10 может возникать ошибка 0x80070643. Особенно проявляет себя при установке обновлений для системы безопасности – «Definition Update for Windows Defender Antivirus», которое завершается неудачей. Обновления безопасности очень важны для защиты, поскольку предоставляются с новыми базами вредоносных программ и вирусов, и сбой при установке хотя бы одного из них может привести к уязвимости системы.
Ошибка с кодом 0x80070643 также появляется при установке Microsoft Office, Microsoft Security Essentials и прочее.
Почему возникает ошибка 0x80070643 и как ее исправить?
Существует ряд решений, с помощью которых можно исправить эту проблему.
- Обновить определение Защитника Windows вручную.
- Временно отключить антивирус стороннего производителя.
- Выполнить сброс компонентов Центра обновления Windows.
- Установить последнюю версию .NET Framework
С помощью одного из этих способов можно исправить ошибку 0x80070643.
Как обновить Защитник Windows вручную
Чтобы устранить проблему сделайте следующие действия.
- Разверните меню Пуск, нажмите на значок шестеренки для входа в Параметры.
- Перейдите в раздел «Обновление и безопасность».
- Кликните на «Центр безопасности Windows» – «Защита от вирусов и угроз»
- Нажмите на кнопку «Проверить наличие обновлений».
Как только Защитник завершит загрузку и установит доступные определения, перейдите в Центр обновления. Здесь больше не увидите определений для безопасности системы.
Удаление антивирусов сторонних производителей
Отключение или удаление антивирусов и других программ защиты компьютера также может избавить от ошибки.
Временно отключить антивирус можно через значок в трее. Также его можно удалить на время загрузки проблемного обновления, при котором возникает ошибка.
Для быстрого удаления установленного антивируса перейдите в Панель управления – Программы и компоненты. Выделите его в списке, кликните на кнопку «Удалить/Изменить».
Также для полного удаления антивирусных программ используют утилиту AppRemover OESIS Endpoint Assessment Tool.
После попробуйте обновить систему.
Как обновить Защитник Windows через командную строку
Есть несколько команд, которые можно запустить из командной строки (администратор) для исправления ошибки 0x80070643.
Нажмите одновременно клавиши Win+X, выберите в меню Командная строка (администратор).
В окне введите следующие команды, нажимая Enter после каждой:
«%PROGRAMFILES%Windows DefenderMPCMDRUN.exe» -RemoveDefinitions -All
«%PROGRAMFILES%Windows DefenderMPCMDRUN.exe» -SignatureUpdate
После их выполнения выйдите из консоли, попробуйте обновить систему.
Сброс компонентов обновления Windows
Введите в строку системного поиска «cmd». Кликните правой кнопкой мыши на найденную позицию «cmd», выберите «Запуск от имени администратора».
В консоли введите следующие команды, подтверждая выполнение каждой нажатием на Enter.
net stop wuauserv
net stop cryptSvc
net stop bits
net stop msiserver
После остановки служб переименуйте папки SoftwareDistribution и Catroot2, введением команд:
ren C:WindowsSoftwareDistribution SoftwareDistribution.old
ren C:WindowsSystem32catroot2 Catroot2.old
Снова запустите службы:
net start wuauserv
net start cryptSvc
net start bits
net start msiserver
После повторите попытку обновить систему. Проверьте, удалось ли устранить ошибку 0x80070643.
Проверка целостности системных файлов
Ошибка с кодом 0x80070643 может возникнуть через повреждение системных файлов.
Чтобы определить наличие и восстановить их проведите сканирование командой SFC.
- Одновременно нажмите клавиши Win+X, выберите в меню Командная строка (администратор).
- Введите команду sfc / scannow, подтвердите выполнение на Enter.
После завершения сканирования убедитесь, исправлена ли ошибка.
Выполните чистую загрузку Windows
Причиной может быть наличие стороннего программного обеспечения, вызывающего конфликт с работой операционной системы.
Для этого нужно выполнить чистую загрузку, то есть без сторонних программ и служб.
Установка последней версии .NET Framework
Программная платформа Framework играет важную роль при загрузке обновлений. Если версия устарела, то не сможете обновить ОС.
- Перейдите на официальный сайт, скачайте последнюю версию фреймворк.
- Установите ее на компьютер, следуя подсказкам мастера установки.
Когда программа установится, перезагрузите компьютер и проверьте, появляется ли ошибка.
Источник: http://InstComputer.ru/win10/oshibka-0x80070643.html
Решение ошибки 0x80070643
При работе центра обновления Windows часто возникает ошибка — 0x80070643 в процессе установки произошла неисправимая ошибка.
В данной статье мы объясним причины возникновения этой ошибки и действия, которые позволят ее устранить.
Ошибка 0x80070643 очень распространена и может возникать в следующих случаях:
- Ошибка при установке компонента NET.Framework
- Ошибка при установке любого обновления Windows
Так какие основные причины возникновения ошибки 0x80070643 при обновлении windows 10,8.1 или7?
Основные причины возникновения ошибки 0x80070643:
- Повреждение регистрации обновления установщика MSI или повреждение установки .NET Framework на Вашем устройстве
- Повреждена база данных Windows Update
- Фоновая интеллектуальная служба передачи (BITS) некорректно работает
- Необходимый для работы системный файл неверно зарегистрирован
- При работе установщика Windows возникает ошибка, говорящая о его повреждении
- Манифест модели CBS нарушен
- Служба Windows Update прекращает свою работу
- Агент Windows Update конфликтует с версиями устанавливаемых обновлений
После рассмотрения основных причин возникновения ошибки, мы переходим к главному — когда возникла ошибка 0x80070643 на windows 10,8.1 или 7, как ее исправить?
Ошибка установки обновления .NET Framework: «0x80070643»
Происходит только на Windows 7 и более ранних версиях, варианты решения вопроса:
Восстановление компонентов .NET Framework:
- Перейдите по ссылке , нажмите Download и скачайте файл программы для восстановления .NET Framework
- Дальше все просто – после скачивания средства запустите его.
- Поставьте галочку напротив «I have read and accept the license items» и нажмите «Next»
- После этого снова нажмите «Next».
- Программа все сделает сама, Вам только ожидать ее завершения, нажмите «Finish» и снова попробуйте установить обновления .NET Framework
Если проблема остается, нам поможет полное удаление из системы NET.Framework и установка данных компонентов снова. Тут также все просто.
- Скачайте средство для удаления cleanup_tool по ссылке
- скачайте архив
- щелкните правой кнопкой мыши и откройте с помощью архиватора
- в списке файлов, которые увидите в открывшемся окне, найдите и запустите cleanup_tool.exe.
- когда появится сообщение о запуске программы очистки, нажмите кнопку Да.
- примите условия лицензионного соглашения.
- в окне Удаление продукта нажмите кнопку «Очистить сейчас» (Cleanup now)
- после завершения работы программы обязательно перезагрузите компьютер
Снова попробуйте установить обновления. Тут уже проблема должна быть решена.
Если и после этих действий проблема остается, необходимо выполнить установку системы с сохранением ваших файлов и программ.
Для этого понадобится установочный диск или образ Windows 7
Распакуйте образ любым архиватором или запустите диск, найдите в корне образа или диска файл Setup и запустите его. Следуйте инструкциям установщика и Ваша система будет обновлена. После этого необходимые обновления установятся корректно.
Таким образом Вы сможете решить ошибку 0x80070643 windows 7 ошибка обновления .NET Framework.
Переходим ко второму варианту, когда может возникать ошибка при установке обновлений.
При установке любого обновления Windows ошибка 0x80070643
Также данная ошибка может появиться в виде сообщения — installation failed with error code 0x80070643 windows update.
Далее необходимо провести действия, которые ошибку 0x80070643 в большинстве случаев исправят. Действия несложные и сейчас я вам по порядку о них расскажу.
Запустите автоматическое средство – самый простой вариант для пользователя.
Загрузите средство по ссылке , запустите его
Нажмите «Далее», если проблемы будут обнаружены, средство их исправит и напишет об этом в своем окне, также оно сразу предложит скачать и установить обновления, если они в данный момент найдены. Соглашайтесь с данным предложением и проводите их установку.
Очистка кэша обновлений
Очень действенный способ при возникновении любых проблем с обновлениями, часто уже скачанные файлы обновлений могут мешать установке новых, сам кэш может быть поврежден. Поэтому Вам необходимо открыть командную строку с правами администратора, для этого щелкните Пуск и начните вводить Командная строка, у Вас появится программа «Командная строка», правая кнопка мыши на найденной программе — «Запустить от имени администратора».
В открывшейся командной строке введите
Net stop wuauserv
И нажмите ввод.
В командной строке должно появиться сообщение, что служба центра обновления остановлена. После этого переходите к удалению папки SoftwareDistribution с кэшем.
Если возникнет ошибка 0x80070643, или служба не остановится, перезагрузите систему и сразу переходите к следующему шагу:
Откройте Локальный диск С, перейдите в папку Windows и найти в ней папку SoftwareDistribution, удалите эту папку.
Вы можете спокойно ее удалять, она пересоздаётся снова, уже без повреждений и готовой к работе без ошибок.
Попробуйте снова запустить поиск и установку обновлений.
Перезапуск служб
Щелкните поиск и введите «Управление компьютером», откроется окно консоли. Слева найдите пункт «Службы» и выберите его.
В открывшемся списке служб нам нужно найти следующие службы
Удостоверение приложения, службы криптографии, фоновую интеллектуальную службу и центр обновления Windows. Выбрать каждую по очереди и перезапустить.
Вам может быть интересно: Windows 10 не видит жесткий диск
Пробуем устанавливать обновления и проверяем, возникает ли ошибка 0x80070643.
Скачайте и проведите установку средства подготовки системы к обновлению
Для Windows 8.1 и 10 – в командной строке от имени админа и выполните следующую команду:
DISM /online /cleanup-image /restorehealth
Для Windows 7 скачайте и запустите соответствующую версию программы CHEKSUR, скачать данную программу обновление можно по ссылке . После скачивания проведите установку.
Выполнив данные действия перезагрузите ваше устройство запустите установку обновлений
Проведите полную проверку системных файлов и их исправление
В командной строке введите sfc /scannow и нажмите клавишу Enter. Дождитесь выполнения команды и снова проведите установку найденных обновлений.
Попробуйте скачать обновление и установить его вручную. Как Вам такой вариант?
Для этого перейдите на сайт
В окне поиска введите номер обновления, которое не устанавливается в виде KBXXXXXX, где XXXXX-номер обновления и нажмите «Найти.
Вам нужно будет скачать версию нужной разрядности -x64 или x86(для 32-битной Windows).
После скачивания запустите установку данного обновления, для этого просто щелкните на нем два раза левой клавишей мыши и подтвердите его запуск.
И мы чуть не забыли про антивирус!
Да, как это не прискорбно, но он может вызывать проблемы с работой центра обновления и ошибки, так может блокировать доступ к серверам обновлений и их установку. И что же делать в этом случае?
Если Вы разбираетесь в настройках Вашего антивируса, то конечно лучше всего их проверить, чтобы убедиться, что серверы Майкрософт не указаны в антивирусе как заблокированные.
Но, если Вы антивирус один раз установили и больше его ни разу не использовали, с этим могут возникнуть сложности.
Поэтому, чтобы исключить его влияние, удалите его.
В будущем всегда можно установить его обратно, это занимает немного времени, но при его полном удалении мы исключим его влияние на центр обновления и всем будет спокойнее.
Поэтому открывайте сайт производителя Вашего антивируса, находите там программу для его удаления и удалите полностью антивирус с Вашего устройства. Если такой программы Вы найти не сможете, удалите его просто через «Программы и компоненты Windows».
Проблема остается?
Мы исключили многие проблемы, но не исключили сторонние приложения и службы, установленные у Вас в системе. А вдруг они вызывают проблему?
Программы-оптимизаторы, программы для чистки реестра, любые программы, которые в автоматическом режиме могут работать на Вашем устройстве, могут повредить систему или заблокировать установку обновлений, поэтому проводим так называемую «Чистую загрузку системы».
В поиске Вашей системы пишем msconfig и запускаем найденную программу «Конфигурация системы». Звучит и выглядит пугающе? Ничего, сейчас все настроим.
На вкладке «Общие» установите пункт «Выборочный запуск» и уберите флажок с «Загружать элементы автозагрузки»
Перейдите на вкладку Службы, щелкните «Не отображать службы Майкрософт» и снимите галочки со всех служб в окне.
Нажмите «Применить» — «Ок» и система попросит перезагрузку.
Смело перезагружайте и запускайте установку обновлений. Если какая-то сторонняя служба или программ вызывали проблему, теперь все будет в порядке.
После перезагрузки мы снова столкнулись с ошибкой 0x80070643?
Вспоминаем, что мы еще не проверили?
Так, жесткий диск, давно у Вас он установлен? Не замечали ранее с ним никаких проблем? А давайте проверим!
Открываем нашу уже любимую командную строку и вводим команду
chkdsk C: /f /r
Появится сообщение, что не удается проверить текущий диск. Все верно – мы же сейчас в системе
Не беда! Нажимаем на клавиатуре букву «Y» и Ввод и теперь при следующей перезагрузке, проверка диска запустится автоматически. Это будет полная поверка диска и исправление проблем, которые можно исправить. После этого пробуем установить обновления снова.
Последний вариант
Если после всех проведенных действий проблема остается, в решении вопроса нам поможет установка системы с сохранением Ваших личных файлов и программ.
Перейдите на страницу
И нажмите «Скачать средство сейчас»
Сохраните и запустите скачанную программу MediaCreationTool.
Примите условия лицензионного соглашения
Выбираем «Обновить этот компьютер сейчас» и нажимаем «Далее»
После скачивания необходимых файлов, программа предложит запустить установку с сохранением Ваших файлов и программ.
Мы провели с Вами все действия, которые помогут Вам решить проблему с работой центра обновления и установкой обновлений.
Но, что делать, если проблема так и не решилась?
Если не решилась – остается 100% решение вопроса – чистая установка системы, после нее все обновления системы будут устанавливаться как нужно и Ваши вновь установленные программы будут функционировать как часы!
Источник: https://WindowsTips.ru/oshibka-0x80070643-v-processe-ustanovki-ili-pri-obnovlenii
Как исправить код ошибки 0x80070643 при установке обновлений Windows или её компонентов?
Такой код ошибки может возникнуть в работе на любой версии Windows, будь это пользовательские или серверные операционные системы. Главной причиной является некорректная установка обновления, но могут быть и другие причины.
Так, на серверах данный тип ошибки возможен при отсутствии прав на выполняемое изменение или некорректной работой какой-либо из сервисов.
В настольных версиях Windows сообщение об ошибке 0х80070463 чаще всего выводится из-за вмешательства в процесс обновления ОС, установленных на компьютере антивирусов сторонних разработчиков.
Сначала рассмотрим наиболее общие, а значит простые, методы решения этой задачи.
Установка обновлений в режиме «чистой» загрузки
Разработчики советуют выполнять обновление этим способом, чтобы избежать прерывания процесса программами, написанными не компанией Microsoft. Для его включения нужно:
- В поле поиска Windows пишем msconfig.
- Нажимаем ВВОД.
- Вводим пароль администратора.
- Подтверждаем, нажав на «Да» или «Продолжить».
- В открывшемся окне «Конфигурация системы», на вкладке «Общие» ставим отметку напротив пункта «Выборочный запуск».
- Снимаем флажок напротив нижестоящей строки «Загружать элементы автозагрузки».
- Переходим на вкладку «Службы».
- Отмечаем пункт «Не отображать службы Майкрософт».
- Нажимаем «Отключить все».
- Подтверждаем — «ОК».
- Отвечая на запрос, выбираем «Перезагрузить».
По ее завершению пробуем заново установить обновление Windows.
Запуск Windows в Безопасном режиме
- Отправляем компьютер на перезагрузку.
- После вывода на экран сведений о BIOS, нажимаем кнопку F8.
- Из списка появившихся вариантов загрузки выбираем «Безопасный режим с поддержкой сети».
- Заново запускаем апдейт.
Откат к предыдущей точке восстановления
Выполнение этой утилиты в разных вариантах операционных систем может отличаться. Расскажем, как это сделать, на примере Windows 10.
- Открываем «Поиск».
- Набираем «восстановление».
- Кликаем на найденную запись «Восстановление системы».
- В правой части открывшегося окна находим «Запуск восстановления системы» и стартуем процесс.
- Вводим запрашиваемый пароль администратора и подтверждаем его кнопкой «Да».
- Внутри окна «Восстановление системных файлов и параметров» нажимаем «Далее».
- В таблице вкладки «Восстановление компьютера до предыдущего состояния» кликаем мышью на критическую точку, до которой возвращаем систему. Нажимаем «Далее».
- Компьютер уходит на перезагрузку.
После отката начнется скачивание и установка обновления, если включен автоматический режим, или появится сообщение о наличии изменений.
Ошибка в старых версиях Windows
В программных продуктах MS: Windows XP, Vista, 7 и Windows Server 2003, 2008, 2008 R2 сообщение «0x80070463: в процессе установки произошла неисправимая ошибка» или «installation failed with error code 0x80070643 (на английском)» может возникнуть из-за неправильной регистрации последнего апдейта инсталлятора Microsoft (MSI) или сбоя при установке .NET Framework.
Разберем, как можно исправить поврежденный пакет или удалить все установленные версии .NET.
Вариант 1: исправление
Скачиваем «Средство восстановления Microsoft .NET Framework» с сайта поддержки Майкрософт. На данный момент самая последняя версия — англоязычная v1.3 от 13 апреля 2016 года. Программа будет работать только тогда, когда есть подключение к интернету или установочные файлы хранились на диске. В последнем случае возможен режим офлайн, но ПО попросит указать путь к ним.
- Запускаем Microsoft .NET Framework Repair Tool.
- Ставим галочку согласия с лицензией напротив «I have read and accept the license terms» и выбираем продолжение — «Next».
- Вновь щелкаем «Next» для запуска диагностики.
- По окончании исследования проблем «Средство восстановления» выдает список рекомендуемых изменений.
- Если вы соглашаетесь сделать эти исправления — жмите «Next».
- Далее предлагается при открытом диалоговом окне попробовать переустановить .NET или вновь запустить неустановленное обновление. При удачном завершении всех задач нужно нажать «Finish», иначе — «Next».
- Приложение начнет собирать дополнительную информацию и сообщит, что не может справиться с проблемой. Оно отсылает архив журналов в Майкрософт для анализа. Кнопка «Finish» означает завершение работы утилиты.
Возможно запустить «.NET Framework Repair Tool» в фоновом режиме. Это делается через командную строку с использованием соответствующих ключей.
Вариант 2: удаление
Радикальный способ, когда все средства уже испробованы. Производим полное удаление .NET Framework 4:
- Скачиваем «Средство удаления .NET Framework».
- Раскрываем архив и запустить файл cleanup_tool.exe.
- По запросу вводим пароль администратора и продолжаем выполнение программы.
- Соглашаемся что хотим запустить утилиту очистки.
- Принимаем лицензионное соглашение.
- В новом окне отмечаем поле «Удаление продукта» и выбираем «все версии».
- Нажимаем «Очистить сейчас».
- По окончанию работы выходим из программы и перезагружаем компьютер.
Следующей задачей будет установка заново всех доступных версий .NET. Скачиваем их с сайта microsoft.com/downloads или заходим на «Центр обновления Windows», чтобы найти новые версий.
Антивирусные системы
Зачастую решение аналогичного вопроса с установщиком Майкрософт зависит от работы антивируса Microsoft Security Essentials. Проблема решается схожим с предыдущим методом, но с применением другой утилиты:
- Скачиваем и инсталлируем Windows Installer Clean Up.
- Запускаем файл C:Program FilesWindows Installer Clean Upmsicuu.exe.
- Ищем в списке программ антивирус Майкрософта и удаляем его нажатием «Remove». Там же должны присутствовать еще две службы: Microsoft Antimalware и Microsoft Antimalware Service. Их также нужно удалить.
- Удаляем все установленные на компьютере антивирусы. Как говорилось в начале статьи, часто именно из-за их вмешательства происходит сбои в процессе апдейта.
- Перезагружаем компьютер и пробуем заново поставить обновления.
Важно помнить, что нельзя решать задачу первым попавшимся способом. Это может привести к непредсказуемым последствиям. Если стандартные методы разработчика ПО не справляются, необходимо тщательно проанализировать ситуацию и найти причину, спровоцировавшую проблему. А дальше уже исходя из этого знания, предпринять шаги для нормализации работы операционной системы.
На следующем ролике наглядно показан способ решения данной проблемы при обновлении Windows 7:
Ниже Вы также можете посмотреть, как исправить этот код ошибки при установке Microsoft Security Essentials:
Источник: https://yakadr.ru/windows/oshibki/0x80070643.html
Решено: 0x80070643 в процессе установки произошла неисправимая ошибка, или ошибка 0x80070643 при установке обновлений
В свое время ошибка с кодом 0x80070643 отняла достаточно много времени для поиска действительно работающего решения. Пояснение кода ошибки — «в процессе установки произошла неисправимая ошибка», никакой ясности в ситуацию не вносит, поэтому пришлось искать решение самостоятельно.
Причем в центре обновлений вы получите ошибку код 643, а при установке какого либо приложения — 0x80070643 в процессе установки произошла неисправимая ошибка.
IE 10 и IE 11 при установке могут просто выдать ошибку мол, установка не удалась попробуйте еще раз, почему именно она не удалась можно будет узнать только в журнале событий:
В Центре обновления Windows просто пишется код 643, без каких-либо пояснений что это такое и что с ним делать: Ну и если по какой-то причине перестал работать и обновляться Net Framework, то приложения которым он нужен будут либо просто падать при старте, либо выдавать сообщения примерно такого содержания:
Причины ошибки 0x80070643 или код 643
Причин этой ошибки может быть достаточно много, из того что я выяснил основная в том что установленная предыдущая версия программы которую Вы пытаетесь установить или обновить повреждена или некорректно удалена. Например вы пытаетесь установить Net Framework 4.
7 и получаете ошибку 0x80070643, установка прерывается. Скорее всего это означает что какая-то из предыдущих версий либо некорректно удалена, либо повреждены ее файлы и ключи реестра, из-за чего обновление или более новая версия не устанавливаются.
Помимо этого причиной ошибки могут быть:
- Повреждение ключей реестра необходимых для корректного обновления или установки приложения, отсутствие прав доступа к ним;
- Повреждения базы данных службы Windows Update;
- Повреждения системных файлов;
- При работе установщика Windows возникает ошибка, говорящая о его повреждении.
Способы исправления ошибки 0x80070643 или код 643
Способ исправления зависит от того какая именно программа или пакет обновлений вызывают ошибку.
Исправление ошибки 0x80070643 или код 643 при установке обновлений
Если у вас не устанавливаются обновления на Net Framework, а остальные устанавливаются — то смотрите инструкцию выше, хотя можете попробовать рекомендации и отсюда, в некоторых случаях (когда скачанные пакеты повреждены) они могут помочь.
- Проделайте рекомендации из этой статьи, если причина ошибки код 643 в Центре обновления Windows она будет исправлена;
- Попробуйте отключить или даже удалить антивирус (некоторые антивирусы остаются активными даже если их выключить в настройках);
- Проверьте системный диск на ошибки chkdsk C: /f /r вместо С: впишите свою букву.
Ошибка 0x80070643 при установке обновлений для Windows Defender
В этом случае нужно пакет обновлений установить вручную, для этого перейдите по ссылке, и прокрутите страницу вниз до списка антивирусных продуктов, найдите свой и скачайте пакет соответствующей разрядности:
В дальнейшем установка обновлений определений антивируса должна проходить в штатном режиме.
Исправление ошибки 0x80070643 или код 643 при установке Net Framework
- Используйте Microsoft .NET Framework Repair Tool, скачайте пакет, запустите, согласитесь с условиями использования и жмите далее, найденные ошибки будут исправлены автоматически, после этого повторите установку обновлений;
- Попробуйте переустановить Net Framework но утилита давно не обновлялась, и новые версии придется удалять вручную из Панели управления и затем устанавливать заново;
- Можно попробовать сделать установку системы в режиме обновления, но в моем случае она не помогла, если не поможет и Вам, то можете попробовать следующий пункт или просто переустановить Windows;
- Выполняйте этот пункт в последнюю очередь, если остальные испробованы и не помогают. Если никакие версии Net Framework не устанавливаются, и в Панели управления нет установленных пакетов Net Framework либо их удаление завершается ошибкой, это скорее всего означает что в реестре есть остатки настроек какого либо пакета Net Framework. Создайте точку восстановления, а лучше сделайте полную резервную копию системы, затем запустите редактор реестра и поиском найдите все упоминания Net Framework и удалите ключи и папки их содержащие, не стоит удалять только упоминания соответствующие версии встроенной в систему, для Windows 7 это Net Framework 3.5, для Windows 8 это Net Framework 4/4.5, для Windows 10 это Net Framework 4.6. После этого установка должна пройти успешно, если нет возьмите пакет с другой версией — более новой.
Источник: https://kakpedia.org/%D1%80%D0%B5%D1%88%D0%B5%D0%BD%D0%BE-0x80070643-%D0%B2-%D0%BF%D1%80%D0%BE%D1%86%D0%B5%D1%81%D1%81%D0%B5-%D1%83%D1%81%D1%82%D0%B0%D0%BD%D0%BE%D0%B2%D0%BA%D0%B8-%D0%BF%D1%80%D0%BE%D0%B8%D0%B7%D0%BE/







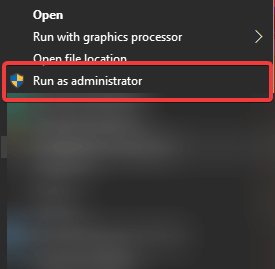
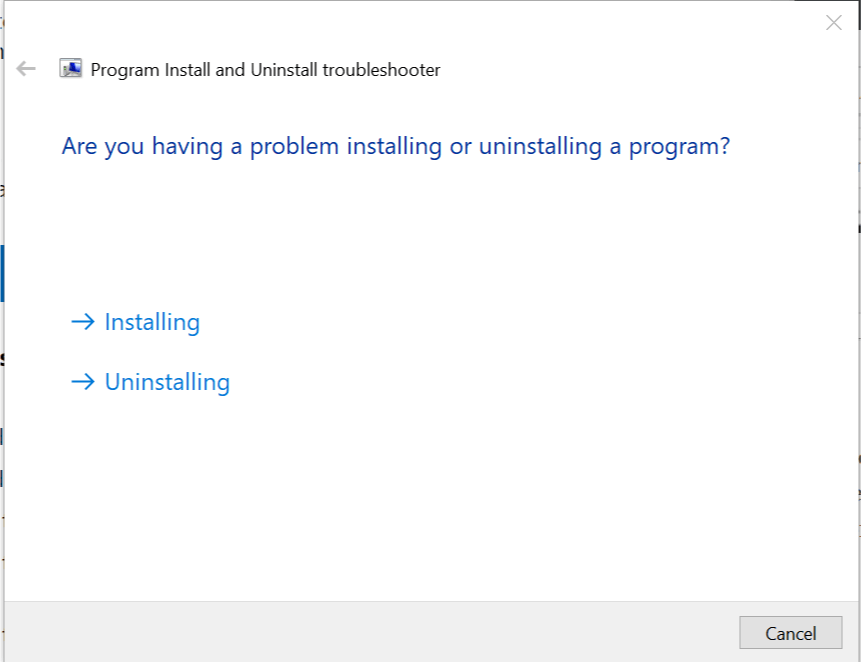


























 VirtualBox
VirtualBox