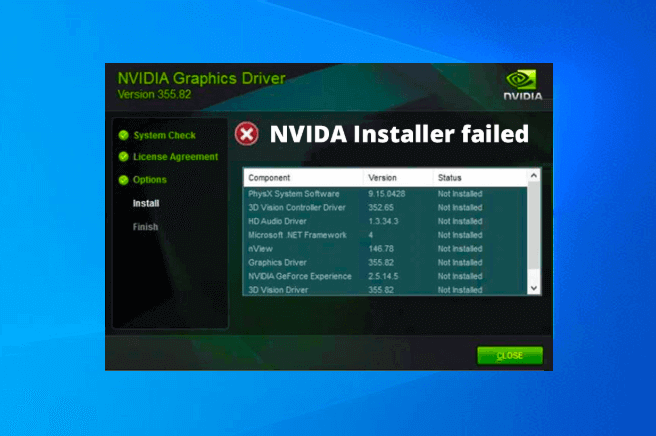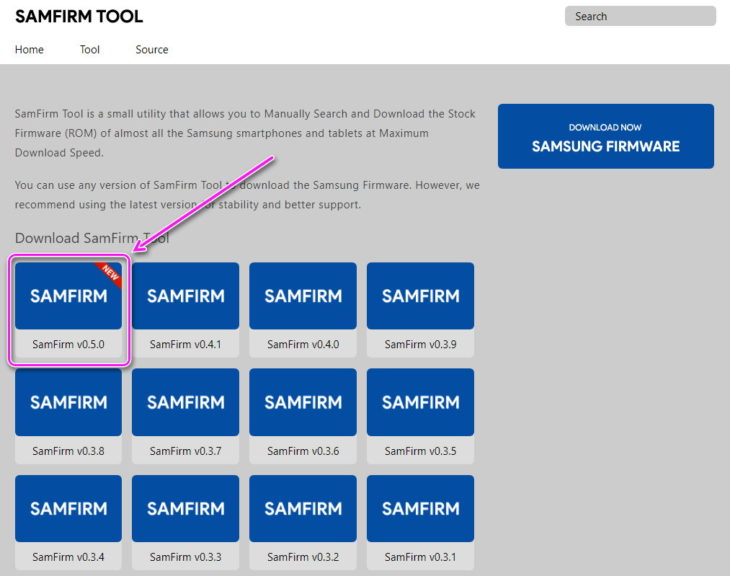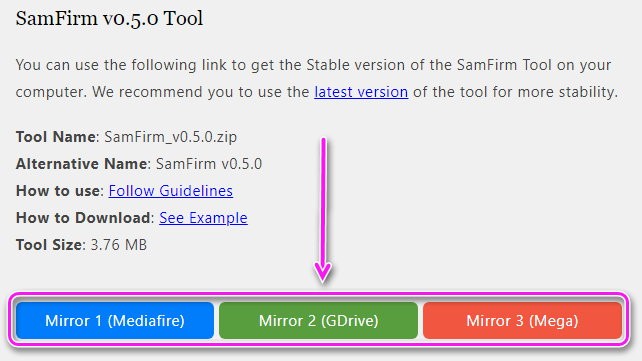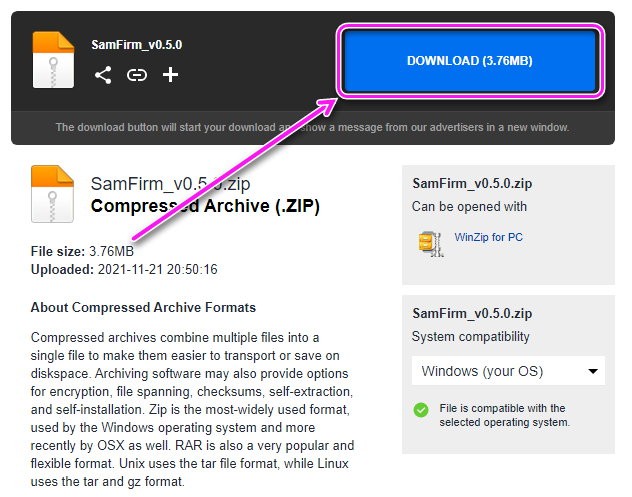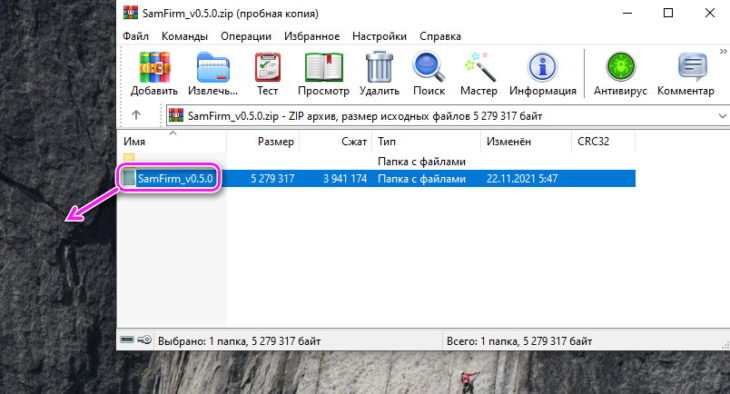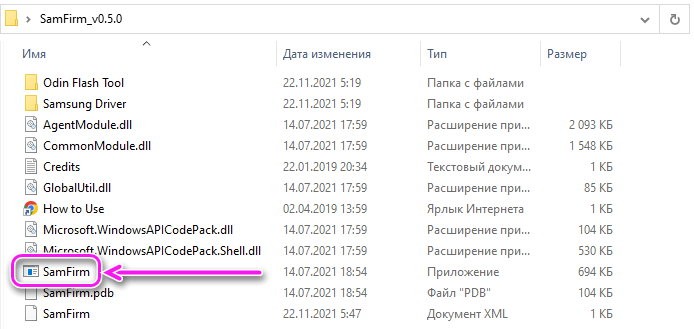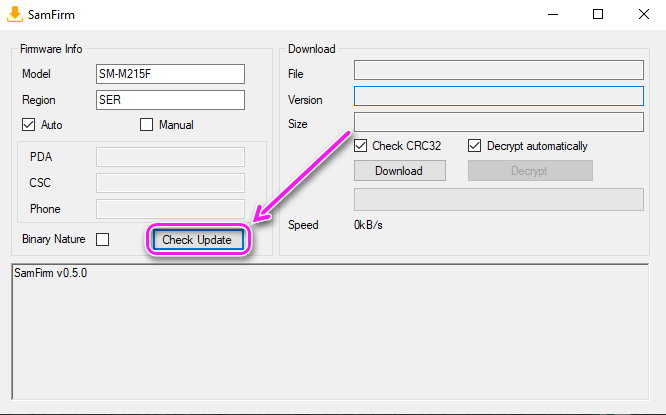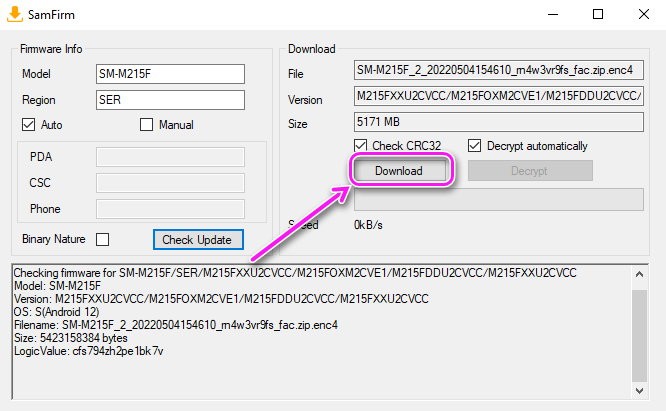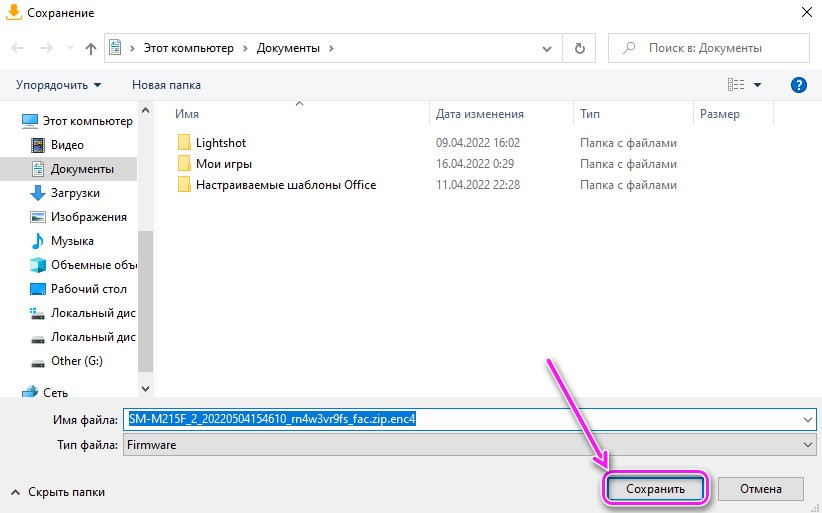Установка и обновление драйверов — неотъемлемая часть работы с компьютером и устройствами в целом. Однако, при установке драйверов может возникнуть ошибка «Install the driver fail the program will exit», которая вызывает затруднения в использовании устройства.
Ошибка «Install the driver fail the program will exit» может возникать из-за разных причин. Она может быть вызвана неправильной установкой самого драйвера, отсутствием необходимых файлов, неправильной работой антивирусной программы, наличием заражения в системе и другими факторами.
В данной статье мы рассмотрим несколько способов решения проблемы с установкой драйвера и ошибкой «Install the driver fail the program will exit». Вы сможете найти решение для себя и успешно установить драйверы без проблем и ошибок.
Содержание
- Решение ошибки «Install the driver fail the program will exit»
- Проверьте соответствие драйвера операционной системе
- Отключите антивирусное ПО и брандмауэр
- Удалите все предыдущие установленные драйверы и программы
- Используйте средства автоматической установки драйверов
- Установка драйвера: что это?
- Что такое драйвер?
- Почему нужно устанавливать драйвера?
- Как правильно установить драйвер?
- Что вызывает ошибку «Install the driver fail»
- Неправильная установка драйвера
- Отсутствие прав администратора
- Проблемы с операционной системой
- Неподдерживаемое оборудование
- Как исправить ошибку «Install the driver fail»
- Проверьте совместимость драйвера с операционной системой
- Удалите существующие драйверы
- Временно отключите антивирусное программное обеспечение
- Загрузите драйверы с официального сайта производителя
- Обратитесь за помощью к специалистам в сервисном центре
- Решение проблем с установкой драйверов
- 1. Проверьте совместимость драйвера с вашим устройством и операционной системой
- 2. Очистите реестр от предыдущих версий драйверов
- 3. Отключите антивирусное программное обеспечение
- 4. Запустите установку драйвера от имени администратора
- 5. Обновите операционную систему и компоненты
- Вопрос-ответ
- Что делать, если при установке драйвера возникает ошибка «Install the driver fail the program will exit»?
- Может ли проблема с установкой драйвера возникать из-за отсутствия доступа к администраторской учетной записи?
- Что делать, если после установки драйвера устройство не работает?
- Может ли проблема с установкой драйвера возникать из-за вирусов или вредоносных программ на компьютере?
- Что делать, если ошибки установки драйвера продолжают возникать даже после перезагрузки компьютера?
- Могут ли проблемы с установкой драйвера возникать из-за проблем со скачиванием файлов?
Проверьте соответствие драйвера операционной системе
Первым шагом решения ошибки «Install the driver fail the program will exit» является проверка соответствия драйвера операционной системе. Если вы устанавливаете драйвер, который не совместим с вашей ОС, установка драйвера не будет выполнена успешно. Поэтому необходимо обязательно проверить соответствие драйвера ОС и убедиться, что вы устанавливаете верный драйвер.
Отключите антивирусное ПО и брандмауэр
Иногда антивирусное программное обеспечение и брандмауэр может блокировать установку драйвера, вызывая ошибку «Install the driver fail the program will exit». Поэтому для успешной установки драйвера необходимо временно отключить антивирусный софт и брандмауэр.
Удалите все предыдущие установленные драйверы и программы
Если вы сталкиваетесь с ошибкой «Install the driver fail the program will exit», необходимо проверить, был ли ранее установленный драйвер или программа, которые могут быть в конфликте с установкой нового драйвера. Если такие конфликты происходят, то в процессе установки нового драйвера может возникнуть ошибка. Перед установкой нового драйвера необходимо удалить все предыдущие установленные драйверы и программы, которые могут приводить к конфликтам.
Используйте средства автоматической установки драйверов
Использование специальных средств автоматической установки драйверов также может помочь решить проблему ошибки «Install the driver fail the program will exit». Эти средства автоматически находят и устанавливают подходящий драйвер для вашего устройства. Если все вышеперечисленные методы решения ошибки не сработали, попробуйте использовать средство автоматической установки драйверов для успешной установки драйвера.
Установка драйвера: что это?
Что такое драйвер?
Драйвер (от англ. driver) — программа, устанавливаемая в операционной системе для обеспечения работы устройства. Без драйверов компьютер может не узнать устройство и не сможет использовать его полностью или вовсе не сможет подключить.
Почему нужно устанавливать драйвера?
Установка драйверов необходима для подключения новых устройств, настройки корректной работы существующих устройств, обеспечения максимальной производительности компьютера и решения проблем с устройствами при их использовании.
При установке драйверов важно использовать правильную версию для соответствующей операционной системы и устройства. Неправильный драйвер может вызвать сбои в работе компьютера и неожиданные ошибки.
Как правильно установить драйвер?
Для установки драйвера необходимо скачать его с сайта производителя устройства или поставщика операционной системы. Затем запустить файл установки и следовать инструкциям на экране.
После установки драйвера рекомендуется перезагрузить компьютер для полноценной работы устройства с новым драйвером.
Что вызывает ошибку «Install the driver fail»
Неправильная установка драйвера
Ошибка «Install the driver fail» может возникнуть в случае, если драйвер был неправильно установлен. Это может произойти, если была выбрана неправильная версия драйвера или была прервана установка в процессе исполнения.
Отсутствие прав администратора
Для установки драйвера на компьютере может понадобиться права администратора. Если у пользователя нет соответствующих прав, то установка драйвера может завершиться неудачно.
Проблемы с операционной системой
Ошибка «Install the driver fail» может возникнуть, когда на компьютере имеются проблемы с операционной системой. Это могут быть конфликты с другими программами или ошибки файловой системы.
Неподдерживаемое оборудование
Если драйвер предназначен для другой модели оборудования, то установка может быть невозможна из-за несовместимости. Перед установкой драйвера необходимо убедиться, что он предназначен для конкретной модели оборудования.
Как исправить ошибку «Install the driver fail»
Проверьте совместимость драйвера с операционной системой
Перед установкой драйвера необходимо убедиться в его совместимости с операционной системой вашего компьютера. Это можно сделать на сайте производителя драйвера.
Удалите существующие драйверы
Если на компьютере уже установлены драйвера устройства, которые вы пытаетесь обновить, то перед установкой новых драйверов рекомендуется удалить старые. Это можно сделать через меню «Управление устройствами» в Windows.
Временно отключите антивирусное программное обеспечение
Антивирусные программы могут блокировать установку драйверов, поэтому попробуйте временно отключить такое программное обеспечение перед началом установки.
Загрузите драйверы с официального сайта производителя
Если установка драйвера не проходит из-за того, что файл поврежден, попробуйте загрузить драйвер с официального сайта производителя. Возможно, файл, который вы пытаетесь установить, был поврежден в процессе скачивания или сохранения.
Обратитесь за помощью к специалистам в сервисном центре
Если ничего из вышеперечисленного не помогло, то следует обратиться за помощью к специалистам в сервисном центре. Они помогут установить необходимый драйвер и произведут все необходимые настройки для корректной работы устройства.
Решение проблем с установкой драйверов
1. Проверьте совместимость драйвера с вашим устройством и операционной системой
Перед установкой драйвера обязательно убедитесь, что он подходит для вашего устройства и операционной системы. Это можно проверить на сайте производителя или на официальном сайте операционной системы. Если драйвер не совместим, его установка приведет к ошибке.
2. Очистите реестр от предыдущих версий драйверов
Если вы устанавливаете новую версию драйвера на уже существующую, то перед установкой рекомендуется удалить все предыдущие версии драйвера и очистить реестр от их остатков. Для этого можно использовать специальные программы-очистители или выполнить процедуру вручную через командную строку.
3. Отключите антивирусное программное обеспечение
Некоторые антивирусные программы могут блокировать установку драйверов или поместить их в карантин. Для решения этой проблемы рекомендуется временно отключить антивирусное ПО или добавить драйвер в исключения.
4. Запустите установку драйвера от имени администратора
Установщик драйвера может требовать права администратора для успешной установки. Советуем запустить установку от имени администратора, чтобы избежать ошибок.
5. Обновите операционную систему и компоненты
Если проблема с установкой драйвера сохраняется, рекомендуем обновить операционную систему и компоненты. Также убедитесь, что все сторонние программы установлены в актуальной версии и не мешают установке драйвера.
Вопрос-ответ
Что делать, если при установке драйвера возникает ошибка «Install the driver fail the program will exit»?
Эта ошибка может возникать по разным причинам, например, если у вас установлен старый или несовместимый драйвер. Первым шагом рекомендуется удалить все установленные драйверы и перезагрузить компьютер. Затем попробуйте установить драйвер заново. Также проверьте, что вы скачали драйвер с официального сайта производителя устройства и что он совместим со всеми требованиями вашей операционной системы.
Может ли проблема с установкой драйвера возникать из-за отсутствия доступа к администраторской учетной записи?
Да, установка драйвера может требовать прав администратора. Если вашей учетной записи недостаточно прав, то попробуйте зайти от имени администратора или обратитесь к системному администратору.
Что делать, если после установки драйвера устройство не работает?
Если устройство не работает после установки драйвера, то рекомендуется проверить подключение устройства к компьютеру, а также убедиться, что устройство включено и работает исправно. Если проблема не устранена, то попробуйте найти другой драйвер, который подходит для вашего устройства и операционной системы.
Может ли проблема с установкой драйвера возникать из-за вирусов или вредоносных программ на компьютере?
Да, вредоносные программы могут нарушать работу установки драйвера. Рекомендуется проверить компьютер на наличие вирусов и вредоносных программ, используя антивирусную программу. Также можно попытаться установить драйвер в безопасном режиме.
Что делать, если ошибки установки драйвера продолжают возникать даже после перезагрузки компьютера?
Если проблема не устраняется после перезагрузки компьютера, то попробуйте обновить операционную систему до последней версии. Также можно обратиться в техническую поддержку, чтобы получить помощь в установке драйвера.
Могут ли проблемы с установкой драйвера возникать из-за проблем со скачиванием файлов?
Да, проблемы со скачиванием файлов могут приводить к ошибкам при установке драйвера. Рекомендуется проверить, что вы скачиваете файлы с официального сайта производителя устройства, а также убедиться, что у вас достаточно свободного места на жестком диске для установки драйвера.
Содержание
- Driver install failure как исправить
- Неправильные настройки приложения
- Причины возникновения SMART-ошибки 301
- Способ №1. Проверьте диск на наличие ошибок
- Синий экран VIDEO_TDR_FAILURE — видео инструкция по исправлению
- Дополнительная информация по исправлению ошибки
- Решение проблемы синего экрана DRIVER_POWER_STATE_FAILURE
- Дополнительные методы исправления ошибки
Driver install failure как исправить
Появление «синего экрана смерти» с ошибкой VIDEO_TDR_FAILURE говорит о проблеме при взаимодействии Windows 10 с графическим адаптером. Это хорошая новость — хотя бы не придётся лазить по всей системе, чтобы найти виновника сбоя. Плохая новость в том, что само ничего не пройдёт — надо определять конкретную причину и устранять её руками.
Неправильные настройки приложения
Если ошибка появляется только при запуске определённого приложения, то искать причину нужно в его работе. В случае с играми выход один — понизить настройки графики до средних или минимальных значений, чтобы добиться стабильного состояния. В других программах тоже могут быть настройки, которые дают сильную нагрузку на процессор и другие компоненты. Например, если ошибка появляется при запуске браузера, нужно попробовать отключить в нём аппаратное ускорение. См. также: как отключить аппаратное ускорение в Windows 10 .
Я пользуюсь Google Chrome, поэтому покажу на его примере. В главном меню есть пункт «Настройки». Необходимо открыть его, пролистать страницу до упора и перейти по ссылке «Дополнительные». В разделе «Система» мы находим опцию «Использовать аппаратное ускорение» и отключаем её, передвигая ползунок. В других браузерах процедура выполняется аналогичным образом.
Причин, вызывающих сбой при котором компьютер перестает нормально функционировать много. Это может быть вирусное ПО, повреждение системных файлов, неполадка внутри комплектующих и ряд других потенциальных факторов.
Сегодня мы рассмотрим ошибку жесткого диска под названием SMART 301. Она может возникнуть вне зависимости от версии операционной системы, которую вы используете — Windows 8, Windows 8.1, Windows 10, и обычно проявляется в момент запуска компьютера.
Дословный текст ошибки выглядит следующим образом:
“The SMART Hard Disk check has detected an imminent failure. To ensure not data loss, please backup the content immediately and run the hard disk test in system diagnostic. Hard Disk 1 (301), want to continue press enter”
Что в переводе означает:
“SMART-проверка жесткого диска обнаружила неизбежный сбой. Чтобы не потерять данные, немедленно сделайте резервную копию содержимого и запустите проверку HDD с помощью системной диагностики. Жесткий диск 1 (301), нажмите Enter, чтобы продолжить”.
Столкнувшись с этой ошибкой, становятся очевидны два фактора:
- Произошел сбой устройства.
- Вероятно, в скором времени жесткий диск окончательно выйдет из строя.
Прежде чем мы приступим к практическому разбору руководств по исправлению ошибки, давайте найдем причину по которой возник сбой. Это позволит лучше понять ее и избежать возникновения такой ситуации в дальнейшем.
Причины возникновения SMART-ошибки 301
Если вы столкнулись с ошибкой жесткого диска 301, следует обязательно обратить внимание на другие комплектующие, поскольку она указывает не только на косвенный сбой накопителя.
Главные причины ошибки:
- Ошибка SMART-проверки жесткого диска.
- Сломанный чип контроллера IDE/SATA на материнской плате.
Вне зависимости от того что именно вызвало сбой, к решению нужно подойти одинаково ответственно. В противном случае это не принесет положительных результатов.
Способ №1. Проверьте диск на наличие ошибок
1. Откройте Мой компьютер .
2. Щелкните правой кнопкой мыши по физическому диску, который нужно проверить, и перейдите в Свойства .
Один из частых синих экранов смерти (BSoD) на компьютере или ноутбуке с Windows 10 — ошибка VIDEO_TDR_FAILURE, после которой как правило указывается сбойный модуль, чаще всего — atikmpag.sys, nvlddmkm.sys или igdkmd64.sys, но возможны и другие варианты.
- Обновление драйверов видеокарты (при этом здесь стоит учитывать, что нажатие «Обновить драйвер» в диспетчере устройств — это не обновление драйвера). Иногда может потребоваться предварительное полное удаление уже установленных драйверов видеокарты.
- Откат драйвера, если ошибка, наоборот, появилась после недавнего обновления драйверов видеокарты.
- Ручная установка драйвера с официального сайта NVIDIA, Intel, AMD, если ошибка появилась после переустановки Windows 10.
- Проверка на наличие вредоносных программ (майнеры, работающие напрямую с видеокартой, могут вызывать синий экран VIDEO_TDR_FAILURE).
- Восстановление реестра Windows 10 или использование точек восстановления, если ошибка не позволяет зайти в систему.
- Отключение разгона видеокарты, если он присутствует.
Почти всегда появление синего экрана VIDEO_TDR_FAILURE связано с теми или иными аспектами работы видеокарты. Чаще — проблемами с драйверами или ПО (при неверном обращении программ и игр к функциям видеокарты), реже — с какими-то нюансами работы самой видеокарты (аппаратными), её температурой или сверхмерной загрузкой. TDR = Timeout, Detection, and Recovery, а ошибка возникает если видеокарта перестаёт отвечать.
- atikmpag.sys — видеокарты AMD Radeon
- nvlddmkm.sys — NVIDIA GeForce (сюда же относятся и другие .sys, начинающиеся с букв nv)
- igdkmd64.sys — Intel HD Graphics
Способы исправления ошибки стоит начать с обновления или отката драйверов видеокарты, возможно, поможет уже это (особенно если ошибка стала появляться после недавнего обновления).
Для обновления драйвера правильным способом будет загрузить драйверы вашей видеокарты с официального сайта (NVIDIA, AMD, Intel) и вручную установить на компьютер. Если это не сработало, попробуйте предварительно удалить старый драйвер, подробно об этом я писал в инструкции Как установить драйверы NVIDIA в Windows 10, но для других видеокарт метод тот же самый.
Если ошибка VIDEO_TDR_FAILURE возникает на ноутбуке с Windows 10, то может помочь такой путь (случается, что фирменные драйверы от производителя, особенно на ноутбуках, имеют свои особенности):
- Скачайте с официального сайта производителя ноутбука драйверы для видеокарты.
- Удалите имеющиеся драйверы видеокарты (и интегрированного и дискретного видео).
- Установите драйверы, загруженные на первом шаге.
Если проблема, наоборот, появилась после обновления драйверов, попробуйте выполнить откат драйвера, для этого выполните следующие шаги:
-
- Откройте диспетчер устройств (для этого можно нажать правой кнопкой мыши по кнопке Пуск и выбрать соответствующий пункт контекстного меню).
- В диспетчере устройств откройте «Видеоадаптеры», нажмите правой кнопкой мыши по названию видеокарты и откройте «Свойства».
- В свойствах откройте вкладку «Драйвер» и проверьте, активна ли кнопка «Откат», если да — используйте её.
Синий экран VIDEO_TDR_FAILURE — видео инструкция по исправлению
Дополнительная информация по исправлению ошибки
- В некоторых случаях ошибка может быть вызвана самой игрой или каким-то ПО, установленном на компьютере. В игре можно попробовать понизить параметры графики, в браузере — отключить аппаратное ускорение. Также, проблема может крыться в самой игре (например, не совместима с вашей видеокартой или криво сломана, если это не лицензия), особенно если ошибка возникает только в ней.
- Если у вас разогнанная видеокарта, попробуйте привести её параметры частот к штатным величинам.
- Загляните в диспетчер задач на вкладку «Производительность» и выделите пункт «Графический процессор». Если он постоянно под нагрузкой, даже при простой работе в Windows 10, это может говорить о наличии вирусов (майнеров) на компьютере, что тоже способно вызывать синий экран VIDEO_TDR_FAILURE. Даже при отсутствии такого симптома, рекомендую выполнить проверку компьютера на наличие вредоносных программ.
- Перегрев видеокарты и разгон также нередко являются причиной ошибки, см. Как узнать температуру видеокарты.
- Если Windows 10 не загружается, а ошибка VIDEO_TDR_FAILURE появляется еще до входа в систему, вы можете попробовать загрузиться с загрузочной флешки с 10-кой, на втором экране внизу слева выбрать пункт «Восстановление системы», а затем использовать точки восстановления. При их отсутствии можно попробовать восстановить реестр вручную.
Прежде чем приступить, если вы незадолго до появления проблемы устанавливали какое-то новое оборудование на вашем компьютере или ноутбуке, попробуйте вручную установить оригинальные драйверы на него с официального сайта производителя. Если выполнялись какие-то действия, связанные с разгоном, попробуйте отменить эти действия.
Решение проблемы синего экрана DRIVER_POWER_STATE_FAILURE
Ошибка DRIVER_POWER_STATE_FAILURE говорит нам о том, что, когда драйвер устройства пытается изменить состояние питания устройства (например, пробудить оборудование компьютера, находящееся в режиме экономии энергии), устройство не отвечает.
- Вручную установите оригинальные драйверы видеокарты и сетевых адаптеров (Wi-Fi, Ethernet) с официальных сайтов. Для сетевого адаптера лучше всего брать драйвер с официального сайта производителя материнской платы или ноутбука именно для вашей модели (например, если адаптер Intel, а ноутбук Dell, то драйвер лучше скачивать с сайта Dell для вашей модели ноутбука). Для видеокарты — с сайтов Intel/AMD/NVIDIA. Если у вас есть интегрированное видео и дискретная видеокарта, установите драйверы на оба адаптера.
- Зайдите на официальный сайт производителя ноутбука или производителя материнской платы (если это ПК, здесь может помочь: Как узнать модель материнской платы компьютера), найдите раздел поддержки для вашей модели оборудования, скачайте и установите официальные драйверы чипсета и всё, что имеет отношение к управлению электропитанием, обычно это драйверы ACPI, ATK, что-либо со словами Power Management, Intel Management Engine Interface. Даже если на официальном сайте драйверы не для Windows 10, а для предыдущей версии ОС, они должны подойти.
Следующие шаги имеют целью настроить схему электропитания таким образом, чтобы критичные устройства не засыпали (а при их пробуждении чаще всего и возникает синий экран DRIVER POWER STATE FAILURE):
- Зайдите в Панель управления (в пункте «Просмотр» справа вверху выберите «Значки») — Электропитание и нажмите «Настройка схемы электропитания» справа от выбранной схемы.
- Затем нажмите «Изменить дополнительные параметры питания».
- В разделе «PCI Express» установите «Максимальная производительность» или, если такого пункта нет, то установите «Откл.» вместо режима экономии энергии.
- Если используется Wi-Fi, то в разделе «Параметры адаптера беспроводной сети» в пункте «Режим энергосбережения» установите «Максимальная производительность».
- Если у вас есть интегрированная графика Intel, то там же вы найдете настройки графики Intel, установите в плане энергопитания «Максимальная производительность».
- В свойствах сетевого адаптера, Wi-Fi адаптера в диспетчере устройств на вкладке «Управление электропитанием» снимите отметку «Разрешить отключение этого устройства для экономии энергии».
- Перезагрузите ноутбук или компьютер.
После этого понаблюдайте, будет ли появляться синий экран DRIVER_POWER_STATE_FAILURE в дальнейшем.
Дополнительные методы исправления ошибки
- Если в диспетчере устройств есть устройства с восклицательными знаками, откройте их свойства и разберитесь с ошибками (можно поискать по коду ошибки, установить драйвер, если вам сообщают, что это неизвестное устройство, см. Как установить драйвер неизвестного устройства).
- Если ошибка не появлялась еще совсем недавно, можно попробовать использовать точки восстановления системы.
- Если существует зависимость: после выбора пункта «Перезагрузка» в меню ошибка исчезает, а после «Завершение работы» с повторным включения снова появляется, отключите быстрый запуск Windows 10.
- Проверьте, проявляется ли ошибка в режиме чистой загрузки (Подробнее: Чистая загрузка Windows 10). Если проблема исчезает, возможно, причина в недавно установленных программах, особенно тех, которые работают с ОС на низком уровне (антивирусы, оптимизаторы и другие).
- Выполните проверку целостности системных файлов Windows.
Также попробуйте проверить дамп памяти с помощью бесплатной программы WhoCrashed, это будет самым простым методом для начинающих пользователей:
На основании этой информации можно предпринять действия, направленные на замену сбойного драйвера (обновление или откат), а в некоторых случаях и устройства, так как еще одна возможная причина ошибки — аппаратная неисправность.
Обратите внимание: шаги, описанные в инструкции, предполагают, что вы можете попасть в систему. Если это не так, а ошибка возникает при загрузке Windows 10, в первую очередь попробуйте точки восстановления. После двух неудачных запусков компьютера вам будет предложено перейти в дополнительные параметры, где вы найдете опции восстановления системы, включая точки восстановления. Также вы можете загрузить компьютер с загрузочной флешки Windows и на экране после выбора языка внизу слева выбрать пункт «Восстановление системы».
А вдруг и это будет интересно:
09.08.2020 в 18:41
10.08.2020 в 18:11
Здравствуйте.
Не могу вам дать ответа. Ведь насколько я понимаю и дорогой роутер у вас будет соединяться по 3G с интернетом, а не кабелем, а потому вполне возможны все те же проблемы, что и с простым модемом.13.10.2020 в 12:30
13.10.2020 в 15:04
30.10.2020 в 11:31
Здравствуйте! Ноут Packard Bell Batterfly XS. Ошибка Driver power state failure, в WhoCrashed ссылается на файл ntkrnlpa.exe. Сделал всё по настройке электропитания, обновил драйвера из диспетчера оборудования, отключил всё ненужное в автозагрузке, плюс службы не microsoft, проверил/восстановил системные файлы (в безопасном режиме запустил SFC /scannow) ничего не помогло. Думаю перепрошить BIOS из ДОС. Что можно ещё сделать?
31.10.2020 в 10:59
Ну и в теории может оказаться, что аппаратно что-то с питанием не так, ему больше 10 лет уже по идее и вероятность такого существует.
03.11.2020 в 13:02
Здравствуйте, играю в доту 1 игру, затем ноут начинает висеть, точнее дота, все остальное открывается, хром и так далее) и далее синий экран ) драйвера обновила все, все в порядке) не нагревается) не знаю в чем проблема (
03.11.2020 в 14:12
Здравствуйте.
А в диспетчере задач не видно каких-то аномалий когда вот начинает висеть? Заполненная на 100 память или еще что-то в этом духе?26.11.2020 в 08:30
26.12.2020 в 11:54
Здравствуйте играю в игру игра зависла смог выйти на рабочий стол и потом мышка перестала работать затем в наушнике был писк, вентилятор загудел у меня драйвер amd adrenaline месяц скачивал его
27.12.2020 в 14:23
А после перезагрузки как себя ведет? В безопасном режиме если драйвер удалить и заново установить?
12.08.2021 в 03:51
Ловил синий экран с этой ошибкой, когда комп в режиме сна от сети случайно отрубил. В автоматическом режиме перезагрусился, все зашибись
Источник
Обновлено: 08.06.2023
Инструкция по прошивке планшета с помощью Livesuit
16534
1. Скачиваете софт для прошивки (Livesuit v1.09) ([Only Registered And Activated Users Can See Links]) и саму прошивку, которую собираетесь. устанавливать. Также могут понадобиться драйвера USB (x86 ([Only Registered And Activated Users Can See Links]) | x64 ([Only Registered And Activated Users Can See Links])).
2. Распаковываете все это в отдельную папку, желательно в корень диска и без русских символов в названии.
3. Устанавливаете LiveSuit. Заходите в папку, куда вы установили Livesuit v1.09, находите файл LiveSuit.exe и запускаете его.
4. В открывшемся окне, на вопрос позывать ли гайд, нажимаете “Yes”.
16535
5. Далее, в окне выбора режима обновления нажимаете «Mandatory» (Внимание! Все данные в памяти устройства будут удалены!).
16536
6. В следующем окне выбираете «Next».
16537
7. На вопрос «Хотите выбрать новый файл с прошивкой?») выбираете «Yes».
16538
8. Откроется окно, где нужно выбрать файл с разархивированной прошивкой (которую скачали ранее).
16539
9. Далее, после выбора прошивки, жмете “Finish”. Программу не закрывайте!
16540
16541
10. Выключаете планшет (
10 сек. удерживаете кнопку выключения).
11. Затем зажимаете кнопку «Vol+» и подключаете USB кабель (подключений к ПК) к планшету.Не отпуская кнопку «Vol+», нажмете 6 раз на кнопку включения планшета.
12. Появится окно с запросом на форматировании, соглашаетесь нажав ”Yes”. После этого должна начаться установка прошивки.
13. Когда шкала прогресса прошивки в окне Livesuit дойдет до конца (около 2 мин.), появится окно с надписью «Обновление завершено». После этого USB Кабель можно отключить.
14. PROFIT! Вы получаете планшет с новой прошивкой.
Инструкция по прошивке планшета с помощью Livesuit
16534
1. Скачиваете софт для прошивки (Livesuit v1.09) ([Only Registered And Activated Users Can See Links]) и саму прошивку, которую собираетесь. устанавливать. Также могут понадобиться драйвера USB (x86 ([Only Registered And Activated Users Can See Links]) | x64 ([Only Registered And Activated Users Can See Links])).
2. Распаковываете все это в отдельную папку, желательно в корень диска и без русских символов в названии.
3. Устанавливаете LiveSuit. Заходите в папку, куда вы установили Livesuit v1.09, находите файл LiveSuit.exe и запускаете его.
4. В открывшемся окне, на вопрос позывать ли гайд, нажимаете “Yes”.
16535
5. Далее, в окне выбора режима обновления нажимаете «Mandatory» (Внимание! Все данные в памяти устройства будут удалены!).
16536
6. В следующем окне выбираете «Next».
16537
7. На вопрос «Хотите выбрать новый файл с прошивкой?») выбираете «Yes».
16538
8. Откроется окно, где нужно выбрать файл с разархивированной прошивкой (которую скачали ранее).
16539
9. Далее, после выбора прошивки, жмете “Finish”. Программу не закрывайте!
16540
16541
10. Выключаете планшет (
10 сек. удерживаете кнопку выключения).
11. Затем зажимаете кнопку «Vol+» и подключаете USB кабель (подключений к ПК) к планшету.Не отпуская кнопку «Vol+», нажмете 6 раз на кнопку включения планшета.
12. Появится окно с запросом на форматировании, соглашаетесь нажав ”Yes”. После этого должна начаться установка прошивки.
13. Когда шкала прогресса прошивки в окне Livesuit дойдет до конца (около 2 мин.), появится окно с надписью «Обновление завершено». После этого USB Кабель можно отключить.
14. PROFIT! Вы получаете планшет с новой прошивкой.
а если LiveSuit v1.09 RU не устанавливается на вин7 выдает какую то ошибку Install the driver fail. The programm will exit.
проблема с программой livesuit вот что она пишет собрался воскрешать китайский планшет скачал прошивку и програму
а прога как назло не запускаеться
это не от этого эта ошибка вылетает при запуске самой програмы
уже качал с нескольких источников одно и тоже происходит
Во-первых скачай посвежее, типа 1.09
Во-вторых делай все, как говорит Livesuite, точь в точь. При выборе способа прошивки выбирай «рекомендуемое». Главное — не торопи его, дождись пока винда «вдруг» обнаружит устройство и сама поставит дрова. Процесс обнаружения и установки дров медленный.
проблема не в том а в том что при запуске програмы с архива выкидывает такую ошибку пробивал разные версии из разных сайтов одно и тоже в архиве есть установщик дров запускаешь его появляеться командная строка и через 5 сек пропадает и каждый раз одно и тоже
Leoboris Мастер (1303) А без подключенного планшета тоже вылетает?
Install the driver fail the program will exit что делать
После чего на внутренней карточке появится файл nanda.
Планшет успешно прошился 97V1-D1-H1-H02-1898.20120607.img. Тачскрин и Wifif работают.
Подключаем ВЫКЛЮЧЕННЫЙ планшет с зажатой кнопкой Vol+ к USB кабелю. Должно определиться новое устройство, на которое необходимо установить драйвер (если ранее на данном компьютере не прошивались подобные планшеты) из папки LiveSuit. Так выглядит устройство с установленным драйвером:
Теперь LiveSuit запускается с автоматическим запуском мастера прошивки, который предлагает выбрать полную или частичную прошивку и выбрать файл прошивки.
Следуем инструкции: Выключенный планшет с зажатой кнопкой громкости подключаем к USB кабелю. Нажимаем с интервалом в полсекунды кнопку Power примерно через 5-8 секунд в Диспетчере устройств «появляется планшет» и LiveSuit предлагает отформатировать, что и делаем (я нажал Да):
Примерно через три минуты прошивка завершается и планшет автоматически перезапускается.
Ребят, помогите. Пытаюсь перепрошить планш через LiveSuit, но при запуске программы выдает ошибку
install the driver fail the program will exit
что делать?
Да был я там, оттуда и скачал, нихера. Думаешь я такой тупой? Оттуда и скачивал прошивку и прогу, но нифига нету решения проблемы
Чингачгук Зелёный Змей Искусственный Интеллект (114028) Ну так напиши в той теме о своей проблеме. Народ там бывалый, подскажут решение. Для разных моделей решения могут быть разными.
Читайте также:
- Что лучше майнкрафт
- Как оплатить проезд в автобусе в твери банковской картой за двоих
- Как играть в angry birds 2 на компьютере
- Ark как снять пиявку
- Как улучшить голема в майнкрафте
Обновления Windows 10 зачастую вызывали много проблем у многих пользователей и с каждым новым накопительным обновлением их становится всё больше и больше.
Обновления Windows 10 зачастую вызывали много проблем у многих пользователей и с каждым новым накопительным обновлением их становится всё больше и больше. Например, могут возникнуть проблемы с драйверами, которые ранее никак себя не проявляли, а устройства, для которых эти драйверы предназначены, работали вполне себе штатно.

Корпорация Майкрософт обновила документ поддержки, предупреждая пользователей о том, что «если Вы решите продолжить использование устройства без решения проблемы драйвера, Вы можете обнаружить, что функциональность, которую поддерживает драйвер, больше не работает, что может иметь последствия от незначительных до серьезных».
Как быть в данной ситуации? Как решить проблему с драйверами в Windows 10?
Первое, что Вы должны сделать, это проверить, доступен ли новый или обновленный драйвер через Центр обновления Windows или через производителя этого драйвера. Если Вы не можете найти совместимый драйвер для решения этой проблемы, Вы можете отключить параметр целостности памяти в системе безопасности Windows, чтобы обойти сообщение об ошибке «драйвер не может загрузиться на это устройство».
1) Перейдите в меню Пуск > Настройки > Обновление и безопасность
2) Затем выберите Безопасность Windows > Безопасность устройства
3) В разделе «Изоляция ядра» выберите «Сведения об изоляции ядра»
4) Отключите настройку целостности памяти, если она еще не включена
5) Перезагрузите компьютер для вступления измененных параметров в силу
Несовместимые драйверы оказались своего рода проклятием для Windows 10, но похоже что компания, по крайней мере, наконец-то начала признавать эти проблемы и предлагать обходные пути вместо того, чтобы оставлять пользователей в поисках решений.
рекомендации
-30% от первоначальных цен 4060 Ti — пора брать
-40% на Xiaomi 12X 256Gb в Ситилинке — надо брать
На порядок упала цена компа MSI на i7 12700
-8000р на 4060 Ti Gigabyte Gaming в Ситилинке
-21% на RTX 4090 MSI — цены идут вниз в рублях
RTX 3070 за 45 тр в Регарде
В ДВА раза упала цена на хороший холодос Midea
Компьютеры от 10 тр в Ситилинке
-28% на 32Gb Сorsair Dominator
-33% на 85″ TV 4K Ultra HD Samsung — смотри цену
Вдвое снижена цена REALME C31 4/64Gb
38% скидка на 34″ LG UltraGear IPS GTG 5 мс
-30% на SSD Kingston 4Tb — смотри цену
В два раза упала цена Kingston Renegade 32Gb
-35% на INFINIX Zero X pro 8/128Gb в Ситилинке
-35% на Lenovo Legion с 3070 и Ryzen 5 5600G
-30% на MSI Infinite Core i5 16Gb DDR4 512Gb SSD
Ранее уже сообщалось о том, что очередное обновление Windows 10 сломало спящий режим и понизило частоту кадров в играх. То ли ещё будет!
Этот материал написан посетителем сайта, и за него начислено вознаграждение.
Last updated on January 2nd, 2023 at 05:28 pm
When installing the NVIDIA graphics driver on Windows 10, there are frequent issues with the NVIDIA installer that result in errors like “The Standard NVIDIA Graphics Driver Is Not Compatible with This Version of Windows.”
Many customers are saying that they receive the “Nvidia Installer Failed” problem while trying to install their Nvidia drivers, either for the first time or when updating their current drivers. Users who just upgraded their Windows OS to Windows 10 frequently get this issue.
This issue may be quite problematic for users as having the most recent GPU drivers loaded on your computer is essential for its effective functionality.
The most common reason of this is an outdated or incompatible driver that has been installed on the user’s PC. Don’t worry if you are having the same problem. Simply try these remedies on your smartphone, and the issue will be resolved quickly.
Here is our guide on (2022) Fix: Nvidia driver install failed Windows 11/ 10.
Short Answer: Although the precise cause of this error might vary, it is typically linked to problems with outdated system files or drivers.
-
1. After Windows Installation
Users typically see this problem after installing the new Windows 10 OS. They do this because Windows is upgrading its files in the background as they attempt to update their Nvidia drivers.
-
2. Unaffiliated Programs
Your computer’s third-party security software may occasionally prevent the installation of new driver files by labeling them as threats.
Fix: Nvidia driver install failed Windows 11/ 10
-
Method 1: Install the Drivers Manually
This fix will be especially helpful for customers who recently installed Windows 10 and attempted to install their graphics driver for the first time but received the error message “Nvidia Installer failed.” If you adhere to the installation instructions provided below, performing a custom installation is incredibly simple.
Wait for the Nvidia Installer to launch itself after selecting “Run as administrator” from the context menu when you right-click on the file.
As the installer verifies that your system is compatible, wait. Clicking the “Agree and Continue” button signifies your acceptance of the Nvidia software licensing agreement. Select “Custom” from the list of installation choices, then press “Next.”
Select the “Perform a clean installation” option under Custom installation settings, then click “Next” to continue. Wait for your computer to install the graphics driver. Click the “Close” button to end the installation process after the “Nvidia Installer has completed” message appears.
-
Method 2: Deactivate security programmes
Your computer’s security software may occasionally prevent the download and installation of fresh driver files. Due to the security program’s perception that the driver files are hazardous to your system, this may result in the “Nvidia Installer failed” problem.
However, you may quickly fix this issue by briefly turning off your computer’s security software. Then, after upgrading your driver, you can turn those applications back on.
In the menu that appears when you right-click the “Windows Taskbar,” select “Task Manager.” Locate the antivirus process that is now active on your computer, right-click it, and then select the ‘End task’ option from the context menu that appears.
Apply this to any security applications currently active on your computer, such as firewall, antivirus, and anti-malware software. Try installing the Nvidia drivers as specified in Method 1 after turning off all third-party security software currently installed on your computer.
-
Method 3: Stop all NVIDIA processes and files from running
On occasion, the Nvidia software and processes already installed on your computer might obstruct the installation of fresh driver files. By removing the Nvidia files and pausing the Nvidia processes on your computer before you begin the installation of Nvidia drivers, you may quickly fix this issue. Take the actions outlined below.
You must first remove the listed files from their respective directories, which are shown below. Do not remove any other files or folders; just the ones that have been listed should be deleted.
- In ‘C:WindowsSystem32DriverStoreFileRepository’ delete ‘nvdsp.inf’ file
- In ‘C:WindowsSystem32DriverStoreFileRepository’ delete ‘nv_lh’ file
- In ‘C:WindowsSystem32DriverStoreFileRepository’ delete ‘nvoclock’ file
- In ‘C:Program FilesNVIDIA Corporation’ delete ALL files
- In ‘C:Program Files (x86)NVIDIA Corporation’ delete ALL files
- In ‘C:Program Files (x64)NVIDIA Corporation’ delete ALL files
You should restart your computer after removing all the files stated in Step 1 and then adhere to the instructions below. Right-click the “Windows Taskbar” and select “Task Manager” from the menu that appears.
To terminate the Nvidia process, locate it in the Task Manager’s Processes section, right-click it, and then select “End task.” Follow these instructions for each Nvidia process that is active in your Task Manager.
Try once again to set up Nvidia drivers by going through Solution 1’s installation procedures. Try the following fix if the “Nvidia Installer failed” problem still appears.
-
Method 4: Delete the NVIDIA temporary folder
The Nvidia Installer generates a folder in the Temp folder when installing the driver on your computer. This folder can occasionally be deleted to resolve the “Nvidia Installer failed” issue. However, you need to be the folder’s owner in order to delete the Nvidia folder.
To assign ownership of that folder, follow the instructions below. After that, you should delete that folder.
Open the Run dialogue box by pressing the Win + R keys simultaneously. Type “%temp%” into the box and click the “OK” button. Locate the “Nvidia” folder inside the “Temp” folder, then right-click on it and select “Properties” from the menu. Select the “Security” tab and then the “Advanced” option in Nvidia Properties.
Click the “Change” link next to the “Owner” files in the Advanced Security Settings box. Enter the username you wish to provide access to the Nvidia folder for in the Select User or Group box, then click the ‘Check Names’ button. Press the “OK” button.
Click the “OK” button in the Advanced Security Settings box. Click the “OK” button in the Nvidia Properties box to continue. Right-click the Nvidia folder again and select “Delete” from the menu.
Try putting the Nvidia drivers in place by doing what Method 1 says to do. Continue to the next solution if the “Nvidia Installer failed” problem continues to occur.
-
Method 5: From the extraction folder, install the driver
Before installing the driver files on your computer, the Nvidia Installer creates an extraction folder where it extracts all of the driver files.
That extraction folder with all the driver files is left behind if the installation fails. By using that folder and following the installation instructions provided below, you may manually install Nvidia drivers.
Open the Run dialogue box by pressing the “Win + R” keys on your keyboard, then type “devmgmt.msc” and click the “OK” button. Expand the Display adapters section in the Device Manager window by clicking on it. Then, right-click the “Microsoft Basic Display Adapter” option and select “Update driver” from the menu that appears.
To continue, select “Browse my computer for drivers” in the Update Driver box. Enter the location of the Nvidia extraction folder in the driver location field, then click the “Next” button.
Before beginning the driver installation, the installer displays the location of the Nvidia extraction folder. The address is the same as what is displayed in the picture below by default. Finally, complete the driver installation by following the on-screen directions.
If this approach resolves your issue and you are able to install the Nvidia drivers, the Nvidia Installer programme was the cause of your issue.
-
Method 6: Launch Windows Update again
The “Nvidia Installer failed” problem can occasionally be resolved by upgrading your version of Windows. However, new updates may not load correctly if the Windows Update folder becomes damaged over time.
As a result, before installing Windows Update, you should rename the old Windows Update folders on your computer. This will guarantee that the new update is accurate and well-done.
Use the Windows search to enter “cmd,” then locate and right-click “Command Prompt” in the search results, then select “Run as administrator” from the menu.
To continue, click the “Yes” option in the User Account Control box. Enter “net stop wuauserv” into the command prompt window, then wait for the service to terminate successfully.
One by one, do this for the services “net stop bits,” “net stop msiserver,” and “net stop cryptSvc.” Please be patient as these services successfully terminate.
You should rename the Windows Update folders by executing the commands “ren C:WindowsSoftwareDistributionSoftwareDistribution.old” and “ren C:WindowsSystem32catroot2 Catroot2.old” and clicking the “Enter” key to start them after halting all Windows Update services.
It’s time to restart the Windows Update services now that the Windows Update directories have been renamed. Enter the command “net start wuauserv” once you have typed it. Please wait till the service restarts successfully.
One by one, carry out the instructions for “net start bits,” “net start msiserver,” and “net start cryptSvc.” Watch for the restart of all these services. It’s time to update your Windows now that the Windows Update Services are up and operating once more. Select “Settings” from the menu options after clicking the “Start” button.
Click the “Update & Security” link on the Settings page. Select “Check for updates” from the Windows Update menu. You should restart your computer when Windows has been updated, then attempt installing the Nvidia driver by following the instructions in Method 1.
-
Method 7: Run an SFC scan
Your system files are crucial during the Nvidia driver installation. You may fix the “Nvidia Installer failed” problem if it results from missing or damaged system files by performing the SFC (System File Checker) scan.
Type “cmd” in the Windows search box, right-click “Command Prompt” in the list of results, and choose “Run as administrator” from the menu options. To continue, select the ‘Yes’ option. Input “sfc /scannow” and hit “Enter.”
Hold off until the SFC scan is finished. You need to restart your computer when the SFC scan is finished. Try to install Nvidia drivers using Method 1’s installation procedures once your machine restarts. Try the last solution provided below if you are still getting the “Nvidia Installer failed” problem.
-
Method 8: Install Windows 10 once again
Since none of the aforementioned fixes have been able to resolve your computer’s “Nvidia Installer failed” problem. Reinstalling Windows 10 through its official installation process is the only option remaining.
That’s all for today’s article on (2022) Fix: Nvidia driver install failed Windows 11/ 10. Do check out all the sections and know what you should do. Till then, stay safe and follow us for more upcoming gaming coverage
Follow us on Twitter & like our Facebook page for more post-updates
Check out more NVidia Articles –
-
(2022) Fix: Nvidia Geforce Game Ready Driver installation failed
-
(6 Ways) Fix: Nvidia Filter not working (2022)
-
Best Nvidia Filters for Warzone: Season 5 (Rebirth, Caldera & Fortune’s keep)
Jatin is an aspiring dentist with a keen interest in video games who likes to spend his time playing an array of different games. Other than that, he is a die-hard basketball fan who often embraces R&B music.
- ПРИЧИНЫ ОШИБОК ПРИ УСТАНОВКЕ ДРАЙВЕРА
- НЕИСПРАВНОСТЬ УСТРОЙСТВА
- ДЕЙСТВИЯ ПРИ НЕИСПРАВНОСТИ ИЛИ НЕСОВМЕСТИМОСТИ ДРАЙВЕРА
- ОШИБКА ПРИ УСТАНОВКЕ ДРАЙВЕРА ПОВЕРХ ИМЕЮЩЕГОСЯ
- НЕЛИЦЕНЗИОННЫЙ ДРАЙВЕР
Один из самых неприятных моментов в процессе подключения нового устройства к компьютеру — это возникновение ошибки при установке драйвера (вот принцип работы драйверов). Причин есть много, попробуем во всем разобраться.
ПРИЧИНЫ ОШИБОК ПРИ УСТАНОВКЕ ДРАЙВЕРА
В этот список следует отнести:
- Неполадки в работе устройства. Даже если при подключении к компьютеру оно определяется системой, это не означает, что устройство функционирует правильно на 100%.
- Неисправность самого драйвера: программа-установщик программного обеспечения устройства была повреждена вредоносным кодом, в архиве с драйвером отсутствует один или более файлов и другие возможные причины.
- Неподходящая версия драйвера. Обычно с такой ситуацией сталкиваются пользователи, пытающиеся установить драйвер, скачанный с интернета (особенно с неофициальных сайтов разработчиков устройств). Устанавливаемая версия драйвера может не подходить к конкретной модели устройства либо к имеющемуся дистрибутиву Windows (по версии и/или разрядности ОС). Если драйвер устанавливается с диска, который шел в комплекте с устройством, вероятнее всего проблема в его несовместимости с версией/разрядностью операционной системы.
- Попытка установки драйвера поверх уже имеющегося. К примеру, пользователь уже установил какой-либо драйвер, но устройство при этом не заработало. Он скачал новую версию и пробует установить ее поверх имеющейся. В таких случаях либо сам драйвер, либо операционная система может дать сбой, что и станет причиной возникновения ошибки.
- Нелицензионный драйвер. Производители устройств после разработки к ним программного обеспечения покупают специальный сертификат, позволяющий операционной системе Windows распознавать его. Сертификат прикладывается к драйверу в виде цифровой подписи. Если она отсутствует либо была изменена третьими лицами после официальной публикации на сайте производителя, Windows выдаст соответствующую ошибку на начальной стадии установки.
Кроме прочего, никогда нельзя исключать возможное воздействие на системные процессы вредоносных программ, вызывающих разнообразные ошибки. Теперь рассмотрим способы устранения рассмотренных выше неполадок.
НЕИСПРАВНОСТЬ УСТРОЙСТВА
Решение данной проблемы подробно описать не получится, т.к. тема очень обширная, однако определить наличие неисправности в устройстве, драйвере или системе все же можно. Для этого достаточно воспользоваться системным приложением «Диспетчер устройств». Для его запуска:
- Найдите на рабочем столе либо в «Проводнике» ярлык «Этот компьютер», кликните по нему правой кнопкой мыши и выберите пункт «Свойства».
- Откроется окно «Система». Кликните по элементу «Диспетчер устройств» в левой части окна для запуска этого приложения.
- В самом «Диспетчере устройств» найдите название устройства, драйвер которого дает сбой при установке. Возможно, напротив его названия будет стоять значок желтого вопросительного или восклицательного знака. Иногда может наблюдаться и такая картина (в качестве названия указано — «Неизвестное устройство»):
- Кликните по устройству два раза мышкой. Откроется окно свойств выбранного оборудования. Во вкладке «Общие» обратите внимание на блок «Состояние устройства». Если имеются какие-либо сбои в его работе, здесь будет указан код ошибки. Например:
- В нашем случае фигурирует ошибка под номером 28, обозначающая отсутствие драйвера. Если у вас другой номер, рекомендуем к прочтению статью «Коды ошибок драйверов«. В ней перечислены все существующие коды ошибок, их описание и инструкции по устранению некоторых из них.
Существует ряд ошибок, явно указывающих на неисправность оборудования, драйвера или системы. Так вы хотя бы сможете понять, откуда следует начинать поиск неполадки.
ДЕЙСТВИЯ ПРИ НЕИСПРАВНОСТИ ИЛИ НЕСОВМЕСТИМОСТИ ДРАЙВЕРА
Обе эти неполадки устраняются путем установки исправного, подходящего к устройству и операционной системе драйвера. Т.е. нужно найти, скачать и установить правильное программное обеспечение. Сделать это можно вручную либо в автоматическом режиме.
Ручной поиск и установка драйвера. С поиском драйверов проблем не возникает, если точно известна модель устройства. Важно скачивать драйвер с проверенных источников, лучше всего — с официального сайта разработчика. Если же модель устройства неизвестна, то ее можно определить самостоятельно следующим образом:
- Запустите программу «Диспетчер устройств» и откройте окно свойств проблемного устройства по инструкции в предыдущей главе.
- Перейдите во вкладку «Сведения». Ниже есть выпадающий список «Свойство». Раскройте его и выберите пункт «ИД оборудования».
- В блоке «Значение» отобразится идентификационный номер устройства. Скопируйте его.
Теперь у нас есть ИД оборудования, по которому можно определить модель устройства и даже скачать драйвер под него. Здесь все просто. Откройте в браузере любую поисковую систему и вставьте в строку поиска скопированный ранее ID. В первых же строках результата поиска отобразятся ссылки на скачивание драйверов. Например:
Перейдя на страницу, также можно будет узнать название устройства. В этом случае поиск драйвера можно выполнить по нему, и, скорее всего, поисковик найдет официальный сайт производителя.
Автоматическая установка драйвера. Для установки драйверов в автоматическом режиме используются специальные программы. Рассмотрим этот процесс на примере бесплатной утилиты DriverHub:
- Скачайте и установите программу DriverHub.
- Сразу после запуска кликните по кнопке «Найти сейчас» для запуска процесса сканирования компьютера на наличие отсутствующих драйверов.
- В процессе сканирования DriverHub обнаружит устройства, драйверы для которых не только отсутствуют, но и устарели. При желании вы сможете установить и обновить их все. Для этого просто кликните по кнопке «Установить».
- Если же нужно установить драйвер только для определенного устройства (или нескольких), включите режим эксперта и установите галочки напротив нужных пунктов (названий устройств) в списке.
- После выбора кликните «Установить» для установки отмеченных устройств.
ОШИБКА ПРИ УСТАНОВКЕ ДРАЙВЕРА ПОВЕРХ ИМЕЮЩЕГОСЯ
Данная проблема может быть решена двумя способами. Первый — удаление установленного драйвера и только после — установка новой версии. Для удаления:
- Откройте свойства устройства в приложении «Диспетчер устройств» по инструкции в первой главе данной статьи.
- Перейдите во вкладку «Драйвер».
- Кликните по кнопке «Удалить».
- Согласитесь с удалением в открывшемся диалоговом окне.
Теперь можно устанавливать новую версию драйвера.
Второй способ — обновление имеющегося драйвера, но не в ручном режиме, а при помощи того же DriverHub. Инструкция по использованию программы приведена в предыдущей главе. Но здесь стоит учесть, что если в базе DriverHub нет более новой версии драйвера, чем уже установлена на компьютере, то данный способ не поможет устранить проблему. В этом случае имеющееся устройство (драйвер) придется предварительно удалить из системы.
НЕЛИЦЕНЗИОННЫЙ ДРАЙВЕР
При установке драйвера можно наблюдать следующее сообщение:
Здесь можно выбрать вариант «Все равно установить этот драйвер», но только в случае, если вы полностью доверяете разработчику, выпустившему устанавливаемое программное обеспечения. Но иногда Windows полностью блокирует установку неподписанных драйверов.
Есть два пути решения этой проблемы. Это либо поиск и установка официального драйвера, либо отключение функции проверки системой цифровой подписи. Сначала попробуйте найти лицензионное программное обеспечение по ИД оборудования, как это описано в соответствующей главе данной статьи выше. Если по каким-либо причинам сделать это невозможно, рекомендуем к прочтению нашу статью Как отключить проверку цифровой подписи драйвера на Windows. В ней вы найдете инструкции по отключению данной системной функции, а также сможете ознакомиться с возможными негативными последствиями установки нелицензионных/модифицированных драйверов.
SamFirm
версия: 0.5.0
Последнее обновление программы в шапке: 07.07.2022
Краткое описание:
Скачивание послед. оф. прошивок для устройств ряда Samsung.
Описание:
SamFirm (сокр. от Samsung Firmware) — программа для скачивания последних прошивок для устройств серии Samsung. Качает быстро и стабильно, без всякого гемороя и регистрации, а также СМС и просьбы выкл. AdBlock. Пишем в поля нужные данные и качаем. После распаковываем и шьем Odin‘ом.
— Framework можно загрузить на свое корыто тут.
Через .NET Version Detector. Распаковываем, запускаем, смотрим. (запуск лучше от админа делать)
— .NET Version Detector v18-R1.exe ( 848 КБ )
Можно ещё через CMD, но там геморой, да и не всегда точно показывает из-за разных сборок Win.
— Прекрасно видно что у меня стоят версии 2.0, 3.0, 3.5 и 4.7.2. Подмечу что версии выше 4.0.0, как в данном случае, заменяют версию 4.0.
*Пункт 2 по усмотрению.
*Пункт 4 не обязателен.
- Q: CRC не прошел проверку. Пример, Пост elena2211, #82631785
- Z: Убрать галку на «Check CRC32» и попытаться снова. Пример, Пост LinkinPro, #82632204
- Египет:
— EGY
- Монголия:
— MPC
- Чили:
— CHB
— CHE
— CHL
— CHT
- ЮАР (Южная Африка):
— MID
— ARB
— XSG
— AFR
— ITO
— XFA
— XFC
— XFM
— XFV
— XFE
Русский интерфейс: Да
Было слушно, поэтому я замутил архив/XML нужных настроек — заходим, вписываем регион и модель, качаем. Все!
— ZIP‘ник: Просто распаковать и пользоваться — SamFirm v0.3.6 [Mod].zip ( 4.93 МБ )
Samfirm — программа для скачивания прошивок для устройств Samsung
SamFirm – это программа для поиска и загрузки официальных прошивок на смартфоны от Samsung. Софт работает сразу после установки и не требует регистрации учетной записи.
Возможности программы
SamFirm используется для скачивания прошивок с серверов Samsung. Это удобнее, чем искать те на тематических форумах, поскольку:
- необходимо указать только модель устройства и регион, для которого она была выпущена;
- скачанные прошивки являются официальными, без модификаций от пользователей, способных нести в себе трекеры отслеживания, вирусы или бесполезные приложения.
На серверах Самсунг хранится только последняя версия прошивки для конкретной модели.
Как установить ПО
Проще всего это сделать, скачав установочный файл по прямой ссылке ниже. После скачивания нужно запустить файл и подтвердить стандартные вопросы установки.
Также это можно сделать, посетив официальный сайт:
- На главной странице, щелкните по последней доступной версии.
- Оказавшись в следующем окне, пролистайте его вниз и выберите источник загрузки из 3 предложенных вариантов.
- Для примера выбираем MediaFire и оказываемся на другом сайте. Кликаем по «Download».
- Откройте загруженный архив и переместите расположенную в нем папку на рабочий стол или в другую директиву.
- Зайдите в папку и запустите приложение «SamFirm».
Внутри лежат ссылки на драйвера и программу для прошивки Самсунг. Чтоб с поиском апдейтов не было проблем, установите/обновите:
- NET Framework до версии 3.5 или выше;
- MS Visual C++ 2008 (x86);
- MS Visual C++ 2010 (x86).
Весь дополнительный софт загружают с официального сайта Microsoft.
Также в интернете можно найти SamFirm AiO 1.4.2 от разработчика Mahmoud Salah. По факту, это та же самая программа, но с никнеймом разработчика, слегка преображенным интерфейсом и прямыми ссылками на загрузку NET Framework и MS Visual C++.
Системные требования
Скачать SamFirm Tool можно бесплатно на любой ПК под управлением Windows 7 / 8 / 8.1 / 10 / 11. Официальной версии на русском языке нет, но он встречается в пользовательских модификациях.
Как пользоваться Samfirm
Как выглядит инструкция по использованию Самфирм:
- После запуска, в строчку «Model» введите название модели девайса. К примеру, не A52, а SM-A525F. Развернутое название модификации узнают из мануала для пользователя или на тематических форумах.
- В «Region» нужно указать региональный код девайса. Это 3 последних буквы в артикуле, нанесенном на коробку. Смартфоны, предназначенные для продажи на территории России, обозначают как AZC/BLN/EMT/ERS/GEO/MTV/SER/SNT.
- Поставьте отметку рядом с «Auto» для автоматического определения частей прошивки. Если оставить флажок рядом с «Manual» можно вручную указать части прошивки в 3 поля ниже: «PDA», «CSC» и «Phone».
- Отметьте «Binary Nature» для загрузки многофайловой сервисной прошивки, если таковая нужна.
- Обязательно поставьте отметки рядом с «Check CRC32» и «Decrypt automatically». Первая функция нужна для проверки суммы прошивки, вторая для ее расшифровки.
- Теперь жмите на «Check Update», чтобы запустить поиск прошивки.
- После нахождения подходящего варианта, жмите на «Download».
- Укажите папку, куда «Сохранить» загружаемые файлы.
- После загрузки и расшифровки, переходите к прошивке девайса с помощью Odin.
Когда операция завершится, закройте окно софта.
Возможные проблемы программы
Разберемся с часто возникающими ошибками.
Появляется сообщение installing drivers failed
Скачайте актуальные драйвера для устройства на Windows. Ссылка на их загрузку находится в папке с SamFirm. Если это не помогло, попробуйте:
- разместить программу так, чтобы на пути папки не было кириллицы, например – Disk C / Programs / SamFirm;
- отключите обязательную проверку подписи драйвера – ищите способ, как это сделать для конкретной ОС в интернете.
Не находит прошивку
Что делать в таком случае:
- переустановить софт, отмеченный выше;
- проверить правильность ввода модели и/или региона;
- попробовать найти прошивку вручную «Manual».
Ошибка Error: CRC does not match. Please redownload the file
Отключите проверку CRC32.
Ошибка opening the browser on your device failed
Встречается на сборке SamFirm от Mahmoud Salah. Решается отключением обязательной проверки подписи драйвера.
Программа не видит телефон
Во время поиска прошивки не нужно подключать смартфон к ПК. Если появляется проблема с определением девайса во время прошивки – установите драйвера и найдите инструкцию по обходу FRP на конкретной модели.
Преимущества и недостатки программы
- в распакованном виде занимает 5 МБ;
- находит актуальные и официальные прошивки;
- легко разобраться даже без знания английского языка;
- в папке с софтом есть ссылки на дополнительное ПО.
- необходимо устанавливать дополнительный софт.
Как удалить SamFirm
Перенести папку с программой в корзину или отметить ее левой кнопкой мышки и щелкнуть по «Delete».
Samfirm installing drivers failed что делать
1.4.0
• Added One Click Bypass FRP (MTP Mode) => Supported Nokia Devices ( first in world )
Support More Models For Brands :-
Nokia / Huawei / Sony / Lenovo
== added Support To Download More Tools :-
** Sony Tools
** MTK Flash Tools
** SPD Flash Tools
** QLM Flash Tools
************************
== added ADB functions :-
** Read Device info
** Enable Arabic Language
** Reset Screenlock
** Reset FRP
** Reboot Device
************************
== added Fastboot functions :-
** Read Device info
** Reboot Device
************************
== Fixed Some Bugs For :-
-bypass FRP MTP
-Check internet Connection
************************
************************
== add New Method To MTP Bypass FRP.
== Bypass FRP (Offline)
== Support Bypass FRP For Sharp Devices ( New )
== One Click Read info
== One Click Format + FRP
== One Click Format Userdata
== One Click FRP
== One Click FRP( Samsung mtk) no need to select any partition
== One Click Reset Mi Account AntiRelock
Just Click >> Connect Brom >>> Opreation Done
If you’r Osis 64Bit you Must Disable Signature Drivers First
Before Make ByPass FRP
see How To make it
=====================================
Problem 2#
installing Drivers. Failed
when Make MTP Bypass FRP
Fix
you need To Extract Tool into another partion
Dont Extract in C Partion
Fix
you Need to Disable Signature Drivers First
Before Make ByPass FRP
From Software Tools (tab)
SamFirm Tool Aio is a small Utility program that you can use to download Samsung and Apple Firmware, Flash tools, ADB File, Sboot file, This Tool also helps to Bypass FRP in MTP mode from Samsung phones. If you have a phone with FRP Google lock message, then follow these simple steps and download SamFirm Tool v1.4.3 latest setup to fix your phone.
Google provides the new FRP feature on Android R11, Android Q10, Pie 9, Oreo 8.0. versions. Samfirm tool developed by Mohmoud Salah for Samsung Smartphones to Bypass FRP Lock. Samfirm tool perfectly helps for Android R11, Android Q10, Pie 9, Oreo 8.0.
Samfirm tool Aio (V1.4.3) (Latest Version) Free download that can be used Easy no need any Software Box. Samfirm FRP Tool 2021 used to Bypass the Samsung FRP Google Lock.
The URL FOR Samfirm FRP Tool V1.4.3, is quoted her in order to enable you to get a VIEW and Cancel pop-up on your SAMSUNG Phone and to access YouTube through the Chrome Browser.
How to use Samfirm Tool
► Download SamFirm FRP Bypass Tool
► Extract the Tool and install it.
► Install Samsung USB Driver
Important Step: Disable the Antivirus Protection first, otherwise, you will not able to Download and use this SamFirm FRP Tool V1.4.3
Download SamFirm FRP Tool V1.4.3 ( All Version )
Here, you will get the direct download link to download the SamFirm FRP Unlock Tool V1.4.3 all other versions easily, Also make sure to install the Samsung USB Driver on your computer.
Fix Server Error & install Driver Failed Samsung,Mi,Sony,Nokia FRP One click tool to open browser to remove frp.
How To Bypass «Fix Server Error & install Driver Failed Samsung,Mi,Sony,Nokia FRP One click tool to open browser to remove frp.»?
1# Connect your phone on wifi.
2# Download 2021 FRP bypass tool.
3# Install Samsung Usb driver.
4# Connect your phone on pc.
5# Open Download Frp bypass tool.
6# Select Samsung Android Port.
7# Then Click View tab now your phone open google crome then many method avaiable after open google crome on youtube.
8# Now your One click tool to open browser to remove frp on all samsung Task complite.
If You Problem Show Same Post «Fix Server Error & install Driver Failed Samsung,Mi,Sony,Nokia FRP One click tool to open browser to remove frp»Join Video?
And now you know about Fix Server Error & install Driver Failed Samsung,Mi,Sony,Nokia FRP One click tool to open browser to remove frp If you think i was able to help you in anyway, or if you enjoyed my post, i would love to hear from you. Any kind of suggestions or advice is always welcomed. Leave a comment below i will definetaly reply.
Samfirm with error correction: Could not send BinaryInform. Status code 200/401 Authorization failed
Breadcrumb
Kelison
Member
Hello guys to anyone who wants to use samfirm and is getting the error: Could not send BinaryInform. Status code 200/401
Authorization failed.
I corrected this error, remembering that the credits for the development of the samfirm are from the user zxz0O0, I just corrected the error that arose recently
updated links 1/8/2021 to version 0.3.7.1
correction in binary nature
The program needs some windows add-ons, installed if you don’t have them, download and install.
Guys the version I made available for download has a WebBrowser where it loads information related to downloads, friend YandereSan recommends another variation of samfirm, the recommendation of which is in the third comment, thanks for your attention.
mzia khan
New member
Hello guys to anyone who wants to use samfirm and is getting the error: Could not send BinaryInform. Status code 200/401
Authorization failed.
I corrected this error, remembering that the credits for the development of the samfirm are from the user zxz0O0, I just corrected the error that arose recently
The program needs some windows add-ons, installed if you don’t have them, download and install.
debloated
New member
YandereSan
Senior Member
You did a lot more than that. Why do you have an iframe connecting to your domain? Proxy’s blocking it, but if I had to guess, you likely have adsense there.
To everyone else, use the following:
Kelison
Member
You did a lot more than that. Why do you have an iframe connecting to your domain? Proxy’s blocking it, but if I had to guess, you likely have adsense there.
To everyone else, use the following:
weltinho21
New member
Hello guys to anyone who wants to use samfirm and is getting the error: Could not send BinaryInform. Status code 200/401
Authorization failed.
I corrected this error, remembering that the credits for the development of the samfirm are from the user zxz0O0, I just corrected the error that arose recently
updated links 1/8/2021 to version 0.3.7.1
correction in binary nature
The program needs some windows add-ons, installed if you don’t have them, download and install.
Guys the version I made available for download has a WebBrowser where it loads information related to downloads, friend YandereSan recommends another variation of samfirm, the recommendation of which is in the third comment, thanks for your attention.
Breadcrumb
agreenbhm
Senior Member
Hi @acasilver, thanks for the tool. I have a couple of concerns:
3) Related to item 2: why is an Internet connection required to use certain features of the software? When attempting MTP FRP, where nothing external is needed dynamically, this function will fail if no Internet connection is present. Why are Internet connection checks required?
SamFirm seems to do what is advertised, but I’m a bit suspicious of it due to the concerns listed. Please let me know your thoughts.
Elek-315
Member
fenek81
Member
@acasilver
The file with version 1.4.1 Chrome sees as a malicious file, can you do something about it?
SamFirm A.i.o_v1.4.1
demovirus
New member
Attachments
acasilver
Member
acasilver
Member
@acasilver
The file with version 1.4.1 Chrome sees as a malicious file, can you do something about it?
SamFirm A.i.o_v1.4.1
acasilver
Member
Cristian77777
New member
Attachments
acasilver
Member
Hi @acasilver, thanks for the tool. I have a couple of concerns:
3) Related to item 2: why is an Internet connection required to use certain features of the software? When attempting MTP FRP, where nothing external is needed dynamically, this function will fail if no Internet connection is present. Why are Internet connection checks required?
SamFirm seems to do what is advertised, but I’m a bit suspicious of it due to the concerns listed. Please let me know your thoughts.
iffone
New member
acasilver
Member
caden2517
New member
demovirus
New member
vovanxp
Member
Checking firmware for ( SM-G970F / SER ) Error: Could not send BinaryInform. Status code 200/400
Request was invalid. Are you sure the input data is correc?
ggroup
Senior Member
note: disabled signature drivers
rochater
Member
tuncay_93
Senior Member
@rochater
kcwind
Member
BrauVargas
New member
Esa aplicación puede cambiar el IMEI?
Translation: Can that app change the IMEI?
Senior Member
Similar threads
Breadcrumb
Top Liked Posts
1.2.0
• Added Some opreations in MTP Mode
• Read Device information
• Factory Reset
• Enter Download Mode
• Exit Download Mode
1.3.0
• Added Samsung Bypass FRP (MTP Mode) => Open Youtube URl
1.3.1
• Added Samsung Bypass FRP (MTP Mode) => Open Apps From Galaxy Store ( first in world )
1.3.2
• Added One Click Bypass FRP (MTP Mode) => Supported More Brands ( first in world )
No Need To Select Any Devices Or Brands
Just Connect & Click Bypass FRP
1.3.3
•Fixed Some Bugs (With Some Users Using Windows 7 )
• Added One Click Bypass FRP (MTP Mode) => Supported Google Pixel Devices ( first in world )
1.4.0
• Added One Click Bypass FRP (MTP Mode) => Supported Nokia Devices ( first in world )
Support More Models For Brands :-
Nokia / Huawei / Sony / Lenovo
== added Support To Download More Tools :-
** Sony Tools
** MTK Flash Tools
** SPD Flash Tools
** QLM Flash Tools
************************
== added ADB functions :-
** Read Device info
** Enable Arabic Language
** Reset Screenlock
** Reset FRP
** Reboot Device
************************
== added Fastboot functions :-
** Read Device info
** Reboot Device
************************
== Fixed Some Bugs For :-
-bypass FRP MTP
-Check internet Connection
************************
************************
== add New Method To MTP Bypass FRP.
== Bypass FRP (Offline)
== Support Bypass FRP For Sharp Devices ( New )
== One Click Read info
== One Click Format + FRP
== One Click Format Userdata
== One Click FRP
== One Click FRP( Samsung mtk) no need to select any partition
== One Click Reset Mi Account AntiRelock
Just Click >> Connect Brom >>> Opreation Done
If you’r Osis 64Bit you Must Disable Signature Drivers First
Before Make ByPass FRP
see How To make it
=====================================
Problem 2#
installing Drivers. Failed
when Make MTP Bypass FRP
Fix
you need To Extract Tool into another partion
Dont Extract in C Partion
Fix
you Need to Disable Signature Drivers First
Before Make ByPass FRP
From Software Tools (tab)
Hi @acasilver, thanks for the tool. I have a couple of concerns:
3) Related to item 2: why is an Internet connection required to use certain features of the software? When attempting MTP FRP, where nothing external is needed dynamically, this function will fail if no Internet connection is present. Why are Internet connection checks required?
SamFirm seems to do what is advertised, but I’m a bit suspicious of it due to the concerns listed. Please let me know your thoughts.
== Software Tools (tab)
1.2.0
• Added Some opreations in MTP Mode
• Read Device information
• Factory Reset
• Enter Download Mode
• Exit Download Mode
1.3.0
• Added Samsung Bypass FRP (MTP Mode) => Open Youtube URl
1.3.1
• Added Samsung Bypass FRP (MTP Mode) => Open Apps From Galaxy Store ( first in world )
1.3.2
• Added One Click Bypass FRP (MTP Mode) => Supported More Brands ( first in world )
No Need To Select Any Devices Or Brands
Just Connect & Click Bypass FRP
1.3.3
•Fixed Some Bugs (With Some Users Using Windows 7 )
• Added One Click Bypass FRP (MTP Mode) => Supported Google Pixel Devices ( first in world )
If you’r Osis 64Bit you Must Disable Signature Drivers First
Before Make ByPass FRP
see How To make it
Как исправить Не удалось установить ошибку драйвера hcmon
Если во время установки продуктов VMware (vSphere, Remote Console и т. Д.) Вы получили сообщение об ошибке «Не удалось установить драйвер hcmon», не беспокойтесь. Вы можете решить проблему с помощью одного из решений в этой статье.
Что такое драйвер HCMON?
Драйвер HCMON — это виртуальный драйвер USB. Это позволяет физическим USB-портам подключаться к виртуальным машинам.
Как исправить эту ошибку?
Ошибка возникает из-за разных проблем. Мы публикуем 5 лучших решений в этой статье. Вы можете исправить эту ошибку с помощью одного из этих решений. Возможно, вам не придется пробовать их все. Просто пройдите вниз, пока не найдете тот, который работает для вас.
Решение 1: Установите продукт как администратор
Решение 2: Обновите драйверы
Решение 3: Удалите драйвер hcmon.sys
Решение 4: Установите продукт с помощью PowerShell
Решение 5: Установите .NET Framework 3.5.1
Решение 1. Установите продукт от имени администратора.
Когда вы устанавливаете продукт, вам необходимо установить драйвер hcmon. Windows может видеть это как пользователь, добавляющий оборудование к ПК. Но у этого пользователя нет разрешения на это. В этом случае эта ошибка может возникнуть. Попробуйте установить продукт от имени администратора:
1) Щелкните правой кнопкой мыши на загруженном установочном файле.
2) Нажмите Запустить от имени администратора. Если вы не видите опцию «Запуск от имени администратора», это решение не применимо к вам. Пропустите и перейдите к другим решениям.
Решение 2. Обновите драйверы
Поврежденные драйверы, особенно графические драйверы, могут вызвать эту ошибку. Чтобы устранить проблему, попробуйте обновить драйверы.
Если у вас нет времени, терпения или навыков работы с компьютером для обновления драйверов вручную, вы можете сделать это автоматически с Водитель Легко.
Driver Easy автоматически распознает вашу систему и найдет для нее правильные драйверы. Вам не нужно точно знать, на какой системе работает ваш компьютер, вам не нужно рисковать загрузкой и установкой неправильного драйвера, и вам не нужно беспокоиться об ошибках при установке.
Вы можете автоматически обновить драйверы с помощью БЕСПЛАТНОЙ или Профессиональной версии Driver Easy. Но в версии Pro это займет всего 2 клика (и вы получите полную поддержку и 30-дневную гарантию возврата денег):
1) Скачать и установите Driver Easy.
2) Запустите Driver Easy и нажмите Сканировать сейчас. Driver Easy проверит ваш компьютер и обнаружит проблемы с драйверами.
3) Нажмите Обновить кнопка рядом с помеченными драйверами для автоматической загрузки и установки правильной версии их драйвера (вы можете сделать это с бесплатной версией). Или нажмите Обновить все для автоматической загрузки и установки правильной версии всех драйверов, которые отсутствуют или устарели в вашей системе (для этого требуется версия Pro — вам будет предложено выполнить обновление при нажатии кнопки «Обновить все»).
Решение 3. Удалите драйвер hcmon.sys
Возможно, драйвер HCMON установлен. Одним из возможных решений является удаление драйвера hcmon.sys. Следуй этим шагам:
1) Перейти к Диспетчер устройств.
2) Нажмите Посмотреть > Показать скрытые устройства.
3) Двойной щелчок Драйверы без Plug and Play.
4) Щелкните правой кнопкой мыши hcmon и нажмите Удалить.
6) Удалить C: Windows system32 Drivers hcmon.sys файл.
7) Перезагрузите компьютер.
Решение 4. Установите продукт с помощью PowerShell
Попробуйте установить продукт в PowerShell. Следуйте инструкциям ниже:
1) Введите «powershell» в поле поиска. Щелкните правой кнопкой мыши Windows PowerShell (Имя может отличаться в зависимости от используемой версии Windows.) И нажмите Запустить от имени администратора.
2) Перейдите в место, где вы сохранили установочный файл. Это чтобы получить имя MSI.
3) Тип . xxxx.msi в командной строке PowerShell и нажмите Войти на вашей клавиатуре. XXXX означает имя файла MSI. Замените его своим именем файла MSI.
В моем случае мой файл «VMware-VMRC-10.0.1-5898794»:
Поэтому я набрал «. VMware-VMRC-10.0.1-5898794.msi»:
Решение 5. Установите .NET Framework 3.5.1
Для успешной установки продукта убедитесь, что на вашем компьютере установлена .NET Framework 3.5.1. Если нет, установите его.
Нажмите здесь, чтобы перейти на страницу загрузки Microsoft для загрузки .NET Framework 3.5.1. Затем установите его на свой компьютер.