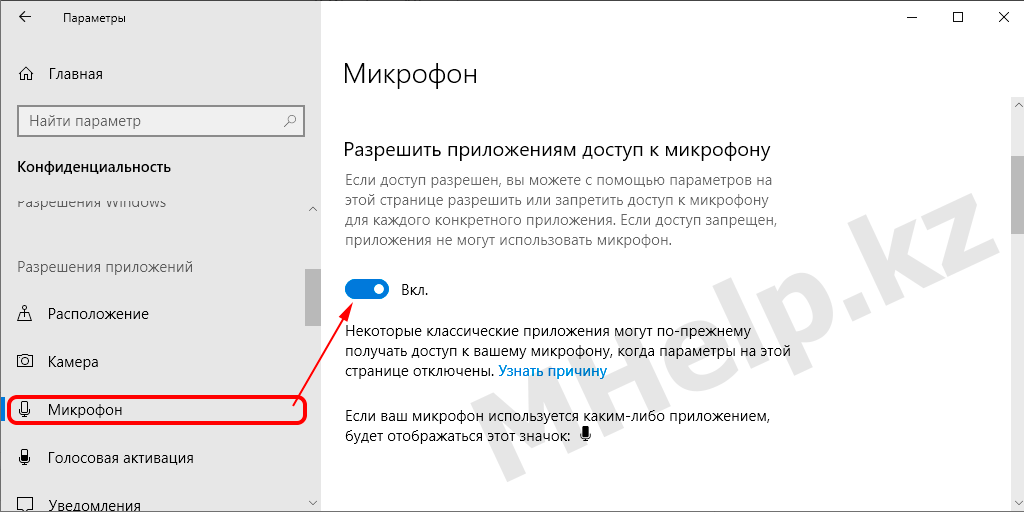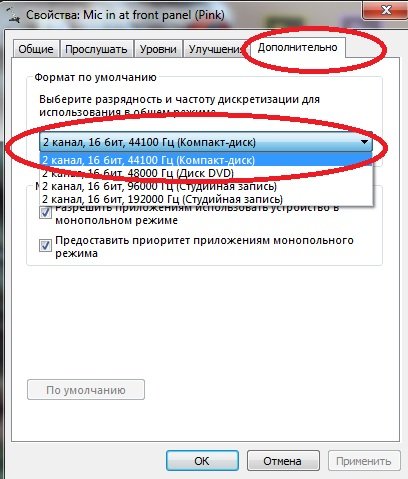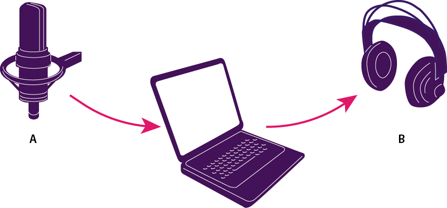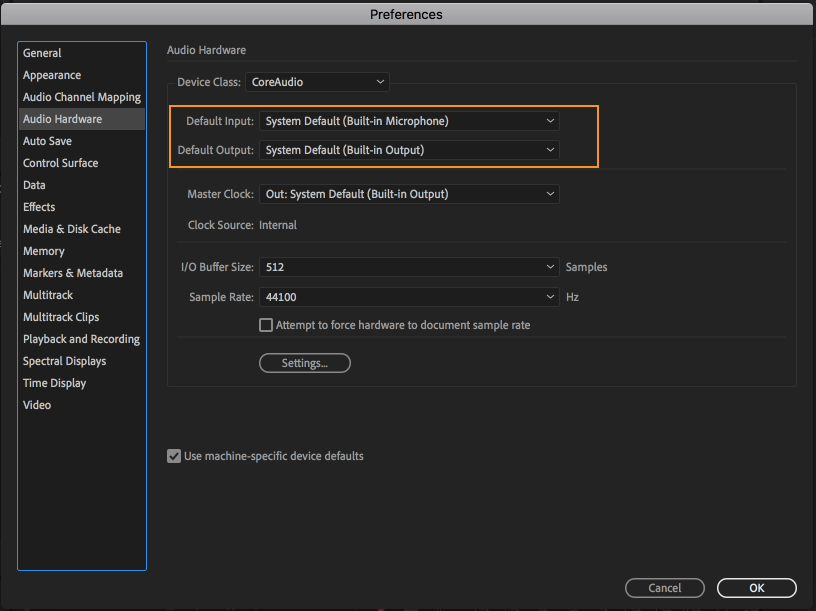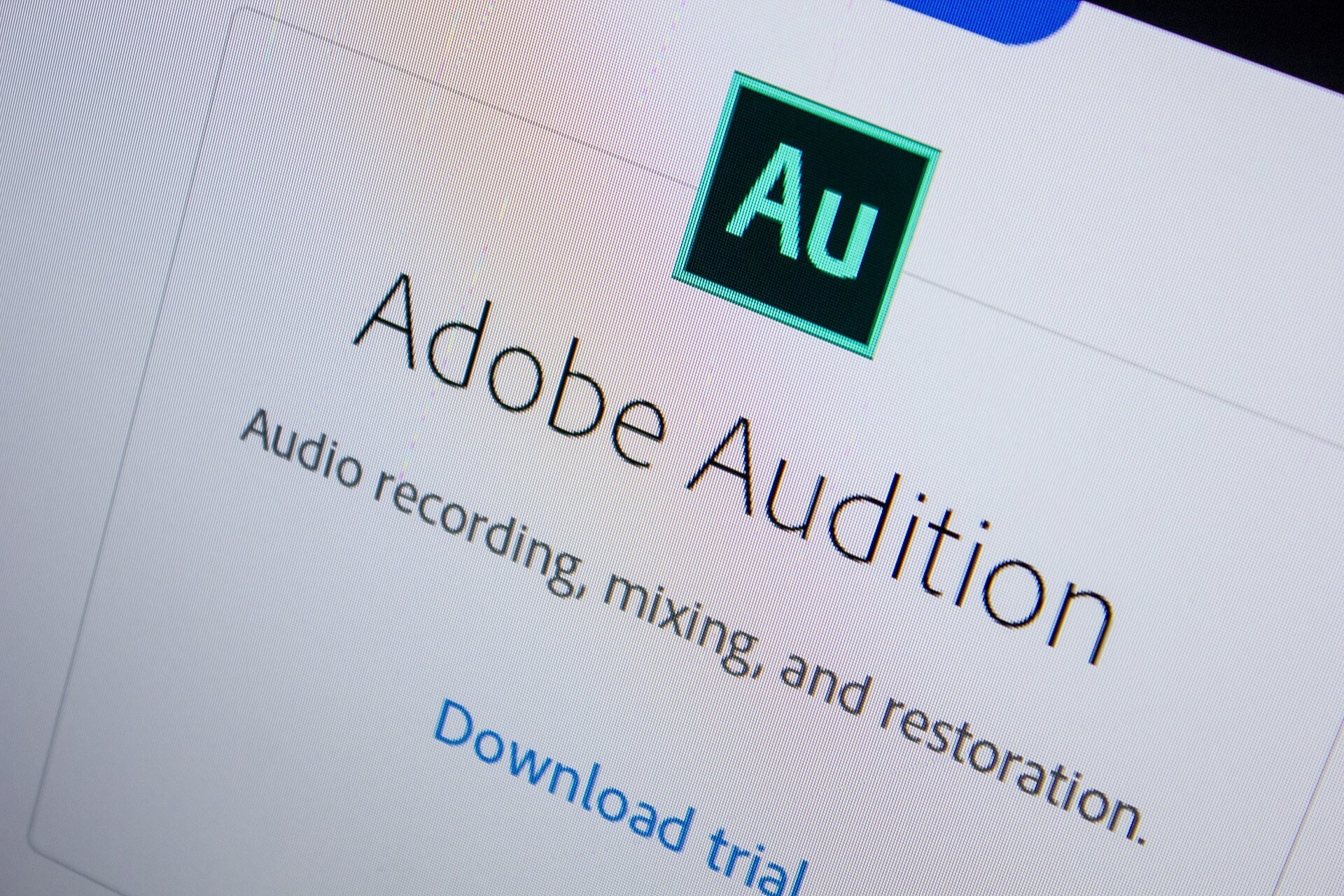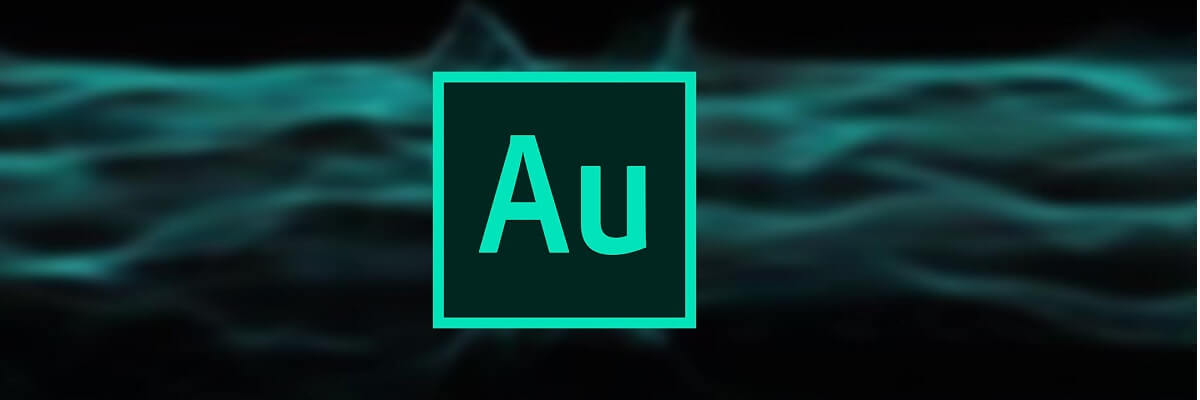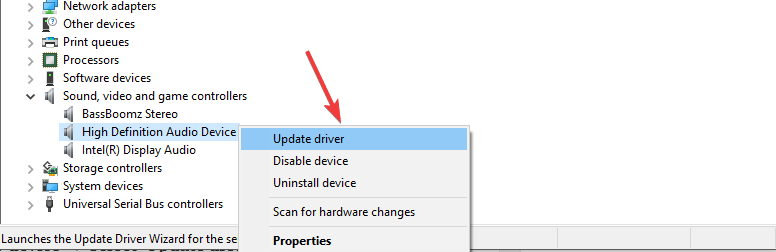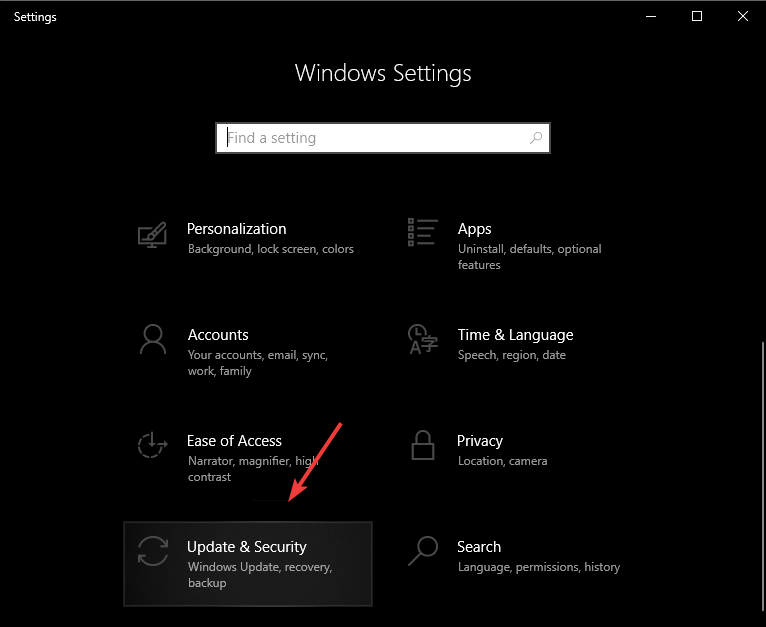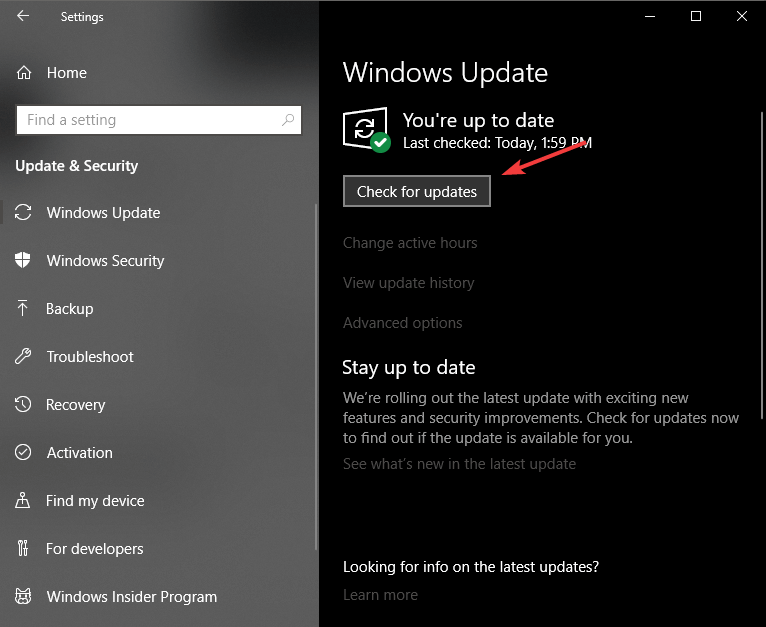I fixed it, its recording again!
I had the same issue after the win10 update. At first I thought it was the sound card. I updated the driver-nothing. I reinstalled Audition thinking it was a corrupt file-again nothing. There was an online post about sndvol32 being missing and was causing this- I checked and found that’s not it. I also tried the suggestion about checking/unchecking the «allow control by apps» box, and that didn’t work.
The fix: 1-The windows update caused registry entries to conflict. I ran a registry cleaner and defragmenter, and that fixed it.
2-Go to Privacy settings and allow microphone to be accessed. I do not use a mike that plugs into the sound card, but this setting also seems to control the line-in input next to it. ( I’m using the Reaktek HD audio soundcard)
I fixed it, its recording again!
I had the same issue after the win10 update. At first I thought it was the sound card. I updated the driver-nothing. I reinstalled Audition thinking it was a corrupt file-again nothing. There was an online post about sndvol32 being missing and was causing this- I checked and found that’s not it. I also tried the suggestion about checking/unchecking the «allow control by apps» box, and that didn’t work.
The fix: 1-The windows update caused registry entries to conflict. I ran a registry cleaner and defragmenter, and that fixed it.
2-Go to Privacy settings and allow microphone to be accessed. I do not use a mike that plugs into the sound card, but this setting also seems to control the line-in input next to it. ( I’m using the Reaktek HD audio soundcard)
Внутренняя ошибка устройства ММЕ [Решено]
Ошибка Adobe Premiere Pro в Windows 10, при настройке аудиооборудования (звуковых устройств).
Не удалось применить настройки устройства, так как возникла следующая ошибка: Внутренняя ошибка устройства MME.
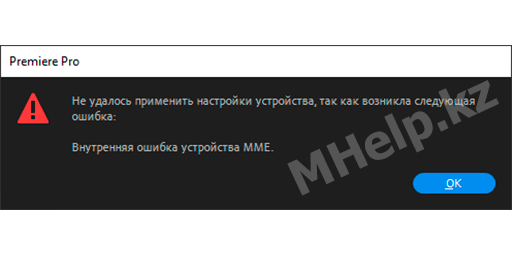
При указании настройки Ввод по умолчанию — микрофон, после чего все звуковые устройства в Adode Premiere Pro получают статус — Не работает.
В Windows 10 проблема возникает из-за ограничения доступа к микрофону для сторонних приложений.
Как исправить ошибку устройства MME:
- Щелкните по кнопке Пуск правой клавишей мыши и выберите Параметры;
- Выберите Конфиденциальность;
- В левой части окна выберите пункт Микрофон, в правой части окна нажмите переключатель Разрешить приложениям доступ к микрофону — Вкл.
После разрешения доступа к микрофону, звуковые устройства в Adobe Premiere Pro будут доступны.
Внутренняя ошибка устройства MME может возникнуть и в других приложениях при попытке использования микрофона, исправьте её предложенным в статье способом.
Знакомство с Adobe Audition у меня началось с ошибки, которую редактор вывел при попытке что-то записать через микрофон:
The sample rates of the audio input and output devices do not match. Audio cannot
be recorded until this is corrected.
Use the appropriate oprating system or audio device control panel to adjust the sample
rates of the input and output devices to use the same setting.
Поискав на просторах интернета решение видел много бреда вплоть до неисправности видеокарты и необходимости переустановки операционной системы. Решается данная проблема очень легко и далеко не таким варварским способом. Нужно всего-то поменять настройки записи:
1) Идем внизу справа в Записывающие устройства.
2) Выбираем тот микрофон через который осуществляется запись и идем в его свойства.
3) Далее заходим на вкладку Дополнительно и меняем Формат по умолчанию на 2 канал, 16 бит, 44100 Гц (Компакт-диск)
После перезагрузки Adobe Audition все должно заработать.
I fixed it, its recording again!
I had the same issue after the win10 update. At first I thought it was the sound card. I updated the driver-nothing. I reinstalled Audition thinking it was a corrupt file-again nothing. There was an online post about sndvol32 being missing and was causing this- I checked and found that’s not it. I also tried the suggestion about checking/unchecking the «allow control by apps» box, and that didn’t work.
The fix: 1-The windows update caused registry entries to conflict. I ran a registry cleaner and defragmenter, and that fixed it.
2-Go to Privacy settings and allow microphone to be accessed. I do not use a mike that plugs into the sound card, but this setting also seems to control the line-in input next to it. ( I’m using the Reaktek HD audio soundcard)
I fixed it, its recording again!
I had the same issue after the win10 update. At first I thought it was the sound card. I updated the driver-nothing. I reinstalled Audition thinking it was a corrupt file-again nothing. There was an online post about sndvol32 being missing and was causing this- I checked and found that’s not it. I also tried the suggestion about checking/unchecking the «allow control by apps» box, and that didn’t work.
The fix: 1-The windows update caused registry entries to conflict. I ran a registry cleaner and defragmenter, and that fixed it.
2-Go to Privacy settings and allow microphone to be accessed. I do not use a mike that plugs into the sound card, but this setting also seems to control the line-in input next to it. ( I’m using the Reaktek HD audio soundcard)
Troubleshoot recording and playback errors in Audition
Troubleshooting recording and playback issues in Adobe Audition
Audition provides helpful messages and recommendations to troubleshoot and resolve known hardware communication issues. Please find your error message below for additional steps and information.
Steps: Click the Audio Hardware button, or open Preferences > Audio Hardware and click to change the Clock. If a device is disconnected, or if more than one device is active with incompatible settings, this can cause a communication error preventing Audition from playing or recording audio.
Steps: Click the Audio Hardware button, or open Preferences > Audio Hardware and click to change the Clock. If a device is disconnected, or if more than one device is active with incompatible settings, this can cause a communication error preventing Audition from playing or recording audio.
Steps: Click the Audio Hardware button, or open Preferences > Audio Hardware and select a Default Output device.
Steps: Click the Audio Hardware button, or open Preferences > Audio Hardware and select a Default Input device.
Steps: Click the Audio Hardware button, or open Preferences > Audio Hardware and select a Default Output device. You may wish to click System Audio Settings to review the operating system device settings.
Steps: Click the Audio Hardware button, or open Preferences > Audio Hardware and select a Default Input device. You may wish to click System Audio Settings to review the operating system device settings.
Steps: Click the Audio Hardware button, or open Preferences > Audio Hardware and review the Default Output device. You may need to select a different default output device, click Apply, then select your primary device once more. You may wish to click System Audio Settings to review the operating system device settings.
Steps: Click the Audio Hardware button, or open Preferences > Audio Hardware and review the Default Input device. You may need to select a different default input device, click Apply, then select your primary device once more. You may wish to click System Audio Settings to review the operating system device settings.
Steps: Click the Audio Hardware button, or open Preferences > Audio Hardware and review the Default Output. You may wish to click System Audio Settings to review the operating system device settings.
Steps: Click the Audio Hardware button, or open Preferences > Audio Hardware and review the Default Input device. You may wish to click System Audio Settings to review the operating system device settings.
Steps: Click the Audio Channel Mapping button, or open Preferences > Audio Channel Mapping and review the Default Output Channels.
Steps: Click the Audio Channel Mapping button, or open Preferences > Audio Channel Mapping and review the Default Input Channels.
Steps: Restart Audition or reboot the computer and launch Audition again.
Steps: Restart Audition or reboot the computer and launch Audition again.
Содержание
- Устранение неполадок записи и воспроизведения
- Устранение неполадок записи и воспроизведения в Adobe Audition
- Connecting to audio hardware in Audition
- Configure audio inputs and outputs
- Default audio device switching (macOS only)
- Apply machine-specific hardware settings for network users
- Assign file channels to inputs and outputs
- Тема: Adobe Audition 1.5 — нет звука, подскажите, плз, как настроить.
- Adobe Audition 1.5 — нет звука, подскажите, плз, как настроить.
Устранение неполадок записи и воспроизведения
Устранение неполадок записи и воспроизведения в Audition
В приложении Audition предусмотрены полезные сообщения и рекомендации, с помощью которых можно выявить и устранить известные проблемы связи с оборудованием. Найдите свое сообщение об ошибке ниже, чтобы просмотреть дополнительные сведения и шаги по устранению неполадок.
Действия: нажмите кнопку Аудиооборудование или откройте меню «Установки» > «Аудиооборудование» и щелкните, чтобы изменить параметр Главные часы . Если устройство не подключено, или если подключено более одного устройства с несовместимыми параметрами, это может вызвать появление ошибки обмена данными, из-за которой в Audition не удастся воспроизвести или записать звук.
Действия: нажмите кнопку Аудиооборудование или откройте меню «Установки» > «Аудиооборудование» и щелкните, чтобы изменить параметр Главные часы . Если устройство не подключено, или если подключено более одного устройства с несовместимыми параметрами, это может вызвать появление ошибки обмена данными, из-за которой в Audition не удастся воспроизвести или записать звук.
Действия: нажмите кнопку Аудиооборудование или откройте меню «Установки» > «Аудиооборудование» и выберите Устройство вывода по умолчанию .
Действия: нажмите кнопку Аудиооборудование или откройте меню «Установки» > «Аудиооборудование» и выберите Устройство ввода по умолчанию.
Действия: нажмите кнопку Аудиооборудование или откройте меню «Установки» > «Аудиооборудование» и выберите Устройство вывода по умолчанию. Можно щелкнуть значок Системные настройки звука , чтобы просмотреть настройки операционной системы для устройства.
Действия: нажмите кнопку Аудиооборудование или откройте меню «Установки» > «Аудиооборудование» и выберите Устройство ввода по умолчанию. Можно щелкнуть значок Системные настройки звука , чтобы просмотреть настройки операционной системы для устройства.
Действия: нажмите кнопку Аудиооборудование или откройте меню «Установки» > «Аудиооборудование» и просмотрите выбранное Устройство вывода по умолчанию. Можно выбрать другое устройство вывода по умолчанию, нажать кнопку «Применить», а затем выбрать основное устройство еще раз. Можно щелкнуть значок Системные настройки звука , чтобы просмотреть настройки операционной системы для устройства.
Действия: нажмите кнопку Аудиооборудование или откройте меню «Установки» > «Аудиооборудование» и просмотрите выбранное Устройство ввода по умолчанию. Можно выбрать другое устройство ввода по умолчанию, нажать кнопку «Применить», а затем выбрать основное устройство еще раз. Можно щелкнуть значок Системные настройки звука , чтобы просмотреть настройки операционной системы для устройства.
Действия: нажмите кнопку Аудиоудиооборудование или откройте меню «Установки» > «Аудиооборудование» и просмотрите выбранное Устройство вывода по умолчанию. Можно щелкнуть значок Системные настройки звука , чтобы просмотреть настройки операционной системы для устройства.
Действия: нажмите кнопку Аудиооборудование или откройте меню «Установки» > «Аудиооборудование» и просмотрите выбранное Устройство ввода по умолчанию. Можно щелкнуть значок Системные настройки звука , чтобы просмотреть настройки операционной системы для устройства.
Действия: нажмите кнопку Сопоставление аудиоканалов или откройте меню «Установки» > «Сопоставление аудиоканалов» и просмотрите выбранные Каналы вывода по умолчанию .
Действия: нажмите кнопку Сопоставление аудиоканалов или откройте меню «Установки» > «Сопоставление аудиоканалов» и просмотрите выбранные Каналы ввода по умолчанию .
Действия: Перезапустите Audition или перезагрузите компьютер и запустите Audition снова.
Действия: Перезапустите Audition или перезагрузите компьютер и запустите Audition снова.
Источник
Connecting to audio hardware in Audition
You can use a wide range of hardware inputs and outputs with Adobe Audition. Sound card inputs let you bring in audio from sources such as microphones, tape decks, and digital effects units. Sound card outputs let you monitor audio through sources such as speakers and headphones.
A. Sound card inputs connect to sources such as microphones and tape decks. B. Sound card outputs connect to speakers and headphones.
Configure audio inputs and outputs
When you configure inputs and outputs for recording and playback, Adobe Audition can use these kinds of sound card drivers:
In Windows, ASIO drivers support professional cards and MME drivers typically support standard cards.
In Mac OS, CoreAudio drivers support both professional and standard cards.
ASIO and CoreAudio drivers are preferable because they provide better performance and lower latency. You can also monitor audio as you record it and instantly hear volume, pan, and effects changes during playback.
In the Multitrack Editor, you can override the defaults for specific tracks. See Assign audio inputs and outputs to tracks.
(MME and CoreAudio) For Clock, choose the input or output to which you want other digital audio hardware to synchronize (ensuring accurate alignment of samples).
By default, Adobe Audition controls ASIO sound cards while playing or monitoring audio. If you want to access the card in another application, select Release ASIO Driver In Background. (Audition still controls the card while recording to avoid having recordings suddenly stop.)
Default audio device switching (macOS only)
Set System Default as the Default Input in the Audio Hardware preferences window to use the audio device that is current in use by the operating system. This will automatically switch as new devices are plugged in or connected.
Note: System Default is the new default option for Adobe applications and should support expected workflows for users without dedicated audio interfaces.
Some devices may not support symmetrical sample rates such as Apple Airpods. These devices often have standard sample rates for the output but very limited sample rates for the microphones. Because this would result in a loss of quality for playback, Adobe applications will not automatically switch the input if it’s limited in this way and will notify you of the problem. You may override this restriction by manually selecting this input in the Audio Hardware preferences.
Apply machine-specific hardware settings for network users
In network environments, Audition preferences are stored with each user account. For editing, interface, and other preferences, this creates a customized experience for each user. Audio hardware preferences, however, should typically remain consistent on a given machine, ensuring that inputs and outputs on the installed audio interface are available in Audition.
Choose Edit > Preferences > Audio Hardware (Windows) or Audition > Preferences > Audio Hardware (Mac OS).
At the bottom of the Audio Hardware settings, select Use Machine-Specific Device Defaults. (Deselect this option only if users move an assigned audio interface from machine to machine.)
To instead duplicate hardware settings from one machine to others, search for and copy the MachineSpecificSettings.xml file.
Assign file channels to inputs and outputs
Choose Edit > Preferences > Audio Channel Mapping (Windows) or Audition > Preferences > Audio Channel Mapping (Mac OS).
To the far right of items in the Input and Output lists, click the triangles to choose a hardware port for each file channel.
This procedure also sets default outputs for the Mix track in the Multitrack Editor. To override the defaults, see Assign audio inputs and outputs to tracks.
Источник
Опции темы
Поиск по теме
Отображение

Adobe Audition 1.5 — нет звука, подскажите, плз, как настроить.
Загружаю файл в Adobe Audition 1.5, включаю вопросизведение.
НЕТ ЗВУКА!
Индикаторы уровня звука отображают наличие сигнала
Перепробовал в настройках устройства массу вариантов. Сейчас у меня выставлено так:
вход

выход
но по прежнему НЕТ ЗВУКА!
подскажите, пожалусто, как настроить программу правильно и вернуть звук?

в мультитрековом виде, что интересно, звук есть:
в режиме редактирования звука нет:
как такое может быть.

вот правильные настройки,
всё работает: запись и воспроизведение (в мульти-видеи в режиме редактирования)

проблема решена!
!
но тему удалять не буду — надеюсь что кому то она поможет.
ЭТО ПРАВИЛЬНЫЕ НАСТРОЙКИ ДЛЯ КАРТЫ AUDIOPHILE 2496
Советую обновиться до Adobe Audition 3.0.1, залить?

Steph, спасибо. Обязательно обновлюсь в будущем. Но пока что удержусь тк видеокурс и лит-ра что у меня — всё по 1.5 версии.
На будущее конечно же залей. Я скачаю обязательно если там всё норм. Версия рабочая? Сам проверил?
Всё что я выкладываю проверенно на 100%, за исключением, если я не упомянаю что версия не провереннна.
Функциональность Adobe Audition 1.5 не особо отличается от 3.0, но последняя гораздо стабильней.
Источник
Перевод сообщения об ошибке:
Темпы дискретизации аудио устройств ввода и вывода не совпадают. Звук не может быть записан, пока это не будет устранено.
Используйте соответствующую операционную систему или аудио панели управления устройства для регулировки частоты дискретизации из устройств ввода и вывода, чтобы использовать те же параметры.
Всё дело в том, что «стандартный формат» динамиков не совпадает со «стандартным форматом» стерео микшера в настройках звуковой карты.
Для исправления проблемы необходимо зайти в настройки аудио карты, обычно это «Диспетчер Realtek» (есть иконка в трее) и на кладке «Динамики» пройти на вкладку «Стандартный формат» и выставить там такое же значение как у «Стандартного формата» стерео микшера. Т.е. выбираем вкладку «Стерео микшер» и смотрим там значение поля «Стандартный формат». В общем эти «стандартные форматы» у «стерео микшера» и «динамиков» должны совпадать, чтобы Adobe Audition не выдавал такое сообщение и позволил записывать звук со «стерео микшера». Настройки аудио файла в самой программе роли не играют.
I’m having trouble with my Zoom H4n. I want to connect it as a Audio Interface in my Windows 10, but I can’t.
Windows recognizes the Zoom. The Zoom is sending audio signal. But Windows doesn’t receives any signal. As we can see in the picture below.
https://preview.redd.it/540ytf6xbm051.jpg?width=4096&format=pjpg&auto=webp&s=78f608a27c27cf258ebc99ca6e1af6291f5bbf68
I wasn’t able to find anything about this problem. I’ve found somethings about Windows not recognizing it, sample rate incompatibility, turning on the Zoom before connecting it, but none of those are my case.
I tried everything! I changed USB port and cable, changed the sample rate, changed the sensibility, but nothing happens.
Fun fact: Windows still can SEND audio to the Zoom build-in speakers! Weird, huh?
Can anybody please help me?
UPDATE:
I had some powering related issues with my CPU recently, so I took it to technical assistance. They fixed the problem by changing the power supply, but they also formatted and changed the OS to the newest version of the Win10.
And now, the Zoom H4n is finally working as a audio interface.
So…
Either the Zoom maybe had a bad connection through the USB due to the lack of powering… Or maybe the other version of Windows was incompatible and the new one isn’t.
Sadly I can’t tell exactly what solved it. Maybe none of those theories are right. Who knows?
Содержание
- FIX: Adobe Audition could not find a supported audio device
- What can I do if Audition does not support DirectSound input?
- 1. Download the latest Adobe Audition version
- Adobe Audition
- 2. Update your computer’s audio drivers
- 3. Update your Windows version
- 4. Add ASIO4ALL driver to your computer’s hard-drive
- Frequently Asked Questions
- Adobe Audition-2/Adobe Audition-3 Вопрос/Ответ
- Меню навигации
- Пользовательские ссылки
- Информация о пользователе
- Сообщений 1 страница 30 из 135
- Поделиться120-04-2010 17:09:31
FIX: Adobe Audition could not find a supported audio device
A great number of users have encountered an issue when they wanted to use their version of Adobe Audition. The error message says: Adobe Audition could not find a supported audio device on Windows 10.
Alternatively, the displayed message is the following:
This issue can cause a lot of people to lose their temper, as normally, Audition would automatically select the default input mode for a new installation. For some reason, this doesn’t happen in some cases.
From the research our team did on this issue, it seems that the common issue that causes this error to appear is an incompatibility between your sound card drivers and the drivers that run on Adobe Audition.
In order to achieve good results, finding a compatible driver that works both for your computer’s input and output is essential.
In this article, we will explore some of the best-proven troubleshooting methods to solve this issue. Please make sure to follow the steps presented in this article closely, in order to avoid any other issues. Read on to find out how to do it.
What can I do if Audition does not support DirectSound input?
1. Download the latest Adobe Audition version
Before going through any of the troubleshooting steps mentioned below, make sure that the root of the problem isn’t just an old Adobe Audition installation.
That being said, always remember to keep your program updated, especially if you are still using a version from the pre-CC era.
By getting the latest version, you will benefit from all of the latest features and updates, along with all the fixes that were implemented in the meantime.
Adobe Audition
For a seamless audio experience with Adobe’s software, use only the latest program version.
2. Update your computer’s audio drivers
3. Update your Windows version
4. Add ASIO4ALL driver to your computer’s hard-drive
ASIO drivers should provide a low-latency and high fidelity interface between Audition and your computer’s sound card, and so the error should not reappear.
In this article, we explored a quick way to select a different input and output device for your Adobe Audition software. Following these steps closely will surely help you move past this annoying error, and will allow you to start using Audition at its full capability.
Please feel free to let us know if this guide helped you solve your problem by using the comment section found below.
Frequently Asked Questions
Yes, Adobe Audition does have autotune, along with pretty much every single tool you can imagine that would help with audio recording.
Источник
Adobe Audition-2/Adobe Audition-3 Вопрос/Ответ
Открыть для печати
В данной теме обсуждаются проблемы Adobe Audition-2,3 без ссылок на файлы программы.
Подскажите уважаемые форумчане! Мне говорят что в Адобе можно сделать мастеринг фанер, чтобы они звучали по уровню громкости одинакого, а то постоянно микшер крутишь не по делу. Если это возможно расскажите как? Пожалуйста.
Но это только пиковые значения.
Для выравнивания динамического диапазона можно применить компрессор, лимитер и т.д.
audioritm,
Игорь, приятно удивлена Вашим желанием помочь людям, и благодарю еще раз за устойчивую третью версию..
Hard Limit тоже хорошая вещь, но нужно немного пояснить что к чему.
С многополосным компрессором нужно быть очень осторожным- при неумелом обращении можно испортить звук.
http://www.fotohost.by/pic_s/09/11/2. b6188f4f19.jpg
Микрафон сам по себе работает, и в калонках его слышно, но Sound Forge 9.0 и Adobe Audition 3.0 его не видет. Сталкнулся с это проблемой после того как побаловался с настройками звука в системе. Но поставив всё обратно ничего не заработало. Прошу помощи.
Ребята, установил 3-ю версию,начал голос отставать при записи,на 1.5 работал нормально.Я знаю что то там с asio драйвером связанно,но а если звуковая простинкая стоит и не потдерживает asio как тогда быть?я пока не профессионально занимаюсь записью.только пробую себя в этом,посоветуйте кто что может.
Что бы тебе было понятнее; Там где у тебя окошки(в программе) с выбором драйвера, выбирай не asio, а WDM или MME
Ребята подскажите ещё один момент.Вот в 1.5 версии в режими мультитрек,есть такая фишка FX,там набираешь эфекты которыми пользуешься именно для обработки своего голоса,и сохраняешь как присест,и при следующей записи обработка голоса уже намного проще,всё на своих местахТак вопрос в этом и есть,где это можно сделать в 3.0.что то я не нашел эту кнопочку в мультитреке в 3.0.:sleepy:
Появляется окно Add Preset (Добавить пресет)
Всё сохранённые пресеты будут на своём месте.
Спасибо и извините наглость. phew:
Источник
Меню навигации
Пользовательские ссылки
Информация о пользователе
Сообщений 1 страница 30 из 135
Поделиться120-04-2010 17:09:31
Встроенная поддержка VST плагинов позволяет расширить возможности за счёт использования эффектов производимых другими компаниями, поддерживающими эту технологию. Частотное редактирование звука. Удаление вокала или инструмента из аудио. Позволяет удалить вокал или определенный инструмент из звуковой дорожки для создания караоке, при этом сохраняя стерео-эффект.
Интерфейс Audition выполнен в стиле большинства программ компании Adobe. Несмотря на огромный потенциал волнового редактора, рабочее окно приложения не перегружено однообразными элементами. Грамотная структура управляющих элементов, высокий уровень эргономики позволяют считать Audition вполне доступным редактором для пользователя, имеющего лишь базовое представление об обработке звука.
Рабочее окно приложения может быть представлено в трех режимах. Во время редактирования отдельной дорожки, наложения на нее эффектов, вы используете режим Edit. Если вы работаете с несколькими треками, производите их смешивание, подгонку позиций, то применяете режим Multitrack. И, наконец, третий вариант раскладки рабочего окна, называющийся CD, используется во время извлечения дорожек дисков Audio CD.
Во время обработки отдельного трека, вы можете применять множество маркеров. Если вы решили выделить пространство между двумя метками, то программа вам поможет, путем автоматического прилипания выделения к означенным ранее позициям. Кроме того, редактор обладает интеллектуальным алгоритмом распознавания ритмов, музыкальных фраз, на основе которых способен автоматически расставлять маркеры внутри дорожки. Отчасти, благодаря этой возможности, разработчики позиционируют свой продукт, как удобный инструмент для создания зацикленных фрагментов ударных партий (Loop). Масштабирование волн можно производить как с помощью горячих клавиш, так и обращаясь к специальной панели Zoom, расположенной в нижней части рабочего окна.
Редактор содержит большое количество эффектов, фильтров. Допускается подключение VST и DirectX плагинов. Если вы часто используете какой-либо инструмент, то его можно поместить в закладки, доступ к которым осуществляется из левой боковой панели, а также из главного меню.
Audition позволяет обрабатывать до 128 треков одновременно, смешивая их в реальном времени, накладывая большое количество эффектов. Редактор поддерживает технологию ReWire, которая обеспечивает одновременную работу Audition вместе с другими звуковыми программами, имеющими аналогичную поддержку, например, Ableton Live.
Audition дает возможность пользователю произвести импорт MIDI-файла в рабочий проект. При этом файл будет представлен в виде отдельной дорожки с минимальным набором производимых над ней действий. Наложение дополнительных эффектов на подобный трек не допускается. Кроме того, вы не можете создать из него виртуальный инструмент. В чем тогда польза от подобного импорта? Во-первых, вы можете легко производить транспонирование, то есть изменять тональность всех нот на определенную величину. Для этого в контекстном меню реализован отдельный пункт. Во-вторых, в дорожке MIDI можно одной командой менять темп.
Если в системе установлено несколько звуковых карт, или на звуковой карте присутствует более одного входа, то можно записывать одновременно несколько партий, по одной на каждый вход. При сведении дорожек Audition использует принцип фонового микширования, умея смешивать всю композицию до конца уже во время ее воспроизведения. Если вычислительной мощности процессора не хватает, то композиция будет сначала сведена, и лишь потом начнется воспроизведение.
Audition позволяет в реальном времени изменять громкость и панораму дорожки.
Audition обладает очень удобным режимом отображения данных Maximum Session, предназначенным для работы на двух мониторах. Установите второй дисплей в режим расширения рабочего стола. После переключения в Maximum Session, рабочее окно приложения делится на две части. На первичном мониторе вы оперируете волновым представлением дорожек, а также несколькими базовыми функциями управления треками. Другое окно, располагающееся на вторичном дисплее, содержит список всех допустимых для применения эффектов, а также полноценную панель управления всеми дорожками. Панель включает в себя указание устройства вывода, большое количество тонких опций управления эффектами, эквалайзер, громкость, панораму и многое другое. Каждый из управляющих элементов может быть применен к отдельной дорожке, а также ко всей композиции в целом. Если вы манипулируете небольшим количеством треков, то для вторичного дисплея не требуется высокое разрешение – вся информация легко помещается на рабочем столе (от 1024×768 и выше). Второй режим, оптимизированный для работы с двумя мониторами, отображает на первом устройстве волновое представление отдельной дорожки, а на втором дисплее пользователь видит диаграммы частот и фраз, ритмов.
Источник
Знакомство с Adobe Audition у меня началось с ошибки, которую редактор вывел при попытке что-то записать через микрофон:
The sample rates of the audio input and output devices do not match. Audio cannot
be recorded until this is corrected.
Use the appropriate oprating system or audio device control panel to adjust the sample
rates of the input and output devices to use the same setting.
Поискав на просторах интернета решение видел много бреда вплоть до неисправности видеокарты и необходимости переустановки операционной системы. Решается данная проблема очень легко и далеко не таким варварским способом. Нужно всего-то поменять настройки записи:
1) Идем внизу справа в Записывающие устройства.
2) Выбираем тот микрофон через который осуществляется запись и идем в его свойства.
3) Далее заходим на вкладку Дополнительно и меняем Формат по умолчанию на 2 канал, 16 бит, 44100 Гц (Компакт-диск)
После перезагрузки Adobe Audition все должно заработать.
by Milan Stanojevic
Milan has been enthusiastic about technology ever since his childhood days, and this led him to take interest in all PC-related technologies. He’s a PC enthusiast and he… read more
Updated on February 9, 2022
- Error message Adobe Audition could not find a supported audio device is usually caused by an outdated or incompatible audio drivers.
- Actually, the error sometimes reads The currently installed sound card driver does not support DirectSound input.
- So one of the first things to do is to update your drivers.
- Downloading the latest ASIO driver package might also fix the issue.
Get the right software to support your ideas!Creative Cloud is all you need to bring your imagination to life. Use all the Adobe apps and combine them for amazing results. Using Creative Cloud you can make, edit, and render in different formats:
- Photos
- Videos
- Songs
- 3D models & infographics
- Many other artworks
Get all apps at a special price!
A great number of users have encountered an issue when they wanted to use their version of Adobe Audition. The error message says: Adobe Audition could not find a supported audio device on Windows 10.
Alternatively, the displayed message is the following:
- The currently installed sound card driver does not support DirectSound input
- Adobe Audition does not support DirectSound input.
This issue can cause a lot of people to lose their temper, as normally, Audition would automatically select the default input mode for a new installation. For some reason, this doesn’t happen in some cases.
From the research our team did on this issue, it seems that the common issue that causes this error to appear is an incompatibility between your sound card drivers and the drivers that run on Adobe Audition.
In order to achieve good results, finding a compatible driver that works both for your computer’s input and output is essential.
In this article, we will explore some of the best-proven troubleshooting methods to solve this issue. Please make sure to follow the steps presented in this article closely, in order to avoid any other issues. Read on to find out how to do it.
What can I do if Audition does not support DirectSound input?
1. Update your computer’s audio drivers
- Press Win + X keys on your keyboard -> select Device Manager.
- Inside the Device Manager window, select ‘Sound, video and game controllers’.
- Right-click on ‘High definition audio device’ -> select ‘Update driver’.
- Wait for the process to complete, and then try to see if the issue is solved.
2. Update your Windows version
- Press Win + X keys on your keyboard -> select Settings.
- Click on Update and Security.
- Click on the Check for updates button.
- Wait for the process to complete and install any updates, and then try to see if this issue persists.
3. Add ASIO4ALL driver to your computer’s hard-drive
- Download ASIO4ALL driver package.
- Install it by following the on-screen instructions.
- Open Adobe Audition and click on Edit.
- Go to Audio Hardware Setup and click on drop down-menu.
- Select the newly installed ASIO4ALL driver for Edit View, Sound recorder, and Multi-track view.
- Apply settings and try to see if this fixes your issue.
ASIO drivers should provide a low-latency and high fidelity interface between Audition and your computer’s sound card, and so the error should not reappear.
4. Download the latest Adobe Audition version
Before going through any of the troubleshooting steps mentioned below, make sure that the root of the problem isn’t just an old Adobe Audition installation.
That being said, always remember to keep your program updated, especially if you are still using a version from the pre-CC era.
Adobe Audition is fourteen years old and was designed to function correctly on any operating system that was available at the time.
By getting the latest version, you will benefit from all of the latest features and updates, along with all the fixes that were implemented in the meantime.
It’s almost surprising that it works at all on much newer ones, and its compatibility with Windows 10 is, to say the least, sketchy. It works great on some systems but refuses to run correctly on others, but not always for obvious reasons. Even so, having the most recent version can improve your chances of resolving the issue.
In this article, we explored a quick way to select a different input and output device for your Adobe Audition software. Following these steps closely will surely help you move past this annoying error, and will allow you to start using Audition at its full capability.
Please feel free to let us know if this guide helped you solve your problem by using the comment section found below.
Newsletter
Skip to content
When Adobe Audition is Not Recording Sound – Fixes and Causes
Adobe Audition is a digital mixer that can be used to create original and remixed music; however, technical problems may occasionally prevent Adobe from recognizing your soundboard, playing tracks, or recording sound. Related recording issues may include:
- Audio skipping tracks and Audition is not recording sound
- Audition will not play tracks
- Empty audio file recordings
- Subpar audio quality
Technical issues can most easily be resolved by troubleshooting and adjusting settings in Adobe Audition, and then Windows.
Troubleshoot Adobe Audition
Adobe allows you to configure your audio inputs and outputs and configure your audio channel mappings. Improper channel mappings are often the first remedy to loss of sound; however, it’s wise to first make sure that minimum system requirements are met.
Make Sure Your Computer Meets the Minimum Requirements
Adobe Audition may not respond at all if minimum requirements are not met. Adobe Audition comes in three different flavors: Audition CC, Audition CS6, and Audition CS5.5. For all three, the following minimum system requirements must be met:
| Minimum Requirements for Windows | |
| Processor | 64-bit Multi-core Processor |
| Ram | 4GB |
| Operating System | 64-bit version of Microsoft Windows 10 with version 1703 or newer |
| Monitor Resolution | 1080×1920 or larger |
| Hard Disk Space | 4GB minimum for installation |
| Control Surface Support | USB and MIDI interfaces (depending on your hardware) |
| OpenGL | OpenGL 2.0 |
| Sound Card | Microsoft WDM/MME, WASAPI, and ASIO protocol |
| Internet | Necessary for activation, validation, and online services |
Make Sure Other Applications are Not Conflicting with Adobe
If your computer meets minimum requirements, check that other programs are not conflicting with Adobe Audition. Adobe requires a hefty 4gb of RAM, and other programs may use quickly use up the needed RAM – negatively affecting audio and causing Adobe Audition to freeze. Follow these steps to prevent other applications from interfering by disabling them from startup:
- From the Start menu search for Task Manager or press Ctrl-Alt-Delete to pull it up
- In the Task Manager navigate to the Startup tab
- From the Startup tab, disable all unneeded programs (if you’re not sure then leave it active).
- Restart your computer.
- Power on and open Adobe Audition. If Adobe Audition runs smoothly and plays sound, your Adobe problems were most likely caused by software interference. Open Task Manager back up and re-enable your programs until you find the culprit. If your issue stays unfixed, continue on to the next section.
Make Sure Audio Inputs and Outputs are Correctly Set
Incorrect input and outputs could prevent Adobe Audition from recording sound. Here is how to set them up correctly:
- From your Adobe Audition menu, select Edit
- Scroll down to Preferences
- Select General
- On the left pane, menu, select Audio Hardware
- Your Default Input and Output will be displayed which can be toggled to the device of your choosing. The Master Clock should read the same as your Input and Output.
Make Sure Your Audio Channel Mapping Is Correctly Set
Even with input and output devices correctly set, your devices may not send signals to the correct device if improperly mapped. Here’s how to change your Audio mapping:
- From your Adobe Audition menu, select Edit
- Scroll down to Preferences
- Select General
- On the left pane menu, select Audio Channel Mapping
- Here you’ll find a File Channel for your left and right input microphone, and your left and right output speaker. Make sure these are set to the correct device or you won’t get sound.
Restore Audition Default Settings
If your sound issue did not previously occur, resetting Adobe Audition to its default settings may solve your sound issues. Keep in mind, restoring Audition to defaults will remove all presets, hotkeys, preferences and settings.
To do so, press and hold the Shift key when you open Adobe Audition.
Other Adobe Settings to Consider
What other Adobe settings do you need to consider?
Your Sample Rate Is Set to Low
Your audio files will require a minimum sample rate to play correctly. For example, a 48,000Hz track may play awkwardly, or not at all, If the hardware sample rate is set to 44,100Hz. The sample rate must be equal to or higher to the track you are playing. Here is how to adjust it:
- From your Adobe Audition menu, select Edit
- Scroll down to Preferences
- Select General
- On the left pane menu, select Audio Hardware
- Make sure Take exclusive control of devices is check marked (or the next step might be greyed out)
- On the Audio Hardware, menu your Sample Rate can be adjusted.
Note: limitations in your soundcard may prevent higher sample rates from being selected.
Adjust Your Latency and Buffer Settings
Audio latency is measured in milliseconds (ms) and reflects the time it takes for a signal to travel from the sound card’s input to output, the time it takes to be converted from an analog to digital signal, and the time it takes to be routed through Adobe Audition. Issues in sound quality might persist if your latency settings are not properly adjusted. Generally speaking:
- Less than 10ms: best for real-time audio
- 10ms-20ms: audio monitoring might drop off
- 20ms-30ms: sound can be significantly delayed
The latency can be adjusted but might be affected by limitations in your soundcard. Here’s how:
- From your Adobe Audition menu, select Edit
- Scroll down to Preferences
- Select General
- On the left pane menu, select Audio Hardware
- Adjust your Latency settings. Lower settings will improve recording performance while higher settings will improve playback setti0ngs.
Adjust Your Windows Settings
If Adobe Audition fails to resolve your audio issues, try to troubleshoot Windows itself by first doing a reboot. If your audio continues to act-up continue onward.
Unmute Your System Sound
Windows’ system sound may have been unintentionally muted. Make sure that your speakers are not muted as well. Here is how you can verify your sound settings:
- From the Start menu search for Adjust system volume
- The Volume Mixer will open, now make sure your Speakers and Adobe Audition are both unmuted
If your programs are unmuted and you still experience audio issue, there might be an issue with your Windows inputs and outputs.
Make Sure Windows Audio Inputs and Outputs are Correctly Set
If your computer still fails to produce sounds after unmuting your software components, the wrong device may be set to your system’s inputs and outputs. Here’s how to fix it:
- From Start, search and click Settings
- From the Settings menu select System
- From the left menu pane select Sound
- From the dropdowns select your Input and Output devices (their volume can also be adjusted as well)
Reinstall your Drivers
Last but not least, a defective driver could impact the quality and ability to hear any sound. While we do recommend automatic driver updates, you can reinstall your computer sound drivers manually as well:
- From the Start menu search for Device Manager -> Click Device Manager
- From the menu items select Sound, video and game controllers then select your audio device
- Navigate to the Driver tab and select Uninstall Device
Restart your computer and Windows should automatically reinstall the drivers.
Let’s Keep Your Adobe Audition Audio Working
When Audition is not recording sound or able to play tracks, it can be problematic and often arise from the software or hardware issues. After troubleshooting your Adobe and Windows settings, you may find that your audio not only works clearly, but your program runs a little faster too.
Just remember, if Audition will not play tracks, be sure to check your settings first. Settings can often be inadvertently changed, and you definitely don’t want to be sending audio to the wrong device. Software constantly improves so be sure to keep your audio drivers up to date as well.
To save headaches and to keep your audio devices in top performing condition, we recommend Driver Support for all your audio device driver needs. Driver Support automatic updates keeps your drivers up to date so that you can keep mixing music.
Keep your PC Devices Up-to-Date and Improve Online Safety
For only $9.99 a month Driver Support | ONE can help you save time and frustration dealing with common Windows device issues as well as added optimization and safety features.
Give Driver Support a Try Today
Was this article helpful?
Search for solutions
Page load link