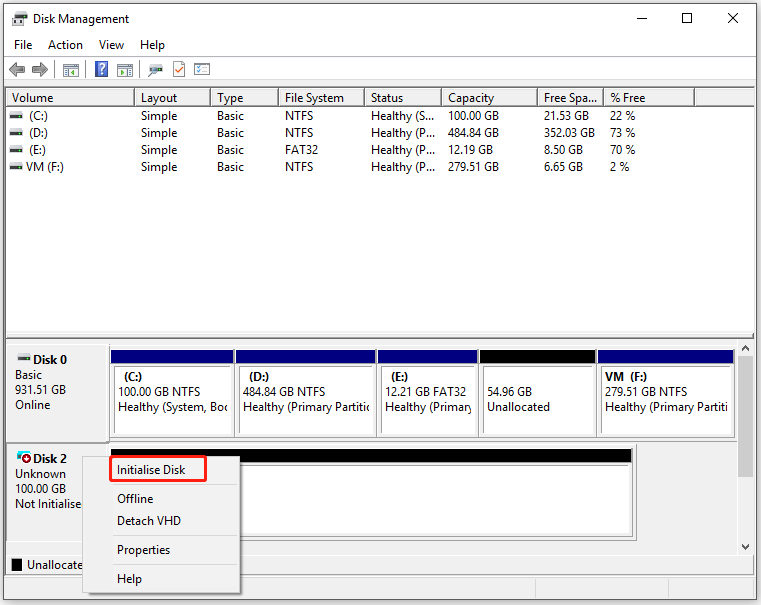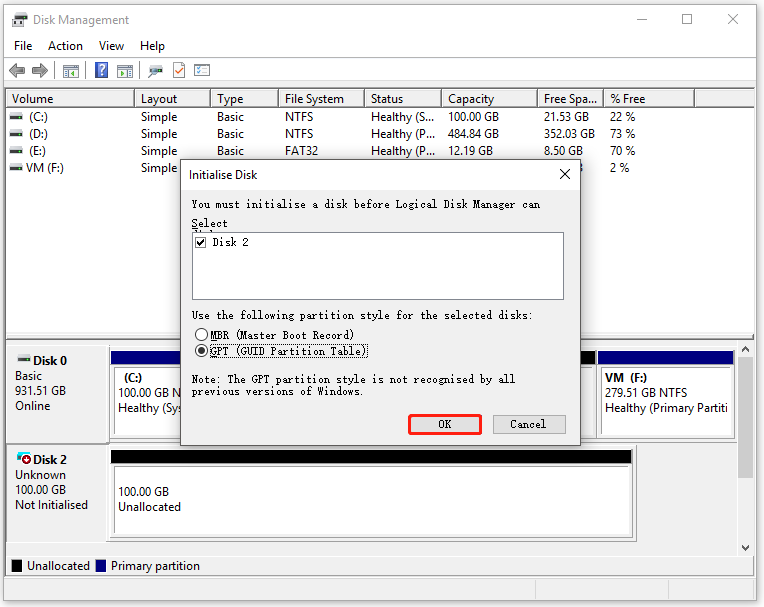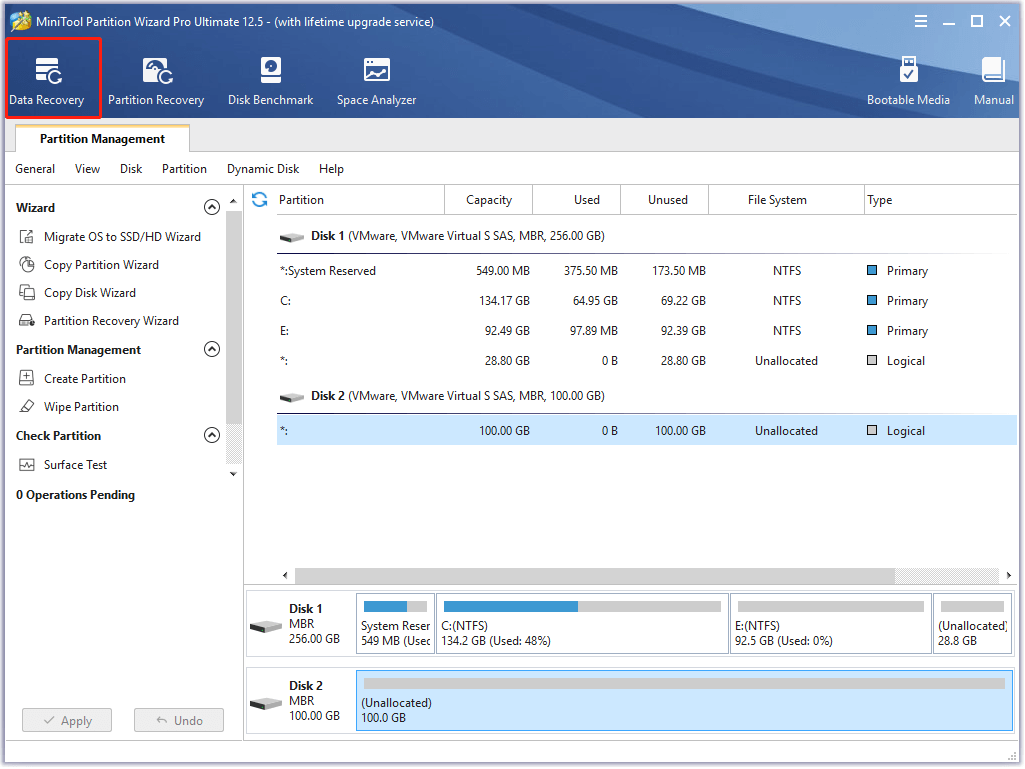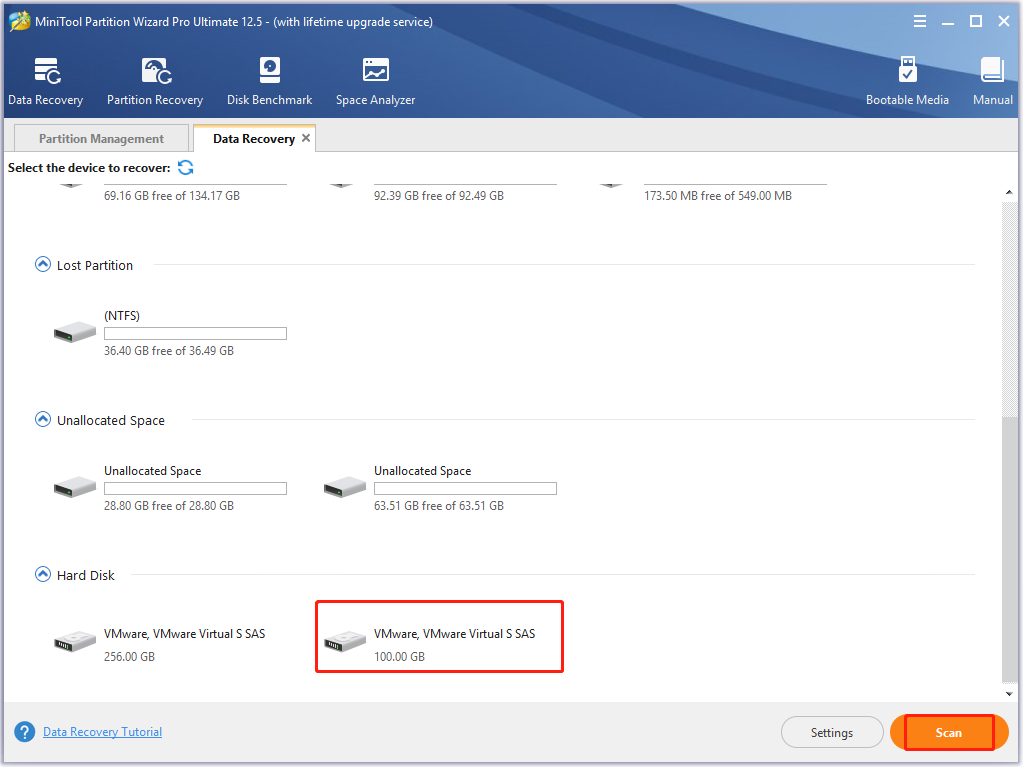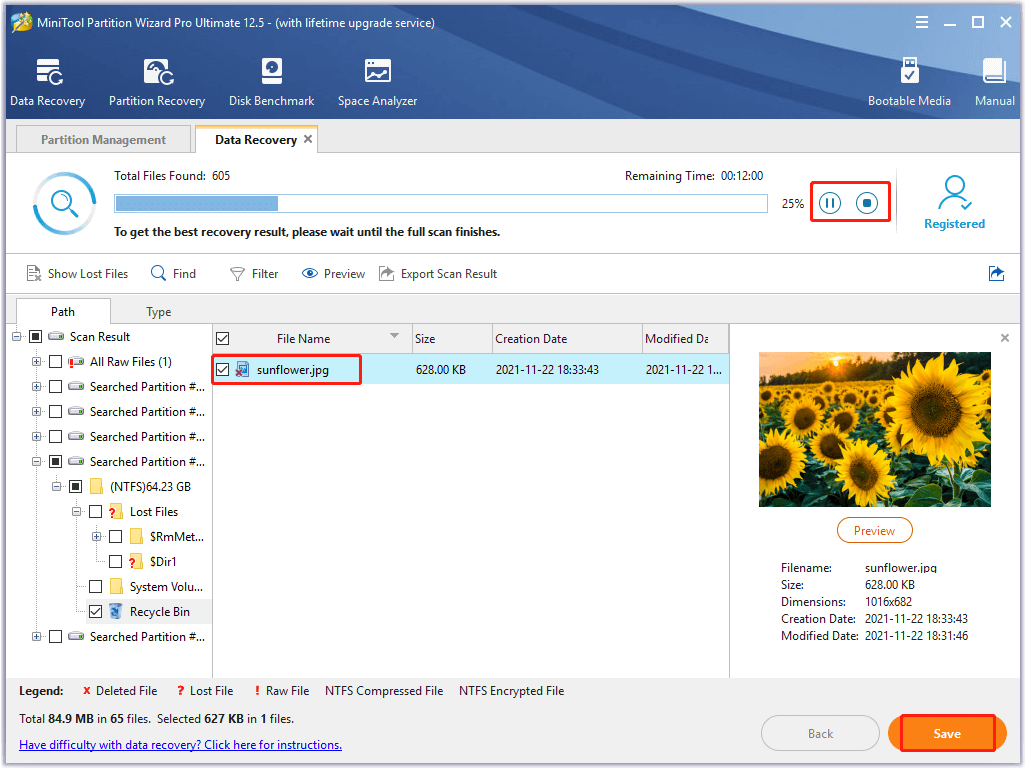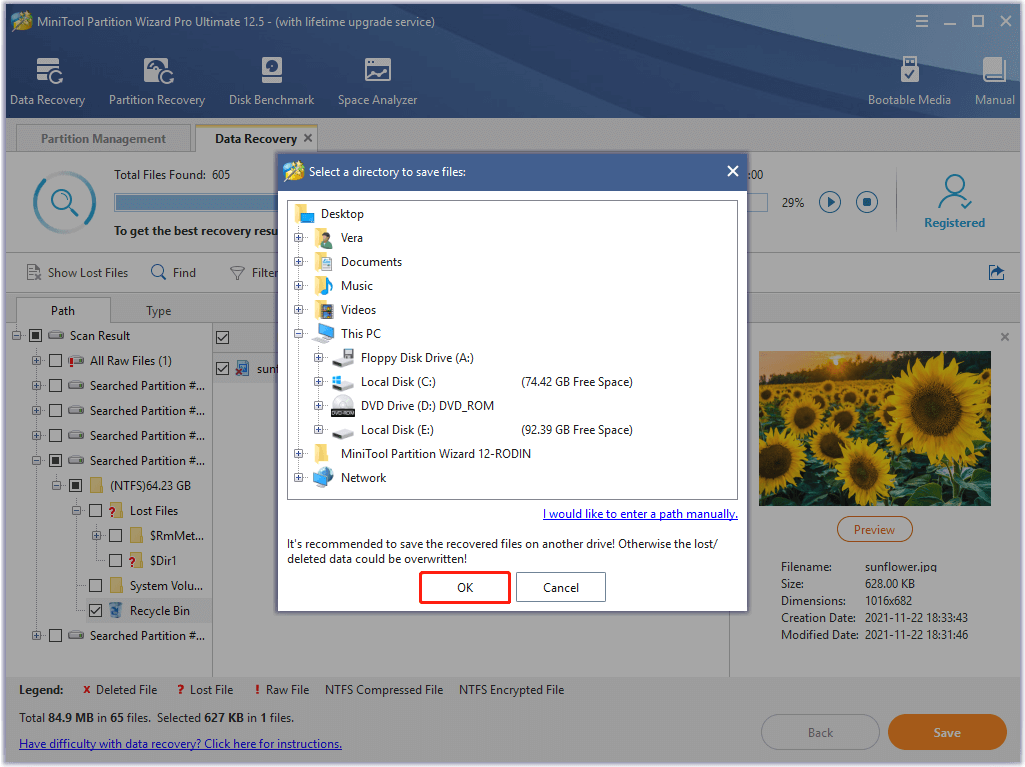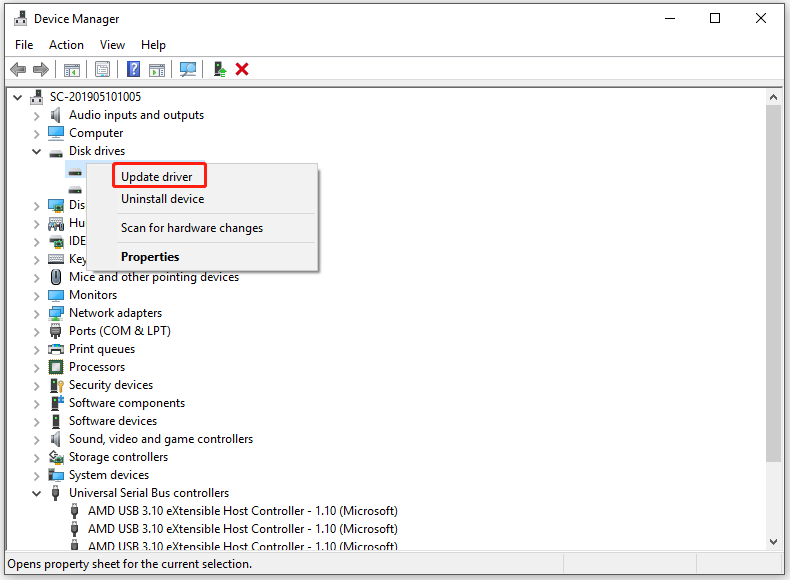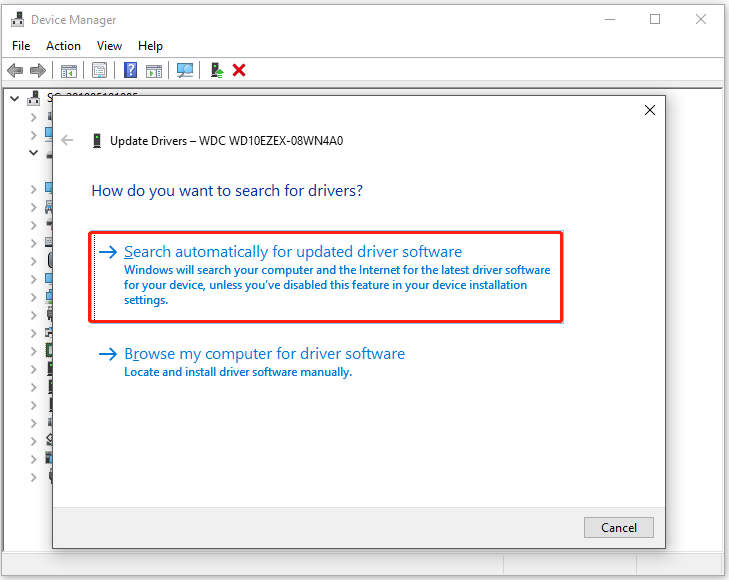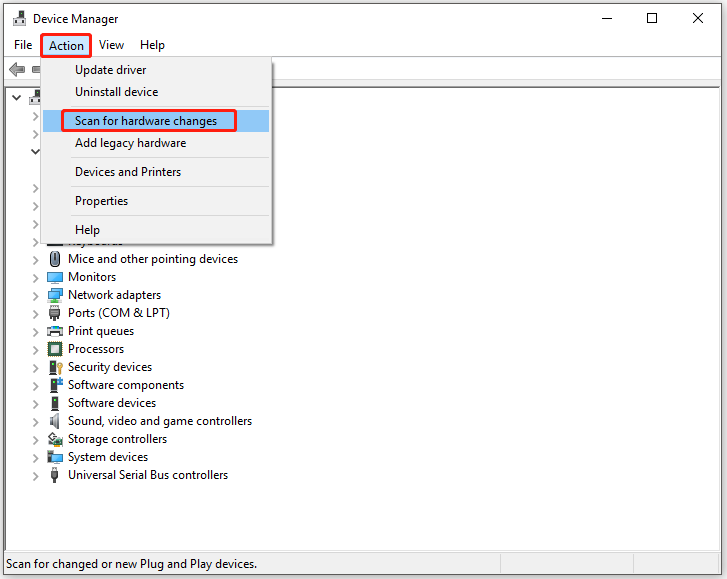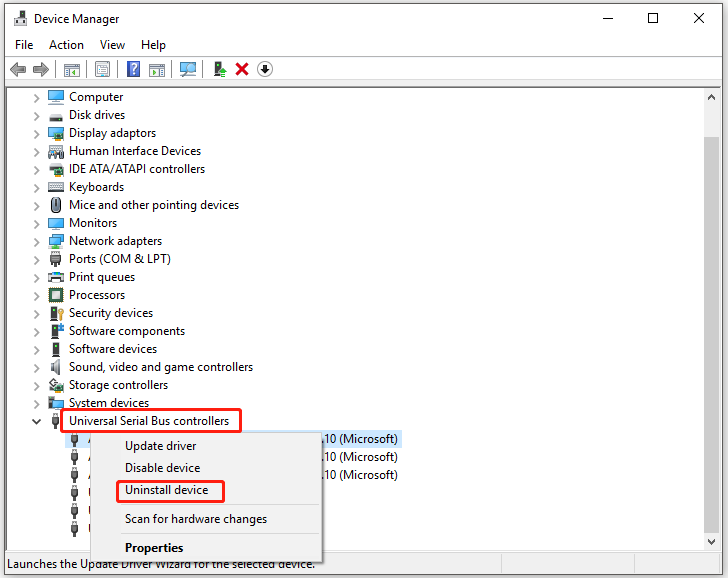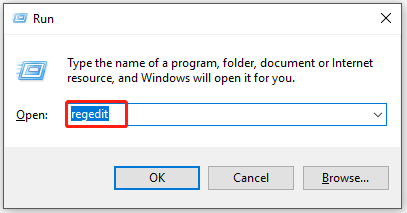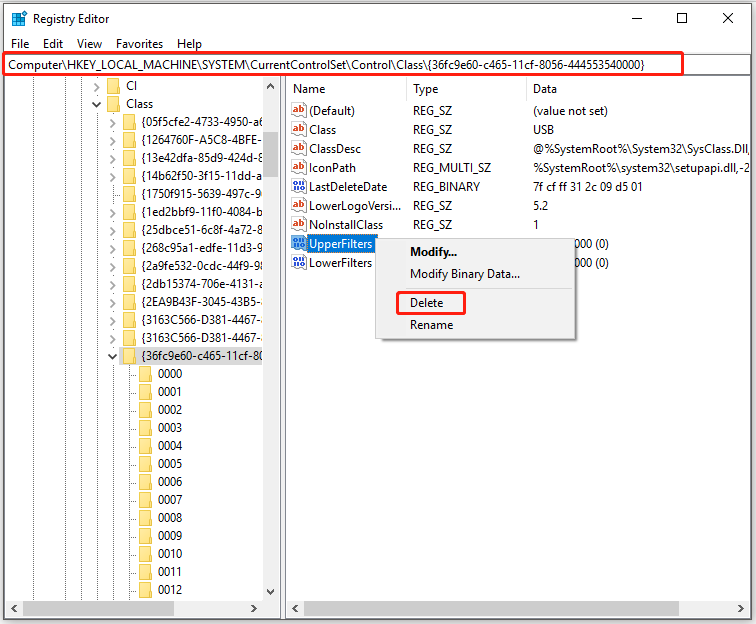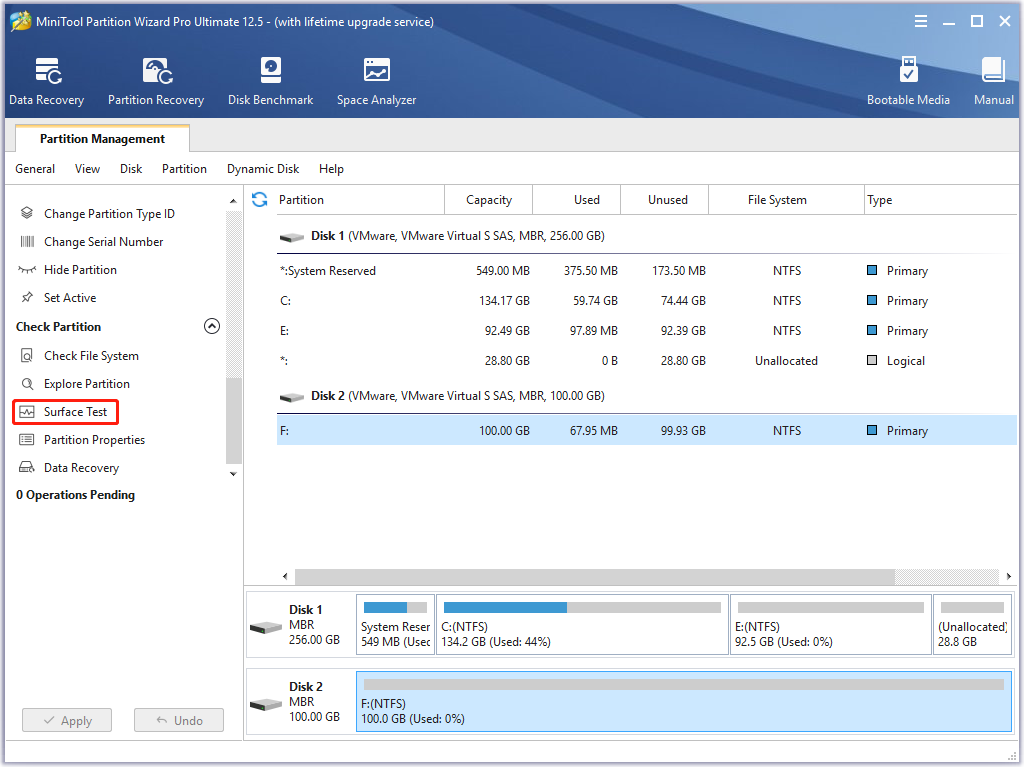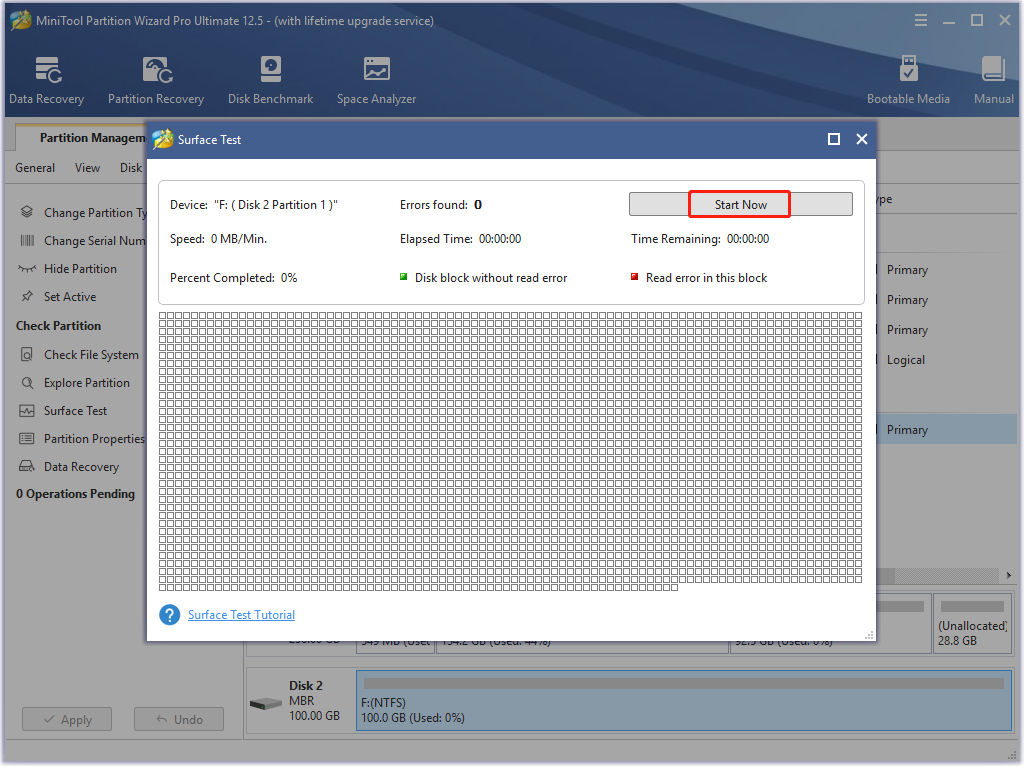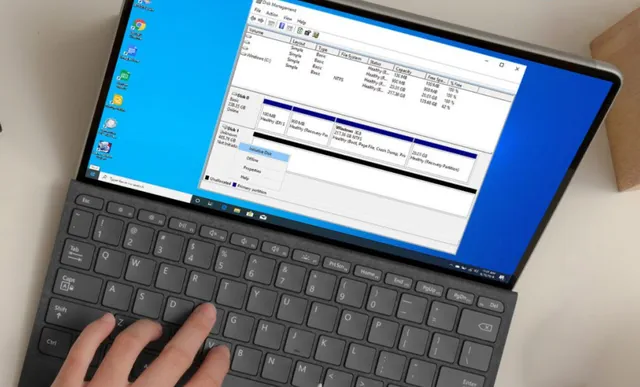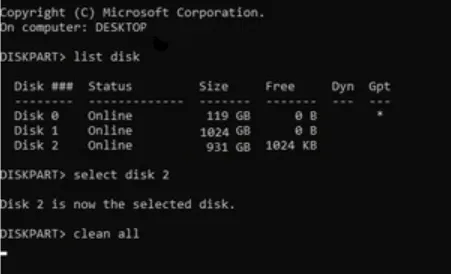Диск не инициализирован, как восстановить
Автор:
Обновлено: 17.02.2019
Иногда на компьютере уже используемый жесткий диск начинает требовать своей инициализации. Состояние «Unknown, Not Initialized» («Неизвестен, Не инициализирован») может возникать как на внешних, так и на внутренних дисках во всех версиях Windows.
Автор:
Обновлено: 17.02.2019
Иногда на компьютере уже используемый жесткий диск начинает требовать своей инициализации. Состояние «Unknown, Not Initialized» («Неизвестен, Не инициализирован») может возникать как на внешних, так и на внутренних дисках во всех версиях Windows.
Диск не инициализирован, как восстановить
Содержание
- Диск не инициализирован, что это за ошибка
- Диск неизвестен, не инициализирован, не распределен. Процесс инициализации
- Восстановить MBR
- Проверить и исправить поврежденные сектора и ошибки диска
- Восстановление дискового раздела
- Восстановление информации на жестком диске
- Если у не инициализированного диска не указан размер
- Проверить жесткий диск и заменить, если он неисправен
- Видео — Инициализация жёсткого диска ( HDD ) в ОС Windows
Диск не инициализирован, что это за ошибка
Состояние диска «Unknown, Not Initialized, Unllocated» («Неизвестен, Не инициализирован, Не распределен») появляется, когда еще не использованный жесткий диск впервые подключается к компьютеру.
Новый диск при этом инициализируется, размечается и форматируется с помощью инструментов Windows.
Как правило, состояние «Не инициализирован» у используемого диска может быть вызвано:
- вирусной атакой;
- повреждением секторов;
- потерей раздела на диске;
- повреждением файловой системы ПК;
- повреждением основной загрузочной записи, и т.д.
Когда это происходит, жесткий диск показывает нераспределенную область в «Управление дисками», и информация, находящаяся на диске, становится недоступной.
Не инициализированный жесткий диск показывает нераспределенную область в «Управление дисками», находящаяся информация становится недоступной
Возможна также ситуация, когда у диска не отображается дисковое пространство.
Не инициализированный диск не отображает дисковое пространство
Инициализация диска, как и его форматирование, стирает данные на жестком диске.
При проблеме неизвестного, не инициализированного диска, если причина ситуации неизвестна, наиболее приемлемым вариантом является инициализация диска и использование программного обеспечения для восстановления с него стертых файлов.
Диск неизвестен, не инициализирован, не распределен. Процесс инициализации
Чтобы начать инициализацию жесткого диска, необходимо открыть «Управление дисками Windows».
Шаг 1. Нажать «Win+R».
Нажимаем одновременно клавиши «Win+R»
Шаг 2. Напечатать «diskmgmt.msc» и нажать «OK».
Печатаем «diskmgmt.msc» и нажимаем «OK»
Найти в «Управление дисками» неинициализированный диск. Если его емкость указана, это означает, что операционная система распознала диск, но по каким-то причинам у диска утерян раздел или повреждена MBR.
Важно! Инициализация диска может привести к потере на нем всех сохраненных данных. Если данные на диске важны, указанное решение не является оптимальным.
Шаг 3. Если на диске отсутствуют сохраненные важные файлы, щелкнуть на нем правой кнопкой мыши и выбрать функцию «Инициализировать диск».
Щелкаем на не инициализированном диске правой кнопкой мыши, выбираем функцию «Инициализировать диск»
Шаг 4. Выбрать MBR при размере диска менее 2 Тб, и GPT, если более. Щелкнуть «OK».
Выбираем стиль MBR при размере диска менее 2 Тб, или GPT, если более, щелкаем «OK»
Шаг 5. Щелкнуть на диске правой кнопкой мыши и выбрать «Создать простой том…».
Щелкаем на диске правой кнопкой мыши и выбираем «Создать простой том…»
Шаг 6. Нажать «Далее».
Нажимаем «Далее»
Шаг 7. Оставить данные «как есть» и щелкнуть «Далее».
Оставляем данные по умолчанию и щелкаем «Далее»
Шаг 8. Выбрать букву, обозначающую диск в ОС, и нажать «Далее».
Выбираем букву, обозначающую диск в ОС, и нажимаем «Далее»
Шаг 9. Выбрать систему NTFS, отметить галочкой «Быстрое форматирование» и щелкнуть «Далее».
Выбираем систему NTFS, отмечаем галочкой «Быстрое форматирование» и щелкаем «Далее»
Шаг 10. Нажать «Готово».
Нажимаем «Готово»
Диск появится в проводнике «Мой компьютер».
Инициализированный диск появится в проводнике «Мой компьютер»
MBR – главная загрузочная запись, расположенная в начале жесткого диска. MBR может быть повреждена из-за вредоносного ПО, случайного сбоя питания и т.д.
Если MBR повреждена, операционная система не может обратиться к данным на диске, выдавая информацию «диск неизвестен, не инициализирован». В такой ситуации необходимо перестроить MBR.
Чтобы исправить поврежденную MBR, можно воспользоваться бесплатным ПО EaseUS Partition Master.
Шаг 1. Перейти по URL: https://www.easeus.com/partition-manager/ и нажать «Free Trial».
Переходим по URL-адресу, нажимаем «Free Trial»
Шаг 2. Запустить инсталляцию программы двойным кликом мыши.
Запускаем инсталляцию программы двойным кликом мыши
Шаг 3. Выбрать язык и щелкнуть «OK».
Выбираем язык и щелкаем «OK»
Шаг 4. Нажать «Accept» («Принять»).
Нажимаем «Accept»
Шаг 5. Нажать в следующем окне «Next» («Далее»), отметив пункты, как на картинке.
Нажимаем «Next», отметив пункты, как на картинке
Шаг 6. Снять галочку с дополнительного софта, кликнуть «Next».
Снимаем галочку с дополнительного софта, кликаем «Next»
Шаг 7. Отметьте пункт «Пользовательская установка», снимите галочку с опции «Установить SHAREit», нажмите «Next».
Отмечаем пункт «Пользовательская установка», снимаем галочку с опции «Установить SHAREit», нажимаем «Next»
Шаг 8. Отметьте пункт «I do not accept», кликните по «Next».
Отмечаем пункт «I do not accept», кликаем по «Next»
Шаг 9. Для получения информационной рассылки от разработчиков можете ввести адрес электронной почты, если не хотите, просто нажмите «Next».
Нажимаем «Next»
Шаг 10. Нажать «Finish» («Закончить»), оставив галочку на пункте автоматического запуска утилиты после установки.
Нажимаем «Finish» («Закончить»), оставив галочку на пункте автоматического запуска утилиты после установки
Шаг 11. После запуска программы выбрать правой кнопкой мыши жесткий диск и нажать левой «Rebuild MBR» («Восстановить MBR»).
Выбираем правой кнопкой мыши жесткий диск и нажимаем левой «Rebuild MBR»
Шаг 12. Нажать «Execute 1 Operation» («Выполнить операцию»), чтобы выполнить ожидающую операцию восстановления загрузочной записи.
Нажимаем «Execute 1 Operation»
Проверить и исправить поврежденные сектора и ошибки диска
Шаг 1. Щелкнуть в «Partition Master» правой кнопкой мыши на разделе, который нужно проверить, и выбрать «Check File System» («Проверить файловую систему»).
Щелкаем в «Partition Master» правой кнопкой мыши на разделе, который нужно проверить, и выбираем «Check File System»
Шаг 2. Оставить выбранным параметр «Try to fix errors…» («Исправлять ошибки») и нажать «Start» («Начать»).
Оставляем выбранным параметр «Try to fix errors…», нажимаем «Start»
Программное обеспечение начнет проверку файловой системы дискового раздела.
Шаг 3. По завершении операции нажать «Finish» («Готово»).
Нажимаем «Finish»
Узнайте более подробную информацию, как восстановить битые сектора на жестком диске, из нашей новой статьи.
Восстановление дискового раздела
Исправление MBR не всегда решает проблему инициализации жесткого диска. Если в разделе «Управление дисками» диск по-прежнему имеет нераспределенное пространство, необходимо выполнить восстановление его раздела.
Важно! Жесткие диски, как MBR, так и GPT, имеющие проблему инициализации, отображаются в мастере разделов как MBR-диск. GPT-диск, отображаемый как MBR, перед восстановлением раздела должен быть преобразован в GPT, иначе возможен его сбой.
Шаг 1. Нажать в программе на «Partition Recovery» («Восстановление раздела») в верхней части основного окна.
Нажимаем в программе на «Partition Recovery»
Шаг 2. Выбрать диск и нажать «Scan» («Сканировать») для поиска утерянных разделов.
Выбираем диск и нажимаем «Scan»
Программа проведет сканирование в двух режимах: «Quick Scan» («Быстрое сканирование») и «Deep Scan» («Глубокое сканирование»), чтобы найти все утерянные разделы и данные.
Примечание! «Quick Scan» находит последний удаленный раздел, а «Deep Scan» ранее удаленные разделы.
Шаг 3. Дождаться завершения сканирования.
Процесс сканирования, ожидаем завершения
Шаг 4. Выбрать утерянный раздел, помеченный как «Deleted» («Удаленный») с предыдущими метками, емкостью и т.д., и нажать «Proceed» («Продолжить»).
Выбираем утерянный раздел, помеченный как «Deleted», нажимаем «Proceed»
Шаг 5. Нажать «Recover Now» («Восстановить»).
Нажимаем «Recover Now»
Шаг 6. Нажать «Execute 1 Operation» («Выполнить операцию») и щелкнуть «Apply» («Применить»), чтобы реанимировать раздел.
Нажимаем «Execute 1 Operation», щелкаем «Apply»
Восстановление информации на жестком диске
Если на диске имеются важные файлы, можно попробовать извлечь их после инициализации диска, используя ПО компании EaseUS.
Шаг 1. Перейти по URL: https://www.easeus.com/datarecoverywizard/free-data-recovery-software.htm и щелкнуть «Free Download».
Переходим на сайт разработчика по URL, щелкаем «Free Download»
Шаг 2. Запустить скачанный файл левым щелчком мыши.
Запускаем скачанный файл левым щелчком мыши
Шаг 3. Выбрать язык и нажать «OK».
Выбираем язык и нажимаем «OK»
Шаг 4. Нажать «Далее».
Жмем «Далее»
Шаг 5. Нажать «Принять».
Нажимаем «Принять»
Шаг 6. Далее нажать «Подтвердить».
Жмем «Подтвердить»
Шаг 7. В следующем окне нажать «Установить».
Нажимаем «Установить»
Шаг 8. Нажать «Закончить».
Нажимаем «Закончить»
Шаг 7. Выбрать диск и нажать «Сканирование», чтобы начать сканирование удаленных данных.
Выбираем диск и нажимаем «Scan»
Шаг 8. После сканирования можно просмотреть утерянные файлы, выбирая категории и папки слева. Выделив нужные файлы в центральном окне, нажать справа внизу «Восстановить».
Отмечаем категории и папки слева, отметив нужные файлы в центральном окне, нажимаем справа внизу «Восстановить»
Шаг 9. Выбрать папку для сохранения восстанавливаемых файлов и нажать «ОК».
Выбираем папку для сохранения восстанавливаемых файлов и нажимаем «ОК»
Через некоторое время данные будут восстановлены.
Процесс восстановления завершен, переходим в папку с восстановленными файлами
Откроется папка с восстановленными файлами.
Папка с восстановленными файлами
Если у не инициализированного диска не указан размер
Если в управлении дисками нет информации о жестком диске, он не показывает емкость, или нельзя выполнить операции в разделе «Управление дисками» с выдачей ошибки ввода-вывода, возможно, это связано с проблемой самого диска или контейнера внешнего жесткого диска.
Если это внешний жесткий диск, заменить его контейнер.
Если внешний жесткий диск не инициализирован, меняем его контейнер
Если это внутренний диск, выполнить следующие шаги.
Шаг 1. Выключить компьютер, отсоединить от него все провода, запомнив порядок их отключения. Извлечь аккумулятор, если это портативное устройство.
Извлекаем аккумулятор ноутбука
Шаг 2. Снять крышку системного блока ПК, отвинтив крепящие ее винты.
Снимаем крышку системного блока, отвинтив крепящие ее винты
Шаг 3. Отсоединить кабели данных и питания от проблемного жесткого диска.
Отсоединяем кабели данных и питания от проблемного жесткого диска
Шаг 4. Снять батарею CMOS, расположенную на материнской плате ПК, на десять минут, обнулив настройки BIOS. Вставить батарею обратно.
Извлекаем батарейку CMOS на материнской плате компьютера на 10 минут
Извлечение батарейки CMOS на ноутбуке
Шаг 5. Подключить кабели данных и питания к диску.
Подключаем кабели данных и питания к диску
Шаг 6. Собрать компьютер в обратном отключению порядке и включить его.
Собираем компьютер в обратном отключению порядке и включаем его
Шаг 7. Перейти в «Управление дисками» Windows и посмотреть, показывает ли жесткий диск свой размер, нажав правой кнопкой мыши по иконке «Этот компьютер», и кликнув по строке «Управление». Затем выделить подраздел «Управление дисками» и посмотреть на состояние диска. Если диска нет, перейти к следующему решению.
Нажимаем правой кнопкой мыши по иконке «Этот компьютер», и кликаем по строке «Управление»
Нажимаем левой кнопкой мыши по подразделу «Управление дисками»
Проверить жесткий диск и заменить, если он неисправен
Подключить жесткий диск с неопределенным размером к другому компьютеру и попробовать инициализировать его.
Если проблема не решается, необходимо отправить диск в сервисный центр для проверки плохих секторов. Если на диске имеется физические ошибки, жесткий диск требуется заменить.
Видео — Инициализация жёсткого диска ( HDD ) в ОС Windows
Рекомендуем похожие статьи
Содержание
- Инициализация жёсткого диска
- Причина 1: Критический программный сбой
- Причина 2: Вирусное заражение
- Причина 3: Механическое повреждение
- Вопросы и ответы
Инициализацию в идеале нужно проводить раз в жизни накопителя — когда пользователь его приобрёл и установил в свой компьютер, но, увы, не всегда такое возможно. В материале, изложенном далее, мы рассмотрим, почему не инициализируется жёсткий диск и что с этим делать.
Инициализация жёсткого диска
Сама процедура инициализации HDD продиктована необходимостью настройки используемого накопителя под конкретного юзера и то, как он будет использовать устройство. Ситуация, когда пользователь сталкивается с невозможностью проведения операции, не может быть следствием нормального функционирования ПК. Вероятно, произошёл сбой системы, заражение вредоносным программным обеспечением или же имеет место механическое повреждение. Следует рассмотреть каждую причину отдельно и последовательно.
Читайте также: Как инициализировать жёсткий диск
Причина 1: Критический программный сбой
Работающий накопитель постоянно производит чередующие друг друга операции чтения и записи, поэтому внезапное прерывание его функционирования в моменты нагрузки может привести если и не к аппаратному сбою, то к программному. Чаще всего такое происходит из-за некорректного выключения компьютера или скачка напряжения, после чего винчестер, который ранее был инициализированным, перестаёт быть таковым, выдавая ошибку при повторной процедуре инициализации.
Не хорошо, но и не смертельно, если это не системный диск, хотя даже в таком случае можно реанимировать накопитель, запустив ОС с флешки или на другом компьютере.
Читайте также: Запускаем Windows с флешки
Итак, в деле борьбы с программным сбоем нам потребуется специальный софт или же немного знаний о том, как пользоваться системными инструментами Виндовс.
Вариант 1: EaseUS Partition Master
Разработчики программы EaseUS Partition Master, позиционируют её как крайне простой и удобный инструмент для управления накопителями, в том числе осуществления операций форматирования и починки системных ошибок дисков. Для того чтобы выполнить восстановление с помощью программы, руководствуйтесь следующим алгоритмом:
Скачать EaseUS Partition Master
- Кликните по диску, что не инициализируется, правой кнопкой мыши, а затем нажмите на «Rebuild MBR».
- Укажите вашу операционную систему в выпадающем списке и подтвердите действие.
- Нажмите на кнопку «Execute 1 Operation», чтобы запустить реконструкцию.
- Щёлкните правой кнопкой мыши по разделу накопителя, если таковой виден программе, и выберите «Check File System».
- Поставьте галочку в строке «Try to fix errors if found», чтобы программа смогла сразу же устранять найденные ошибки, и нажмите «Start».
- Подождите, пока EaseUS Partition Master не проверит диск.
- Когда появится кнопка «Finish», это значит, что проверка завершена. Щёлкните на неё.
- Заключающим шагом после произведения вышеописанных действий или отсутствия возможности их совершить станет восстановление диска средствами программы. Выделите нужный накопитель и нажмите по «Partition Recovery».
- Вновь выберите нужный раздел, а лучше весь накопитель, и кликните по «Scan».
- Если программа обнаружит потерянный, удалённый или повреждённый раздел, то станет активна кнопка «Proceed». Выделите разделы, которые нужно восстановить, и кликните на неё.
- Щёлкните по «Recover Now».
- Подтвердите постановку операции по восстановлении одного или нескольких реестров, нажав «Apply».
- В зависимости от количества найденных и отправленных вами на исправление разделов будет создано столько операций, сколько нужно. Используйте кнопку «Execute (кол-во операций) Operation», чтобы запустить восстановления разделов.
Примечание: учтите, что такая операция подойдёт лишь для диска со стилем разделов «MBR». Соответственно, если он у вас с GPT, такая функция даже не будет доступна, поэтому первые три пункта вы можете пропустить.
Программа плохо понимает русский язык, поэтому не пугайтесь, когда вместо кириллических имён папок отобразятся нечитаемые символы.

Приготовьтесь к очень долгим процедурам, если у вас большой и заполненный файлами диск.
Вариант 2: Командная строка
Не стоит сбрасывать со счетов старую добрую «Командную строку» — эта системная утилита порой способна творить чудеса, в том числе и помочь с инициализацией жёсткого диска. Для этого:
- Запустите приложение «Командная строка» от имени администратора, чтобы иметь все полномочия на изменение системных параметров.
- Введите команду
diskpart, что инициирует переход в режим работы с дисками. - Следом впишите команду
list disk, чтобы вывести видимые для системы накопители. - Выберите HDD для инициализации с помощью
select disk 1, где 1 — его номер, определить который можно самостоятельно, исходя из объёма. - Введите команду
clean, чтобы очистить данные о его конфигурации. - Наберите
create partition primary, чтобы форматировать диск. - Выберите вновь созданный раздел, напечатав
select partition 1. - Пометьте раздел, как активный, набрав
active. - Отформатируйте раздел через
format fs=ntfs, чтобы новый раздел принял файловую систему NTFS. - Для назначения точки подключения к устройству напишите
assign. - Завершите работу с утилитой, введя
exit.

Будьте внимательны при вводе команд, чтобы ненароком ввести что-то не то и окончательно не испортить диск. Кроме того, помните, что после каждой команды необходимо прожимать клавишу «Enter».
Таким образом, и через Командную строку можно совершить инициализацию HDD, если не удалось это сделать через стандартный способ. Но имейте в виду, что если на нём хранились данные, форматирование уничтожит их. В результате диск должен быть восстановлен или хотя бы доступен для повторной инициализации системными методами. Если такого не произошло, значит, сбой имеет аппаратный характер или же на устройстве нашёл своё пристанище крайне опасный вирус, который напрочь блокирует его работу.
Причина 2: Вирусное заражение
Итак, если после программных средств устройство всё ещё отказывается инициализироваться, самое время заподозрить в беде оказавшийся на нём вирус. Особенно грустно, если это системный диск, но даже в таком случае есть решение – использование антивирусных утилит, что могут загружаться вместо операционной системы, одной из которых является Dr.Web LiveDisk.

Антивирусные программы подобного рода можно применять вне вашей ОС, пока диски не загрузились, а вирус не понял, что ему пора спрятаться или навредить накопителю ещё больше. Для правильного запуска лечащей утилиты совершите следующие действия:
Скачать Dr.Web LiveDisk с официального сайта
- Используя ссылку выше, перейдите на сайт разработчика и выберите «Скачать для записи на DVD» или «Скачать для записи на USB» в зависимости от того, на что вы желаете записать аварийный диск. Мы будем рассматривать пример записи на флешку.
- Вставьте устройство, на которое будет записана утилита. Запустите исполняемый файл, укажите нужный накопитель, по необходимости использовав опцию «Форматировать накопитель перед созданием Dr.Web LiveDisk», а затем «Создать Dr.Web LiveDisk».
- Дождитесь уведомления о том, что аварийный диск создан, и подтвердите «Выход».
- Выключите компьютер, после чего войдите в BIOS и перенастройте его запуск, чтобы он загружал данные с только что созданного «Dr.Web LiveDisk». Развёрнуто о том, как сделать это читайте в нашей отдельной статье.
Подробнее: Настраиваем BIOS для загрузки с флешки
- Стрелочками выберите «Dr.Web LiveDisk» на загрузочном экране и нажмите клавишу «Enter».
- Непосредственно при загрузке у вас должен открыться «Dr.Web CureIt!», но если этого не произошло или вы случайно его закрыли, откройте Dr.Web CureIt, кликнув по ярлыку на рабочем столе аварийного загрузчика.
- Воспользуйтесь лечащей утилитой так, как бы использовали её обычно на компьютере.
- После завершения поиска и удаления вирусов сперва кликните по местной кнопке «Пуск», стилизованной под зелёного паука, потом — по «Выключить».
- Перенастройте BIOS сразу же, чтобы запустить операционную систему в штатном режиме или нажмите «Загрузиться с первого жёсткого диска» при появлении загрузочного экрана утилиты Dr.Web.

Произведя проверку в таком режиме, вы сможете очистить HDD от вирусов, которые мешают нормальному функционированию системы и инициализации её компонентов. После этого можно ещё раз попробовать инициализировать проблемный накопитель или попытаться восстановить его. Но если вирусы не были найдены или же инициализация по-прежнему не осуществляется, можно констатировать лишь аппаратное повреждение.
Причина 3: Механическое повреждение
Скачки напряжения, некорректные выключения, экстремальные температуры и даже вибрации – всё это можно навредить жёсткому диску, причём так, что тот окажется повреждённым прямо в системном блоке, повезёт, если со всей накопившейся информацией.

Читайте также: Опасные воздействия на HDD
При этом степень повреждения может быть разной: от того, чтобы давать пользователю пользоваться накопителем, лишь тормозя процесс получения доступа к данным, до того, что диск виден для системы, но невозможен для инициализации. Проверка HDD в таком случае осуществляется с помощью специального софта, диагностирующего повреждения, такого как CrystalDiskInfo или HDD Health. Дополнительные сведения об этих и других программах, выполняющих диагностику, вы найдете в нашей в отдельной статье.
Подробнее: Программы для проверки жесткого диска
Следующим шагом необходимо применить специальную утилиту HDD Regenerator, которая может быть полезна в сложившейся ситуации. Применение HDD Regenerator и то, как ей воспользоваться для восстановления HDD, развёрнуто описано в материале по ссылке ниже.
Подробнее: Восстановление жесткого диска
Если же предложенные программы оказались бессильны, остаётся только пойти в сервисный центр, где вам помогут восстановить накопитель или, по крайней мере, информацию с него. На этом мы завершаем статью, в которой были рассмотрены все доступные способы исправления неполадки, связанной с инициализацией винчестера.
Если вас интересует инициализация диска MBR или GPT, то в данной статье мы расскажем что вообще такое инициализация жесткого диска, чем отличается MBR от GPT, расскажем, как производить инициализацию. Если же у вас есть вопросы по работе жесткого диска, либо нужна его диагностика, то советуем обращаться к профессионалам Лаборатории восстановления данных Paradise-R.
Инициализация диска MBR или GPT: в чем отличие
Жесткий диск работает и выполняет свои функции, являясь основой для хранения информации. Это и элемент, позволяющий осуществить запуск операционной системы, необходимой для дальнейшей работы. Инициализация диска и, вообще, инициализация означает подготовку устройства или программы к работе, установление и определение нужных параметров для осуществления рабочего процесса.
Инициализация диска MBR или GPT – это также подготовительный этап диска к работе, нацеленный на определение параметра хранения информации о дисках компьютера и об их разделах.
Кратко о различиях MBR и GPT:
Master Boot Record (mbr) – основная загрузочная запись. Сектор на диске с загрузочной записью локализуется в начале диска и инициирует запуск загрузчика для установленной операционной системы на устройстве. Данные о разделах и сама загрузочная информация на mbr диске хранятся в одном месте. Если эти данные повреждены, то загрузить ОС не получится.
GUID Partition Table (gpt) – новейший стандарт хранения информации, постепенно вымещающий mbr, представлен таблицей разделов. Данная система хранения очень надежна- информация записывается в разных местах диска, в начале и в конце, что позволяет быстро восстанавливать поврежденные данные на основании уцелевших. Кроме того, gpt удобна в использовании объемных дисков, особенно, если объемы дисков превышают отметку в 2Тб. Для mbr 2Тб плюс 2%– это предельный объём.
Если стоит задача выбора между MBR и GPT, то в первую очередь необходимо учитывать базовую систему стандартных операций, BIOS или UEFI. Являясь связующим звеном между установленной на ПК операционной системой и его аппаратной составляющей, эти системы отличаются друг от друга и требуют наличия MBR или GPT. Соответственно, mbr работает на компьютерах с установленным БИОС, а gpt – с UEFI.
Инициализация диска MBR или GPT основывается на совокупности описанных выше параметров, необходимых для каждого стандарта. Иными словами, если аппаратная часть и ОС позволяет, то делаем выбор в пользу gpt. При этом нужно учитывать, что gpt не поддерживается всеми ОС ранее XP 32 битных.
Алгоритм действий при необходимости произвести инициализацию жесткого диска:
Через меню «пуск» входим в «панель управления» и выбираем раздел «администрирование». Далее — «управление компьютером», далее — «управление дисками». Здесь представлена информация обо всех дисках, разделах и томах. Выбираем здесь интересующий нас объект (диск) и кликаем правой кнопкой мыши , нажимаем «инициализировать». Определяемся со схемой разделов заданного диска на основании описанных выше параметров и ставим метку напротив MBR или GPT, жмем «ок» и «применить». Инициализация запущена. После процесса инициализации весь объем диска не распределен. Чтобы осуществлять запись, хранение файлов, установку программ на этом диске, необходимо перейти к разделу «создание тома». Выбираем «создать простой том», присваиваем букву новому диску, сохранив все предустановленные параметры. Далее «форматирование NTFS» и «быстрое форматирование». «Готово».
Инициализация диска MBR или GPT может потребоваться при запуске ПК, при обнаружении каких либо повреждений жесткого диска. В этом случае не стоит выполнять никаких самостоятельных действий, связанных с восстановлением поврежденных элементов информации: инициализацию, форматирование. Без специальных знаний можно нанести вред данным, которые все еще хранятся на жестком диске. Рекомендуем вам обратиться с данной проблемой в нашу лабораторию восстановления данных. Специалисты быстро и качественно произведут работы на имеющемся в лаборатории высокотехнологичном оборудовании.
Наш Instagram
Мы есть ВКонтакте. Добавляйтесь в нашу группу. https://vk.com/paradise_r …
Клиенту нужно восстановить #фото, видео и книги за 4 года.
👨💻 Диск #Toshiba на 1 Тб сейчас в работе. Проблема с БМГ. Мы вывели головки в зону парковки, но после детального осмотра приняли решение заменить БМГ, так как родные головки не вызвали доверия.
💁♂️ Ненадежный БМГ может не просто сломаться, но и навредить, оставив после себя повреждения (запилы), а это либо усложнение работы и частичная потеря информации, либо невозможность восстановления данных.
😆Казалось бы, поменял головки и скачивай данные. 🤔Так думают многие. Но не все так просто.
🤷♂️ Обычно с Тошибами серьезных проблем нет, но не в этот раз. Мы произвели чистку, заменили БМГ, сменили и адаптировали плату электроники, снимаем посекторную копию. Но несмотря на все старания чтение идет очень медленно, постоянно приходится следить за процессом.
Вот такие дела…
#тошиба #восстановлениеданных #paradiser #работыпарадис
…
🏋♂️Усиливаемся, чтобы восстанавливать данные еще быстрее.
Плюс 2 мощных компьютера в нашей лаборатории!
😎 Мы готовы тратить деньги на улучшения, качество и надежность.
👉 Обращайтесь за помощью к профессионалам!
#paradiser #восстановлениеданных #спб #петербург #компьютер
…
👨💻 Жесткий диск #Hitachi 5 пластин в работе. Нижняя головка оторвана, на пластине скол, есть повреждения.
Если раньше диски с такими проблемами приносили нечасто, то сейчас это стало нормой. 💁♂️Складывается впечатление, что все приходят к нам только со сложными случаями.
🤔 Интересно, у всех компаний по восстановлению данных такая же ситуация?
#восстановлениеданных #paradiser #работыпарадис #спб #хитачи
…
😉 Несмотря на то, что в Москве есть компании, которые восстанавливают данные, периодически клиенты из столицы обращаются за помощью к нам.
💁♀️А было все так.
Клиентка отдавала диск, по ее словам, в «крутую компанию» в Москве, но название не сообщила. Там вскрыли гермозону, увидели, что БМГ поврежден, на пластине запил, и сказали, что🤷♂️ ничем не помогут.
🤦♂️И действительно, запилы – это либо определенная сложность, с ними до сих пор многие не умеют работать, либо невозможность восстановления. И поэтому не каждая компания возьмется за работу, понимая, что, можно потратить силы и время, пытаясь восстановить данные, но ничего не заработать, в случае неудачи.
👨💻 Мы провели подробную диагностику и выяснили, что запилы есть на всех поверхностях пластин. А значит задача усложняется, а шансы на восстановление данных уменьшаются. Но мы взялись за эту работу. То ли потому что для клиентки были важны фотографии ее ребенка с момента рождения, то ли потому что нам постоянно стали приносить подобные заказы.
😎Мы потратили много времени, несколько раз производили замену БМГ, мыли пластины, чистили головки и порядка 50 процентов данных все же восстановили. И это очередная победа🦸♂️!
#восстановлениеданных #paradiser #работыпарадис #спб #москва
…
😎 Восстановили данные с жесткого диска из Гамбурга.
🤔 Спросите, неужели в Германии нет лаборатории восстановления данных? Конечно есть, но условия оплаты и цены значительно отличаются от наших.
В местной компании клиентке назвали стоимость 1000 евро.👉 И оплата производится не за результат, а за проделанную работу. 🤷♂️ Т.е., можно заплатить 80000 руб., а данных не получить, если вдруг окажется, что восстановление невозможно.
🙎♀️Так как клиентка часто приезжает в Санкт-Петербург, то она решила отдать накопитель на восстановление нам. Диск не определялся, требовалась чистка, замена БМГ, платы и дальнейшая работа на оборудовании. Но мы благополучно восстановили нужные данные! Клиентка очень довольна и обещала нас рекомендовать у себя.
💁♂️В Европе оплата производится за работы по восстановлению данных, а не за результат.
❓А вы как считаете, это правильно?
#paradiser #Германия #Гамбург #жесткийдиск #восстановлениеданных #работыпарадис #спб
…
🔥Как не потерять информацию
📌 Сохраняй себе и подписывайся на наш инстаграм ❤.
💁♂️ 5 простых правил:
📌 1 — делайте резерв важных данных
Как бы ни были надежны #жесткийдиск, #флешка или SSD, как бы бережно вы с ними не обращались, любое устройство может выйти из строя.
📌 Резерв делайте регулярно!
Регулярность зависит от того, как часто пополняется информация.Кому-то достаточно делать резерв 1 раз в неделю, а для кого-то важная информация обновляется каждый день.
📌 Обязательно делайте копию на другой накопитель!
Если вы работаете за компьютером, то делать копию нужно на другой носитель информации, например, жесткий диск. А не на один из логических разделов: С или D.
📌 2 лучше, чем 1
Если позволяет возможность, храните копию данных на нескольких накопителях, либо, дополнительно к резервному диску – в облаке.
📌 Резервный диск только для хранения информации.
Не используйте резервный диск для других задач, так как:
1. можно случайно удалить с него информацию
2. накопитель можно уронить, ударить
3. hdd может пробить по напряжению и др.
👍 Эти простые правила помогут вам сохранить свои данные. Удачи вам! 😉
👉 Если было полезно, ставь лайк ❤ и подписывайся ✍ на наш инстаграм.
#полезноепарадис #советыотпарадис #paradiser #резерв #резервданных #восстановитьданные #восстановлениеданных
…
😣😩Муж уронил #жесткийдиск , на котором остались почти все #фото пятилетнего ребенка. 🤷♀️В итоге доступа к данным нет, диск издает посторонние звуки.
😢Клиентка из Якутии позвонила нам, но узнав, что накопитель придется отправлять в Санкт-Петербург, решила поискать компанию на месте. Может, отсылать диск не хотелось, а может, смущала стоимость.
Спустя довольно продолжительное время клиентка сообщила, что прилетит в #Петербург по делам и лично завезет жесткий диск к нам, так как в местном сервисе ей не помогли🤷♂️.
🤔Проблема в том, сможем ли мы теперь помочь после вмешательства других компаний.
👨💻Диагностика и #восстановлениеданных .
Для жителей регионов подробное исследование в нашей лаборатории бесплатное.
😐Итак, диск мы получили вскрытый, по следам на пластинах было понятно, что головки «разлепили», но этого оказалось недостаточно для того, чтобы получить доступ к файлам.
💁♂️В итоге нам пришлось все чистить, менять БМГ (блок магнитных головок), плату электроники, и после этого работать с накопителем на PC-3000.
😎 Процесс восстановления оказался небыстрым, но данные мы восстановили.
😀Все остались довольны! Клиенты получили данные, а мы решили очередную задачу, но поверьте, далеко не всегда такие работы заканчиваются благополучно.
Любое неумелое действие может привести к потере информации, поэтому тщательнее выбирайте компанию по восстановлению данных.
#якутия #paradiser #работыпарадис #полезноепарадис
…
😏Кто знает, почему нужно полностью разбирать жесткий диск после падения?
❗Сразу уточним, что вскрывать диск может только специалист в лабораторных условиях с применением профессионального оборудования.
💁♂️Итак, если диск упал, его ударили, и он начал издавать посторонние звуки: стук, скрежет, писк, то его нужно разбирать и производить полный осмотр.
🙉 НО, в некоторых «лабораториях» осматривают только верхнюю сторону пластины жесткого диска. Она может выглядеть вполне прилично, а на других пластинах, скрытых от глаз, может быть серьезный запил. Наглядное подтверждение на фото☝.
📌 Вывод: Не отдавайте накопитель для восстановления данных по принципу поближе и подешевле. Конечно, если файлы не важны, тогда можно и поэкспериментировать.
‼️В остальных случаях, неверный выбор организации — и вы без данных 🤷♂️.
#советыотпарадис #полезноепарадис #paradiser #восстановлениеданных #жесткийдиск
…
❓Почему #жесткийдиск щелкает?
💁♂️ 1. Жесткому диску не хватает питания.
Проблема может крыться в usb проводе, во внешнем боксе накопителя или нехватке мощности блока питания компьютера.
Если это ваш случай, то вам очень повезло. Так как проблема легко решаема.
👉 Что можно сделать в домашних условиях, чтобы добраться до данных:
📌 Подключить #hdd через другой кабель.
📌 Заменить «коробку» диска (гермозону диска не вскрываем!).
📌 Извлечь накопитель из внешнего бокса и подключить его напрямую к компьютеру.
📌 Если накопитель стационарный, то отключить дополнительные диски, либо заменить блок питания.
‼️ НО!!! Все это можно проделать, если стук возник НЕ после падения или удара диска.
💁♂️ 2. Жесткий диск ударили, уронили.
В этом случае чаще всего выходит из строя БМГ (блок магнитных головок), отвечающий за считывание информации.
Поэтому подключать накопитель к компьютеру, вскрывать гермозону диска, пытаться запускать утилиты, копировать информацию, когда диск нестабилен, категорически нельзя!
Сломанные головки при включении могут оставить повреждения на пластинах, и в лучшем случае, восстановление данных станет сложнее и дороже, а в худшем — вы останетесь без данных, либо будут большие потери.
💁♂️ 3. Некорректная работа электроники.
Это проблема встречается редко. Чаще всего возникает после скачка напряжения, неправильного извлечения накопителя либо от старости hdd.
😎 Теперь вы знаете, что можно делать в домашних условиях, если жесткий диск стучит. В остальных случаях, если на диске остались нужные файлы, обращайтесь в нашу лабораторию восстановления данных «Paradise-R».
#paradiser #советыотпарадис #полезноепарадис #петербург #жесткийдискстучит #жесткийдискщелкает
#компьютер
…
❤ Немного отзывов от наших клиентов. Листайте.
😎 Обращайтесь к нам, если вам нужно #восстановитьданные с:
• жёсткого диска
• флешки
• RAID
• SSD
• карты памяти.
👉 Даже, если накопитель не определяется, стучит или пищит.
#отзывыпарадис #paradiser #paradiserотзывы #восстановлениеданных #спб
…
🦸Восстановили данные с жесткого диска #Samsung на 2 Тб.
💁♂️Клиент выбрал вариант без замены бмг. Во-первых, потому что в данном случае такая возможность была. Головки читали медленно, но все же работали. Во-вторых – такие работы дешевле, и можно было обойтись без покупки диска-донора, что и стало определяющим в выборе.
💁♂️Но и минусы здесь тоже были. Из-за того, что головки плохо читали, информацию восстановили с потерями 10-15%, и по времени работы затянулись на неделю. Но клиента этот вариант устраивал. А чтобы головки окончательно не вышли из строя, нам пришлось в процессе вычитки извлекать их и чистить.
👏В итоге, все довольны!
😎 Обращайтесь к нам, если нужно #восстановитьданные с жесткого диска, флешки, SSD или RAID.
#paradiser #работыпарадис #самсунг #спб #восстановлениежесткогодиска #восстановлениеhdd
…
Полезная информация:
- Видеорегистратор не видит жесткий диск
- Восстановление данных жестких дисков в Санкт-Петербурге
- Ремонт жесткого диска СПб
- Восстановление данных с SSD в СПб
- Ремонт HDD WD своими руками

Почему нужно обратиться именно к нам?
Мы являемся специализированной лабораторией и восстановление данных — это наш единственный вид деятельности. Мы работаем в этой сфере с 2007 года. За это время возвращено более 200 миллионов файлов более чем 3 000 клиентам. Среди них были такие организации: “ГУП Петербургский метрополитен”, “Сбербанк России”, “Российские железные дороги” и многие другие.

Как мы работаем?
Сначала мы проводим диагностику, выявляем возможность восстановления информации, сроки и стоимость работ. С вашего согласия приступаем к работам. После восстановления данных вы осуществляете проверку результата (в лаборатории или удаленно), если он вас устраивает, то вы оплачиваете услугу восстановления данных любым представленным на сайте способом и забираете восстановленную информацию. Таким образом, оплата за работы идет по факту, после проверки результата! Узнать подробнее >>

Сколько стоит восстановление данных?
Стоимость восстановления зависит только от повреждений накопителя и сложности работ. Точная стоимость в конкретном случае может быть определена только после диагностики. Посмотреть прайс-лист >>
When Windows warns that “you must initialize the disk before Logical Disk Manager can access it”, your disk may turn uninitialized and unallocated suddenly. Well, you don’t have to worry about this issue with the help of MiniTool.
You Must Initialize a Disk
If Windows Disk Manager can’t find partitions, the “You must initialize the disk before Logical Disk Manager can access it” message will appear. The error usually occurs when you connect a new hard disk or SSD without partition table created to a computer and try to access it. It means that the hard disk, SSD, or removable device is unallocated or not partitioned.
Tip: The Logical Disk Manager (LDM), an implementation of a logical volume manager for Microsoft Windows NT, is developed by Microsoft and Veritas Software. It was brought in the Windows 2000, supported by Windows XP, Windows Server 2003, Windows Vista, Windows 7/8/10.
In some cases, the disk will become not initialize all of a sudden. Even if you follow the prompts, it still appears repeatedly. What causes the “You must initialize a disk” error? Well, various factors can trigger the error. For instance, it may result from the wrong installation of the external hard disk, disk drive corruption, bad sectors on the drive, etc.
What Does Initializing a Disk Mean
What is disk initialization?
Disk initialization is a process in which a certain hard drive is formatted and initialized to become usable by the Windows system.
Why do you need to initialize a disk before using it?
After you get a brand new external hard drive, you are required to initialize it before putting it into use. Otherwise, it may not appear in File Explorer. As it doesn’t contain data in it, you can initialize the disk at your will.
Tip: You are only able to initialize a drive that is not formatted.
Initializing the disk will rebuild the MBR on the disk so that Windows system can access the target disk.
Does initializing a disk erase data?
Initializing a disk removes everything on it and prepares it for use by Windows. Therefore, you need to recover the missing data after initializing. Besides, you have to partition and format the disk to make it usable again.
Solution 1: Initialize the Disk to MBR or GPT
Part 1: MBR or GPT
You are required to choose a partition style while initializing a disk. There are two options (MBR and GPT) for you. To learn the difference between the two partition styles, you can refer to MBR vs GPT.
After choosing a suitable partition table for your disk, initialize it by following the given steps in the next part.
Part 2: How to Initialize the Disk
Here, we will show you how to initialize a hard drive in Disk Management.
Step 1: Open the Run window by pressing Windows and R keys.
Step 2: Type diskmgmt.msc and hit Enter to open Disk Management.
Step 3: Right-click on the uninitialized disk and click Initialise Disk.
Tip: To fix the Disk Unknown Not Initialized error, you can refer to this guide where two cases are illustrated.
Step 4: In the prompted window, choose a partition style based on your situation and then click OK to save the changes.
Tip:
If you want to change the partition style, right-click on the disk and then choose either Convert to MBR Disk or Convert to GPT Disk according to the situation. Alternatively, you can also use an MBR2GPT tool to convert the partition style. MiniTool Partition Wizard is such a program, which helps you convert a data disk to MBR or GPT freely. To convert the OS disk to GPT, you have to get the pro or more advanced editions.
Free Download
Step 5: After the disk is initialized, you can create partitions and then save files on them. For doing that, right-click the disk and choose New Simple Volume. Then follow the on-screen instructions to finish the process.
Part 3: Recover Missing Data After Initializing
If you initialize an old disk, the data may get lost during the initialization process. How to initialize disk without losing data? An effective way is to recover the missing data with a professional data recovery after initializing the disk.
MiniTool Partition Wizard is a powerful partition manager. Its Data Recovery feature enables you to recover data from formatted/damaged/inaccessible/lost drives. If you are suffering from data loss, you can have a try.
Note: The Data Recovery function is only available in MiniTool Partition Wizard Pro Deluxe and higher editions.
Free Download
Step 1: After downloading and installing MiniTool Partition Wizard, launch it to enter its main interface.
Step 2: Click on the Data Recovery option at the upper left corner of the interface.
Step 3: In the next window, choose the disk that has been initialized and click Scan.
Step 4: Once you click on the Scan button, the process starts. You can view the scan progress. If you find the needed files in the process of scanning, click on the Pause or Stop button to suspend the process. Choose the recovered data and click Save.
Step 5: Select a directory for the recovered data and then click OK to save the changes. After that, follow the prompted instruction to finish the operation.
Note: Choose another drive to save the recovered data. If you still save it to the original drive, the lost or deleted data could be overwritten.
Solution 2: Update Disk Drivers
A PC recognizes any external component connected to it by using drivers. Hence, an outdated driver could make your computer malfunction leading to the discussed error in the post. In this case, update the disk driver with these steps.
Step 1: Right-click on the Windows icon on the desktop and click Device Manager.
Step 2: Double-click Disk drives to expand it. Then right-click on your disk driver from the expanded list and click Update driver.
Step 3: In the next window, click the Search automatically for updated driver software option.
Step 4: Once the searching and updating process ends, restart your computer and check if the “You must initialize a disk before Logical Disk Manager can access it” message still appears. If so, try the next solution.
Solution 3: Remove and Reinstall the Driver for the Not Initialized Disk
By uninstalling and reinstalling driver for the not initialized disk from the PC, Windows can automatically detect the device issues and resolve them.
Step 1: Open Device Manager, and then right-click on your disk driver under the Disk drivers tab and click Uninstall device.
Tip: If you receive a confirmation window, click Uninstall to allow the operation.
Step 2: After uninstallation, click Action > Scan for hardware changes to reinstall the disk driver.
Also read: 6 Solutions to Remove the Checksum Error WinRAR [New Update]
Solution 4: Reinstall USB Controllers
If the “You must initialize the disk before Logical Disk Manager can access it” message prompts after a USB drive is connected, it is likely that the USB device driver is not installed properly.
Then you need to reinstall USB controllers. Here are detailed steps for doing that.
Step 1: Open Device Manager again.
Step 2: Expand Universal Serial Bus controllers by double-clicking on it.
Step 3: Right-click on the USB controller and tap Uninstall device.
Step 4: Repeat Step 3 to uninstall all the USB controllers on the list.
Step 5: Restart your computer and then reconnect the USB drive. Then the device will reinstall all the USB controllers automatically.
Solution 5: Modify Registry Values
Some users claim that registry values like “UpperFilters” and “LowerFilters” can make Windows can’t access the external hard drive. An applicable way to the “You must initialize the disk before Logical Disk Manager can access it” error is to check and delete these registry values.
Tip: As incorrect operations on Registry Editor can make computer run improperly, you’d better back up Registry in advance.
Here’s the full tutorial.
Step 1: Open Registry Editor from the Run window.
- Open the Run window by pressing Windows and R keys.
- Type regedit in the Run window and then hit Enter.
Step 2: After the Registry Editor opens, follow the path below to navigate to the destination.
ComputerHKEY_LOCAL_MACHINESYSTEMCurrentControlSetControlClass{36fc9e60-c465-11cf-8056-444553540000}
Step 3: Move to the right pane, and then right-click on the UpperFilter key and tap Delete. Delete LowerFilters with the same operation.
Step 4: Restart your computer to see if the issue is solved.
Solution 6: Reset CMOS Settings
Due to incorrect CMOS settings, Windows may warn you that You must initialize a disk or SSD before Logical Disk Manager can access it. It is recommended that you reset the CMOS settings in this case.
Step 1: Turn off the computer.
Step 2: After a while, turn on the device again. When the computer logo shows up on the screen, press a BIOS key to enter the BIOS setup.
Step 3: Check the status of the Virus Warning. If it is disabled, enable it manually. If the status is “Enable” already, disable it and then enable it.
Step 4: Save the changes and exit the current page by clicking F10 and Enter.
You may also like this: How to Initialize SSD in Windows 10/8/7? Here Is the Full Guide
Solution 7: Check If There Are Bad Sectors on the Hard Drive
When your hard drive includes bad sectors, the partition information can get lost and then the disk will be recognized as uninitialized. Therefore, an available way to fix the “you must initialize the disk” error is to check if there are bad sectors on the hard drive.
The Surface Test feature of MiniTool Partition Wizard enables you to do that quickly. Besides, this program also allows you to check file systems errors on the hard drive.
Tip: In addition to bad sectors and file system errors, hard drives may suffer from issues like dirty bit and bit rot. Given that fact, you should check hard drive periodically.
To check if your hard drive has bad sectors via MiniTool Partition Wizard, please refer to these steps.
Step 1: Download and install MiniTool Partition Wizard by clicking the button below.
Free Download
Step 2: After installation, run the program to enter its main interface.
Step 3: Highlight the disk that prompts the “you must initialize the disk” message and click Surface Test.
Step 4: In the Surface Test window, click on the Start Now button to begin the scanning process.
Step 5: The scanning result appears gradually as the process proceeds. When the scanning process ends, you will get the complete result. If there are any blocks marked with red colour in the scanning area, it means that there are bad sectors on the hard drive. If so, you can read this bad sector repair guide to solve them.
If the “You must initialize the disk before Logical Disk Manager can access it” message keeps popping up, you can try given methods in this post to solve the issue. Click to Tweet
Bottom Line
Well, this post offers you top 7 solutions to the “You must initialize a disk before Logical Disk Manager can access it” error. If you are bothered by the issue, pick one method from these methods to get rid of it.
If you have other effective methods to fix the discussed issue, you can tell us in the comment area below. For any issues while using MiniTool Partition Wizard, directly contact us via [email protected].
When Windows warns that “you must initialize the disk before Logical Disk Manager can access it”, your disk may turn uninitialized and unallocated suddenly. Well, you don’t have to worry about this issue with the help of MiniTool.
You Must Initialize a Disk
If Windows Disk Manager can’t find partitions, the “You must initialize the disk before Logical Disk Manager can access it” message will appear. The error usually occurs when you connect a new hard disk or SSD without partition table created to a computer and try to access it. It means that the hard disk, SSD, or removable device is unallocated or not partitioned.
Tip: The Logical Disk Manager (LDM), an implementation of a logical volume manager for Microsoft Windows NT, is developed by Microsoft and Veritas Software. It was brought in the Windows 2000, supported by Windows XP, Windows Server 2003, Windows Vista, Windows 7/8/10.
In some cases, the disk will become not initialize all of a sudden. Even if you follow the prompts, it still appears repeatedly. What causes the “You must initialize a disk” error? Well, various factors can trigger the error. For instance, it may result from the wrong installation of the external hard disk, disk drive corruption, bad sectors on the drive, etc.
What Does Initializing a Disk Mean
What is disk initialization?
Disk initialization is a process in which a certain hard drive is formatted and initialized to become usable by the Windows system.
Why do you need to initialize a disk before using it?
After you get a brand new external hard drive, you are required to initialize it before putting it into use. Otherwise, it may not appear in File Explorer. As it doesn’t contain data in it, you can initialize the disk at your will.
Tip: You are only able to initialize a drive that is not formatted.
Initializing the disk will rebuild the MBR on the disk so that Windows system can access the target disk.
Does initializing a disk erase data?
Initializing a disk removes everything on it and prepares it for use by Windows. Therefore, you need to recover the missing data after initializing. Besides, you have to partition and format the disk to make it usable again.
Solution 1: Initialize the Disk to MBR or GPT
Part 1: MBR or GPT
You are required to choose a partition style while initializing a disk. There are two options (MBR and GPT) for you. To learn the difference between the two partition styles, you can refer to MBR vs GPT.
After choosing a suitable partition table for your disk, initialize it by following the given steps in the next part.
Part 2: How to Initialize the Disk
Here, we will show you how to initialize a hard drive in Disk Management.
Step 1: Open the Run window by pressing Windows and R keys.
Step 2: Type diskmgmt.msc and hit Enter to open Disk Management.
Step 3: Right-click on the uninitialized disk and click Initialise Disk.
Tip: To fix the Disk Unknown Not Initialized error, you can refer to this guide where two cases are illustrated.
Step 4: In the prompted window, choose a partition style based on your situation and then click OK to save the changes.
Tip:
If you want to change the partition style, right-click on the disk and then choose either Convert to MBR Disk or Convert to GPT Disk according to the situation. Alternatively, you can also use an MBR2GPT tool to convert the partition style. MiniTool Partition Wizard is such a program, which helps you convert a data disk to MBR or GPT freely. To convert the OS disk to GPT, you have to get the pro or more advanced editions.
Free Download
Step 5: After the disk is initialized, you can create partitions and then save files on them. For doing that, right-click the disk and choose New Simple Volume. Then follow the on-screen instructions to finish the process.
Part 3: Recover Missing Data After Initializing
If you initialize an old disk, the data may get lost during the initialization process. How to initialize disk without losing data? An effective way is to recover the missing data with a professional data recovery after initializing the disk.
MiniTool Partition Wizard is a powerful partition manager. Its Data Recovery feature enables you to recover data from formatted/damaged/inaccessible/lost drives. If you are suffering from data loss, you can have a try.
Note: The Data Recovery function is only available in MiniTool Partition Wizard Pro Deluxe and higher editions.
Free Download
Step 1: After downloading and installing MiniTool Partition Wizard, launch it to enter its main interface.
Step 2: Click on the Data Recovery option at the upper left corner of the interface.
Step 3: In the next window, choose the disk that has been initialized and click Scan.
Step 4: Once you click on the Scan button, the process starts. You can view the scan progress. If you find the needed files in the process of scanning, click on the Pause or Stop button to suspend the process. Choose the recovered data and click Save.
Step 5: Select a directory for the recovered data and then click OK to save the changes. After that, follow the prompted instruction to finish the operation.
Note: Choose another drive to save the recovered data. If you still save it to the original drive, the lost or deleted data could be overwritten.
Solution 2: Update Disk Drivers
A PC recognizes any external component connected to it by using drivers. Hence, an outdated driver could make your computer malfunction leading to the discussed error in the post. In this case, update the disk driver with these steps.
Step 1: Right-click on the Windows icon on the desktop and click Device Manager.
Step 2: Double-click Disk drives to expand it. Then right-click on your disk driver from the expanded list and click Update driver.
Step 3: In the next window, click the Search automatically for updated driver software option.
Step 4: Once the searching and updating process ends, restart your computer and check if the “You must initialize a disk before Logical Disk Manager can access it” message still appears. If so, try the next solution.
Solution 3: Remove and Reinstall the Driver for the Not Initialized Disk
By uninstalling and reinstalling driver for the not initialized disk from the PC, Windows can automatically detect the device issues and resolve them.
Step 1: Open Device Manager, and then right-click on your disk driver under the Disk drivers tab and click Uninstall device.
Tip: If you receive a confirmation window, click Uninstall to allow the operation.
Step 2: After uninstallation, click Action > Scan for hardware changes to reinstall the disk driver.
Also read: 6 Solutions to Remove the Checksum Error WinRAR [New Update]
Solution 4: Reinstall USB Controllers
If the “You must initialize the disk before Logical Disk Manager can access it” message prompts after a USB drive is connected, it is likely that the USB device driver is not installed properly.
Then you need to reinstall USB controllers. Here are detailed steps for doing that.
Step 1: Open Device Manager again.
Step 2: Expand Universal Serial Bus controllers by double-clicking on it.
Step 3: Right-click on the USB controller and tap Uninstall device.
Step 4: Repeat Step 3 to uninstall all the USB controllers on the list.
Step 5: Restart your computer and then reconnect the USB drive. Then the device will reinstall all the USB controllers automatically.
Solution 5: Modify Registry Values
Some users claim that registry values like “UpperFilters” and “LowerFilters” can make Windows can’t access the external hard drive. An applicable way to the “You must initialize the disk before Logical Disk Manager can access it” error is to check and delete these registry values.
Tip: As incorrect operations on Registry Editor can make computer run improperly, you’d better back up Registry in advance.
Here’s the full tutorial.
Step 1: Open Registry Editor from the Run window.
- Open the Run window by pressing Windows and R keys.
- Type regedit in the Run window and then hit Enter.
Step 2: After the Registry Editor opens, follow the path below to navigate to the destination.
ComputerHKEY_LOCAL_MACHINESYSTEMCurrentControlSetControlClass{36fc9e60-c465-11cf-8056-444553540000}
Step 3: Move to the right pane, and then right-click on the UpperFilter key and tap Delete. Delete LowerFilters with the same operation.
Step 4: Restart your computer to see if the issue is solved.
Solution 6: Reset CMOS Settings
Due to incorrect CMOS settings, Windows may warn you that You must initialize a disk or SSD before Logical Disk Manager can access it. It is recommended that you reset the CMOS settings in this case.
Step 1: Turn off the computer.
Step 2: After a while, turn on the device again. When the computer logo shows up on the screen, press a BIOS key to enter the BIOS setup.
Step 3: Check the status of the Virus Warning. If it is disabled, enable it manually. If the status is “Enable” already, disable it and then enable it.
Step 4: Save the changes and exit the current page by clicking F10 and Enter.
You may also like this: How to Initialize SSD in Windows 10/8/7? Here Is the Full Guide
Solution 7: Check If There Are Bad Sectors on the Hard Drive
When your hard drive includes bad sectors, the partition information can get lost and then the disk will be recognized as uninitialized. Therefore, an available way to fix the “you must initialize the disk” error is to check if there are bad sectors on the hard drive.
The Surface Test feature of MiniTool Partition Wizard enables you to do that quickly. Besides, this program also allows you to check file systems errors on the hard drive.
Tip: In addition to bad sectors and file system errors, hard drives may suffer from issues like dirty bit and bit rot. Given that fact, you should check hard drive periodically.
To check if your hard drive has bad sectors via MiniTool Partition Wizard, please refer to these steps.
Step 1: Download and install MiniTool Partition Wizard by clicking the button below.
Free Download
Step 2: After installation, run the program to enter its main interface.
Step 3: Highlight the disk that prompts the “you must initialize the disk” message and click Surface Test.
Step 4: In the Surface Test window, click on the Start Now button to begin the scanning process.
Step 5: The scanning result appears gradually as the process proceeds. When the scanning process ends, you will get the complete result. If there are any blocks marked with red colour in the scanning area, it means that there are bad sectors on the hard drive. If so, you can read this bad sector repair guide to solve them.
If the “You must initialize the disk before Logical Disk Manager can access it” message keeps popping up, you can try given methods in this post to solve the issue. Click to Tweet
Bottom Line
Well, this post offers you top 7 solutions to the “You must initialize a disk before Logical Disk Manager can access it” error. If you are bothered by the issue, pick one method from these methods to get rid of it.
If you have other effective methods to fix the discussed issue, you can tell us in the comment area below. For any issues while using MiniTool Partition Wizard, directly contact us via [email protected].
Содержание
- Ошибки инициализации жёсткого диска
- Инициализация жёсткого диска
- Причина 1: Критический программный сбой
- Причина 2: Вирусное заражение
- Причина 3: Механическое повреждение
- Что делать, если вы не можете инициализировать диск в Windows 10
- Диск не инициализируется в Windows 10
- Решение 1. Убедитесь, что диск подключен
- Решение 2. Запустите проверку диска
- Решение 3. Попробуйте починить диск
- Решение 4. Используйте стороннюю программу для резервного копирования данных и инициализации диска.
- Диск не инициализирован, как восстановить
- Диск не инициализирован, что это за ошибка
- Диск неизвестен, не инициализирован, не распределен. Процесс инициализации
- Восстановить MBR
- Проверить и исправить поврежденные сектора и ошибки диска
- Восстановление дискового раздела
- Восстановление информации на жестком диске
- Если у не инициализированного диска не указан размер
- Проверить жесткий диск и заменить, если он неисправен
- Видео — Инициализация жёсткого диска ( HDD ) в ОС Windows
Ошибки инициализации жёсткого диска
Инициализацию в идеале нужно проводить раз в жизни накопителя — когда пользователь его приобрёл и установил в свой компьютер, но, увы, не всегда такое возможно. В материале, изложенном далее, мы рассмотрим, почему не инициализируется жёсткий диск и что с этим делать.
Инициализация жёсткого диска
Сама процедура инициализации HDD продиктована необходимостью настройки используемого накопителя под конкретного юзера и то, как он будет использовать устройство. Ситуация, когда пользователь сталкивается с невозможностью проведения операции, не может быть следствием нормального функционирования ПК. Вероятно, произошёл сбой системы, заражение вредоносным программным обеспечением или же имеет место механическое повреждение. Следует рассмотреть каждую причину отдельно и последовательно.
Причина 1: Критический программный сбой
Работающий накопитель постоянно производит чередующие друг друга операции чтения и записи, поэтому внезапное прерывание его функционирования в моменты нагрузки может привести если и не к аппаратному сбою, то к программному. Чаще всего такое происходит из-за некорректного выключения компьютера или скачка напряжения, после чего винчестер, который ранее был инициализированным, перестаёт быть таковым, выдавая ошибку при повторной процедуре инициализации.
Не хорошо, но и не смертельно, если это не системный диск, хотя даже в таком случае можно реанимировать накопитель, запустив ОС с флешки или на другом компьютере.
Итак, в деле борьбы с программным сбоем нам потребуется специальный софт или же немного знаний о том, как пользоваться системными инструментами Виндовс.
Вариант 1: EaseUS Partition Master
Разработчики программы EaseUS Partition Master, позиционируют её как крайне простой и удобный инструмент для управления накопителями, в том числе осуществления операций форматирования и починки системных ошибок дисков. Для того чтобы выполнить восстановление с помощью программы, руководствуйтесь следующим алгоритмом:
Примечание: учтите, что такая операция подойдёт лишь для диска со стилем разделов «MBR». Соответственно, если он у вас с GPT, такая функция даже не будет доступна, поэтому первые три пункта вы можете пропустить.
Программа плохо понимает русский язык, поэтому не пугайтесь, когда вместо кириллических имён папок отобразятся нечитаемые символы.

Приготовьтесь к очень долгим процедурам, если у вас большой и заполненный файлами диск.
Вариант 2: Командная строка
Не стоит сбрасывать со счетов старую добрую «Командную строку» — эта системная утилита порой способна творить чудеса, в том числе и помочь с инициализацией жёсткого диска. Для этого:

Будьте внимательны при вводе команд, чтобы ненароком ввести что-то не то и окончательно не испортить диск. Кроме того, помните, что после каждой команды необходимо прожимать клавишу «Enter».
Таким образом, и через Командную строку можно совершить инициализацию HDD, если не удалось это сделать через стандартный способ. Но имейте в виду, что если на нём хранились данные, форматирование уничтожит их. В результате диск должен быть восстановлен или хотя бы доступен для повторной инициализации системными методами. Если такого не произошло, значит, сбой имеет аппаратный характер или же на устройстве нашёл своё пристанище крайне опасный вирус, который напрочь блокирует его работу.
Причина 2: Вирусное заражение
Итак, если после программных средств устройство всё ещё отказывается инициализироваться, самое время заподозрить в беде оказавшийся на нём вирус. Особенно грустно, если это системный диск, но даже в таком случае есть решение – использование антивирусных утилит, что могут загружаться вместо операционной системы, одной из которых является Dr.Web LiveDisk.
Антивирусные программы подобного рода можно применять вне вашей ОС, пока диски не загрузились, а вирус не понял, что ему пора спрятаться или навредить накопителю ещё больше. Для правильного запуска лечащей утилиты совершите следующие действия:

Произведя проверку в таком режиме, вы сможете очистить HDD от вирусов, которые мешают нормальному функционированию системы и инициализации её компонентов. После этого можно ещё раз попробовать инициализировать проблемный накопитель или попытаться восстановить его. Но если вирусы не были найдены или же инициализация по-прежнему не осуществляется, можно констатировать лишь аппаратное повреждение.
Причина 3: Механическое повреждение
Скачки напряжения, некорректные выключения, экстремальные температуры и даже вибрации – всё это можно навредить жёсткому диску, причём так, что тот окажется повреждённым прямо в системном блоке, повезёт, если со всей накопившейся информацией.
При этом степень повреждения может быть разной: от того, чтобы давать пользователю пользоваться накопителем, лишь тормозя процесс получения доступа к данным, до того, что диск виден для системы, но невозможен для инициализации. Проверка HDD в таком случае осуществляется с помощью специального софта, диагностирующего повреждения, такого как CrystalDiskInfo или HDD Health. Дополнительные сведения об этих и других программах, выполняющих диагностику, вы найдете в нашей в отдельной статье.
Следующим шагом необходимо применить специальную утилиту HDD Regenerator, которая может быть полезна в сложившейся ситуации. Применение HDD Regenerator и то, как ей воспользоваться для восстановления HDD, развёрнуто описано в материале по ссылке ниже.
Если же предложенные программы оказались бессильны, остаётся только пойти в сервисный центр, где вам помогут восстановить накопитель или, по крайней мере, информацию с него. На этом мы завершаем статью, в которой были рассмотрены все доступные способы исправления неполадки, связанной с инициализацией винчестера.
Помимо этой статьи, на сайте еще 12378 инструкций.
Добавьте сайт Lumpics.ru в закладки (CTRL+D) и мы точно еще пригодимся вам.
Отблагодарите автора, поделитесь статьей в социальных сетях.
Источник
Что делать, если вы не можете инициализировать диск в Windows 10
Проблемы с инициализацией совершенно нового диска легко решить, просто отформатировав его в разделе GPT или MBR. Тем не менее, что делать, если когда-то полностью функциональный диск не будет инициализирован? Ну, вряд ли что-нибудь. Но, прежде чем сдать и отформатировать диск, есть несколько вещей, которые мы можем попробовать. Если вы не можете инициализировать диск в Windows 10, попробуйте выполнить следующие действия.
Диск не инициализируется в Windows 10
Решение 1. Убедитесь, что диск подключен
Первое, что вам нужно сделать, это подтвердить, что диск подключен к сети. При настройке флэш-накопителей не требуется подключать к сети, но это не относится к стандартным жестким дискам. Итак, прежде чем делать что-то радикальное, давайте сначала включим привод.
Это означает, что он работает, а в автономном режиме он появляется в настройках BIOS, но не в системе. Имейте в виду, что это, в случае повреждения жесткого диска, не будет слишком много пользы.
Вот как установить диск как онлайн:
Решение 2. Запустите проверку диска
Если диск по-прежнему не инициализируется, попробуйте запустить тест диска. Вы можете использовать системные ресурсы, но мы предпочитаем загружать и использовать сторонние средства диагностики в этом сценарии. Что нам нужно сделать, так это выяснить, что диск полностью функционален и не имеет повреждений.
Кроме того, наряду с проверкой программного обеспечения, убедитесь, что ваши кабели правильно подключены. В случае, если это внешний накопитель с переносным корпусом, выньте его и снова подключите. После этого, попробуйте еще раз.
Программно, попробуйте с одной из этих программ для проверки ошибок. Важно не инициализировать диск вручную, так как для этого требуется очистить все данные. И если у вас есть что-то ценное на этом диске, вытирать его, вероятно, не то, что вы хотите.
Решение 3. Попробуйте починить диск
Еще одна вещь, пусть и надуманная, – попытаться восстановить диск с помощью системных ресурсов. Если диск отображается в разделе «Управление дисками», вы можете попробовать восстановить его с помощью средства проверки ошибок. Это может или не может работать, так как диск может отображаться как Неизвестный. Тем не менее, вы можете попробовать и, возможно, решить проблему.
Вот как можно исправить неинициализированный диск:
Решение 4. Используйте стороннюю программу для резервного копирования данных и инициализации диска.
Наконец, если вы не можете инициализировать диск, единственное, что вы можете сделать, это отформатировать диск и начать с нуля. Конечно, прежде чем делать это, попробуйте бесплатное или платное программное обеспечение для восстановления, чтобы извлечь из него свои данные. Вы можете попробовать одну из этих программ, но имейте в виду, что вам вряд ли удастся получить 100% данных.
После того, как вы это сделали, вот как инициализировать диск с помощью Disk Management:
С учетом сказанного мы можем завершить эту статью. Если вы все еще не можете инициализировать диск, подумайте о его замене. Наиболее вероятная причина этого – неисправность оборудования, и ее трудно исправить.
Источник
Диск не инициализирован, как восстановить
Иногда на компьютере уже используемый жесткий диск начинает требовать своей инициализации. Состояние «Unknown, Not Initialized» («Неизвестен, Не инициализирован») может возникать как на внешних, так и на внутренних дисках во всех версиях Windows.
Диск не инициализирован, что это за ошибка
Состояние диска «Unknown, Not Initialized, Unllocated» («Неизвестен, Не инициализирован, Не распределен») появляется, когда еще не использованный жесткий диск впервые подключается к компьютеру.
Новый диск при этом инициализируется, размечается и форматируется с помощью инструментов Windows.
Как правило, состояние «Не инициализирован» у используемого диска может быть вызвано:
Когда это происходит, жесткий диск показывает нераспределенную область в «Управление дисками», и информация, находящаяся на диске, становится недоступной.
Возможна также ситуация, когда у диска не отображается дисковое пространство.
Инициализация диска, как и его форматирование, стирает данные на жестком диске.
При проблеме неизвестного, не инициализированного диска, если причина ситуации неизвестна, наиболее приемлемым вариантом является инициализация диска и использование программного обеспечения для восстановления с него стертых файлов.
Диск неизвестен, не инициализирован, не распределен. Процесс инициализации
Чтобы начать инициализацию жесткого диска, необходимо открыть «Управление дисками Windows».
Шаг 1. Нажать «Win+R».
Шаг 2. Напечатать «diskmgmt.msc» и нажать «OK».
Найти в «Управление дисками» неинициализированный диск. Если его емкость указана, это означает, что операционная система распознала диск, но по каким-то причинам у диска утерян раздел или повреждена MBR.
Важно! Инициализация диска может привести к потере на нем всех сохраненных данных. Если данные на диске важны, указанное решение не является оптимальным.
Шаг 3. Если на диске отсутствуют сохраненные важные файлы, щелкнуть на нем правой кнопкой мыши и выбрать функцию «Инициализировать диск».
Шаг 4. Выбрать MBR при размере диска менее 2 Тб, и GPT, если более. Щелкнуть «OK».
Шаг 5. Щелкнуть на диске правой кнопкой мыши и выбрать «Создать простой том…».
Шаг 6. Нажать «Далее».
Шаг 7. Оставить данные «как есть» и щелкнуть «Далее».
Шаг 8. Выбрать букву, обозначающую диск в ОС, и нажать «Далее».
Шаг 9. Выбрать систему NTFS, отметить галочкой «Быстрое форматирование» и щелкнуть «Далее».
Шаг 10. Нажать «Готово».
Диск появится в проводнике «Мой компьютер».
Восстановить MBR
MBR – главная загрузочная запись, расположенная в начале жесткого диска. MBR может быть повреждена из-за вредоносного ПО, случайного сбоя питания и т.д.
Если MBR повреждена, операционная система не может обратиться к данным на диске, выдавая информацию «диск неизвестен, не инициализирован». В такой ситуации необходимо перестроить MBR.
Чтобы исправить поврежденную MBR, можно воспользоваться бесплатным ПО EaseUS Partition Master.
Шаг 1. Перейти по URL: https://www.easeus.com/partition-manager/ и нажать «Free Trial».
Шаг 2. Запустить инсталляцию программы двойным кликом мыши.
Шаг 3. Выбрать язык и щелкнуть «OK».
Шаг 4. Нажать «Accept» («Принять»).
Шаг 5. Нажать в следующем окне «Next» («Далее»), отметив пункты, как на картинке.
Шаг 6. Снять галочку с дополнительного софта, кликнуть «Next».
Шаг 7. Отметьте пункт «Пользовательская установка», снимите галочку с опции «Установить SHAREit», нажмите «Next».
Шаг 8. Отметьте пункт «I do not accept», кликните по «Next».
Шаг 9. Для получения информационной рассылки от разработчиков можете ввести адрес электронной почты, если не хотите, просто нажмите «Next».
Шаг 10. Нажать «Finish» («Закончить»), оставив галочку на пункте автоматического запуска утилиты после установки.
Шаг 11. После запуска программы выбрать правой кнопкой мыши жесткий диск и нажать левой «Rebuild MBR» («Восстановить MBR»).
Шаг 12. Нажать «Execute 1 Operation» («Выполнить операцию»), чтобы выполнить ожидающую операцию восстановления загрузочной записи.
Проверить и исправить поврежденные сектора и ошибки диска
Шаг 1. Щелкнуть в «Partition Master» правой кнопкой мыши на разделе, который нужно проверить, и выбрать «Check File System» («Проверить файловую систему»).
Шаг 2. Оставить выбранным параметр «Try to fix errors…» («Исправлять ошибки») и нажать «Start» («Начать»).
Программное обеспечение начнет проверку файловой системы дискового раздела.
Шаг 3. По завершении операции нажать «Finish» («Готово»).
Восстановление дискового раздела
Исправление MBR не всегда решает проблему инициализации жесткого диска. Если в разделе «Управление дисками» диск по-прежнему имеет нераспределенное пространство, необходимо выполнить восстановление его раздела.
Важно! Жесткие диски, как MBR, так и GPT, имеющие проблему инициализации, отображаются в мастере разделов как MBR-диск. GPT-диск, отображаемый как MBR, перед восстановлением раздела должен быть преобразован в GPT, иначе возможен его сбой.
Шаг 1. Нажать в программе на «Partition Recovery» («Восстановление раздела») в верхней части основного окна.
Шаг 2. Выбрать диск и нажать «Scan» («Сканировать») для поиска утерянных разделов.
Программа проведет сканирование в двух режимах: «Quick Scan» («Быстрое сканирование») и «Deep Scan» («Глубокое сканирование»), чтобы найти все утерянные разделы и данные.
Примечание! «Quick Scan» находит последний удаленный раздел, а «Deep Scan» ранее удаленные разделы.
Шаг 3. Дождаться завершения сканирования.
Шаг 4. Выбрать утерянный раздел, помеченный как «Deleted» («Удаленный») с предыдущими метками, емкостью и т.д., и нажать «Proceed» («Продолжить»).
Шаг 5. Нажать «Recover Now» («Восстановить»).
Шаг 6. Нажать «Execute 1 Operation» («Выполнить операцию») и щелкнуть «Apply» («Применить»), чтобы реанимировать раздел.
Восстановление информации на жестком диске
Если на диске имеются важные файлы, можно попробовать извлечь их после инициализации диска, используя ПО компании EaseUS.
Шаг 1. Перейти по URL: https://www.easeus.com/datarecoverywizard/free-data-recovery-software.htm и щелкнуть «Free Download».
Шаг 2. Запустить скачанный файл левым щелчком мыши.
Шаг 3. Выбрать язык и нажать «OK».
Шаг 4. Нажать «Далее».
Шаг 5. Нажать «Принять».
Шаг 6. Далее нажать «Подтвердить».
Шаг 7. В следующем окне нажать «Установить».
Шаг 8. Нажать «Закончить».
Шаг 7. Выбрать диск и нажать «Сканирование», чтобы начать сканирование удаленных данных.
Шаг 8. После сканирования можно просмотреть утерянные файлы, выбирая категории и папки слева. Выделив нужные файлы в центральном окне, нажать справа внизу «Восстановить».
Шаг 9. Выбрать папку для сохранения восстанавливаемых файлов и нажать «ОК».
Через некоторое время данные будут восстановлены.
Откроется папка с восстановленными файлами.
Если у не инициализированного диска не указан размер
Если в управлении дисками нет информации о жестком диске, он не показывает емкость, или нельзя выполнить операции в разделе «Управление дисками» с выдачей ошибки ввода-вывода, возможно, это связано с проблемой самого диска или контейнера внешнего жесткого диска.
Если это внешний жесткий диск, заменить его контейнер.
Если это внутренний диск, выполнить следующие шаги.
Шаг 1. Выключить компьютер, отсоединить от него все провода, запомнив порядок их отключения. Извлечь аккумулятор, если это портативное устройство.
Шаг 2. Снять крышку системного блока ПК, отвинтив крепящие ее винты.
Шаг 3. Отсоединить кабели данных и питания от проблемного жесткого диска.
Шаг 4. Снять батарею CMOS, расположенную на материнской плате ПК, на десять минут, обнулив настройки BIOS. Вставить батарею обратно.
Шаг 5. Подключить кабели данных и питания к диску.
Шаг 6. Собрать компьютер в обратном отключению порядке и включить его.
Шаг 7. Перейти в «Управление дисками» Windows и посмотреть, показывает ли жесткий диск свой размер, нажав правой кнопкой мыши по иконке «Этот компьютер», и кликнув по строке «Управление». Затем выделить подраздел «Управление дисками» и посмотреть на состояние диска. Если диска нет, перейти к следующему решению.
Проверить жесткий диск и заменить, если он неисправен
Подключить жесткий диск с неопределенным размером к другому компьютеру и попробовать инициализировать его.
Если проблема не решается, необходимо отправить диск в сервисный центр для проверки плохих секторов. Если на диске имеется физические ошибки, жесткий диск требуется заменить.
Видео — Инициализация жёсткого диска ( HDD ) в ОС Windows
Понравилась статья?
Сохраните, чтобы не потерять!
Источник
В этой статье мы рассмотрим, что делать в случае, если операционная система предлагает инициализировать жесткий или SSD диск, который раньше уже использовался и на котором хранятся важные данные.
Содержание
- Что являет собой инициализация жесткого (SSD) диска в Windows?
- Ошибка «Диск Неизвестен, Не инициализирован» — причины появления?
- Как исправить ошибку «Диск Неизвестен, Не инициализирован»?
- Как восстановить данные с диска?
Что являет собой инициализация жесткого (SSD) диска в Windows?
После подключения нового диска к компьютеру операционная система Windows может потребовать провести процедуру инициализации диска.
Инициализация диска – являет собой процедуру его подготовки к работе в операционной системе. То есть, во время инициализации диска Windows определяет рабочие параметры накопителя, размещение нулевого блока, определение методов работы с программными и аппаратными компонентами диска, и метода распределения данных. Также анализируется (либо создается новая) таблица загрузочных записей, а затем записываются данные тома, файловой системы и присваивается буква накопителя. То есть, фактически инициализация накопителя — это процесс, который включает в себя подпроцессы, необходимые чтобы подготовить диск для нормальной работы в операционной системе.
Windows не всегда предлагает проводить инициализацию новых дисков. Тут многое зависит от производителя, а точнее от того, как он настроил диск для работы в системе. К примеру, некоторые производители предварительно создают разметку на диске, соответственно пользователь сможет с ним работать сразу же после подключения. В других же случаях пользователь получает абсолютно «чистый» диск и все параметры он должен настроить самостоятельно. Чаще всего именно для таких дисков Windows требует произвести процедуру инициализации.
Ошибка «Диск Неизвестен, Не инициализирован» — причины появления?
Мы уже с вами выяснили, что процесс инициализации являет собой первоначальную подготовку нового диска для работы в операционной системе, но что если Windows потребует не сможет инициализировать диск, который уже использовался и на котором есть информация?
В первую очередь нужно сказать, что если Windows предлагает вам инициализировать диск, на котором хранится важная информация – ни в коем случае не делайте этого, так как все данные на диске будут уничтожены.
Среди главных причин ошибки «Диск Неизвестен, Не инициализирован» можно выделить следующие:
- Сбои в работе операционной системы – иногда из-за сбоев в своей работе Windows может не понимать, как правильно работать с диском. Решается обычной перезагрузкой компьютера;
- Неисправные кабели подключения — наличие повреждений, либо недожатый кабель как правило тоже вызовет ошибку «Диск Неизвестен, Не инициализирован». Наиболее часто встречается после обслуживания компьютера (чистка от пыли и т.д.), так как мастер может случайно задеть кабель либо случайно его повредить. Проведите тщательный осмотр кабеля подключения проблемного диска;
- Физические поломки диска — прислушайтесь не издает ли накопитель странных звуков, к примеру непонятное клацанье, потрескивание и т.д. Если да – скорее всего дело в физической поломке. В такой ситуации лучше всего отнести накопитель в сервисный центр. Особенно это актуально, если помимо непонятных звуков наблюдается ошибка «Запрос не был выполнен из-за ошибки ввода/вывода». Эти два симптома практически наверняка означают, что дело в физической поломке диска. Наиболее часто это наблюдается для внешних жестких дисков, которые из-за своей мобильности более подвержены физическим нагрузкам.
- Наличие вредоносного и вирусного ПО – часто вирусы блокируют либо повреждают файлы, необходимые для нормальной работы с жестким диском. Проверьте ваш компьютер на вирусы. Обычно антивирусы позволяют произвести сканирование отдельных накопителей, независимо от того, отображаются они в проводнике или нет. О том, как проверить компьютер на наличие вредоносного ПО можно прочесть в статье «Как проверить компьютер на вирусы?»
- Логические ошибки диска также могут быть причиной сбоев инициализации диска. Просканируйте диск на наличие ошибок – эту операцию можно произвести даже, если диск не отображается в проводнике как при помощи штатных средств Windows, так и при помощи стороннего ПО. О том, как это сделать, вы можете прочесть в статье «Как проверить и исправить ошибки на жестком диске?»
- Установка новых или дополнительных драйверов и другого ПО, которое так или иначе затрагивает работу с дисками является еще одной причиной ошибки инициализации жесткого диска. Попробуйте восстановить систему с последней точки восстановления, так как нередко проблемы с инициализацией жестких дисков начинаются после очередного обновления Windows. О том, как откатить Windows вы можете прочесть в статье: «Точки восстановления Windows – что это и как использовать?»
- Версия Windows не поддерживает загрузочную запись GPT — часто после установки операционной системы, отличающейся от той, что использовалась ранее возникают проблемы с инициализацией. Особенно это актуально при переходе на более старые версии Windows, так как они не всегда умеют корректно работать с GPT. Тут у вас есть два варианта: вы можете либо переконвертировать GPT в MBR, при этом часть емкости жесткого диска будет недоступной (процесс конвертации детально описан в статье «Как конвертировать GPT в MBR?»), либо отказаться от старой версии Windows в пользу более новой
- Загрузочная запись GPT повреждена, из-за чего система не может проинициализировать диск и загрузится. Процесс восстановления поврежденной загрузочной записи GPT описан в статье «Как восстановить поврежденную загрузочную запись GPT?»
- Неисправный порт подключения диска – тоже моет вызвать ошибку инициализации жесткого диска. Попробуйте использовать другой USB или SATA порт, так как ошибка инициализации может таится не только в неисправном порте подключения, но и в сбоях в его работе. Также часто такая ситуация наблюдается после сервисного обслуживания компьютера и установки обновлений и других программ.
- Не включен режим ACHI в BIOS – актуально для SSD дисков. К примеру, если вы одолжили SSD накопитель с ценной информацией, но в вашем компьютере не включен режим ACHI – система может не понять, как с ним работать и показать, что «Диск Неизвестен, Не инициализирован»
- Не присвоена буква диска – иногда возникают ситуации, когда операционная система не присваивает букву диска, из-за чего он не может инициализироваться. Если вы заметили, что в утилите «Управление дисками» буква нужного диска отсутствует – присвойте ее. Процесс присваивания буквы диска описан в статье «Как присвоить или изменить букву диска?» (пустая ссылка)

Все вышеперечисленные причины являются наиболее часто встречаемыми, однако на самом деле их в разы больше. Поэтому, для начала попробуйте попробовать исключить факторы, описанные выше, и если ни один из них не является причиной (к примеру, не подходит по симптомам) – воспользуйтесь следующем пунктом статьи, в котором описано как исправить ошибку «Диск Неизвестен, Не инициализирован».
Как исправить ошибку «Диск Неизвестен, Не инициализирован»?
Если ваша операционная система не может инициализировать жесткий или SSD диск, вы наблюдаете ошибку «Диск Неизвестен, Не инициализирован» и вы на 100% уверены, что это не физическая поломка диска — вы можете исправить ошибку инициализации. Принцип исправления ошибки инициализации выглядит следующим образом: сначала производится инициализация диска, а затем восстанавливаются данные. Давайте для начала проведем инициализацию жесткого либо SSD диска. Для этого выполните несколько простых шагов:
Шаг 1: Щелкните правой кнопкой мыши по «Пуск» и выберите пункт «Выполнить»
Шаг 2: В открывшемся окне введите команду «diskmgmt.msc» и нажмите кнопку «ОК»
Шаг 3: В открывшемся окне щелкните правой кнопкой мыши на нужном диске и выберите «Инициализировать»
Шаг 4: В открывшемся окне нужно выбрать тип разделов на диске. Если вы используете диск объемом меньше 2 ТБ – выберите MBR, если у вас накопитель больше 2 ТБ – выберите GPT.
Теперь ваш диск будет отображаться в утилите «Управление дисками» как диск с неразмеченным пространством.
Шаг 5: Щелкните правой кнопкой мыши на диске, который инициализируете и выберите «Создать простой том»
Шаг 6: Откроется «Мастер создания простого тома», щелкните «Далее». Затем укажите размер будущего тома. По умолчанию система установит максимально возможный размер, поэтому достаточно просто нажать «Далее»
Шаг 7: На этом этапе нужно присвоить букву диска. Выберите букву из списка и снова нажмите «Далее»
Шаг 8: Выберите нужный тип файловой системы (желательно NTFS). Обязательно отметьте галочкой опцию «Быстрое форматирование» и нажмите «Далее»
Шаг 9: Проверьте все ли настроено правильно и нажмите «Готово»
После нажатия кнопки «Готово» ваш диск будет проинициализирован и полностью готов к использованию. Он также, как и раньше будет отображаться в проводнике Windows, однако данных на нем вы не увидите.
Важно: не проводите никаких манипуляций с только что проинициализированным диском дабы избежать возможности перезаписи.
Теперь, когда диск проинициализирован, можно приступать к восстановлению данных.
Как восстановить данные с диска?
При возникновении малейших проблем с жестким диском следует немедленно задуматься о переносе данных в безопасное место. Даже если проблема, казалось бы, небольшая – она может стать предвещать о более серьезных поломках диска.
Даже если ваш диск не отображается в проводнике Windows или в файловом менеджере вашей операционной системы – вы все равно можете восстановить ценные данные. Воспользуйтесь программой RS Partition Recovery.
Эта же программа восстановит ваши данные после инициализации диска.
Чем быстрее вы воспользуетесь программой – тем лучше для вас. Дело в том, что при исчезновении данных – они все еще физически остаются на диске. Операционная система просто не «видит» их. В то же время, она без проблем может перезаписать важный файл другими данными, если посчитает нужным. К сожалению, предугадать момент перезаписи невозможно ввиду слишком большого количества факторов, влияющих на распределение информации на диске.
Именно поэтому чем быстрее вы воспользуетесь RS Partition Recovery – тем выше будет вероятность успешного восстановления.
RS Partition Recovery поддерживает ВСЕ современные файловые системы. Благодаря этому вы сможете восстановить утерянные файлы независимо от типа компьютера и операционной системы, в которой использовался накопитель.
Благодаря интуитивно-понятному интерфейсу процесс восстановления информации очень прост и удобен. Фактически вы можете восстановить важные данные сделав несколько кликов мышкой.
Нельзя не упомянуть режим глубокого сканирования диска, который позволяет восстановить файлы, утерянные несколько месяцев тому назад.
Часто задаваемые вопросы
Инициализация диска – являет собой процедуру его подготовки к работе в операционной системе. То есть, во время инициализации диска Windows определяет рабочие параметры накопителя, размещение нулевого блока, определение методов работы с программными и аппаратными компонентами диска, и метода распределения данных.
Среди главных причин ошибки инициализации диска можно выделить следующие: сбои в работе операционной, неисправные кабели подключения, физические поломки диска, наличие вредоносного и вирусного ПО, логические ошибки диска, установка поврежденных драйверов, поврежденный загрузочный сектор.
Да. RS Partition Recovery позволяет восстанавливать утерянные данные после случайного удаления файлов, форматирования или инициализации дисков и в других подобных случаях.
Если ваша операционная система не смогла инициализировать диск, процесс исправления ошибки выглядит следующим образом: сначала производится инициализация диска, а после этого проводится восстановление данных. Процесс детально расписан на нашем сайте.
Послушайте не издает ли ваш накопитель лишних потрескиваний и других подозрительных звуков. Если таковы имеются, и плюс ко всему вы выдите сообщение что «Запрос не был выполнен из-за ошибки ввода/вывода» — на 99% дело в физической поломке диска.
Современные технические устройства, несмотря на свою мобильность, остаются достаточно хрупкими предметами, механика которых легко поддаётся внешнему негативному воздействию.
Во многом, это распространяется и на большинство компьютерных комплектующих, используемых для хранения информации, например, флешки, жёсткие диски или твердотельные накопители.
Специфика их использования подразумевают, что именно они, для многих становятся гарантами сохранности имеющихся у себя данных, и когда подобный гарант перестаёт быть таковым для многих возникает патовая ситуация, решение которой далеко не всегда удаётся найти.
В рамках настоящей статьи речь как раз и пойдёт о подобной проблеме, которая характеризуется нежеланием компьютера определять (инициализировать HHD-диск), а, следовательно, приводящее к невозможности получения штатным образом доступа к интересующим файлам.
В чём причина? А главное, как найти решение? На ответах на эти и другие вопросы и следует обратить внимание далее.
Диск не инициализирован, что это за ошибка
Состояние диска «Unknown, Not Initialized, Unllocated» («Неизвестен, Не инициализирован, Не распределен») появляется, когда еще не использованный жесткий диск впервые подключается к компьютеру.
Новый диск при этом инициализируется, размечается и форматируется с помощью инструментов Windows.
Как правило, состояние «Не инициализирован» у используемого диска может быть вызвано:
- вирусной атакой;
- повреждением секторов;
- потерей раздела на диске;
- повреждением файловой системы ПК;
- повреждением основной загрузочной записи, и т.д.
Когда это происходит, жесткий диск показывает нераспределенную область в «Управление дисками», и информация, находящаяся на диске, становится недоступной.
Возможна также ситуация, когда у диска не отображается дисковое пространство.
Не инициализированный диск не отображает дисковое пространство
Инициализация диска, как и его форматирование, стирает данные на жестком диске.
При проблеме неизвестного, не инициализированного диска, если причина ситуации неизвестна, наиболее приемлемым вариантом является инициализация диска и использование программного обеспечения для восстановления с него стертых файлов.
Сбои в системных данных
Если не проходит инициализация жесткого диска, на котором находится операционная система, то сразу после выполнения программы первичной системы ввода/вывода (BIOS) может появиться сообщение об ошибке в данных CRC, означающее, что не удается правильно прочитать информацию. Возможны и другие сообщения. Сообщения типа Boot Disk Failed или Primary Master Disk Fail означают, что повреждена нулевая дорожка устройства, без которой невозможно начать чтение.
Disk Boot Failure указывает на то, что ошибка в данных имеется в главной загрузочной записи системы (MBR или GPT). Фраза Invalid Drive Specification говорит о несоответствии параметров устройства той информации о нем, которая хранится в BIOS. Причиной этого также могут быть сбои в MBR, либо ошибка ввода вывода из-за механического повреждения читающих головок или контактов в интерфейсе.
Для начала в этих случаях следует проверить параметры BIOS. Здесь нужно обратить внимание на то, какое устройство назначено для первоначальной загрузки и правильно ли распознаются параметры винчестера. В некоторых случаях может помочь смена устройства начальной загрузки.
Повреждения системных данных можно исправить средствами Windows или с помощью утилит типа ACRONIS DISK DIRECTORY, однако сразу начинать активные действия на неисправном устройстве можно только при условии, что на нем нет данных. Имеющаяся информация может быть повреждена при исправлениях, поэтому, прежде всего, следует подумать, как восстановить личные данные. Для этого, как и в случае с вирусами, потребуется загрузиться с другого устройства и использовать такие утилиты, как R.saver, R-Studio или Get Data Back. Восстанавливать данные следует на другое устройство, чтобы не повредить еще не обработанные файлы. Повреждение значительного числа секторов винчестера говорит о том, что скоро он выйдет из строя и надо готовиться к его замене.
Причиной того, что жесткий диск не инициализирован, могут оказаться изменения в ПО, произведенные перед возникновением сбоя. Например, изменение драйверов или установка обновлений операционной системы, других системных продуктов. В этом случае желательно восстановить систему с последней точки восстановления, созданной до внесения исправлений. Чтобы инициализация восстановления системы была возможна, требуется доступ к устройству, на котором расположены соответствующие данные.
При установке операционной системы на отформатированный винчестер большой емкости (более 2,2 Тб) могут возникнуть проблемы из-за того, что не все версии Windows способны работать с главной загрузочной записью формата GPT. Можно изменить формат записи на MBR, однако при этом не весь объем диска будет использоваться. Если перейти на более современную ОС невозможно, то лучше использовать для системы устройство меньшей емкости.
Диск неизвестен, не инициализирован, не распределен. Процесс инициализации
Чтобы начать инициализацию жесткого диска, необходимо открыть «Управление дисками Windows».
Шаг 1. Нажать «Win+R».
Шаг 2. Напечатать «diskmgmt.msc» и нажать «OK».
Найти в «Управление дисками» неинициализированный диск. Если его емкость указана, это означает, что операционная система распознала диск, но по каким-то причинам у диска утерян раздел или повреждена MBR.
Важно! Инициализация диска может привести к потере на нем всех сохраненных данных. Если данные на диске важны, указанное решение не является оптимальным.
Шаг 3. Если на диске отсутствуют сохраненные важные файлы, щелкнуть на нем правой кнопкой мыши и выбрать функцию «Инициализировать диск».
Шаг 4. Выбрать MBR при размере диска менее 2 Тб, и GPT, если более. Щелкнуть «OK».
Шаг 5. Щелкнуть на диске правой кнопкой мыши и выбрать «Создать простой том…».
Шаг 6. Нажать «Далее».
Шаг 7. Оставить данные «как есть» и щелкнуть «Далее».
Шаг 8. Выбрать букву, обозначающую диск в ОС, и нажать «Далее».
Шаг 9. Выбрать систему NTFS, о и щелкнуть «Далее».
Шаг 10. Нажать «Готово».
Диск появится в проводнике «Мой компьютер».
Дополнительные винчестеры
Что делать, если не удалось инициализировать жесткие диски, содержащие альтернативные операционные системы или иную информацию? В начале проверьте, назначены ли им какие-либо буквы. Для этого надо нажать правую клавишу мыши на строке «Компьютер», выбрать «Запоминающие устройства» в пункте «Управление» и далее «Управление дисками». Если искомое устройство видно, а буква ему не назначена, проблема решается очень просто. Достаточно выделить эту строку, нажать правую клавишу мыши и изменить букву на любую свободную.
Возможны и другие причины того, что диски не проинициализированы. Если они уже использовались ранее, то, возможно, работали в составе динамического тома, либо были зашифрованы. В этих случаях вряд ли вам нужна чужая информация, достаточно заново отформатировать устройства. Для подготовки к этому можно использовать утилиту типа ACRONIS.
Восстановить MBR
MBR – главная загрузочная запись, расположенная в начале жесткого диска. MBR может быть повреждена из-за вредоносного ПО, случайного сбоя питания и т.д.
Если MBR повреждена, операционная система не может обратиться к данным на диске, выдавая информацию «диск неизвестен, не инициализирован». В такой ситуации необходимо перестроить MBR.
Чтобы исправить поврежденную MBR, можно воспользоваться бесплатным ПО EaseUS Partition Master.
Шаг 1. Перейти по URL: https://www.easeus.com/partition-manager/ и нажать «Free Trial».
Шаг 2. Запустить инсталляцию программы двойным кликом мыши.
Шаг 3. Выбрать язык и щелкнуть «OK».
Шаг 4. Нажать «Accept» («Принять»).
Шаг 5. Нажать в следующем окне «Next» («Далее»), отметив пункты, как на картинке.
Шаг 6. Снять галочку с дополнительного софта, кликнуть «Next».
Шаг 7. О, снимите галочку с опции «Установить SHAREit», нажмите «Next».
Шаг 8. О, кликните по «Next».
Шаг 9. Для получения информационной рассылки от разработчиков можете ввести адрес электронной почты, если не хотите, просто нажмите «Next».
Шаг 10. Нажать «Finish» («Закончить»), оставив галочку на пункте автоматического запуска утилиты после установки.
Шаг 11. После запуска программы выбрать правой кнопкой мыши жесткий диск и нажать левой «Rebuild MBR» («Восстановить MBR»).
Шаг 12. Нажать «Execute 1 Operation» («Выполнить операцию»), чтобы выполнить ожидающую операцию восстановления загрузочной записи.
Проверить и исправить поврежденные сектора и ошибки диска
Шаг 1. Щелкнуть в «Partition Master» правой кнопкой мыши на разделе, который нужно проверить, и выбрать «Check File System» («Проверить файловую систему»).
Шаг 2. Оставить выбранным параметр «Try to fix errors…» («Исправлять ошибки») и нажать «Start» («Начать»).
Программное обеспечение начнет проверку файловой системы дискового раздела.
Шаг 3. По завершении операции нажать «Finish» («Готово»).
Узнайте более подробную информацию, как восстановить битые сектора на жестком диске, из нашей новой статьи.
Ошибка инициализации внешнего устройства
Если не инициализируется внешний жесткий диск или ССД, то сначала убедитесь, что он включен. Посмотрите также, исправен ли интерфейс. Попробуйте заменить интерфейс, подключить на другой разъем SATA (или USB) материнской платы. Как и в случае с HDD, следует проверить, назначена ли устройству буква.
Следует учитывать, что технология SSD бурно развивается, поэтому особенности вашего устройства лучше уточнить в интернете. Если используется интерфейс SATA, проверьте, установлен ли в BIOS режим AHCI для контроллера, управляющего вашим SSD. Обновите драйверы этого контроллера. Инициализация диска типа SSD с интерфейсом SATA может не проходить из-за подключения к порту с большим номером. Такие порты могут поддерживаться дополнительными контроллерами или работать на меньших скоростях. Узнать их можно по окраске — порты, имеющие отличный от SATA-1 цвет, использовать не следует.
В комплекте к некоторым накопителям поставляется ПО, позволяющее переносить на них операционную систему. Если проблема возникла после такого переноса, переставьте систему с нуля. Если у вас установлена Windows XP, может потребоваться переход на более позднюю версию операционной системы. Возможно, нужен переход и на последнюю версию BIOS. Более подробно смотрите ниже в видеоматериале.
Восстановление дискового раздела
Исправление MBR не всегда решает проблему инициализации жесткого диска. Если в разделе «Управление дисками» диск по-прежнему имеет нераспределенное пространство, необходимо выполнить восстановление его раздела.
Важно! Жесткие диски, как MBR, так и GPT, имеющие проблему инициализации, отображаются в мастере разделов как MBR-диск. GPT-диск, отображаемый как MBR, перед восстановлением раздела должен быть преобразован в GPT, иначе возможен его сбой.
Шаг 1. Нажать в программе на «Partition Recovery» («Восстановление раздела») в верхней части основного окна.
Шаг 2. Выбрать диск и нажать «Scan» («Сканировать») для поиска утерянных разделов.
Программа проведет сканирование в двух режимах: «Quick Scan» («Быстрое сканирование») и «Deep Scan» («Глубокое сканирование»), чтобы найти все утерянные разделы и данные.
Примечание! «Quick Scan» находит последний удаленный раздел, а «Deep Scan» ранее удаленные разделы.
Шаг 3. Дождаться завершения сканирования.
Шаг 4. Выбрать утерянный раздел, помеченный как «Deleted» («Удаленный») с предыдущими метками, емкостью и т.д., и нажать «Proceed» («Продолжить»).
Шаг 5. Нажать «Recover Now» («Восстановить»).
Шаг 6. Нажать «Execute 1 Operation» («Выполнить операцию») и щелкнуть «Apply» («Применить»), чтобы реанимировать раздел.
Исправление обновления января 2021 года:
Мы рекомендуем вам попробовать этот новый инструмент. Он исправляет множество компьютерных ошибок, а также защищает от таких вещей, как потеря файлов, вредоносное ПО, сбои оборудования и оптимизирует ваш компьютер для максимальной производительности. Это исправило наш компьютер быстрее, чем делать это вручную:
- Шаг 1: Скачать PC Repair & Optimizer Tool (Windows 10, 8, 7, XP, Vista — Microsoft Gold Certified).
- Шаг 2: Нажмите «Начать сканирование”, Чтобы найти проблемы реестра Windows, которые могут вызывать проблемы с ПК.
- Шаг 3: Нажмите «Починить все», Чтобы исправить все проблемы.
(дополнительное предложение для Advanced System Repair Pro -> Cайт | Лицензионное соглашение | Политика Kонфиденциальности | Удалить)
- Введите следующую команду, нажмите кнопку Enter: чистый Создание основного раздела Активные
- Подождите, пока процесс не завершится.
- Отформатируйте проигрыватель в выбранной вами файловой системе. Выберите FAT32 для дисков размером до 4 ГБ и NTFS для больших томов. Запустите эту команду в соответствии с выбранным томом: format fs = ntfs quick
- Нажмите Enter.
- Выйдите из командной строки и убедитесь, что ваше устройство правильно отформатировано.
Если у не инициализированного диска не указан размер
Если в управлении дисками нет информации о жестком диске, он не показывает емкость, или нельзя выполнить операции в разделе «Управление дисками» с выдачей ошибки ввода-вывода, возможно, это связано с проблемой самого диска или контейнера внешнего жесткого диска.
Если это внешний жесткий диск, заменить его контейнер.
Если это внутренний диск, выполнить следующие шаги.
Шаг 1. Выключить компьютер, отсоединить от него все провода, запомнив порядок их отключения. Извлечь аккумулятор, если это портативное устройство.
Шаг 2. Снять крышку системного блока ПК, отвинтив крепящие ее винты.
Шаг 3. Отсоединить кабели данных и питания от проблемного жесткого диска.
Шаг 4. Снять батарею CMOS, расположенную на материнской плате ПК, на десять минут, обнулив настройки BIOS. Вставить батарею обратно.
Шаг 5. Подключить кабели данных и питания к диску.
Шаг 6. Собрать компьютер в обратном отключению порядке и включить его.
Шаг 7. Перейти в «Управление дисками» Windows и посмотреть, показывает ли жесткий диск свой размер, нажав правой кнопкой мыши по иконке «Этот компьютер», и кликнув по строке «Управление». Затем выделить подраздел «Управление дисками» и посмотреть на состояние диска. Если диска нет, перейти к следующему решению.
Механические повреждения
Жесткий диск (винчестер, HDD), SSD, то есть встроенное хранилище данных, является наиболее не надежным узлом компьютера или ноутбука. При механических поломках он может вообще не включаться либо издавать не типичные звуки, такие как – стук, щелчки, треск, клацанье, завывание.
Их можно перевести на человеческий язык так: «не могу считать информацию». В сочетании с устойчивыми отказами, при инициализации это означает, что эксплуатировать винчестер невозможно. Следует обратиться в сервисный центр, специалисты которого выяснят, можно ли исправить этот винчестер или хотя бы скопировать имеющуюся на нем информацию.
Обновить устройство водитель
- Щелкните правой кнопкой мыши «This PC» (под Windows 10) и выберите «Properties».
- Нажмите «Диспетчер устройств» и разверните «Диски». Найдите и щелкните правой кнопкой мыши проблемный диск и выберите «Обновить драйвер».
- Нажмите «Автоматический поиск пилотного программного обеспечения онлайн».
- Подождите, пока драйвер не будет обновлен.
- Перезагрузите компьютер и проверьте, сохраняется ли проблема.
Средства системы
В случае сбоя загрузки для начала нужно проверить контрольные суммы записей CRC, о которых было сказано выше. Такая ошибка сродни тому, что иногда можно наблюдать при распаковке не до конца загруженных архивов программой WinRAR.
В принципе, ситуация та же. Однако при загрузке системы, если она работает, изначально нужно просто выполнить проверку диска с указанием автоматического исправления ошибок (понятно, что форматированием системного раздела заниматься нельзя).
Что в итоге?
Для начала, как считается, нужно проверить диск на ошибки, если он определяется вообще. С другой стороны, если инициализация невозможна, потребуется применение специальных программ, способных восстанавливать данные HDD, причем в рабочей области загрузки. Но, даже загрузившись со съемного носителя, можно решить уйму проблем, касающихся старта системы.
Если же дело касается воздействия вирусов, кроме как дисковых программ с общим названием Secure Disk, ничего и не посоветуешь. Таковые имеются и в «Лаборатории Касперского», и у «Доктора Веба». Суть в том, что они загружают собственный интерфейс еще до старта системы, при этом сканируя даже оперативную память, а не только винчестер (вирусы, как и любые другие программы, исполняемые в данный момент, могут загружать свои файлы именно туда). Таким образом, проблема того, что иногда при загрузке системы жесткий диск не инициализируется, может быть связана именно с такой ситуацией.
Если система не грузится: проверка состояния из командной строки
Для проверки любого типа винчестеров, если система грузиться не хочет, можно предложить вариант загрузки со схемного носителя с использованием утилит вроде LiveCD или даже установочного дистрибутива Windows, на котором имеется загрузочный сектор, позволяющий открыть загрузку с внешнего носителя вместо HDD.
Если использовать дистрибутив Windows, в процессе старта нужно нажать Alt + F10 или выбрать консоль восстановления кнопкой «R». Далее в командной строке нужно прописать sfc /scannow (это хотя бы для начала). В расширенном варианте стоит применить команды восстановления загрузочной записи:
- Bootrec.exe /FixMbr.
- Bootrec.exe /FixBoot.
- Bootrec.exe /RebuildBcd.
Последняя команда для применения обязательной не является и применяется только для перезаписи загрузочной области (секторов).
Проверить жесткий диск и заменить, если он неисправен
Подключить жесткий диск с неопределенным размером к другому компьютеру и попробовать инициализировать его.
Если проблема не решается, необходимо отправить диск в сервисный центр для проверки плохих секторов. Если на диске имеется физические ошибки, жесткий диск требуется заменить.
Видео — Инициализация жёсткого диска ( HDD ) в ОС Windows
Понравилась статья? Сохраните, чтобы не потерять!
Проблема загрузки операционной системы встречается достаточно часто. И это никоим образом не связано именно с ее работоспособностью. Бывает и так, что вообще жесткий диск не инициализируется (ошибка ввода/вывода), или возникают какие-то другие проблемы. В данном материале будет рассмотрено несколько типичных ситуаций и применимых к ним решений. Сразу же оговоримся, что вопросы, связанные с поломками или физическим износом винчестера, рассматриваться не будут, равно как и вирусное заражение.
Проведение инициализации HDD
После подключения накопителя к компьютеру необходимо провести инициализацию диска. Эта процедура сделает его видимым для пользователя, и накопитель можно будет использовать для записи и чтения файлов.
Чтобы провести инициализацию диска, выполните следующие шаги:
В Windows 8 /10 также могут нажать по «Пуск» правой кнопкой мыши (далее ПКМ) и выбрать «Управление дисками».
На выбор пользователя доступно два стиля разделов: MBR и GPT. Выберите MBR для накопителя менее 2 TB, GPT для HDD более 2 TB. Подберите подходящий стиль и нажмите «ОК».
После этого диск (HDD или SSD) будет инициализирован и появится в проводнике «Мой компьютер». Им можно будет пользоваться точно так же, как и остальными накопителями.
Мы рады, что смогли помочь Вам в решении проблемы. Опишите, что у вас не получилось. Наши специалисты постараются ответить максимально быстро.
Помогла ли вам эта статья?
К сожалению, далеко не каждый пользователь при покупке нового жесткого диска представляет себе, что после установки его в системный блок работать с винчестером сразу же будет невозможно, считая, что достаточно вставить в него соответствующие шлейфы и закрепить винтами, а система сама определит устройство. В первую очередь после установки оборудования должна быть произведена инициализация жесткого диска. Автоматически Windows-системы этого не сделают, поэтому все операции придется проводить самостоятельно.
Восстановление информации на жестком диске
Если на диске имеются важные файлы, можно попробовать извлечь их после инициализации диска, используя ПО компании EaseUS.
Шаг 1. Перейти по URL: https://www.easeus.com/datarecoverywizard/free-data-recovery-software.htm и щелкнуть «Free Download».
Шаг 2. Запустить скачанный файл левым щелчком мыши.
Шаг 3. Выбрать язык и нажать «OK».
Шаг 4. Нажать «Далее».
Шаг 5. Нажать «Принять».
Шаг 6. Далее нажать «Подтвердить».
Шаг 7. В следующем окне нажать «Установить».
Процесс создания тома
На следующем этапе инициализация диска предполагает создание раздела. Делается это для того, чтобы компьютерная система смогла «увидеть» диск.
На выбранном диске снова производится правый клик, а из контекстного меню выбирается строка создания простого тома, после чего откроется соответствующий «Мастер», в котором нажимается кнопка продолжения.
Далее инициализация диска предусматривает указание размера создаваемого раздела в мегабайтах (сразу делайте пересчет, поскольку 1 Гб содержит не тысячу, а 1024 Мб). Обычно этого не требуется, поскольку система указывает размер тома автоматически.
На следующей стадии нужно присвоить разделу литеру, по которой он будет определяться системой. Здесь нужно быть очень осторожным, чтобы не присвоить диску уже занятый идентификатор, которому могут соответствовать другие съемные носители (CD/DVD-ROM, USB-устройства и т.д.), поскольку в дальнейшем они могут показаться неработоспособными из-за того, что система их банально не распознает.
Диск не инициализирован, как восстановить
Автор:
Обновлено: 17.02.2019
Иногда на компьютере уже используемый жесткий диск начинает требовать своей инициализации. Состояние «Unknown, Not Initialized» («Неизвестен, Не инициализирован») может возникать как на внешних, так и на внутренних дисках во всех версиях Windows.
Автор:
Обновлено: 17.02.2019
Иногда на компьютере уже используемый жесткий диск начинает требовать своей инициализации. Состояние «Unknown, Not Initialized» («Неизвестен, Не инициализирован») может возникать как на внешних, так и на внутренних дисках во всех версиях Windows.
Диск не инициализирован, как восстановить
Содержание
- Диск не инициализирован, что это за ошибка
- Диск неизвестен, не инициализирован, не распределен. Процесс инициализации
- Восстановить MBR
- Проверить и исправить поврежденные сектора и ошибки диска
- Восстановление дискового раздела
- Восстановление информации на жестком диске
- Если у не инициализированного диска не указан размер
- Проверить жесткий диск и заменить, если он неисправен
- Видео — Инициализация жёсткого диска ( HDD ) в ОС Windows
Диск не инициализирован, что это за ошибка
Состояние диска «Unknown, Not Initialized, Unllocated» («Неизвестен, Не инициализирован, Не распределен») появляется, когда еще не использованный жесткий диск впервые подключается к компьютеру.
Новый диск при этом инициализируется, размечается и форматируется с помощью инструментов Windows.
Как правило, состояние «Не инициализирован» у используемого диска может быть вызвано:
- вирусной атакой;
- повреждением секторов;
- потерей раздела на диске;
- повреждением файловой системы ПК;
- повреждением основной загрузочной записи, и т.д.
Когда это происходит, жесткий диск показывает нераспределенную область в «Управление дисками», и информация, находящаяся на диске, становится недоступной.
Не инициализированный жесткий диск показывает нераспределенную область в «Управление дисками», находящаяся информация становится недоступной
Возможна также ситуация, когда у диска не отображается дисковое пространство.
Не инициализированный диск не отображает дисковое пространство
Инициализация диска, как и его форматирование, стирает данные на жестком диске.
При проблеме неизвестного, не инициализированного диска, если причина ситуации неизвестна, наиболее приемлемым вариантом является инициализация диска и использование программного обеспечения для восстановления с него стертых файлов.
Диск неизвестен, не инициализирован, не распределен. Процесс инициализации
Чтобы начать инициализацию жесткого диска, необходимо открыть «Управление дисками Windows».
Шаг 1. Нажать «Win+R».
Нажимаем одновременно клавиши «Win+R»
Шаг 2. Напечатать «diskmgmt.msc» и нажать «OK».
Печатаем «diskmgmt.msc» и нажимаем «OK»
Найти в «Управление дисками» неинициализированный диск. Если его емкость указана, это означает, что операционная система распознала диск, но по каким-то причинам у диска утерян раздел или повреждена MBR.
Важно! Инициализация диска может привести к потере на нем всех сохраненных данных. Если данные на диске важны, указанное решение не является оптимальным.
Шаг 3. Если на диске отсутствуют сохраненные важные файлы, щелкнуть на нем правой кнопкой мыши и выбрать функцию «Инициализировать диск».
Щелкаем на не инициализированном диске правой кнопкой мыши, выбираем функцию «Инициализировать диск»
Шаг 4. Выбрать MBR при размере диска менее 2 Тб, и GPT, если более. Щелкнуть «OK».
Выбираем стиль MBR при размере диска менее 2 Тб, или GPT, если более, щелкаем «OK»
Шаг 5. Щелкнуть на диске правой кнопкой мыши и выбрать «Создать простой том…».
Щелкаем на диске правой кнопкой мыши и выбираем «Создать простой том…»
Шаг 6. Нажать «Далее».
Нажимаем «Далее»
Шаг 7. Оставить данные «как есть» и щелкнуть «Далее».
Оставляем данные по умолчанию и щелкаем «Далее»
Шаг 8. Выбрать букву, обозначающую диск в ОС, и нажать «Далее».
Выбираем букву, обозначающую диск в ОС, и нажимаем «Далее»
Шаг 9. Выбрать систему NTFS, отметить галочкой «Быстрое форматирование» и щелкнуть «Далее».
Выбираем систему NTFS, отмечаем галочкой «Быстрое форматирование» и щелкаем «Далее»
Шаг 10. Нажать «Готово».
Нажимаем «Готово»
Диск появится в проводнике «Мой компьютер».
Инициализированный диск появится в проводнике «Мой компьютер»
Восстановить MBR
MBR – главная загрузочная запись, расположенная в начале жесткого диска. MBR может быть повреждена из-за вредоносного ПО, случайного сбоя питания и т.д.
Если MBR повреждена, операционная система не может обратиться к данным на диске, выдавая информацию «диск неизвестен, не инициализирован». В такой ситуации необходимо перестроить MBR.
Чтобы исправить поврежденную MBR, можно воспользоваться бесплатным ПО EaseUS Partition Master.
Шаг 1. Перейти по URL: https://www.easeus.com/partition-manager/ и нажать «Free Trial».
Переходим по URL-адресу, нажимаем «Free Trial»
Шаг 2. Запустить инсталляцию программы двойным кликом мыши.
Запускаем инсталляцию программы двойным кликом мыши
Шаг 3. Выбрать язык и щелкнуть «OK».
Выбираем язык и щелкаем «OK»
Шаг 4. Нажать «Accept» («Принять»).
Нажимаем «Accept»
Шаг 5. Нажать в следующем окне «Next» («Далее»), отметив пункты, как на картинке.
Нажимаем «Next», отметив пункты, как на картинке
Шаг 6. Снять галочку с дополнительного софта, кликнуть «Next».
Снимаем галочку с дополнительного софта, кликаем «Next»
Шаг 7. Отметьте пункт «Пользовательская установка», снимите галочку с опции «Установить SHAREit», нажмите «Next».
Отмечаем пункт «Пользовательская установка», снимаем галочку с опции «Установить SHAREit», нажимаем «Next»
Шаг 8. Отметьте пункт «I do not accept», кликните по «Next».
Отмечаем пункт «I do not accept», кликаем по «Next»
Шаг 9. Для получения информационной рассылки от разработчиков можете ввести адрес электронной почты, если не хотите, просто нажмите «Next».
Нажимаем «Next»
Шаг 10. Нажать «Finish» («Закончить»), оставив галочку на пункте автоматического запуска утилиты после установки.
Нажимаем «Finish» («Закончить»), оставив галочку на пункте автоматического запуска утилиты после установки
Шаг 11. После запуска программы выбрать правой кнопкой мыши жесткий диск и нажать левой «Rebuild MBR» («Восстановить MBR»).
Выбираем правой кнопкой мыши жесткий диск и нажимаем левой «Rebuild MBR»
Шаг 12. Нажать «Execute 1 Operation» («Выполнить операцию»), чтобы выполнить ожидающую операцию восстановления загрузочной записи.
Нажимаем «Execute 1 Operation»
Проверить и исправить поврежденные сектора и ошибки диска
Шаг 1. Щелкнуть в «Partition Master» правой кнопкой мыши на разделе, который нужно проверить, и выбрать «Check File System» («Проверить файловую систему»).
Щелкаем в «Partition Master» правой кнопкой мыши на разделе, который нужно проверить, и выбираем «Check File System»
Шаг 2. Оставить выбранным параметр «Try to fix errors…» («Исправлять ошибки») и нажать «Start» («Начать»).
Оставляем выбранным параметр «Try to fix errors…», нажимаем «Start»
Программное обеспечение начнет проверку файловой системы дискового раздела.
Шаг 3. По завершении операции нажать «Finish» («Готово»).
Нажимаем «Finish»
Узнайте более подробную информацию, как восстановить битые сектора на жестком диске, из нашей новой статьи.
Восстановление дискового раздела
Исправление MBR не всегда решает проблему инициализации жесткого диска. Если в разделе «Управление дисками» диск по-прежнему имеет нераспределенное пространство, необходимо выполнить восстановление его раздела.
Важно! Жесткие диски, как MBR, так и GPT, имеющие проблему инициализации, отображаются в мастере разделов как MBR-диск. GPT-диск, отображаемый как MBR, перед восстановлением раздела должен быть преобразован в GPT, иначе возможен его сбой.
Шаг 1. Нажать в программе на «Partition Recovery» («Восстановление раздела») в верхней части основного окна.
Нажимаем в программе на «Partition Recovery»
Шаг 2. Выбрать диск и нажать «Scan» («Сканировать») для поиска утерянных разделов.
Выбираем диск и нажимаем «Scan»
Программа проведет сканирование в двух режимах: «Quick Scan» («Быстрое сканирование») и «Deep Scan» («Глубокое сканирование»), чтобы найти все утерянные разделы и данные.
Примечание! «Quick Scan» находит последний удаленный раздел, а «Deep Scan» ранее удаленные разделы.
Шаг 3. Дождаться завершения сканирования.
Процесс сканирования, ожидаем завершения
Шаг 4. Выбрать утерянный раздел, помеченный как «Deleted» («Удаленный») с предыдущими метками, емкостью и т.д., и нажать «Proceed» («Продолжить»).
Выбираем утерянный раздел, помеченный как «Deleted», нажимаем «Proceed»
Шаг 5. Нажать «Recover Now» («Восстановить»).
Нажимаем «Recover Now»
Шаг 6. Нажать «Execute 1 Operation» («Выполнить операцию») и щелкнуть «Apply» («Применить»), чтобы реанимировать раздел.
Нажимаем «Execute 1 Operation», щелкаем «Apply»
Восстановление информации на жестком диске
Если на диске имеются важные файлы, можно попробовать извлечь их после инициализации диска, используя ПО компании EaseUS.
Шаг 1. Перейти по URL: https://www.easeus.com/datarecoverywizard/free-data-recovery-software.htm и щелкнуть «Free Download».
Переходим на сайт разработчика по URL, щелкаем «Free Download»
Шаг 2. Запустить скачанный файл левым щелчком мыши.
Запускаем скачанный файл левым щелчком мыши
Шаг 3. Выбрать язык и нажать «OK».
Выбираем язык и нажимаем «OK»
Шаг 4. Нажать «Далее».
Жмем «Далее»
Шаг 5. Нажать «Принять».
Нажимаем «Принять»
Шаг 6. Далее нажать «Подтвердить».
Жмем «Подтвердить»
Шаг 7. В следующем окне нажать «Установить».
Нажимаем «Установить»
Шаг 8. Нажать «Закончить».
Нажимаем «Закончить»
Шаг 7. Выбрать диск и нажать «Сканирование», чтобы начать сканирование удаленных данных.
Выбираем диск и нажимаем «Scan»
Шаг 8. После сканирования можно просмотреть утерянные файлы, выбирая категории и папки слева. Выделив нужные файлы в центральном окне, нажать справа внизу «Восстановить».
Отмечаем категории и папки слева, отметив нужные файлы в центральном окне, нажимаем справа внизу «Восстановить»
Шаг 9. Выбрать папку для сохранения восстанавливаемых файлов и нажать «ОК».
Выбираем папку для сохранения восстанавливаемых файлов и нажимаем «ОК»
Через некоторое время данные будут восстановлены.
Процесс восстановления завершен, переходим в папку с восстановленными файлами
Откроется папка с восстановленными файлами.
Папка с восстановленными файлами
Если у не инициализированного диска не указан размер
Если в управлении дисками нет информации о жестком диске, он не показывает емкость, или нельзя выполнить операции в разделе «Управление дисками» с выдачей ошибки ввода-вывода, возможно, это связано с проблемой самого диска или контейнера внешнего жесткого диска.
Если это внешний жесткий диск, заменить его контейнер.
Если внешний жесткий диск не инициализирован, меняем его контейнер
Если это внутренний диск, выполнить следующие шаги.
Шаг 1. Выключить компьютер, отсоединить от него все провода, запомнив порядок их отключения. Извлечь аккумулятор, если это портативное устройство.
Извлекаем аккумулятор ноутбука
Шаг 2. Снять крышку системного блока ПК, отвинтив крепящие ее винты.
Снимаем крышку системного блока, отвинтив крепящие ее винты
Шаг 3. Отсоединить кабели данных и питания от проблемного жесткого диска.
Отсоединяем кабели данных и питания от проблемного жесткого диска
Шаг 4. Снять батарею CMOS, расположенную на материнской плате ПК, на десять минут, обнулив настройки BIOS. Вставить батарею обратно.
Извлекаем батарейку CMOS на материнской плате компьютера на 10 минут
Извлечение батарейки CMOS на ноутбуке
Шаг 5. Подключить кабели данных и питания к диску.
Подключаем кабели данных и питания к диску
Шаг 6. Собрать компьютер в обратном отключению порядке и включить его.
Собираем компьютер в обратном отключению порядке и включаем его
Шаг 7. Перейти в «Управление дисками» Windows и посмотреть, показывает ли жесткий диск свой размер, нажав правой кнопкой мыши по иконке «Этот компьютер», и кликнув по строке «Управление». Затем выделить подраздел «Управление дисками» и посмотреть на состояние диска. Если диска нет, перейти к следующему решению.
Нажимаем правой кнопкой мыши по иконке «Этот компьютер», и кликаем по строке «Управление»
Нажимаем левой кнопкой мыши по подразделу «Управление дисками»
Проверить жесткий диск и заменить, если он неисправен
Подключить жесткий диск с неопределенным размером к другому компьютеру и попробовать инициализировать его.
Если проблема не решается, необходимо отправить диск в сервисный центр для проверки плохих секторов. Если на диске имеется физические ошибки, жесткий диск требуется заменить.
Видео — Инициализация жёсткого диска ( HDD ) в ОС Windows
Рекомендуем похожие статьи