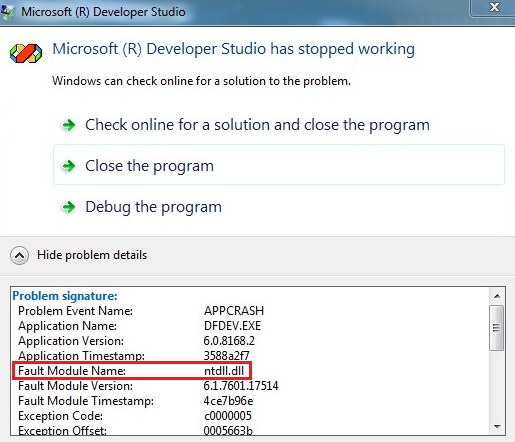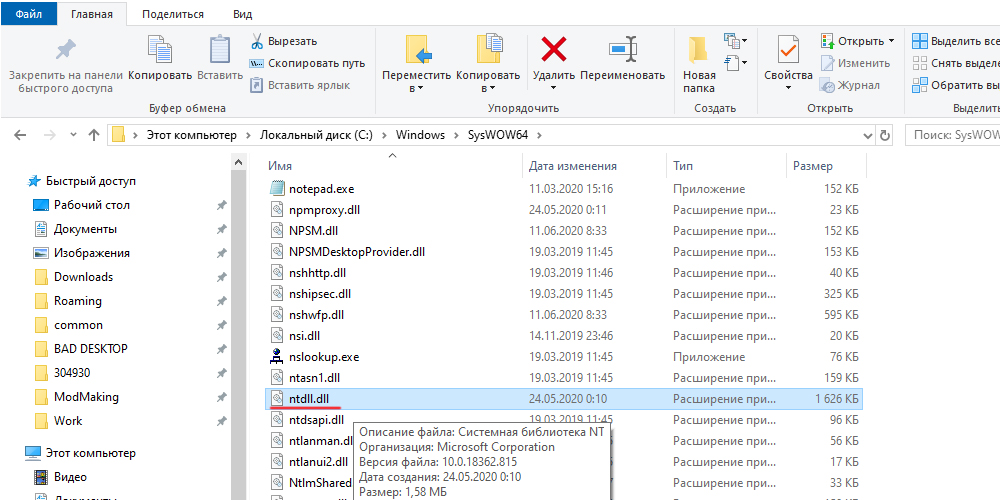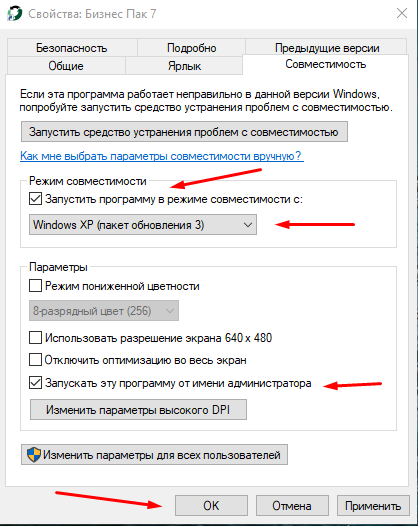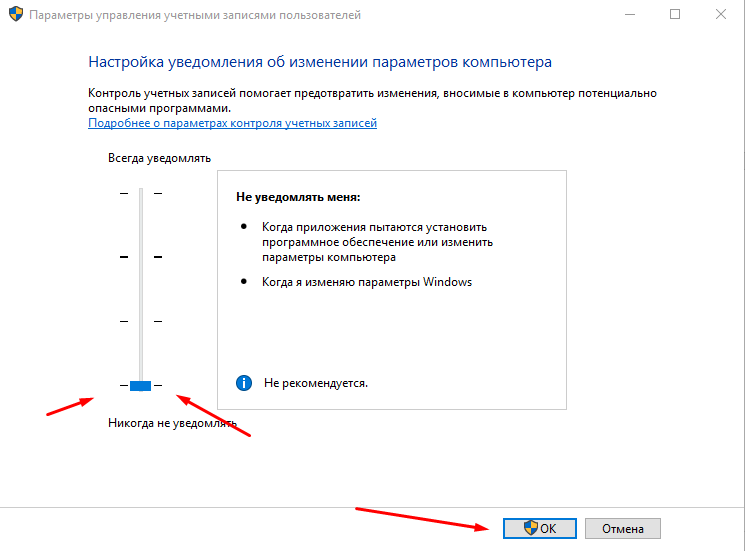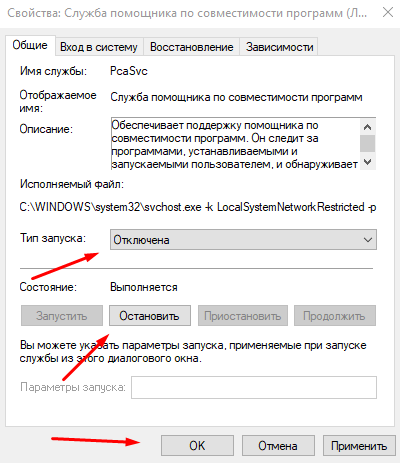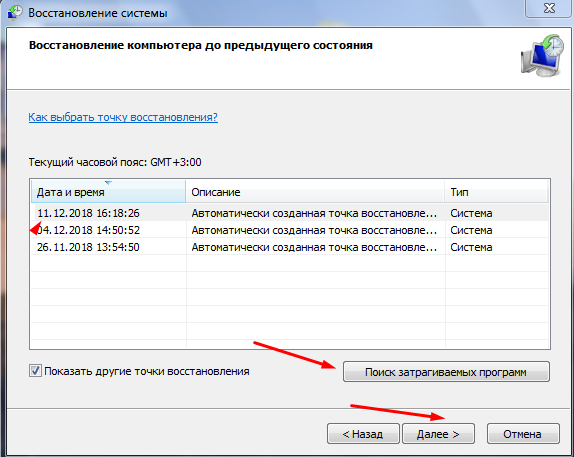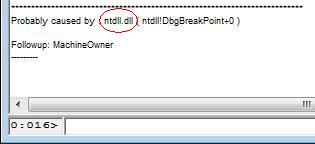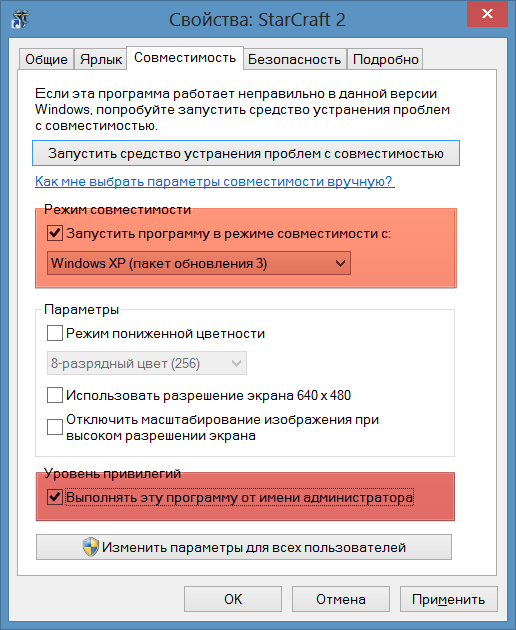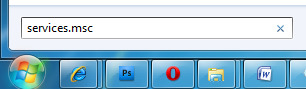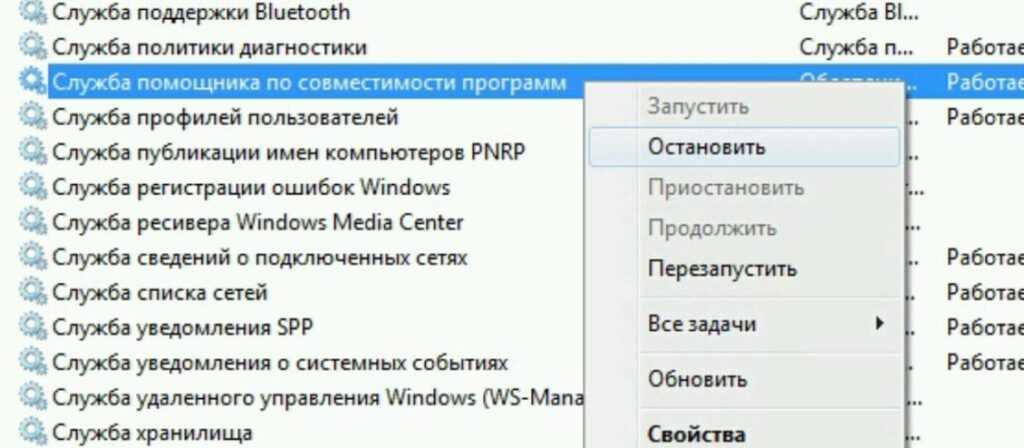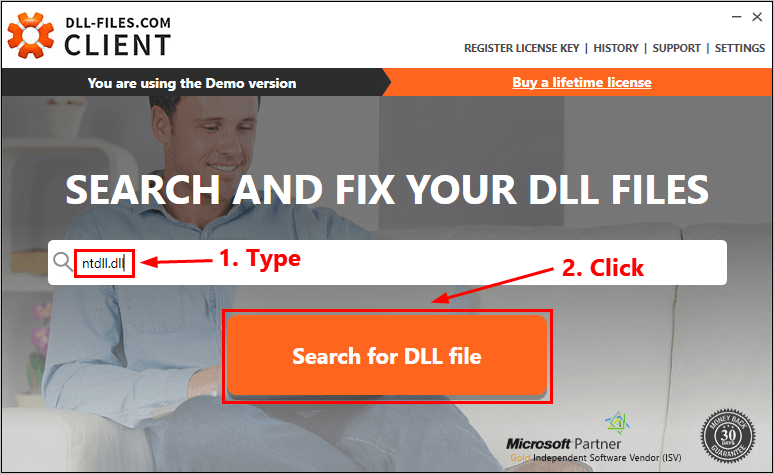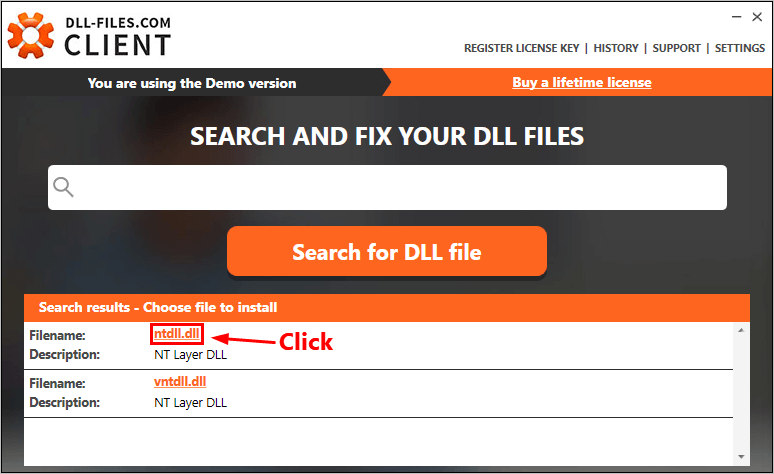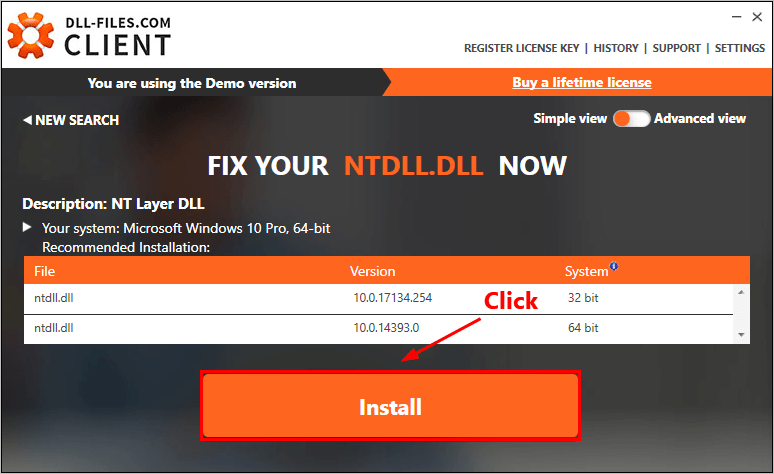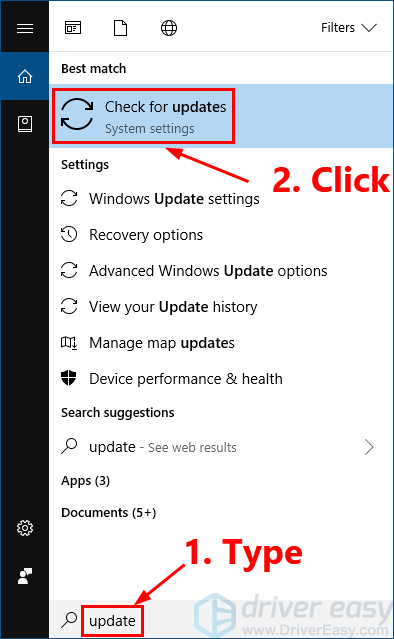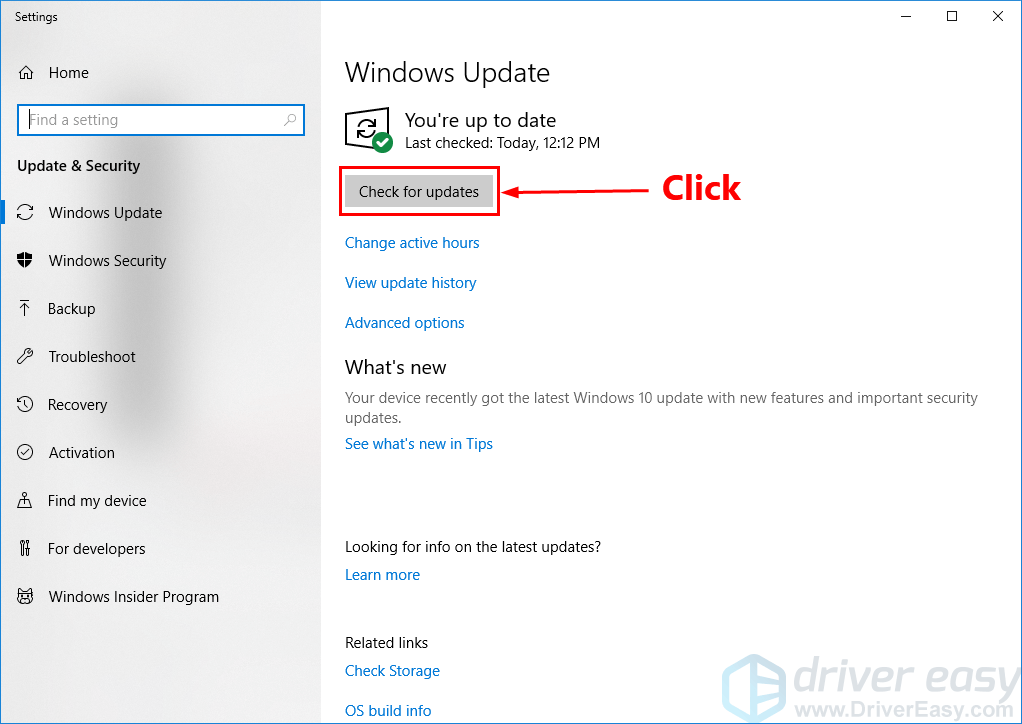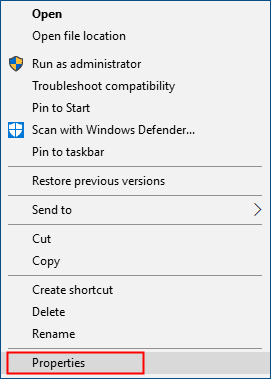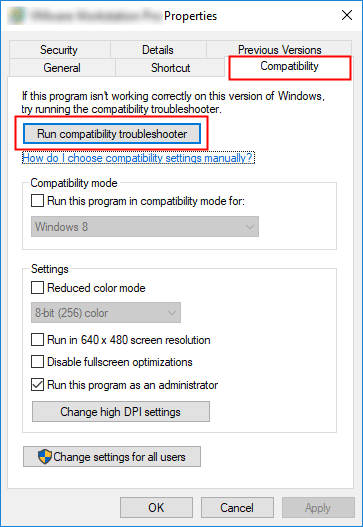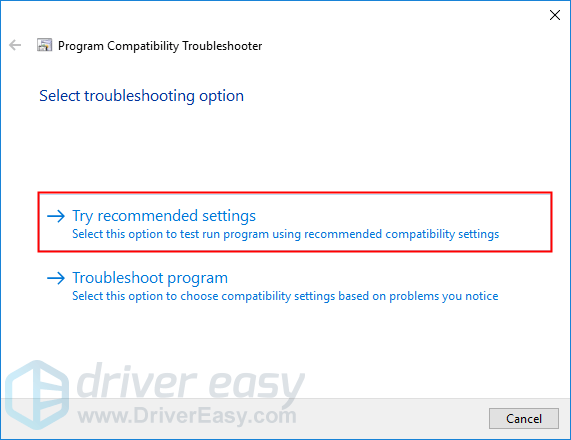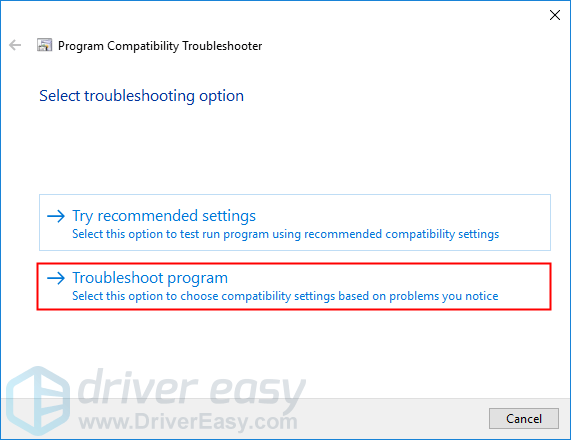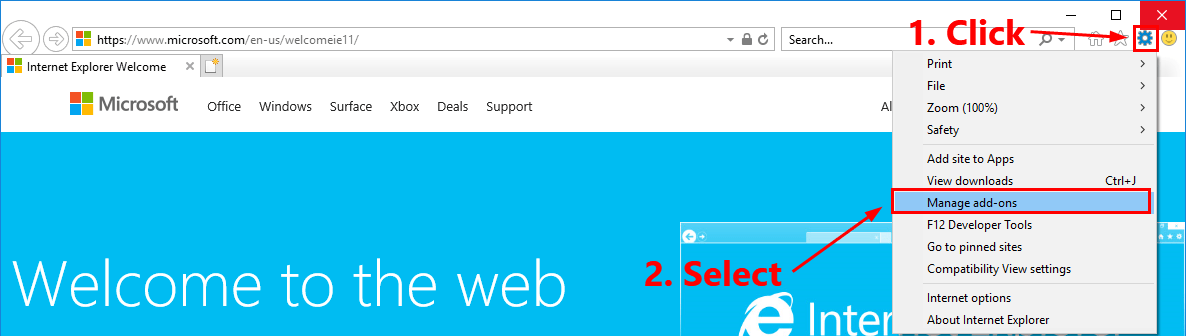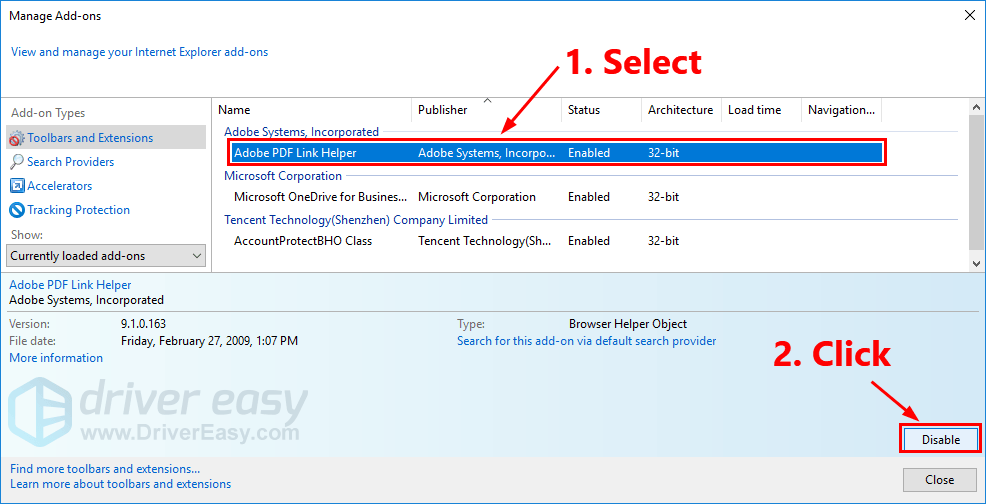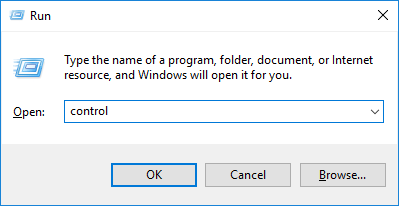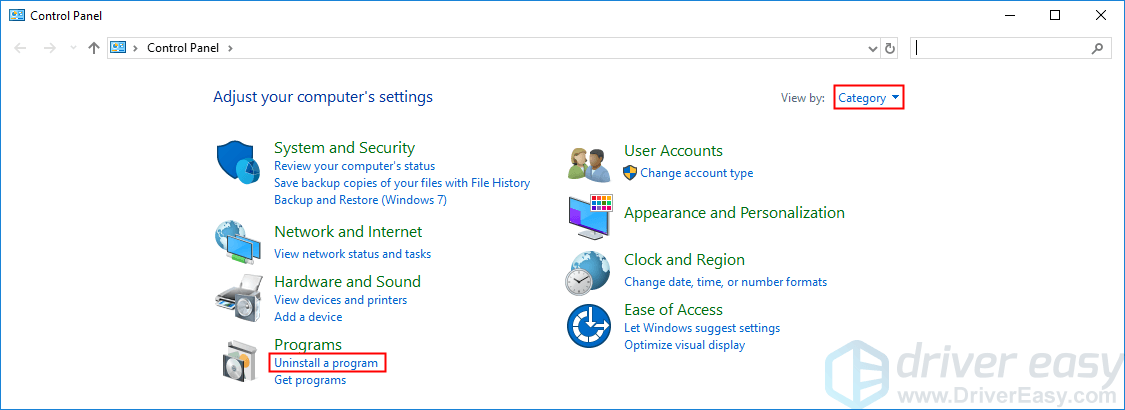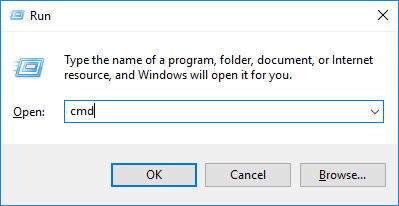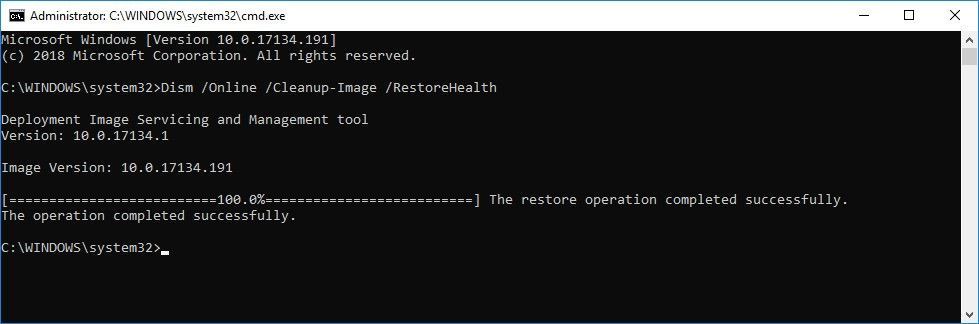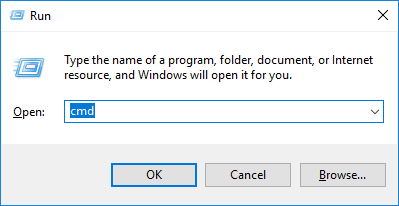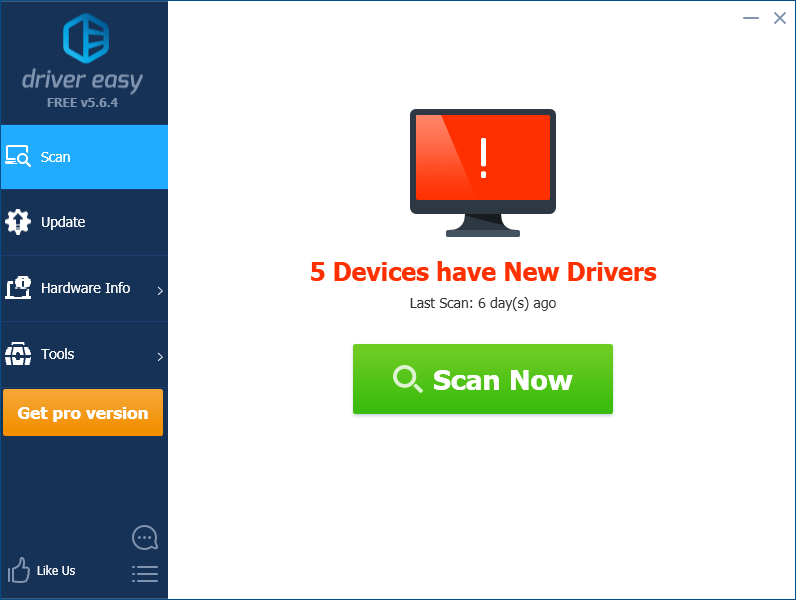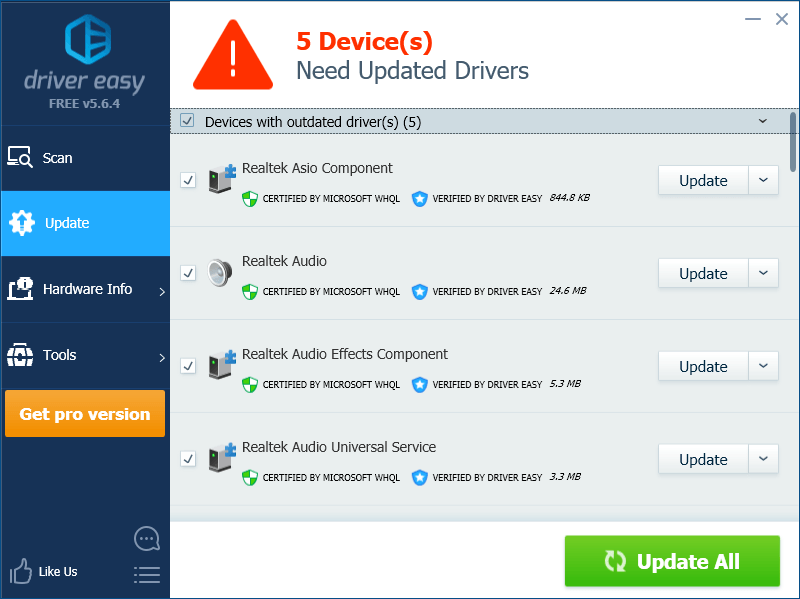С каждой новой версией операционной системы Windows её сложность возрастает прямо пропорционально росту требований к аппаратной части компьютеров. Правда, выразить эти показатели в численном виде не представляется возможным, но косвенных подтверждений этому предостаточно. Например, об уровне сложности ОС можно судить по количеству выявленных пользователями багов. Windows 7 в этом плане, являясь наиболее распространённой системой на постсоветском пространстве, на несколько порядков обогнала предшественницу ХР, державшуюся более десятка лет. У Windows 7 по вполне очевидным причинам всё впереди.
Огромное количество ошибок можно объяснить ухудшением качества программирования, которое ставится на поток в угоду чисто маркетинговым целям. Ввиду специфичности кода ОС Виндовс значительная часть проблем возникает при обращении к фалам с расширением .dll, которые используются любой программой. Сегодня мы поговорим об ошибке, имеющей отношение к компоненте Windows ntdll.dll, которая в большинстве случаев сопровождается аварийным завершением программ.
Что собой представляет ошибка Windows 7/10 ntdll.dll
Программисты хорошо знают о важности наличия библиотек готовых подпрограмм, упрощающих написание сложного ПО. Файлы DLL как раз и являются разновидностью таких библиотечных подпрограмм, выполняющих определённые однотипные функции, к которым могут обращаться любые программы.
Файл ntdll.dll входит в число таких компонент, отвечая за эффективное распределение памяти, общий доступ к которому получают даже такие монстры, как Microsoft Office Access.
Таким образом, этот файл позволяет увеличить производительность компьютера. Но насколько такие объекты полезны и эффективны, настолько же они уязвимы к разного рода неприятностям. Любое повреждение модуля DLL, вызванное непреднамеренными действиями пользователя или целенаправленной деятельностью вредоносного ПО, сказывается на работе операционной системы. В большинстве случаев сбой в работе важных компонент Windows сопровождается появлением сообщения об ошибке, очень часто сочетающейся с аварийным завершением работы программ, использующих данную библиотеку.
Ошибка ntdll.dll не является исключением.
Возможные причины возникновения проблемы
Итак, мы уже выяснили, что модуль ntdll.dll является жизненно важной компонентой Виндовс, обеспечивающей обработку API и функционирование прикладного ПО вне зависимости от его назначения. Среди конкретных функций, входящих в состав модуля, можно назвать достаточно распространённые операции – копирование, сравнение, перемещение, вставка и пр. Поскольку редко какая программа не использует эти операции, причин появления ошибки с именем сбойного модуля ntdll.dll в описании может быть множество:
- пользователь компьютера производил обновление или установку нового ПО, в результате которого исходный файл был заменён более старой версией с потерей функциональности;
- из-за тех же действий файл оказался удалённым с жёсткого диска;
- недавно установленная программа оказалась несовместимой с используемой версией Windows, с этой проблемой часто сталкивались пользователи, недавно перешедшие на Win7 и привыкшие использовать программы, без проблем работавшие на Windows XP;
- файл ntdll.dll может получить повреждения или быть удалённым в результате деятельности вирусного и/или шпионского ПО;
- модуль может получить повреждения из-за внезапного отключения питания, во время загрузки с диска;
- нередко причиной разрушения файла является появление на диске HDD/SSD сбойных секторов.
Виндовс при возникновении ошибки пытается проанализировать её причину, чтобы дать возможность пользователям как можно оперативнее локализовать неисправность. В описании ошибки ntdll.dll часто встречаются следующие уточнения:
- ntdll.dll отсутствует или файл невозможно найти;
- нарушение прав доступа к модулю;
- ntdll.dll не удаётся зарегистрировать;
- не удаётся запустить программу из-за отсутствия компонента ntdll.dll;
- операционная система не смогла загрузить ntdll.dll;
- модуль ntdll.dll повреждён или отсутствует.
Эти уточнения действительно сужают круг поисков причин возникновения сбойной ситуации, уменьшая время, необходимое для устранения ошибки.
Способы исправления ошибки
Для начала необходимо убедиться в наличии модуля, который располагается в папке WindowsSysWOW64 или WindowsSystem32. Если файл на месте, попробуйте перезагрузить систему – не исключено, что ошибка появилась случайно и является следствием временной проблемы с прикладным ПО. Если ошибочное сообщение выскакивает только при запуске определённой программы – попробуйте её переустановить.
Если ничего из этого не помогло, воспользуйтесь следующими инструкциями:
- Возможно, причиной сбоя стал конфликт между прикладным ПО и модулем. Обычно, если пользователи жалуются на наличие проблем подобного рода, программисты Microsoft реагируют, выпуская обновления, исправляющие выявленные ошибки. Между тем многие пользователи отключают автоматическую загрузку обновлений ОС. Стоит воспользоваться этой возможностью, отменив введённые вами ограничения в Windows Update Center.
- Если к сбою приводит работа конкретной программы, стоит попробовать запустить её в режиме совместимости. Для этого нужно кликнуть правой кнопкой мыши на иконке проблемной программы и в открывшемся меню выбрать пункт «Свойства», а в открывшемся окне – раздел «Совместимость». В верхнем блоке «Режим совместимости» нужно поставить галочку и в появившемся списке выбрать версию ОС, установленную на компьютере. Затем галочку ставим в нижнем блоке напротив надписи «Выполнять программу от имени администратора». После подтверждения внесённых изменений снова запустите проблемное ПО, чтобы убедиться, что проблема исчезла (или осталась). В последнем случае стоит попробовать другие, более ранние версии ОС.
- Исправить ошибку ntdll.dll можно попробовать посредством отключения контроля учётных записей ОС. Для этого через меню «Пуск» в консоли поиска вводим «UAC» (полный вариант модуля, если не лень набирать – «Изменение параметров контроля учётных записей»). Щёлкаем на названии модуля, в открывшемся окне появится ползунок, который нужно установить в крайнее нижнее положение, соответствующее режиму «Никогда не уведомлять». Сохраняем изменения, перезагружаем ПК и проверяем его работоспособность.
- Часто к положительным последствиям приводит отключение службы PcaSvc. Её полное название – «Служба помощника по совместимости программ», однако запустить её через строку поиска не удастся. Поэтому в меню «Пуск» необходимо запустить «Панель управления» и выбрать вкладку «Система и безопасность». В правом окне внизу выбираем подраздел «Администрирование», в открывшемся списке ищем ветку «Службы» и двойным щелчком открываем её. Те же результаты можно получить, набрав в консоли «Выполнить» команду services.msc. Откроется список используемых системой служб, для облегчения поиска сортируем его по алфавиту и ищем строку PcaSvc или её полное название. Вызываем контекстное меню, кликнув ПКМ по названию службы, заходим в «Свойства» и в блоке «Состояние» кликаем на кнопке «Остановить». В блоке, расположенном повыше, напротив строки «Тип запуска» выбираем параметр «Отключена». Сохраняем изменения, выполняем перезагрузку ПК, наблюдаем за его работой.
- Наиболее радикальный способ избавиться от проблемы, которая вызывает ошибку ntdll.dll – восстановить систему на дату, когда рассматриваемое сообщение заведомо не появлялось. Скорее всего, проблема возникла из-за установленного позже ПО, но вы не помните, какого. В любом случае откат является проверенным и надёжным способом решения подобных ситуаций. Итак, снова кликаем на кнопке «Пуск», запускаем «Панель управления». Выбираем в разделе «Центр поддержки» пункт «Восстановление предшествующего состояния ПК». Кликаем на кнопке «Запуск восстановления системы и из списка выбираем подходящую дату.
ВНИМАНИЕ. Восстановление системы не затрагивает пользовательские файлы типа изображений, документов и прочих файлов. Однако установленные недавно программы и драйверы будут потеряны, их придётся переустанавливать. Отметим, что данная операция обратимая, то есть при неудачном восстановлении всегда можно вернуть систему в исходное состояние. Нельзя также прерывать восстановление, поскольку это может привести к падению ОС и необходимости её восстановления.

В последнее время многие пользователи Windows сообщают, что их программы иногда дают сбой с ошибкой n tdll.dll . Некоторые из них сталкиваются с этой ошибкой при открытии или закрытии программы, в то время как другие сталкиваются с этой проблемой только во время работы программы. Это действительно раздражает!
Содержание
- Что такое ntdll.dll?
- Попробуйте эти исправления
- Исправление 1. Восстановление файла ntdll.dll
- Исправление 2: Обновите систему Windows
- Исправление 3: Запустите средство устранения неполадок совместимости программ
- Исправление 4. Отключите проблемные надстройки вашего Internet Explorer
- Исправление 5. Переустановите проблемную программу
- Исправление 6. Запустите инструмент DISM
- Исправление 7: Запустите средство проверки системных файлов
- Исправление 8: Заменить файл ntdll.dll из надежного источника
- Совет от профессионалов: обновите драйверы
Что такое ntdll.dll?
Файл ntdll.dll – это DLL (библиотека динамической компоновки) ) файл, хранящийся в папке system операционной системы Windows. Обычно он создается автоматически во время установки операционной системы Windows. Файл ntdll.dll содержит описание «NT Layer DLL». Файл ntdll.dll содержит функции ядра NT, поэтому он необходим для нормальной работы операционной системы Windows.
Поскольку файл ntdll.dll может быть доступен более чем одной программе одновременно, и проблема сбоя ntdll.dll возникает в любой операционной системе Windows, включая Windows 7, Windows 8 и Windows 10. , трудно сузить список причин сбоя.
Тем не менее, хорошая новость заключается в том, что вы можете легко исправить это с помощью приведенных ниже методов. Необязательно пробовать их все; просто продвигайтесь вниз по списку, пока не найдете тот, который вам подходит:
Попробуйте эти исправления
Вот список исправлений, которые разрешили эту проблему для других пользователей. Необязательно пробовать их все. Просто просмотрите список, пока не найдете тот, который подходит именно вам.
- Восстановите файл ntdll.dll
- Обновите свою систему Windows
- Запустите средство устранения неполадок совместимости программ
- Отключите проблемные надстройки вашего Internet Explorer
- Переустановите проблемную программу
- Запустить инструмент DISM
- Запустить средство проверки системных файлов
- Замените файл ntdll.dll из надежного источника
- Совет от профессионалов: обновите драйверы
Исправление 1. Восстановление файла ntdll.dll
Эту проблему можно решить, восстановив файл ntdll.dll из надежного источника. Если вы не уверены, какому программному обеспечению можно доверять, рекомендуется попробовать клиент DLL‑files.com .
С DLL-files.com Клиент, вы сможете исправить свою ошибку DLL одним щелчком мыши. Вам не нужно знать, какая версия системы Windows работает на вашем компьютере, и вам не нужно беспокоиться о загрузке неправильного файла. Клиент DLL-files.com сделает все за вас.
Чтобы восстановить файл ntdll.dll с помощью клиента DLL-files.com:
1) Загрузите и установите клиент DLL-files.com.
2) Запустите клиент..
3) Введите «ntdll .dll » в поле поиска и нажмите кнопку Найти файл DLL .

4) Щелкните ntdll.dll .

5) Нажмите кнопку Установить . (Вам необходимо зарегистрировать программу, прежде чем вы сможете установить этот файл – вам будет предложено, когда вы нажмете «Установить».)

Проверьте, решите ли вы эту проблему. Если нет, попробуйте следующее исправление, указанное ниже.
Исправление 2: Обновите систему Windows
Если эта ошибка все еще появляется, проверьте, есть ли любые новые доступные исправления или пакеты обновления, относящиеся к Windows. Ошибка DLL может быть вызвана устаревшей операционной системой Windows. Попробуйте обновить свою систему Windows, и эта проблема может быть решена. Вот как это сделать:
1) На клавиатуре нажмите клавишу с логотипом Windows и введите update . В списке результатов нажмите Проверить наличие обновлений , чтобы открыть окно Центра обновления Windows.

2) Нажмите кнопку Проверить наличие обновлений , чтобы обновить систему Windows.

3) Перезагрузите компьютер после завершения процесса обновления Windows.
Если это исправление сработает, ваша программа больше не выйдет из строя с ошибкой ntdll.dll .
Исправление 3: Запустите средство устранения неполадок совместимости программ
Эта проблема также может быть вызвана плохо написанной программой. Если ваша программа дает сбой с ошибкой ntdll.dll при открытии или закрытии программы или просто во время работы программы, пора запустить средство устранения неполадок совместимости программ.
Средство устранения неполадок совместимости программ может проверить, совместима ли эта программа с вашей текущей операционной системой Windows. Просто выполните следующие действия, чтобы запустить средство устранения неполадок совместимости программ:
1) Щелкните правой кнопкой мыши ярлык проблемной программы на рабочем столе и выберите Свойства .

2) Щелкните вкладку Совместимость и щелкните Запустить средство устранения неполадок совместимости .

3) Нажмите Попробуйте рекомендуемые настройки , чтобы протестировать программу с использованием рекомендованных настроек совместимости. Следуйте инструкциям на экране, чтобы узнать, работает ли этот вариант устранения неполадок или нет.

4) Если все еще не работает, затем снова запустите средство устранения неполадок совместимости и выберите второй вариант, чтобы выбрать параметры совместимости на основе обнаруженных вами проблем.

5) Если проблема не исчезнет, настройте следующие параметры вручную и выберите OK , когда закончите.
- Режим совместимости: Если ваша программа не предназначена для вашей текущей системы Windows, программа может аварийно завершить работу с ошибкой ntdll.dll . Щелкните раскрывающееся меню. список вниз, чтобы выбрать предыдущую версию системы Windows для тестового запуска программы.
- Запустите эту программу от имени администратора: Если программе не предоставлены права администратора, он может работать некорректно и даже может дать сбой из-за ошибки ntdll.dll . Попробуйте этот параметр, чтобы предоставить программе права администратора.

Если это исправление сработает, ваша программа не выйдет из строя с ntdll.dll ошибка.
Исправление 4. Отключите проблемные надстройки вашего Internet Explorer
Если ваш Internet Explorer часто дает сбой с nt dll.dll , эта проблема, вероятно, вызвана надстройками IE. Попробуйте выборочно отключить надстройки вашего Internet Explorer одну за другой , пока не найдете надстройку, которая вызывает эту проблему. Вот как это сделать:
1) Откройте Internet Explorer, затем нажмите кнопку с шестеренкой, чтобы выбрать Управление надстройками .

2) Выберите первую надстройку в списке и затем нажмите Отключить .

3) Закройте Internet Explorer и снова откройте его, чтобы проверить, сохраняется ли эта проблема. Если это так, повторите шаг 2, чтобы отключить остальные надстройки одну за другой , пока не найдете надстройку, которая вызывает эту проблему.
4) Отключите или удалите проблемную надстройку.
Снова откройте Internet Explorer, чтобы проверить, появится ли эта проблема снова. Если нет, проблема устранена. Если проблема не исчезнет, попробуйте следующее решение.
Исправление 5. Переустановите проблемную программу
Если эта проблема возникает при открытии или закрытии определенную программу, или когда эта программа запущена, попробуйте переустановить эту проблемную программу, и, возможно, ошибка ntdll.dll будет решена.
1) На клавиатуре одновременно нажмите клавишу с логотипом Windows и R , чтобы открыть диалоговое окно «Выполнить». Введите control и нажмите Enter , чтобы открыть панель управления.

2) Просмотрите панель управления по категории и выберите Удалить программу .
3) Щелкните правой кнопкой мыши по проблемной программе и выберите Удалить .
4 ) Перезагрузите компьютер, а затем загрузите установочный пакет проблемной программы с его официального сайта.
5) Дважды щелкните установочный пакет, чтобы установить программу..
Теперь запустите программу, чтобы узнать, выйдет ли ваша программа из строя с ошибкой ntdll.dll или нет. Если эта проблема возникает снова, обратитесь к поставщику программного обеспечения за решением.
Исправление 6. Запустите инструмент DISM
Вероятно, эта неприятная проблема вызвана поврежденными системными файлами Windows. В этом случае запуск средства обслуживания образов развертывания и управления ими (DISM) может решить эту проблему. Просто следуйте пошаговым инструкциям, чтобы запустить инструмент DISM:
1) На клавиатуре нажмите клавишу с логотипом Windows и R одновременно, чтобы открыть диалоговое окно “Выполнить”. Введите cmd , а затем нажмите Ctrl , Shift и Одновременно введите на клавиатуре, чтобы запустить командную строку от имени администратора . Вам будет предложено разрешение. Нажмите Да , чтобы запустить Командную строку .

2) На клавиатуре введите одну за другой командные строки ниже и нажмите Enter :
Dism/Online/Cleanup-Image/ ScanHealth
Когда вы запускаете указанную выше команду, инструмент DISM просканирует все системные файлы и сравнит их с официальными системными файлами. Функция этой командной строки – проверить, соответствует ли системный файл на вашем ПК официальному источнику или нет. Эта командная строка не исправляет повреждение.

Dism/Online/Cleanup-Image/CheckHealth
Когда вы запустите командную строку Dism/Online/Cleanup-Image/CheckHealth , инструмент DISM проверит, существует ли ваш образ Windows 10 поврежден или нет. Эта командная строка также не восстанавливает поврежденные файлы.

Dism/Online/Cleanup-Image/RestoreHealth
Команда Строка Dism/Online/Cleanup-Image/RestoreHealth сообщает инструменту DISM попытаться восстановить обнаруженные поврежденные файлы. Он заменит поврежденные файлы файлами из официального источника в Интернете.

Завершение этой командной операции может занять несколько минут.
3) Закройте командную строку после завершения операции восстановления.

См. если проблема не исчезнет. Если да, попробуйте запустить средство проверки системных файлов.
Исправление 7: Запустите средство проверки системных файлов
Средство проверки системных файлов может сканировать системные файлы Windows на наличие повреждений и восстанавливать поврежденные файлы. Когда появляется эта досадная проблема, это может быть вызвано какой-либо ошибкой, связанной с повреждением. В этом случае запуск средства проверки системных файлов может помочь вам решить эту проблему.. Вот как это сделать:
1) На клавиатуре нажмите клавишу с логотипом Windows и R , чтобы открыть диалоговое окно “Выполнить”. Введите cmd , а затем нажмите Ctrl , Shift и Одновременно введите на клавиатуре, чтобы запустить командную строку от имени администратора . Вам будет предложено разрешение. Нажмите Да , чтобы запустить Командную строку .

2) На клавиатуре введите командные строки ниже и нажмите Enter :
sfc/scannow

Завершение этой командной операции может занять несколько минут.
3 ) Закройте командную строку, когда эта командная операция завершится.
Посмотрите, появится ли эта проблема снова. Если это исправление сработает, вы не увидите эту ошибку. В противном случае вам может потребоваться заменить файл ntdll.dll из надежного источника.
Исправление 8: Заменить файл ntdll.dll из надежного источника
Еще одно решение проблемы сбоя ntdll.dll – замена файла ntdll.dll из исходного или законного источника. Вы можете скопировать файл ntdll.dll с другого надежного компьютера, на котором установлена такая же версия и выпуск операционной системы Windows.
НЕ загружайте ntdll.dll с одного из этих сайтов загрузки DLL, потому что эти сайты обычно небезопасны и ваш компьютер может быть заражен вирусами.
1) На клавиатуре одновременно нажмите клавишу с логотипом Windows и R , чтобы открыть диалоговое окно «Выполнить». Введите cmd и нажмите Enter , чтобы открыть командную строку.

2) Введите в командной строке systeminfo и нажмите Enter , чтобы просмотреть тип вашей системы.

« ПК на базе X64 » указывает, что ваша ОС Windows 64- бит ; « ПК на базе X86 » означает, что ваша ОС Windows 32-разрядная .
Местоположение файла ntdll.dll зависит от типа системы. Если ваша ОС Windows 64-битная , 64-битный ntdll.dll находится в C: Windows System32 и 32-битный ntdll.dll находится в C: Windows SysWOW64 .
Если ваша ОС Windows 32-битная , 32-битный ntdll.dll находится в C : Windows System32 .
3) В зависимости от типа вашей системы скопируйте файл ntdll. dll с другого надежного компьютера, на котором установлена та же версия и выпуск операционной системы Windows, и вставьте ее в свою операционную систему Windows.
Если ваша Windows ОС является 32-битной , вставьте новый файл ntdll.dll в C: Windows System32 .
Если ваша ОС Windows 64-разрядная , перейдите в C: Windows System32 и вставьте 64-битный ntdll.dll в C: Windows System32 на вашем компьютере; затем перейдите в C: Windows SysWOW64 и вставьте 32-битный ntdll.dll в C: Windows SysWOW64 на вашем ПК.
4) На клавиатуре одновременно нажмите клавишу с логотипом Windows и R , чтобы открыть диалоговое окно «Выполнить». Введите cmd , а затем нажмите Ctrl , Shift и Enter на клавиатуре в в то же время, чтобы запустить командную строку от имени администратора. Вам будет предложено разрешение. Нажмите Да , чтобы запустить Командную строку .

5) Введите в командной строке regsvr32 ntdll.dll и нажмите Enter .
6) Перезагрузите компьютер.
Посмотрите, сохраняется ли эта проблема. Обычно эта проблема устраняется после замены файла ntdll.dll из надежного источника.
Совет от профессионалов: обновите драйверы
Если есть являются устаревшими или отсутствующими драйверами на вашем компьютере, рекомендуется обновить драйверы до последней версии, поскольку это поможет избежать многих проблем с компьютером.
Есть два способа сделать это it: вручную и автоматически .
Обновите драйвер звуковой карты вручную – вы Вы можете обновить драйверы вручную, перейдя на веб-сайт производителя и выполнив поиск последней версии драйвера для вашего устройства.
Обязательно выберите драйвер, совместимый с вашей конкретной моделью устройства и вашей версией Windows.
Обновите драйверы автоматически – если у вас нет времени , терпение или навыки работы с компьютером, чтобы обновить драйверы вручную, вместо этого вы можете сделать это автоматически с помощью Driver Easy .
Вам не нужно точно знать, в какой системе работает ваш компьютер, вам не нужно рисковать загрузкой и установкой неправильного драйвера, и вам не нужно беспокоиться об ошибке при установке . Driver Easy справится со всем этим .
1) Загрузите и установите Driver Easy.
2) Запустите Driver Easy и нажмите кнопку Сканировать сейчас . Затем Driver Easy просканирует ваш компьютер и обнаружит все проблемные драйверы.

3) Нажмите Обновить рядом с вашим устройством, чтобы автоматически загрузить правильную версию его драйвера, после чего вы можете установить его вручную. Или нажмите Обновить Все для автоматической загрузки и установки правильной версии всех драйверов, которые отсутствуют или устарели в вашей системе (для этого требуется версия Pro – вам будет предложено выполнить обновление, когда вы нажмете Обновить все. Вы получите полную поддержку и 30-дневный возврат денег гарантия).

Если вам нужна помощь, обратитесь в Driver Easy. служба поддержки по адресу
Надеемся, что одно из вышеперечисленных исправлений решило эту проблему. ! Если у вас есть какие-либо вопросы и предложения, оставьте нам комментарий ниже.
Как правило, данная ошибка возникает во время запуска различных приложений «семерки» (чаще всего в 64-битных версиях).
Проблема выглядит следующим образом: во время запуска слегка устаревшего ПО на экране отображается окно ошибки. В сообщении указывается, что был произведен APPCRASH в одном из exe, а ntdll.dll – имя сбойного модуля. Особенно часто эта проблема дает о себе знать во время работы с «Проводником».
Что такое ntdll.dll?
Как вы уже догадались судя по расширению, ntdll – это один из видов файла DLL. Эта аббревиатура расшифровывается как «динамически подключаемая библиотека». Если говорить конкретно о ntdll.dll, то они представляют собой своеобразные «мини-программы», которые имеют общие признаки с файлами формата ЕХЕ.
Если описывать их предназначение вкратце, то благодаря данной библиотеке многие программы успешно используют функции, которые присутствуют в ряде приложений. К примеру, пользователь хочет распечатать какой-либо «вордовский» документ. В текстовом редакторе от Microsoft во время нажатия на кнопку «Печать», Word вызывает DLL, который установлен на принтере. Бывает так, что вам нужно распечатать документ в Adobe Acrobat. В этом же случае, для распечатки потребуется тот самый «принтеровский» файл DLL.
В целом, поскольку файлы библиотеки общие и действуют сразу для нескольких приложений, находятся они в отдельном месте.
Разумеется, для многих разработчиков подобные элементы – это настоящая находка, вот только та самая сторонняя позиция библиотеки за пределами приложений инициирует и возникновение проблем.
Несовместимость программы с системой – первый признак проявления ошибки
Итак, теперь перейдем непосредственно к инструкциям, которые помогут решить эту проблему.
Стоит отметить, что одной из самых распространяемых причин появления ntdll.dll – это несовместимость программы с текущей версией ОС.
Собственно, это вполне логично, поскольку устаревшее ПО выступает инициатором различных сбоев в системе, в частности в работе приложений. Для установления режима совместимости щелкните на ярлыке программы правой кнопкой мыши и в меню найдите пункт «Свойства» (обычно находится в конце списка). Затем перейдите на третью вкладку под названием «Совместимость». В содержании вкладке найдите строку «Режим совместимости» и обозначьте галочкой пункт, расположенный под строчкой. Еще ниже Вы увидите выпадающее меню, где нужно будет выбрать «Windows XP (пакет обновлений 3)». В нижней части экрана отметьте пункт «Выполнить эту программу от имени администратора». Для активации новых настроек кликните на кнопку ОК.
Данный метод позволит системе задействовать пробемные компонененты в правильном направлении, что приведет к устранению ошибки.
Избавляемся от контроля учетных записей и помощника совместимости
Кроме режима совместимости также помогает деактивация контроля учетных записей в системе. Данное решение обусловлено тем, что существует вероятность, согласно которой политика безопасности юзеров на устройстве препятствует конкретному пользователю получить доступ к упомянутой библиотеке. Дело касаться может не только ntdll, но и других компонентов, которые имеют значение для любого пользователя.
Еще можно попробовать деактивировать помощник совместимости. В таком случае, система будет самостоятельно совершать этот процесс. Как осуществляется эта процедура — смотрите в следующих скриншотах.
В целом, весьма подходящий вариант, особенно если прошлые не сработали.
А вот что касается обладателей процессоров Core i3-i7, то для Вас есть одна неприятная новость. Среди специалистов бытует мнение, что представители последних поколений данного процессора вообще не поддаются никаким инструкциям – тобишь устранить неполадку невозможно. Впрочем, это отнюдь не означает, что не стоит хотя бы попробовать все описанные в этой статье советы.
Поиск проблемного приложения путем удаления и переустановки программ
Все вышеперечисленные рекомендации не требуют особых усилий, но если они не дали эффекта – придется перейти к более сложным. Одним из подобных методов является подбор соответствующих библиотек и «дров» для приложения. В данном случае нужно найти проблемную программу. Как только вы ее найдете – либо удалите, либо зайдите на сайт разработчика и попытайтесь раздобыть информацию об упомянутой библиотеке. Если же разработчик выпускает обновления, то после установки последней версии ошибка исчезнет.
В вопросе совместимости программы и системы есть еще один вариант – это удаление несовместимых приложений.
Этот метод понравится далеко не всем, поскольку речь идет о деинсталляции всех имеющихся на устройстве программ. После такой «чистки» нужно постепенно по отдельности следить за каждой установленной программой и как только работа «Проводника» начнет давать сбои, сразу станет понятно, какое приложение принесло беду.
Помните, что это касается также и драйверов. Необходима именно последовательная установка программ, что бы вы могли наблюдать, нет ли проявлений проблем с библиотекой после установки конкретного приложения. В противном случае невозможно отследить, какая программа вызывает сбои. После того, как пользователь «избавляется» от каждого приложения, ПК следует перезагружать. Стоит отметить, что в некоторых случаях нет необходимости удалять абсолютно все программы.
Если же сообщение об ошибке появляется и без процесса запуска программы, то как только вы удалите проблемное приложение и перезагрузите устройство, система не будет отображать ошибку. А значит, проблема решена.
Если в характеристике программы указывается совместимость с «семеркой» — это не значит, что написанное соответствует действительности. Кроме того, если версия программы новее по сравнению с текущей, это не значит, что она будет совместима с Windows 7. Возьмем, к примеру, браузер Firefox. Более новая версия 3.5.х постоянно вызывает ошибку в библиотеке ntdll, тогда как предыдущая версия 3.0.х работает без подобных сбоев. Собственно, пользоваться подобным методом или нет – решать Вам.
На этом все. Следите за нашими обновлениями и пользуйтесь советами.
Если у Вас остались вопросы по теме «Исправление ошибки ntdll.dll в Windows 7», то можете задать их в комментариях
Попробуйте наш инструмент устранения неполадок
Выберите операционную систему
Выберите язык програмирования (опционально)
‘> 
В последнее время многие пользователи Windows сообщают, что их программы иногда дают сбой из-за п tdll ошибка. Некоторые из них сталкиваются с этой ошибкой при открытии или закрытии программы, в то время как другие сталкиваются с этой проблемой только во время работы программы. Это действительно раздражает!
Файл ntdll.dll это файл DLL (библиотеки динамической компоновки), хранящийся в система папка операционной системы Windows. Обычно он создается автоматически при установке операционной системы Windows. Файл ntdll.dll есть описание «NT Layer DLL». Файл ntdll.dll содержит функции ядра NT, поэтому он необходим для нормальной работы операционной системы Windows.
Поскольку файл ntdll.dll могут быть доступны более чем одной программе одновременно, а ntdll.dll проблема сбоя возникает в любой операционной системе Windows, включая Windows 7, Windows 8 и Windows 10, трудно сузить причины сбоя.
Тем не менее, хорошая новость заключается в том, что вы можете легко исправить это с помощью следующих методов. Необязательно пробовать их все; просто продвигайтесь вниз по списку, пока не найдете тот, который вам подходит:
Попробуйте эти исправления
Вот список исправлений, которые разрешили эту проблему для других пользователей. Необязательно пробовать их все. Просто пролистайте список, пока не найдете тот, который подойдет вам.
- Восстановите файл ntdll.dll
- Обновите вашу систему Windows
- Запустите средство устранения неполадок совместимости программ
- Отключите проблемные надстройки вашего Internet Explorer
- Переустановите проблемную программу
- Запустите инструмент DISM
- Запустите проверку системных файлов
- Замените файл ntdll.dll из надежного источника
- Совет от профессионалов: обновите драйверы
Исправление 1. Восстановите файл ntdll.dll
Вы можете решить эту проблему, восстановив файл ntdll.dll из надежного источника. Если вы не уверены, какому программному обеспечению можно доверять, рекомендуется попробовать Клиент DLL‑files.com .
С помощью клиента DLL-files.com вы сможете исправить ошибку DLL одним щелчком мыши. Вам не нужно знать, какая версия системы Windows работает на вашем компьютере, и вам не нужно беспокоиться о загрузке неправильного файла. Клиент DLL-files.com сделает все за вас.
Чтобы восстановить файл ntdll.dll с помощью клиента DLL-files.com:
1) Скачать и установите Клиент DLL-files.com.
2) Запустите клиент.
3) Введите «ntdll» .и т.д »В поле поиска и щелкните Найдите файл DLL кнопка.
4) Нажмите ntdll.dll .
5) Щелкните значок Установить кнопка. (Вам необходимо зарегистрировать программу, прежде чем вы сможете установить этот файл — вам будет предложено, когда вы нажмете Установить.)
Проверьте, решите ли вы эту проблему. Если нет, попробуйте следующее исправление, указанное ниже.
Исправление 2: Обновите свою систему Windows
Если эта ошибка по-прежнему появляется, проверьте, доступны ли какие-либо новые исправления или пакеты обновления для Windows. Ошибка DLL может быть вызвана устаревшей операционной системой Windows. Попробуйте обновить свою систему Windows, и эта проблема может быть решена. Вот как это сделать:
1) На клавиатуре нажмите клавиша с логотипом Windows и введите Обновить . В списке результатов щелкните Проверить обновления , чтобы открыть окно Центра обновления Windows.
2) Щелкните значок Проверить обновления кнопку, чтобы обновить вашу систему Windows.
3) Рестарт ваш компьютер, когда процесс обновления Windows будет завершен.
Если это исправление сработает, ваша программа не вылетит из-за ntdll.dll ошибка снова.
Исправление 3. Запустите средство устранения неполадок совместимости программ.
Эта проблема также может быть вызвана плохо написанной программой. Если ваша программа вылетает с ntdll.dll ошибка при открытии или закрытии программы или просто когда программа работает, пора запустить средство устранения неполадок совместимости программ.
Средство устранения неполадок совместимости программ может проверить, совместима ли эта программа с вашей текущей операционной системой Windows. Просто выполните следующие действия, чтобы запустить средство устранения неполадок совместимости программ:
1) Щелкните правой кнопкой мыши ярлык проблемной программы на рабочем столе и выберите Свойства .
2) Щелкните значок Совместимость вкладку и щелкните Запустить средство устранения неполадок совместимости .
3) Нажмите Попробуйте рекомендуемые настройки для тестового запуска программы с использованием рекомендуемых настроек совместимости. Следуйте инструкциям на экране, чтобы узнать, работает ли этот вариант устранения неполадок.
4) Если это по-прежнему не работает, снова запустите средство устранения неполадок совместимости и выберите второй вариант, чтобы выбрать настройки совместимости в зависимости от обнаруженных вами проблем.
5) Если проблема не исчезнет, настройте следующие параметры вручную и выберите Хорошо когда вы закончите.
- Режим совместимости: Если ваша программа не предназначена для вашей текущей системы Windows, программа может аварийно завершить работу. ntdll.dll ошибка. Щелкните раскрывающийся список, чтобы выбрать предыдущую версию системы Windows для тестового запуска программы.
- Запустите эту программу от имени администратора: Если программе не предоставлены права администратора, она может работать некорректно и даже может аварийно завершить работу. ntdll.dll ошибка. Попробуйте этот параметр, чтобы предоставить программе права администратора.
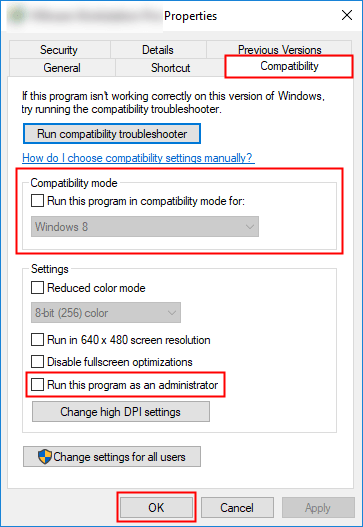
Если это исправление сработает, ваша программа не вылетит из-за ntdll.dll ошибка.
Исправление 4. Отключите проблемные надстройки вашего Internet Explorer.
Если ваш Internet Explorer часто дает сбой ntdll.dll ошибка, эта проблема, вероятно, вызвана надстройками IE. Попробуйте выборочно отключить надстройки вашего Internet Explorer по одному пока вы не найдете надстройку, которая вызывает эту проблему. Вот как это сделать:
1) Откройте Internet Explorer, затем нажмите кнопку с шестеренкой, чтобы выбрать Управление дополнениями .
2) Выберите первую надстройку в списке и нажмите Отключить .
3) Закройте Internet Explorer и снова откройте его, чтобы проверить, сохраняется ли эта проблема. В таком случае повторите шаг 2, чтобы отключить остальные надстройки. по одному пока вы не найдете надстройку, которая вызывает эту проблему.
4) Отключите или удалите проблемное дополнение.
Снова откройте Internet Explorer, чтобы проверить, не появится ли эта проблема снова. Если нет, проблема устранена. Если проблема не исчезнет, попробуйте следующее решение.
Исправление 5: переустановите проблемную программу
Если эта проблема возникает, когда вы открываете или закрываете определенную программу или когда эта программа работает, попробуйте переустановить эту проблемную программу и, возможно, ntdll.dll ошибка будет решена.
1) На клавиатуре нажмите клавиша с логотипом Windows и р в то же время, чтобы открыть диалоговое окно «Выполнить». Тип контроль и нажмите Войти , чтобы открыть Панель управления.
2) Просмотр панели управления Категория и выберите Удалить программу .
3) Щелкните правой кнопкой мыши проблемную программу и выберите Удалить .
4) Перезагрузкасвой компьютер, а затем загрузите установочный пакет проблемной программы с ее официального сайта.
5) Дважды щелкните установочный пакет, чтобы установить программу.
Теперь запустите программу, чтобы увидеть, вылетит ли ваша программа с ntdll.dll ошибка или нет. Если эта проблема появляется снова, вы можете обратиться за решением к поставщику программного обеспечения.
Исправление 6: Запустите инструмент DISM
Эта неприятная проблема, вероятно, вызвана повреждением системных файлов Windows. В этом случае запускается инструмент обслуживания образов развертывания и управления ими (DISM) может решить эту проблему. Просто следуйте пошаговым инструкциям, чтобы запустить инструмент DISM:
1) На клавиатуре нажмите клавиша с логотипом Windows и р в то же время, чтобы открыть диалоговое окно «Выполнить». Тип cmd а затем нажмите Ctrl , сдвиг , и Войти на клавиатуре одновременно, чтобы запустите командную строку от имени администратора . Вам будет предложено разрешение. Нажмите да запустить Командная строка .
2) На клавиатуре введите командные строки ниже одну за другой и нажмите Войти :
Dism / Online / Cleanup-Image / ScanHealth
Когда вы запускаете указанную выше команду, инструмент DISM просканирует все системные файлы и сравнит их с официальными системными файлами. Функция этой командной строки — проверить, соответствует ли системный файл на вашем ПК официальному источнику или нет. Эта командная строка не исправляет повреждение.
Dism / Online / Cleanup-Image / CheckHealth
Когда вы запускаете командную строку Dism / Online / Cleanup-Image / CheckHealth , инструмент DISM проверит, есть ли в вашем образе Windows 10 повреждения. Эта командная строка также не восстанавливает поврежденные файлы.
Dism / Online / Cleanup-Image / RestoreHealth
Командная строка Dism / Online / Cleanup-Image / RestoreHealth сообщает инструменту DISM, чтобы он попытался восстановить обнаруженные поврежденные файлы. Он заменит поврежденные файлы файлами из официального источника в Интернете.

3) Закройте командную строку после завершения операции восстановления.
Посмотрите, сохраняется ли эта проблема. Если да, попробуйте запустить средство проверки системных файлов.
Исправление 7. Запустите средство проверки системных файлов.
Средство проверки системных файлов может сканировать системные файлы Windows на наличие повреждений и восстанавливать поврежденные файлы. Когда появляется эта неприятная проблема, это может быть вызвано какой-либо ошибкой, связанной с повреждением. В этом случае запуск средства проверки системных файлов может помочь вам решить эту проблему. Вот как это сделать:
1) На клавиатуре нажмите клавиша с логотипом Windows и р в то же время, чтобы открыть диалоговое окно «Выполнить». Тип cmd а затем нажмите Ctrl , сдвиг , и Войти на клавиатуре одновременно, чтобы запустите командную строку от имени администратора . Вам будет предложено разрешение. Нажмите да запустить Командная строка .
2) На клавиатуре введите командные строки ниже и нажмите Войти :
sfc / scannow

3) Закройте командную строку после завершения этой командной операции.
Посмотрите, появится ли эта проблема снова. Если это исправление работает, вы не увидите эту ошибку. В противном случае вам может потребоваться заменить файл ntdll.dll из надежного источника..
Исправление 8. Замените файл ntdll.dll из надежного источника.
Еще одно исправление для решения ntdll.dll проблема сбоя заключается в замене файла ntdll.dll изоригинальный или законный источник. Вы можете скопировать файл ntdll.dll с другого надежного компьютера, на котором запущен та же версия и издание операционной системы Windows.
НЕ скачать ntdll.dll с одного из этих сайтов загрузки DLL, потому что эти сайты обычно небезопасны и ваш компьютер может быть заражен вирусами.
1) На клавиатуре нажмите клавиша с логотипом Windows и р в то же время, чтобы открыть диалоговое окно «Выполнить». Тип cmd и нажмите Войти , чтобы открыть командную строку.
2) Введите командную строку системная информация и нажмите Войти чтобы просмотреть тип вашей системы.
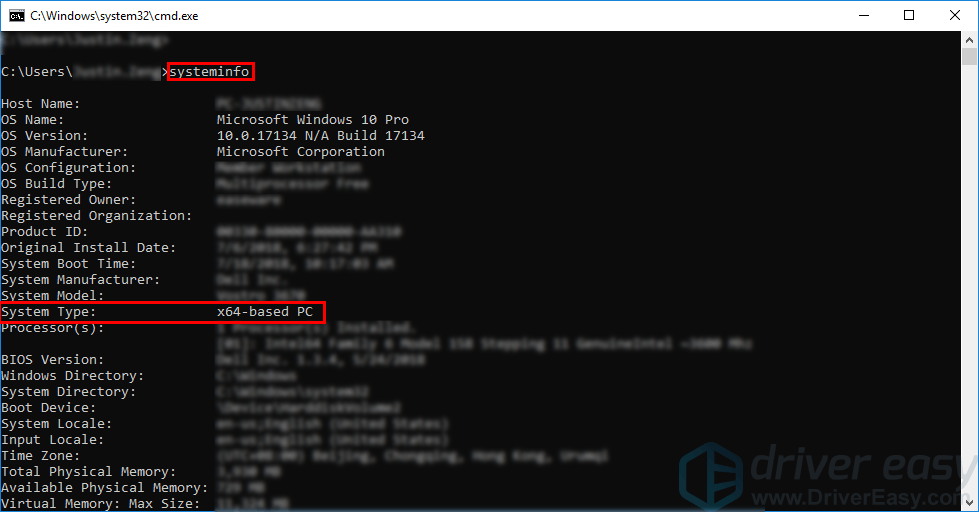
3) В зависимости от типа вашей системы скопируйте файл ntdll.dll с другого надежного компьютера, на котором запущен та же версия и издание операционной системы Windows и вставьте его в свою операционную систему Windows.
Если ваша ОС Windows 32-битный , вставьте новый файл ntdll.dll к C: Windows System32 .
Если ваша ОС Windows 64-битный , идти к C: Windows System32 и вставить 64-битный ntdll.dll к C: Windows System32 на вашем ПК; затем перейдите к C: Windows SysWOW64 и вставить 32-битный ntdll.dll к C: Windows SysWOW64 на вашем ПК.
4) На клавиатуре нажмите клавиша с логотипом Windows и р в то же время, чтобы открыть диалоговое окно «Выполнить». Тип cmd а затем нажмите Ctrl , сдвиг и Войти на клавиатуре, чтобы одновременно запустить командную строку от имени администратора. Вам будет предложено разрешение. Нажмите да бежать Командная строка .
5) Введите командную строку regsvr32 ntdll и нажмите Войти .
6) Перезагрузите компьютер.
Посмотрите, сохраняется ли эта проблема. Обычно эта проблема устраняется после замены файла ntdll.dll из надежного источника.
Совет от профессионалов: обновите драйверы
Если на вашем компьютере есть устаревшие или отсутствующие драйверы, рекомендуется обновить драйверы до последней версии, поскольку это поможет избежать многих проблем с компьютером.
Сделать это можно двумя способами: вручную и автоматически .
Обновите драйвер звуковой карты вручную — Вы можете обновить драйверы вручную, зайдя на сайт производителя и выполнив поиск последней версии драйвера для своего устройства.
Обязательно выберите драйвер, совместимый с вашей конкретной моделью устройства и вашей версией Windows.
Или же
Обновите драйверы автоматически — Если у вас нет времени, терпения или компьютерных навыков для обновления драйверов вручную, вы можете сделать это автоматически с помощью Водитель Easy .
Вам не нужно точно знать, на какой системе работает ваш компьютер, вам не нужно рисковать, загружая и устанавливая неправильный драйвер, и вам не нужно беспокоиться о том, чтобы сделать ошибку при установке. Driver Easy справится со всем .
1) Скачать и установите Driver Easy.
2) Запустите Driver Easy и нажмите Сканировать сейчас кнопка. Затем Driver Easy просканирует ваш компьютер и обнаружит все проблемные драйверы.
3) Нажмите Обновить рядом с устройством, чтобы автоматически загрузить правильную версию его драйвера, а затем вы можете установить ее вручную. Или нажмите Обновить все для автоматической загрузки и установки правильной версии все драйверы, которые отсутствуют или устарели в вашей системе (для этого требуется Pro версия — вам будет предложено выполнить обновление, когда вы нажмете Обновить все. Вы получаете полная поддержка и 30-дневный возврат денег гарантия).
Надеюсь, что одно из приведенных выше исправлений решило эту проблему! Если у вас есть какие-либо вопросы и предложения, оставьте нам комментарий ниже.