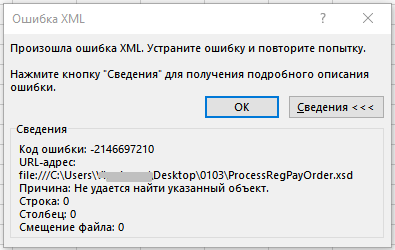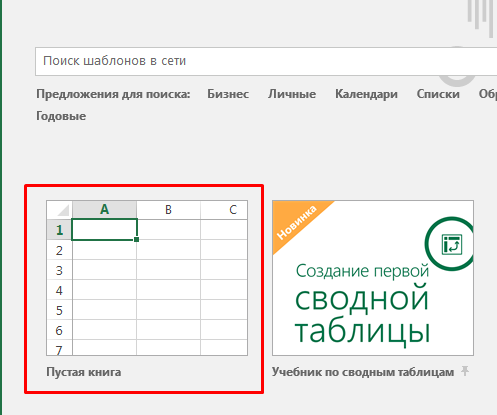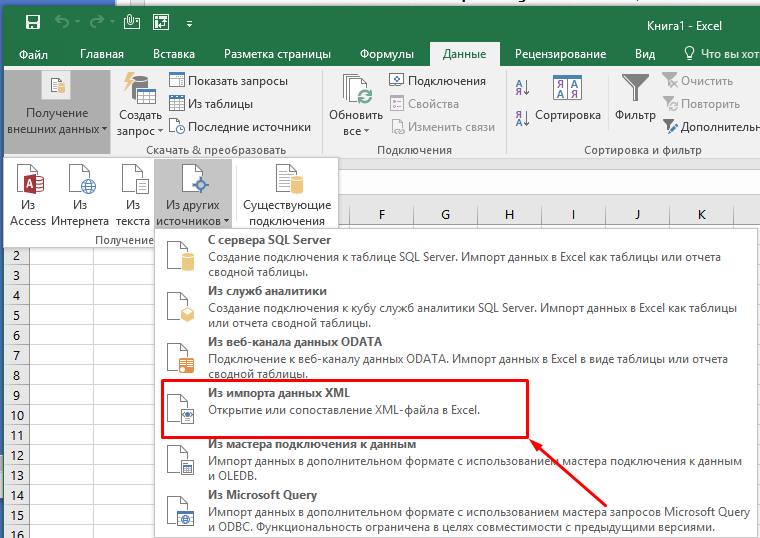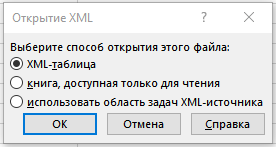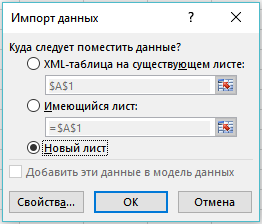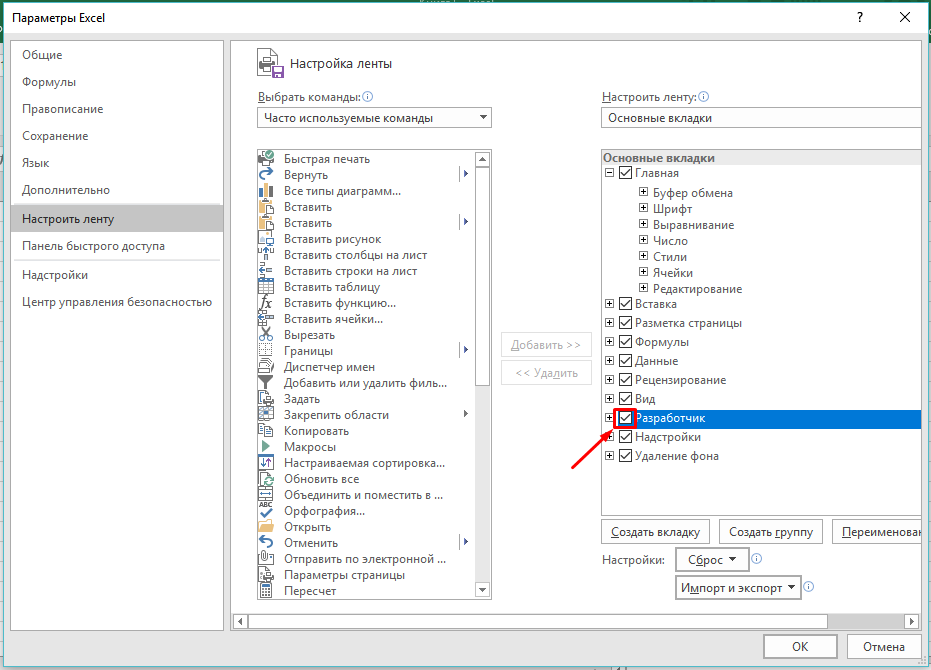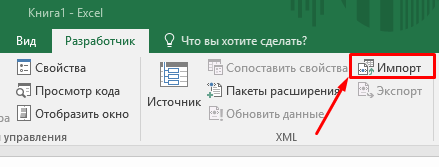|
Пользователь 91720 Посетитель Сообщений: 64 |
#1 15.04.2012 21:08:59 Здравствуйте.
Параметры сервера:
Прилагаю скриншоты. http://dl.dropbox.com/u/17332417/i001.png В чем может быть дело? Как решить проблему? Заранее спасибо! |
||||
|
Как один из вариантов взять демо на другом хостинге и попробовать выгрузку. Хостер слабоват видимо. |
|
|
Хостинг — Scalaxy, сервер 4 гб / 50 мбит. |
|
|
Может быть в настройках интеграции дело? |
|
|
Пользователь 105835 Эксперт Сообщений: 761 |
#5 16.04.2012 08:50:01
Свободного места достаточно на сайте? И все-таки советую проверить на другом хостере или выгружать порциями. Битрикс и Битрикс 24 РАБОТА ВАКАНСИИ — https://t.me/bitrixworkrabota |
||
|
Свободного места 8 ГБ. В данном случае выгрузка идет по категориям, а не полностью всего каталога. |
|
|
Скорее всего проблема все-таки не в свободном месте, а в мощности хостера. Буквально на днях решал такую проблему. Взяли демку на другом хостере и выгрузка прошла без проблем. |
|
|
Попробовал увеличить мощность сервера до 8 ГБ оперативки, ничего не изменилось. |
|
|
Пользователь 91720 Посетитель Сообщений: 64 |
#9 16.04.2012 14:28:50 Данные методы не помогут решить вопрос?
|
||
|
Другой вариант решения этой проблемы (если хостер не соглашается на увеличение таймаута) — сделать равным таймаут сервера и таймаут «1С-Битрикс: Управление сайтом» (страница Магазин > Настройки магазина > Интеграция с 1С, поле Интервал одного шага в секундах). В этом случае пошаговое выполнение будет идти синхронно. |
|
|
Правильно понимаю, что необходимо установить значение в 15? http://dl.dropbox.com/u/17332417/i004.png |
|
|
Промониторил выгрузку: |
|
|
Пользователь 105835 Эксперт Сообщений: 761 |
#13 16.04.2012 21:30:01
В техподдержку Битрикса писали? Битрикс и Битрикс 24 РАБОТА ВАКАНСИИ — https://t.me/bitrixworkrabota |
||
|
Да, они рассматривают проблему только, если импорт стандартный. У нас он кастомизирован. Покопались вчера сами, выяснилось, что частично проблема была из-за лимита на количество импортируемых файлов. Увеличили до 400. Импорт прошел успешно. В логах обнаружилось: [Tue Apr 17 14:01:23 2012] [notice] Apache/2.2.3 (CentOS) configured — resuming normal operations Как лечить? Влияет ли именно эта ошибка? |
|
|
Пользователь 49449 Посетитель Сообщений: 85 |
#15 17.04.2012 18:56:43
Перегрузкой VPS |
||
|
Пользователь 91720 Посетитель Сообщений: 64 |
#16 17.04.2012 19:48:32
Без изменений |
||
|
Какая конфа 1с? Используете ли торговые предложения и характеристики (цвет, размер)? |
|
|
Пользователь 2948 Посетитель Сообщений: 32 |
#18 01.05.2015 12:00:19 Такая же проблема была. Решили следующим образом…. Магазин-Настройки-Интеграция с 1С Интервал одного шага в секундах (0 — выполнять загрузку за один шаг) — ставим 30 секунд — у нас это совпало с таймаутом сервера Если кому-то можем помочь с хостигом, обращайтесь. Спасибо. |
Если вы ранее создали карту XML,вы можете использовать ее для импорта данных XML в ячейки, которые соеряду, но существуют также несколько способов и команд импорта данных XML без карты XML.
При наличии карты XML сделайте следующее для импорта данных XML в сопоставленные ячейки:
-
В карте XML выберите одну из сопоставленных ячеек.
-
На вкладке Разработчик нажмите кнопку Импорт.
Если вкладка Разработчик не отображается, см. раздел Отображение вкладки «Разработчик».
-
В диалоговом окне Импорт XML найдите и выберите файл данных XML (XML-файл), который вы хотите импортировать, и нажмите кнопку Импорт.
-
Импорт файла данных XML в качестве XML-таблицы
-
Импорт нескольких файлов данных XML
-
Импорт нескольких файлов данных XML в качестве внешних данных
-
Открытие файла данных XML для импорта данных
Дополнительные сведения о проблемах см. в разделе Типичные проблемы при импорте данных XML в конце этой статьи.
Импорт файла данных XML в качестве XML-таблицы
-
На вкладке Разработчик нажмите кнопку Импорт.
Если вкладка Разработчик не отображается, см. раздел Отображение вкладки «Разработчик».
-
В диалоговом окне Импорт XML найдите и выберите файл данных XML (XML-файл), который вы хотите импортировать, и нажмите кнопку Импорт.
Если файл данных XML не ссылается ни на какую схему, Excel создает ее на основе этого файла.
-
В диалоговом окне Импорт данных выполните одно из следующих действий:
-
Выберите XML-таблицу на существующем компьютере, чтобы импортировать содержимое файла данных XML в XML-таблицу на вашем компьютере в указанной ячейке.
-
Чтобы импортировать содержимое файла в XML-таблицу на новом, начиная с ячейки A1, выберите XML-таблицу на новом. Карта файла данных XML отобразится в области задач Источник XML.
-
-
Если файл данных XML не ссылается ни на какую схему, Excel создает ее на основе этого файла.
-
Чтобы контролировать поведение данных XML (например, привязку данных, форматирование и макет), нажмите кнопку Свойства ,чтобы отобразить диалоговое окно Свойства карты XML. Например, при импорте данных по умолчанию существующие данные в диапазоне будут перезаписаны, но это можно изменить.
Импорт нескольких файлов данных XML
-
Выберите сопоставленную ячейку, чтобы импортировать несколько XML-файлов в один набор сопоставленных ячеек.
Если вы хотите импортировать несколько XML-файлов в несколько наборов сопоставленных ячеек, щелкните любую несопоставленную ячейку листа.
-
На вкладке Разработчик нажмите кнопку Импорт.
Если вкладка Разработчик не отображается, см. раздел Отображение вкладки «Разработчик».
-
В диалоговом окне Импорт XML найдите и выберите файл данных XML (XML-файл), который вы хотите импортировать.
-
Если файлы являются смежными, нажмите клавишу SHIFT, а затем щелкните первый и последний файл в списке. Все данные из XML-файлов будут импортированы и добавлены в сопоставленные ячейки.
-
Если файлы не являются смежными, нажмите клавишу CTRL, а затем щелкните все файлы списка, которые вы хотите импортировать.
-
-
Нажмите кнопку Импорт.
Если вы выбрали несколько файлов, появится диалоговое окно Импорт <>.xml файл. Выберите карту XML, соответствующую импортируемому файлу данных XML.
Чтобы использовать одну карту для всех выделенных файлов, которые еще не были импортированы, установите флажок Использовать эту карту XML для всех выбранных файлов этой схемы.
Импорт нескольких файлов данных XML в качестве внешних данных
Если нужно импортировать несколько XML-файлов с одним пространством имен, но с разными схемами XML, вы можете воспользоваться командой Из импорта данных XML. Excel создаст уникальную карты XML для каждого импортируемого файла данных XML.
Примечание: При импорте нескольких XML-файлов, в которых не определено пространство имен, считается, что они используют одно пространство имен.
-
Если вы используете Excel с подпиской наMicrosoft 365, щелкните Данные > Получить данные > из файла > из XML.
Если вы используете Excel 2016 или более раннюю версию, на вкладке Данные нажмите кнопку Из других источников, а затем щелкните Из импорта данных XML.
-
Выберите диск, папку или расположение в Интернете, где находится файл данных XML (XML-файл), который вы хотите импортировать.
-
Выберите файл и нажмите кнопку Открыть.
-
В диалоговом окне Импорт данных выберите один из следующих параметров:
-
В XML-таблицу в существующей книге. Содержимое файла импортируется в новую таблицу XML на новом листе. Если файл данных XML не ссылается ни на какую схему, Excel создает ее на основе этого файла.
-
Существующий таблица Данные XML импортируется в двумерную таблицу со строками и столбцами, где теги XML показаны как заголовки столбцов, а данные — в строках под заголовками столбцов. Первый элемент (корневой узел) используется как заголовок и отображается в указанном расположении ячейки. Остальные теги отсортировали по алфавиту во второй строке. В этом случае схема не создается и вы не можете использовать карту XML.
-
На новый лист. Excel добавляет в книгу новый лист и автоматически помещает данные XML в его левый верхний угол. Если файл данных XML не ссылается ни на какую схему, Excel создает ее на основе этого файла.
-
-
Чтобы контролировать поведение данных XML, таких как привязка, форматирование и макет, нажмите кнопку Свойства ,чтобы отобразить диалоговое окно Свойства карты XML. Например, при импорте данных по умолчанию существующие данные в соеченом диапазоне перезаписываются, но это можно изменить.
Открытие файла данных XML для импорта данных
-
Выберите команду Файл > Открыть.
Если вы используете Excel 2007, нажмите Microsoft Office кнопку
>открыть.
-
В диалоговом окне Открытие файла выберите диск, папку или веб-адрес, где расположен нужный файл.
-
Выберите файл и нажмите кнопку Открыть.
-
Если появится диалоговое окно Импорт XML, открытый файл ссылается на одну или несколько таблиц стилей XSLT, поэтому можно щелкнуть один из следующих параметров:
-
Открытие файла без применения таблицы стилей Данные XML импортируется в двумерную таблицу со строками и столбцами, где теги XML показаны как заголовки столбцов, а данные — в строках под заголовками столбцов. Первый элемент (корневой узел) используется как заголовок и отображается в указанном расположении ячейки. Остальные теги отсортировали по алфавиту во второй строке. В этом случае схема не создается и вы не можете использовать карту XML.
-
Открыть файл, применив следующую таблицу стилей (выберите одну). Выберите таблицу стилей, которую вы хотите применить, и нажмите кнопку ОК. Данные XML будут отформатированы в соответствии с выбранным листом стилей.
Примечание: Данные XML будут открыты в Excel в режиме «только для чтения», что позволяет предотвратить случайное сохранение первоначального исходного файла в формате книги Excel с поддержкой макросов (XLSM). В этом случае схема не создается и вы не можете использовать карту XML.
-
-
Если появится диалоговое окно Открыть XML, в XML-файле не будет ссылок на таблицу стилей XSLT. Чтобы открыть файл, выберите один из следующих параметров:
-
Щелкните XML-таблица для создания XML-таблицы в новой книге.
Содержимое файла импортируется в XML-таблицу. Если файл данных XML не ссылается ни на какую схему, Excel создает ее на основе этого файла.
-
Выберите в качестве книги, которая будет работать только для чтения.
Данные XML импортируется в двумерную таблицу со строками и столбцами, где теги XML показаны как заголовки столбцов, а данные — в строках под заголовками столбцов. Первый элемент (корневой узел) используется как заголовок и отображается в указанном расположении ячейки. Остальные теги отсортировали по алфавиту во второй строке. В этом случае схема не создается и вы не можете использовать карту XML.
Данные XML будут открыты в Excel в режиме «только для чтения», что позволяет предотвратить случайное сохранение первоначального исходного файла в формате книги Excel с поддержкой макросов (XLSM). В этом случае схема не создается и вы не можете использовать карту XML.
-
Щелкните Использовать область задач XML-источника.
Карта файла данных XML отобразится в области задач Источник XML. Для сопоставления элементов схемы с листом их можно перетащить на лист.
Если файл данных XML не ссылается ни на какую схему, Excel создает ее на основе этого файла.
-
Распространенные проблемы при импорте данных XML
Excel отображает диалоговое окно Ошибка импорта XML, если не может проверить данные в соответствии с картой XML. Чтобы получить дополнительные сведения об ошибке, нажмите кнопку Сведения в этом диалоговом окне. В следующей ниже таблице описаны ошибки, которые часто возникают при импорте данных.
|
Ошибка |
Объяснение |
|
Ошибка при проверке схемы |
Когда вы выбрали в диалоговом окне Свойства карты XML параметр Проверять данные на соответствие схеме при импорте и экспорте, данные были импортированы, но не проверены на соответствие указанной карте XML. |
|
Некоторые данные были импортированы как текст |
Часть импортированных данных или все данные были преобразованы из объявленного типа в текст. Чтобы использовать эти данные в вычислениях, необходимо преобразовать их в числа или даты. Например, значение даты, преобразованное в текст, не будет работать должным образом в функции ГОД, пока вы не преобразуйте его в тип данных «Дата». Excel преобразует данные в текст в следующих случаях:
|
|
Ошибка разбора XML |
Средству синтаксического анализа XML не удается открыть указанный XML-файл. Убедитесь, что в XML-файле отсутствуют синтаксические ошибки и XML построен правильно. |
|
Не удается найти карту XML, соответствующую этим данным |
Эта проблема может возникнуть в том случае, если для импорта выбрано несколько файлов данных XML и Excel не удается найти соответствующую карту XML для одного из них. Импортируйте схему для файла, указанного в строке заголовка этого диалогового окна, сначала следует, а затем повторно выполните импорт файла. |
|
Не удается изменить размер XML-таблицы для включения данных |
Вы пытаетесь добавить строки путем импорта или добавления данных в XML-таблицу, однако таблицу невозможно расширить. XML-таблицу можно дополнять только снизу. Например, сразу под XML-таблицей может находиться объект, такой как рисунок или даже другая таблица, который не позволяет расширить ее. Кроме того, возможно, что при расширении XML-таблицы будет превышен установленный в Excel предел по количеству строк (1 048 576). Чтобы исправить эту проблему, измените расположение таблиц и объектов на листе, чтобы XML-таблица могла дополняться снизу. |
Указанный XML-файл не ссылается на схему
XML-файл, который вы пытаетесь открыть, не ссылается на схему XML. Для работы с данными XML, содержащимися в файле, Excel требуется схема, основанная на его содержимом. Если такая схема неверна или не отвечает вашим требованиям, удалите ее из книги. Затем создайте файл схемы XML и измените файл данных XML так, чтобы он ссылался на схему. Дополнительные сведения см. в статье Сопоставление XML-элементов с ячейками карты XML.
Примечание: Схему, созданную Excel, невозможно экспортировать в качестве отдельного файла данных схемы XML (XSD-файла). Хотя существуют редакторы схем XML и другие способы создания файлов схемы XML, возможно, вы не имеете к ним доступа или не знаете, как ими пользоваться.
Выполните следующие действия, чтобы удалить из книги схему, созданную Excel:
-
На вкладке Разработчик выберите команду Источник.
Если вкладка Разработчик не отображается, см. раздел Отображение вкладки «Разработчик».
-
В области задач Источник XML выберите пункт Карты XML.
-
В диалоговом окне Карты XML щелкните карту XML, созданную Excel ,и нажмите кнопку Удалить.
Возникают проблемы при импорте нескольких XML-файлов, которые используют одно пространство имен, но разные схемы
При работе с несколькими файлами данных XML и несколькими схемами XML стандартным подходом является создание карты XML для каждой схемы, сопоставление нужных элементов, а затем импорт каждого из файлов данных XML в соответствующую карту XML. При использовании команды Импорт для открытия нескольких XML-файлов с одним пространством имен можно использовать только одну схему XML. Если эта команда используется для импорта нескольких XML-файлов, использующих одно пространство имен при разных схемах, можно получить непредсказуемые результаты. Например, это может привести к тому, что данные будут перезаписаны или файлы перестанут открываться.
Если нужно импортировать несколько XML-файлов с одним пространством имен, но с разными схемами XML, вы можете воспользоваться командой Из импорта данных XML (выберите Данные > Из других источников). Эта команда позволяет импортировать несколько XML-файлов с одним пространством имен и разными схемами XML. Excel создаст уникальную карты XML для каждого импортируемого файла данных XML.
Примечание: При импорте нескольких XML-файлов, в которых не определено пространство имен, считается, что они используют одно пространство имен.
Отображение вкладки «Разработчик»
Если вкладка Разработчик недоступна, выполните следующие действия, чтобы открыть ее.
-
В Excel 2013 и Excel 2010
-
Выберите Файл > Параметры.
-
Щелкните категорию Настроить ленту.
-
В разделе Основные вкладки установите флажок Разработчик и нажмите кнопку ОК.
-
-
В Excel 2007
-
Нажмите кнопку Microsoft Office кнопку
>Excel параметры.
-
Выберите категорию Основные.
-
В разделе Основные параметры работы с Excel установите флажок Показывать вкладку «Разработчик» на ленте и нажмите кнопку ОК.
-
См. также
Просмотр XML в Excel
Сопоставление XML-элементов с ячейками карты XML
Экспорт данных XML
Здравствуйте. Имеется доменная сеть организации, компьютеры с ОС MS Windows 10 1903. Установлен MS Office 2016 и MS Office 2019 Standard. Имеется постоянная необходимость пересылать выгруженные из стороннего ПО по электронной
почте .xml файлы. Почтовый клиент у всех по умолчанию — Outlook. Почтовый сервер — службы gmail.
Ситуация следующая: Пользователь получает файл .xml вложением в почтовый клиент. MS Office 2016. Открывает его из клиента, или сохраняет себе на компьютер, с последующей попыткой открыть в Excel, получает
сообщение вида: «Файл поврежден, поэтому его нельзя открыть»
По рекомендациям из Сети, отключаю в панели безопасности Excel параметры:
— Включить защищенный просмотр для файлов из Интернета,
— Включить защищенный просмотр для файлов в потенциально небезопасных расположениях
— Включить защищенный просмотр для вложений Outlook.
Ошибка меняется на следующую: При загрузке были обнаружены ошибки в следующих областях: Таблица. Этот файл нельзя открыть из-за наличия ошибок. Ошибки перечислены в файле: ХХХХ.log
В логе следующее:
ОШИБКА РАЗБОРА XML: Отсутствует завершающий тег
Ошибка на уровне этого стека элементов или ниже:
<ss:Workbook>
<ss:Worksheet>
<ss:Table>
<ss:Row>
<ss:Cell>
<ss:Data>
<ss:P5P>
А теперь самое интересное. Если файл скачать через web-интерфейс почты Google — он открывается корректно и без ошибок. Если файл приходит пользователю в .zip/.rar архиве, открывается из Outlook — корректно и без ошибок.
Я проводил сравнение параметров и содержимого файлов (через текстовый редактор) — они полностью совпадают. Атрибуты, безопасность, размер. Однако один файл, сохраненный через Outlook — не открывается, а скачанный через браузер — корректно
работает. Файлы идентичные. Из одних и тех же писем.
В MS Office 2019 — все открывается корректно, как через Outlook, так и при сохранении через браузер.
Пользователи — имеют права локальных администраторов.
Что делает с .xml файлом Outlook, что приводит к невозможности его открыть и как исправить эту проблему?
Все документы XML зависят от определения того, какие поля разрешены для существования и какие значения разрешены для существования в каждом из этих полей. Они определены в каждом XML файле путем ссылки на определение типа документа ( «DTD» ) или файл XML-схемы.
Я понимаю, что Excel 2007 и более поздние версии не поддерживают DTD. Вместо этого они ожидают, что ваш XML файл будет ссылаться на XML-схему.
Итак, ваша основная проблема заключается в том, что ваш XML файл ссылается на DTD файл, и вам нужно преобразовать ваш DTD файл в файл XML-схемы (вы можете проверить это, открыв документ с помощью программы, например Notepad ++, и посмотрите на необработанную текст.)
Есть много инструментов, которые помогут вам сделать это, но, честно говоря, я пытался заставить их всех работать в течение нескольких часов и до сих пор не имеет Excel, открывающего мой XML (пробежал этот пост googling тот же код ошибки.)
Если вы просто пытаетесь открыть XML файл в одно мгновение, вы, вероятно, не захотите вложить в него столько усилий, но если я выясню быстрое и простое решение, я приду обновление.
Если вам просто нужно открыть его, вы можете скачать бесплатную программу, которая преобразует XML в CSV:
http://xmltocsv.codeplex.com/
Я попробовал, и он отлично поработал — я сразу же открыла свой файл в Excel 2013. Проблема решена на данный момент.
Конечно, точка XML заключается в том, что данные могут относиться к другим данным с контекстом, и они теряются без надлежащей схемы или файла DTD. Но если вы просто хотите, чтобы файл был открыт, это должно работать на данный момент (для тех, у кого еще нет Excel 2003, хотя я думаю, что это так же легко для вас.)
Содержание:
1. XML – расширяемый язык разметки
2. Устранение Ошибки разбора XML в 1С
3. «Обход» Ошибки разбора XML в 1С
1. XML – расширяемый язык разметки
В данной статье речь пойдёт о причинах возникновения фатальной ошибки «Ошибка разбора XML» и способах устранения данной неполадки. Также будет дана инструкция не по устранению, но «обходу» ошибки, то есть действиям на опережение.
XML (с английского – extensible markup language – расширяемый язык разметки) – это язык разметки, который рекомендует Консорциум Всемирной паутины. Обычно язык разметки XML служит для описания документации, соответствующего типа, а также описывает действия соответствующих процессоров. Расширяемый язык разметки имеет довольно простой синтаксис, поэтому используется по всему миру, чтобы создавать и обрабатывать документацию программным способом. Он создавался именно для использования в Интернете. XML назвали именно расширяемым языком разметки, так как в нём нет фиксации разметки, которая содержится внутри документа, а именно: программист может создавать любую разметку, а ограничения будут встречаться лишь в синтаксисе.
2. Устранение Ошибки разбора XML в 1С
«Ошибка разбора XML» возникает исключительно в тонком клиенте 1С. Также стоит отметить, что «Ошибка разбора XML» также довольна схожа с ошибкой по формату потока, которая возникает в толстом клиенте. Обычно в 1С «Ошибка разбора XML» возникает по причине наличия кэша метаданных. И если очистить кэш, то ошибка будет устранена. Выглядит окно с ошибкой, а также окно с комментариями от технической поддержки следующим образом:

Рис. 1 Окно Ошибки разбора XML в 1С
XML данные читаются по потокам, так что в каждый из моментов времени объект «сосредоточен» в некотором узле XML. Из-за этого также может возникать фатальная ошибка «Ошибка разбора XML». Для того чтобы её устранить, можно вызвать функцию «ИсключениеЧтенияXml», как показано на скриншоте примера ниже:

Рис. 2 Вызов функции ИсключениеЧтенияXML для устранения Ошибки разбора XML в 1С
3. «Обход» Ошибки разбора XML в 1С
Данные два способа (очистка кэша метаданных и функция «ИсключениеЧтенияXml») – не все возможные варианты устранения ошибки разбора XML. Далее рассмотрим нестандартный подход, который позволит избежать ошибки еще до её возникновения.
Для наглядности будем работать в конфигурации 1С:Бухгалтерия предприятия, одной из наиболее распространенных программ фирмы 1С. У многих людей, которые пользуются программой 1С:Отчётность появляются неполадки при попытках открыть данные/файлы от налоговой. Чтобы открыть такой файл повторяем следующие действия:
· Переходим по пути: «Настройки 1С:Отчётности → Журнал обмена с контролирующими органами», как показано на скриншоте ниже:

Рис. 3 Настройка 1С Отчетности
· Далее кликаем на «Запросы» и выделяем ту выписку, которую не было возможности открыть из-за ошибки, как продемонстрировано на скриншоте ниже:

Рис. 4 Выбор выписки с Ошибкой разбора XML в 1С
· Обращаем внимание на стадию отправки, которая располагается внизу этого сообщения, и кликаем два раза на зелёный круг:

Рис. 5 Стадия отправки документа с Ошибкой разбора XML в 1С
· Появляется транспортное сообщение, в нём кликаем на «Выгрузить» и выбираем папку, куда необходимо провести выгрузку, после чего сохраняем данный файл. Пробуем открыть его, при помощи любого из графических редакторов, который может поддерживать формат PDF, как показано на скриншоте ниже:

Рис. 6 Результат обхода Ошибки разбора XML в 1С
· Всё успешно открылось, а ошибка даже не успела возникнуть.
Специалист компании «Кодерлайн»
Айдар Фархутдинов
Перейти к контенту
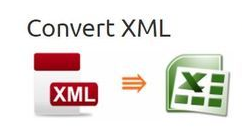
Однако при открытии файла XML в Excel появляется ошибка:
Если нажать на кнопку «Сведения…» выводятся подробности:
Код ошибки —2146697210, Не удается найти указанный объект:
Иногда после того, как нажимаешь «ОК» в окне на рис.1, MS Excel зависает и закрывается с ошибкой:
Решение (на примере MS Excel 2016 ):
Произвести импорт данных:
1. Открыть новый документ в Excel (Пустая книга)
2. Перейти на вкладку «Данные» — «Получение внешних данных» — «Из других источников» — «Из импорта данных XML«:
3. Далее выбираем импортируемый файл XML и нажимаем на кнопку «Открыть«.
4. Выбираем способ открытия «XML-таблица«:
5. В окне «Импорт данных» выставите значение «Новый лист«:
Нажмите «ОК«. После чего должна открыться таблица с набором данных из XML-файла.
Для того, чтобы открыть (импортировать) в Excel несколько файлов необходимо:
1. В Excel в меню «Файл» выбрать «Параметры«.
2. Перейти в раздел «Настроить ленту» и активировать вкладку «Разработчик«:
Нажмите кнопку «ОК«.
3. Нажмите на вкладку «Разработчик» — «Импорт» (в разделе XML):
4. Далее с помощью клавиш CTRL или SHIFT выберите несколько XML файлов и нажмите «Открыть».
Добрый день, во вложенном файле есть 2 ошибки:
1) первая строка должна содержать информацию о версии xml и о кодировке. так как у вас все по русски, то
первая строка должна быть
| Код |
|---|
<?xml version="1.0" encoding="windows-1251" ?> |
2) теги категорий должны быть объединены в группу, иначе все что после 1 категории считается экстра информацией (может быть разные id могут помочь )
чтоб не мучиться с id, проще создать группу «list» и включить в нее все категории, для этого: вторая строка в файле будет :
далее содержимое вашего файла, последняя строка
полученный файл легко импортируется в excel.
Ошибка преобразования данных XML при работе в 1С является стандартной и распространенной ошибкой. При возникновении этой ошибки блокируется дальнейшая работа с документами.
Напомним, что XML — это язык программирования, чем-то похожий на HTML. Разница в том, что HTML регламентирует отображение элементов на странице, то есть браузер «считывает» HTML теги и показывает пользователям веб-страницу, согласно тегам. А XML ничего не регламентирует, он только сохраняет и транспортирует информацию.
Что такое ошибка преобразования данных XML
Ошибка преобразования данных XML обычно появляется тогда, когда нарушается последовательность при принятии периферийным узлом информации от центрального узла. Когда эта ошибка появляется на главном узле в момент передачи на второстепенный узел, тогда самое важное вначале — устранить саму проблему, а не менять сразу настройки главного узла. Если это сделать (менять настройки), тогда присутствует риск возникновения такой же проблемы на второстепенном узле, поэтому важно для начала проанализировать и найти причину возникновения ошибки и устранить ее.
Ошибка преобразования данных XML в 1С: основные причины
Практика показывает, что есть несколько распространенных причин, почему ошибка преобразования данных появляется в 1С:
Иногда ошибка преобразования данных XML возникает по достаточно простой причине, например, из-за того, что в передаваемом документе присутствуют недопустимые символы, а второстепенный узел просто не может их прочитать. Так ли это? Можно проверить на отправляющем узле, если открыть проверку «ВыгрузкаЗагрузкаДанныхXML.epf». Если причина в этом, тогда вы получите соответствующее сообщение. Если сообщения нет, тогда можно искать другие причины и устранять их.
Технические неполадки в файловой системе. Ошибка появляется, потому что XML-файл не может быть прочитан. Такая проблема может быть связана с неправильным именем передаваемого файла, то есть узел-получатель не может прочитать имя передаваемого файла. Чтобы устранить эту причину, нужно на узле-отправителе поменять имя у передаваемого файла и отправить его еще раз. Если ошибка преобразования данных XML была из-за имени, тогда после переименования она устранится.
Не соответствуют метаданные между узлом—отправителем и узлом—получателем. Важно помнить, что безошибочная передача данных XML между узлами возможна лишь в том случае, если оба узла используют идентичную конфигурацию. Поэтому нужно исследовать правила обмена данными в обоих узлах на их соответствие. Если найдены какие-то различия, тогда устраните их и попробуйте еще раз передать XML-файл.
Заключение
Ошибка преобразования данных XML возникает в 1С нечасто, но в то же время это самый распространенный вид ошибки. Причин возникновения может быть несколько, и о них мы сегодня написали. Все ли причины возникновения ошибки мы перечислили? Нет, не все, но это самые распространенные, которые наиболее часто встречаются на практике.

 >
>