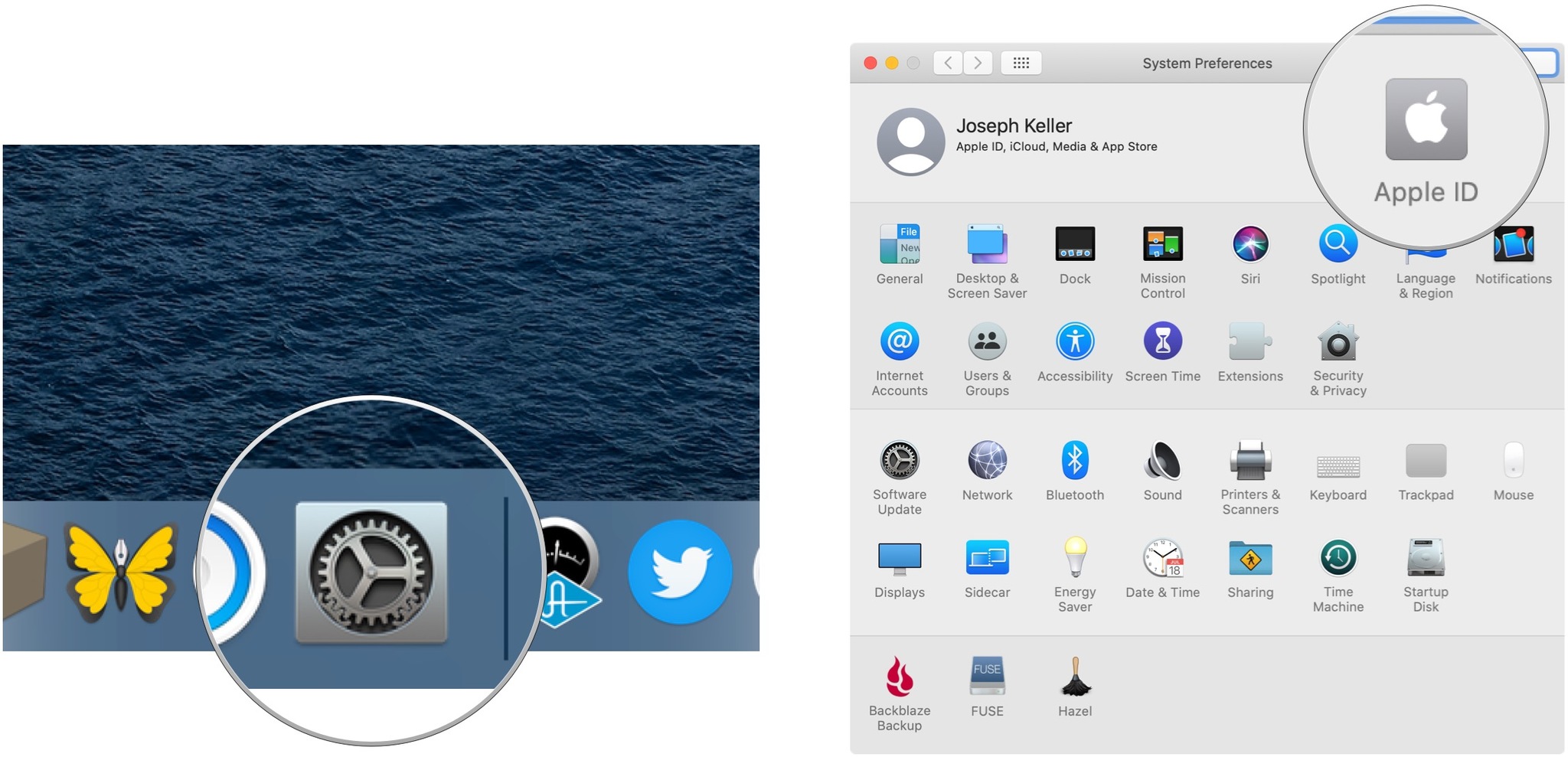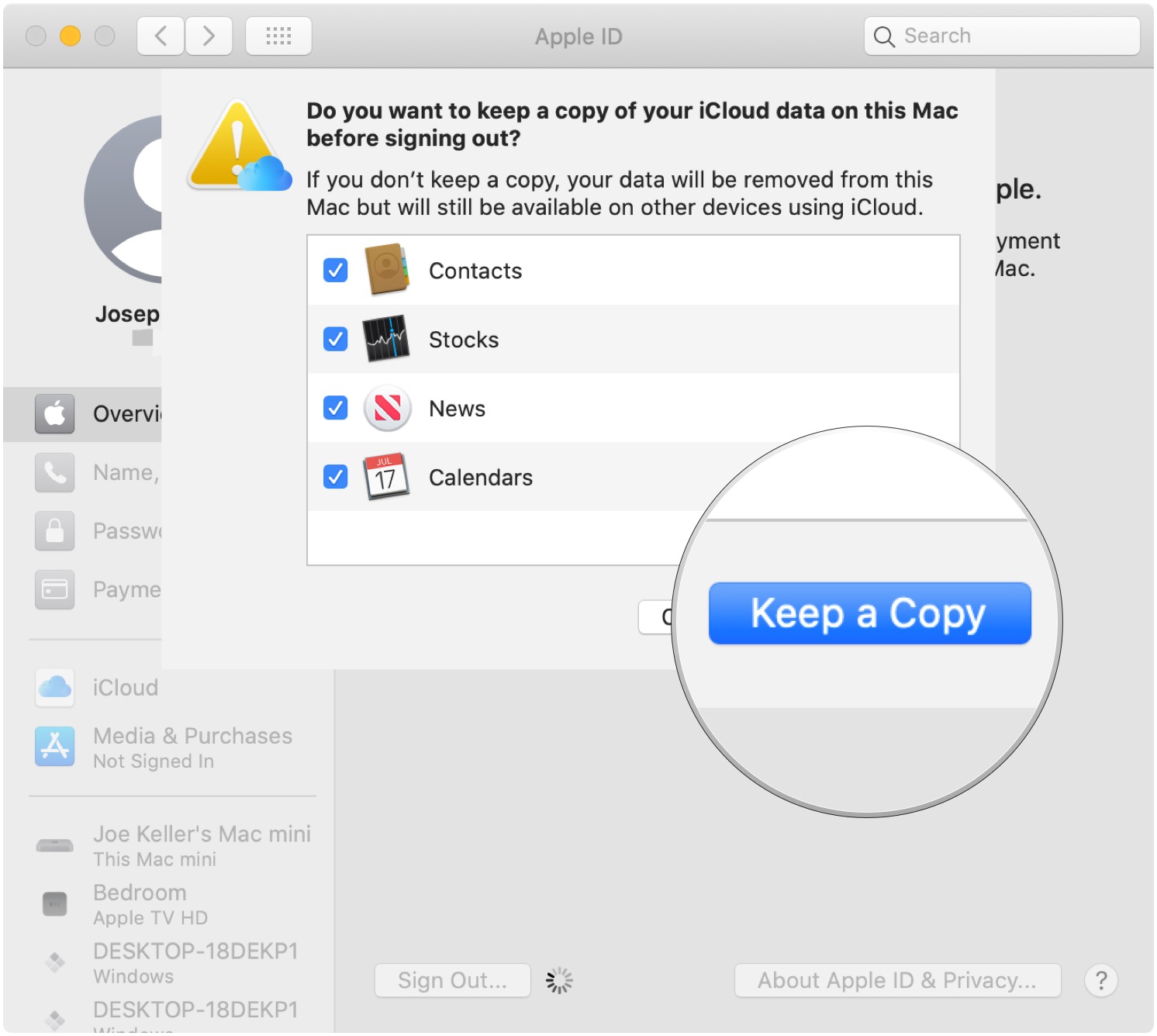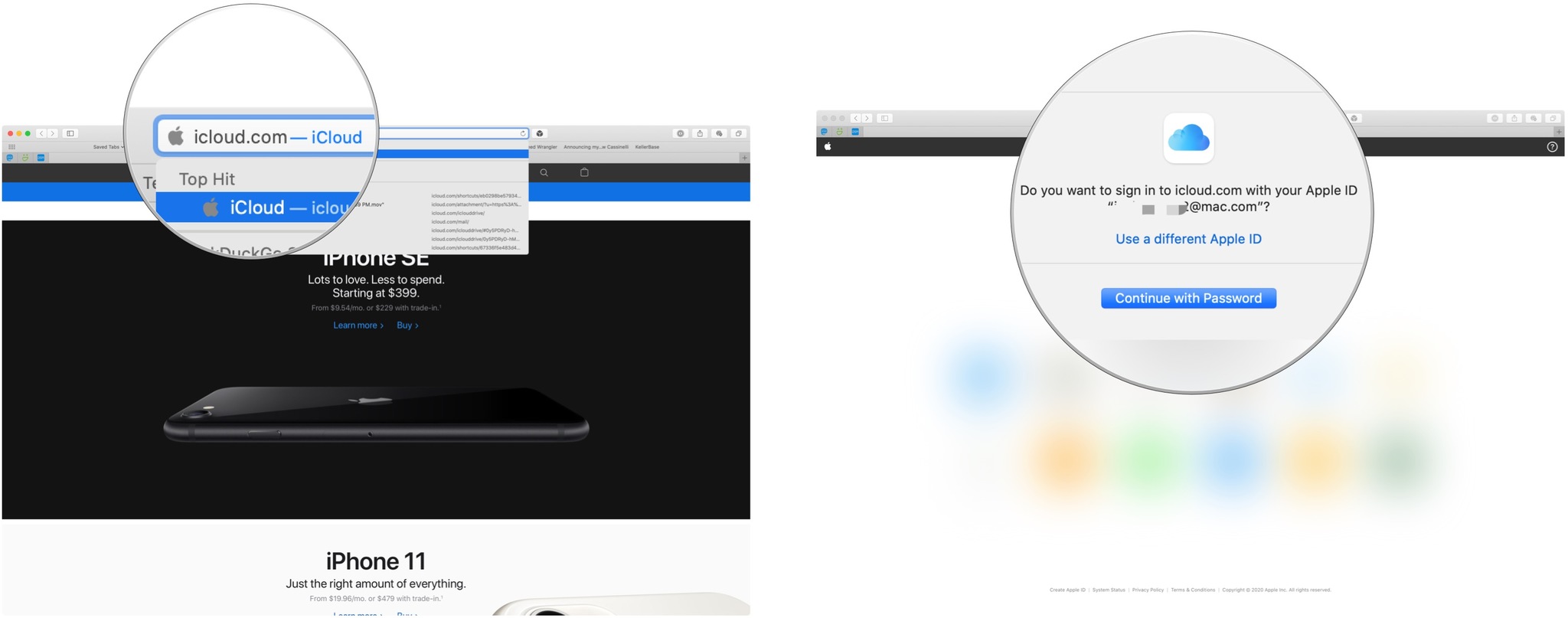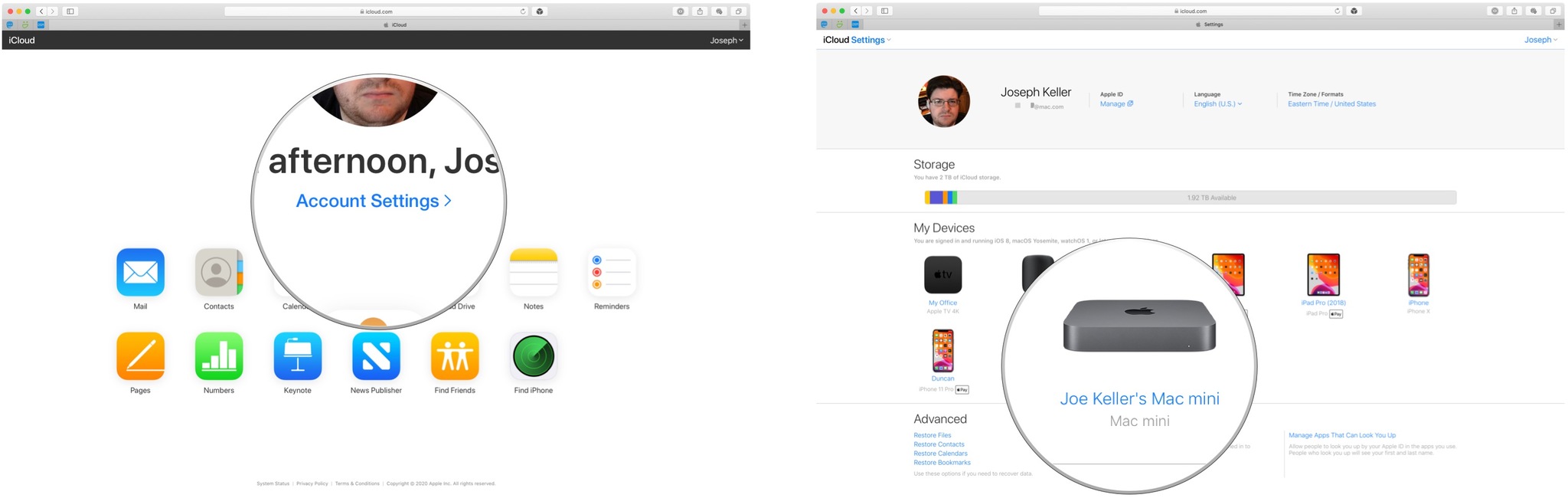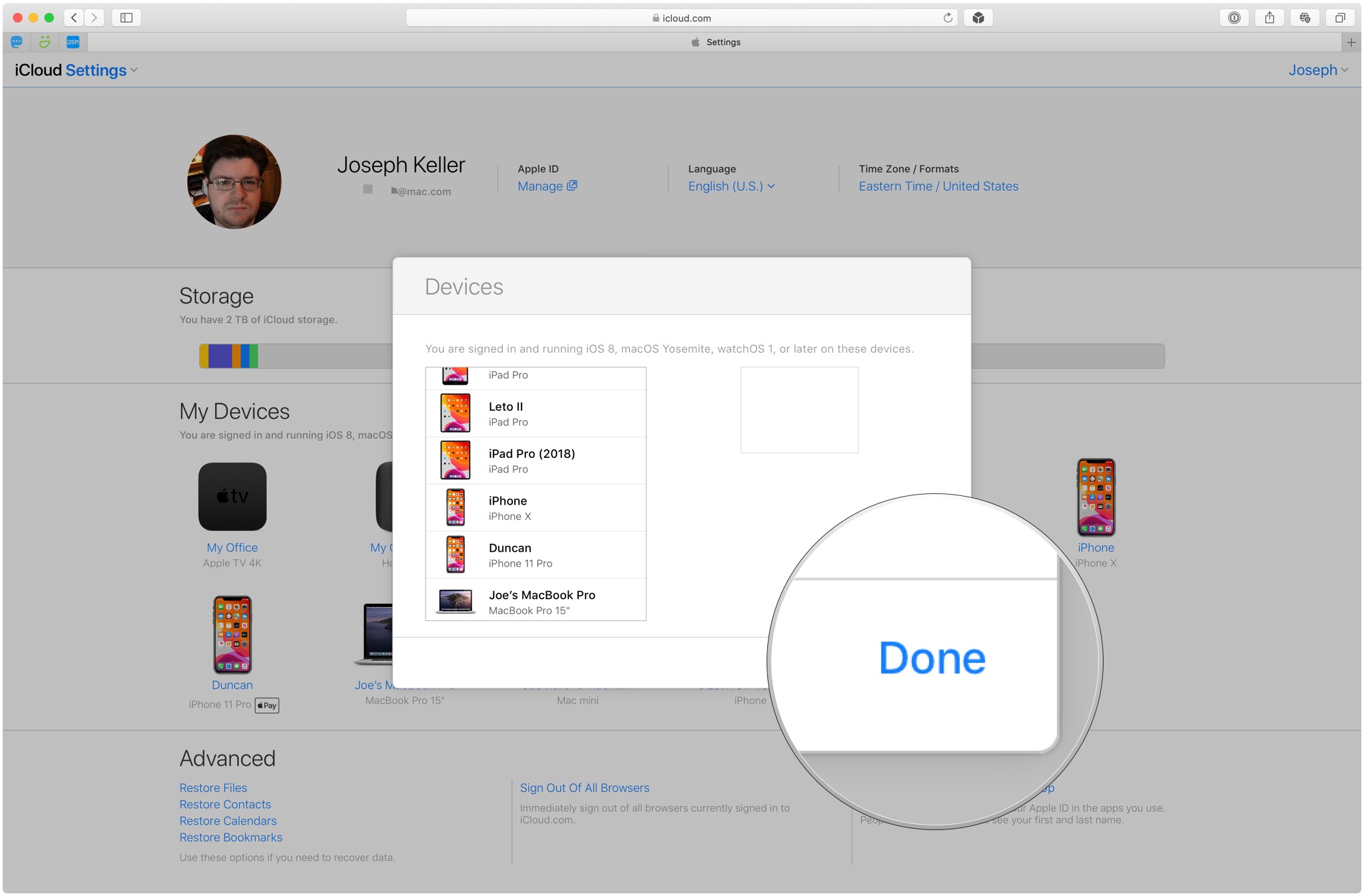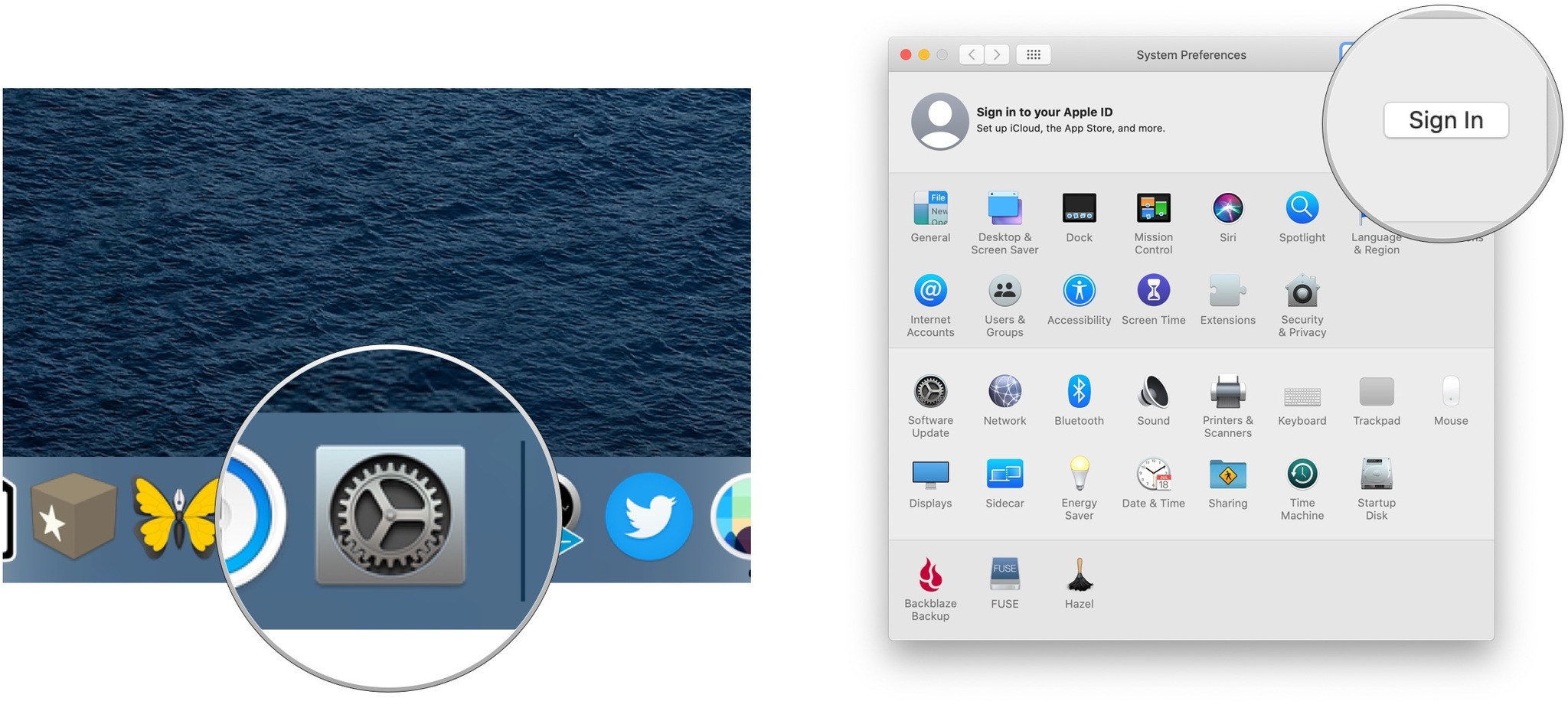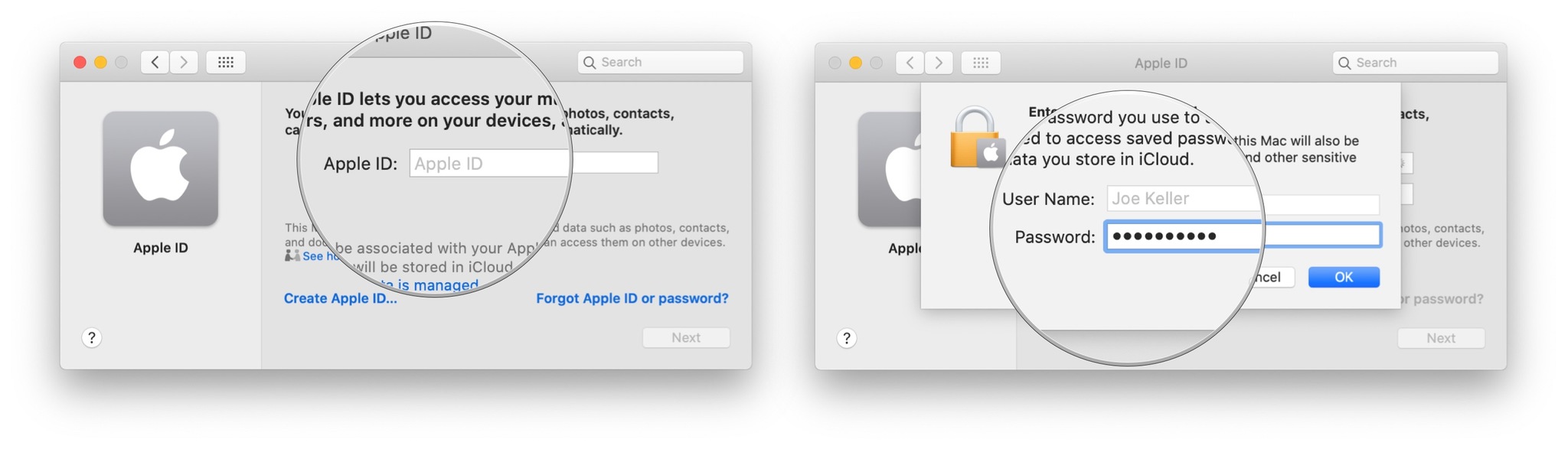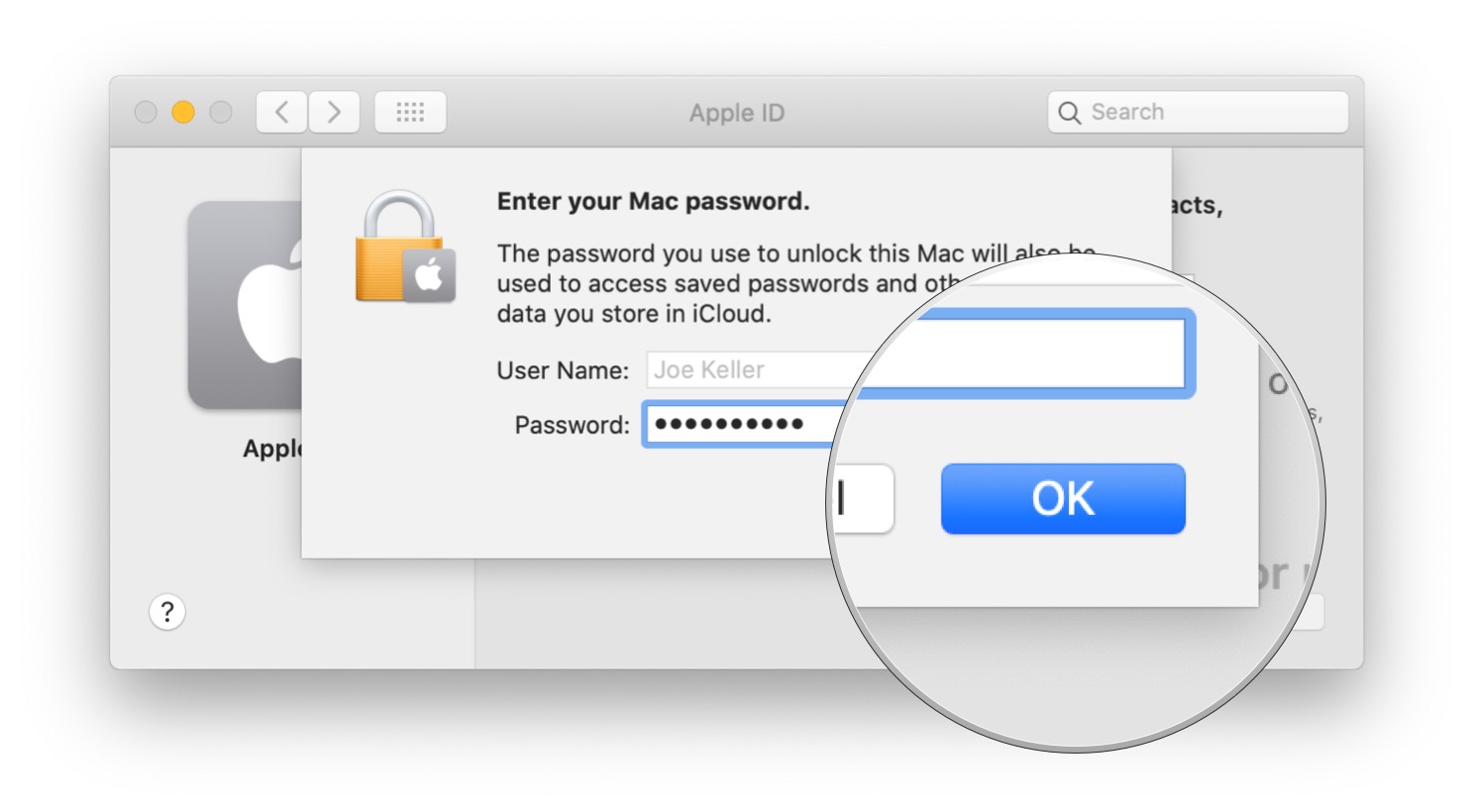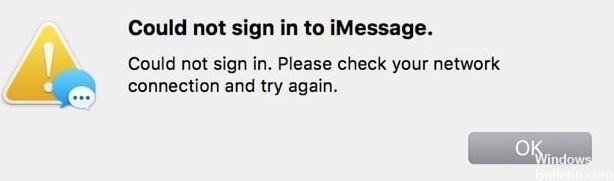Эта проблема обычно возникает при отключении Интернета на стороне пользователя или сбое обслуживания на стороне Apple. Когда появляется это сообщение об ошибке, пользователь не может полностью использовать iMessages, даже если он был авторизован ранее. В некоторых случаях появление сообщения об ошибке может быть вызвано проблемами с энергонезависимой памятью компьютера или вмешательством сторонних приложений.
Мы обнаружили, что первопричины: Если в настройках даты и времени произошел сбой, а компьютер использует ложные значения даты и времени, может возникнуть ошибка. Поэтому на этом шаге мы повторно активируем автоматическую проверку даты и времени, что заставит компьютер исправить эту ошибку. Для этого: Нажми на «Яблочное меню» и выберите «Системные настройки» вариант. Даже если они настроены правильно, снимите флажок «Установить дату и время автоматически» вариант, а затем проверьте его еще раз. В некоторых случаях Apple ID может дать сбой, из-за чего может возникнуть ошибка. Поэтому на этом этапе мы повторно инициируем вход в iMessage. Для этого: Нажмите здесь и войдите со своим идентификатор Apple ID и убедитесь, что вы можете войти в систему, указав эту информацию. Нажми на «Сообщения» вариант и выберите «Предпочтения» кнопка. Также возможно, что NVRAM может хранить данные, которые мешают компьютеру войти в вашу учетную запись. Следовательно, на этом этапе мы очистим все данные, хранящиеся в NVRAM, и они будут автоматически восстановлены компьютером. Чтобы очистить данные:Что вызывает ошибку «Не удается войти в iMessage» на Mac?
Решение 1. Проверка даты и времени
Решение 2. Вход в iMessages
Решение 3. Очистка NVRAM
Если вы являетесь пользователем Apple и можете использовать iMessage на любом устройстве Apple iDevice, включая iPhone, iPad, Mac или iPod Touch. iMessage — это полноценная служба сообщений, которая позволяет отправлять текстовые сообщения вместе с фотографиями, видео и т. д. Принимая во внимание, что это ограничено только пользователями Apple, потому что iMessage может работать только в iMessage сквозных службах iMessage. Когда вы подходите для настройки Mac с помощью Apple ID, он предполагает автоматический вход в систему, но иногда по какой-то причине это не удается.
Однако вам необходимо сначала настроить приложение iMessage на своем устройстве с помощью приложения. Пользователь Apple сообщил об ошибках, касающихся тайм-аута, неудачных попыток отправки сообщения с Mac. Сегодня мы собираемся поделиться некоторыми решениями, но прежде убедитесь, что ваше приложение iMessage для iPhone или iPad успешно вошло в систему.
Оглавление
- 0.1 Быстрое устранение неполадок
-
1 При устранении неполадок не удается войти в iMessage на Mac.
-
1.1 Решение 1. Перезагрузите Mac.
- 1.1.1 Как перезагрузить Mac?
-
1.2 Решение 2. Проверьте свой Apple ID.
- 1.2.1 Как проверить Apple ID или Face ID?
-
1.3 Решение 3. Сбросьте NVRAM
- 1.3.1 Как сбросить NVRAM
- 1.4 Решение 4. Отключите и снова включите iMessage на Mac.
-
1.5 Выйти и войти в iMessage на Mac
- 1.5.1 Как выйти и войти в iMessage на Mac?
-
1.6 Решение 5. Убедитесь, что ваш iMessage активен или нет?
- 1.6.1 Как включить iMessage?
- 1.7 Решение 6. Проверьте настройки отправки и получения.
-
1.8 Решение 7. Проверьте правильность синхронизации с другими устройствами.
- 1.8.1 На iPhone или iPad
- 1.8.2 На Mac
- 1.9 Решение 8. Восстановите доступ к связке ключей на Mac
- 1.10 Решение 9. Установите автоматическую настройку даты и времени на Mac.
-
1.1 Решение 1. Перезагрузите Mac.
-
2 Советы по исправлению: iMessage не работает на Mac
- 2.1 Проверка пересылки сообщений включена на iPhone или iPad.
- 2.2 Убедитесь, что ваш iMessage работает на iPhone или iPad.
- 2.3 Проверьте настройки iMessage и iCloud
- 2.4 Проверьте наличие стороннего программного обеспечения.
- 2.5 Протестируйте с другой учетной записью на вашем Mac.
Быстрое устранение неполадок
-
Устаревшее приложение для iOS: Иногда в приложении есть ошибки и сбои, которые можно исправить с помощью последнего обновления. Рекомендуется проверить наличие обновлений
Из магазина приложений. - Проблема с подключением к Интернету: Возможно, ваше подключение к нестабильной интернет-сети, попробуйте еще раз. Для работы iMessage и Message требуется активное подключение к Интернету, хотя бы один раз попробуйте подключиться к Wi-Fi, Ethernet, персональной точке доступа или любому средству функционального подключения к Интернету.
- Ошибка сервера iMessage: Если вы отправляете сообщение во время обновления Apple или обслуживания, вы получите сообщение об ошибке сервера, но только на пару минут. Подождите некоторое время и повторите попытку.
- Неполная настройка iMessage: Возможно, вы позволили неполной настройке iMessage вызвать причину. Сначала завершите настройку и проверьте себя, а затем повторите попытку.
-
Недостаточно места для новых сообщений
Посмотрите на свое хранилище, и если на вашем устройстве нет хранилища для новых сообщений, вы не получите никаких новых сообщений. Проверьте свое хранилище и очистите его, чтобы освободить место на вашем устройстве. Затем попробуйте еще раз с достаточным объемом памяти для новых сообщений и повторите попытку.
Если быстрое устранение неполадок не помогло, воспользуйтесь следующими советами. Вот возможное решение, которое вы можете использовать для решения вашей проблемы. Более того, мы собираемся начать более комфортно, а затем перейти к более сложному решению.
Решение 1. Перезагрузите Mac.
Этот метод так же прост, как Turn of Mac; все, что вам нужно сделать, это перезагрузить или перезагрузить. В большинстве случаев ошибка возникала при включении Mac.
Как перезагрузить Mac?
- Нажмите на Яблочное меню.
(Размещается на верхней панели меню) - Теперь нажмите на «Перезапуск.»
- Вот и все, перезапустите iMessage на своем Mac.
Решение 2. Проверьте свой Apple ID.
Важно знать, что вы вошли в систему с действующим Apple ID, который используется на вашем Apple iPhone или iPad. Кроме того, это применимо к FaceTime, потому что оно работает
То же, что и ваш Apple ID.
Как проверить Apple ID или Face ID?
О сообщениях.
- Откройте «Сообщения».
- Нажмите на «Предпочтения».
- Затем нажмите «Учетная запись».
- Выберите «Учетная запись iMessage».
- Нажмите «Выйти».
Примечание. Войдите снова, используя свой Apple ID, который вы использовали на странице учетной записи Apple ID.
В FaceTime.
- Откройте FaceTime.
- Нажмите на «Предпочтения».
- На вкладке настроек.
- Нажмите «Выйти».
Примечание. Войдите снова, используя свой Apple ID, который вы использовали на странице учетной записи Apple ID.
Решение 3. Сбросьте NVRAM
Этот параметр относится к хранилищу, где NVRAM или PRAM — это небольшой объем памяти, который используется для хранения определенной конфигурации и помогает быстро получить доступ для Mac для более плавной и быстрой работы. NVRAM означает энергонезависимую память с произвольным доступом, а PRAM — Parameter Ram, поиск и устранение неисправностей будет одинаковым для настроек как NVRAM, так и PRAM. NVRAM используется для хранения конфигурации громкости звука, разрешения дисплея, загрузочного диска, часового пояса и новых сведений о панике ядра.
Как сбросить NVRAM
Сначала выключите Mac, включите и сразу нажмите и удерживайте четыре клавиши (КЛЮЧИ: Option, Command, P и R). Вы можете отпустить клавиши через 20 секунд нажатия, и ваш Mac может перезагрузиться.
Решение 4. Отключите и снова включите iMessage на Mac.
Иногда существенной ошибки нет, но возникает некоторая ошибка во время запуска или запуска, но ее можно исправить, перезагрузив Mac.
- Открыть «IMessage» приложение на вашем Mac.
- Опустите «Сообщение» меню и выберите «Настройки».
- Теперь перейдите к «IMessage» таб.
- Затем проверьте свой Идентификатор Apple ID.
- Снимите отметку «Включите учетную запись».
(Ваша учетная запись появится в Apple ID.) - Затем снова проверил, чтобы «Включить эту учетную запись».
Выйти и войти в iMessage на Mac
Похоже, возникла проблема с синхронизацией iMessage на Mac с вашим устройством. Вы можете попытаться решить проблему, выйдя из системы и снова войдя в iMessage на Mac.
Как выйти и войти в iMessage на Mac?
- Открыть «IMessage» приложение на вашем Mac.
- Опустите «Сообщение» меню и нажмите «Настройки».
(Размещается на верхней панели меню в iMessage.) - Выбрать «IMessage» таб.
- Нажмите на «Выход» кнопка.
- Выйти из «IMessage» ap с вашего Mac.
- Перезапустить Приложение iMessage.
- Раскройте меню «Сообщение» и нажмите «Настройки».
(Размещается на верхней панели меню в iMessage.) - Войти в систему с Apple в приложении iMessage.
Примечание: вы также можете принудительно выйти для выхода из приложения «Сообщение» на Mac. Вы найдете форсировку в том же месте, где вы найдете настройки, выберите сообщение и нажмите «принудительно выйти».
Решение 5. Убедитесь, что ваш iMessage активен или нет?
Вы должны включить iMessage для синхронизации iMessage с Mac, что означает, что iMessage необходимо включить на обоих их устройствах.
Как включить iMessage?
- Открыть «Настройка» приложение на вашем iPad или iPhone.
- Прокрутите вниз и найдите вариант сообщения.
- Включите переключатель iMessage.
(Он уже включен, нажмите Turn disable, а затем снова Turn, чтобы включить.) - Это оно.
Решение 6. Проверьте настройки отправки и получения.
Вы можете использовать этот параметр для отправки в виде SMS, когда iMessage недоступен или работает на вашем Mac.
- Откройте приложение «Настройка» на своем iPhone.
- Прокрутите вниз и найдите «Сообщения».
- Затем нажмите на опцию «Отправить и получить».
- Проверьте свой Apple ID в разделе «С вами можно связаться по iMessage по адресу».
(Он включает ваш номер телефона и адрес электронной почты.) - Это не ваш Apple ID, затем выйдите из системы и снова войдите в систему с вашим Apple ID.
Решение 7. Проверьте правильность синхронизации с другими устройствами.
Иногда iMessage не работает, потому что вы не синхронизировали свое устройство с Mac или не синхронизировались с iPhone.
На iPhone или iPad
- Открыть «Настройка» приложение на вашем устройстве.
- Нажмите на «Сообщения.»
- Прокрутите вниз и выберите «Получить в.»
(Проверьте свой Apple ID, а затем номер телефона или адрес электронной почты.) - Нажмите на «Используйте свой Apple ID для iMessage» кнопка.
(Который размещен вверху и войдите в систему со своим Apple ID.) - Выйдите из настроек и проверьте на вашем Mac.
На Mac
- Открыть «IMessage» приложение на вашем Mac.
- Опустите «IMessage» меню и выберите «Предпочтения».
- Нажмите на «Действие».
(Здесь вам нужно проверить свой Apple ID, который вы использовали в iPhone.) - Подтвердите и «Включить эту учетную запись».
- Это оно.
Примечание. Если вы не уверены, что ваш Apple ID синхронизируется или синхронизируется с другим устройством, вы можете посетить APPLEID.Apple.com чтобы проверить синхронизирующее устройство с вашим Apple ID. Принимая во внимание, что все, что вам нужно сделать, это войти в систему со своим Apple ID и проверить свои данные. Проверьте сведения, которые вы видели в учетной записи iMessage и сообщений.
Решение 8. Восстановите доступ к связке ключей на Mac
Как сообщается, иногда эта проблема возникает у пользователей Mac, потому что они не могут отправить сообщение с Mac.
- Нажмите на «Файл» а также «Заблокируйте логин связки ключей».
- Тогда вам нужно «Разблокировать» снова с помощью вашего «Пароль.»
- Это оно.
Решение 9. Установите автоматическую настройку даты и времени на Mac.
Если у вас есть другая учетная запись на iPhone и Mac, это создает конфликт для синхронизации, но вы можете решить эту проблему с помощью автоматической даты и времени, и iMessage не работает.
- Нажмите на «Меню Apple»
- выберите «Системные настройки»
- Выбрать «Дата и время»
- Нажмите на «Установить дату и время автоматически»
(Затем он выберет дату, время и часы для автоматического использования текущего местоположения.)
Проверка пересылки сообщений включена на iPhone или iPad.
Вы должны убедиться, что вы включили пересылку текстовых SMS-сообщений для iPhone и Mac. Это важно, потому что вы позволяли iMessage воспроизводить текстовое SMS-сообщение без вашего iPhone через сообщение. Если эта функция не включена на вашем iPhone, вам необходимо включить ее, потому что вы не можете включить эту настройку на Mac. Не говоря уже о том, что вы не можете включить пользователей Android.
Убедитесь, что ваш iMessage работает на iPhone или iPad.
Чтобы получать сообщения или отвечать с помощью iMessage на Mac, ваш iPhone и iPad должны быть активными. Принимая во внимание, что если вы по-прежнему получаете сообщение об ошибке активации, возможно, проблема связана с сервером Apple iMessage. Вам нужно подождать пару минут и попробовать еще раз, потому что в этот раз Apple может работать на своем сервере.
Проверьте настройки iMessage и iCloud
Иногда это очевидная ошибка, если вы получаете сообщение об ошибке продвижения «Не отправлять», затем войдите в iCloud и включите «Сообщение» и «Настроить» в приложении «Сообщение» на вашем iPhone. Кроме того, попробуйте еще раз, щелкнув игнорировать столько раз, сколько появится. В конце концов, сообщение об ошибке исчезает, это происходит из-за того, что иногда iMessage не синхронизируется, но после повторной синхронизации он начинает работать как обычно.
Проверьте наличие стороннего программного обеспечения.
Если вы установили брандмауэр, систему безопасности, VPN или любое другое стороннее сетевое программное обеспечение, оно может заблокировать любой из сетевых портов, используемых iMessage. Затем вам нужно отключить это программное обеспечение, а затем повторить попытку использовать iMessage.
Протестируйте с другой учетной записью на вашем Mac.
Войдите в систему, используя другой Apple ID, вы можете добавить другой Apple ID из учетной записи администратора, если проблема не возникает с другой учетной записью, кроме возможных изменений в настройках вашей учетной записи или файлах. Проверьте свою учетную запись и настройки. Если вы обнаружите тот же результат, попробуйте использовать безопасный режим для решения проблемы или проверьте наличие проблем с программным или аппаратным обеспечением.
Надеемся, что мы поможем с вашей проблемой, и мы предполагаем, что вы ее успешно решите. Если у вас есть другой способ решить эту проблему, сообщите нам об этом в разделе комментариев ниже. Спасибо за то, что вы с нами. Будьте на связи.
Ромешвар — технический журналист, которого любят Лакхи. Спасибо за многочисленные статьи для уважаемого сайта от 4 апреля 2019 года. Беспристрастное мнение, практические руководства, качественный и информативный контент. Рев, чтобы удовлетворить свой голод.

(Image credit: Joseph Keller / iMore)
Apple rightfully has a reputation for having its products «just work.» And 99% of the time, that adage holds. Until it doesn’t. When things do go wrong, Apple’s error messages can be cryptic, at times offering no obvious clue as to how to remedy them. One such error is the «Authentication Error» message when trying to log into iMessage and FaceTime on your Mac, even if you’ve successfully logged into iCloud.
We know just how frustrating it can be when your best Mac isn’t letting you use basic functions of the computer; the good news is there a fix for Message and FaceTime activation issues on macOS Big Sur.
The problem
For a non-obvious reason, my previously properly running Mac could no longer log into iMessage or FaceTime despite successfully logging into iCloud. Notes synced, Documents synced, Photos were working, etc.
Trying to log into iMessage triggers my two-factor authentication mechanism as expected. But when prompted for my iCloud username and password, and after a long timeout period, I get an «Authentication Error.»
The potential fix
The fix involves getting Apple’s servers to re-initialize your Mac hardware to be allowed to access your iCloud services.
Log out of iCloud on your Mac
- Open System Preferences.
- Click Apple ID.
- Click Overview.
- Click Sign Out…
- Follow the instructions to keep or delete iCloud data like calendars, reminders, and photos from your Mac.
- Restart your Mac.
Log into your iCloud.com web account
- Navigate to iCloud.com in Safari.
- Log in with your iCloud credentials.
- Click Account Settings.
- Click your problematic Mac under My Devices.
- Click the X next to the Mac.
- Click Remove.
- Click Done.
Sign back into iCloud on your Mac
- Open System Preferences.
- Click Sign In.
- Sign in with your iCloud credentials.
- Enter your Mac sign-in credentials.
- Click OK.
Once you’re signed back into iCloud on your Mac, you should automatically be signed back into Messages and FaceTime.
Final comments
This is but one solution (of the myriad of suggestions found online) that worked for me. Let us know in the comments if this fix helped you too!
Our news, reviews, opinions, and easy to follow guides can turn any iPhone owner into an Apple aficionado
Joseph Keller is the former Editor in Chief of iMore. An Apple user for almost 20 years, he spends his time learning the ins and outs of iOS and macOS, always finding ways of getting the most out of his iPhone, iPad, Apple Watch, and Mac.
Most Popular
Обновлено Июнь 2023: перестаньте получать сообщения об ошибках и замедлите работу вашей системы с помощью нашего инструмента оптимизации. Получить сейчас в эту ссылку
- Скачайте и установите инструмент для ремонта здесь.
- Пусть он просканирует ваш компьютер.
- Затем инструмент почини свой компьютер.
Несколько пользователей сообщили, что не могут войти в iMessage, используя свой Apple ID. Пользователи получают следующее сообщение:
Не удалось войти в iMessage. Произошла ошибка при активации. Пожалуйста, попробуйте еще раз.»
Это важный вопрос. Эта проблема, похоже, затрагивает только пользователей Mac. Если вы столкнетесь с этой проблемой, iMessage не будет работать, пока вы не решите проблему.
Попробуйте выполнить следующие действия по устранению неполадок. После каждого шага попробуйте снова войти в iMessage, чтобы увидеть, решена ли проблема.
Однако, прежде чем предпринимать какие-либо другие действия, перезагрузите Mac. Перезагрузка может решить вашу проблему.
Повреждение кешированных данных: Все Mac используют «NVRAM» для кэширования определенных конфигураций загрузки и других настроек, к которым регулярно осуществляется доступ. Эти сохраненные данные иногда могут быть повреждены и помешать вашему компьютеру подключиться к определенным службам. Это также может препятствовать запуску iMessages.
Прерывание обслуживания: В некоторых случаях прерывание обслуживания может быть на стороне Apple, потому что серверы проходят техническое обслуживание. Время от времени серверы нужно проверять на наличие ошибок и повреждений. Этот процесс требует частичного или полного завершения работы, что может помешать установке соединения.
Дата и время: возможно, что настройки даты и времени были настроены неправильно, что привело к ошибке. Настройки даты и времени очень важны для установления подключения к Интернету, поскольку сертификаты серверов обновляются ежедневно в Интернете, и если дата и время неверны, сертификаты не могут быть проверены, и соединение будет заблокировано.
Интернет-соединение: И ваш телефон, и Mac должны быть подключены к стабильному Интернет-соединению. Подключение к серверам, а затем получение личных данных, таких как сообщения, — непростая задача, требующая надежного подключения к Интернету со стабильной скоростью. Если в Интернете происходят частые перебои в работе или низкая скорость, может возникнуть ошибка.
Проблемы с идентификацией: В некоторых случаях Apple ID может не работать, что может заблокировать доступ к входящим сообщениям с вашего компьютера. Эту проблему легко решить, перезапустив процесс входа в систему и войдя в приложение «Сообщения» по одному.
Как решить ошибку «Не удается подключиться к iMessage» в macOS
Обновление за июнь 2023 г .:
Теперь вы можете предотвратить проблемы с ПК с помощью этого инструмента, например, защитить вас от потери файлов и вредоносных программ. Кроме того, это отличный способ оптимизировать ваш компьютер для достижения максимальной производительности. Программа с легкостью исправляет типичные ошибки, которые могут возникнуть в системах Windows — нет необходимости часами искать и устранять неполадки, если у вас под рукой есть идеальное решение:
- Шаг 1: Скачать PC Repair & Optimizer Tool (Windows 10, 8, 7, XP, Vista — Microsoft Gold Certified).
- Шаг 2: Нажмите «Начать сканирование”, Чтобы найти проблемы реестра Windows, которые могут вызывать проблемы с ПК.
- Шаг 3: Нажмите «Починить все», Чтобы исправить все проблемы.
Включите свой Apple ID для обмена сообщениями
- Перейдите в «Сообщения», затем выберите «Настройки» в верхнем меню.
- Затем выберите Учетные записи.
- Теперь вы видите iMessage на левой боковой панели? Выберите iMessage.
- На последнем шаге проверьте, отображается ли информация о вашем Apple ID.
- Также убедитесь, что вы установили флажок «Включить эту учетную запись».
- Если вы видите, что он уже был отмечен, снимите его, сосчитайте до 30 и снова проверьте его.
- Попробуйте снова войти в приложение iMessage на своем Mac и посмотрите, исчезла ли ошибка.
Проверьте настройки даты и времени
Проверка настроек даты и времени, по-видимому, помогла некоторым пользователям в сообществах поддержки Apple.
- Перейдите в меню Apple, затем выберите Системные настройки.
- Затем выберите Дата и время.
- Теперь убедитесь, что дата, время и часовой пояс вашего Mac правильные и точные.
- Затем установите флажок Установить дату и время автоматически.
- Если флажок уже был установлен, снимите его, сосчитайте до 30 и снова установите его.
- Однако, если флажок был неактивен, щелкните маленький значок замка под ним и введите пароль администратора.
Отключить связку ключей iCloud
Ваша связка ключей iCloud предназначена для связывания имен пользователей и паролей, информации о кредитной карте и информации о сети Wi-Fi на всех ваших устройствах (при входе в систему с одним и тем же Apple ID).
Но иногда связку ключей iCloud можно спутать с связкой ключей Mac (которую мы удалили в предыдущих разделах), которая содержит ключи iMessage.
Таким образом, способ решить эту проблему — отключить связку ключей iCloud, потому что она все портит. Вот как это сделать:
- Откройте Системные настройки, затем выберите iCloud.
- Затем снимите флажок «Связка ключей».
- Теперь выберите вариант «Хранить копии всех паролей Safari и кредитных карт на этом Mac».
- Таким образом, вся ваша информация будет в безопасности и не будет удалена вместе с вашей связкой ключей iCloud, что было бы ненужным.
- Затем закройте «Системные настройки», перезагрузите Mac, снова откройте iMessage, затем попробуйте снова войти в систему и посмотрите, работает ли он.
Проверьте настройки безопасности вашей сети или сторонних поставщиков.
Если на вашем Mac установлен брандмауэр, антивирус, VPN или стороннее сетевое программное обеспечение, убедитесь, что оно не блокирует сетевые порты, используемые iMessage.
Вам не нужно отключать все. Лучший способ — временно отключить программы по одной или те, которые выглядят подозрительно, а затем снова попытаться подключиться к iMessage после их отключения.
Удалите ключи iMessage из связки ключей
Я уверен, что вы уже устали читать «ключи» и «брелок», уверяю вас, это будет последний раз, так что держитесь. Этот метод обновляет ключи шифрования, хранящиеся и используемые в вашем iMessage.
- Сначала выберите «Приложения», затем «Утилиты», затем «Связка ключей».
- Затем выберите «Войти» в верхнем левом углу, а затем «Все элементы» на нижней левой боковой панели.
- Теперь, используя поиск Spotlight (панель поиска), введите «iMessage».
- У вас должна получиться подборка файлов. Удалите файлы или файлы.
- Повторите шаги 3 и 4, но на этот раз введите «iMessage» в поиске Spotlight и удалите эти файлы.
- Когда вы закончите, просто перезагрузите Mac, начните письмо по электронной почте и попробуйте снова войти в систему.
Совет экспертов: Этот инструмент восстановления сканирует репозитории и заменяет поврежденные или отсутствующие файлы, если ни один из этих методов не сработал. Это хорошо работает в большинстве случаев, когда проблема связана с повреждением системы. Этот инструмент также оптимизирует вашу систему, чтобы максимизировать производительность. Его можно скачать по Щелчок Здесь
Часто задаваемые вопросы
Если iMessage не активировался через 24 часа, следующим шагом будет сброс настроек сети. Для этого зайдите в Настройки -> Общие -> Сброс -> Сбросить настройки сети. Если iMessage по-прежнему не активируется, обратитесь в службу поддержки Apple.
Выберите «Сообщения» -> «Настройки», затем нажмите «Учетные записи». Выберите свою учетную запись iMessage, затем нажмите «Выйти». Войдите снова, используя тот же Apple ID, который вы использовали на странице Apple Account ID. Затем снова войдите в систему, используя тот же Apple ID, который вы использовали на странице Apple Account ID.
Убедитесь, что на вашем Mac включен iMessage.
Другой способ решить проблему с iMessage на вашем Mac — полностью отключить приложение. После этого повторно активируйте iMessage, чтобы каким-либо образом сбросить настройки приложения. Из списка выберите «Настройки». Перейдите на вкладку «iMessage» и убедитесь, что вы используете правильный Apple ID.
Перейдите в Настройки -> Сообщения на вашем телефоне и убедитесь, что iMessage включен. В противном случае вы увидите опцию «Использовать свой Apple ID для iMessage», которую вам нужно щелкнуть и войти в систему с учетной записью, которую вы используете на своем Mac.
Сообщение Просмотров: 433
Приложение «Сообщения» на Mac позволяет легко отправлять сообщения iMessage на компьютер и с него на любой другой iPhone, iPad, Mac или iPod touch, который также использует протокол iMessage. Сообщения обычно работают нормально, но иногда могут возникать проблемы, мешающие работе функции iMessage в MacOS. Обычно это проявляется как неспособность отправлять сообщения через приложение или тайм-ауты при попытке отправить сообщения, которые, казалось бы, длились вечно, или неудачные попытки отправки сообщений с Mac, и в любом случае iMessage работает неправильно или не так, как ожидалось. в Mac OS.
В этом руководстве описаны действия по устранению неполадок, чтобы исправить и решить проблемы, при которых iMessage не работает на Mac.
Давайте рассмотрим различные методы устранения неполадок, чтобы исправить iMessages, не работающие в Mac OS, начиная с более простого и заканчивая немного более сложным.
1. Убедитесь, что у Mac есть подключение к Интернету
Для работы iMessage и сообщений требуется подключение к Интернету. Не имеет значения, является ли подключение к Интернету Wi-Fi, Ethernet или персональной точкой доступа, но это должно быть активное и работающее подключение к Интернету.
Прежде всего, убедитесь, что Mac подключен к Интернету и что подключение к Интернету работает. Вы можете проверить это, убедившись, что веб-браузеры работают в Интернете, используя команду ping или любой другой метод, который вам нужен.
2: перезагрузите Mac
Часто простой перезапуск Mac решает любые проблемы с приложением «Сообщения» и неработающим iMessage.
- Вытяните меню Apple и выберите «Перезагрузить».
Когда Mac снова загрузится, попробуйте открыть Сообщения и отправить еще раз.
3. Убедитесь, что на Mac включен Apple ID / iCloud.
iMessage требует Apple ID, который также используется Mac для входа в iCloud. Поэтому вам нужно убедиться, что на Mac настроен соответствующий Apple ID:
- В меню Apple перейдите в «Системные настройки».
- Перейдите в настройки «iCloud» и убедитесь, что на Mac используется правильный Apple ID.
Вы захотите использовать тот же Apple ID на Mac, что и на своем iPhone, таким образом сообщения будут синхронизироваться между обоими устройствами.
4. Отключить и снова включить iMessage на Mac
Иногда отключение, а затем повторное включение iMessage на Mac может решить проблемы с подключением, характерные для iMessage на Mac. Вот как это сделать:
- Откройте приложение «Сообщения» на Mac.
- Раскройте меню «Сообщения» и выберите «Настройки».
- Перейдите на вкладку «iMessage»
- Убедитесь, что Apple ID установлен правильно, затем установите флажок «Включить эту учетную запись».
5. Выйти и войти в iMessage на Mac
Выход и повторный вход в iMessage на Mac часто решают проблемы с сообщениями, которые не работают и на Mac. Вот как это сделать:
- Откройте приложение «Сообщения» на Mac.
- Раскройте меню «Сообщения» и выберите «Настройки».
- Перейдите на вкладку «iMessage»
- Нажмите кнопку «Выйти».
- Выйти из сообщений
- Перезапустите приложение «Сообщения» и вернитесь к настройкам iMessage, и на этот раз снова войдите в Apple ID для iMessage.
6. Убедитесь, что на iPhone включена пересылка сообщений.
Если вы используете iPhone и Mac, убедитесь, что вы включили пересылку и ретрансляцию текстовых SMS-сообщений для iPhone и Mac, чтобы Mac мог передавать текстовые SMS-сообщения на iPhone и обратно через Сообщения.
Если эта функция не включена, вы не сможете отправлять текстовые SMS-сообщения с Mac, то есть, например, вы не сможете отправлять сообщения пользователям Android.
7. Убедитесь, что iMessage работает на iPhone / iPad
Если у вас есть iPhone или iPad, а также Mac, убедитесь, что iMessage работает и на этом устройстве.
Если на iPhone или iPad возникают проблемы или отображается сообщение об ошибке ожидания активации или подобное, также возможно, что есть проблемы с неработающими серверами Apple iMessage.
iMessage работает, но не синхронизируется с другими устройствами должным образом
Иногда iMessage работает, но вы обнаружите, что сообщения не всегда синхронизируются между Mac и iPhone или другими устройствами. Если это так, узнайте, как исправить ошибку iMessage, которая не синхронизируется между Mac и iPhone должным образом.
iMessage работает, но видит ошибку «Не отправлено»
Если у вас работает iMessage на Mac, но вы постоянно видите ошибки «Сообщение не отправлено», перейдите сюда, чтобы прочитать об устранении этой проблемы.
—
Решили ли вышеуказанные методы устранения неполадок проблемы с iMessage для вашего Mac и заставили ли iMessage снова работать должным образом? Есть ли у вас какие-либо другие советы, приемы или советы по решению проблем с приложениями iMessage и Сообщения на Mac? Поделитесь своим опытом, мыслями и хитростями в комментариях ниже.