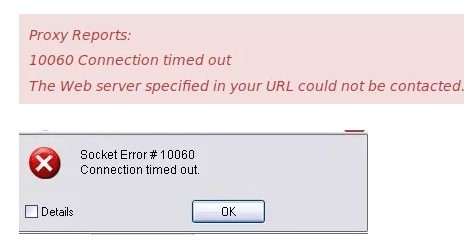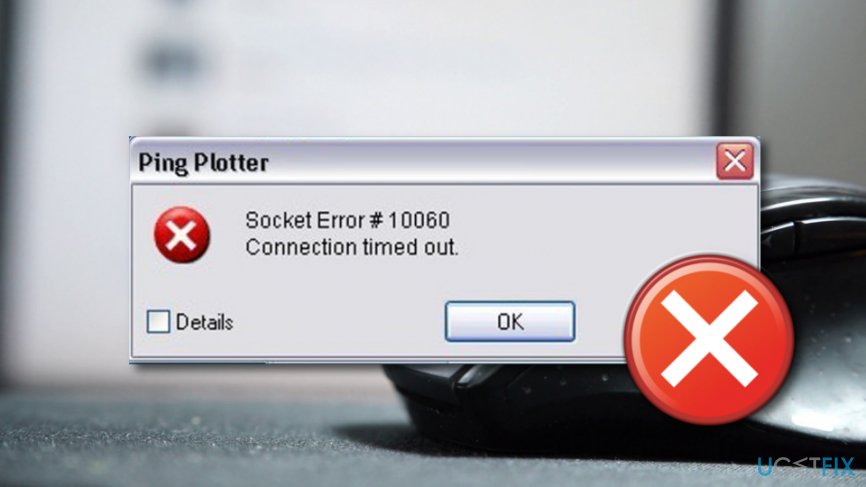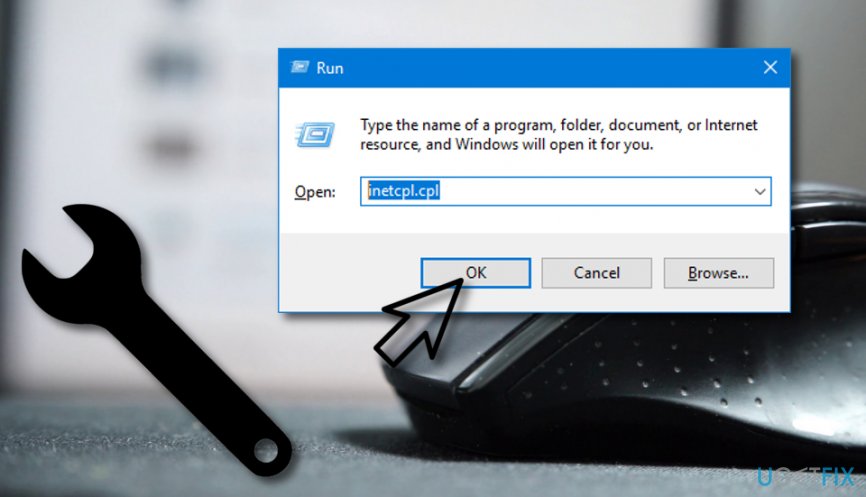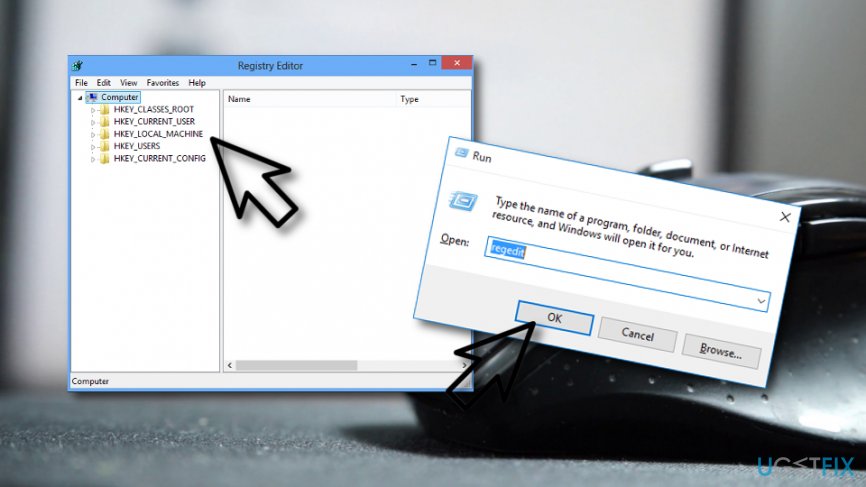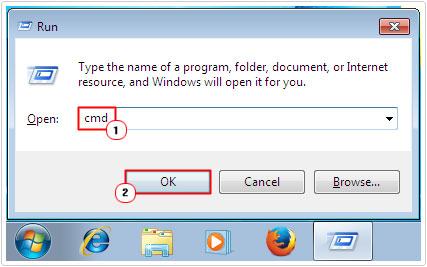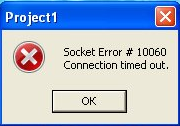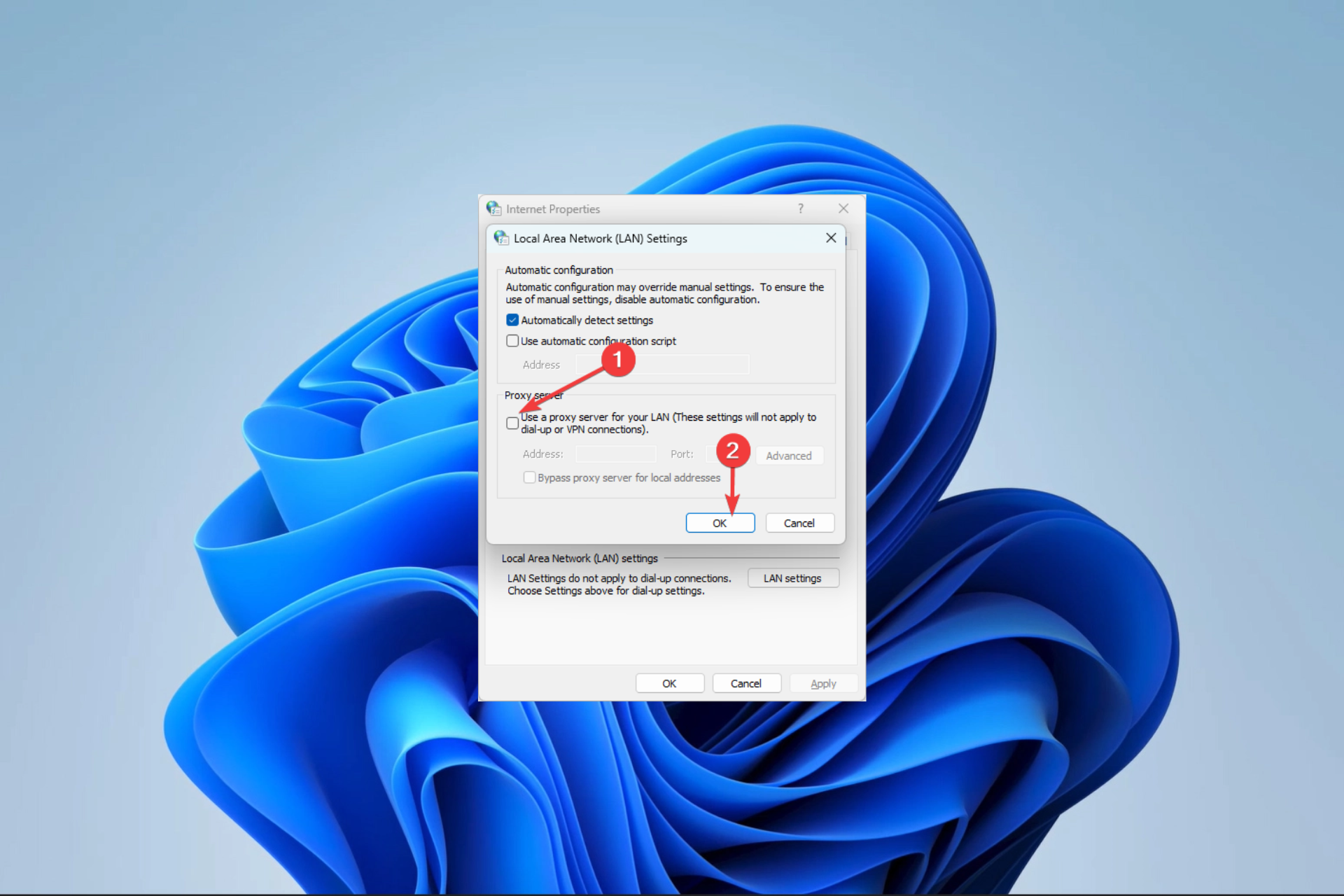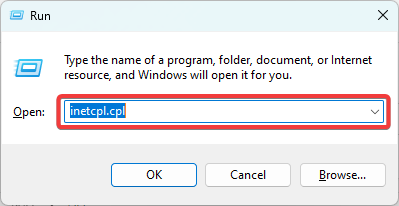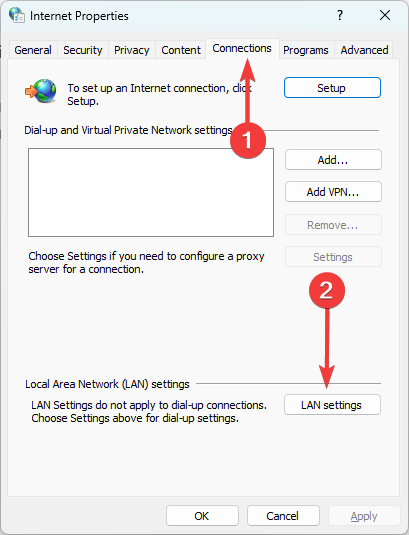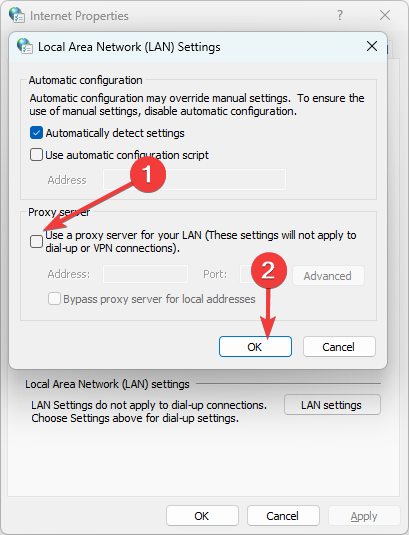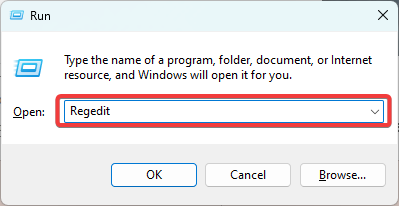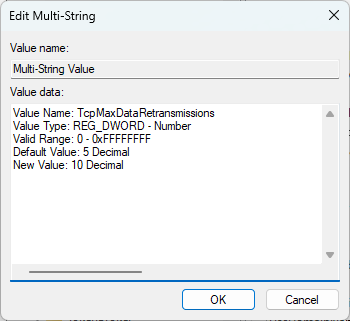Is Panasonic Image Capture Plus Error Code 10060 appearing? Would you like to safely and quickly eliminate Image Capture Plus which additionally can lead to a blue screen of death?
When you manually edit your Windows Registry trying to take away the invalid image capture plus error 10060 keys you’re taking a authentic chance. Unless you’ve got been adequately trained and experienced you’re in danger of disabling your computer system from working at all. You could bring about irreversible injury to your whole operating system. As very little as just 1 misplaced comma can preserve your Pc from even booting every one of the way by!
Troubleshooting image capture plus download Windows XP, Vista, 7, 8 & 10
Simply because this chance is so higher, we hugely suggest that you make use of a trusted registry cleaner plan like CCleaner (Microsoft Gold Partner Licensed). This system will scan and then fix any Panasonic Image Capture Plus Error Code 10060 complications.
Registry cleaners automate the entire procedure of finding invalid registry entries and missing file references (including the 10060 error) likewise as any broken hyperlinks inside of your registry.
Issue with image capture plus error 10006
Backups are made immediately prior to each and every scan providing you with the choice of undoing any changes with just one click. This protects you against doable damaging your pc. Another advantage to these registry cleaners is that repaired registry errors will strengthen the speed and performance of one’s procedure drastically.
- http://panasonic.net/pcc/support/scanner/icp.html
- http://petapixel.com/2015/07/16/woman-in-viral-nyc-catcalling-video-suing-creators-for-500000/
- http://tomdownload.net/software/image-capture-plus-error-code-10060/
- http://www.experts-exchange.com/questions/27769366/Panasonic-Image-Capture-plus-Error-Unable-to-load-library-Code-10000010.html
Cautionary Note: Yet again, for those who are not an state-of-the-art consumer it’s very encouraged that you simply refrain from editing your Windows Registry manually. If you make even the smallest error within the Registry Editor it can result in you some serious issues that may even call for a brand new set up of Windows. Not all difficulties attributable to incorrect Registry Editor use are solvable.
Fixed: capture plus app
Symptoms of Panasonic Image Capture Plus Error Code 10060
“Panasonic Image Capture Plus Error Code 10060” appears and crashes the energetic method window.
Your Personal computer routinely crashes with Panasonic Image Capture Plus Error Code 10060 when running the exact same system.
“Panasonic Image Capture Plus Error Code 10060” is shown.
Windows operates sluggishly and responds little by little to mouse or keyboard input.
Your computer periodically “freezes” for the number of seconds in a time.
Will cause of Panasonic Image Capture Plus Error Code 10060
Corrupt obtain or incomplete set up of Windows Operating System software program.
Corruption in Windows registry from a new Windows Operating System-related application adjust (install or uninstall).
Virus or malware infection which has corrupted Windows method documents or Windows Operating System-related application data files.
Another method maliciously or mistakenly deleted Windows Operating System-related files.
Mistakes this sort of as “Panasonic Image Capture Plus Error Code 10060” can be brought about by several different elements, so it really is important that you troubleshoot every of the achievable brings about to forestall it from recurring.
Simply click the beginning button.
Variety “command” inside the lookup box… Will not hit ENTER nonetheless!
Although keeping CTRL-Shift in your keyboard, hit ENTER.
You’re going to be prompted that has a authorization dialog box.
Click on Of course.
A black box will open having a blinking cursor.
Variety “regedit” and hit ENTER.
Within the Registry Editor, choose the image capture plus error 10060 connected key (eg. Windows Operating System) you wish to back again up.
Within the File menu, choose Export.
Inside the Preserve In list, pick out the folder in which you wish to save the Windows Operating System backup key.
Inside the File Title box, sort a reputation for the backup file, these types of as “Windows Operating System Backup”.
From the Export Vary box, ensure that “Selected branch” is selected.
Click on Help you save.
The file is then saved by using a .reg file extension.
You now use a backup within your image capture plus download related registry entry.
Solution to your capture plus android problem
There are actually some manual registry editing measures that can not be talked about in this article due to the high chance involved for your laptop or computer method. If you want to understand more then check out the links below.
Additional Measures:
One. Conduct a Thorough Malware Scan
There’s a probability the Image Code Error Capture Plus 10060 Panasonic error is relevant to some variety of walware infection. These infections are malicious and ready to corrupt or damage and possibly even delete your ActiveX Control Error files. Also, it’s attainable that your Panasonic Image Capture Plus Error Code 10060 is actually connected to some element of that malicious plan itself.
2. Clean capture plus postcode anywhere Disk Cleanup
The a lot more you employ your computer the extra it accumulates junk files. This comes from surfing, downloading packages, and any sort of usual computer system use. When you don’t clean the junk out occasionally and keep your program clean, it could turn into clogged and respond slowly. That is when you can encounter an Plus error because of possible conflicts or from overloading your hard drive.
Once you clean up these types of files using Disk Cleanup it could not just remedy Panasonic Image Capture Plus Error Code 10060, but could also create a dramatic change in the computer’s efficiency.
Tip: While ‘Disk Cleanup’ is definitely an excellent built-in tool, it even now will not completely clean up Capture Plus discovered on your PC. There are numerous programs like Chrome, Firefox, Microsoft Office and more, that cannot be cleaned with ‘Disk Cleanup’.
Since the Disk Cleanup on Windows has its shortcomings it is extremely encouraged that you use a specialized sort of challenging drive cleanup and privacy safety application like CCleaner. This system can clean up your full pc. If you run this plan after each day (it could be set up to run instantly) you are able to be assured that your Pc is generally clean, often operating speedy, and always absolutely free of any Error error associated with your temporary files.
How Disk Cleanup can help panasonic kv-s1025c user manual
1. Click your ‘Start’ Button.
2. Style ‘Command’ into your search box. (no ‘enter’ yet)
3. When holding down in your ‘CTRL-SHIFT’ important go ahead and hit ‘Enter’.
4. You will see a ‘permission dialogue’ box.
5. Click ‘Yes’
6. You will see a black box open up plus a blinking cursor.
7. Variety in ‘cleanmgr’. Hit ‘Enter’.
8. Now Disk Cleanup will start calculating the amount of occupied disk space you will be able to reclaim.
9. Now a ‘Disk Cleanup dialogue box’ seems. There will be a series of checkboxes for you personally to pick. Generally it will likely be the ‘Temporary Files’ that consider up the vast majority of your disk area.
10. Verify the boxes that you want cleaned. Click ‘OK’.
How to repair capture plus lg g4
3. System Restore can also be a worthwhile device if you ever get stuck and just desire to get back to a time when your computer system was working ideal. It will work without affecting your pics, paperwork, or other crucial information. You can discover this option with your User interface.
Capture Plus
Manufacturer
Device
Operating System
Panasonic Image Capture Plus Error Code 10060
5 out of
5
based on
118 ratings.
Ошибка сокета 10060 в основном ошибка времени ожидания соединения. Эта ошибка возникает, когда удаленный FTP-сервер не отвечает на CuteFTP.
Эта ошибка тайм-аута возникает после установления сеанса FTP, но даже сервер не отвечает. Сообщение об ошибке отображается в следующем формате:
‘Время соединения истекло. Попытка подключения не удалась, потому что подключенная сторона не ответила должным образом через некоторое время, или не удалось установить соединение, потому что подключенный хост не ответил. ‘
Решения
 Причины ошибок
Причины ошибок
Ошибка сокета 10060 может возникнуть по нескольким причинам, включая:
- Заблокированный порт
- Неверные настройки подключения к данным
- Когда настройка подключения через веб-прокси не позволяет достаточно времени для получения ответа от конечного веб-сайта, и, следовательно, время подключения истекло.
- Проблемы с реестром
- Вирусная инфекция
Дополнительная информация и ручной ремонт
Вот некоторые из лучших и быстрых методов самостоятельного решения проблемы Socket Error 10060 на вашем ПК.
Способ 1. Устранение неполадок подключения веб-прокси
Этот метод работоспособен и эффективен, если Socket Error 10060 возникает только тогда, когда служба веб-прокси используется. Чтобы выполнить его, вот что вам нужно сделать: установить Winsock Proxy Client на ваш ПК.
Отключите настройки веб-прокси в настройках локальной сети на вкладке Подключения параметров Интернета. После того, как вы отключите настройки, попробуйте перейти на сайт, на котором вы сообщаете об ошибке. Если сайт доступен, ошибка устранена.
Способ 2. Увеличьте время ожидания веб-прокси
Если отключение настроек веб-прокси не работает, попробуйте увеличить время ожидания. Для этого вам также придется внести изменения в реестр.
Помните, что при неправильном изменении реестра могут возникнуть серьезные проблемы.
- Вот что вам нужно сделать, нажмите «Пуск», «Выполнить» и затем введите Regedit в диалоговом окне.
- Перейдите к следующему подразделу реестра: HKEY_LOCAL_MACHINESYSTEMCurrentControlSetServicesW3ProxyParameters.
- В правой части редактора реестра щелкните правой кнопкой мыши Request TimeoutSecs и выберите команду Изменить.
- Нажмите десятичную, введите число секунд, в течение которых вы хотите, чтобы прокси-служба ожидала окончания сеанса.
- Для подтверждения изменений нажмите ОК.
- Теперь перезапустите службу публикации WWW, запустив, запустив и набрав cmd. Нажмите OK, чтобы продолжить.
- Введите net stop iisadmin / y и нажмите клавишу ВВОД. После этого введите net start iisadmin / y и нажмите Enter. Проверьте новые настройки, перейдя на веб-сайт, на котором отображалось сообщение «Ошибка сокета 10060».
Способ 3: переключиться из пассивного режима в режим активного порта
Этот метод эффективен, если ошибка возникает из-за неправильных настроек подключения к данным.
CuteFTP по умолчанию использует пассивный режим, поэтому, чтобы убедиться, что ошибка устранена, вам, возможно, придется переключиться из пассивного режима в режим активного порта. Чтобы сделать это переключение, откройте диспетчер сайтов и затем щелкните один раз по названию проблемного веб-сайта.
Теперь на вкладке «Тип» измените тип подключения к данным, чтобы использовать порт.
Способ 4: настройка параметров брандмауэра
Иногда ошибка также может возникать из-за брандмауэра. Чтобы решить, настройте Настройки межсетевого экрана разрешить протокол FTP.
Метод 5: скачать Restoro
Если ошибка возникает из-за вирусной инфекции или проблем с реестром, рекомендуется загрузить Restoro.
Это продвинутая и многофункциональная программа для ремонта ПК, в которую встроено множество утилит, таких как антивирус и очиститель реестра. Утилита очистки реестра удаляет ненужные файлы, файлы cookie и недействительные записи, повреждающие реестр.
Он очищает, восстанавливает и восстанавливает реестр, в то время как антивирус удаляет все типы вирусов, таких как шпионское ПО и трояны, за считанные секунды, тем самым разрешая код ошибки сокета 10060.
Это безопасно, удобно и совместимо со всеми версиями Windows. Открыть скачать Ресторо сегодня.
Расширенный ремонт системы Pro
Автоматизированное решение для ремонта ПК в один клик
С Advanced System Repair Pro вы можете легко
Замените поврежденные файлы
Восстановить производительность
Удалить вредоносные программы
СКАЧАТЬ
Advanced System Repair Pro совместим со всеми версиями Microsoft Windows, включая Windows 11.
Поделиться этой статьей:
Вас также может заинтересовать
Если вы не знаете, Windows 10 фактически позволяет пользователям устанавливать частоту повторения клавиатуры и задержку повторения. Оба эти термина взаимосвязаны, и когда вы делаете активным любое текстовое поле или редактор, а затем нажимаете и удерживаете клавишу с одним символом, он будет быстро вводить символ в первый раз и будет показывать задержку до появления второго и последующих символов. Это то, что вы называете задержкой повторения клавиатуры. С другой стороны, скорость, с которой появляется более поздний символ, известна как частота повторения клавиатуры. Есть два способа установить частоту повторения клавиатуры и задержку повторения клавиатуры в Windows 10. Первый — с помощью свойств клавиатуры, а второй — с помощью редактора реестра.
Вариант 1. Настройте частоту повтора клавиатуры и задержку повтора через свойства клавиатуры.
- Сначала нажмите клавиши Win + R, чтобы открыть диалоговое окно «Выполнить», введите в поле «control keyboard» и нажмите Enter, чтобы открыть свойства клавиатуры.
- Оттуда вы можете использовать ползунок, чтобы сделать соответствующие параметры для задержки повторения клавиатуры и частоты повторения короче или независимо от того, что вы предпочитаете.
- Вы также должны увидеть текстовое поле в мини-окне, где вы можете проверить свои предпочтения. После этого нажмите кнопку «Применить» и «ОК», чтобы сохранить внесенные изменения.
Вариант 2 — частота повтора клавиатуры и задержка повтора через редактор реестра
- Нажмите клавиши Win + R, чтобы открыть служебную программу «Выполнить», введите в поле «Regedit» и нажмите Enter, чтобы открыть редактор реестра.
- Затем перейдите к этому пути реестра: HKEY_CURRENT_USERControl PanelAccessibilityKeyboard Response
- Оттуда вы можете установить собственное значение для ключей реестра AutoRepeatDelay и AutoRepeatRate, чтобы вы могли установить частоту повторения клавиатуры и задержку повторения в Windows 10.
- Как только вы закончите, выйдите из редактора реестра и перезагрузите компьютер, чтобы сохранить сделанные изменения.
Узнать больше
Код ошибки 0x8000ffff — Что это?
Код ошибки 0x8000ffff — это ошибка, которая часто возникает при попытке установить обновления на компьютере Windows. Он был найден в Windows 10, хотя ошибка присутствовала в операционных системах Windows, начиная с Windows Vista.
Общие симптомы включают в себя:
- Невозможность загрузить обновления для операционной системы
- Невозможность успешно запустить обновления для операционной системы до завершения
Существует несколько основных инструментов Windows, которые можно использовать для устранения ошибки 0x8000ffff на вашем компьютере. В то время как некоторые из этих инструментов могут быть знакомы базовым пользователям, другим могут потребоваться дополнительные знания для правильного использования. Если вы не уверены в своей способности выполнить перечисленные ниже методы для устранения этого кода ошибки в вашей системе, вам может потребоваться связаться со специалистом по ремонту компьютеров, который компетентен в решении вопросов, связанных с ремонтом Центра обновления Windows.
Решения
 Причины ошибок
Причины ошибок
Наиболее распространенная причина ошибки с кодом 0x8000ffff заключается в том, что существует проблема в одном из системных файлов или записей реестра на компьютере. Существует несколько причин, по которым устройство может иметь ошибку в этих местах: от конфликтующих программных команд до обновлений, которые были установлены неправильно, до ошибок в системе, до вирусов или вредоносных программ, которые повредили необходимые файлы.
Дополнительная информация и ручной ремонт
Есть несколько распространенных способов, которыми пользователи могут попытаться устранить появление кода ошибки 0x8000ffff на своих устройствах Windows. Если вы не уверены, что сможете выполнить эти шаги до конца, вам следует обратиться к квалифицированному специалисту по ремонту компьютеров, чтобы помочь вам завершить процесс ремонта.
Вот лучшие методы для решения Error Code 0x8000ffff на вашем компьютере с Windows:
Метод первый: перезагрузите компьютер
Это может показаться очевидным, но один из наиболее эффективных способов устранения ошибки с кодом 0x8000ffff на вашем компьютере — это просто перезагрузить компьютер. В некоторых случаях ошибка появляется, потому что существуют процессы, которые, по мнению системы, все еще работают, хотя на самом деле это не так. Перезапуск вашего компьютера также позволяет вашей системе применить все предыдущие внесенные изменения и пометить все выполненные установки как завершенные.
Повторите попытку установки обновлений после перезагрузки компьютера, чтобы увидеть, сможете ли вы успешно завершить их.
Метод второй: запустите средство восстановления реестра Windows
Средство восстановления реестра Windows — это актив, который позволяет вашей системе легко сканировать потенциальные проблемы в реестре и уведомлять вас об их статусе. Во многих случаях средство восстановления реестра может самостоятельно решить проблемы, которые оно обнаруживает, хотя в некоторых случаях вы можете получить сообщение о том, что обнаружена ошибка, которая не может быть решена с помощью программы.
Самый простой способ получить доступ к инструменту восстановления реестра Windows — выполнить его поиск в строке поиска в меню «Пуск». Как только вы начнете запускать инструмент восстановления реестра, его сканирование может занять некоторое время, поэтому будьте готовы подождать некоторое время после его запуска.
После того как инструмент завершит сканирование вашей системы, всегда рекомендуется перезагрузить компьютер, чтобы все изменения, внесенные в систему, могли быть успешно применены в операционной системе.
Метод третий: запустите инструмент Windows Fix It Tool
Еще один отличный инструмент, помогающий решить эту проблему, — это инструмент Windows Fix It. Вы можете скачать его прямо с сайта Microsoft. Как только вы запустите его, он завершит сканирование вашей системы, чтобы найти возможные зависания и попытаться их решить. После запуска сканирования рекомендуется перезагрузить компьютер, чтобы все изменения были распознаны и применены должным образом.
Метод четвертый: использование автоматизированного инструмента
Если вы хотите всегда иметь в своем распоряжении утилиту для исправления этих Windows 10 и других связанных с ними проблем, когда они возникают, Загрузить и установить мощный автоматизированный инструмент.
Узнать больше
Если вы пытались открыть проводник, но он внезапно перестал работать, и вы столкнулись с сообщением об ошибке, в котором говорится: «Была предпринята попытка сослаться на несуществующий токен», читайте дальше, так как этот пост поможет вам решить эту проблему. Первоначально об этой проблеме сообщалось после апрельского обновления, и Microsoft смогла исправить ее сразу после исправления сборки. Тем не менее, эти усилия кажутся некоторым пользователям бесполезными, так как в последнее время некоторые сообщали о той же ошибке при попытке открыть не только проводник Windows, но и такие утилиты, как консоль управления Microsoft или MMC, Visual Studio, диспетчер задач, принтер, корзина, и т. д. Двумя наиболее вероятными причинами этой ошибки являются проблемный Центр обновления Windows и поврежденные системные файлы. Какой бы ни была причина, вот несколько советов, которым вы можете следовать, чтобы исправить ошибку «Была предпринята попытка сослаться на несуществующий токен».
Вариант 1. Попробуйте перерегистрировать проблемный DLL-файл.
Возможно, вам придется повторно зарегистрировать файл ntdll.dll с помощью regsvr32.exe, прежде чем вы сможете успешно установить программу и исправить ошибку сбоя файла ntdll.dll. Средство Regsvr32 — это служебная программа командной строки, которую можно использовать для регистрации и отмены регистрации элементов управления OLE, таких как DLL и ActiveX (OCX), в операционной системе Windows. Следуйте инструкциям ниже, чтобы использовать его.
- Откройте командную строку как администратор из меню WinX.
- Затем введите следующие команды в командной строке с повышенными правами и нажмите Enter, чтобы выполнить команду. Это позволит повторно зарегистрировать уязвимый файл DLL с помощью средства операционной системы Windows, regsvr32.exe.
- exe / [файл DLL]
- exe [файл DLL]
Примечание: Замените «[DLL file]» именем DLL-файла, указанного в ошибке.
- После того, как вы выполните указанные команды, вы должны увидеть сообщение «DllRegisterServer в vbscript.dll успешно выполнен», если инструмент Regsvr32 смог успешно работать. После этого попробуйте снова установить программу и посмотреть, работает ли она сейчас.
Вариант 2. Заменить DLL-файл из надежного источника.
- Во-первых, вам нужно получить новый DLL-файл с другого компьютера, желательно с тем же номером версии файла.
- После этого вам необходимо загрузить компьютер в безопасном режиме и перейти по нижеуказанным путям, а затем заменить файл с помощью USB-накопителя или других внешних устройств хранения.
- x86: Этот компьютер> C: / Windows / System32
- x64: Этот компьютер> C: / Windows / SysWOW64
- Затем введите «cmd» в поле поиска Cortana, щелкните правой кнопкой мыши командную строку и выберите «Запуск от имени администратора», чтобы открыть ее с правами администратора.
- Теперь введите «regsvr32 ntdll.dll”И нажмите Enter.
- Перезагрузите компьютер и проверьте, исправлена ли ошибка.
Вариант 3. Выполните сканирование с помощью средства проверки системных файлов.
Средство проверки системных файлов или сканирование SFC может обнаружить и автоматически восстановить поврежденные системные файлы, которые могут вызывать появление ошибки «Была сделана попытка сослаться на несуществующий токен». SFC — это встроенная командная утилита, которая помогает восстанавливать как поврежденные, так и отсутствующие файлы. Он заменяет плохие и поврежденные системные файлы хорошими системными файлами. Чтобы запустить команду SFC, выполните действия, указанные ниже.
- Нажмите Win + R, чтобы запустить Run.
- Введите CMD в поле и нажмите Enter.
- После открытия командной строки введите ПФС / SCANNOW и нажмите Enter.
Команда запустит сканирование системы, которое займет несколько секунд, прежде чем завершится. Как только это будет сделано, вы можете получить следующие результаты:
- Защита ресурсов Windows не обнаружила нарушений целостности.
- Защита ресурсов Windows обнаружила поврежденные файлы и успешно восстановила их.
- Windows Resource Protection обнаружила поврежденные файлы, но не смогла исправить некоторые из них.
Вариант 4. Попробуйте вернуться к предыдущей сборке Windows.
Этот тип ошибки может иметь какое-то отношение к обновлению компонентов, поэтому вы можете попытаться вернуть свой компьютер к предыдущей сборке Windows 10, поскольку это может помочь вам решить проблему. В этом случае будет лучше, если вы воздержитесь от обновления компьютера с Windows 10 до тех пор, пока эта проблема не будет полностью решена Microsoft.
Узнать больше
Что такое ошибка 103?
Ошибка 103 — это ошибка, с которой обычно сталкиваются те, кто использует Google Chrome. Эта ошибка обычно возникает из-за конфликта, возникающего между Google Chrome и антивирусной программой, работающей на компьютере пользователя. В первую очередь ошибка 103 связана с несовместимостью. В природе это не критично. Однако, поскольку это нарушит бесперебойную работу браузера, настоятельно рекомендуется исправить эту ошибку, возникающую из-за любых временных конфликтов между логикой двух программ, а именно Google Chrome и антивируса. С точки зрения непрофессионала, было бы справедливо сказать, что эта ошибка во многом связана с тем, как программы реагируют друг на друга в режиме реального времени.
Решения
 Причины ошибок
Причины ошибок
Когда ошибка отображается для пользователя, обычно указывается что-то вроде «ошибка chrome 103 соединение прервано», «ошибка chrome 103 err_connection_aborted» или «Ошибка 103 (net: ERR_CONNECTION_ABORTED): неизвестная ошибка. Возникает вопрос, что вызывает эту ошибку? Здесь важно понимать, что Google Chrome постоянно применяется для обновления. В большинстве случаев обновления почти остаются незамеченными. Тем временем в любой системе работают другие программы, такие как брандмауэр, антишпионское ПО или антивирусные программы. Все такие программы управляют функциональностью веб-браузера. Теперь, когда веб-браузер пытается обновиться, и любые программы в системе рассматривают обновление как угрозу, подключение к Интернету будет прервано. Также важно понимать, что эти программы не позволят вам обновить или сделать что-либо с вашим браузером.
Дополнительная информация и ручной ремонт

- Kaspersky Pure 3.0
- Касперский ONE
- Kaspersky Small Office Security 2013
- Kaspersky Internet Security 2013
- Антивирус Касперского 2013
Обратной стороной ошибки 103 является то, что она не исчезнет сама по себе. Вот почему важно внести некоторые изменения вручную, поскольку в Интернете нет доступных инструментов для автоматического исправления этой ошибки. Следуйте приведенным ниже инструкциям, чтобы легко решить проблему.
- Нажмите кнопку «Пуск».
- В поле поиска введите «expand.exe».
- Щелкните правой кнопкой мыши по появившемуся файлу и выберите опцию «Открыть папку».
- Теперь скопируйте файл и вставьте его в папку назначения «C: Windows System32».
- Если вы не можете найти файл, рекомендуется скопировать его с установочного диска Windows.
- Теперь снова нажмите кнопку «Пуск».
- Найдите и выберите «Выполнить».
- Теперь введите «C:» в поле поиска и нажмите Ok.
- Теперь щелкните правой кнопкой мыши в любом месте экрана, выберите новое, а затем выберите папку.
- Переименуйте эту папку. Измените имя с «Новая папка» на «Temp».
- Теперь снова перейдите к кнопке «Пуск».
- Выберите «Выполнить» еще раз.
- Введите «cmd.exe» в командной строке и нажмите ОК.
- Теперь введите Command. Нажмите Ввод.
- Теперь введите этот код как есть: ‘set TMP = C: temp’ и нажмите ввод.
- Теперь перезапустите браузер.
- Если это не удается, установите Google Chrome еще раз.
- Просто убедитесь, что все синхронизировано, чтобы избежать потери данных.
Узнать больше
Ошибка D3dx9_43.dll — Что это?
D3dx9_43.dll представляет собой тип динамической библиотеки, содержащей небольшие программы. Этот файл связан с программным обеспечением Microsoft DirectX. Он используется и используется большинством игр для Windows и расширенными графическими программами DirectX. Ошибка D3dx9_43.dll появляется на экране вашего компьютера, когда возникают проблемы при запуске или загрузке программ Microsoft DirectX. Эта ошибка часто отображается в любом из следующих форматов:
- «D3dx9_43.DLL не найден»
- «D3dx9_43.dll не найден. Переустановка может помочь исправить это».
- «Файл d3dx9_43.dll отсутствует»
- «Файл d3dx9_43.dll не найден»
Хорошая новость заключается в том, что этот код ошибки не является фатальным. Это означает, что это не приведет к системным сбоям, сбоям или потере данных. Но это может помешать вам получать доступ, запускать и загружать игры для Windows, связанные с DirectX, поэтому, чтобы избежать неудобств, рекомендуется немедленно восстановить его.
Решения
 Причины ошибок
Причины ошибок
Код ошибки D3dx9_43.dll может возникнуть по нескольким причинам. Они включают, но не ограничиваются:
- Отсутствует или поврежден файл D3dx9_43.dll
- Устаревшие драйверы
- Поврежденный реестр
- Вирусная инфекция
Дополнительная информация и ручной ремонт
Чтобы исправить ошибку D3dx9_43.dll на вашем компьютере, попробуйте простые в использовании методы, показанные ниже. Чтобы использовать эти методы для устранения проблемы, вам не нужно быть техническим специалистом. Это простые методы, которые легко выполнить.
Способ 1. Проверьте корзину или загрузите файл D3dx9_43.dll
Если вы только что удалили программу со своего ПК, есть вероятность, что файл D3dx9_43.dll был случайно удален во время этого процесса. Это происходит потому, что DLL является общим файлом. Программа, которую вы удалили, может работать с тем же файлом. В случае случайного удаления файла D3dx9_43.dll рекомендуется проверить корзину, чтобы устранить проблему. Просто зайдите в корзину и найдите удаленный файл; если вы найдете его, просто переустановите. Однако, если вы не можете его найти, то, если у вас есть доступ к Интернету, просто загрузите файл D3dx9_43.dll с надежного веб-сайта DLL.
Способ 2 — обновить драйверы
Если код ошибки возникает из-за устаревших драйверов, рекомендуется обновить драйверы в вашей системе. Например, ошибка файла D3dx9_43.dll указывает на устаревший драйвер видеокарты, поскольку этот файл связан с программным обеспечением для видеоигр. Поэтому просто обновите драйвера для вашей видеокарты. Драйверы можно обновить в Windows с помощью Мастер обновления драйверов из диспетчера устройств. Мастер проведет вас через весь процесс обновления драйвера, делая задачу обновления намного простой и беспроблемной.
Способ 3 — установить антивирус
В случае заражения вредоносным ПО желательно установить мощный антивирус. Просто запустите его, чтобы просканировать весь компьютер на наличие вирусов. Затем удалите их, чтобы решить проблему.
Способ 4 — очистить и восстановить реестр
Ошибка D3dx9_43.dll также может появиться из-за повреждения реестра. Это происходит, когда реестр загружается ненужными и устаревшими файлами, такими как файлы cookie, ненужные файлы, история Интернета и неверные записи реестра. Эти файлы занимают все пространство и повреждают реестр. Это также приводит к повреждению файла DLL и фрагментации диска. Чтобы решить эту проблему, важно очистить реестр и восстановить его. Быстрый способ выполнить очистку реестра — загрузить Restoro. Это продвинутый PC Fixer со встроенным мощным очистителем реестра. Он мгновенно сканирует все ошибки, связанные с реестром, удаляет их, очищает реестр и восстанавливает поврежденные файлы.
Открыть чтобы загрузить Restoro на свой компьютер и устранить ошибку D3dx9_43.dll уже сегодня!
Узнать больше
Любая аппаратная неисправность — не самое приятное место. Даже незначительная неисправность, такая как сломанный ключ на ключевом слове, может вызвать определенные неприятные ощущения, разочарование и трудности в работе. Итак, какие у вас есть варианты, когда ломается страшная клавиша на клавиатуре? С моей точки зрения, есть три варианта, которые могут быть реализованы для того, чтобы продолжить работу.
-
Замените сломанную клавиатуру на новую
Да, самое лучшее и дорогое решение, просто жмите конец и купите новое рабочее.
-
Замените ключ другим ключом
Итак, вы сломали какой-то ключ, если вы можете заменить его другим ключом, который вы не используете, этот параметр будет работать только в том случае, если сломанный ключ не является клавишей пробела, вводом или аналогичным с определенной формой и размером.
-
Переназначить ключ
используйте инструменты Windows, чтобы переназначить ключевую функцию на другую рабочую клавишу
Итак, три варианта продолжения работы со сломанной клавишей на клавиатуре.
Узнать больше
Microsoft добавляла новые функции экрана блокировки с каждым итеративным выпуском функций Windows 10, чтобы улучшить взаимодействие с пользователем. Однако пользователи Windows 10 имеют разные мнения по этому поводу. Некоторым пользователям это нравится, а некоторым просто не нравится. Так что, если вы один из пользователей, которые, кажется, не одобряют эту функцию, читайте дальше, так как этот пост будет посвящен включению или отключению функции входа в консольный режим в Windows 10. Прежде чем продолжить, обратите внимание, что вы не будете вы можете использовать указатель мыши на этом экране входа в консольный режим, и вы можете использовать клавиатуру только для навигации по различным параметрам. Вы также можете создать точку восстановления системы на всякий случай. Чтобы включить или отключить вход в консольный режим на компьютере с Windows 10, выполните указанные ниже действия.
Шаг 1: Нажмите клавиши Win + R, чтобы открыть диалоговое окно «Выполнить».
Шаг 2: Затем введите «Regedit» в поле и нажмите «Ввод», чтобы открыть редактор реестра.
Шаг 3: Затем перейдите к следующему пути реестра:
КомпьютерHKEY_LOCAL_MACHINESOFTWAREM MicrosoftWindowsCurrentVersionAuthenticationLogonUITestHooks
Шаг 4: Оттуда найдите DWORD с именем «ConsoleMode». Если вы не видите этот DWORD, вы можете просто создать новый DWORD и назвать его «ConsoleMode» и убедиться, что его база установлена в шестнадцатеричный формат.
Шаг 5: После этого дважды щелкните ConsoleMode и измените его значение на «0», чтобы отключить его, и «1», чтобы включить его.
Шаг 6: Теперь перезагрузите компьютер, чтобы применить сделанные изменения. Как уже отмечалось, вы можете использовать клавиатуру только тогда, когда вы находитесь в окне или экране входа в консольный режим. Вы можете просто использовать кнопку ESC, чтобы вернуться в меню, в то время как вы можете использовать клавиши со стрелками, чтобы вы могли просматривать параметры, которые в основном расположены вертикально, и клавишу Enter, чтобы выбрать параметр. В режиме консоли вход с использованием паролей и PIN-кодов работал эффективно.
Узнать больше
Как вы знаете, меню «Пуск» в Windows 10 работает довольно стабильно. Однако бывают случаи, когда он может столкнуться с некоторыми проблемами, например, с повреждением. Если ваш компьютер сталкивается с той же проблемой, вы попали в нужное место, так как этот пост расскажет вам, как исправить ошибку «Данные плитки повреждены». Такая проблема на самом деле довольно распространена среди многих пользователей Windows 10. Такая проблема препятствует правильной работе меню «Пуск», и никакие нажатия клавиш клавиатуры или мыши не решат проблему. Исправление этого важно, поскольку меню «Пуск» требуется для правильной работы операционной системы, и хотя существует несколько способов обойти его использование, это может стать довольно проблематичным. Даже если вам удастся открыть меню «Пуск», о возможности щелкнуть приложения, чтобы открыть их, не может быть и речи, и вам нужно решить проблему. Не беспокойтесь о потенциальных исправлениях, представленных в этом посте, несложно следовать. Вы можете попробовать запустить средство устранения неполадок меню «Пуск» или запустить инструмент DISM. Вы также можете сбросить папку для базы данных плиток или перерегистрировать меню «Пуск» Windows 10. Для получения более подробной информации обратитесь к каждому из вариантов, представленных ниже.
Вариант 1. Попробуйте запустить средство устранения неполадок меню «Пуск».
Первое и основное, что вы можете сделать, чтобы устранить проблему, — запустить средство устранения неполадок в меню «Пуск», поскольку оно может помочь вам автоматически решить проблему. Поскольку это не встроенное средство устранения неполадок, вы можете скачать его с официального сайта Microsoft. После того, как вы загрузите его, запустите его и подождите, пока он не определит проблему и автоматически исправит ее.
Вариант 2. Попробуйте запустить инструмент DISM.
Вы также можете запустить инструмент DISM, чтобы исправить ошибку «База данных плиток повреждена». Используя этот встроенный инструмент, у вас есть различные опции, такие как «/ ScanHealth», «/ CheckHealth» и «/ RestoreHealth».
- Откройте командную строку с правами администратора.
- Затем введите следующие команды и обязательно нажмите Enter сразу после ввода каждой из них:
- Dism / Online / Очистка-изображение / CheckHealth
- Dism / Online / Очистка-изображение / ScanHealth
- Dism (.) Exe / Online / Cleanup-image / Восстановление здоровья
- Не закрывайте окно, если процесс занимает некоторое время, поскольку, вероятно, он займет несколько минут.
- Как только это будет сделано, проверьте, удалось ли исправить поврежденное меню «Пуск» или нет.
Вариант 3 — попробуйте сбросить папку базы данных плиток
- Во-первых, вам нужно перезагрузить компьютер и войти в другую учетную запись пользователя, где работает меню «Пуск».
- Затем перейдите к этой папке, C: / Users / / AppData / Local / Tile / DataLayer.
- Оттуда скопируйтеTdlData.XML»И сохраните его на другом диске.
- После этого перезагрузите компьютер и войдите в учетную запись пользователя, в которой повреждено меню «Пуск».
- После этого перейдите к этой папке, C: / Users / / AppData / Local / Tile / DataLayer.
- Теперь вставьте файл TdlData.xml, который вы скопировали ранее, и перейдите в это местоположение,% LocalAppData% MicrosoftWindowsShell.
- После этого скопируйте файл DefaultLayouts.xml из учетной записи пользователя, которая работает нормально, в учетную запись пользователя, где меню «Пуск» повреждено.
Вариант 4. Попробуйте перерегистрировать меню «Пуск» в Windows 10.
- Нажмите Win + X и выберите «Windows PowerShell (Admin») из меню.
- После открытия PowerShell выполните эту команду: Get-AppXPackage -AllUsers |Foreach{Add-AppxPackage -DisableDevelopmentMode -Register «$($_.InstallLocation)AppXManifest.xml»}
- Подождите, пока команда не будет выполнена, а затем посмотрите, исправила ли она проблему с меню «Пуск» или нет.
Узнать больше
Внешние жесткие диски стали необходимостью, поскольку они хранят данные. Однако они также подвержены проблемам, и одна из них — «Устройство не готово». Вы можете столкнуться с этой ошибкой при попытке доступа к подключенному жесткому диску. Эта ошибка не позволит вам получить доступ к содержимому вашего жесткого диска, поэтому, если вы не исправите ее, вы не сможете получить доступ ни к одному из файлов на вашем жестком диске. Одной из наиболее вероятных причин этой ошибки является аппаратный дефект. Помимо этого, это также может быть связано со слабым подключением, устаревшими драйверами устройств, а также с проблемами совместимости между операционной системой и жестким диском. Прежде чем приступить к устранению проблемы, вам необходимо определить, имели ли вы доступ к жесткому диску до того, как столкнулись с ошибкой, или нет. Если нет, вам необходимо проверить совместимость устройства с вашей операционной системой, так как это может быть причиной появления ошибки. Есть несколько возможных исправлений, которые вы можете проверить, чтобы исправить эту ошибку. Вы можете попробовать проверить аппаратные подключения, запустить встроенное средство устранения неполадок оборудования и устройств, а также средство устранения неполадок USB. Вы также можете запустить утилиту CHKDSK или обновить драйверы устройства или драйверы USB.
Вариант 1. Попробуйте проверить аппаратные соединения.
Первое, что вы должны сделать, прежде чем приступить к дальнейшему устранению проблемы, — это проверить аппаратные соединения вашего компьютера и посмотреть, есть ли поврежденные, как и с USB-портами, это также повлияет на общую связь устройства с компьютером. Поэтому, если вы заметили некоторые неисправности в соединительном кабеле физически, вам, возможно, придется купить другой и заменить его, а затем посмотреть, решит ли он проблему или нет.
Вариант 2. Запустите средства устранения неполадок оборудования и устройств.
- Первое, что вам нужно сделать, это нажать на Пуск, а затем на иконку в виде шестеренки, чтобы открыть окно настроек.
- После открытия настроек найдите параметр «Обновление и безопасность» и выберите его.
- Оттуда перейдите к варианту устранения неполадок, расположенному в левой части списка.
- Далее выберите «Оборудование и устройства» из списка, откройте средство устранения неполадок и запустите его. Когда он выполнит свою работу, подождите, пока он завершит процесс, а затем перезапустите систему.
- После перезагрузки системы проверьте, не устранена ли проблема. Если нет, обратитесь к следующей опции, приведенной ниже.
Примечание: Вы также можете попробовать запустить средство устранения неполадок USB, так как оно также может решить проблему.
Вариант 3 — запустить утилиту CHKDSK
Как вы знаете, утилита CHKDSK может помочь вам определить поврежденные сектора на диске и автоматически исправить их. Таким образом, вы можете запустить его, чтобы исправить ошибку «Устройство не готово» при подключении USB-накопителя к компьютеру.
- Откройте командную строку с правами администратора.
- Затем введите и введите эту команду для ее выполнения: chkdsk / f
- Теперь дождитесь завершения процесса и выйдите из командной строки.
- Перезагрузите компьютер и попробуйте снова подключить USB-накопитель и посмотреть, исправлена ли ошибка.
Вариант 4 — Попробуйте обновить драйверы устройства
Хотя вы всегда можете обновить драйверы устройств с помощью диспетчера устройств, вы можете попробовать загрузить последнюю версию драйверов непосредственно с веб-сайта производителя. Как только вы загрузите их, установите их сразу, а затем исправьте внешний жесткий диск.
Вариант 5. Обновите или переустановите драйвер универсального контроллера последовательной шины.
Если обновление драйверов устройства не устранило ошибку «Устройство не готово», вы можете попробовать обновить или переустановить драйверы универсального контроллера последовательной шины вместо использования диспетчера устройств. Выполните следующие шаги:
- Сначала нажмите кнопку «Пуск» и введите «диспетчер устройств».
- Затем нажмите «Диспетчер устройств» в результатах поиска, чтобы открыть его.
- Оттуда найдите параметр «Контроллеры универсальной последовательной шины», затем щелкните правой кнопкой мыши каждый из драйверов USB и выберите в меню «Обновить драйвер».
Примечание: Если это обычный USB-накопитель, он будет указан как USB-накопитель большой емкости, но если у вас есть устройство USB 3.0, ищите расширяемый хост-контроллер USB 3.0.
- Перезагрузите компьютер и нажмите «Автоматически искать обновленное программное обеспечение драйвера».
Примечание: Если обновление драйверов USB-контроллера не помогло, вы можете попробовать переустановить их.
Вариант 6. Перезагрузите компьютер в состоянии чистой загрузки.
Если первые три заданных параметра не сработали, и вы по-прежнему видите ошибку при подключении внешних устройств, вы можете попробовать перевести компьютер в состояние чистой загрузки, а затем попробовать подключить их снова.
- Войдите на свой компьютер как администратор.
- Введите MSConfig в Начальном поиске, чтобы открыть утилиту конфигурации системы.
- Оттуда перейдите на вкладку Общие и нажмите «Выборочный запуск».
- Снимите флажок «Загрузить элементы запуска» и убедитесь, что установлены флажки «Загрузить системные службы» и «Использовать исходную конфигурацию загрузки».
- Затем щелкните вкладку «Службы» и установите флажок «Скрыть все службы Microsoft».
- Нажмите Отключить все.
- Нажмите Apply / OK и перезагрузите компьютер. (Это переведет ваш компьютер в состояние чистой загрузки. И настройте Windows на обычный запуск, просто отмените изменения.)
- Теперь попробуйте подключить внешние устройства и проверьте, исчезла ли ошибка.
Узнать больше
100sOfRecepies — это расширение для браузера, разработанное MindSpark Inc., которое предоставляет пользователям сотни копий на завтрак, обед, ужин и десерт. Это расширение может показаться очень удобным вначале, однако оно может отслеживать активность вашего браузера и отправлять его обратно разработчику, чтобы лучше показывать рекламу. Это расширение внедряется в системный реестр, позволяя запускать его каждый раз при перезагрузке компьютера.
При работе в Интернете с установленным этим расширением вы можете увидеть дополнительную рекламу, рекламные ссылки и всплывающие окна, отображаемые в вашем браузере. Многие антивирусные сканеры обнаружили это расширение как угонщик браузера, и поэтому не рекомендуется хранить его на вашем компьютере.
О браузере угонщиков
Взлом браузера на самом деле является формой нежелательной программы, часто надстройки или расширения веб-браузера, которая вызывает изменения в настройках браузера. Они созданы для нарушения работы программ веб-браузера по разным причинам. Обычно это заставляет пользователей переходить на заранее определенные сайты, которые стремятся увеличить свой доход от рекламы. Тем не менее, это не так уж и безобидно. Ваша интернет-безопасность находится под угрозой, и это также очень раздражает. В худшем случае ваш браузер может быть взломан для загрузки вредоносного ПО, которое может нанести серьезный ущерб вашему ноутбуку или компьютеру.
Основные признаки того, что ваш веб-браузер был взломан
Типичные симптомы, которые указывают на наличие этой вредоносной программы на вашем компьютере:
1. изменена домашняя страница браузера
2. закладка и новая вкладка также изменены
3. поисковая система по умолчанию изменена и настройки безопасности браузера были снижены без вашего ведома
4. найти новые панели инструментов, которые вы не добавили
5. неостанавливаемые потоки всплывающей рекламы появляются на экране вашего персонального компьютера
6. ваш браузер становится медленным, часто дает сбои
7. Неспособность перейти на определенные веб-сайты, в частности, антивирусные программы, а также другие веб-страницы с программами безопасности.
Как угонщик браузера заражает компьютер?
Существует несколько способов заражения вашего компьютера угонщиком браузера. Как правило, они приходят в виде спама по электронной почте, через веб-сайты для обмена файлами или путем загрузки с диска. Они также могут поступать из дополнительного программного обеспечения, также известного как вспомогательные объекты браузера (BHO), подключаемые модули веб-браузера или панели инструментов. Некоторые угонщики браузеров распространяются в компьютерных системах пользователей, используя метод обманного распространения программного обеспечения, известный как «связывание» (обычно через бесплатное и условно-бесплатное ПО). Примером некоторых известных угонщиков браузера являются Babylon, Anyprotect, Conduit, DefaultTab, SweetPage, RocketTab и Delta Search, но названия постоянно меняются. Угонщики браузеров могут записывать нажатия клавиш пользователя для сбора потенциально ценной информации, которая приводит к проблемам с конфиденциальностью, вызывает нестабильность на компьютерах, резко нарушает работу пользователей и, в конечном итоге, замедляет работу ПК до такой степени, что он становится непригодным для использования.
Browser Hijacker Malware — Удаление
Некоторый захват браузера можно довольно легко остановить, обнаружив и удалив соответствующую вредоносную программу с панели управления. Но от большинства угонщиков трудно избавиться вручную. Как бы вы ни пытались его удалить, он может возвращаться снова и снова. Более того, злоумышленники могут изменить реестр компьютера, так что восстановить все значения вручную будет очень сложно, особенно если вы не очень разбираетесь в технологиях.
Не удается установить Safebytes Anti-malware из-за наличия вредоносного ПО? Попробуй это!
Все вредоносные программы — это плохо, но одни виды вредоносных программ наносят вашему компьютеру гораздо больший ущерб, чем другие. Некоторые вредоносные программы находятся между вашим компьютером и подключением к Интернету и блокируют некоторые или все сайты, которые вы хотите проверить. Это также заблокировало бы вам возможность добавлять что-либо на вашу машину, особенно антивирусные программы. Итак, что делать, если вредоносное ПО не дает вам загрузить или установить Anti-Malware? Следуйте инструкциям ниже, чтобы устранить вредоносное ПО альтернативными способами.
Устранить вредоносные программы в безопасном режиме
Если вредоносная программа настроена на загрузку при запуске Windows, загрузку в безопасном режиме следует избегать. Когда вы загружаете компьютер в безопасном режиме, загружаются минимальные необходимые приложения и службы. Ниже перечислены шаги, которые необходимо выполнить, чтобы запустить компьютер в безопасном режиме на компьютерах с Windows XP, Vista или 7 (инструкции для компьютеров с Windows 8 и 10 см. На веб-сайте Microsoft).
1) При включении / запуске нажимайте клавишу F8 с интервалом в 1 секунду. Это вызовет меню «Дополнительные параметры загрузки».
2) Выберите безопасный режим с сетью с помощью клавиш со стрелками и нажмите Enter.
3) Когда этот режим загружается, у вас должно быть подключение к Интернету. Теперь загрузите и установите Safebytes в своем интернет-браузере.
4) Как только программа установлена, разрешите запуск сканирования для автоматического удаления вирусов и других угроз.
Переключитесь на альтернативный веб-браузер
Код вредоносной программы может использовать уязвимости в определенном веб-браузере и блокировать доступ ко всем сайтам антивирусного программного обеспечения. Лучший способ решить эту проблему — выбрать браузер, который известен своими мерами безопасности. Firefox содержит встроенную защиту от вредоносных программ и фишинга для обеспечения вашей безопасности в сети.
Установите и запустите антивирусное ПО с диска Thumb
Чтобы эффективно избавиться от вредоносного ПО, вы можете подойти к проблеме запуска антивирусной программы на зараженном компьютере с другой точки зрения. Эти простые меры помогут очистить зараженный компьютер с помощью портативного антивируса.
1) На компьютере без вирусов загрузите и установите Safebytes Anti-Malware.
2) Вставьте перьевой диск в тот же компьютер.
3) Запустите программу установки, дважды щелкнув исполняемый файл загруженного программного обеспечения в формате .exe.
4) При появлении запроса выберите расположение USB-накопителя в качестве места, куда вы хотите поместить файлы программного обеспечения. Следуйте инструкциям на экране, чтобы завершить процесс установки.
5) Теперь перенесите USB-накопитель в зараженную компьютерную систему.
6) Дважды щелкните файл EXE, чтобы открыть программу Safebytes прямо с флэш-накопителя.
7) Просто нажмите «Сканировать сейчас», чтобы запустить сканирование зараженного компьютера на вирусы.
Защитите свой компьютер и конфиденциальность с помощью SafeBytes Anti-Malware
Чтобы защитить свой компьютер или ноутбук от различных интернет-угроз, важно установить на свой персональный компьютер приложение для защиты от вредоносных программ. Тем не менее, с бесчисленным количеством компаний, занимающихся защитой от вредоносных программ на рынке, в настоящее время трудно решить, какую из них вы должны купить для своего ноутбука. Некоторые из них превосходны, некоторые — нормального типа, а некоторые сами повлияют на ваш компьютер! Вы должны быть осторожны, чтобы не выбрать неправильный продукт, особенно если вы покупаете премиум-приложение. Среди немногих хороших приложений SafeBytes Anti-Malware является настоятельно рекомендуемым программным обеспечением для людей, заботящихся о безопасности. Safebytes является одной из хорошо зарекомендовавших себя фирм, занимающихся компьютерными решениями, которые предоставляют это полное программное обеспечение для защиты от вредоносных программ. Благодаря своей передовой технологии это программное обеспечение защищает ваш персональный компьютер от инфекций, вызванных различными типами вредоносных программ и аналогичных интернет-угроз, включая рекламное ПО, шпионское ПО, троянские программы, черви, компьютерные вирусы, клавиатурные шпионы, потенциально нежелательные программы (ПНП) и программы-вымогатели. . SafeBytes обладает множеством замечательных функций, которые могут помочь вам защитить ваш компьютер от вредоносных атак и повреждений. Вот некоторые из хороших: Надежная защита от вредоносных программ: с помощью признанного критиками механизма защиты от вредоносных программ SafeBytes обеспечивает многоуровневую защиту, предназначенную для обнаружения и удаления угроз, скрытых глубоко в вашем ПК.
Активная защита: SafeBytes предлагает полную безопасность вашего ПК в режиме реального времени. Он будет постоянно проверять ваш компьютер на подозрительную активность и защищает ваш компьютер от несанкционированного доступа.
Фильтрация веб-сайтов: Благодаря уникальному рейтингу безопасности SafeBytes информирует вас о том, безопасен ли веб-сайт для посещения или нет. Это гарантирует, что вы всегда будете уверены в своей безопасности при просмотре сетевых страниц.
Легкая утилита: SafeBytes — действительно легкое приложение. Он потребляет очень мало вычислительной мощности, поскольку работает в фоновом режиме, поэтому вы не заметите никаких проблем с производительностью компьютера.
Премиум-поддержка 24/7: Квалифицированные специалисты в вашем распоряжении 24/7! Они немедленно исправят любые технические проблемы, которые могут возникнуть у вас с программным обеспечением безопасности.
Технические детали и удаление вручную (для опытных пользователей)
Если вы хотите удалить 100sOfRecepies вручную, а не с помощью автоматизированного программного инструмента, вы можете выполнить следующие простые шаги: программа для удаления. В случае подозрительных версий расширений веб-браузера вы можете легко удалить их с помощью диспетчера расширений вашего браузера. Вы также можете сбросить настройки веб-браузера, а также удалить историю посещенных страниц, временные файлы и интернет-куки. Чтобы обеспечить полное удаление, найдите следующие записи реестра Windows в своей системе и удалите их или сбросьте значения соответствующим образом. Имейте в виду, что только опытные пользователи должны пытаться редактировать реестр вручную, потому что неправильное удаление файла приводит к серьезной проблеме или даже к сбою ПК. Кроме того, некоторые вредоносные программы способны воспроизводить себя или предотвращать удаление. Рекомендуется выполнять процедуру удаления в безопасном режиме.
файлы:
%Documents and Settings%All UsersApplication Data0sOfRecipes Toolbar вирус %program files %internet explorer 100sOfRecipes Toolbar[random].mof %program files (x86)%0sOfRecipes Toolbar %programData%suppicious folders %windows% system32driver0sOfRecipes Toolbar %app data% 100sOfRecipes Toolbar вирус
Реестр:
[HKEY_LOCAL_MACHINESOFTWAREMicrosoftMATSWindowsInstallerEAF386F0-7205-40F2-8DA6-1BABEEFCBE8914.07.30.07.52.18]ProductName=100sOfRecipes Toolbar
[HKEY_LOCAL_MACHINESOFTWAREWow6432NodeMicrosoftTracingMuvic_RASAPI32]
[HKEY_LOCAL_MACHINESOFTWAREWow6432NodeMicrosoftTracingMuvic_RASMANCS]
[HKEY_LOCAL_MACHINESOFTWAREWow6432NodeMicrosoftWindowsCurrentVersionUninstallEAF386F0-7205-40F2-8DA6-1BABEEFCBE89]
DisplayName=100sOfRecipes Toolbar
[HKEY_USERSS-1-5-21-3825580999-3780825030-779906692-1001SoftwareMicrosoftWindowsCurrentVersionUninstall50f25211-852e-4d10-b6f5-50b1338a9271]
DisplayName=100sOfRecipes Toolbar
Узнать больше
Авторское право © 2022, ErrorTools, Все права защищены
Товарные знаки: логотипы Microsoft Windows являются зарегистрированными товарными знаками Microsoft. Отказ от ответственности: ErrorTools.com не аффилирован с Microsoft и не претендует на прямую аффилированность.
Информация на этой странице предоставлена исключительно в информационных целях.
Ремонт вашего ПК одним щелчком мыши
Имейте в виду, что наше программное обеспечение необходимо установить на ПК с ОС Windows. Откройте этот веб-сайт на настольном ПК и загрузите программное обеспечение для простого и быстрого устранения ваших проблем.
Have you ever got stuck with Socket Error 10060 on windows?
Error 10060 occurs while connecting to the Internet and the client using the proxy system.
At Bobcares, we often receive requests to fix socket errors as part of our Server Management Services.
Today, let’s discuss this error in detail and see how our Support Engineers fix it for our customers.
What causes Socket Error 10060 on windows?
The problem occurs while using proxy servers and when the time to load the web page is not enough.
In such situations, the connection times out and the error occurs.
Recently one of our customers contacted us with this error when he uses proxy service to connect to the internet. It returns the error message as follows.
How to identify Socket Error 10060 on windows?
The first thing is that the error message popping up on the screen when trying to connect to the internet via a proxy server.
Another potential problem could be an inability by the browser to display the web pages.
1. The webpage can’t be shown.
2. There is an issue with the page that attempting to reach and it can’t be shown.
How we fix Socket Error 10060 on windows?
So far, we discuss the socket error in detail. Now let’s see how our Support Engineers fix this error for our customers.
1. Increase the time-out limit for the loading websites.
In this method, we make modifications to Windows Registry.
In order to avoid possible damage, you should backup Registry. Backups are crucial if something goes wrong.
To do this,
1. First, we open the Registry Editor.
2. Then we go to the Run from >> the Start >> type regedit >> then click OK.
3. After this, we go to the registry subkey.
HKEY_LOCAL_MACHINESYSTEMCurrentControlSetServicesW3ProxyParameters
4. Then click on>> RequestTimeoutSecs, and then on Modify button.
5. we go to Decimal where you can increase the time limit for loading the Internet sites.
(180 would be more or less an ideal time period)
6. Once we do that, we click on the >> OK button.
7. After all the modifications, we restart the system.
After making modifications in the registry, we also make sure that everything is stable on the system.
2. Verify web proxy connection
Next, we verify the web proxy connections.
To do this,
1. We open the Run app from the Start and type inetcpl.cpl then click >> OK.
2. When Internet Properties window appears, >> we go to the Connections tab. There go to the Lan settings.
3. Then the Local Area Network (LAN) Settings window shows up.
4. After this, we find the Use a proxy for your Lan box and deselect this option, then click>> OK.
This fixes the socket error.
3. Disable Firewall
Firewall security may sometimes be the reason for socket error 10060 too. So we ask the customers to check the firewall configuration or disable the firewall for a temporary time period
4. Scan for Malware
Another reason for this error is malware infection on the system. so we run an antivirus on the customer’s system or advise them to install antivirus software on the system and run it properly.
It detects and removes all types of malware including Trojans, viruses, adware, spyware and more in seconds.
[Need more assistance to fix Socket Error 10060 on windows? We’ll help you.]
Conclusion
In short, the error occurs while connecting to the Internet and the client using the proxy system. Socket error 10060 on windows indicate the connection problem. Today we discussed how our Support Engineers fix this error for our customers.
PREVENT YOUR SERVER FROM CRASHING!
Never again lose customers to poor server speed! Let us help you.
Our server experts will monitor & maintain your server 24/7 so that it remains lightning fast and secure.
GET STARTED
var google_conversion_label = «owonCMyG5nEQ0aD71QM»;
Socket Error 10060 is basically a connection time-out error. This error occurs while connecting to the Internet and the client using the proxy system or on your e-mail. The error message is displayed in the following format:
‘Connection timed out. A connection attempt failed because the connected party did not properly respond after a period of time, or established connection failed because connected host failed to respond.’
There are different methods how to fix and that we are covering them during this article.
Socket Error 10060
What causes connection error 10060 ?
The problem occurs while using proxy servers and when the time to load the online web page is isn’t enough. In such situations, the connection times out and the error occurs. Socket Error 10060 may occur due to multiple reasons including:
- Blocked port
- Data connection incorrect settings
- When the web proxy connection setting does not allow enough time to receive a response from the destination website and therefore the connection is timed-out.
- Registry issues
- Virus
How to fix error 10060 ?
As we have previously mentioned Socket Error 10060 is basically a connection time-out error. This error occurs while connecting to the Internet and the client using the proxy system. There are different methods how to fix and that we are covering them below:
Fix 1: Verify web proxy connection
1. Start your computer with administrative rights.
2. Open Run app from the Start, and type inetcpl.cpl. Click OK.
3. When Internet Properties window appears, go to the Connections tab. There go to the Lan settings.
4. The Local Area Network (LAN) Settings window shows up. Find the Use a proxy for your Lan box, and deselect this option. Click OK.
Connection errror 10060 should be fixed. Try to open the website that you were not able before. If this error still shows up, try the second method.
Fix 2: Increase Web Proxy Time out settings
If the first method doesn’t work, then try increasing time-out settings. In order to do it, you will also have to modify the registry.
Note: Serious problems may occur if you modify the registry incorrectly so we do reccomand performing a backup of before changing anything.
- Click Start, Run and then type Regedit in the dialogue box.
- Navigate to the following registry subkey: HKEY_LOCAL_MACHINESYSTEMCurrentControlSetServicesW3ProxyParameters.
- On the Right side of the Registry Editor, right-click Request TimeoutSecs and then click Modify.
- Click Decimal, they type the number of seconds that you want the proxy service to wait until the session times out.
- To confirm changes, click OK.
- Restart WWW publishing service by going to start, run and type cmd. Click OK to continue.
- Type net stop iisadmin/y and then press enter.
- Type net start iisadmin /y and then press enter.
- Test the new settings by going to the website that displayed the Socket Error 10060 message.
Fix 3: Disable Firewall
Firewall security may sometimes be the reason for error 10060 too. As a third fix you need to check the firewall configuration to allow FTP protocol or disable the firewall for a temporary time period. Test the new settings by going to the website that displayed the Socket Error 10060 message and see if the error is still present.
Fix 4: Check you antivirus
Make sure that you are only running one anti-virus software, and not two. If there are two, then uninstall one because you do not need two, as they mean that two programs could be scanning a single connection/file which will result in it blocking; hence the time out error.
Fix 5: Check for sending a very large directory
If you are still receiving a connection error 10060, another possible cause is the server is trying to send a listing for a very large directory (with many thousands of files) causing the client to time-out while waiting. Try increasing the time-out value under Tools > Global Options > Transfer > Reconnect and resume in [n] seconds if nothing received, to a higher value, such as 45 or 60 seconds.
Fix 6: Check for PASV mode
Most often this occurs when you try to connect in PASV mode to a server that prefers PORT for data connections. If you see an error log similar to the one following, right click the problem site and choose Site Properties, click the TYPE tab and change the Data Connection Type to Use PORT.
Fix 7: Error 10060 using email
- When a Socket Error 10060 happens, you need to check the names of the POP3 and SMTP servers to make sure that they’re correct. The next step is to check the outgoing SMTP port. Email suppliers change the port number and let you setup even specific one. If authentication is needed, your need to click the option “Server needs Authentication” box and provide all the information required. All email client application should have the option avaiable.
- If the email settings are correct and the Socket Error 10060 is still occurring, the cause might be firewall software. You need to check the firewall configuration or disable the firewall for a temporary time period. Test the new settings. If this resolves the error, you need to create an exception for the email program.
- If the step mentioned above does not resolve the error you need to follow this steps:
- Ppen a command prompt
- Ping the SMTP server address obtained from the email provider.
- If the ping is unsuccessful and the computer is connected to a router, you need connect it directly to the cable modem to test whether the router hardware firewall is blocking the SMTP traffic.
- If this is the case, you need to create exceptions for the SMTP port your email provider uses.
- Alternatively, the cause might be the SMTP server being blocked by your ISP. In this scenario you need to contact the ISP for possible workarounds or to request unblocking.
- There is the possibility that a virus or malware is blocking SMTP communication. Try to update any anti-virus or anti-malware programs and run a complete scan.
If a Socket Error 10060 is still occurring, the issue might be caused on the email provider’s end. You need to contact the email provider and see whether there are any issues on their side.
Conclusion
The error occurs while connecting to the Internet and the client using the proxy system. Socket error 10060 on windows indicate the connection problem. In our step-by-step tutorial, we have provided all the possible solutions for you to fix it. We hope you will find this method helpful. Have you managed to solve it? Please let us know in the comments below.
Question
Issue: How to Fix Socket Error 10060 on Windows?
I have received an error message, and I don’t know what to do about it. The error says: “Socket Error # 10060 Connection timed out.” I am not sure what might be wrong with my Internet connection.
Solved Answer
Socket Error 10060 informs about connection problems. This error usually shows up when using proxy service to connect to the Internet, and the browser does not have enough time to load the requested page. Generally speaking, the proxy server works too slow. As a result, the connection time out error message occurs.
Sometimes it’s enough to fix Socket Error 10060 by refreshing the website that did not load or checking URL address.[1] Indeed, mistyped address might trigger this error too. However, in some cases, it’s not enough. Solving this problem may need making modifications in Windows Registry[2] or verifying web proxy settings.
What is more, this error might also occur when a system cannot connect to the mail server. If you are using Microsoft Outlook[3] and received this error, you should verify email client settings. It should be enough to solve this problem and use email service normally.
Fix it now!
Fix it now!
To repair damaged system, you have to purchase the licensed version of Reimage Reimage.
As you already know Socket Error 10060 is related to proxy service and in some cases with mail servers. These three methods explained below should help you to fix this error.
Method 1. Verify web proxy connection
Fix it now!
Fix it now!
To repair damaged system, you have to purchase the licensed version of Reimage Reimage.
1. Start your computer with administrative rights.
2. Open Run app from the Start, and type inetcpl.cpl. Click OK.
3. When Internet Properties window appears, go to the Connections tab. There go to the Lan settings.
4. The Local Area Network (LAN) Settings window shows up. Find the Use a proxy for your Lan box, and deselect this option. Click OK.
Socket Error 10060 should be fixed. Try to open the website that you were not able before. If this error still shows up, try the second method.
Method 2. Increase the time-out limit for the loading websites.
Fix it now!
Fix it now!
To repair damaged system, you have to purchase the licensed version of Reimage Reimage.
NOTE. This method requires making modifications in Windows Registry. In order to avoid possible damage, you should backup Registry. Backups are crucial if something go wrong.
1. Open the Registry Editor. Go to the Run app from the Start, type regedit and click OK.
2. Go to the registry subkey:
HKEY_LOCAL_MACHINESYSTEMCurrentControlSetServicesW3ProxyParameters
3. Click on RequestTimeoutSecs, and then on Modify button.
4. Go to Decimal where you can increase the time limit for loading the Internet sites. It is recommended to set this number to 180 and more.
5. Once you do that, click OK.
6. When all modifications are applied, reboot your computer.
After making modifications in the registry, you should also make sure that everything is stable on the system. Once you fix this issue, we suggest scanning the computer with Reimage.
Method 3. Verify Email Client Settings
Fix it now!
Fix it now!
To repair damaged system, you have to purchase the licensed version of Reimage Reimage.
If you see Socket Error 10060 when trying to send emails from Microsoft Outlook, you should confirm your client settings.
1. Start your computer with administrative rights.
2. Open Microsoft Outlook.
3. When in Outlook, go to Tools and then open Accounts.
4. In the Internet Accounts window look for the Mail tab. When you open it, you will find the list of accounts. Double-click on your account.
5. In the appeared Accounts Properties window, select Servers tab. Here you need to verify all the details.
If client settings are correct, there might be a problem with the authentication process. Thus, you need to enable that Authentication is enabled. Follow these steps to fix Socket Error 10060:
1. Repeat the first four previously explained steps in order to open Account Properties window.
2. In the Account Properties, select Server tab. Here look for the My server requires authentication box and tick it. Then, click OK.
If it is Windows Live Mail that you are using, follow the below-provided instructing steps:
- Right-click on your account and select Properties.
- Check the Advanced Tab and General Tab and make sure that the right settings are selected.
- Click on the OK/Apply button if you have applied any changes.
Repair your Errors automatically
ugetfix.com team is trying to do its best to help users find the best solutions for eliminating their errors. If you don’t want to struggle with manual repair techniques, please use the automatic software. All recommended products have been tested and approved by our professionals. Tools that you can use to fix your error are listed bellow:
do it now!
Download Fix
Happiness
Guarantee
do it now!
Download Fix
Happiness
Guarantee
Compatible with Microsoft Windows
Compatible with OS X
Still having problems?
If you failed to fix your error using Reimage, reach our support team for help. Please, let us know all details that you think we should know about your problem.
Reimage — a patented specialized Windows repair program. It will diagnose your damaged PC. It will scan all System Files, DLLs and Registry Keys that have been damaged by security threats.Reimage — a patented specialized Mac OS X repair program. It will diagnose your damaged computer. It will scan all System Files and Registry Keys that have been damaged by security threats.
This patented repair process uses a database of 25 million components that can replace any damaged or missing file on user’s computer.
To repair damaged system, you have to purchase the licensed version of Reimage malware removal tool.
To stay completely anonymous and prevent the ISP and the government from spying on you, you should employ Private Internet Access VPN. It will allow you to connect to the internet while being completely anonymous by encrypting all information, prevent trackers, ads, as well as malicious content. Most importantly, you will stop the illegal surveillance activities that NSA and other governmental institutions are performing behind your back.
Unforeseen circumstances can happen at any time while using the computer: it can turn off due to a power cut, a Blue Screen of Death (BSoD) can occur, or random Windows updates can the machine when you went away for a few minutes. As a result, your schoolwork, important documents, and other data might be lost. To recover lost files, you can use Data Recovery Pro – it searches through copies of files that are still available on your hard drive and retrieves them quickly.
Attention Before you read this post, I highly recommend you check out my resources page for access to the tools and services I use to not only maintain my system but also fix all my computer errors, by clicking here!
The socket error 10060 is an unambiguous error in that it refers to the destination server timing out. This error usually happens when individuals are trying to access their email, using an email client application, or while attempting to access a website. The time out can be caused by a number of different things, but in the case of your email client software, it’s typically due to incorrect or altered port settings and with the website, it’s usually due to the website being down. This especially reigns true if you are still able to access other websites. Under other circumstance, the website may simply be blocked.
In this tutorial, I will discuss the various ways you can combat this error in the two previously mentioned scenarios. For the email client software, I will be focusing on Microsoft Outlook, primarily because it’s this software that most people encounter this particular error on. With that said, there are definitely better alternatives out there, but that’s a discussion for another day.
Identifying a Socket Error 10060
It’s very easy to identify the socket error 10060 because of the end result. Despite the various symptoms, the end result is always the inability to access/retrieve data from the web.
With that said if an end user attempts to access the internet through a web proxy service and encounters the following error, the error message displayed is usually the following:
The page cannot be displayed
There is a problem with the page you are trying to reach and it cannot be displayed.
Socket Error # 10060 Connection timed out.
This is the error message that end users are most likely to see, when they encounter this error. However, there is also another fairly ambiguous error message that can be traced back to the socket error 10060, which is the following:
HTTP Error 404
404 Not Found
However, solving this problem in most cases, can be as simple as just refreshing your browser window.
What Causes It?
When it comes to surfing the internet, most users report seeing this error while accessing the internet through a web proxy service. In this particular instance, the socket error 10060 can be said to be caused by the service connection settings not giving the destination web site enough time to make a response, hence the time out.
Web proxy services, by default have 60 seconds on all first connection attempts to websites. For idle socket connections, the proxy settings are set to wait 120 seconds before severing a connection.
How to Fix It?
There are a number of things that you can do to this fix problem; however the solutions depend a great deal on the circumstances of the socket error 10060. If you receive this error while accessing your email client software, then the solutions for fixing it are going to be drastically different from individuals having difficulty access specific websites. So keep that in mind when going through the various remedies below.
Uninstall Security Software
Although Microsoft recommends you have two antivirus applications running on your computer at the same time, there have been instances where this has been known to cause conflicts. Thus, unless you know both of the antivirus tools you have on your computer are able to run together without conflict, it’s best you uninstall one of them.
Verify Web Proxy Connection
If you use a web proxy, then you will need to determine whether socket error 10060 is due to the web proxy service. This can be done, by doing the following:
1. First, boot into your computer with administrative rights.
2. Then press 
3. Once Internet Options loads up, click on the Connections Tab, and then click on LAN settings.
4. This will bring up Local Area Network (LAN) Settings, simply un-tick the box next to Use a proxy for your LAN, and click on OK.
5. Then try accessing the website that you were previously having difficulties with.
If you are able to access the website now, then you should proceed to the next step.
Increase Time-Out Limit
To fix this problem, you will need to increase the time-out limit for loading websites on your web proxy service. If you don’t know how to do this by yourself, then simply follow the instructions below:
WARNING: It’s very dangerous making changes to your registry, as even the simplest of mistakes is capable of rendering your system inoperable. Thus it’s recommend that you tread with caution. For more information on making changes to your registry, I recommend you check out my post on how to fix registry errors.
1. First, boot into your computer with full administrative rights.
2. Once in, press 
3. Once the Registry Editor loads up, navigate to the following path:
HKEY_LOCAL_MACHINESYSTEMCurrentControlSetServicesW3ProxyParameters
4. Once there, right click on RequestTimeoutSecs and select Modify.
5. In the Value data box, set the time limit for web page loading and click on OK.
Note: It’s recommended you set it to at least 180 seconds.
6. Then restart your computer and attempt to access the website using your web proxy service.
Note: If the problem continues to persist, then you should following the above instructions, but this time, set the time limit to at least 300 seconds.
Blocked Website
If you are still unable to access certain web pages, then there is a good chance that it may have been blocked by your ISP. Usually your ISP will block a particular web page if a court action has been brought against it. You could consider using a VPN to access the web page instead. For more information on how to do this, check out my tutorial on how to access blocked websites.
Confirm Email Client Settings
If the socket error 10060 occurs every time you try to retrieve your emails from your email client software, then you should consider verifying your client settings. This can be done, by doing the following:
1. First, boot into your computer with administrative rights.
2. Then load up Microsoft Outlook, by double clicking on its desktop icon.
3. Once Microsoft Outlook loads up, click on Tools -> Accounts.
4. This will bring up Internet Accounts, from here, click on the Mail Tab, then double click on your Account.
5. The Accounts Properties page will appear, click on the Servers Tab, and then confirm that your settings are correct.
Ensure Authentication Is Enabled
If all your client settings are correct, then the problem could be due to the authentication process. If you don’t have this option enabled in your account settings, then the computer will not connect to the server. To enable this option, do the following:
1. Load up your Account Properties, by following steps 1 – 4 of Confirm Email Client Settings.
2. From the Account Properties page, click on the Server Tab, then click on the box next to my server requires authentication, then click on OK.
Check Firewall
If you’re still having connection problems, then the problem may be due to your firewall. It’s not uncommon for a firewall to block certain applications from properly accessing the internet. This could be the problem in your case, thus you should load up your firewall and verify its settings.
Consort your applications help file, for more information on how to do this.
SMTP (outgoing mail server) May Be Blocked
If you are still unable to successfully retrieve your emails from your email client software, after trying the above solutions, then there is that possibility that you’re SMTP (outgoing mail server) is blocked. To verify whether this is the case, just follow the instructions below:
1. First, boot into your computer with administrative rights.
2. Then press 
3. Once Command Prompt loads up, type telnet smtp.gct21.net 25 and Press Enter.
Note: after some seconds, you should see the following:
220 mail4.gct21.net ESMTP
If you do not see that message, then it means your SMTP has been blocked. A blocked SMTP is usually blocked by your ISP. Your ISP may have blocked that particular port for security reasons, as many viruses like to use that port to replicate themselves across the internet.
As an alternative, you may have to use another port (such as: 2525) to connect to your SMTP server, or you could just contact your ISP and ask them to remove the block on that port. However, the ideal solution would be to contact your ISP and ask them which port they recommend you use for the STMP server.
Are you looking for a way to repair all the errors on your computer?
If the answer is Yes, then I highly recommend you check out Advanced System Repair Pro.
Which is the leading registry cleaner program online that is able to cure your system from a number of different ailments such as Windows Installer Errors, Runtime Errors, Malicious Software, Spyware, System Freezing, Active Malware, Blue Screen of Death Errors, Rundll Errors, Slow Erratic Computer Performance, ActiveX Errors and much more. Click here to check it out NOW!
If the answer is Yes, then I highly recommend you check out Advanced System Repair Pro.
Which is the leading registry cleaner program online that is able to cure your system from a number of different ailments such as Windows Installer Errors, Runtime Errors, Malicious Software, Spyware, System Freezing, Active Malware, Blue Screen of Death Errors, Rundll Errors, Slow Erratic Computer Performance, ActiveX Errors and much more. Click here to check it out NOW!
Connect Error 10060 is a connection-timeout error that occurs when trying to connect to the web, such as when the system can not connect to the Internet Service Provider mail server in the required period of time. This error often occurs when you try and connect in PASV mode that prefers PORT for data connections to a server.
Another source for this problem could be the fact that it is connected to a slow proxy. Regardless of what the underlying cause of the error is, this is what you can do to solve the problem.
What is Connect Error 10060?
A 10060 timeout error in a Windows Winsock connection occurs when you try to access a site that is experiencing a high volume of visitors or when you try to connect to a server that does not exist. Microsoft has a patch that you can download (see the References section) and run to resolve this problem.
But by taking some simple steps on your own and editing the information on your computer’s registry, you can quickly resolve the problem without downloading and installing any software.
Error messages:
- Winsock 10060
- Winsock error # 10060
- Win32 error 10060 anydesk
- A connection to the Win32_10060 anydesk network could not be made.
Causes of Connect Error 10060
There are many causes why we can receive the message socket error 10060 connection wait time exhausted. Among them, we can highlight a bad connection, high latency, the server does not exist, etc. But we will not delve into the causes and if in the final way to solve this error.
As mentioned earlier, this error usually occurs because you are using a proxy server and there is not enough time for the connection to load the web page. This, in turn, causes the connection to run out.
How to identify Socket Error 10060 on your system?
First things first: how do you know you are dealing with Socket Error 10060? There are some things you can look for to recognize this problem.
A pretty obvious sign is the following message that appears on the screen when you try to connect to the Internet through a proxy server:
Another potential problem could be an inability of the browser to display the web page, in which case you should try to simply refresh that page (or wait a bit to see if the problem is solved) or open the file: // home page and then search for any useful information there.
A variation of the error message shown above is “10060 – Connection timeout”, which basically informs you of the same problem.
Finally, there is one more message that accompanies the same problem again, but this time it takes a totally different form, and that is “HTTP Error 404404 Not Found”.
In this case, the server can not obtain the file or script that you requested. In the beginning, you can try to update the page or verify if you have entered the correct URL. Usually, it’s as simple as that. However, if this is not enough to solve the problem, you should talk to your system administrator about it.
How to fix socket error 10060
Since the causes of this problem are several, it is normal to have different solutions. Below you will find the solution that repairs in almost 100% of cases the problem and others that serve as complementation.
Since Socket Error 10060 is related to the time it takes your browser to load a particular web page, one thing you could do to solve the problem is to increase the time limit required by the proxy service to load that web page.
If you have never done it and you have no idea where to start, do not fear, we are here to help you! Follow the guide we are about to outline, and you should be able to complete the task in a short time.
However, before you begin, it would be a good idea first to back up the log files. By doing this, you are protecting yourself against any kind of problem you may encounter along the way and, therefore, you can be sure that, whatever happens, you will always have the original configuration to fall back on. Well, here is what you should do next:
# Fix 1: Registry Edit
1. Go to Start, then Run, and type “regedit” followed by clicking OK.
2. Now find this registry subkey:
HKEY_LOCAL_MACHINESYSTEMCurrentControlSetServicesW3ProxyParameters
3. Once you have selected that, click on RequestTimeoutSecs and then click on the Modify button.
4. Click on the decimal and modify the figure for the load time of the web page. If you are not sure what the value should be, we suggest at least 180.
5. Again, press the OK button and then restart your computer to complete the process.
With this, the connection timeout problem must be fixed. If you continue to receive the same error even after following these steps, try increasing the load time of the web page to at least 300.
Fix 2: Registry Edit (option 2)
1. Open the ” Registry Editor ” by clicking on the “Start” menu and then selecting “Run.” Type “Regedt32.exe” in the “Run” dialog box and click “OK.” Now you should see the ” Registry Editor “window.
2. Open the “Edit” menu and click on “Add value.”
3. Write the following information in the following window that appears:
4. Value name: TcpMaxDataRetransmissions Value type: REG_DWORD – Number Valid range: 0 – 0xFFFFFFFF Default value: 5 Decimal New value: 10 Decimal
5. Click on “OK.”
6. Close the ” Registry Editor ” and restart the computer. Test your connectivity once the computer has completely rebooted to see if the error occurs “10060 – Timeout has run out”.
Option 3: Solve socket error 10060 by proxy
1. Press the « Windows + R «keys.
2. Now, in the window that opens, type ” inetcpl.cpl ” and press ” Enter.”
3. Click on the « Connections » tab of the « Properties: Internet «window.
4. Click on the « LAN Configuration «button.
5. Uncheck the box ” Use a proxy server for the LAN ” and click on ” Accept.”
6. Check that the error has disappeared.
How to fix socket error 10060 Citrix
Many have experiences socket error 10060 Citrix NetApp while trying to a Microsoft ‘Remote Desktop’. If you are trying to connect to our desktop in the office and getting the Socket Error as below
Unable to connect the server contact your system administrator with following error: there is no Citrix Xenapp server configured on the specified server. (Socket error 10060)
This Published remote desktop application would be available on one or more servers. If it is multiple servers, Citrix will automatically load your session to another appropriate server. If waiting to try again doesn’t fix the socket error 10060 on Citrix. Here are a few fixes to try before contacting your IT support or Citrix.
- If there is an Antivirus software installed, try to disable it then test again.
- Check your firewall to make sure ports 1494 and 2598 are open
Sometimes, Citrix could not be configured properly or has no servers assigned. This is an external Citrix Workspace error and therefore you would need to engage your company IT/Citrix support team to address the problem. This would be most cases as it would be an error from your IT workplace.
Final notes
This type of error causes that the fps of the games go down, that Gmail, Outlook Express, Opera, Office 365, Windows 7, 8, 10, delphy, etc. give problems. In general, the parameters mentioned above must be modified to get a connection, but it does not always work, since the error may come from something alien to us.
You may get winsock timeout error 10060 when try to open the application which relies on the server connection. You may get the following error message:
Proxy Reports:
10060 Connection timed out
The Web server specified in your URL could not be contacted. Please check your URL or try your request again.
Most commonly 10060 Connection Timeout error occurs when connecting to an internet server that does not exist or if there is more than one default gateway on the proxy server computer. This error also appears if you have slow, congested, or high latency Internet links with Microsoft Proxy Server or ISA server.
How to Fix Socket Error 10060?
Method 1: Fix using Advanced System Repair Tool
The most of the common reason behind windows dependency error is corrupted or damaged system files like DLL files, EXE files, sys files etc. There are thousands of tiny system files are there that work specific task. If one of the files gets replaced, deleted or damaged then you may get windows socket error 10060.
3 Steps to Fix this Error
Download and Install Advanced System Repair Tool and scan your PC. It has the large database with 25 million of files. It will find all the damaged or deleted system files and reinstall them with the fresh one. After, optimizing with Advanced System Repair Tool, try to open the program.
Method 2: Verify Web Proxy Settings
Step 1: Open Run Command by pressing Windows Key + R
Step 2: Type inetcpl.cpl and click OK.
Step 3: When Internet Properties appears go to Connections Tab.
Step 4: Now, Find Lan Settings and click on it.
Step 5: Find the Use a proxy for your Lan box, and deselect this option. Click OK.
Now, try to reconnect the server again. Most probably you may not get the 10060 Connection Timeout Error.
Method 3: Modify Registry File
Modifying Registry Key is a very risky process and you should do it very carefully. If you enter an incorrect value in the registry file, then this file become damage and system might be down permanently. If you are not sure, how to edit Registry File correctly, then apply Method 1 and install Advanced System Repair Tool to fix Winsock error 10060. Here, is the complete steps of modifying Registry File. Before modifying registry file you must keep a backup of the registry file, so in an emergency, you can restore it.
Step 1: Open Run Command by pressing windows key + R
Step 2: Type Regedit and Press Enter
Step 3: Now, navigate to the following location:
HKEY_LOCAL_MACHINESYSTEMCurrentControlSetServicesTcpipParameters
Step 4: Click on Edit menu > Add Value and then add the following information:
Value Name: TcpMaxDataRetransmissions
Value Type: REG_DWORD - Number
Valid Range: 0 - 0xFFFFFFFF
Default Value: 5 Decimal
New Value: 10 Decimal
Step 5: Click OK and close the registry editor.
Step 6: Reboot the PC
Summary:
In this article, I have tried to tell you 3 awesome methods to fix Winsock Socket Error 10060. However, situation defers from PC to PC so, it is better to use recommended Advanced System Repair Tool to Fix this error automatically.