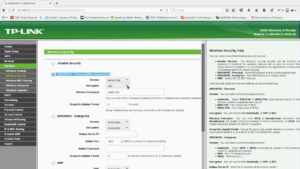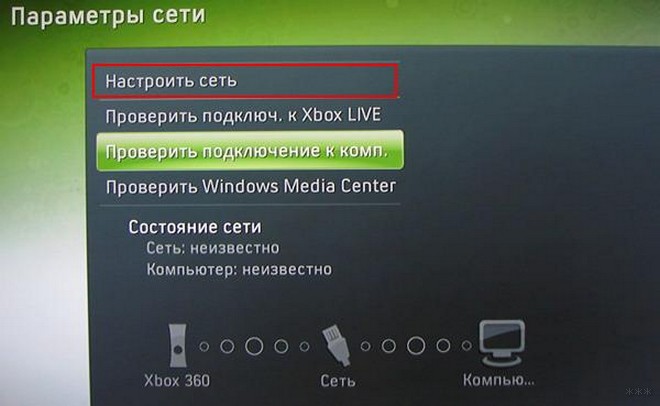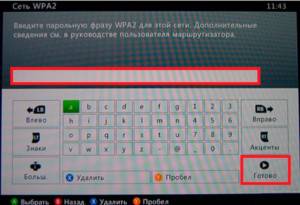Вопрос
Проблема: как исправить, что DNS не разрешает имена серверов Xbox?
Привет. Всякий раз, когда я пытаюсь подключиться к Интернету на Xbox, я могу подключиться к своему маршрутизатору, но получаю сообщение об ошибке «DNS не разрешает имена серверов Xbox». Мы ценим любые предложения.
Решенный ответ
Xbox — это бренд видеоигр, созданный и принадлежащий Microsoft.[1] Бренд выпустил 5 игровых консолей, игры, потоковые сервисы и сеть Xbox. Он был представлен в США в ноябре 2001 года, когда была выпущена первая консоль Xbox.
[2]
С тех пор он стал намного больше, чем просто технологией для энтузиастов игр. Без возможности покупать и загружать игры в Интернете и автоматически устанавливать их на Xbox One, вы можете смотреть телевизор, фильмы, Youtube, слушать музыку, общаться в Skype и просматривать Интернет.
К сожалению, иногда пользователи сталкиваются с проблемами при попытке использовать Xbox с беспроводным подключением. Ошибка «DNS не разрешает имена серверов Xbox» возникала пользователями по крайней мере один раз. Но это не проблема самой игровой консоли; ваша домашняя сеть полагается на DNS-сервер, предоставленный вашим интернет-провайдером[3], который не имеет ничего общего с Xbox.
DNS (система доменных имен) — это сетевой компонент, который переводит имя веб-сайта, который вы хотите посетить, в IP-адрес, соответствующий этому веб-сайту. Если DNS-серверы, предоставляемые интернет-провайдером, работают медленно или неправильно настроены для кэширования, они могут замедлить ваше соединение или, как в этом случае, полностью потерять его.

Важно отметить, что пользователи сталкивались с той же ошибкой на своих компьютерах с Windows. В этом случае вы можете запустить инструмент восстановления системы. ReimageСтиральная машина Mac X9 — он может исправить наиболее распространенные проблемы Windows, удалить ненужные файлы из вашей системы и исправить различные ошибки Windows, BSOD,[4] проблем с реестром намного больше.
DNS — важная децентрализованная система, которая должна безупречно работать при подключении к Интернету. «DNS не разрешает имена серверов Xbox» можно разрешить с помощью относительно простых методов, перечисленных ниже:
Способ 1. Перезагрузите консоль и роутер
Исправить это сейчас!Исправить это сейчас!
Для восстановления поврежденной системы необходимо приобрести лицензионную версию Reimage Reimage.
Перезагрузка маршрутизатора может решить определенные проблемы с подключением к Интернету и должна быть одним из первых шагов по устранению неполадок:
- Нажмите и удерживайте Логотип Xbox на вашей консоли около 5-8 секунд и подождите, пока он выключится
- Отключите силовой кабель
- Выключи свой маршрутизатор и отключите силовой кабель
- Ждать около 2-3 минуты
- Плагин и включи обе системы
- Попробуйте подключить свой Xbox в интернет
Способ 2. Установите DNS-сервер как автоматический
Исправить это сейчас!Исправить это сейчас!
Для восстановления поврежденной системы необходимо приобрести лицензионную версию Reimage Reimage.
- Нажмите Windows + я и выберите Сеть и Интернет
- Выбирать Центр коммуникаций и передачи данных
- Выбирать Смените настройки адаптера
- Щелкните правой кнопкой мыши подключение к Интернету и выберите Характеристики
- Выбирать Интернет-протокол версии 4 (TCP / IPv4) и нажмите Характеристики
- Отметьте Получить IP-адрес автоматически и Получить адрес DNS-сервера автоматически коробки
- Нажмите В ПОРЯДКЕ сохранить изменения
Способ 3. Установите DNS-адрес вручную
Исправить это сейчас!Исправить это сейчас!
Для восстановления поврежденной системы необходимо приобрести лицензионную версию Reimage Reimage.
Альтернативный DNS-сервер имеет множество преимуществ, в том числе более быстрые серверы по сравнению с сервером интернет-провайдера, поэтому запросы обрабатываются быстрее и плавнее. Google Public DNS доступен уже почти 10 лет с легко запоминающимися IP-адресами 8.8.8.8 и 8.8.4.4. Google обещает безопасное DNS-соединение, защищенное от атак, а также скорость преимущества:
- Выбирать Настройки в меню
- Выбирать Сеть
- Выбирать Расширенные настройки и Настройки DNS
- Нажмите Руководство открыть Первичный DNS коробки
- Входить 8888
- Нажмите Входить
- За Вторичный DNS, входить 8844
- Нажмите B сохранить измененный Настройки DNS
Способ 4. Сбросить роутер
Исправить это сейчас!Исправить это сейчас!
Для восстановления поврежденной системы необходимо приобрести лицензионную версию Reimage Reimage.
- Искать Перезагрузить сзади
- Возьмите тонкую булавку и нажмите внутрь к отверстию, на котором написано: Перезагрузить
- Проверьте, есть ли у вас Xbox консоль может подключаться к Интернету
Метод 5. Изменить ширину канала Wi-Fi
Исправить это сейчас!Исправить это сейчас!
Для восстановления поврежденной системы необходимо приобрести лицензионную версию Reimage Reimage.
Ширина канала Wi-Fi определяет, сколько данных может пройти и с какой скоростью. Более широкие каналы обычно связаны с передачей большего количества данных на более высоких скоростях, если нет помех:
- Нажмите Windows + R открыть Бегать коробка
- Тип cmd и нажмите В ПОРЯДКЕ
- Входить ipconfig в Командная строка
- нажмите Возвращение ключ

- Запишите Шлюз по умолчанию номер
- Открыть браузер
- Введите ваш Шлюз по умолчанию число в Адресная строка, и нажмите Возвращение ключ
- Откройте настройки беспроводной сети на странице конфигурации вашего роутера.
- Выбирать 20 МГц на ширина канала выпадающее меню
Метод 6. Использовать проводное соединение
Исправить это сейчас!Исправить это сейчас!
Для восстановления поврежденной системы необходимо приобрести лицензионную версию Reimage Reimage.
Проводное сетевое соединение всегда является самым надежным и безопасным интернет-соединением:
- Если до сих пор ничего не помогло, рассмотрите возможность использования проводной соединение вместо этого, так как эта проблема, кажется, появляется только для тех, кто использует беспроводное соединение
Вам также могут быть интересны следующие темы:
- Игры Xbox Game Pass не удаляются в Windows
- Не удается войти в приложение Xbox в Windows
- В Party Chat никого не слышно
- «У вас есть эта игра или приложение?» Ошибка Xbox
Исправляйте ошибки автоматически
Команда ugetfix.com делает все возможное, чтобы помочь пользователям найти лучшие решения для устранения их ошибок. Если вы не хотите бороться с методами ручного ремонта, используйте автоматическое программное обеспечение. Все рекомендованные продукты были протестированы и одобрены нашими профессионалами. Инструменты, которые можно использовать для исправления ошибки, перечислены ниже:
Предложение
сделай это сейчас!
Скачать Fix
Счастье
Гарантия
сделай это сейчас!
Скачать Fix
Счастье
Гарантия
Совместим с Майкрософт ВиндоусСовместим с OS X По-прежнему возникают проблемы?
Если вам не удалось исправить ошибку с помощью Reimage, обратитесь за помощью в нашу службу поддержки. Сообщите нам все подробности, которые, по вашему мнению, нам следует знать о вашей проблеме.
Reimage — запатентованная специализированная программа восстановления Windows. Он диагностирует ваш поврежденный компьютер. Он просканирует все системные файлы, библиотеки DLL и ключи реестра, которые были повреждены угрозами безопасности.Reimage — запатентованная специализированная программа восстановления Mac OS X. Он диагностирует ваш поврежденный компьютер. Он просканирует все системные файлы и ключи реестра, которые были повреждены угрозами безопасности.
Этот запатентованный процесс восстановления использует базу данных из 25 миллионов компонентов, которые могут заменить любой поврежденный или отсутствующий файл на компьютере пользователя.
Для восстановления поврежденной системы необходимо приобрести лицензионную версию Reimage инструмент для удаления вредоносных программ.
Нажмите
Условия использования Reimage | Политика конфиденциальности Reimage | Политика возврата денег за товар | Нажмите
Частный доступ в Интернет это VPN, которая может помешать вашему интернет-провайдеру правительство, и третьи стороны от отслеживания вашей онлайн-активности и позволяют вам оставаться полностью анонимным. Программное обеспечение предоставляет выделенные серверы для торрентов и потоковой передачи, обеспечивая оптимальную производительность и не замедляя вашу работу. Вы также можете обойти географические ограничения и без ограничений просматривать такие сервисы, как Netflix, BBC, Disney + и другие популярные потоковые сервисы, независимо от того, где вы находитесь.
Атаки вредоносных программ, особенно программ-вымогателей, на сегодняшний день представляют наибольшую опасность для ваших фотографий, видео, рабочих или школьных файлов. Поскольку киберпреступники используют надежный алгоритм шифрования для блокировки данных, его больше нельзя использовать, пока не будет выплачен выкуп в биткойнах. Вместо того, чтобы платить хакерам, вы должны сначала попробовать использовать альтернативный восстановление методы, которые могут помочь вам восстановить хотя бы часть потерянных данных. В противном случае вы также можете потерять свои деньги вместе с файлами. Один из лучших инструментов, который может восстановить хотя бы часть зашифрованных файлов — Восстановление данных Pro.
АННОТАЦИЯ
Воспользуйтесь этой статьей, чтобы устранить следующее сообщение об ошибке:
Не удалось получить доступ к DNS-серверам. Проверьте следующие возможные варианты:
-
Если ваша консоль Xbox подключена непосредственно к модему, убедитесь, что параметры DNS-серверов соответствуют параметрам, предоставленным вашим поставщиком услуг Интернета (ISP).
-
Если консоль Xbox подключена к маршрутизатору, убедитесь в том, что для параметровDNS-серверов задано значение автоматически.
ДОПОЛНИТЕЛЬНАЯ ИНФОРМАЦИЯ
Чтобы устранить эту проблему, воспользуйтесь приведенными ниже способами.Примечание . как правило, этот вопрос устраняется с помощью метода подмены адреса Mac. Поэтому используйте способ 1 и 2 в том порядке, в котором они указаны.
Способ 1: подмена MAC-адреса
Персональный компьютер
Чтобы выполнить подмену MAC-адреса на персональном компьютере, выполните указанные ниже действия.
-
Выберите в меню Пуск пункт Выполнить, введите в поле Открыть команду cmd и нажмите кнопку ОК.Примечание. Вы должны выполнить действия 1 – 3 с модемом, подключенным к компьютеру, и тогда, когда компьютер подключен к сети. Чтобы убедиться в том, что вы подключены к Интернету, посетите веб-сайт по следующему адресу:
http://www.xbox.com/en-US/
-
Введите ipconfig/all. Примечание. Если команда ipconfig/all не работает, вы также можете использовать команду Winipcfg .
-
MAC-адрес вашего компьютера указан в разделе физический адрес. Введите эти данные на консоли Xbox. Примечание. Не используйте адреса, которые начинаются с цифр «44».
-
Выключите консоль Xbox и включите ее снова.
-
На экране » состояние подключения » выберите » Параметры«, а затем нажмите кнопку » A «.
-
Нажмите кнопку Дополнительно, а затем — клавишу A .
-
Выберите MAC-адрес.
-
Введите данные в поле физический адрес. Не включайте дефисы (-).
Macintosh
Чтобы найти адрес Ethernet на компьютере Apple Macintosh , выполните указанные ниже действия в зависимости от версии операционной системы, установленной на компьютере Macintosh.
-
В меню Apple выберите пункт Панель управления, а затем — пункт TCP/IP.
-
В меню Правка выберите пункт Пользовательский режим.
-
Выберите пункт Дополнительно , а затем нажмите кнопку ОК.
-
Нажмите кнопку » сведения » на панели управления TCP/IP. MAC-адрес компьютера — это номер, указанный в разделе аппаратный адрес.
Если на компьютере установлена операционная система, отличная от Apple OSX или Microsoft Windows, обратитесь к производителю своего компьютера, чтобы узнать, как получить MAC-адрес.
Способ 2: Включение и отключение модема
После выполнения подмены MAC-адреса Отключите модем и включите:
-
Выключите модем (с подключением к консоли Xbox), подождите три минуты, а затем снова включите его. У большинства модемов нет переключателя «вкл/выкл». Если это так, вы должны отсоединить источник питания к модему, чтобы отключить его, а затем снова подключить, чтобы включить его.
-
Попробуйте подключиться еще раз.
Нужна дополнительная помощь?
Нужны дополнительные параметры?
Изучите преимущества подписки, просмотрите учебные курсы, узнайте, как защитить свое устройство и т. д.
В сообществах можно задавать вопросы и отвечать на них, отправлять отзывы и консультироваться с экспертами разных профилей.
XBOX 360 не подключается к Интернету из-за ошибок в соединении с Сетью, сбоев работы ИКС Бокс Лайв, низкого качества потоковой передачи, неправильных параметров роутера и других причин. Для устранения проблемы проверьте данные подключения и попробуйте исправить ошибки DNS, MTU, NAT и другие. Ниже рассмотрим, как действовать при возникновении трудностей с сетью Интернет, и какие шаги помогают вернуть работоспособность консоли.
Ошибки и способы их устранения
Существует две распространенные ситуации, когда XBOX не подключается к WiFi или проводному Интернету. Первая — невозможность установить соединение с домашней сетью или службой ИКС Бокс Лайв. Вторая — плохое качество соединения. Причиной может быть низкая скорость, временное выключение, плохое соединение и т. д.
Одна из причин, почему XBOX 360 не подключается к WiFi или другими способами — сложности соединения с сервисом Live. Если приставка не может соединиться с ИКС Бокс Лайв, проверьте подключение к Интернету. При сбоях в соединении появляется сообщение об ошибке, определяющее причину сбоев. Для проверки сетевого соединения сделайте следующее:
- Жмите на кнопку Guide на джойстике.
- Выберите Настройки, а далее Настройки системы и Сетевые …
- Укажите Беспроводную сеть или выберите пункт Проводная сеть, если используете проводное соединение.
- Кликните на Проверка подключения к службе XBOX Live.
В зависимости от ситуации можно сделать вывод о дальнейших действиях. При этом важно знать, почему XBOX 360 не подключается к Интернету, можно предпринимать шаги по устранению проблемы. Рассмотрим, как действовать при проводной и беспроводной связи.
Проводное соединение
Для начала рассмотрим, как действовать, если XBOX не подключается к Сети по проводу.
Общий алгоритм действий такой:
- Восстановите заводские настройки. Для этого жмите на Guide на джойстике, войдите в настроечный раздел, а далее Системные… Зайдите в Настройки сети и Проводная сеть, а там выберите пункт Настроить… В дополнительных параметрах выберите пункт Восстановить заводские значения по умолчанию. На следующем шаге перезапустите консоли и еще раз проверьте, подключается XBOX 360 к Интернету или нет.
- Включите и отключите консоль и роутер. Отбросьте все питающие шнуры на пять минут, а далее подключите их. На следующем шаге проверьте, подключается приставка у ИКС Бокс Лайв к Интернету или нет.
- Попробуйте использовать другой кабель для соединения.
- Если это не помогло, проверьте порт сетевого устройства. Для этого вставьте провод в другой разъем маршрутизатора и проверьте наличие связи с Интернет.
Бывает, когда XBOX 360 не подключается к роутеру из-за ошибок. Выделим основные:
- Конфликт IP адресов. Войдите в Настройки, а далее — системные настройки. Перейдите в Настройки сети и выберите пункт Проводная сеть или имя WiFi. Жмите Настроить сеть. На вкладке Основные настройки войдите в Параметры IP. Кликните Автоматически. Если консоль не подключается к Интернету, переходите к следующему шагу.
- Ошибка DNS. Войдите в настройки консоли (системные), а там в параметры проводной сети. Установите параметры DNS вручную. Укажите основной и дополнительный DNS. Для получения данных войдите в Пуск на ПК с Виндовс и введите cmd. Далее вбейте команду ipconfig/all и Ввод. Запишите данные DNS и внесите их в поля, указанные выше.
- Ошибка Интернета. Попробуйте добавить МАК-адреса приставки XBOX 360 к перечню разрешенных. Как вариант, можно временно отключить MAC на роутере для просмотра, влияет ли фильтрация подключению к службе ИКС Бокс Live.
- Ошибка MTU. Попробуйте отключить обнаружение flood-атак в браузере или включите DMZ на роутере.
- Ошибка ICMP. Если XBOX 360 не подключается к Интернету из-за ICMP-ошибки, почистите системный кэш консоли, включите DMZ на роутере или попробуйте найти поврежденные данные. В последнем случае войдите в настроечный раздел консоли и хранилище, а там выберите запоминающее устройство, а далее папку Игры и приложения. Все проблемные файлы помечаются восклицательным знаком. Удалите их.
Более подробные сведения по ошибкам и особенностях их устранения для подключения к Интернету можно почитать на сайте технической поддержки XBOX — support.xbox.com/ru-RU/help/Hardware-Network/connect-network/xbox-360-wired-connection.
Беспроводное соединение
Во многих случаях XBOX не подключается к Интернету через WiFi. В таком случае действуйте по следующему алгоритму:
- Восстановите заводские настройки ИКС Бокс до заводских.
- Отключите роутер / консоль на пять минут от розетки, а после подайте питание.
- Отбросьте гарнитуру стороннего производителя. Они могут создавать помехи на пути сигнала. После выключения сразу проверьте, подключается девайс к Интернету или нет.
- Устраните другие помехи, которые могут вызывать сбой связи. В эту категорию входят беспроводные наушники, радионяня, духовка, стены и т. д. Попробуйте переместить маршрутизатор ближе к XBOX 360 для уменьшения негативного влияния.
- Поменяйте канал беспроводной связи. При вводе настроек старайтесь выбирать наименее загруженный канал. Как вариант, поставьте пункт Автоматически, чтобы роутер сам выбирал наиболее правильный вариант и давал нормальную «дорогу» Интернету.
- Проверьте полосу пропускания. На приставках ИКС Бокс 360 по умолчанию установлен параметр на 20 МГц. Если на маршрутизаторе стоит 40 МГц, высок риск некорректной работы.
- Измените тип беспроводного режима в настройках роутера. Рекомендуется установить параметр G Only.
- Проверьте уровень беспроводной сети. Если он низкий, поднесите роутер ближе к маршрутизатору.
Иногда ИКС Бокс не подключается к Вай Фай из-за ошибок. Здесь доступны следующие проблемы — с DNS, MTU, ICMP и т. д. Более подробные сведения доступны по ссылке support.xbox.com/ru-RU/help/Hardware-Network/connect-network/xbox-360-wireless-connection.
Из сказанного видно, что XBOX 360 freeboot не подключается к Интернету из-за временных сбоев в работе оборудования или ошибок в настройках. В комментариях поделитесь, с какими трудностями вам приходилось сталкиваться во время работы, и как их решать.
Неисправное подключение к Интернету не позволяет пользоваться приставкой Xbox в полной мере. При возникновении проблем нужно определить вероятную причину и исправить ситуацию. Здесь описаны ситуации, когда отключается вай-фай на Xbox, с которыми может столкнуться пользователь, и предложены способы их решения.
Содержание
- Не удается подключиться к беспроводной сети
- Не удается подключиться к DHCP-серверу
- Не удается получить IP-адрес
- Не удается подключиться с автоматическим IP-адресом
- Причины почему Xbox 360 не подключается к Wi-Fi
- DNS не разрешает имена серверов Xbox
- Подключение сетевого кабеля
- Отключить сетевой кабель
- Есть аппаратная проблема
- Существует проблема с IP-адресом
- Приставка не подключена к Сети
- Протокол безопасности не работает
- Консоль заблокирована
Не удается подключиться к беспроводной сети
Важно помнить, что на устройстве должны быть установлены наиболее свежие версии прошивок и самые актуальные драйвера. Обычно при наличии проблем в их работе, производитель выпускает новую версию, в которой все баги исправлены. Это одна из причин, зачем требуется устанавливать последнюю версию драйвера.
Не удается подключиться к DHCP-серверу
Эта проблема обычно возникает из-за неправильных настроек модуля беспроводного соединения, из-за чего «Иксбокс» не подключается к вай-фай. Для ее исправления нужно сделать следующее:
- Зайти в настройки роутера.
- В соответствующее поле ввести адрес DHCP.
- Подтвердить ввод и выйти из настроек.
После того как будет проведена перезагрузка, соединение должно заработать.
Обратите внимание! В Xbox One имеется встроенная диагностика. Если нужно, она проводит анализ неисправностей и определяет предположительную причину проблемы.
Часто домашние сети используют в качестве DHCP сервера одно из устройств, входящих в них. Эту функцию может выполнять, например, роутер или персональный компьютер. При неработающем сервере рекомендуется проверить и исправить настройки, затем произвести перезапуск сетевого адаптера. Иногда в такой ситуации может помочь выключение и включение роутера.
Не удается получить IP-адрес
При использовании домашней сети проблема может возникнуть при неисправной работе DHCP сервера. Иногда ее можно исправить путем перезагрузки роутера.
Если в домашней сети недостаточный диапазон используемых IP-адресов, то администратор может его расширить.
Чтобы исправить ситуацию, нужно сделать следующее:
- Зайти в настройки роутера. Для этого в браузере набрать его IP-адрес и перейти по нему. Затем ввести логин и пароль и подтвердить ввод.
- Найти раздел, в котором устанавливаются параметры локальной сети.
- Там указать начальный и конечный адрес пула адресов устройств. Нужно увеличить максимальный IP-адрес.
После этого диапазон внутренних адресов станет больше, и причина неисправности будет устранена.
Обратите внимание! В некоторых случаях источником проблемы является аппаратная неисправность маршрутизатора. В этом случае придется обратиться к специалистам сервисного обслуживания для проведения ремонта.
Не удается подключиться с автоматическим IP-адресом
Для установления связи со Всемирной паутиной IP-адрес может предоставляться в автоматическом режиме или вводиться непосредственно пользователем. Чтобы подключение было успешным, нужно точно знать, какой из указанных вариантов должен быть применен, в противном случае соединение не будет установлено.
Обратите внимание! При наличии такой проблемы стоит уточнить, какие требования у провайдера и, если необходимо, ввести нужный IP-адрес самостоятельно.
Иногда такая ошибка возникает из-за работы домашней сети. В этом случае работа DHCP сервера происходит в нормальном режиме, IP-адрес выдается, но соединение при этом отсутствует.
В этом случае исправить проблему можно путем указания статического адреса. При этом потребуется настройка сети.
Чтобы решить эту проблему, нужно выполнить такие действия:
- Зайти в настройки роутера, набрав в браузере его IP-адрес и введя логин и пароль.
- Перейти в раздел CHCP.
- Посмотрев список подключённых устройств, найти MAC-адрес приставки и скопировать его.
- Зайти в пункт установки статического адреса, нажать кнопку «Добавить новый» и вставить скопированный адрес.
- Подтвердить предложенный IP-адрес.
После этого проблема должна быть устранена.
Причины почему Xbox 360 не подключается к Wi-Fi
Возможно, домашняя сеть работает правильно, но связь с Интернетом отсутствует. Это означает, что проблема связана с провайдером, который обеспечивает доступ ко Всемирной паутине. Вот наиболее распространенные причины такого рода.
DNS не разрешает имена серверов Xbox
Если имеют место проблемы временного характера, то может помочь обычная перезагрузка роутера. Для этого достаточно выключить его, а затем включить.
Иногда это может быть временная неисправность на серверах поставщика Интернета. В такой ситуации перезагрузка не поможет, но с течением времени проблема может быть устранена сама собой.
Обратите внимание! В некоторых случаях пользователи производят самостоятельную настройку DNS серверов Интернета.
Подключение сетевого кабеля
Иногда нет связи только потому, что не подключен сетевой кабель от провайдера. В этом случае нужно проверить его разъем.
Отключить сетевой кабель
Такое сообщение возникает при одновременном подключении беспроводного Интернета и кабельного. В этом случае рекомендуется отключить сетевой кабель.
Есть аппаратная проблема
Если Xbox не видит ни одной беспроводной сети, наиболее вероятная причина в поломке аппаратного модуля. Проверить это можно с помощью другого беспроводного устройства (например, смартфона).
Рекомендуется провести перезагрузку Xbox One, и проверить, возникнет ли эта проблема вновь.
Чтобы подключить приставку, можно попробовать восстановить заводские настройки по умолчанию. Если проблема была в том, что выставлены неверные параметры, то она может быть таким образом исправлена.
Также может помочь перепрошивка и переключение с сетевого соединения на вай-фай или наоборот.
Если ни один из способов не исправил ситуацию, рекомендуется обратиться в сервисный центр для ремонта приставки. Возможно проведение самостоятельной замены неисправной платы или антенны в Иксбокс, однако это нужно делать только тем, кто обладает нужными знаниями и навыками.
Существует проблема с IP-адресом
Может быть так, что сеть подключена, но при этом Интернет не работает. В этом случае рекомендуется следующий порядок действий:
- Проверить, если Xbox One не видит сеть Wi-Fi, то действительно ли имеется соединение с Интернетом. Для этого подключают другое устройство и проверяют с него доступ к Всемирной паутине.
- Запустить браузер на Xbox и проверить наличие соединения с Интернетом.
- В настройках установить автоматическое определение адресов IP и DNS.
- Если через модем нет возможности получить нужные настройки, IP и DNS нужно вписать в настройки самостоятельно.
Важно! Если эти меры не приводят к положительному результату, в настройках рекомендуется подключить DMZ или UPnP.
Приставка не подключена к Сети
Если не работает подключение к нужной беспроводной сети, то вероятная причина — работа роутера в другом частотном диапазоне. Xbox One работает с Wi-Fi на частотах 2,4 и 5 GHz. Большинство домашних сетей использует первую из них. При этом может возникнуть проблема подключиться на 12 и 13 каналах.
Чтобы исправить ситуацию, нужно сделать следующее:
- Открыть настройки роутера.
- При установке номера канала указать диапазон, куда нужно подключать устройства, 1-11 или «Авто».
- Подтвердить настройки и выйти.
- Затем выполнить перезапуск роутера.
Как известно, Xbox 360 может работать в стандартах G или N. При установке территориальных настроек будет выбран тот или другой вариант. Если указана Российская Федерация, то будет использоваться первый из них. Для Европы активируют стандарт N. Вот почему Хбокс 360 не видит сеть Wi-Fi.
Если при проводном подключении проблема осталась, она может быть связана с неисправностью линии подключения или сетевой платы.
Протокол безопасности не работает
Иногда бывает так, что приставка знает о наличии сети, видит ее, но вай-фай отключается на Xbox. Распространенная причина в этом случае относится к проблемам с паролем или сложностям с шифрованием.
Чтобы исправить, нужно предпринять следующие шаги:
- Зайти в настройки беспроводного адаптера.
- Рекомендуется заново установить пароль, содержащий латинские буквы и цифры.
- Установить метод шифрования: «WPA2 Personal (PSK) + AES».
- Подтвердить ввод и выйти из настроек.
После этого рекомендуется произвести перезапуск роутера.
Эта проблема возникает в ситуации, когда протокол безопасности роутера несовместим с тем, который использует консоль. Вот почему Xbox One не подключается к Интернету.
Консоль заблокирована
Эта блокировка происходит при несанкционированной модификации консоли. В этом случае Xbox Live не подключается к Интернету.
При возникновении проблем встроенная система диагностики подскажет вероятную причину проблемы. Иногда ее можно исправить самостоятельно, в некоторых случаях для устранения придется обратиться к профессионалам. Но сперва, конечно, стоит поэкспериментировать самому.
Подгорнов Илья Владимирович
Всё статьи нашего сайта проходят аудит технического консультанта. Если у Вас остались вопросы, Вы всегда их можете задать на его странице.
С тех пор как продукт деятельности и разработок специалистов компании Microsoft впервые в 2001 году попал на рынок игровых приставок его функциональные возможности и графический интерфейс претерпели значительные изменения. Сейчас, чтобы полностью ощутить все достижения научно – технического прогресса, нужно иметь соединение с интернетом. Другими словами, глубоко интегрированный в систему игровых консолей сервер Xbox Live доступен в онлайн режиме и позволяет пользователям установить соединение между игроками на любом расстоянии, прослушивать музыкальные файлы, осуществлять загрузку игр и приложений, смотреть фильмы и телевизионные каналы, загружать игры в хранилище и тд. К интернету можно подключиться двумя способами с помощью кабельного проводника или через Wi – Fi.
Подключение к интернету через кабель
В отличие от другого способа подсоединение через кабель обладает рядом следующих преимуществ, таких как быстрота, надежность соединения и стабильность сети. При проводном подключении консоли необходим маршрутизатор или модем, в разъем которого будет подключаться сетевой кабель. Так же понадобится доступ к сети с помощью DSL – технологию.
При наличии всего необходимого можно приступать:
- Взять кабель от сети и вставить одной стороной в маршрутизатор, который в это время находится в выключенном состоянии, другую сторону присоединить к задней части не включенной консоли;
- После включения модема в розетку потребуется ожидать в течение нескольких секунд, для того чтобы он подготовился к работе. По истечении времени можно включить приставку;
- После включения зайти в меню «Настройки», затем перейти в «Системные настройки», далее в «Сетевые настройки» и нажать «Настроить сеть».
- В случае наличия каких – либо фильтраций по МАС — адресам в сети провайдера и требования ввода дополнительной информации, необходимо будет уточнить их у провайдера и, проделав предыдущий перечень действий, ввести их в разделе «Сетевые настройки».
Настройка параметров беспроводной сети на Xbox зависит от модели, которой владеет пользователь. Например, если возник вопрос, как можно подключить игровую консоль Xbox One к интернету, нужно попробовать следующие действия:
- присоединить кабель к порту Lan;
- присоединить интернет кабель к модему;
- включить консоль и проверить подключение Xbox One .
Теоретически есть несколько способов, например, через компьютер. В качестве объекта рассмотрения выбран наиболее легкий и практичный.
Для этого нужно взять контроллер и включить игровую консоль. После чего следует войти в свой аккаунт. После входа переносим экран в правую часть, зажав и удерживая левый стик вправо.
Когда на экране появится окно последнего пункта «Параметры системы» нужно будет навести на него рамку выбора и нажать «А», чтобы осуществить выбор. После этих действий вы войдете в меню «Параметров системы» и левым стиком выберете пункт, находящийся на четвертой строчке, считая сверху. Он будет называться «Сетевые настройки», чтобы обозначить свой выбор необходимо нажать «А». После некоторого ожидания на экране телевизионного устройства высветятся два направления, следуя которым, можно подключиться к интернет — сети: посредством использования кабеля и беспроводное подключение. Перемещаем выборную рамку влево и щелкаем на окошко с надписью «Беспроводная сеть».
При выполнении всех предыдущих действий галочка с правого верхнего угла окна «Проводная сеть» будет снята и пользователь увидит представленный перед ним список различных сетей для подключения.
После ознакомления с выдвинутым перечнем, следует переместить рамку выбора на нужный пукт и нажать на зеленую кнопку. Когда на экране появится клавиатура на ней нужно ввести пароль, чтобы подключиться к требуемому источнику. Все перемещения по клавиатуре можно совершать с помощью того же левого стика. При вводе пароля не нужно торопиться и необходимо вводить каждый элемент из защитной комбинации согласно заданной последовательности. Когда полностью будет введен защитный код, потребуется только навести рамку на клавишу « Готово» и нажать на нее. Когда завершится этап внесения требуемой информации, устройство высветит предупреждение об отключении всех активных учетных записей при условии совершения попытки для проверки сетевого доступа. С этим всем нужно согласится, нажав на пункт «Да». Затем игровая приставка перезагрузится. После этого понадобится выбрать нужную учетную запись. После проделанных пунктов процесс настройки подключения завершится. Пользователь сможет выходить на необходимые интернет ресурсы или устанавливать соединение с Xbox Live.
Основные причины, вследствие которых, игровой консоль может не подключаться к интернету.
Если Xbox с первой попытки не подключается к интернету , стоит попробовать сделать следующие действия. Сперва определяется причина, повлекшая к неполадкам, то есть характер проблемы:
- приставка не может обнаружить не одной сети wi – fi поблизости;
- экран отображает не нужные сети;
- не удается подключиться после обнаружения сетевых ресурсов;
- интернет не работает даже после установления соединения.
Приставка не может обнаружить не одной сети wi – fi поблизости
Чаще всего причиной служит механический сбой в антенне приставки или модуле беспроводного соединения. Теория, что поблизости нет ни одного роутера маловероятна. В данной ситуации можно попробовать перезапустить устройство. Чтобы выполнить ранее указанное действие, следует нажать на кнопку отключения, подождать 5 секунд и вновь включить устройство. Так же можно попробовать сделать аппаратный сброс посредством выключения из сети, при котором установятся параметры по умолчанию. Чтобы сделать указанное действие, нужно держать палец на кнопке выключения в течение 10 секунд. После чего отключить от питания и подождать 5 минут. Далее вновь подключить приставку к сети и включить ее.
Экран отображает не родные сети
Причиной может быть различная частота каналов роутера и игровой консоли. Для устранения проблемы нужно зайти в настройки роутера, выбрать пункт wi – fi. После этого установить предпочтительный регион, например «Россия» и определить нумерацию каналов от 1 до 11. В довершение, сохранить выбранные опции и перезапустить роутер.
- Не удается подключиться после обнаружения сетевых ресурсов;
- В большинстве случаев, это случается при несоответствии пароля;
- Необходимо войти в административные настройки модема и обновить пароль. Затем создать шифрование беспроводной сети: WPA Personal + AES;
- Интернет не работает даже после установления соединения;
- Уточнить работает ли интернет. Проверить как открываются страницы браузера на консоли. Установить автоматическое IP и DNS в настройках сети Xbox. Подключить DMZ в роутере.
Проблемы при подключении через кабель
При подключении некачественного или неисправного видеокабеля может произойти замыкание сети, что приведет к выключению сети. Для устранения этой неполадки достаточно осмотреть провод и при наличии серьезных дефектов заменить его. Так же чревато неполадками в интернет соединении чрезмерное количество соединенных с приставкой устройств, что можно предусмотреть заранее и давать устройству иногда остывать. Нередко эластичные контакты кабелей гнутся и упираются друг в друга, в этом случае можно пинцетом осторожно их отогнуть, предварительно выключив из сети.
Игорь8223
Когда дашлаунчер устанавливаешь там создается файл launch.ini в котором есть параметр «liveblock = true», он и не дает консоли подключится к лайв.
Дашлаунчер настрой в том случае если ты хочешь подключить консоль к интернету и скачивать обложки игр, tu и так далее
ОСНОВНЫЕ НАСТРОЙКИ
Все настройки Dashlaunch находятся в секции [Settings]. Эти параметры могут иметь 2 значения: true (включено) или false (выключено). Рассмотрим самые важные из них.
pingpatch = true
Если вы хотите играть по сети на неофициальных серверах, установите значение true, чтобы снять ограничение скорости по сети.
contpatch = true
Если присвоить этому параметру значение false, вам придется патчить все аркады перед запуском. Если же вы поставите true, большинство аркад будут запускаться без патча (но возможны исключения).
fatalfreeze = false
Если отключить этот параметр (поставить значение false), то при возникновении критческой ошибки приставка перезагрузится или выключится. Конкретное поведение — перезагрузка или выключение определяется следующим параметром:
fatalreboot = true
Если включить этот параметр, то при возникновении критической ошибки приставка перезагружается. При значении false консоль просто выключается.
Этот параметр работает только при отключенном fatalfreeze. То есть, если fatalfreeze установлен в true, то неважно, что прописано в fatalreboot — этот параметр обрабатываться не будет.
noupdater = true
Включение этого параметра запрещает поиск и установку официальных обновлений. Поэтому рекомендуется ставить значение true.
liveblock = true
Если параметр включен (true), блокируется автоматический выход в Xbox Live.
livestrong = false
Если вы включили liveblock, то в параметре livestrong лучше прописать false. В этом случае обложки для большинства игр будут скачиваться автоматически.
Если вы установите значение true, то обложки придется скачивать и устанавливать вручную.
signnotice = true
В значении true этот параметр отключает всплывающие сообщения «Live заблокирован».
В этом помогает онлайн-сервис Xbox Live. Кроме этого, с интернетом вы сможете смотреть видео на YouTube или Twitch, слушать музыку онлайн, и, конечно же, играть по сети с другими игроками.
Типы подключения
Чтобы получить все те возможности, о которых мы писали выше, вам нужно будет выбрать, каким способом вы будете подключать Xbox 360 к интернету.
Ничего сверхординарного мы вам не расскажем. Есть 3 способа выйти в сеть:
- Через роутер по Wi-Fi;
- Через роутер по кабелю Ethernet;
- Через компьютер, соединенный патч-кордом с консолью.
Чтобы вам было удобнее читать, мы разделим текст на несколько блоков. В каждом из них будут описаны некоторые нюансы, на которые мы просим вас обратить особое внимание. Итак, переходим к основной части.
Ремонт и обслуживание Xbox 360 в Москве
Профессиональная профилактика и ремонт приставок Xbox 360. Подробнее >
Подключение Xbox 360 к Wi-Fi
Включив консоль, вам нужно зайти в настройки, чтобы наладить подключение Xbox 360 к роутеру. В меню «Система» есть вкладка под названием «Параметры сети», именно она нам и нужна.
Теперь нам нужно нажать на иконку Wi-Fi подключения и выбрать название вашей сети. Далее просто вводим пароль, установленный на роутере, и подтверждаем действие.
Если все сделать правильно, система оповестит вас об успешном подключении и, возможно, предложит купить платную подписку в Xbox Live.
Xbox 360 Fat – самая первая версия консоли – не имеет встроенного Wi-Fi, чтобы подключить Xbox 360 к интернету. Это значит, что просто так выйти в онлайн не получится. Раньше использовались внешние адаптеры для подключения к беспроводной сети. В 2018 году, впрочем, как и тогда, такое устройство найти довольно проблематично, потому что с 2010 года его не выпускают.
Вместо Wi-Fi-адаптера для Xbox 360 Fat лучше взять LAN-кабель, который должен был идти в комплекте с приставкой, а потом подключить его к роутеру и соединить с ним консоль. Если роутера нет, воткните кабель напрямую или настройте связь через ПК.
Подключение Xbox 360 к интернету через кабель
Если у вас есть сетевой кабель, вставьте его в соответствующий порт на роутере, а потом другим концом объедините его с приставкой.
Включив Xbox 360, снова зайдите в «Параметры сети» и нажмите на плитку со значком проводного интернета.
Если вы увидите сообщение о том, что все пользователи будут отключены, – соглашайтесь, так как у вас все равно еще ничего не подключено. Далее на экране отобразится проверка качества связи.
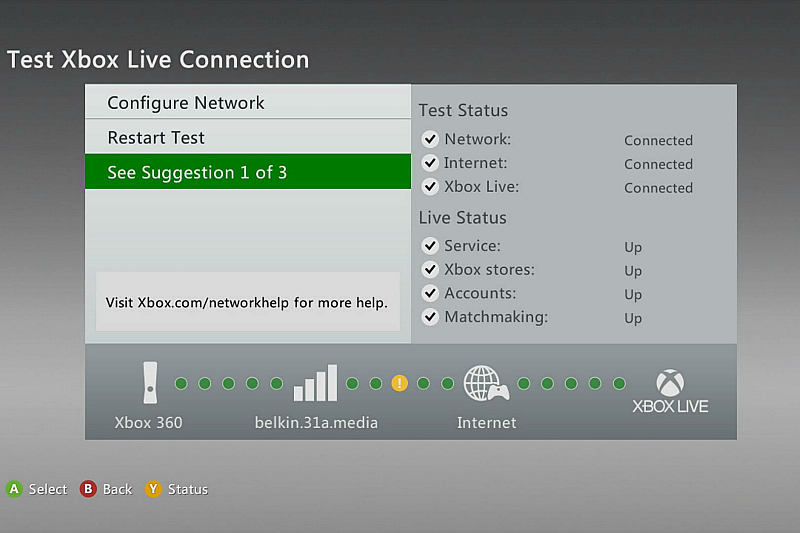
Если процесс затянулся на несколько минут, попробуйте выйти в главное меню и зайти в профиль. Возможно, интернет уже будет подключен. Если нет, попробуйте отсоединить приставку, перезагрузить роутер, а потом вставить кабель обратно.
Если перезапуск не помог – сделайте ручную настройку. Все данные для заполнения соответствующих полей можно посмотреть в свойствах соединения на компьютере или спросить у провайдера.
Подключение Xbox 360 к интернету через ПК
Мы не будем слишком заострять внимание на этом пункте, так как данный способ используется совсем редко, только в самых безвыходных ситуациях, например, если у вас нет роутера или на нем не хватает свободных портов для сетевого провода.
Кроме этого, вам понадобится отдельная сетевая карта, которая стоит не очень уж дорого, но, если добавить немного денег, можно купить Wi-Fi-роутер. Это будет намного комфортнее и проще.
Кстати, еще один минус такого подключения Xbox 360 к интернету – компьютер всегда должен быть включен, чтобы консоль имела возможность выхода в сеть.
В центре управления сетями и общим доступом на Windows вам нужно выбрать «Изменение параметров адаптера». Там правой кнопкой мыши кликаем на значок той сетевой карты, к которой подключен Xbox.
В свойствах протокола TCP/IP v4 нужно заполнить некоторые поля, а именно IP-адрес (пишем 192.168.0.1) и маску подсети (чаще всего это 255.255.255.0). Остальное лучше не трогать, это нам не понадобится.
Переходим к консоли, где нам нужно будет подключить Xbox 360 к интернету. В параметрах сети нужно выбрать проводную сеть и выбрать ручную настройку.
Перепишите IP-адрес для Xbox 360, изменив в нем последнюю цифру. Вместо единицы, после последней точки, пишем любое значение от 2 до 254. Маску подсети выставляем такой же, как на компьютере.
Устранение непредвиденных проблем
При переходе на некоторые сайты во встроенном браузере, который, к слову, сделан на Xbox 360 скорее «для галочки», то есть не очень удобен, может появиться ошибка DNS-сервера.
Ошибка DNS на Xbox 360 устраняется так:
- Жмем Guide (центральная кнопка с логотипом Xbox), а потом в системных настройках переходим в настройки сети Xbox 360;
- Указываем тип подключения, то есть Wi-Fi или LAN-кабель;
- В настройках подключения находим дополнительные настройки;
- Сбрасываем все настройки и ставим значение «Автоматически».
После этого проблема должна навсегда вас покинуть. Иногда причиной могут стать блокировки доступа к некоторым сайтам, например, от провайдера. Если сообщение об ошибке не пропало, попробуйте выяснить этот момент у компании, оказывающей вам услуги по поставке интернета.
Этот же способ поможет решить ошибку NAT на Xbox 360. Она часто возникает при попытке подключиться к лайву.
Если Xbox 360 не подключается к интернету, а точнее только к сервису Xbox Live, проверьте, не забанен ли ваш аккаунт или сама консоль (особенно актуально, если вы покупали приставку с рук). Попробуйте войти в другой аккаунт или поищите в интернете информацию об ошибке, которой обычно сопровождается неудачное подключение к лайву.
Если Xbox 360 не подключается к роутеру, попробуйте выключить оба устройства, переставить кабель в другой порт и включить все снова. Если не помогло, проверьте настройки роутера или попросите об этом более опытного человека, например, оставив заявку на приход мастера у провайдера.
Игровые платформы и приставки очень популярны у геймеров. Однако, многие из них, приобретая консоль Xbox 360 сталкиваются с вопросом – как подключить ее к Wi-Fi. Как утверждают владельцы детища Microsoft, большее удовольствие от игры можно получить, подключив приставку к интернету. Как это сделать?
Содержание
- Виды консолей
- Процесс подключения
- Проблемы с соединением
- Задать вопрос автору статьи
Виды консолей
Сначала нужно определить тип консоли. Если у вас Xbox 360 E, Xbox 360 S и доступно беспроводное подключение к интернету, то ничего более не нужно. Модуль, вмонтированный в устройство, взаимодействует с маршрутизатором автоматически, и не требует дополнительных настроек.
Если у вас старая версия Икс Бокс 360 (выпускались до 2010 года), то чтобы подключить к интернету, вам потребуется сетевой Wi-Fi адаптер для игровой консоли. Подключается в USB порт.
Процесс подключения
Видео-инструкция тут:
Необходимо найти опцию «Настройки», в которой войти в меню «Система». После этого нужно переместиться в раздел сетевых настроек, и там выбрать имя своего Wi-Fi. В этом случае может потребоваться ввод пароля и произойдет подключение к интернету.
Если соединение происходит впервые, то сначала устройство продиагностирует доступные сети перед началом работы.
Чтобы проверить, подключена ли приставка к интернету, достаточно нажать специальную кнопку в меню Xbox Live. Если все в порядке, появится информация, что сетевой сервис был успешно запущен в работу.
При соединении с интернетом через Wi-Fi можно использовать ручной способ. Но он выполним, только если вы знаете SSID и ключ безопасности:
- В сетевых параметрах перейдите во вкладку «Расширенные настройки».
- Зайдите в «Указать другую сеть».
- Выберите пункт «SSID» и заполните поле (укажите имя своей сети).
- Укажите тип защиты (такой же, как на роутере!).
- Впишите ключ безопасности (пароль от Wi-Fi).
- Нажмите «Готово».
Проверьте статус соединения, нажав пункт «Проверка подключения к Xbox Live». Если все в порядке, появится такое изображение:
Проблемы с соединением
Как быть, если устройство не подключается к Wi-Fi? Если консолью долго не пользовались, то программное обеспечение может устареть, и его для работы с беспроводной сетью нужно будет обновить. В таком случае автоматически появится запрос на обновление, нужно будет подтвердить его.
Другие советы при появлении ошибок:
- Рекомендуется проверить все устройства на наличие Wi-Fi соединения. Вполне возможно, что причина в настройках беспроводного подключения, или есть повреждение кабеля. Можно попробовать решить проблему сбросом параметров до заводских:
- зайти в «Настройки», далее в «Системные настройки»;
- перейти в «Сетевые настройки»;
- выбрать тип сети – проводная, беспроводная;
- зайдите в «Настроить сеть»;
- в дополнительных настройках нужно найти пункт восстановления заводских значений и подтвердить действие;
- перезагрузить консоль и попробовать вновь подключиться к интернету.
Если эти меры не помогли, и по-прежнему отсутствует подключение, рекомендуем обратится в сервисный центр. Вы можете заняться ремонтом самостоятельно, но никто не даст гарантии, что он будет успешен.
- Как быть, если Xbox не видит необходимую сеть? Это возможно, если устройство и роутер работают на разной частоте. В такой ситуации необходимо зайти в административную панель роутера и вручную установить необходимый канал, или выбрать «авто» и перезапустить.
- Однако, наиболее частая проблема – консоль видит Wi-Fi, но не подключается к нему. Случается, если не совпадают типы шифрования на роутере и приставке. Нужно в самом маршрутизаторе проверить, какой тип защиты указан, и тот же режим выбирать на приставке.
- В случае, если устройство подключено, но отсутствует соединение с интернетом, в первую очередь проверьте статус подключения на любом другом гаджете. Возможно, есть проблемы на линии. Также, есть возможность указать IP и DNS вручную. Для этого нажмите на вкладку «Основные настройки» и выберите пункт «Параметры IP» и «Параметры DNS».
Помните, что не рекомендуется ставить прошивку FreeBOOT (проще говоря, чиповать), если нужно подключение к Xbox Live по кабелю или Wi-Fi. Приставки с прошивкой привода и Xkey к сетевому сервису подключаются без проблем.
Подключение к интернету чипованной Xbox в следующем видео:
Содержание
- 1 Виды консолей
- 2 Процесс подключения
- 3 Проблемы с соединением
- 4 Виды консолей
- 5 Беспроводное подключение Xbox 360 к интернету
- 6 Настройка параметров беспроводной сети
- 7 Проверка подключения к службе Xbox LIVE
- 8 Зачем подключать Xbox 360 к интернету
- 9 Возможности Xbox Live
- 10 Присоединение к службе Xbox Live
- 11 Как подключить консоль Xbox 360 к Xbox Live
- 12 Приставка не может обнаружить ни одной сети wi-fi поблизости
Игровые платформы и приставки очень популярны у геймеров. Однако, многие из них, приобретая консоль Xbox 360 сталкиваются с вопросом – как подключить ее к Wi-Fi. Как утверждают владельцы детища Microsoft, большее удовольствие от игры можно получить, подключив приставку к интернету. Как это сделать?
Содержание
Виды консолей
Сначала нужно определить тип консоли. Если у вас Xbox 360 E, Xbox 360 S и доступно беспроводное подключение к интернету, то ничего более не нужно. Модуль, вмонтированный в устройство, взаимодействует с маршрутизатором автоматически, и не требует дополнительных настроек.
Если у вас старая версия Икс Бокс 360 (выпускались до 2010 года), то чтобы подключить к интернету, вам потребуется сетевой Wi-Fi адаптер для игровой консоли. Подключается в USB порт.
Процесс подключения
Видео-инструкция тут:
Необходимо найти опцию «Настройки», в которой войти в меню «Система». После этого нужно переместиться в раздел сетевых настроек, и там выбрать имя своего Wi-Fi. В этом случае может потребоваться ввод пароля и произойдет подключение к интернету.
Если соединение происходит впервые, то сначала устройство продиагностирует доступные сети перед началом работы.
Чтобы проверить, подключена ли приставка к интернету, достаточно нажать специальную кнопку в меню Xbox Live. Если все в порядке, появится информация, что сетевой сервис был успешно запущен в работу.
При соединении с интернетом через Wi-Fi можно использовать ручной способ. Но он выполним, только если вы знаете SSID и ключ безопасности:
- В сетевых параметрах перейдите во вкладку «Расширенные настройки»;
- Зайдите в «Указать другую сеть»;
- Выберите пункт «SSID» и заполните поле (укажите имя своей сети);
- Укажите тип защиты (такой же, как на роутере!);
- Впишите ключ безопасности (пароль от Wi-Fi);
- Нажмите «Готово».
Проверьте статус соединения, нажав пункт «Проверка подключения к Xbox Live». Если все в порядке, появится такое изображение:
Проблемы с соединением
Как быть, если устройство не подключается к Wi-Fi? Если консолью долго не пользовались, то программное обеспечение может устареть, и его для работы с беспроводной сетью нужно будет обновить. В таком случае автоматически появится запрос на обновление, нужно будет подтвердить его.
Другие советы при появлении ошибок:
- Рекомендуется проверить все устройства на наличие Wi-Fi соединения. Вполне возможно, что причина в настройках беспроводного подключения, или есть повреждение кабеля. Можно попробовать решить проблему сбросом параметров до заводских:
- зайти в «Настройки», далее в «Системные настройки»;
- перейти в «Сетевые настройки»;
- выбрать тип сети – проводная, беспроводная;
- зайдите в «Настроить сеть»;
- в дополнительных настройках нужно найти пункт восстановления заводских значений и подтвердить действие;
- перезагрузить консоль и попробовать вновь подключиться к интернету.
Если эти меры не помогли, и по-прежнему отсутствует подключение, рекомендуем обратится в сервисный центр. Вы можете заняться ремонтом самостоятельно, но никто не даст гарантии, что он будет успешен.
- Как быть, если Xbox не видит необходимую сеть? Это возможно, если устройство и роутер работают на разной частоте. В такой ситуации необходимо зайти в административную панель роутера и вручную установить необходимый канал, или выбрать «авто» и перезапустить.
- Однако, наиболее частая проблема – консоль видит Wi-Fi, но не подключается к нему. Случается, если не совпадают типы шифрования на роутере и приставке. Нужно в самом маршрутизаторе проверить, какой тип защиты указан, и тот же режим выбирать на приставке.
- В случае, если устройство подключено, но отсутствует соединение с интернетом, в первую очередь проверьте статус подключения на любом другом гаджете. Возможно, есть проблемы на линии. Также, есть возможность указать IP и DNS вручную. Для этого нажмите на вкладку «Основные настройки» и выберите пункт «Параметры IP» и «Параметры DNS».
Помните, что не рекомендуется ставить прошивку FreeBOOT (проще говоря, чиповать), если нужно подключение к Xbox Live по кабелю или Wi-Fi. Приставки с прошивкой привода и Xkey к сетевому сервису подключаются без проблем.
Подключение к интернету чипованной Xbox в следующем видео:
Эта приставка вместе с подключением интернета приобретает дополнительные возможности. Чтобы ими воспользоваться в полной мере, нужно подключиться к Xbox Live. Это позволит участвовать в многопользовательских играх, составить свой профиль, общаться в чатах. Магазин даст возможность получать новые игры, некоторые из них предоставляются бесплатно. Для того, чтобы этим воспользоваться, нужно знать, как подключить Xbox 360 к WiFi, а затем зарегистрироваться в Xbox Live.
Виды консолей
Для подключения беспроводной связи необходимо наличие сети WiFi. Чтобы организовать подсоединение, нужно определить, к какому виду относится имеющаяся приставка Xbox 360. Возможен один из следующих вариантов:
- Устройство имеет марку Xbox 360 E или 360 S. В этом случае в приставке есть возможность подключаться к существующей беспроводной сети. Кроме указания ключа безопасности при проведении подсоединения, другие действия выполнять не требуется.
- В старой версии этой приставки, которая выпускалась прежде (до 2010 года) для доступа к всемирной сети потребуется установить сетевой WiFi адаптер. Его можно будет подключить через USB порт.
Если возникает вопрос о Xbox 360, как отключить адаптер WiFi, то для устройств второго вида достаточно отключить его от USB порта.
Беспроводное подключение Xbox 360 к интернету
Обзор и настройка модема D-Link Dir-320
Вот способ того, как включить вай фай на Xbox 360:
- В консоли зайти в пункт «Настройки» и перейти в раздел, относящийся к WiFi подключению. При этом будет показан список доступных вариантов.
- Выбрать нужную беспроводную сеть.
- Осуществить ввод ключа безопасности.
- Подтвердить правильность введенных данных.
Если пароль был введен правильно, будет открыто беспроводное соединение со всемирной сетью.
После осуществления подключения необходимо проверить наличие доступа к беспроводной сети. Для этого в меню имеется специальная кнопка, после нажатия которой на дисплей будет выведена информация о том, что установлено подключение к сети.
Существует другой вариант того, как подключить иксбокс к вайфаю. Для того, чтобы его использовать, нужно знать SSID (наименование) и ключ безопасности беспроводной сети, к которой необходимо подключиться.
Для этого надо выполнить такие действия:
- При входе в «Настройки» выбирают раздел «Сетевые параметры».
- Чтобы подключить сеть, надо перейти в «Расширенные настройки».
- После этого нужно выбрать пункт «Указать другую сеть».
- Теперь указывают информацию о параметрах сети. Для этого в соответствующих графах пишут SSID и ключ безопасности.
- Нужно указать параметр защиты. Он должен совпадать с тем, который указан для вайфая в настройках маршрутизатора.
- После того, как данные введены, их надо внимательно проверить и нажать кнопку «Готово» для подтверждения.
Для того, чтобы убедиться в том, что подключение установлено, нажимают кнопку «Проверка подключения к Xbox Live».
Настройка параметров беспроводной сети
Особенности подключения и настройки вай-фай камер для наблюдения Xiaomi
Для того, чтобы установить параметры беспроводной сети, нужно зайти в сетевые настройки приставки и указать название и пароль для доступа к сети WiFi. После ввода данных и подтверждения производится проверка наличия доступа к интернету при помощью нажатия соответствующей кнопки Xbox Live. Если связь имеется, то будет выдано соответствующее сообщение.
Важно! При этом надо быть уверенным, что параметры настроек приставки соответствуют тем, которые установлены в маршрутизаторе. Это в частности относится к частоте, на которой обеспечивается связь, и выбору вида шифрования при передаче данных.
Проверка подключения к службе Xbox LIVE
В чем отличия между сетями 3G и 4G: особенности, преимущества и недостатки
Для этой цели в интерфейсе приставки предусмотрена специальная кнопка. Она носит название «Проверка подключения к Xbox Live». При нажатии на нее система выдает сообщение о наличии или отсутствии связи с сервисом.
Зачем подключать Xbox 360 к интернету
На приставке можно играть в разнообразные и увлекательные игры. Однако при подключении к службе Xbox Live возможности пользователя расширяются: он может общаться с друзьями с использованием чата, играть в многопользовательские игры. Есть также возможность обращаться в магазин Marketplace за приобретениями. Здесь можно приобрести (в некоторых случаях бесплатно) новые игры.
Возможности Xbox Live
Эта служба способна обеспечить ряд дополнительных возможностей тем, кто использует приставку Xbox 360. Если подсоединить её к Xbox Live, пользователь получает доступ к следующему:
- Магазин игр, музыки и кинофильмов.
- Возможность играть на приставках в мультиплейерные игры.
- Онлайн кинотеатры.
- Возможность живого просмотра эфиров.
Важно отметить, что служба Xbox Live доказала высокую надежность своей работы, которая сочетается с наличием высокой скорости интернета. Эти качества позволяют играть в мультиплейерные игры с комфортом.
Цена приставки является относительно доступной, однако при пользовании услугами службы Xbox Live придется заплатить дополнительно существенные суммы, которые будут потрачены на покупку подписок и новых игр.
Важно! На этом сайте существует возможность общения между посетителями. У каждого из них имеется свой профиль и им дается возможность использовать текстовые или голосовые чаты.
Важно отметить, что хотя этот сервис предназначен для тех, кто пользуется приставкой, Microsoft сделала на протяжении нескольких лет его доступным для пользователей Windows в части предоставления дополнительных услуг. Это было прекращено в 2013 году.
В Windows 10 на ПК есть программа Xbox. С ее помощью можно общаться в чатах на Windows Live, а также передавать картинку с приставки на этот компьютер.
В магазине игр Marketplace предлагается не только платный, но и большое количество бесплатного контента.
Присоединение к службе Xbox Live
После того, как приставка подсоединена к беспроводной сети, необходимо провести регистрацию в Xbox Live. Для этого нужно сделать следующее:
- Включить приставку.
- На ней нужно нажать на круглую кнопку с символом «X».
- На экране Xbox 360 высветится панель управления.
- Нужно кликнуть на «Подсоединиться к Xbox Live».
- Далее будет показан экран входа. В нем будет необходимо ввести логин и пароль имеющегося аккаунта в Microsoft. Если он отсутствует, то нужно провести регистрацию. Она осуществляется бесплатно и дает доступ к сервисам, предоставляемым этой компанией.
После того, как осуществлен вход с приставки, пользователь получает возможность использовать сервисы Xbox Live.
Предусмотрена возможность бесплатной подписки. Она называется «Silver» и дает возможность оформить свой профиль и получать бесплатные игры из магазина Marketplace.
Подписка «Gold» стоит чуть меньше $60. Ее обладатели могут пользоваться чатами для общения.
Участие в мультиплейерных играх происходит за отдельную плату.
Как подключить консоль Xbox 360 к Xbox Live
Для того, чтобы воспользоваться Xbox Live, достаточно установить подключение к интернету. Это можно сделать с использованием WiFi или проводного подключения.
После этого подключение осуществляется после включения приставки в течение нескольких минут.
Важно! Подсоединение должно обеспечивать связь со скоростью передачи информации 256 кбит/сек.
Приставка не может обнаружить ни одной сети wi-fi поблизости
Если при включении приставки видно, что подключения не произошло, то необходимо найти причину этого.
Если Xbox 360 долгое время не включали, то возможно, что устарело программное обеспечение приставки. Если это так, то будет предложено провести обновление и прошить последнюю версию. После его окончании устройство следует запустить. Возможно, после этого соединение с интернетом заработает.
Если вообще не удается подключиться, то прежде всего нужно проверить состояние подсоединения. Для этого требуется зайти в сетевые настройки и посмотреть список доступных WiFi соединений. При этом будет видно, какие сети в настоящий момент активны и было ли осуществлено подключение с нужной.
Если выдано диагностическое сообщение о том, что состояние сети неизвестно, имеет смысл выполнить сброс сделанных ранее настроек. В этом случае начнут действовать параметры, указанные в заводских установках. После этого рекомендуется вновь провести ручное подключение к сети.
Если эти действия не привели к желаемому результату, то нужно обратиться с этой проблемой в сервисный центр.
При наличии других устройств, способных работать с беспроводными сетями, имеет смысл проверить, работает ли WiFi на них. Если сеть не работает ни на одном устройстве, это может означать, что имеются проблемы со стороны провайдера. В этом случае можно позвонить в службу поддержки и проконсультироваться, что в такой ситуации нужно сделать.
Однако вполне вероятна ситуация, когда проблема связана с роутером. Если он и приставка работают на разных частотах, то это приводит к тому, что связь между ними установлена быть не может до тех пор, пока в настройки не будут нанесены необходимые изменения.
Чтобы решить эту проблему, нужно зайти в настройки роутера и поменять параметры беспроводной сети, установив ту частоту, на которой работает приставка.
Бывает так, что Xbox 360 видит сеть WiFi, но подключения не происходит, несмотря на то, что ключ безопасности был введен правильно. Это возможно в том случае, если используемые виды шифрования на приставке и маршрутизаторе установлены различные. Если это так, рекомендуется изменить этот параметр на одном из устройств, чтобы они совпадали. В результате интернет должен быть подключен.
Для того, чтобы воспользоваться возможностями Xbox Live, нужно не только знать, как зарегистрироваться в этом сервисе, но и иметь возможность подключиться к интернету.
- Цена: $3.99
Мини обзор, мини WiFi адаптера. Очень компактен, быстрая настройка. Раздаст wifi от любого стационарного ПК подключенного к сети. Устройство позиционируется как миниатюрный адаптер WiFi, который без проблем можно носить с собой, а настройка выполняется в течении одной минуты. Но тут есть тонкости, программное обеспечение полностью на Китайском. Увы, товар для Китайского рынка, поэтому ни о каком другом языке на упаковке, инструкции и в программном обеспечении речи быть не может. В комплекте кроме самого адаптера присутствует инструкция и гвоздик для ношения адаптера вместе с телефоном.
По габаритам адаптер очень маленький, весит всего несколько грамм, для сравнения размеров смотрим фото ниже
В разобранном виде очень похож на передатчик от беспроводной мышки. Жаль, внутренности показать не получится без ущерба устройству.
Так как у меня мини обзор, поэтому сразу к делу. Авто поиск драйверов ни к чему не привел, отчаиваться не стоит, идем на домашнюю страницу устройства www.wifi.360.cn, в верхнем правом углу кликаем на
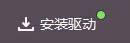

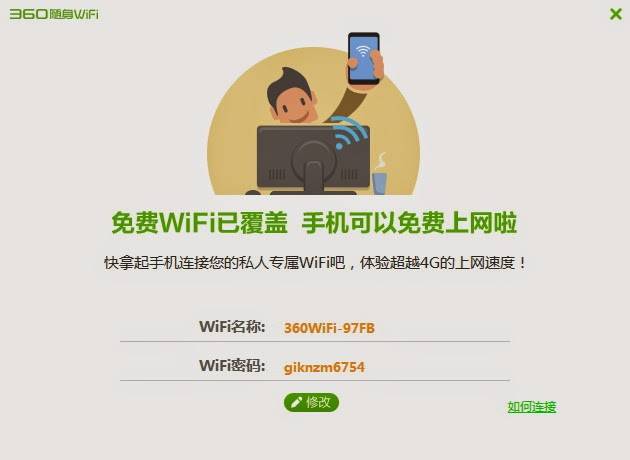
На первой вкладке отображается, наша сеть, пароль, так же в этом окне можно изменить название и пароль сети. Верхние пиктограммы я не понял, что они дают, но вот первая пиктограмма точно считает трафик и его стоимость. На третьей вкладке программа нам советует скачать какое-то приложение, но увы оно у меня не стало грузиться. Ну, а в правом верхнем углу (перевернутый треугольник) — настройки программы.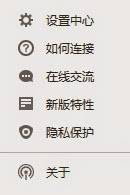
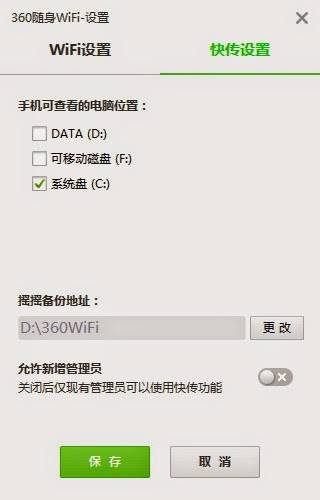
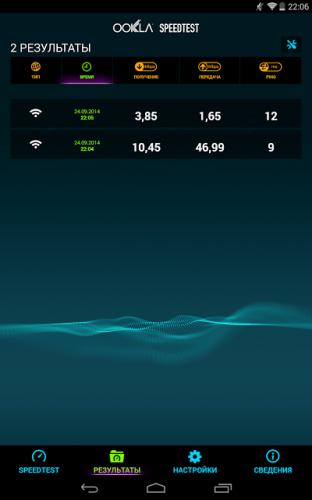
Вывод: Когда мне менеджер магазина попросил написать на это устройство обзор, я сначала отказался, но после рассказа какое устройство замечательное и он мне не врет я согласился посмотреть, что это за «зверь». В целом после тестирования могу сказать, очень стоящее устройство, работает стабильно, но иногда не хочет пускать в сеть, цена минимальная. Для себя нашел ему применение и буду пытаться на работе создать себе беспроводной интернет, так, что для офисных работников неплохой вариант за 100 рублей получить wifi. Но вот очень не хватает англоязычного софта и драйвера могли бы «загнать» сразу на устройство для экономии времени и еще большей скрытности использования адаптера. P.S. Товар получен для обзора бесплатно. Используемые источники:
- https://wifigid.ru/poleznoe-i-interesnoe/kak-podklyuchit-xbox-360-k-wi-fi
- https://vpautinu.com/games/kak-podklucit-xbox-360-k-wifi
- https://mysku.ru/blog/china-stores/27647.html
На чтение 6 мин. Просмотров 3.8k. Опубликовано 17.04.2021
Ошибка «DNS не разрешает имена серверов Xbox» обычно возникает, когда консоль Xbox не может разрешить действительный адрес DNS для успешного подключения к Интернету. Эта проблема обычно возникает, когда вы используете для доступа беспроводную сеть, и она также очень распространена.

DNS – важная децентрализованная система именования, которая необходима для безупречной работы при подключении к Интернету. Несмотря на то, что сложность может показаться немного высокой, проблему можно решить с помощью очень простых методов устранения неполадок, перечисленных ниже.
Содержание
- Решение 1. Сброс консоли и маршрутизатора
- Решение 2. Настройка DNS вручную
- Решение 3. Сброс маршрутизатора до настроек по умолчанию
- Решение 4. Использование проводного подключения
Решение 1. Сброс консоли и маршрутизатора
Прежде чем мы перейдем к назначению предварительно определенного DNS-адреса консоли или сбросу вашего маршрутизатора, мы можем попробовать питание вашей консоли и маршрутизатора. В большинстве случаев просто закрытие консоли и ее повторное включение решает большинство проблем. Когда мы перезагружаем консоль, все сетевые конфигурации, назначенные на данный момент, теряются, и они запускаются заново.
Убедитесь, что вы отключили основной источник питания обоих устройств, когда будете следовать этому решению. Это гарантирует, что все конденсаторы разряжены, и при повторной попытке подключения к сети не возникнет расхождений.
- Нажмите и удерживайте логотип Xbox на консоли примерно на 5-8 секунд , пока она полностью не выключится. Выньте его кабель питания после его выключения.
- Теперь выключите ваш маршрутизатор , а также подключите его кабель питания .
- Подождите примерно 2–3 минуты , прежде чем подключать и включать обе системы. .
- Попробуйте снова подключить Xbox к Интернету и проверьте, решена ли проблема.
Решение 2. Настройка DNS вручную
Если консоль не может установить DNS автоматически, мы можем попробовать установить адрес Google в качестве DNS и проверить, решает ли это проблему. Вы всегда можете отменить изменения, используя тот же метод и выбрать «Установить DNS автоматически».
- Откройте консоль Xbox и перейдите к ее « Настройки »с домашней страницы.

- Выберите « Сеть », когда вы находитесь в настройках консоли. Он должен находиться под заголовком ‘console’.

- Оказавшись в сети, перейдите к « Advanced settings », используя панель навигации в левой части экрана.

- Теперь с помощью элементов управления выберите « DNS settings »в левой нижней части экрана..

- Один раз в Настройки DNS, используйте элементы управления и выберите « Вручную ». На этом этапе настройки DNS, вероятно, будут автоматическими, но мы попробуем установить их вручную.

- Измените первичный DNS-адрес на« 8.8.8 »и нажмите Введите, чтобы продолжить добавление вторичного адреса DNS.

- Установите для вторичного DNS-адреса значение « 8.4.4 ». Нажмите Enter, чтобы сохранить изменения.

- Теперь вы вернетесь к настройкам беспроводной сети. Нажмите «B», чтобы сохранить изменения .

- Теперь ваша консоль Xbox автоматически попытается подключиться к Интернету и сообщит вам, успешно ли соединение. Теперь вы без проблем подключены к Интернету.

Решение 3. Сброс маршрутизатора до настроек по умолчанию
Возможно, ваш интернет-маршрутизатор был сохранен в неправильной конфигурации. Или из-за каких-либо недавних настроек он не работал должным образом. Конечно, вы должны сначала попытаться перезапустить маршрутизатор и проверить, но, если это не сработает, мы можем попробовать сбросить маршрутизатор (полный сброс) вручную и посмотреть, улучшит ли это нашу ситуацию.
Примечание. Стоит отметить, что после того, как вы вручную сбросите настройки маршрутизатора, у вашего маршрутизатора не будет SSID (пароля), а имя вашего Wi-Fi будет установлено по умолчанию (что-то вроде TPlink121). Кроме того, все настройки Интернета, установленные вашим интернет-провайдером, будут удалены. Не выполняйте этот метод, если вы не знаете, что эти настройки или ваш маршрутизатор работает по принципу plug and play. Позвонить провайдеру и попросить его рассказать, как заставить Интернет снова работать, может быть настоящей болью, поэтому всегда помните об этом факторе. Все подключенные устройства будут отключены, и вам придется повторно подключить все устройства одно за другим.
- Возьмите маршрутизатор и включите его обратно, чтобы все порты были перед вами.
- Найдите любую кнопку с названием « reset » на ее обратной стороне. У большинства маршрутизаторов нет кнопок, поэтому вы случайно не сбросите его до заводских настроек по умолчанию, вместо этого вам нужно использовать что-то тонкое, например булавку, чтобы надавить внутрь к отверстию с надписью «сброс».

- Перезагрузите маршрутизатор и проверьте, работает ли консоль Xbox. может успешно подключиться к Интернету.
Существует также возможность сбросить настройки маршрутизатора через веб-страницу, используя IP-адрес шлюза по умолчанию. Вы можете использовать этот метод, если не можете сбросить настройки маршрутизатора вручную. Опять же, примечание, написанное выше, применимо и к этому решению, поэтому лучше помнить обо всем этом.
- Откройте свой веб-браузер и введите IP-адрес роутер (если вы этого не знаете, скорее всего, это будет написано на задней панели вашего роутера или в его коробке/руководстве). Он будет выглядеть примерно так:
- Нажмите Enter. Теперь маршрутизатор запросит у вас имя пользователя и пароль, прежде чем он разрешит вам доступ. По умолчанию это admin/admin. Если это не работает и вы не помните учетные данные, вы всегда можете обратиться к своему интернет-провайдеру и спросить его.
- Щелкните вкладку Инструменты на вверху и системные команды слева.
- Здесь вы увидите кнопку под названием «Восстановить настройки по умолчанию». Щелкните по нему. Вы будете отключены от маршрутизатора, и он вернется к заводским настройкам.

Примечание. Обратите внимание, что конфигурация меню может быть разной для каждого маршрутизатора. Вы можете легко ввести номер своей модели в Google и посмотреть, как сбросить настройки маршрутизатора (если вы не можете самостоятельно нажать кнопку сброса к заводским настройкам).
- После повторного подключения к Интернет, попробуйте снова подключить Xbox к Интернету.
Решение 4. Использование проводного подключения
Если вы невозможно подключиться к Интернету с помощью всех вышеперечисленных методов, вместо этого вы можете попробовать использовать проводное подключение к Xbox. Было много сообщений от различных пользователей, что, когда они не могли подключиться с помощью беспроводной сети, они подключались к проводному соединению, и Xbox могла успешно подключиться без каких-либо дополнительных проблем. Убедитесь, что вы вставляете провод в правильный слот и вставляете его полностью. Убедитесь, что он также правильно подключен к другому концу. Перезагрузите Xbox после создания
На чтение 6 мин. Просмотров 162 Опубликовано 17.04.2021
Ошибка «DNS не разрешает имена серверов Xbox» обычно возникает, когда консоль Xbox не может разрешить действительный адрес DNS для успешного подключения к Интернету. Эта проблема обычно возникает, когда вы используете для доступа беспроводную сеть, и она также очень распространена.

DNS – важная децентрализованная система именования, которая необходима для безупречной работы при подключении к Интернету. Несмотря на то, что сложность может показаться немного высокой, проблему можно решить с помощью очень простых методов устранения неполадок, перечисленных ниже.
Содержание
- Решение 1. Сброс консоли и маршрутизатора
- Решение 2. Настройка DNS вручную
- Решение 3. Сброс маршрутизатора до настроек по умолчанию
- Решение 4. Использование проводного подключения
Решение 1. Сброс консоли и маршрутизатора
Прежде чем мы перейдем к назначению предварительно определенного DNS-адреса консоли или сбросу вашего маршрутизатора, мы можем попробовать питание вашей консоли и маршрутизатора. В большинстве случаев просто закрытие консоли и ее повторное включение решает большинство проблем. Когда мы перезагружаем консоль, все сетевые конфигурации, назначенные на данный момент, теряются, и они запускаются заново.
Убедитесь, что вы отключили основной источник питания обоих устройств, когда будете следовать этому решению. Это гарантирует, что все конденсаторы разряжены, и при повторной попытке подключения к сети не возникнет расхождений.
- Нажмите и удерживайте логотип Xbox на консоли примерно на 5-8 секунд , пока она полностью не выключится. Выньте его кабель питания после его выключения.
- Теперь выключите ваш маршрутизатор , а также подключите его кабель питания .
- Подождите примерно 2–3 минуты , прежде чем подключать и включать обе системы. .
- Попробуйте снова подключить Xbox к Интернету и проверьте, решена ли проблема.
Решение 2. Настройка DNS вручную
Если консоль не может установить DNS автоматически, мы можем попробовать установить адрес Google в качестве DNS и проверить, решает ли это проблему. Вы всегда можете отменить изменения, используя тот же метод и выбрать «Установить DNS автоматически».
- Откройте консоль Xbox и перейдите к ее « Настройки »с домашней страницы.

- Выберите « Сеть », когда вы находитесь в настройках консоли. Он должен находиться под заголовком ‘console’.

- Оказавшись в сети, перейдите к « Advanced settings », используя панель навигации в левой части экрана.

- Теперь с помощью элементов управления выберите « DNS settings »в левой нижней части экрана..

- Один раз в Настройки DNS, используйте элементы управления и выберите « Вручную ». На этом этапе настройки DNS, вероятно, будут автоматическими, но мы попробуем установить их вручную.

- Измените первичный DNS-адрес на« 8.8.8 »и нажмите Введите, чтобы продолжить добавление вторичного адреса DNS.

- Установите для вторичного DNS-адреса значение « 8.4.4 ». Нажмите Enter, чтобы сохранить изменения.

- Теперь вы вернетесь к настройкам беспроводной сети. Нажмите «B», чтобы сохранить изменения .

- Теперь ваша консоль Xbox автоматически попытается подключиться к Интернету и сообщит вам, успешно ли соединение. Теперь вы без проблем подключены к Интернету.

Решение 3. Сброс маршрутизатора до настроек по умолчанию
Возможно, ваш интернет-маршрутизатор был сохранен в неправильной конфигурации. Или из-за каких-либо недавних настроек он не работал должным образом. Конечно, вы должны сначала попытаться перезапустить маршрутизатор и проверить, но, если это не сработает, мы можем попробовать сбросить маршрутизатор (полный сброс) вручную и посмотреть, улучшит ли это нашу ситуацию.
Примечание. Стоит отметить, что после того, как вы вручную сбросите настройки маршрутизатора, у вашего маршрутизатора не будет SSID (пароля), а имя вашего Wi-Fi будет установлено по умолчанию (что-то вроде TPlink121). Кроме того, все настройки Интернета, установленные вашим интернет-провайдером, будут удалены. Не выполняйте этот метод, если вы не знаете, что эти настройки или ваш маршрутизатор работает по принципу plug and play. Позвонить провайдеру и попросить его рассказать, как заставить Интернет снова работать, может быть настоящей болью, поэтому всегда помните об этом факторе. Все подключенные устройства будут отключены, и вам придется повторно подключить все устройства одно за другим.
- Возьмите маршрутизатор и включите его обратно, чтобы все порты были перед вами.
- Найдите любую кнопку с названием « reset » на ее обратной стороне. У большинства маршрутизаторов нет кнопок, поэтому вы случайно не сбросите его до заводских настроек по умолчанию, вместо этого вам нужно использовать что-то тонкое, например булавку, чтобы надавить внутрь к отверстию с надписью «сброс».

- Перезагрузите маршрутизатор и проверьте, работает ли консоль Xbox. может успешно подключиться к Интернету.
Существует также возможность сбросить настройки маршрутизатора через веб-страницу, используя IP-адрес шлюза по умолчанию. Вы можете использовать этот метод, если не можете сбросить настройки маршрутизатора вручную. Опять же, примечание, написанное выше, применимо и к этому решению, поэтому лучше помнить обо всем этом.
- Откройте свой веб-браузер и введите IP-адрес роутер (если вы этого не знаете, скорее всего, это будет написано на задней панели вашего роутера или в его коробке/руководстве). Он будет выглядеть примерно так:
- Нажмите Enter. Теперь маршрутизатор запросит у вас имя пользователя и пароль, прежде чем он разрешит вам доступ. По умолчанию это admin/admin. Если это не работает и вы не помните учетные данные, вы всегда можете обратиться к своему интернет-провайдеру и спросить его.
- Щелкните вкладку Инструменты на вверху и системные команды слева.
- Здесь вы увидите кнопку под названием «Восстановить настройки по умолчанию». Щелкните по нему. Вы будете отключены от маршрутизатора, и он вернется к заводским настройкам.

Примечание. Обратите внимание, что конфигурация меню может быть разной для каждого маршрутизатора. Вы можете легко ввести номер своей модели в Google и посмотреть, как сбросить настройки маршрутизатора (если вы не можете самостоятельно нажать кнопку сброса к заводским настройкам).
- После повторного подключения к Интернет, попробуйте снова подключить Xbox к Интернету.
Решение 4. Использование проводного подключения
Если вы невозможно подключиться к Интернету с помощью всех вышеперечисленных методов, вместо этого вы можете попробовать использовать проводное подключение к Xbox. Было много сообщений от различных пользователей, что, когда они не могли подключиться с помощью беспроводной сети, они подключались к проводному соединению, и Xbox могла успешно подключиться без каких-либо дополнительных проблем. Убедитесь, что вы вставляете провод в правильный слот и вставляете его полностью. Убедитесь, что он также правильно подключен к другому концу. Перезагрузите Xbox после создания
Многие геймеры используют Xbox 360 просто как игровую консоль, но на самом деле у этой приставки есть гораздо больше возможностей. Для того чтобы беспрепятственно пользоваться ими, необходимо подключение сети интернет. Решить этот вопрос можно самостоятельно, не приглашая специалиста, с работой справится даже неопытный пользователь.
Для чего нужно интернет-соединение
Далеко не все пользователи знают, как подключить Xbox 360 к интернету и для его это нужно. При доступе в сеть популярная игровая приставка позволяет:
- прослушивать музыку;
- просматривать фильмы;
- общаться с друзьями;
- соревноваться в играх с геймерами со всего мира.
Подключиться к сети можно разными способами, например, через вай-фай или при помощи проводного соединения. В каждом конкретном случае возможно возникновение технических неполадок, затрудняющих доступ в сеть. Чтобы восстановить подключение, нужно изменить настройки. Также нужно знать, что модуль для вай-фай соединения есть только у нескольких моделей консолей.
При соединении с интернетом геймер получает доступ к облачному хранилищу, в котором он может сохранять все свои игровые достижения, а потом делиться успехами с друзьями и партнерами по игре.
Для справки! Организовав доступ в интернет можно покупать различные игровые новинки с дополнительным контентом и делать еще много интересного.
Если говорить про консоль Xbox 360, подключение к интернету можно организовать посредством проводного соединения. Такое подключение — одно из самых надежных. Сигнал идет в качестве непрерывного потока, и его не могут прервать никакие помехи. Для успешного соединения с интернетом нужны следующие составляющие:
- сетевой кабель;
- роутер;
- модем;
- линия кабеля, имеющая доступ к DSL технологии.
Для того, чтобы выполнить соединение, необходимо одну сторону кабеля соединить с игровой консолью, а другую сторону — с модемом. После этого включается модем, происходит настройка сигнала, и запускается приставка. Если все сделано правильно, на экране появляется информация о том, что можно получить доступ к утилите. В противном случае, на экран выходит информация об ошибке соединения, и система предлагает провести диагностику сети для того, чтобы идентифицировать эту ошибку.
При отсутствии соединения необходимо проверить, подключены ли кабели, далее необходимо отключить игровую консоль и провода. Еще надо осмотреть разъемы и убедиться, что на них нет пыли и мусора: мелкие частички загрязнений препятствуют свободному доступу в сеть. Пылинки надо аккуратно смахнуть бумажной салфеткой или сдуть.
При установке кабеля в разъем должен послышаться негромкий щелчок. Если ничего не получается, можно попытаться воспользоваться другими портами модема. Возможно, один из портов является поврежденным.
Подключение Xbox 360 и 360 S к интернету через Wi-Fi
Пользователи часто задаются вопросом, как Xbox 360 подключить к интернету через Wi-Fi.
Маршрутизатор позволяет подсоединить напрямую игровую консоль в радиусе сигнала. Для поддержания работы с беспроводной сетью применяется модификация игровой консоли 360. Для подсоединения требуется высокая скорость вай-фай доступа в интернет, поэтому не рекомендуется пользоваться сотовыми модемами, вне зависимости от оператора связи. Все устройства для телефона работают медленно, с высокой задержкой сигнала.
Для подключения необходимы мощные маршрутизаторы TP-Link, ASUS, D-Link и других известных брендов:
- устройство, обеспечивающее беспроводное соединение;
- беспроводной адаптер, в соответствии с моделью консоли.
Если все сделано правильно, но подсоединение выполнить невозможно, следует обратиться к поставщику интернет-услуг.
Если выполнить подключение не удалось, настройки необходимо обнулить до заводских. После этого нужно на пять минут вытащить из розетки консоль и роутер, а потом снова подать питание.
Гарнитуру стороннего производителя необходимо убрать, потому что из-за нее на пути сигнала могут возникать помехи. Также создавать такие помехи могут любые, на первый взгляд, безобидные предметы бытовой техники: наушники с беспроводной связью, духовка, радионяня.
Для справки! Чтобы уменьшить помехи, надо поставить роутер максимально близко к игровой приставке. Тогда связь будет более качественная, так как расстояние от одного устройства до другого имеет большое значение.
Можно попробовать сменить канал беспроводной связи, выбрав наименее перегруженный. Допускается также установить автоматические настройки, чтобы роутер сам выбирал свободный канал, и проверить полосу пропускания. По умолчанию на игровых приставках стоит параметр 20 МГц. При установке показателя в 40 МГц работа, скорее всего, будет некорректной.
Рекомендуемый тип беспроводного режима в настройках маршрутизатора при подсоединении игровой консоли — G Only.
Перед тем, как подключать Хbox, необходимо проверить качество сигнала вай-фай. Обычно уровень сигнала отображается в виде прямых или дугообразных полосок на символе, изображающем Wi-Fi подключение. Если полосок несколько, сигнал хороший; если одна или две, возможны перебои со связью.
Freeboot. Можно ли подключить к интернету
Подключить фрибут можно, для этого необходимо выполнить выход из графической оболочки Аврора или Фристайл. Использовать надо ту приставку, которую не прошили. После этого надо нажать на кнопку Guide, потом на Y и выбрать «да». Следующий шаг — нажать и удерживать RB, потом нажать А. Если все выполнено правильно, на экране отобразится меню Xbox 360, после этого RB надо отпустить.
Для подключения интернета freeboot необходимо открыть меню «Система», выбрать там сетевые параметры и активировать подходящий вид выхода в интернет. При наличии пароля, его нужно ввести. Если система предложит загрузить обновления, нужно нажать «нет», в противном случае доступ в интернет для приставки с прошивкой будет перекрыт.
Внимание! При обновлении прошитой игровой консоли приставка вообще перестанет работать, превратившись в «кирпич», тогда уже точно не получится подключиться.
Интернет через ПК
Чтобы соединиться с сетью через ПК, понадобится кабель кроссовер для того, чтобы объединить два компьютера в одну сеть. Такие кабели свободно продаются в компьютерных магазинах. Необходимо найти на панели управления вкладку Сетевые подключения и настроить выход в сеть.
При наличии операционной системы Виндовс 7 или Виста надо переключить работу сети с публичного режима на домашний. Далее слева появится меню для внесения желаемых изменений в настройки адаптеров. Потом можно подключать консоль.
Настройка PPPoЕ подключения
Для выполнения настроек необходимо:
- Найти вкладку Дополнительные настройки.
- Выбрать настройки PPPoE.
- Ввести свой логин, в соответствии с договором, в поле Имя пользователя.
- Ввести свой пароль по договору.
- Сохранить получившиеся настройки.
Далее нужно выполнить перезагрузку игровой консоли и проверить, получилось ли подключиться к Xbox LIVE.
Настройка VPN
Если Xbox к интернету не подключается, следует проверить настройки VPN, так как неправильные значения могут препятствовать свободному доступу к сети.
Для доступа к VPN необходимо открыть вкладку дополнительных настроек и выбрать там кастомизацию PPPoE. Далее выполняется ввод имени пользователя по договору в соответствующее поле. В поле имя службы вводится текст ppp.lan. Последний этап — перезагрузка. Далее следует повторно подсоединить игровую консоль.
Проверка подключения к службе Xbox LIVE
Если Xbox 360 не подключается к интернету, следует проверить наличие подключения к службе Xbox LIVE.
Если система показывает ошибку сети, надо проверить правильность подключения сетевого кабеля. Он отключается от разъема в задней части игровой консоли и подключается снова; главное — убедиться, что он вставлен правильно. Провести автоматическую проверку и настроить все правильно можно при помощи включения DHCP протокола.
После этого на геймпаде нажимается кнопка Guide, далее открывается раздел с параметрами системы и выбираются сетевые параметры. Активируется нужная проводная сеть, меняются ее настройки и выполняется проверка правильности IP-адреса.
Если IP адрес начинается с 169 или состоит из четырех разделенных точками нулей, значит, протокол DCHP не включен на шлюзе или маршрутизаторе. Для того, чтобы маршрутизатор автоматически отправлял на консоль IP адрес, необходима активация DCHP протокола.
Для выполнения ручных настроек необходимо выбрать главный DNS сервер, задать первый DNS из четырех разделенных точками восьмерок, а затем нажать кнопку Готово. После этого необходимо выбрать дополнительный сервер DNS и ввести в нем адрес DNS 8.8.4.4. Далее повторно нажимается кнопка Готово, консоль перезагружается, проверяется наличие соединения игровой приставки с интернетом.
Существуют очень распространенные проблемы.
Ошибка DNS на Xbox 360
Ошибка DNS при подсоединении иксбокс происходит из-за неправильно заданных параметров. Необходимо обнулить уже заданные параметры и задать новые при помощи ручной настройки. Для ввода новых значений необходимо:
- Зайти в сетевые параметры.
- Найти свою проводную сеть.
- Активировать кнопку сетевых настроек.
- Выбрать вкладку с DNS параметрами и ввести желаемые показатели.
- Проверить подключение игровой консоли к сети интернет.
- Проверить адаптер на наличие механических повреждений.
После этого доступ в интернет должен появиться.
Другие проблемы
В список других наиболее распространенных проблем входят перебои со связью на линии провайдера, механические повреждения роутера или игровой приставки, неплотный вход кабеля в разъем компьютера или ноутбука. Каждый из этих случаев требует индивидуального решения. Главное — выяснить, почему не происходит связи с интернетом х бокс лайв в конкретном случае.
Внимание! Проблемы при подключении часто кроются в маршрутизаторе. Поэтому, если выход в интернет наладить не удается, можно попробовать перезагрузить роутер.
Если строго следовать инструкциям, выполнить подключение можно легко и быстро. Однако, в некоторых случаях, несмотря на соблюдение рекомендаций, подключение срывается и возникают сбои со связью Хбокс. При неоднократном срыве попыток связи с интернетом рекомендуется обратиться к провайдеру услуг связи; вероятно, причина сбоев и ошибок в работе Икс бокс— проблемы на линии или временная плохая связь, вызванная ремонтными (профилактическими) работами.
Последнее обновление — 10 июля 2022 в 09:51