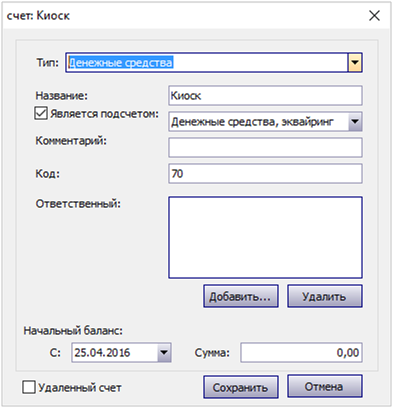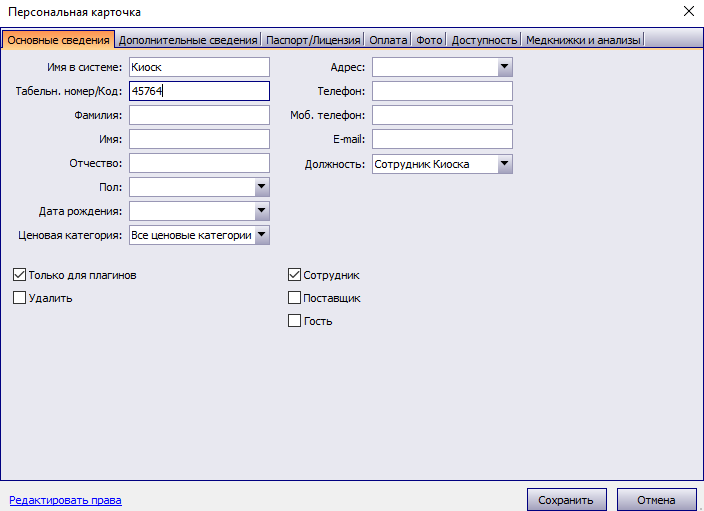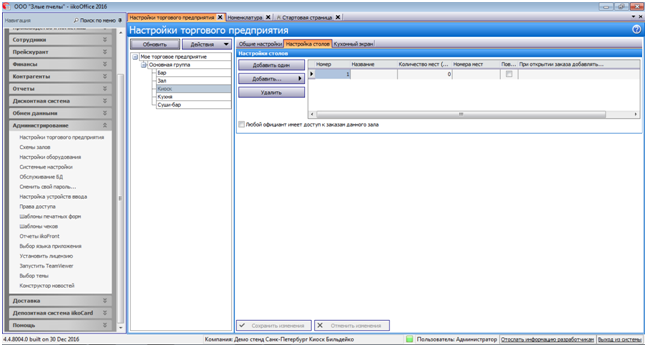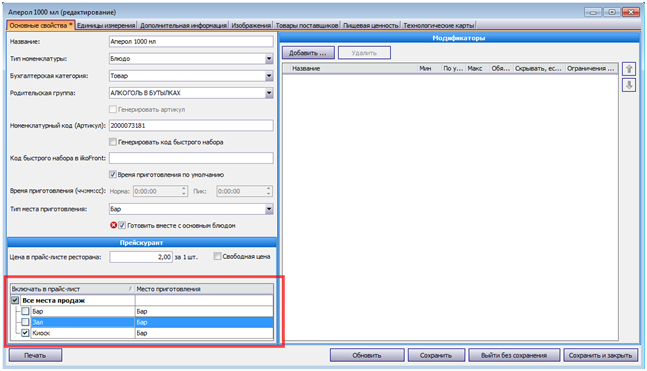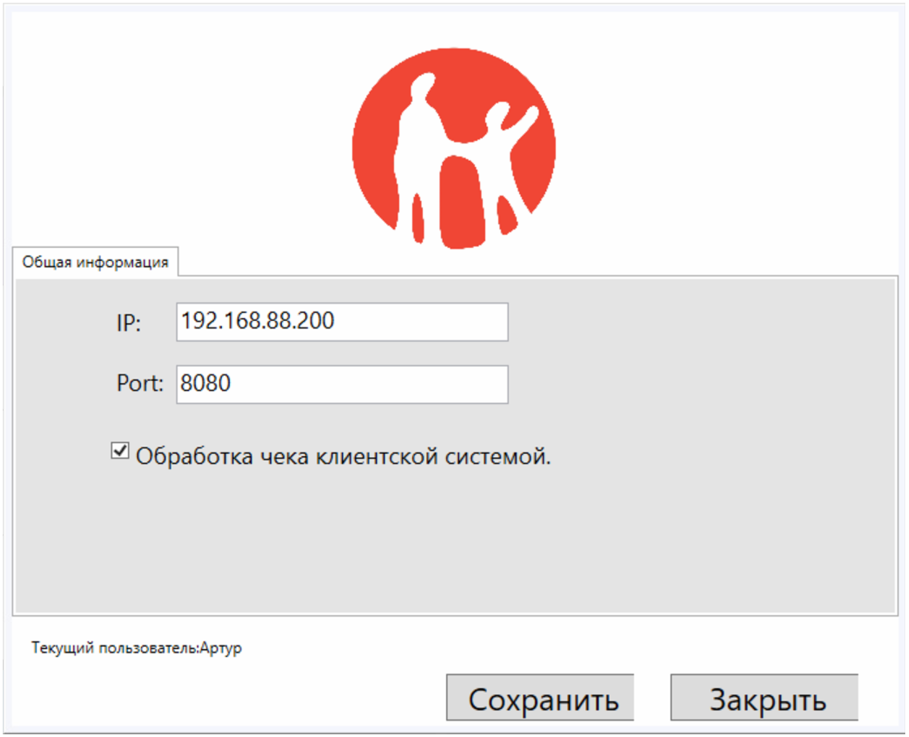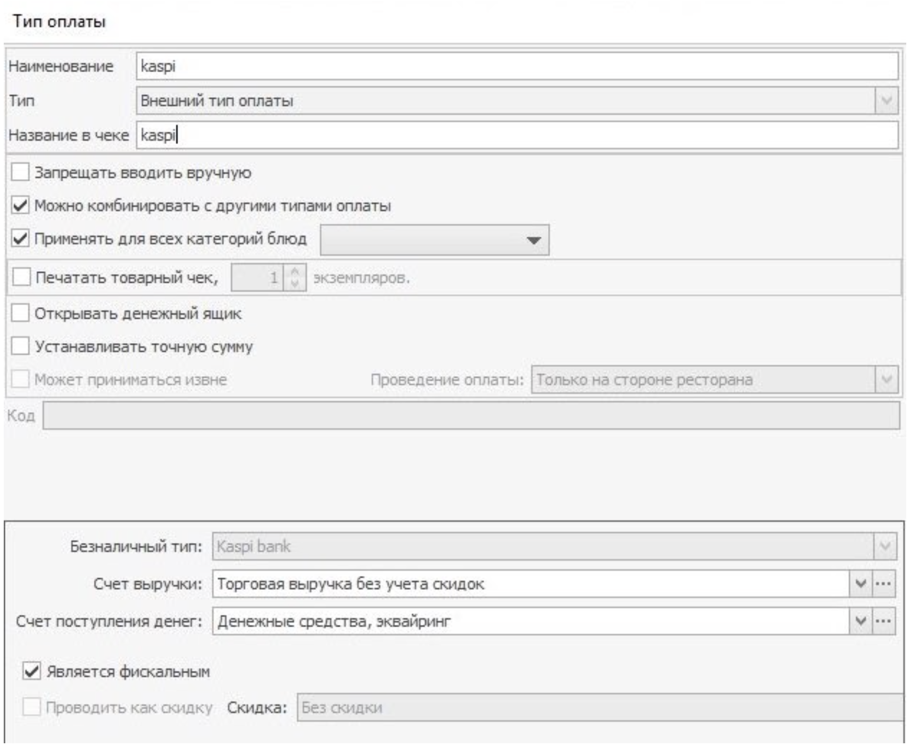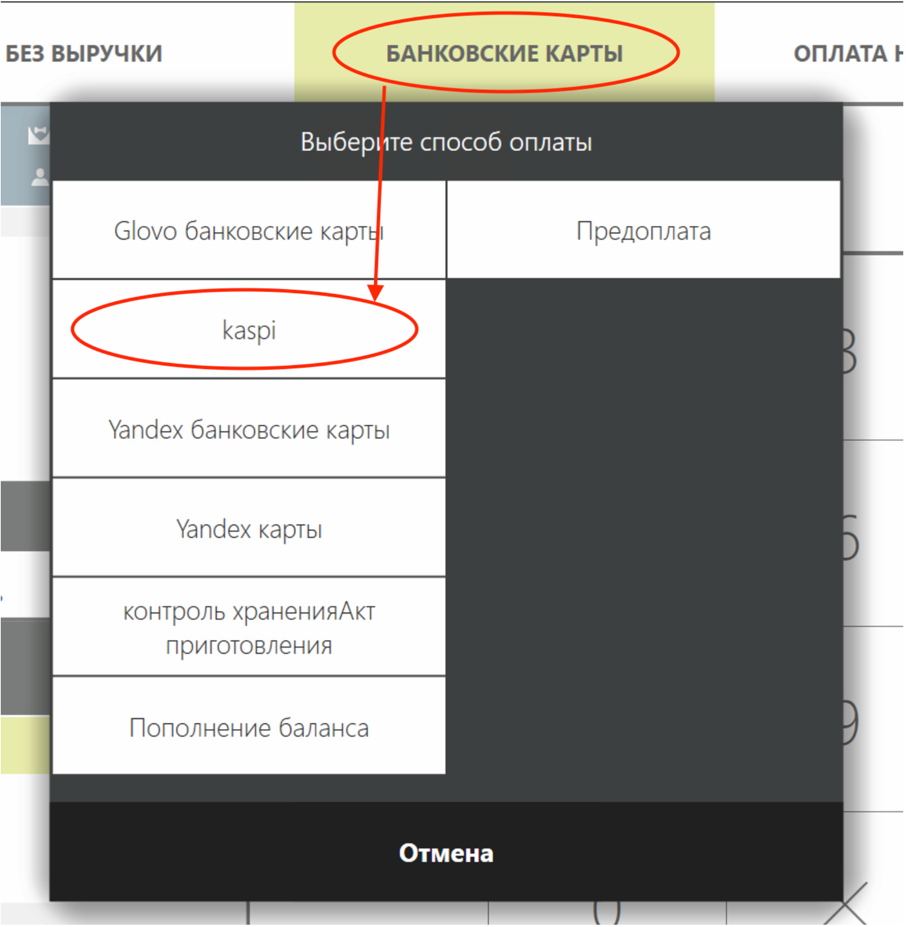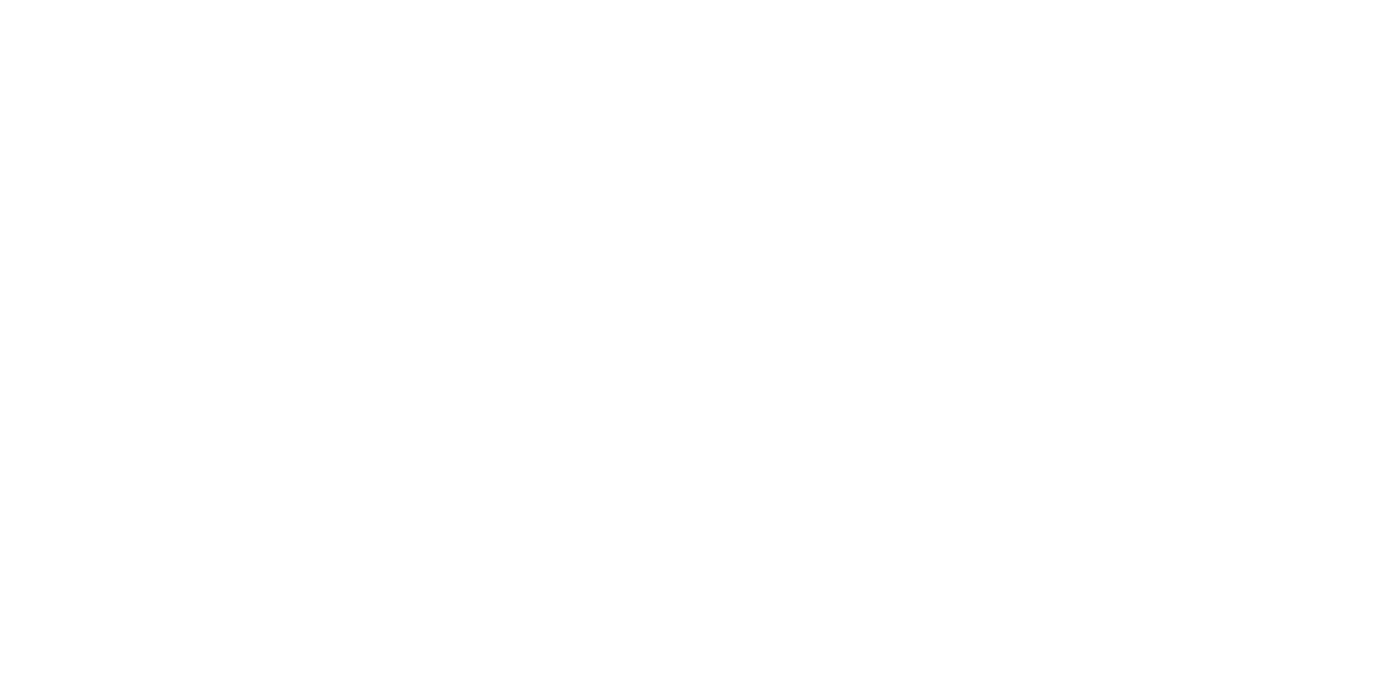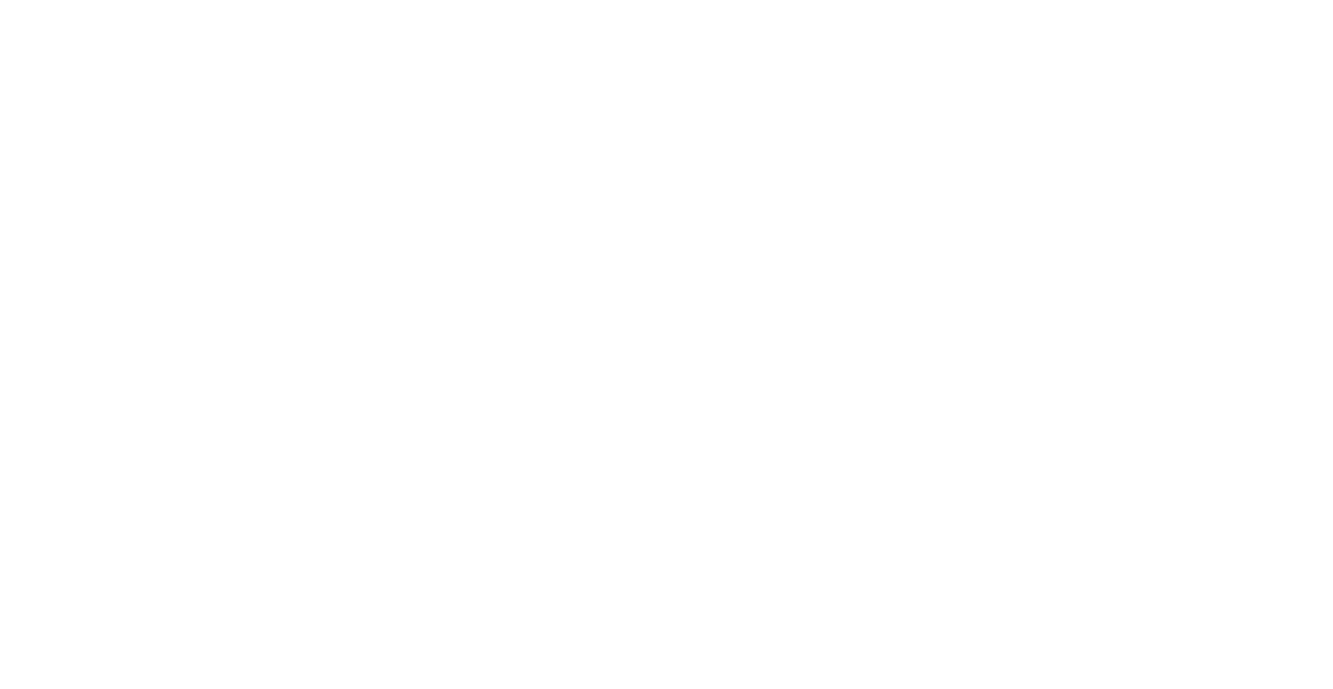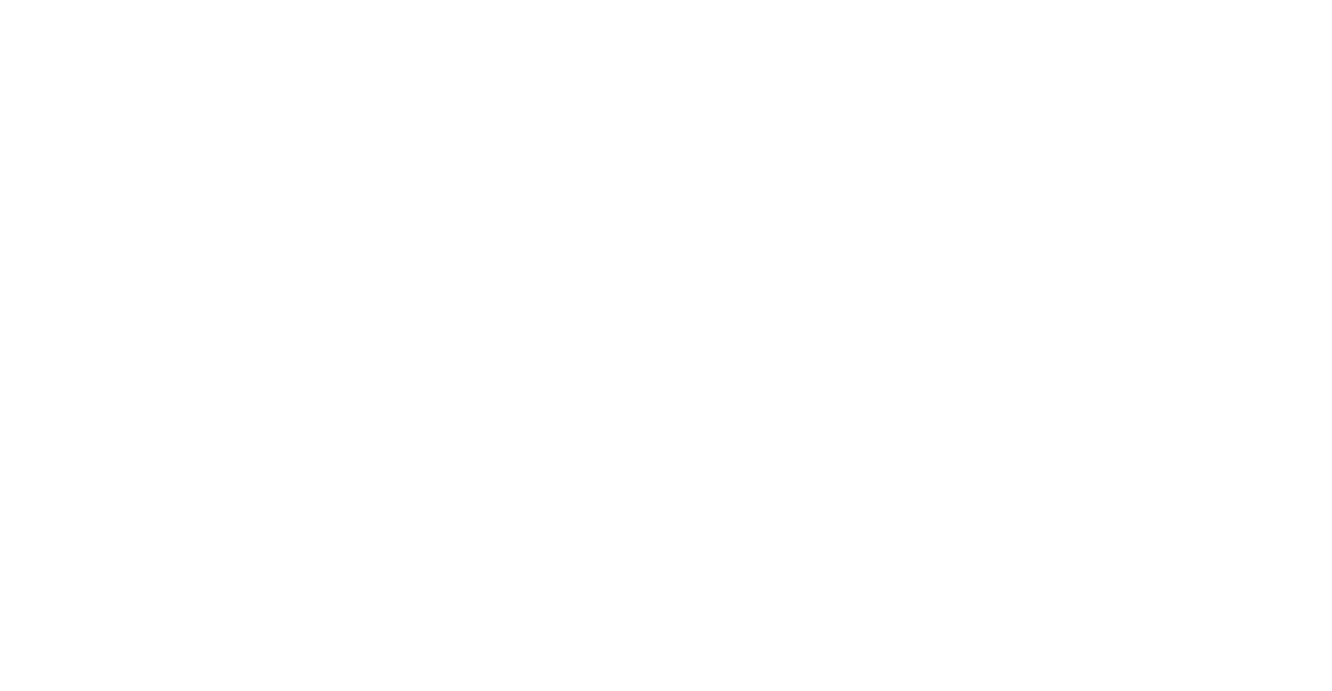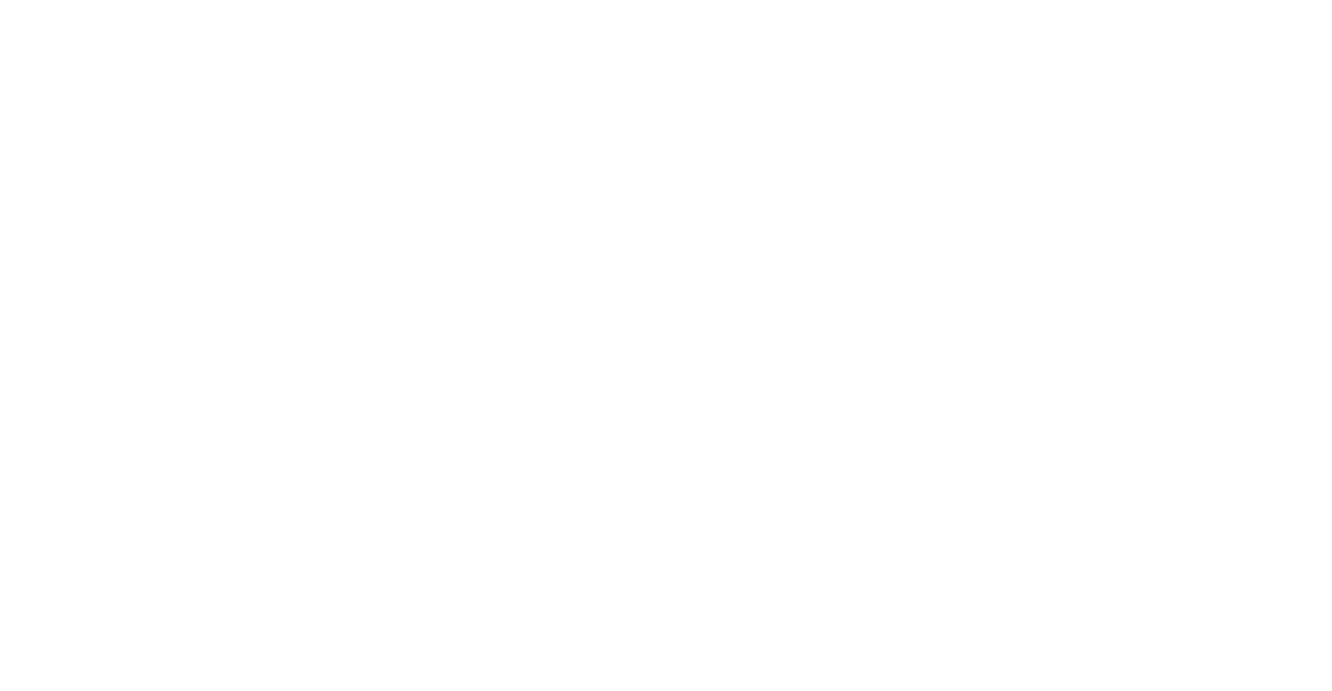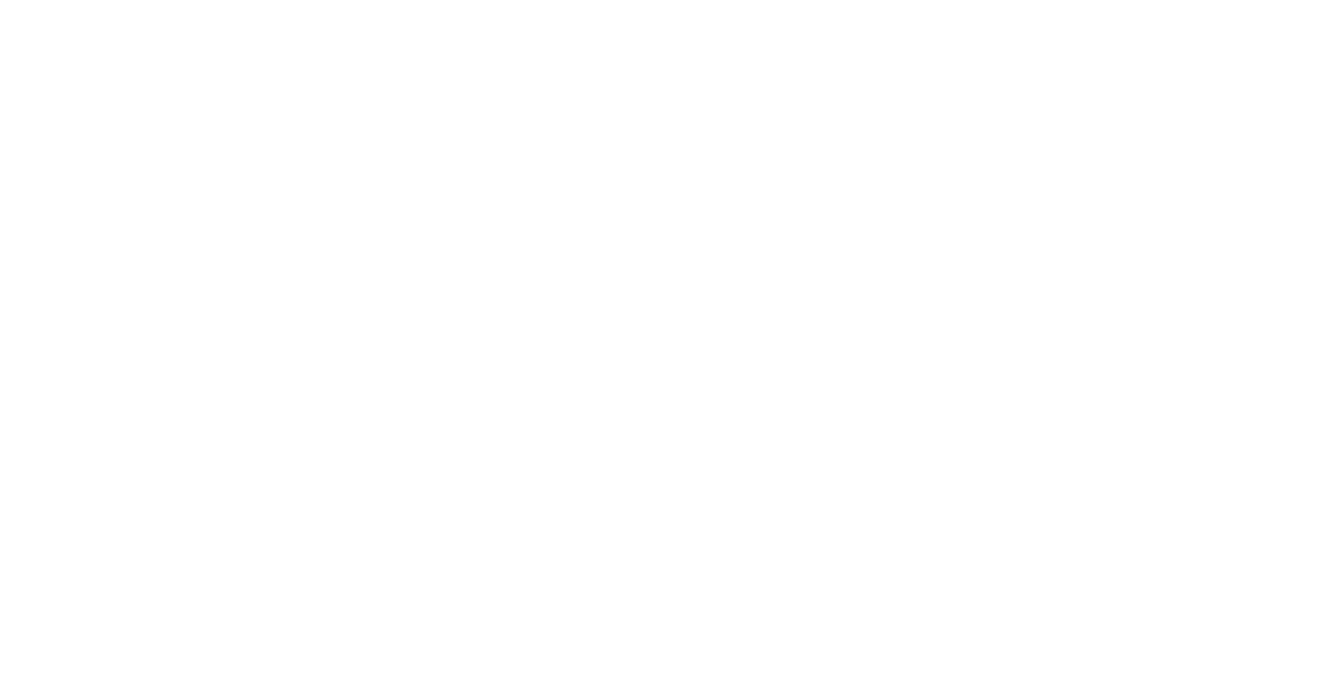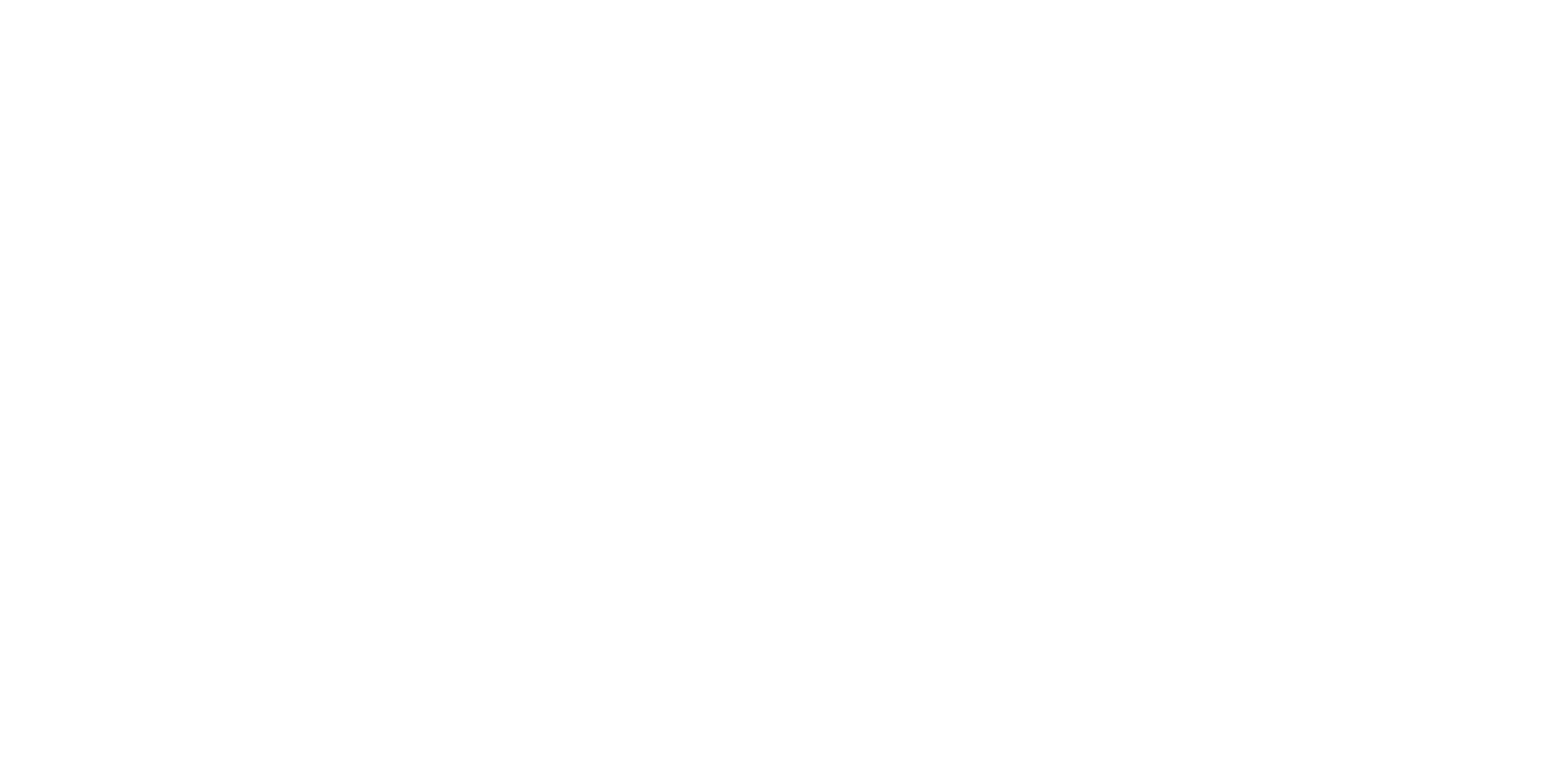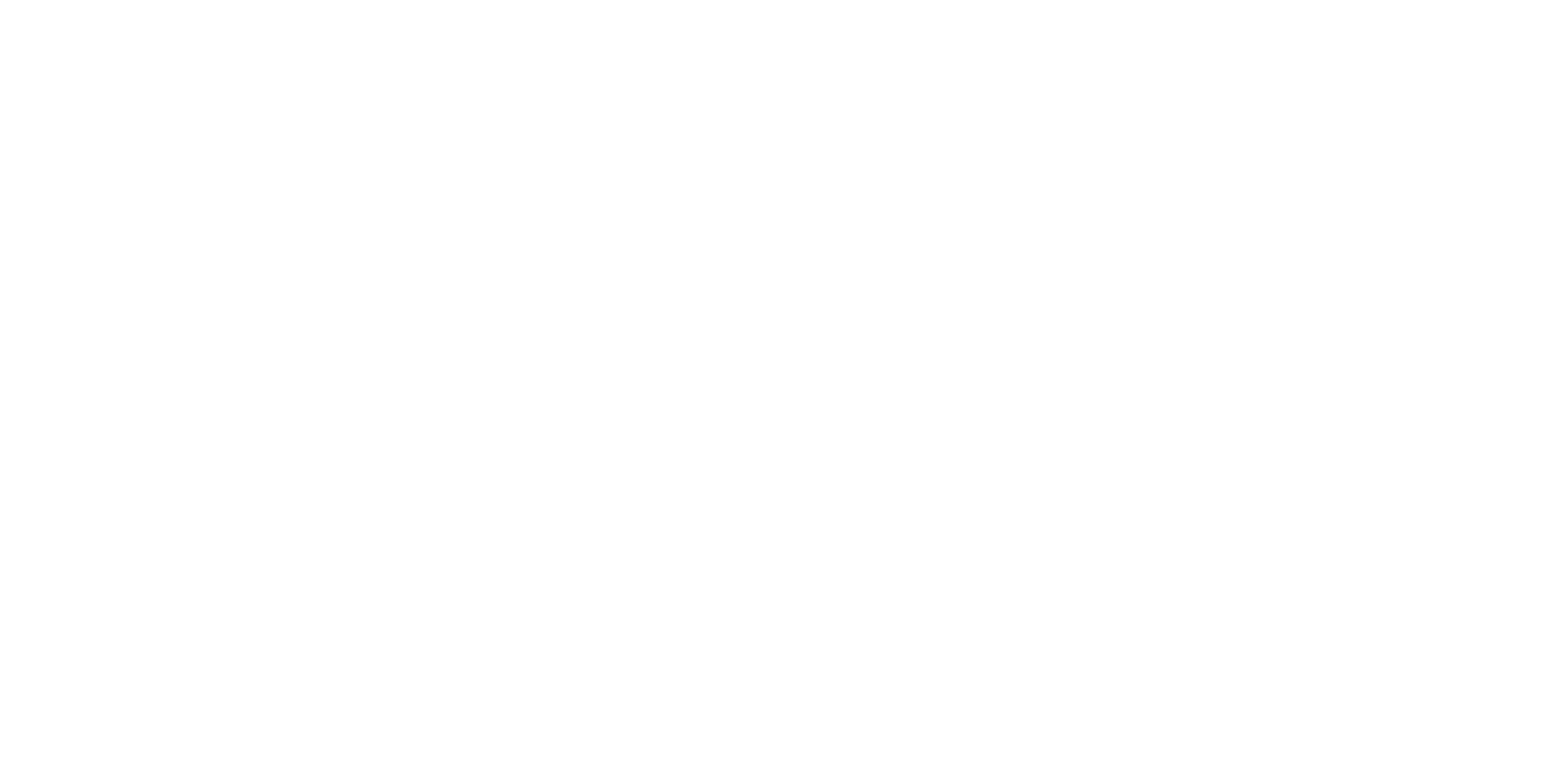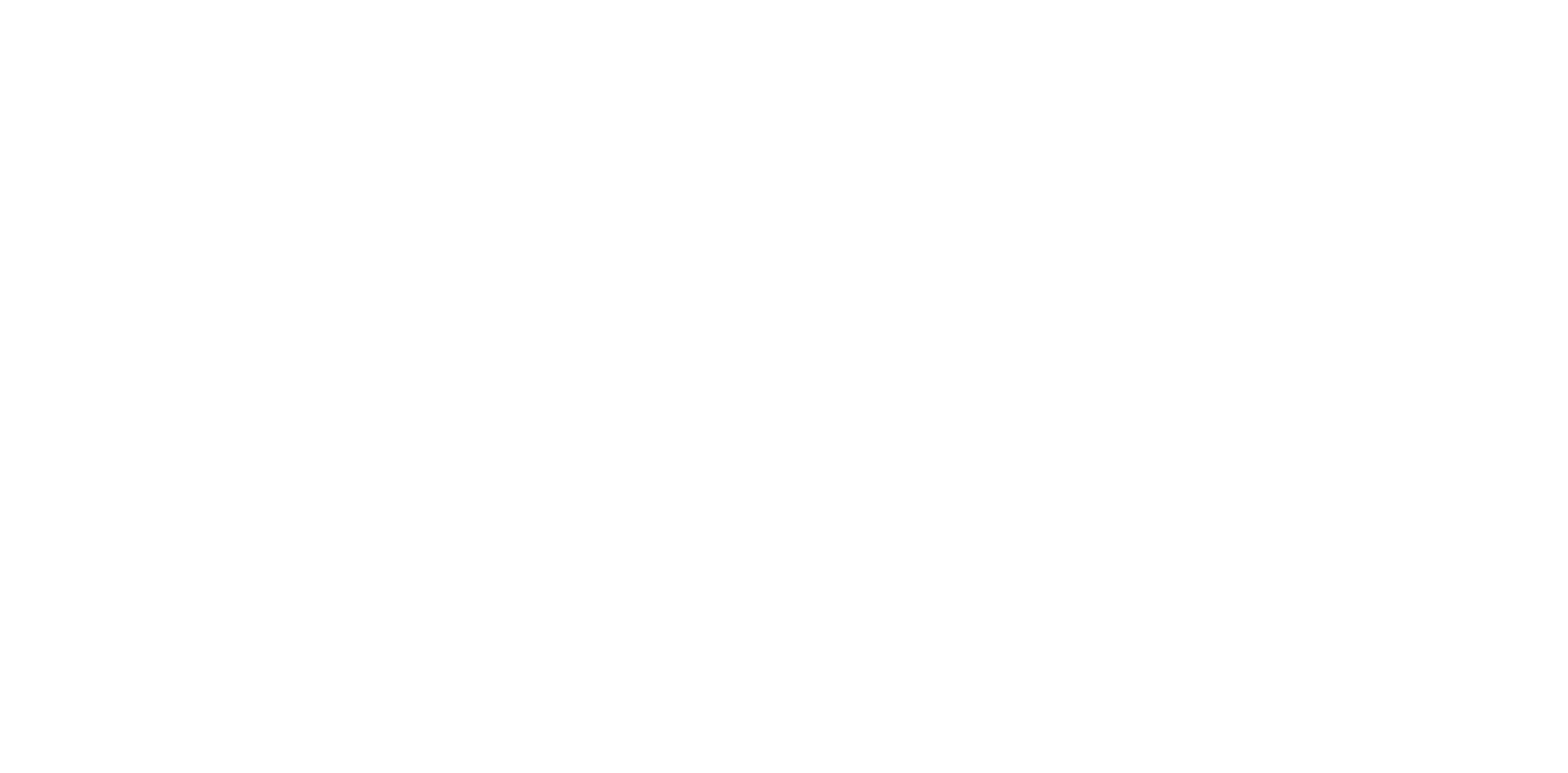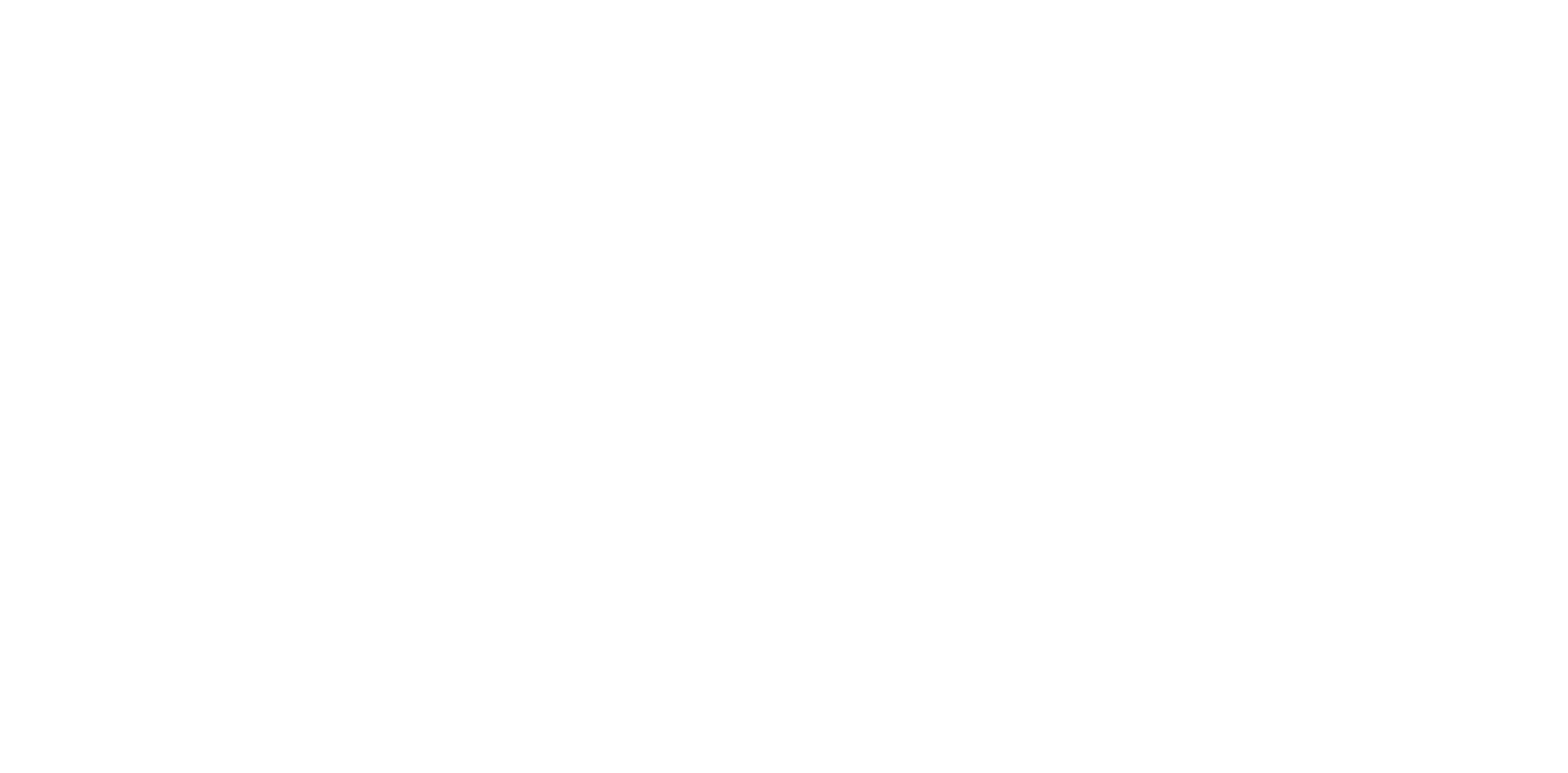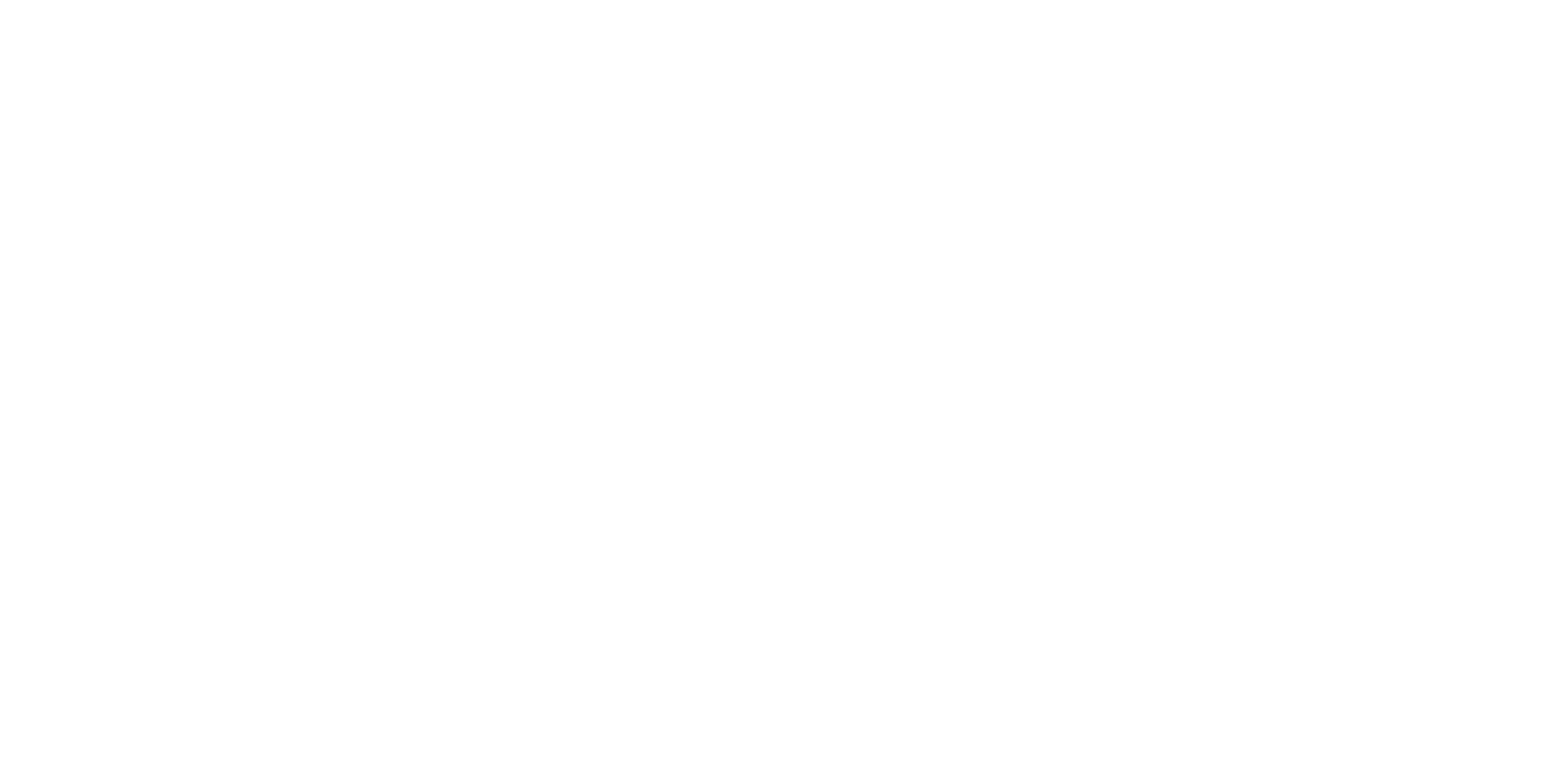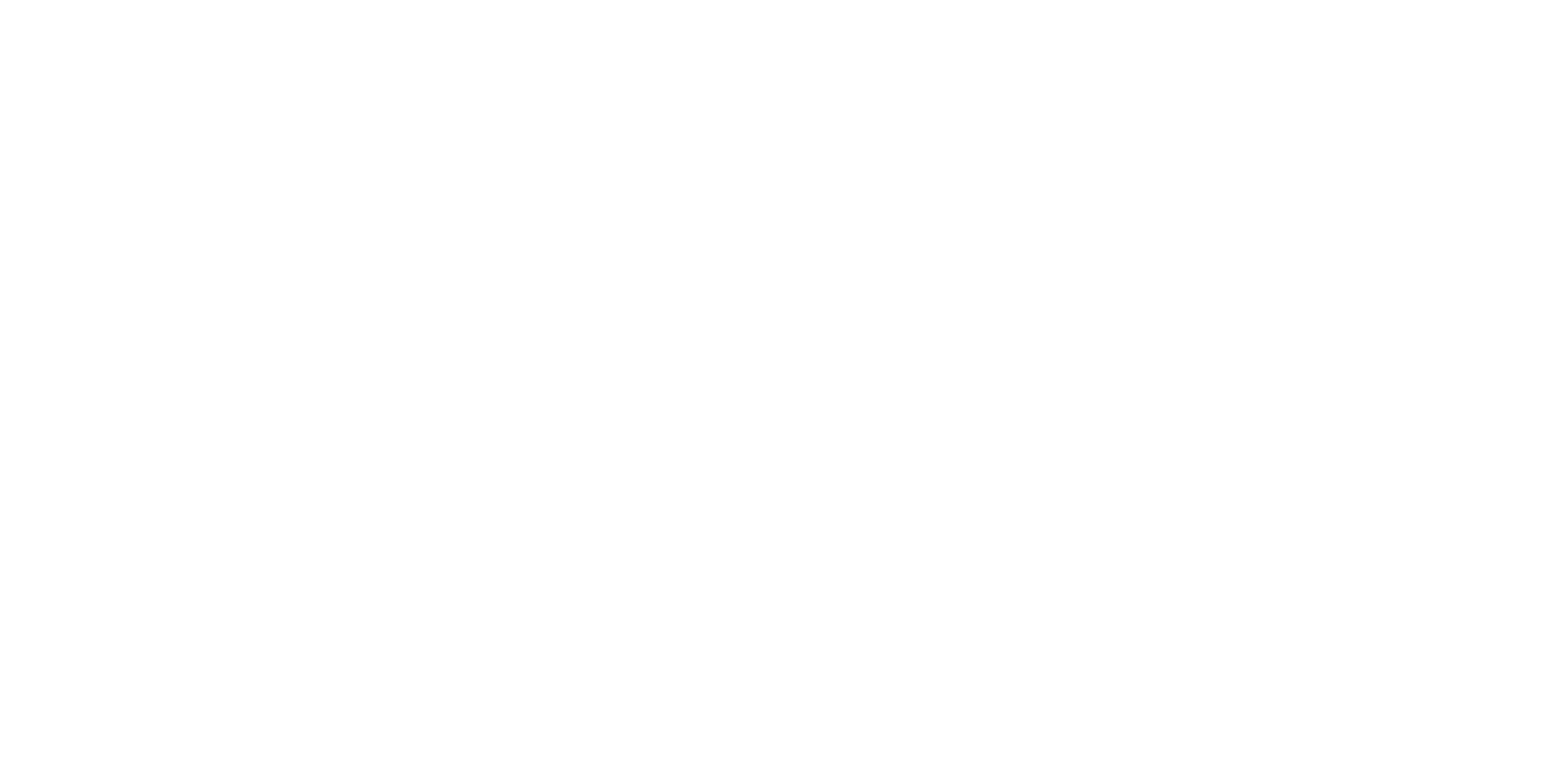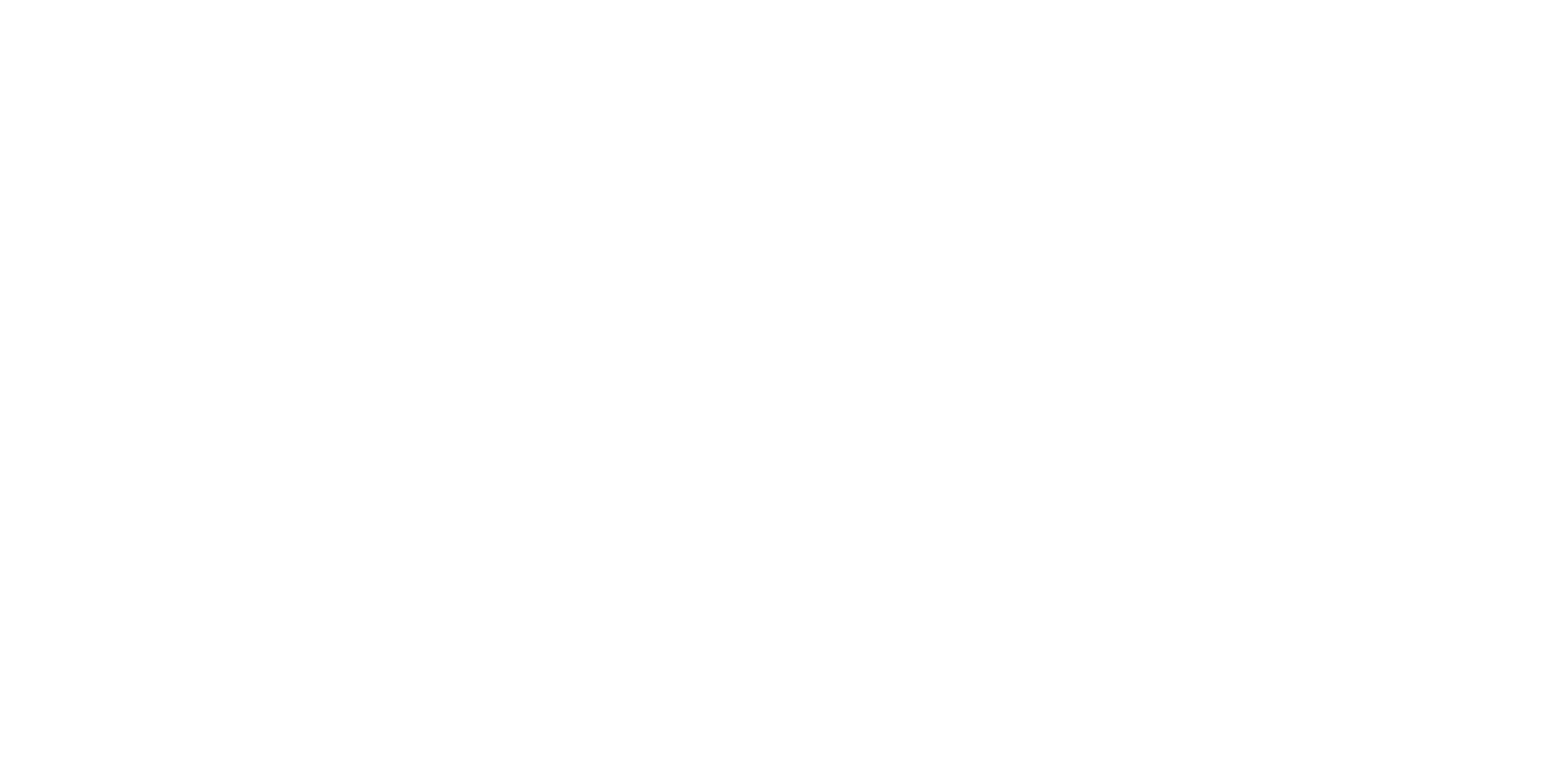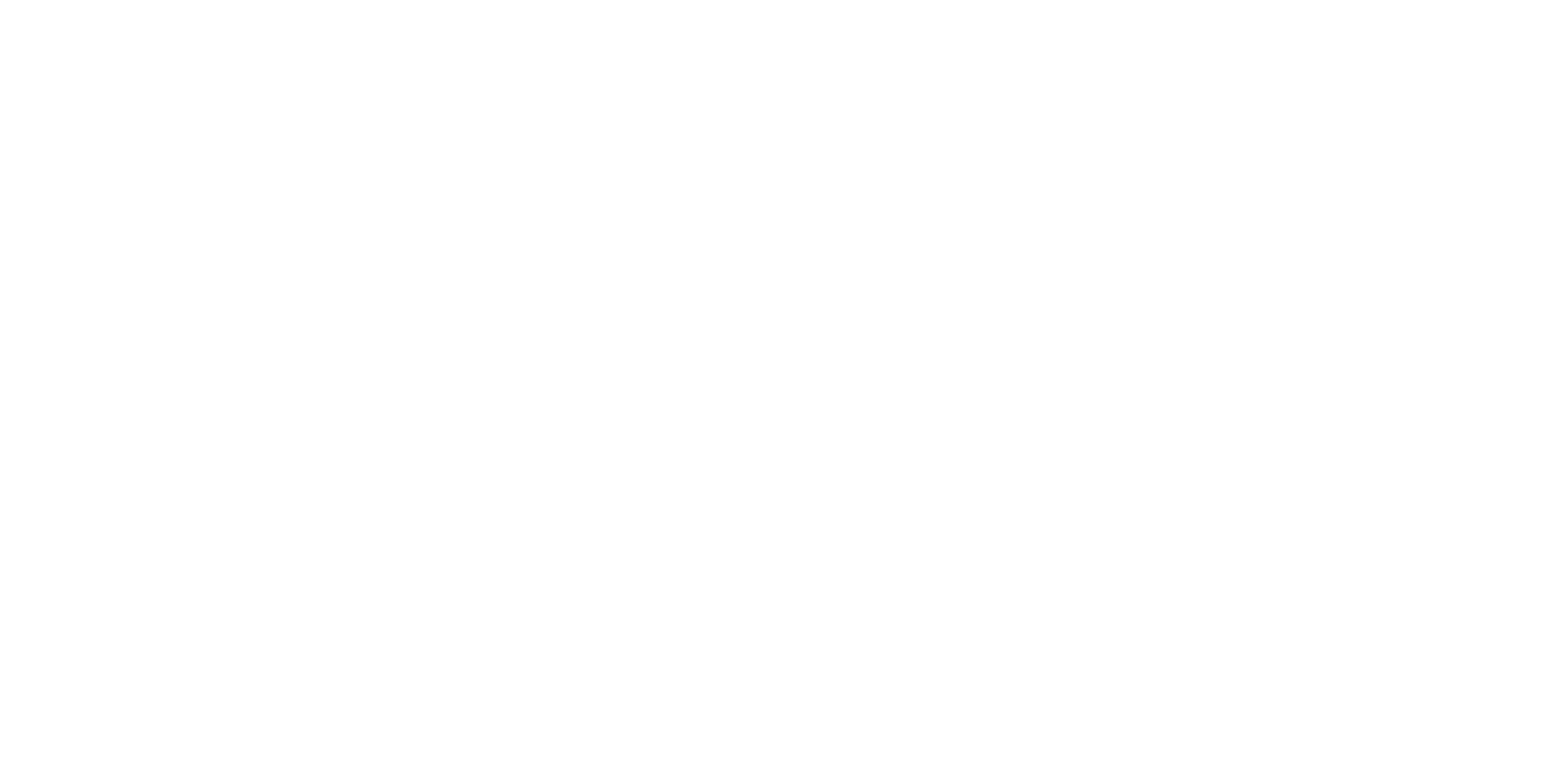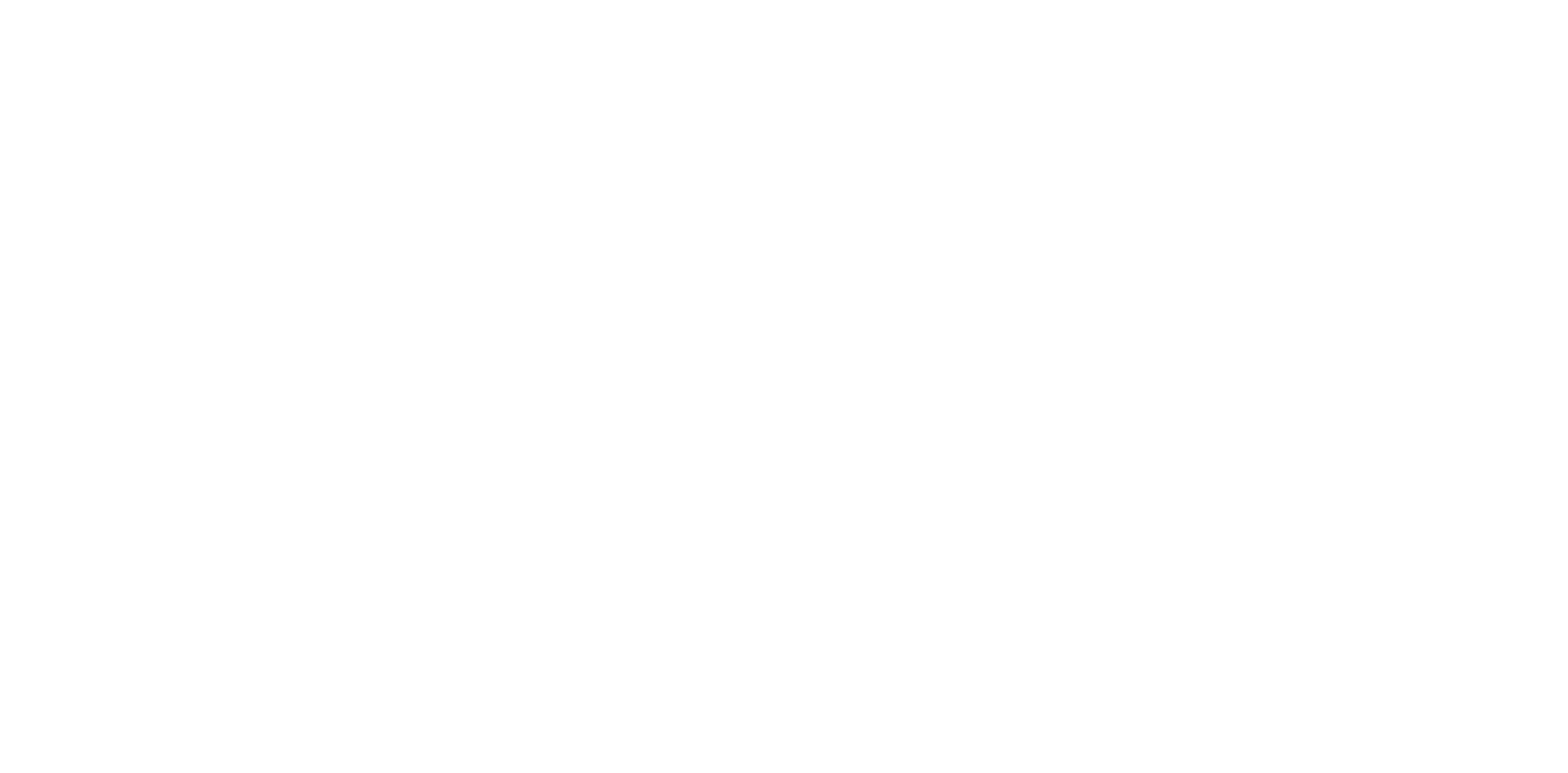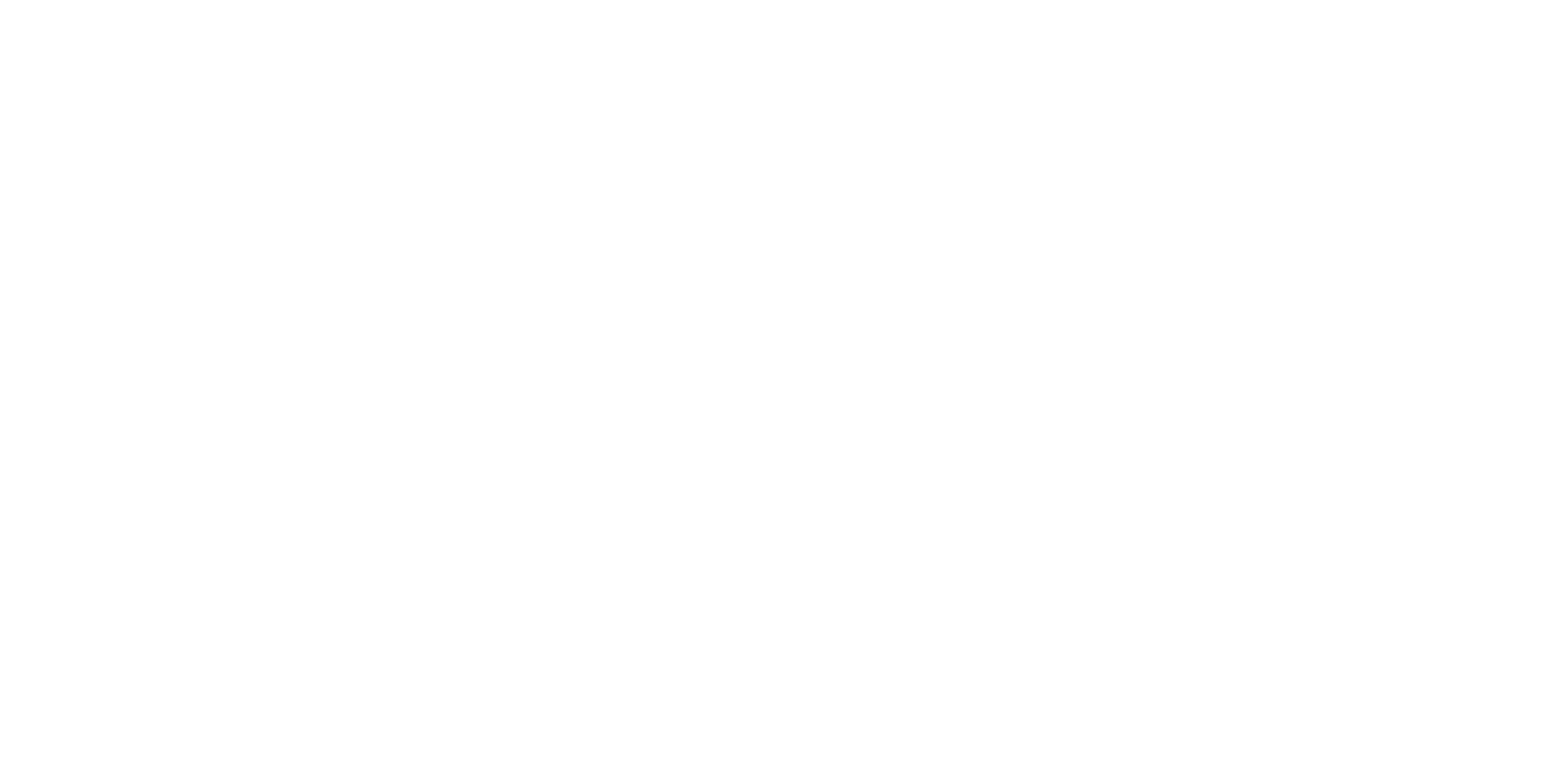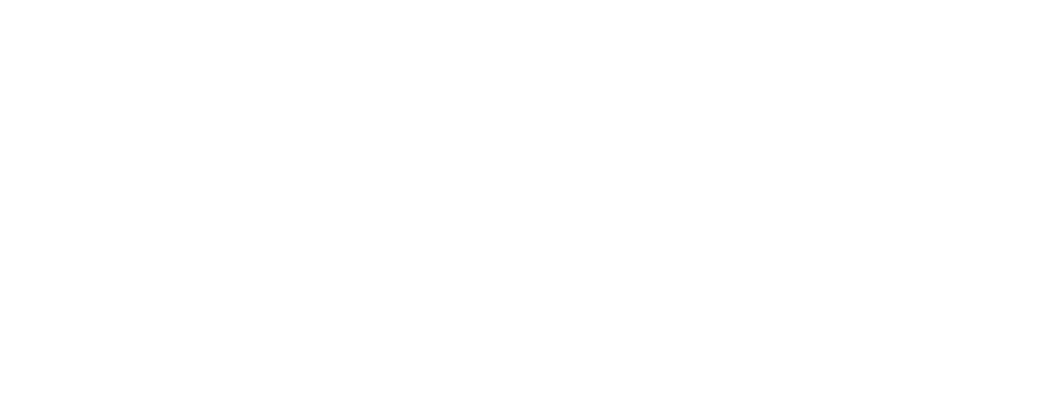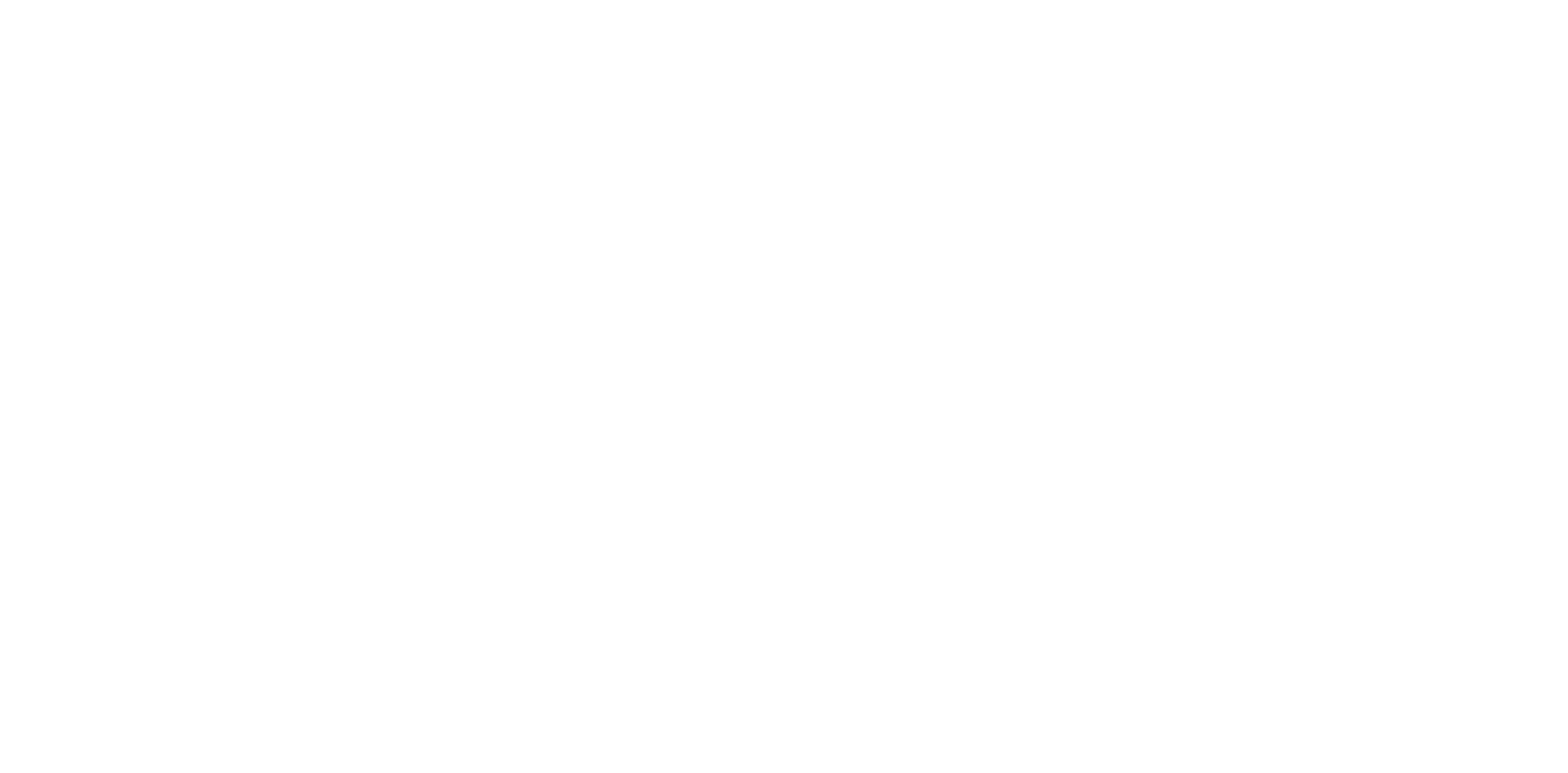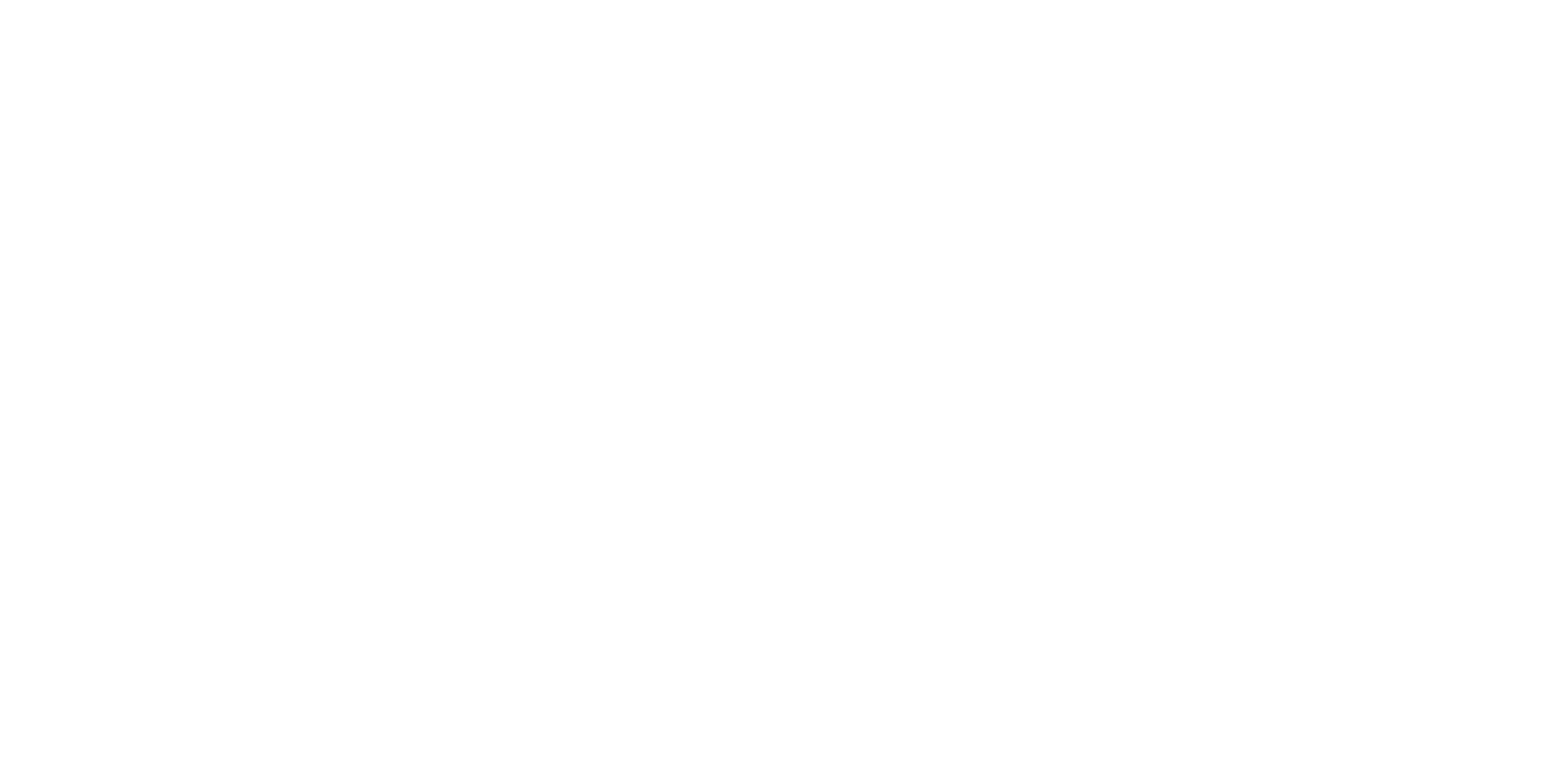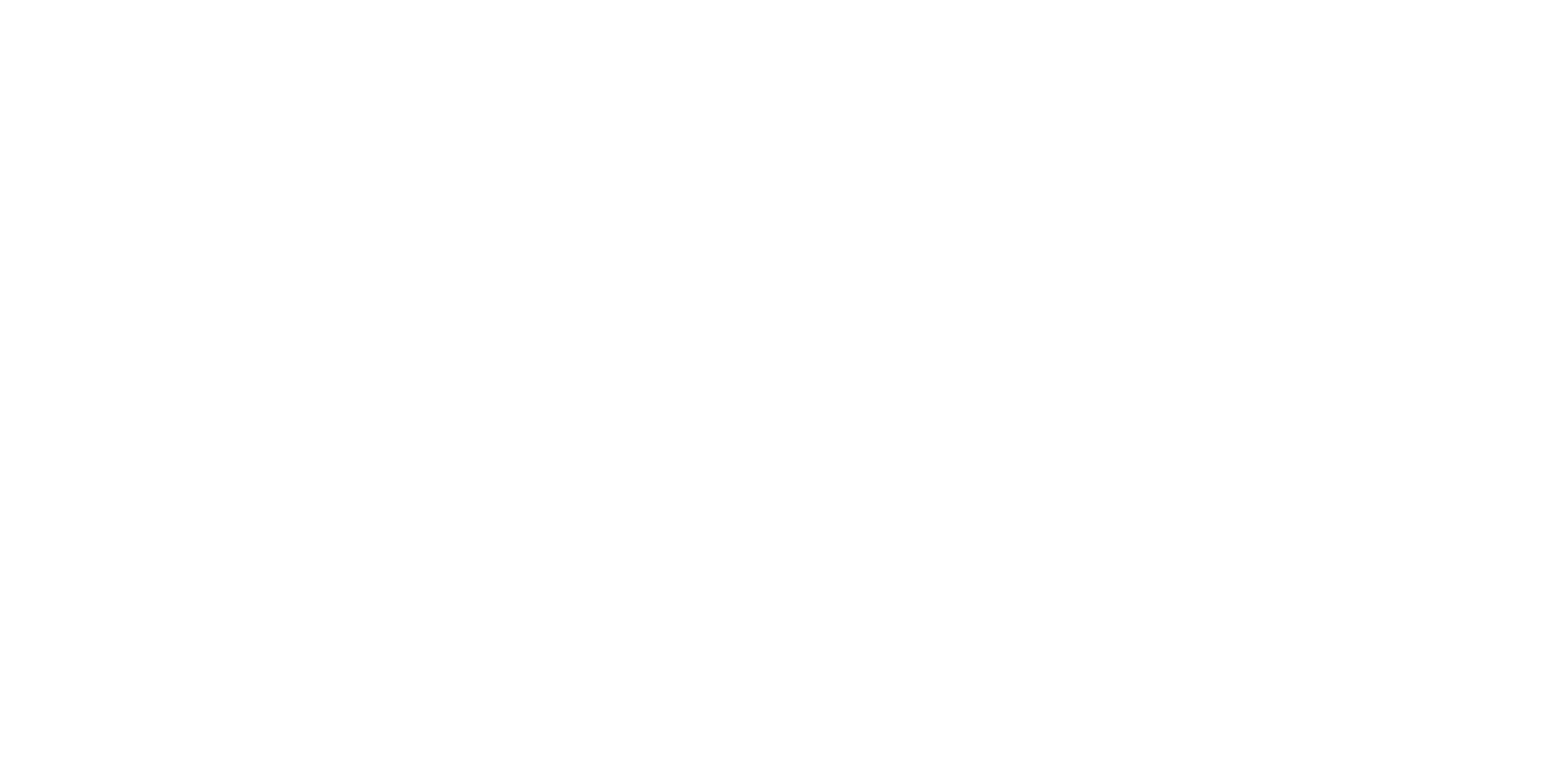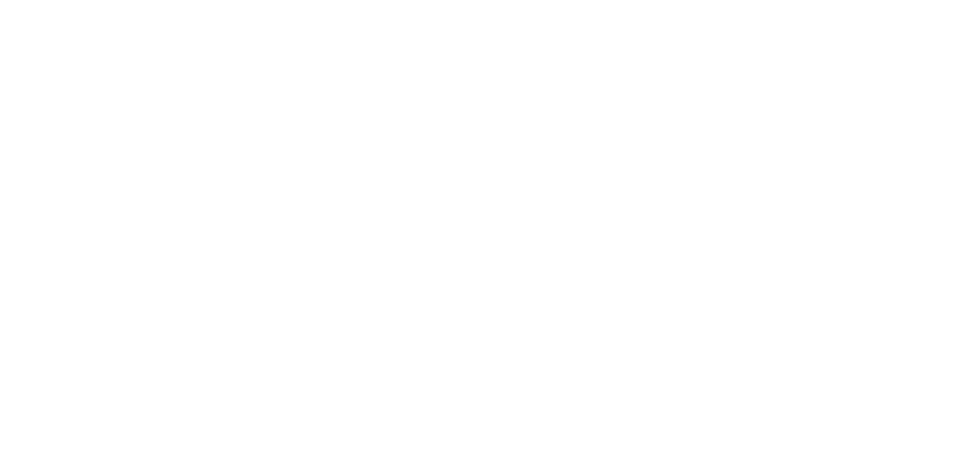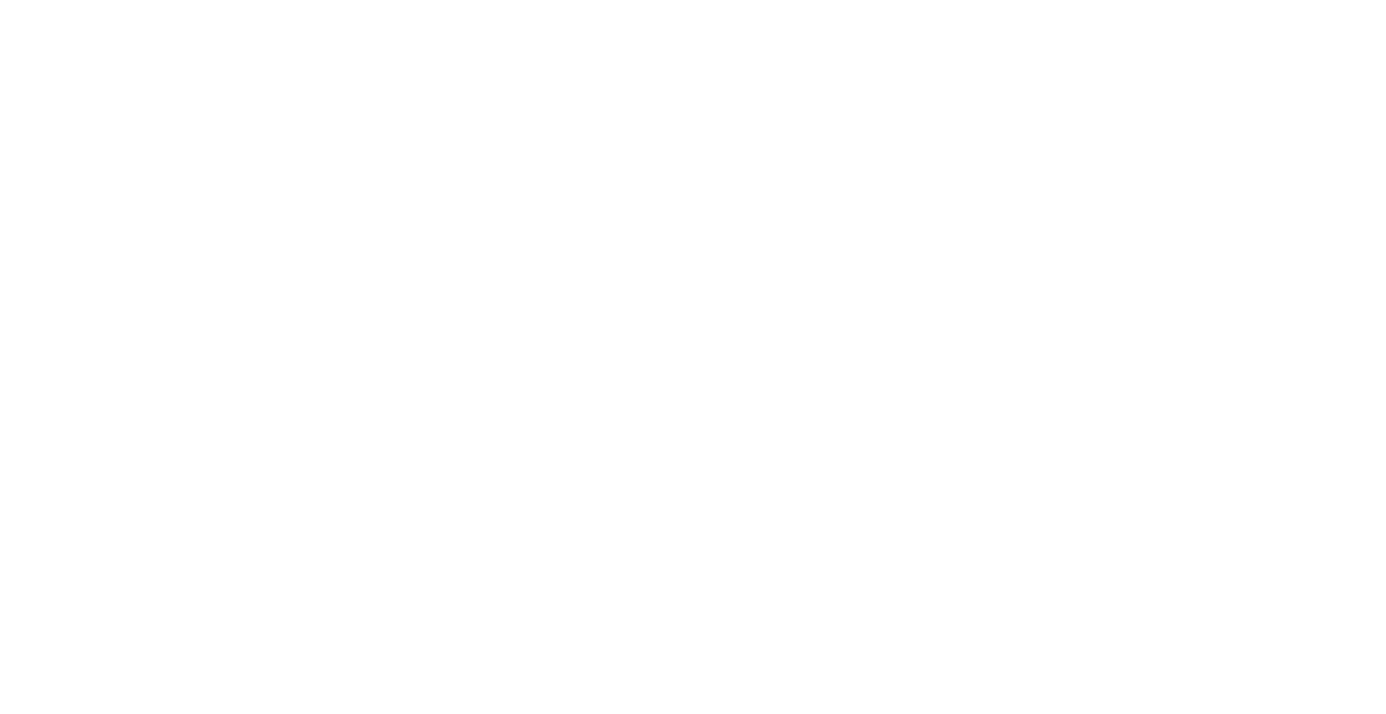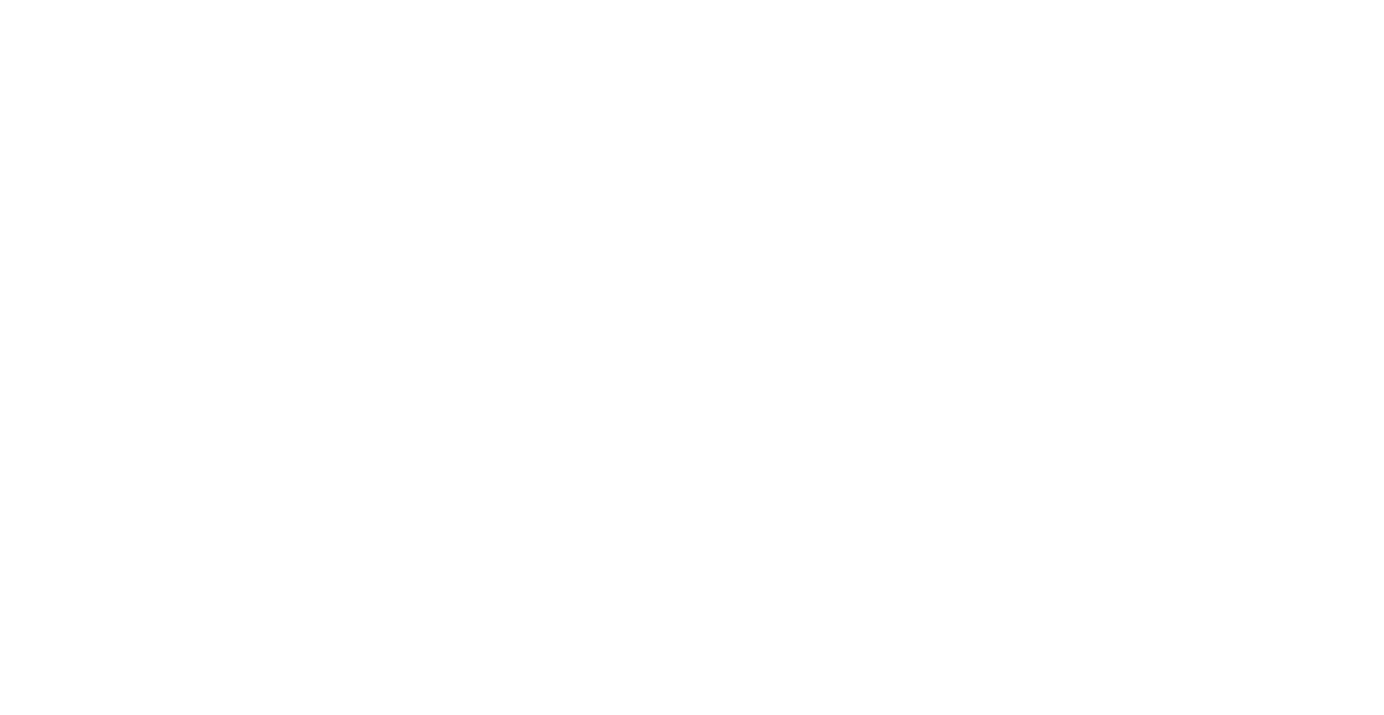Номер статьи: 0000127
Создание типа оплаты
Администратор выбирает Розничные продажи → Типы оплат → Добавить
Наименование: КИОСК
Тип: Банковские карты
Название в чеке: КИОСК
Можно комбинировать с другими типами оплат: галочки нет
Открывать денежный ящик: галочки нет
Может приниматься извне: галочка есть
Проведение оплаты: Только внешний
Код: KIOSK
Платежная система: внешняя
В 6 версии iiko можно сделать тип оплаты не фискальным: галочки нет
В результате должно получиться как на изображении:
Добавление нового счета
Администратор открывает раздел Финансы → План счетов, нажимает правой кнопкой мыши на счете Денежные средства, эквайринг, выбирает Создать подсчет.
Название: Киоск
Тип: Денежные средства
Код: как принято в предприятии, например, 70 или 2.04
Добавление типов внесений/изъятий
Администратор открывает раздел Розничные продажи → Типы внесений/изъятий.
Администратор создает:
Внесение — Внесение на сотрудника.
Изъятие — Изъятие под отчет сотрудника.
В качестве Шеф-счета выбирается счет Киоск, созданный ранее.
В качестве корреспондентского счета могут выступать следующие счета:
Выручка, изъятая под отчет (задолженность сотрудников).
Деньги, выданные под отчет (задолженность сотрудников).
Кредиты сотрудникам (задолженность сотрудников).
Депозиты сотрудников (расчеты с сотрудниками).
Текущие расчеты с сотрудниками (расчеты с сотрудниками).
Созданные внесение и изъятие показаны ниже:
Администратор открывает Администрирование → Настройки торгового предприятия → Настройки учета.
В разделе Деньги под отчет официантам администратор указывает настроенные типы внесенийизъятий. Если они не появились в выпадающем списке, значит неверно был настроен корреспондентский счет.
Тип внесения: «Внесение на сотрудника».
Тип изъятия: «Изъятия под отчет сотрудника».
Создание сотрудника для плагина
Администратор открывает раздел Сотрудники → Должности.
Администратор создает должность, например, с наименованием «Сотрудник Киоска».
Администратор открывает раздел Администрирование → Права доступа. Ранее созданной должности «Сотрудник Киоска» надо назначить следующие права:
- F_CHO – открывать заказы в качестве официанта;
- F_OMO – открывать несколько заказов на один стол;
- PS_ADM – проводить административные операции с платежными системами;
- F_PAW – принимать оплату в качестве официанта;
- F_DNPI – удалять неотпечатанные строки;
- F_AOT – создавать и редактировать заказы других официантов;
- D_DEP – удалять внешние платежи;
- F_PA – повторно печатать блюда.
Далее, администратор открывает раздел Сотрудники → Сотрудники.
Администратор создает сотрудника с любыми данными, имя в системе указать Киоск. Должность указать ту, которую создали ранее. Во вкладке Дополнительные сведения обязательно задать пин-код, который будет использоваться в Киосках для сохранения оплаченного заказа.
На изображениях ниже показана персональная карточка нового сотрудника:
Создание отделения для плагина
Для того, чтобы можно было формировать отдельный прейскурант для Киоска необходимо настроить отделение и стол. Далее можно будет выбирать, какие позиции из прейскуранта будут продаваться в настроенном отделении. Администратор открывает раздел Администрирование → Настройки торгового предприятия. В меню Действия выбирает Добавить отделение. Название отделению можно присвоить любое, например, Киоск. Остальные настройки производятся при необходимости.
После создании отделения, надо создать стол, через который будут проходить заказы с Киоска. Для этого администратор переходит на вкладку Настройка столов в отделении и нажимает Добавить один. Номер задается произвольным.
После всех манипуляций обязательно нажать Сохранить изменения.
ОБРАТИТЕ ВНИМАНИЕ! ЭТО ВАЖНО!!!
Если у ресторана тип обслучивания «Фаст-фуд», то плагин будет использовать стол, назначенный на группу по умолчанию.В этом случае при продаже на киоске блюда, которое не продается в отделении стола по умолчанию, будет возникать ошибка на киоске:
Ошибка при создании заказа во внешней системе
и в логе плагина будет строка вида:
ERROR [14] — Ошибка создания заказа: Resto.Front.Api.V6.Exceptions.ConstraintViolationException: Product “В зале” (bc7eca58-5e11-4d21-8625-09f1c0d993ed) isn’t included in menu for order’s table 1 (87ce1d6f-d3c9-4f57-9bca-dd49d8bc0bc7)
Для режима «Фаст-фуд» стол по умолчанию для группы лучше выбрать из отделения Киоск.
Теперь можно настроить позиции, которые будут продаваться только на Киоске.
Настройка ценовых категорий
Для того, чтобы использовать на киоске цены, отличные от базовых, необходимо:
- Создать ценовую категорию, которая будет использоваться для киоска.
- Привязать созданную категорию к отделению киоска, которое было создано ранее. Эта привязка позволит плагину узнавать, продается ли позиция по приказу на киоске или нет.
- Выбрать созданную категорию в настройках плагина в iikoFront (см. Настройка плагина из iikoFront). Эта настройка позволит плагину использовать правильные цены из приказов.
- Создать приказы и задать цены.
Далее показан пример возможной настройки ценовой категории.
Созданная ценовая категория:
Привязанная ценовая категория к отделению киоска:
Приказ с ценами для созданной ценовой категории:
На этом настройка iikoOffice для сохранения оплаты из Киосков завершена.
Настройка iikoCard5 и связь с iiko.biz
В текущей версии плагина (IntellectStyle Kiosk для iikoFront версия 3.1.0 от 10.11.2018) не реализована оплата заказа с помощью iikoCard, поэтому эта настройка необходима только в том случае, если предполагается оплата с помощью iikoCard на кассе. Настройка производится согласно официальной документации компании «АЙКО» по iikoCard5.
Просмотры: 4511
Настройки платежей
Настройка соответствий систем оплаты WooCommerce и IIKO
Настройка оплаты на стороне WooCommerce
Настройка оплаты на стороне WooCommerce
Настройки соответствия сохраняются автоматически после выбора.
После сохранения соответствия вы увидите надпись Сохранено!
Для того что бы убрать соответствие типа оплаты выберите пустой пункт в селекторе.
Сброс кеша и соответствий типов оплат
Сброс кеша и соответствий типов оплат
Если вы удаляли платежный шлюз WooCommerce у которого была привязка в платежному способу iiko, то вы не сможете использовать способ iiko, без сброса привязки. Для этого воспользуйтесь кнопкой сброса в верху колонки.
Если вы добавили новый тип оплаты в iiko и хотите импортировать его в Woo, вам так же нужно воспользоваться кнопкой сброса.
Сбросить все связи между типами оплаты
По умолчанию в API выгружен 1 тип оплаты — Наличные.
Возможные способы оплат и их настройки задаются в iikoOffice. После установки системы по умолчанию уже настроены наиболее часто встречающиеся способы оплаты, они представлены в справочнике, вызываемом с помощью пункта меню Розничные продажи → Типы оплат.
Добавьте тип оплаты и обязательно укажите что это внешняя платежная система и Может приниматься извне.
Чтобы добавить внешний тип оплаты:
Чтобы добавить внешний тип оплаты:
-
2.
В поле Тип выберите «Внешний тип оплаты».
-
3.
В поле Безналичный тип выберите название системы, через которую принимается оплата.
-
4.
В поле Счет выручки укажите счет, на который будет поступать выручка с этого типа оплаты. Для выбора доступны счета из группы «Доходы/Расходы».
-
5.
В поле Счет поступления средств выберите счет, на котором будут накапливаться суммы оплаты во время кассовой смены. Для выбора доступны счета из групп «Активы» и «Обязательства».
-
6.
Нажмите кнопку Сохранить.
Инстркуия к интеграции системы iiko v7 и выше с POS терминалами
Содержание
- Описание
- Подготовка POS терминала
- Подготовка плагина
- Настройка iikoOffice
- Работа в iikoFront
- Оплата
- Возврат
- История версий
Описание
Интеграция реализована на Front API v6
Плагин совместим с iiko v7 и выше.
Необходима свободная лицензия API Payment.
Месторасположение файла логов —
%appdata%RoamingiikoCashServerLogsplugin-Resto.Front.Api.Kaspi.log
Подготовка POS терминала
Внимание! POS терминал должен быть в одной локальной сети с
кассой iiko.
Лучшим решением для интеграции будет использование ethernet.
В таком случае будут исключены задержки на прохождение данных между кассой и POS терминалом. При использовании
Wi-Fi для интеграции следует обеспечить надежность сигнала и не нагружать Wi-Fi сеть большим количеством
устройств. Сетевой адрес должен быть либо статично прописан, либо получен фиксированный адрес по DHCP
в соответствии с mac-адресом Smart Pos. Сетевые настройки устанавливает персонал клиента кассовой
интеграции.
Аутентификация на API интеграции отсутствует, поэтому интеграция должна быть защищена на сетевом уровне в
выделенной сети.
Интеграция реализована на базе httpd сервера, запускается вместе с приложением KaspiPay на Smart Pos и
работает на порте 8080.
Для нормальной работы Smart Pos в локальной сети клиента необходимы сетевые разрешения для сервисов kaspi и
google crashlytics для адресов:
pos.kaspi.kz порт 443, 9996
mtoken.kaspi.kz порт 443
qrpay.kaspi.kz порт 443
*.crashlytics.com порт 80, 443
*.fabric.io порт 80, 443
crashlyticsreports-pa.googleapis.com порт 80, 443 firebasecrashlyticssymbols.googleapis.com порт 80, 443
business.kaspi.kz порт 443
poslog.kaspi.kz порт 443
Подготовка плагина
1. Обратиться к одному из дилеров для регистрации, получить ссылку на плагин (тут надо приложить список дилеров с контактами)
2. Распаковать папку по пути C:Program FilesiikoiikoRMSFront.NetPlugins
3. Дать пользователю windows права на запись в папку
4. Настроить IP адрес POS терминала в плагине. Для этого в iikoFront зайти в “Дополнения”, выбрать
“Настройка плагина(Kaspi)”. В открывшемся окне настроить IP адрес, порт и нажать кнопку “Сохранить”.
Настройка iikoOffice
Внимание! Настройка в бэк офисе делается после первого запуска
плагина на Front.
В бэк офисе iiko необходимо настроить новый тип оплат.
Название — kaspi
Тип оплаты — Внешний тип оплаты
Название в чеке — kaspi
Устанавливать точную сумму — рекомендуется установить флажок
Безналичный тип — Kaspi Bank
Далее по ТЗ Заказчика пользователя iiko.
После отправки метода Payment запускается таймер, который с интервалом в 1 секунду (настраиваемый интервал)
опрашивает терминал:
Пришёл ответ success — оплата считается успешной. В iiko отображается, что оплата прошла.
Пришёл ответ fail — оплата не успешная, плагин отменяет оплату “kaspi”.
Нет ответа в течение 1 минуты — оплата не успешная, плагин отменяет оплату “kaspi”.
Пришёл ответ wait — оплата в процессе, плагин ждёт дальше.
Работа в iikoFront
Оплата
Оплата производится стандартным образом через “Банковские карты” — “kaspi”.
Возврат
Возврат осуществляется стандартным методом возврата в “Закрытые заказы”. Если заказ был оплачен типом оплаты
“kaspi”, плагин автоматически запросит возврат через POS терминал (kaspi Smart POS).
История версий
24 февраля 2022 — 1.0.0.6 Исправлена ошибка проверки лицензии и ошибка автообновления.
22 марта 2022 — 1.0.0.5 Общие исправления. В этой версии ошибка автообновления. Эту версию нужно обновить до последней вручную, скачав плагин в кабинете.
20 октября 2021 — 1.0.0.4 исправлено зависание при отсутствии интернета на фронте. Убрана
обязательная настройка пин кода в конфиге. Поправлены надписи kaspi везде.
12 октбяря 2021 — 1.0.0.3 Исправлено окно настройки IP адреса терминала.
08 октября 2021 — 1.0.0.2 Первая публичная бета версия. Работает через API Payment.
-
Фотографии не загрузились на сайт
-
Заказ не попал в iiko
-
Тип ошибки 100 [1ХХ]
-
Тип ошибки 700 [7ХХ]
-
Ошибка отправки заказа creation timeout expired
Возникающие трудности при работе с iiko
В некоторых случаях добавления или обновления фотографий для товаров не происходит изменений в API iiko.
Добавление или изменение фотографий не считается изменением товара, из-за чего на сайте могут не отображаться фотографии.
Для этого потребуется перейти в iikoOffice, в раздел «Выгрузка меню»
Найдите товар или товары, которые не обновились на сайте и не получили свои фотографии.
Дважды щелкните левой кнопкой мыши по товару, для вызова карточки товара
В поле техническая информация занесите любое изменение, текстовое или числовое.
Сохраните настройки блюда
Нажмите на кнопку «Выгрузить»
Данные в API должны обновиться, если сервер iiko отвечает.
Что делать если соединения с сервером нет?
Перейдите в административную панель Всем еды
В панели управления в разделе «Интеграции» нажмите на «iikoTransport»
В пункте Импорт меню нажимаем «Загрузить меню»
После обновления меню, данные будут обновлены на сайте.
В некоторых случаях обновление товара в API может занять некоторое время, от 5-и до 15-и минут.
В первую очередь нужно установить причину, почему заказ не был передан. Для этого есть инструмент, который доступен для всех клиентов на платформе с использованием iiko.
Перейдите в административную панель, в раздел «Интеграции», далее в пункт «iiko»
Далее, нажмите на кнопку «Посмотреть логи заказов»
При нажатии на кнопку, откроется страница со всеми заказами которые были отправлены в iiko
Статус Отправлен подсвечивается зеленым цветом, означает что платформа Всем Еды успешно передала заказ и он был принято программой iiko.
Если статус Отправлен, но у Вас нет заказа в iiko, необходимо связаться с поддержкой iiko, чтобы специалисты посмотрели, куда отправился заказ, возможно он находится на другой точке.
Статус Ошибка подсвечивается красным цветом, означает что платформа произвела попытку отправки заказа, однако возникла проблема при создании на стороне iiko.
Чтобы решить проблему, нужно связываться с поддержкой iiko и предоставить им данные по заказу, в виде лога.
Логи заказов так же доступны на этой странице, в виде запроса в программу iiko, так же в виде ответа от программы iiko. Для интеграторов или технических специалистов iiko, нужны оба показателя. Скопируйте необходимую информацию и отправьте ее в поддержку.
Для того чтобы скопировать запрос в iiko по нужному заказу, нажмите на кнопку «Показать ответ», в столбце Запрос в iiko
Выделите весь текст, которые будет отображен в окне и скопируйте его в текстовый документ, указав в названии документа, что это Запрос
Аналогичные действия при копировании ответа от iiko.
Нажмите на кнопку «Показать ответ», в столбце Ответ от iiko
Выделите весь текст, которые будет отображен в окне и скопируйте его в текстовый документ, указав в названии документа, что это Ответ
Отправьте данные в техническую поддержку программы.
Мы рекомендуем всегда создавать запросы в поддержку товароучтеных программ, при возникновении ошибок.
Ошибки типа 100, означают что при создании заказа в программе iiko произошла ошибка, связанная с модификаторами блюд.
В логах заказов можно увидеть подобный заказ, у него будет соответствующий статус Ошибка.
Если нажать на кнопку «Показать ответ» в столбце Ответ от iiko, то
будет указана причина ошибки, а именно Блюдо и модификатор, который нужно исправить в программе iiko, для корректной работы.
Пример
{
"code": 100,
"message": "DeliveryOrderItemModifier: amount is greater than maximum. Modifier product id ef28661b-2d68-4b42-8839-ed092640bff6, name Соуса для мангала.
Parent product id 0201d384-fcc8-4207-9e4a-e763e9f96d89, name Кебаб курица",
"description": "Невозможно создать/изменить заказ, Количество модификатора Соуса для мангала не соответствует настройкам максимума 1.
Модифицируемый продукт - Кебаб курица",
"httpStatusCode": 500,
"uiMessage": null,
"isIntegrationError": null
}
В данном примере, iiko указывает на то, что у модификатора «Соус для мангала», для блюда «Кебаб курица», заданы настройки не позволяющий создать данный заказ.
Пока настройки не будут скорректированы, ЛЮБОЙ заказ с данным товаром не будет поступать в iiko.
Характерная ошибка при попытке отправить заказ, с кодом ошибки 700. (701, 705 и т.д.)
Данная ошибка может проявятся и при выгрузке меню в API, когда данные не принимаются на сервере iiko.
Подобную ошибку можно проверить в момент, когда заказ поступил в платформу, но в iiko не отправился.
Перейдите в административную панель Всем еды
В панели управления в разделе «Интеграции» нажмите на «iikoTransport»
Нажмите на кнопку «Логи заказов»
Укажите номер заказа, который уже есть в платформе в строку поиска
Нажмите на кнопку «Показать ответ»
Будет отображена ошибка, которую отправляет программа iiko, при попытке создания заказа и отображении его для iikoFront и iikoOffice
Чтобы исправить подобную ошибку своими силами, попробуйте выполнить следующие действия:
Далее в раздел «Обмен данными» во вкладку «Состояние подключения»
В строке Активность слушателей MQ reader нажмите на кнопку «Перезапуск очередей» и нажмите на кнопку «Обновить»
После выполнения этих действий, очередь перезапускается и заказы начинаются создаваться в iiko.
Если описанное выше не помогло, тогда создаем обращение в поддержку iiko
- Текст обращения когда не поступают заказы:
Добрый день!
Не поступают заказы в программу iiko, при интеграции по API.
Код ошибки:
Вставьте сюда код ошибки, который Вы получили в данном пункте
2. Текст обращения когда не обновляются данные в API:
Добрый день!
Не обновляются данные в API.
Пытаемся загрузить меню/загрузить картинки на сайт, через API/изменить меню на сайте.
Интеграция проведена по API.
Creation timeout expired, order automatically transited to error creation status
Подобная ошибка может возникать в двух случаях:
1. Терминал был отключен, когда смена закрыта, в это время сайт попытался отправить заказ на терминал.
2. Терминал был недоступен во время попытки передачи заказа сайтом. Возможно из-за проблем с соединением сети на терминале.
Чтобы подобного не возникало, можно выполнить следующее:
1. Не отключать кассу для приема заказов. Если так сделать не получается — отключать прием заказов на стороне сайта.
2. Настроить стабильное соединение для кассы, чтобы во время рабочего дня соединение было бесперебойным.
Добрый день. Подскажите как можно реализовать оплату типом оплаты PaymentTypeKind.External
На версии 7.3.6 Работал PluginContext.Operations.PayOrderAndPayOutOnUser
После обновления на 7.6.7 стало выдавать ошибку
"Using payment type Банковская карта (cb0ac227-a559-4258-b743-88f6315d3555) is disabled for remote payment."
Как можно решить данную проблему ?
Добрый день.
Попробуйте метод AddExternalPaymentItem у IOperationService. Необходимо учитывать, что для такого метод CanPaySilently у IExternalPaymentProcessor добавляемого типа должен возвращать true,
Теперь выдает . Payment item of type Банковская карта cb0ac227-a559-4258-b743-88f6315d3555 cannot be added as external processed. PaymentType should be CanBeExternalProcessed.
Но у этого типа оплаты я никак не поставлю «Может приниматься извне» Так как это оплата внешняя и данные параметры просто серые в офисе.
при этом ранее PluginContext.Operations.PayOrderAndPayOutOnUser такой проблемы не имел.
Да, мы тоже пользовались методом PayOutOnUser.
Однако, теперь используем AddExternalPaymentItem и ProcessPrepay сразу за ним. Работает с API V6 на всех версиях до 7.7.1 включительно.
var paymentItem = Operations.AddExternalPaymentItem(paymentItemSum, false, additionalData, paymentType, submittedOrder, _credentials); Operations.ProcessPrepay(_credentials, submittedOrder, paymentItem);
Ну да, послав isProcessed = false получил Cannot process external payment item that is not processed externally and doesn't support silent processing.
но видимо Сберовская интеграция не является тихой…
Есть еще варианты решения ?
Если тип оплаты внешний плагинный, то единственный вариант закрыть заказ из апи с таким типом — это поддержка этим типом тихой оплаты. Тихая оплата подразумевает отсутствие взаимодействия с пользователем на фронте, чтобы работающему на фронте официанту с одним заказом в произвольное время не выплыл попап с подтверждением действия оплаты совершенно другого заказа. Если же внешний плагинный тип оплаты не поддерживает тихую оплату, то единственный способ закрыть заказ с таким типом — это закрыть его с экрана кассы фронта.
Метод PayOrder начиная с версии 7.4.6 (RMS-50049) стал поддерживать закрытие заказа с внешними плагинными тихими типами наравне с ProcessPrepay. Вот новость об этом: https://iiko.github.io/front.api.doc/2020/11/09/silent-plugin-payments.html
Метод PayOrderAndPayOutOnUser отличается от PayOrder тем, что им можно оплатить/дооплатить заказ наличными или неинтегрированными банковскими картами. При этом в случае оплаты/дооплаты наличными, сумма этих наличных запишется как задолженность официанта. В случае дооплаты этим методом в заказе уже могут быть либо проведенные оплаты, либо непроведенные оплаты, поддерживающие тихую оплату (в том числе внешние плагинные типы).
К сожалению более детально вернуться и раскрутить проблему удалось только сейчас. Действительно, до версии 7.5.4 в метод PayOrderAndPayOutOnUser можно было передать тип оплаты, не являющийся тихим. Что могло привести к генерации исключения в плагине, если плагин в своем методе Pay будет взаимодействовать с UI (показ окна, например viewManager.ShowOkPopup("Sample", "Oops!");) Это был баг, которым видимо пользовались как фичей. В 7.5.4 (RMS-51806) мы это исправили. Правильным решением будет в плагине, тип оплаты которого вы используете, реализовать метод PaySilently и CanPaySilently, подробнее в документации, раздел «Тихое проведение оплаты (Silent-оплата)».
Типы оплат, которые можно передавать в метод PayOrderAndPayOutOnUser, можно получить, вызвав GetPaymentTypesToPayOutOnUser.