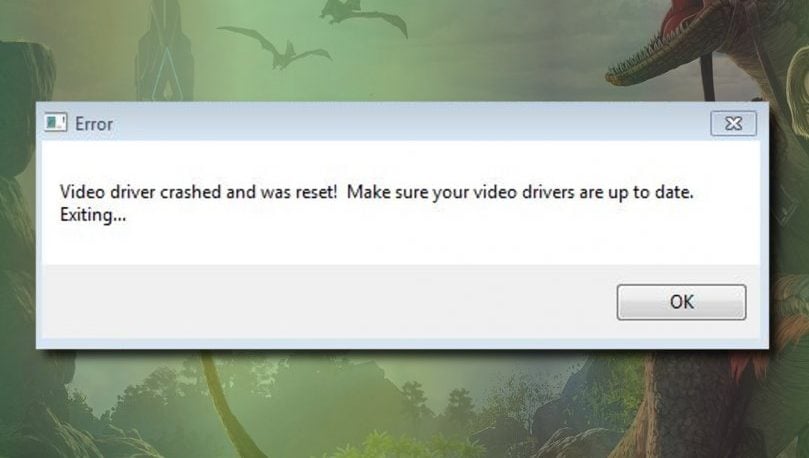В последний месяц начались какие то проблемы с видеокартой,она у меня старушка gtx 750 ti,вообщем все началось с того что захотел пройти возьмака 3 снова.
И когда начал себе спокойно проходить,примерно минут через 10-15 просто тухнет экран,а комп работает. В момент затухания экрана есть звук уведомления виндовс. Нечего не помогает кроме перезапуска компа. Подумал может изза перегрева,решил разобрать её почистил нанёс свежую термопасту. В итоге все так же,у видеокарты больше 70 градусов выше не идет. Где то прочёл что это отвал чипа,возможно. Но у меня нету артефактов никаких. Народ может знает кто как это решить? Да я понимаю что проще купить новую карту,но пока с финансами не очень.
Аннотация
Эта статья описывает три способа устранить проблемы с отсутствием ответа драйвера дисплея. Подробнее об их причинах можно узнать в разделе дополнительных сведений.
Решение
Чтобы устранить проблему, выполните описанные действия, начиная с первого способа. Если он не поможет, перейдите к способам 2 и 3.
Способ 1. Обновите видеодрайвер для своего графического оборудования
Способ 2. Измените параметры визуальных эффектов для оптимизации производительности
Если вы одновременно откроете несколько программ, окон браузера или электронных писем, это может занять всю память и снизить производительность. Закройте все неиспользуемые программы и окна.
Кроме того, вы можете повысить производительность компьютера, отключив некоторые визуальные эффекты. Вот как изменить параметры визуальных эффектов для оптимизации производительности:
-
Откройте раздел «Счетчики и средства производительности», выбравПуск > Панель управления. В поле поиска введите Счетчики и средства производительности, а затем в списке результатов выберите Счетчики и средства производительности.
-
НажмитеНастройка визуальных эффектов. Если система запросит пароль администратора или подтверждение, введите пароль или подтвердите действие.
-
Выберите пункты Визуальные эффекты >Обеспечить наилучшее быстродействие >ОК.
Примечание. Вы также можете выбрать менее строгий параметр Разрешить Windows самостоятельно выбрать то, что лучше для моего компьютера.
Если этот способ не помог устранить проблему, воспользуйтесь способом 3.
Способ 3. Изменение значения параметра реестра для увеличения времени обработки графического процессора
Механизм обнаружения и исправления зависания во время ожидания (TDR) — возможность Windows, позволяющая определить случаи, когда видеоадаптер или драйвер на компьютере обрабатывает операцию дольше, чем ожидается. В этом случае Windows предпринимает попытку восстановить работу и сбросить настройки графического оборудования. Если графическому процессору не удается восстановить работу и сбросить настройки графического оборудования в течение допустимого времени (двух секунд), система может прекратить отвечать на запросы и вывести сообщение об ошибке «Видеодрайвер перестал отвечать и был восстановлен».
Эту проблему можно решить, увеличив время, выделенное механизму обнаружения и исправления зависания для завершения этой операции, с помощью изменения значения реестра.
Для этого выполните указанные ниже действия.
-
Закройте все программы Windows.
-
Нажмите кнопку Пуск, введите regedit в поле поиска и дважды щелкните файл regedit.exe в списке результатов выше. Если система запросит пароль администратора или подтверждение, введите пароль или подтвердите действие.
-
Найдите следующий подраздел реестра:
HKEY_LOCAL_MACHINESYSTEMCurrentControlSetControlGraphicsDrivers -
В меню Правка нажмите пункт Создать, а затем выберите из раскрывающегося меню указанный параметр реестра для вашей версии Windows (32- или 64-разрядной).
-
Закройте редактор реестра и перезагрузите компьютер, чтобы изменения вступили в силу.
Внимание! В этом разделе, описании метода или задачи содержатся сведения о внесении изменений в реестр. Однако неправильное изменение параметров реестра может привести к возникновению серьезных проблем. Поэтому следует точно выполнять приведенные инструкции. В качестве дополнительной защитной меры перед изменением реестра необходимо создать его резервную копию. Это позволит восстановить реестр в случае возникновения проблем. Дополнительные сведения о создании резервной копии реестра в Windows 7 см. в статье Создание резервной копии реестра.
-
Выберите параметр DWORD (32 бита).
-
В поле Имя введите TdrDelay и нажмите клавишу ВВОД.
-
Дважды нажмите TdrDelay, введите 8 в поле Значение и нажмите кнопку ОК.
-
Выберите параметр QWORD (64 бита).
-
В поле Имя введите TdrDelay и нажмите клавишуВВОД.
-
Дважды нажмите TdrDelay, введите 8 в поле Значение и нажмите кнопку ОК.
Дополнительная информация
Эта проблема может возникать по одной или нескольким из следующих причин.
-
Возможно, вам необходимо установить последние обновления для видеодрайвера.
-
Ваш компьютер могут замедлять визуальные эффекты или слишком большое количество программ, работающих в фоновом режиме.
-
Для отображения графики на мониторе графическому процессору необходимо больше времени, чем разрешено.
Примечание. Для старых видеокарт видеодрайверы, полностью совместимые с вашей версией Windows, могут отсутствовать.
Дополнительные сведения о механизме обнаружения и исправления зависания см. в статье, посвященной обнаружению и исправлению зависания графических процессоров посредством WDDM.
Нужна дополнительная помощь?
Нужны дополнительные параметры?
Изучите преимущества подписки, просмотрите учебные курсы, узнайте, как защитить свое устройство и т. д.
В сообществах можно задавать вопросы и отвечать на них, отправлять отзывы и консультироваться с экспертами разных профилей.
Ошибка «Video Driver crashed and was reset» зачастую возникает во время запуска или работы видеоигр на различных версиях ОС Windows. Текст ошибки можно перевести как «Видеодрайвер перестал отвечать и был восстановлен. Убедитесь, что у вас установлены актуальные видеодрайвера.»
В сегодняшней статье мы посмотрим с вами, как предотвратить появление подобной ошибки и продолжить спокойно пользоваться своим компьютером.
Перезагрузка компьютера
Впервые столкнувшись с ошибкой «Video Driver crashed and was reset», многие пользователи начинают паниковать — у них возникает мысль, что с их видеокартой или даже компьютером в целом что-то произошло. Тем не менее возникновение данной ошибки может быть вызвано безобидным багом в работе ОС. Чтобы исправить этот баг, достаточно перезагрузить свой компьютер.
Обновление драйверов видеокарты
Ошибка «Video Driver crashed and was reset» может возникать как следствие чрезвычайно устаревших драйверов видеокарты. Вспомните, когда вы в последний раз устанавливали свежие видеодрайвера? Если ответ «да я и не помню уже», то мы настоятельно рекомендуем заняться этим делом прямо сейчас.
Воспользуйтесь следующими ссылками, чтобы перейти на официальный сайт производителя ГП своей видеокарты и загрузить актуальные драйвера:
- https://www.amd.com/ru/support
- https://nvidia.ru/Download/index.aspx?lang=ru
- https://intel.ru/content/www/ru/ru/support/products/80939/graphics.html
Загрузите новую пачку драйверов и установите их. Установка — дело невероятно простое! Запустите скачанный файл от имени администратора и следуйте инструкциям на экране. Рекомендуем провести так называемую «чистую установку» — полную переустановку драйверов. Данная опция, как правило, доступна в окошке установки драйверов.
Как только обновите драйвера, перезагрузите компьютер и проверьте наличие проблемы.
Установка отложенных обновлений Windows 10
Существует небольшой шанс, что ошибка «Video Driver crashed and was reset» могла возникнуть из-за отсутствия в системе ряда определенных обновлений Windows 10. Пройдите в Центр обновления Windows (доступен в разделе «Обновление и безопасность» параметров) и запустите установку всех отложенных апдейтов. Данный процесс может занять довольно длительное время (от нескольких минут до нескольких часов) , а поэтому наберитесь терпения.
Изменение графических настроек игры
Возможно, вы сталкиваетесь с ошибкой «Video Driver crashed and was reset» по причине завышенных настроек графики в запускаемой игре. Проще говоря, ваша видеокарта не справляется с нагрузкой от приложения, вследствие чего ее драйвер перестает отвечать. Как правило, когда видеокарта «не тянет», пользователь сталкивается с пониженной производительностью, подёргиваниями картинки или даже графическими артефактами, но ошибки — это тоже вполне ожидаемое явление. Снизьте настройки графики в нужное вам игрушке до минимума и посмотрите, изменится ли что-то.
Видеодрайвер перестал отвечать и был успешно восстановлен — как исправить

В этой инструкции — несколько способов исправить проблему и сделать так, чтобы в дальнейшем сообщений о том, что видеодрайвер перестал отвечать не появлялось.
Что делать при появлении ошибки «Видеодрайвер перестал отвечать» в первую очередь
Прежде всего о нескольких простых, но чаще других срабатывающих способах исправить проблему «Видеодрайвер перестал отвечать» для начинающих пользователей, которые по незнанию могли их до сих пор не попробовать.
Обновление или откат драйверов видеокарты
Чаще всего проблема бывает вызвана неправильной работой драйвера видеокарты или не тем драйвером, при этом необходимо учитывать следующие нюансы.
- Если диспетчер устройств Windows 10, 8 или Windows 7, сообщает о том, что драйвер не нуждается в обновлении, но при этом вы не устанавливали драйвер вручную, то драйвер скорее всего требуется обновить, просто не пытаться для этого использовать диспетчер устройств, а загрузить установщик с сайта NVIDIA или AMD.
- Если вы устанавливали драйверы с помощью драйвер-пака (сторонней программы для автоматической установки драйверов), то драйвер следует попробовать установить с официального сайта NVIDIA или AMD.
- Если загруженные драйверы не устанавливаются, то следует попробовать удалить уже имеющиеся с помощью Display Driver Uninstaller (см., например, Как установить драйверы NVIDIA в Windows 10), а если у вас ноутбук, то попробовать установить драйвер не с сайта AMD или NVIDIA, а с сайта производителя ноутбука именно для вашей модели.
Если же вы уверены в том, что установлены последние драйверы и проблема появилась недавно, то можно попробовать откатить драйвер видеокарты, для этого:
- Зайдите в диспетчер устройств, нажмите правой кнопкой мыши по вашей видеокарте (в разделе «Видеодаптеры») и выберите пункт «Свойства».
- Проверьте, активна ли кнопка «Откатить» на вкладке «Драйвер». Если да, используйте её.
- Если кнопка не активна, запомните текущую версию драйвера, нажмите «Обновить драйвер», выберите пункт «Выполнить поиск драйверов на этом компьютере» — «Выбрать драйвер из списка доступных драйверов на компьютере». Выберите более «старый» драйвер вашей видеокарты (при его наличии) и нажмите «Далее».
После отката драйвера проверьте, продолжает ли появляться проблема.
Исправление ошибки на некоторых видеокартах NVIDIA путем изменения параметров управления питанием
В некоторых случаях проблема бывает вызвана настройками видеокарт NVIDIA по умолчанию, которые приводят к тому, что для Windows видеокарта иногда «подвисает», что и приводит к ошибке «Видеодрайвер перестал отвечать и был успешно восстановлен». Изменение параметров с «Оптимального энергопотребления» или «Адаптивного» может помочь. Порядок действий будет следующим:
- Зайдите в панель управления и откройте «Панель управления NVIDIA».
- В разделе «Параметры 3D» выберите «Управление параметрами 3D».
- На вкладке «Глобальные параметры» найдите пункт «Режим управления электропитанием» и выберите «Предпочтителен режим максимальной производительности».
- Нажмите кнопку «Применить».
После этого можно проверить, помогло ли это исправить ситуацию с появляющейся ошибкой.
Еще одна настройка, которая может влиять на появление или отсутствие ошибки в панели управления NVIDIA и затрагивающая сразу несколько параметров — «Регулировка настроек изображения с просмотром» в разделе «Параметры 3D».
Попробуйте включить «Пользовательские настройки с упором на производительность» и проверить, повлияло ли это на проблему.
Исправление с помощью изменения параметра Timeout Detection and Recovery в реестре Windows
Данный способ предлагается на официальном сайте Майкрософт, хотя и не вполне эффективен (т.е. может убрать сообщение о проблеме, но сама проблема может сохраниться). Суть способа в том, чтобы изменить значение параметра TdrDelay, отвечающего за ожидание ответа от видеодрайвера.
- Нажмите клавиши Win+R, введите regedit и нажмите Enter.
- Перейдите к разделу реестра HKEY_LOCAL_MACHINE SYSTEM CurrentControlSet Control GraphicsDrivers
- Посмотрите, есть ли в правой части окна редактора реестра значение TdrDelay, если нет, то нажмите правой кнопкой мыши в пустом месте правой части окна, выберите «Создать» — «Параметр DWORD» и задайте для него имя TdrDelay. Если он уже присутствует, можно сразу использовать следующий шаг.
- Дважды кликните по вновь созданному параметру и укажите значение 8 для него.
После окончания действий с редактором реестра, закройте его и перезагрузите ваш компьютер или ноутбук.
Аппаратное ускорение в браузере и Windows
Если ошибка происходит при работе в браузерах или на рабочем столе Windows 10, 8 или Windows 7 (т.е. не в тяжелых графических приложениях), попробуйте следующие методы.
Для проблем на рабочем столе Windows:
- Зайдите в Панель управления — Система. Слева выберите «Дополнительные параметры системы».
- На вкладке «Дополнительно» в разделе «Быстродействие» нажмите «Параметры».
- Выберите пункт «Обеспечить наилучшее быстродействие» на вкладке «Визуальные эффекты».
В случае, если проблема появляется в браузерах при воспроизведении видео или Flash-содержимого, попробуйте отключить аппаратное ускорение в браузере и Flash (или включить, если оно было отключено).
Важно: следующие способы уже не совсем для начинающих и в теории могут вызвать дополнительные проблемы. Применяйте их только на свой страх и риск.
Разгон видеокарты как причина проблемы
Если вы самостоятельно разгоняли видеокарту, то скорее всего знаете, что рассматриваемая проблема может иметь причиной именно разгон. Если же вы этого не делали, то есть вероятность, что ваша видеокарта имеет заводской разгон, как правило, при этом в названии присутствуют буквы OC (Overclocked), но даже без них тактовые частоты видеокарт чаще выше чем базовые, предусмотренные производителем чипа.
Если это ваш случай, то попробуйте установить базовые (стандартные для этого графического чипа) частоты GPU и памяти, для этого можно использовать следующие утилиты.
Для видеокарт NVIDIA — бесплатную программу NVIDIA Inspector:
- На сайте nvidia.ru найдите информацию о базовой частоте вашей видеокарты (введите модель в поле поиска, а затем на странице с информацией о видеочипе откройте вкладку «Спецификации». Для моей видеокарты это 1046 Мгц.
- Запустите NVIDIA Inspector, в поле «GPU Clock» вы увидите текущую частоту видеокарты. Нажмите кнопку Show Overclocking.
- В поле вверху выберите «Performance Level 3 P0» (это установит частоты на текущие значения), а затем с помощью кнопок «-20», «-10» и т.д. снизьте частоту до базовой, которая была указана на сайте NVIDIA.
- Нажмите кнопку «Apply Clocks and Voltage».
Если не сработало и проблемы не были исправлены, можно попробовать использовать частоты GPU (Base Clock) ниже базовых. Скачать NVIDIA Inspector можно с сайта разработчика http://www.guru3d.com/files-details/nvidia-inspector-download.html
Для видеокарт AMD вы можете использовать AMD Overdrive в Catalyst Control Center. Задача будет та же самая — установить базовые частоты GPU для видеокарты. Альтернативное решение — MSI Afterburner.
Дополнительная информация
В теории, причиной проблемы могут быть и любые программы, запущенные на компьютере и активно использующие видеокарту. Причем может оказаться, что вы не знаете о наличии таких программ на вашем компьютере (например, если это вредоносное ПО, занимающееся майнингом).
Также один из возможных, хоть и не часто встречающихся вариантов — аппаратные проблемы с видеокартой, а иногда (особенно для интегрированного видео) — с оперативной память компьютера (в данном случае также возможно появление «синих экранов смерти» время от времени).
Слишком слабая видеокарта. Вылетает из за нехватки питания скорее всего.
Можно попробовать увеличить напругу в программах для разгона, но смысла в этом нет. Даже если этим удастся решить проблему отвала драйверов, Far Cry 5 на такой системе выдаст фпс 15 от силы, на самых низких настройках.
- пожаловаться
- скопировать ссылку
Grandshot
Я gta 5 прошёл 17 FPS
- пожаловаться
- скопировать ссылку
зайди в панель управления Nvidia — параметры 3D — настройка PhysX — во вкладке процессор поставь свою карту
- пожаловаться
- скопировать ссылку
353Accord353
Не помогает
- пожаловаться
- скопировать ссылку
Ильяс Ишемгулов
Откатите драйвер если он последней версии или обновите если старый
- пожаловаться
- скопировать ссылку
Ahmed Djazar
Откатывал
- пожаловаться
- скопировать ссылку
Ahmed Djazar
До какой лучше откатить?
- пожаловаться
- скопировать ссылку
Переустанови драйвер Nvidia и нажми во время установки чистая установка
- пожаловаться
- скопировать ссылку
stalker2205
Пробовал
- пожаловаться
- скопировать ссылку
Я на старой видеокарте использовал MSI Afterburner постоянно, там занижал частоту ядра и такие вылеты прекратились. Плохо что постоянно придется запускать эту программу.
- пожаловаться
- скопировать ссылку
dimon-alfa
Этот способ подходит переразогнанным с завода дискретным видеокартам. На встроенных, да еще и мобильных, частоты наоборот занижены, и еще больше их занижать какое то совсем уж решение.
- пожаловаться
- скопировать ссылку
Уууух помню была такая хрень какие способы только не перепробовал, дошло до замены видеокарты и всё равно так же вылетало
В итоге после замены мат.платы и процессора это прекратилось)
- пожаловаться
- скопировать ссылку
Saints319
У меня в других игра не вылетает эта ошибка
- пожаловаться
- скопировать ссылку
- пожаловаться
- скопировать ссылку
Геллитрон1
Это выставить ?
- пожаловаться
- скопировать ссылку
Ильяс Ишемгулов
Да не обязательно по умолчанию стоит экономия энергии в режиме управления питанием можешь поставить максимальную или адаптивный. Еще когда ставишь драйвер сделай сброс настроек.
- пожаловаться
- скопировать ссылку
Это HDD. У меня такая фигня была на старом HDD сменил на SSD отлетело видюха была таже. Может еще как вариант вин 10 была сырая 2.5 года назад. Тупо ставь последний драйвер со сбросом. Это ноут плюс тут ЖД захламлен может быть иногда ЖД драйвера загружает.
- пожаловаться
- скопировать ссылку
Геллитрон1
Тоже захламлен, сейчас очищу
- пожаловаться
- скопировать ссылку
Ильяс Ишемгулов
Тупо обнови драйвера со сбросом настроек http://www.nvidia.ru/download/driverResults.aspx/134914/ru
- пожаловаться
- скопировать ссылку
- пожаловаться
- скопировать ссылку
Геллитрон1
Обновлял , не помогает.
- пожаловаться
- скопировать ссылку
забыл что фаркрай5 Просто видюха слабая. У меня была такая же ситуация во всех играх драйвер был восстановлен.
- пожаловаться
- скопировать ссылку
Разве не чип отваливается банально? Те же признаки были и на моей старой видеокарте, проверяйте температуру процессора и видеокарты, замените термопасту…а лучше, если это не поможет браться за замену видеокарты или прожарку чипа видеокарты.
- пожаловаться
- скопировать ссылку
Переустановил windows на 10 версию запустилась
- пожаловаться
- скопировать ссылку
Та же балалайка. Встречается только в роликах (при освобождении оутпостов, сюжетных и т.д.) при переходе из ролика на движке непосредственно к игре. Пробывал снижать настройки, снижать частоты видеокарты, переустанавливать драйвера. Разумеется, проблем в других играх нет, виновата игра 100%. Где-то читал, что проблема связана с переходами между режимами энергосбережения. Выставлял профиль высокой производительности, как там советовали — тоже не помогает. Быстрее бы добежать до концовки и забыть эту кривокосячную шляпу.
- пожаловаться
- скопировать ссылку