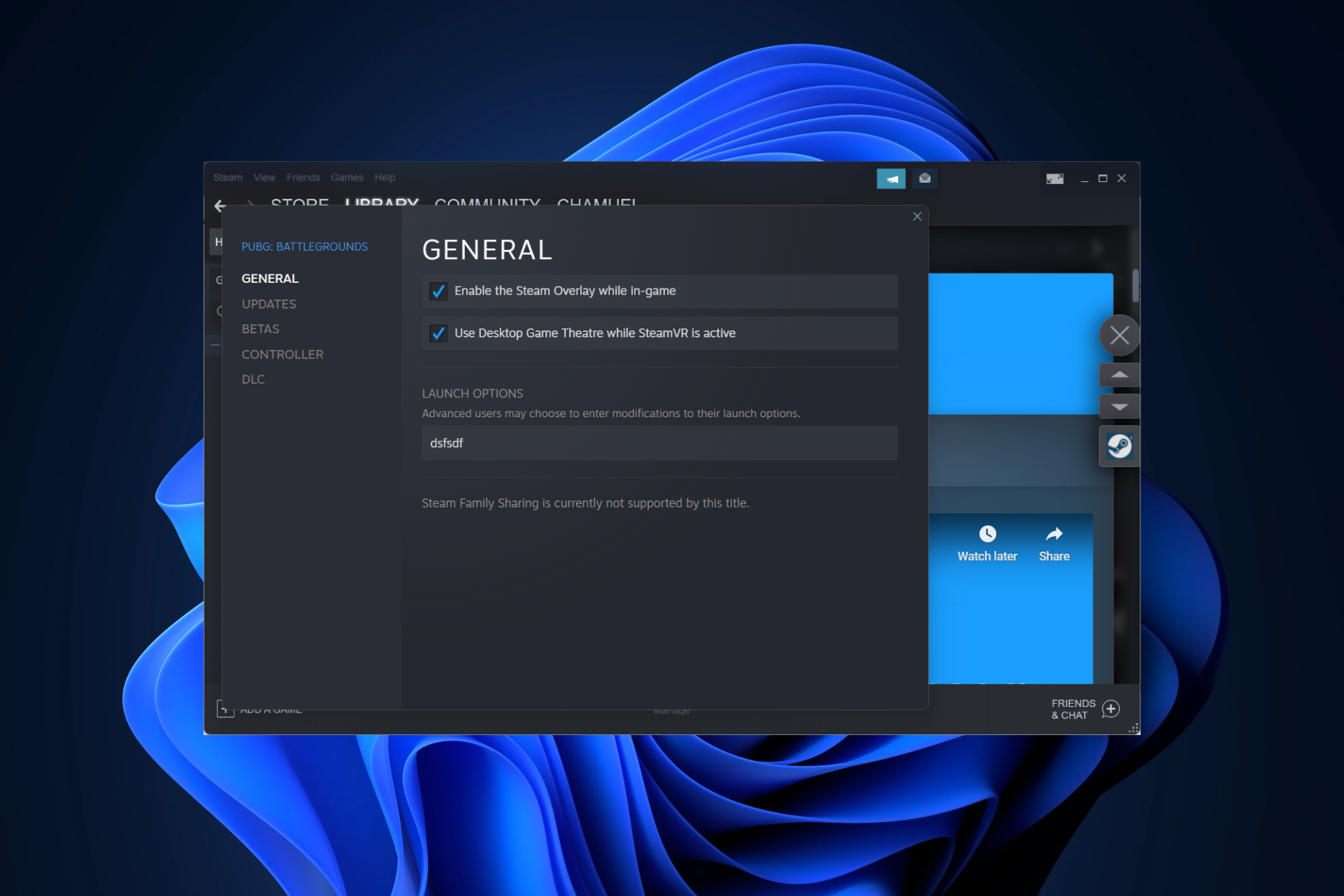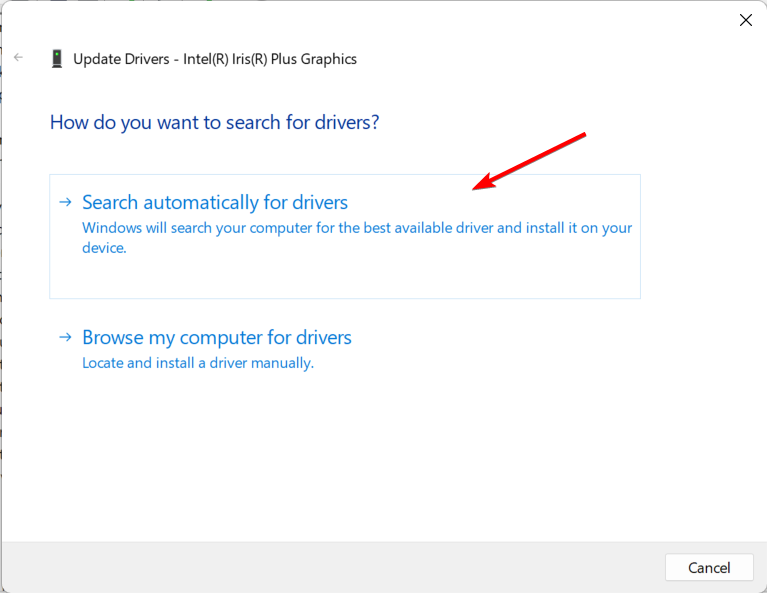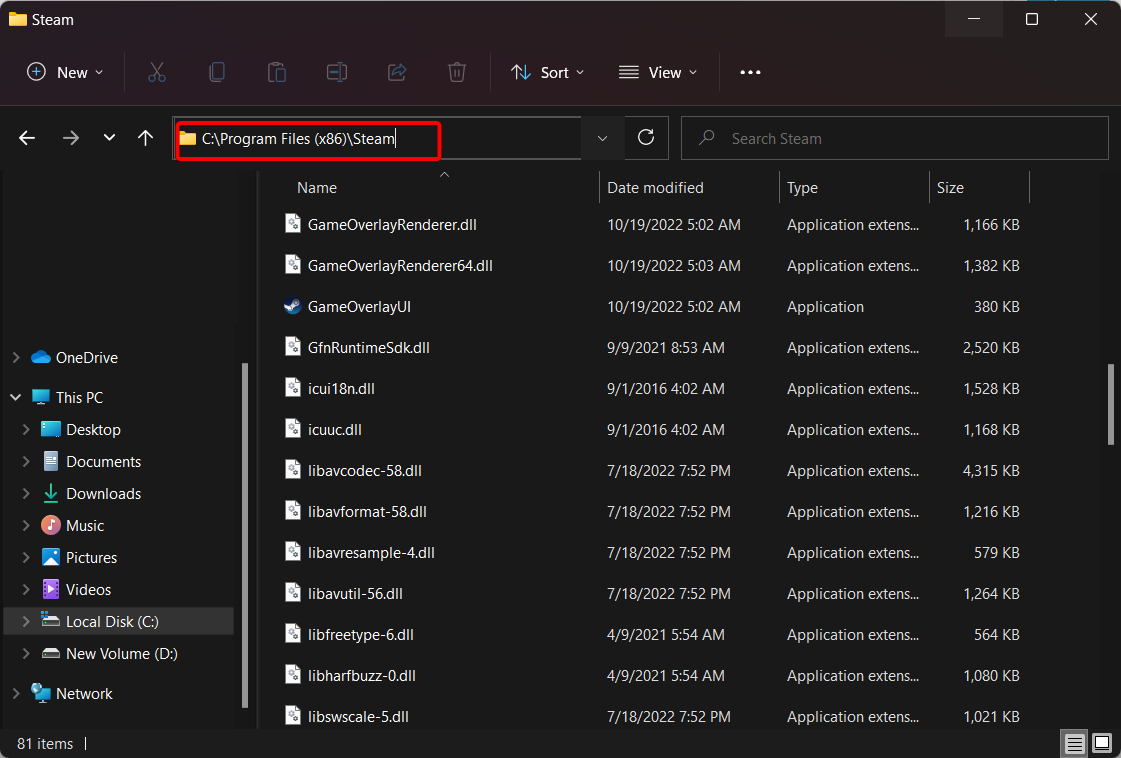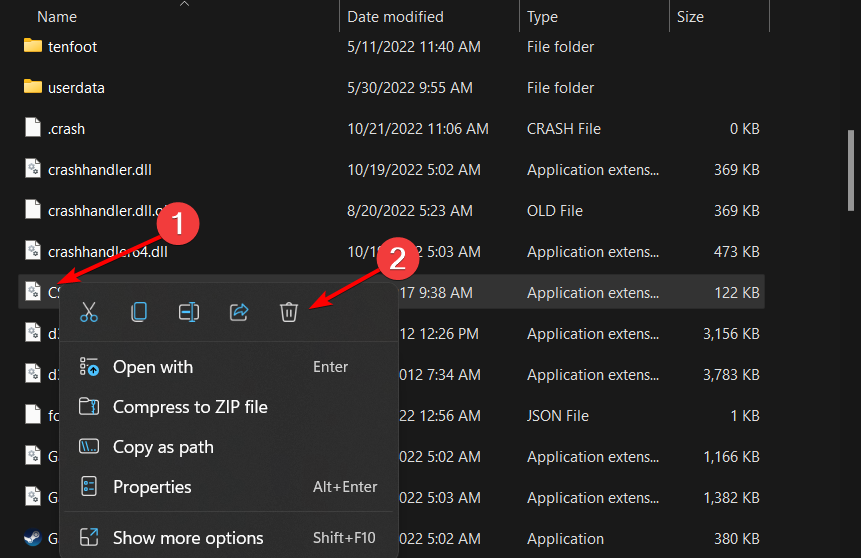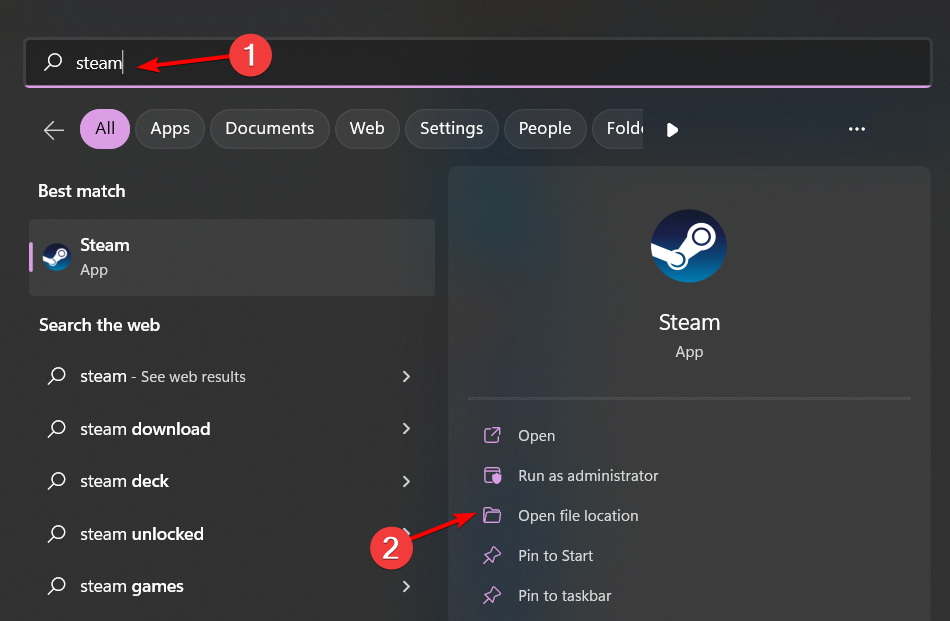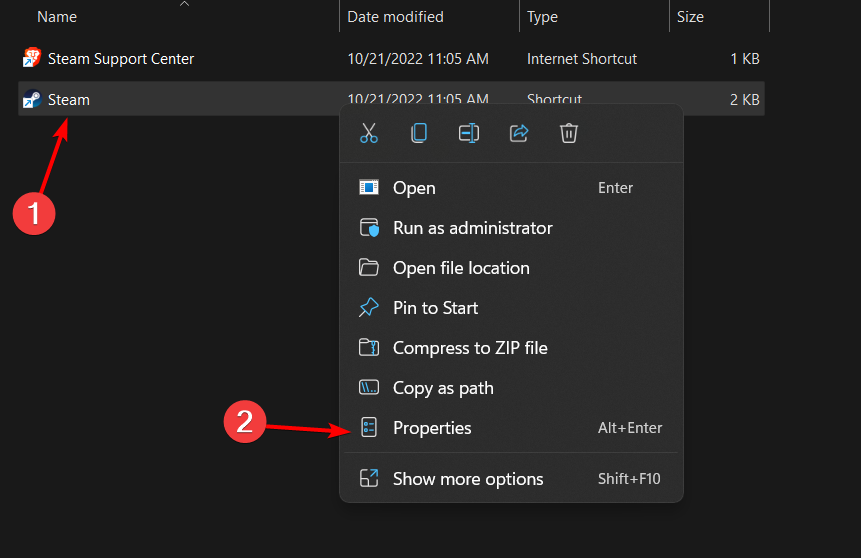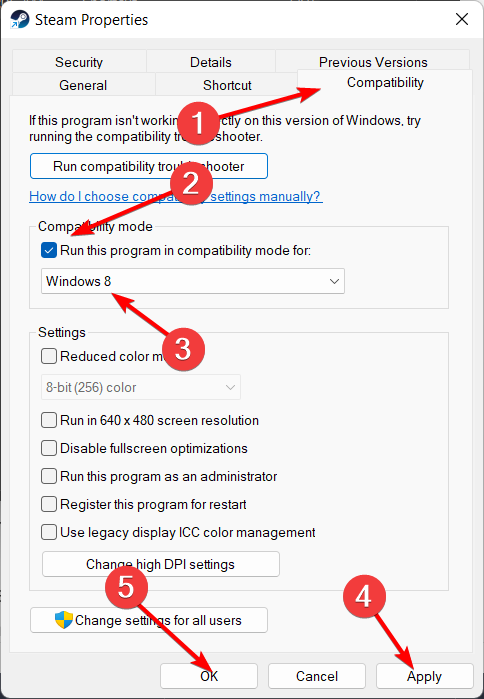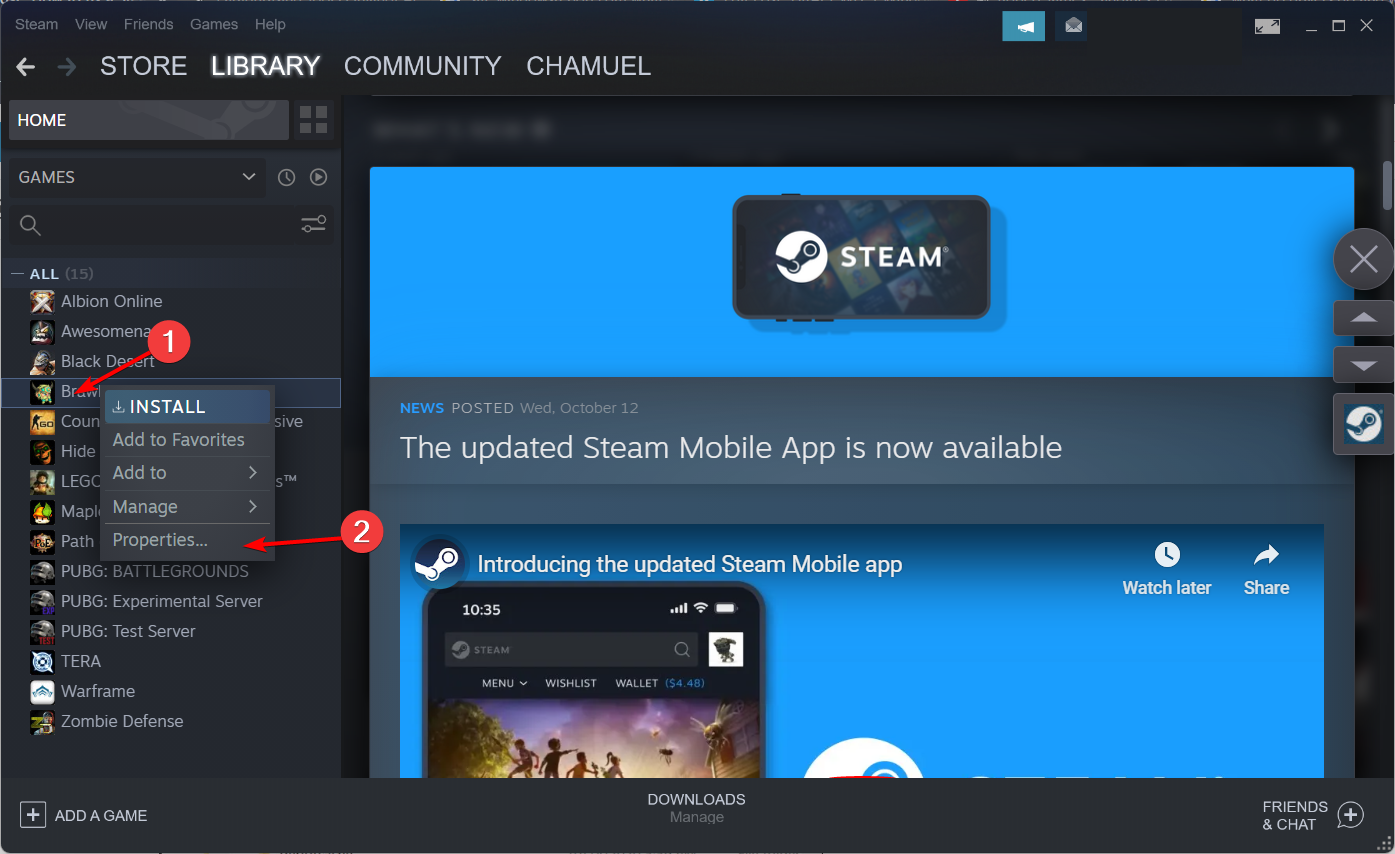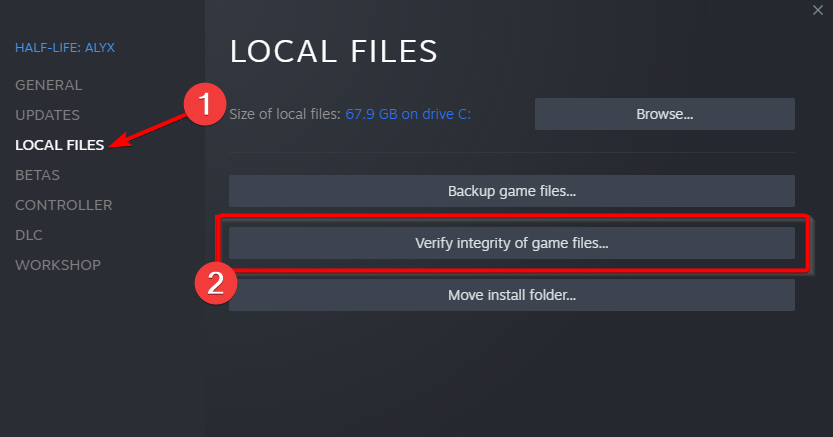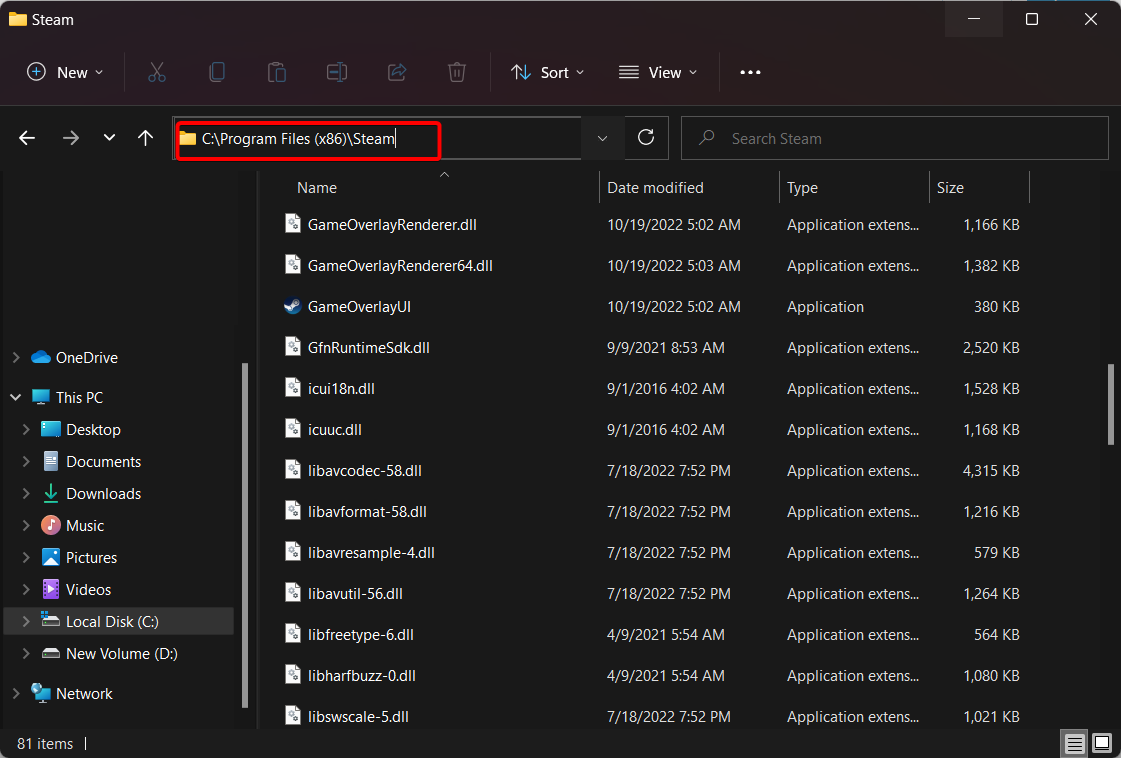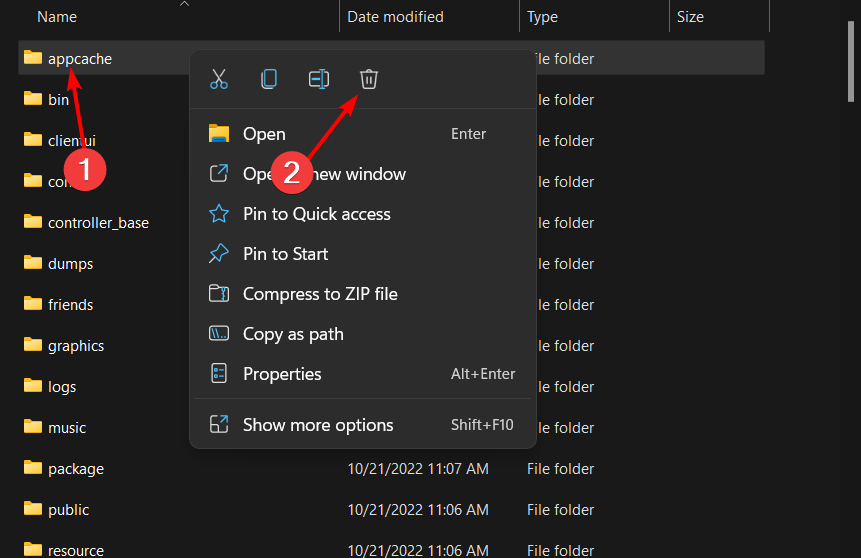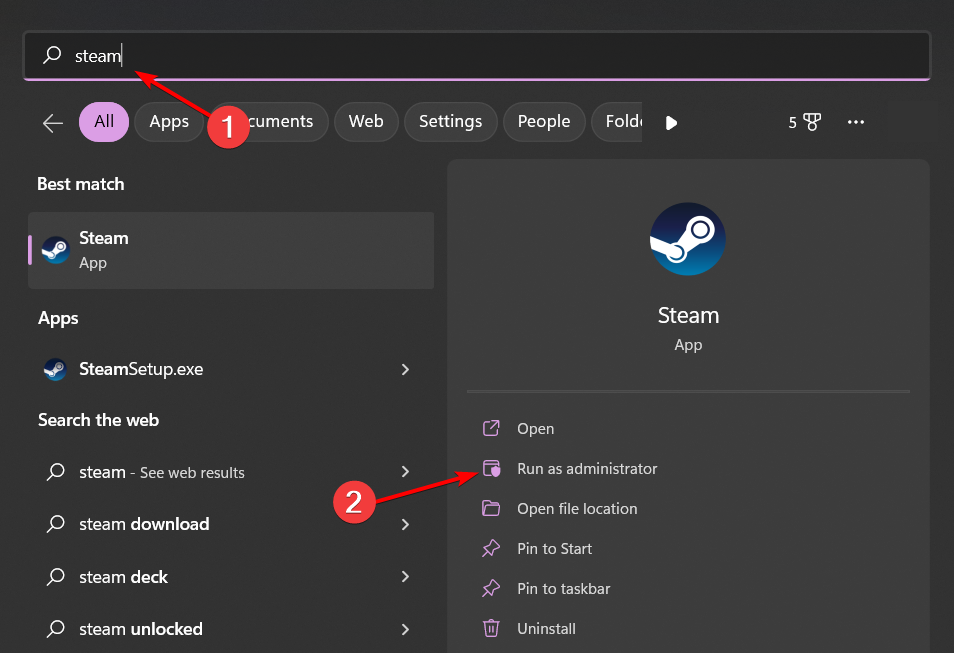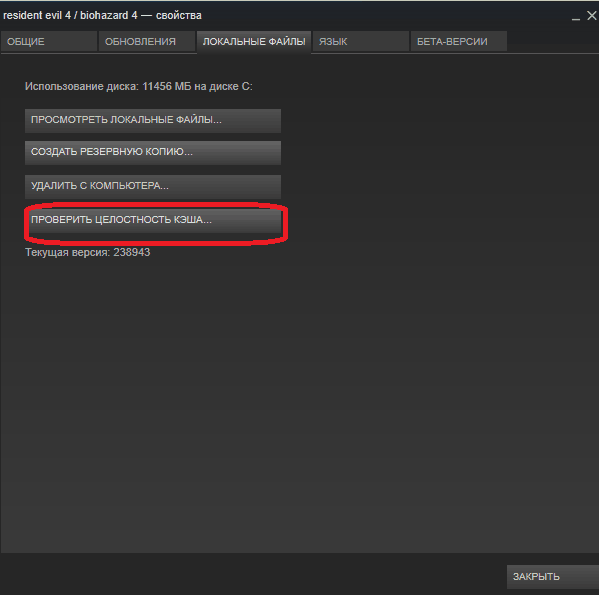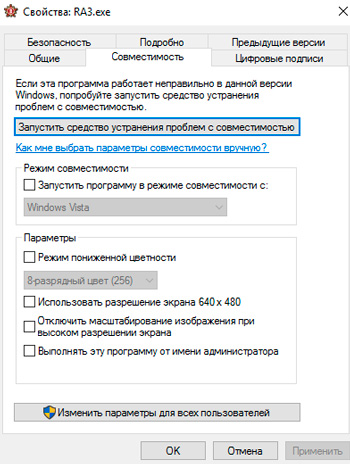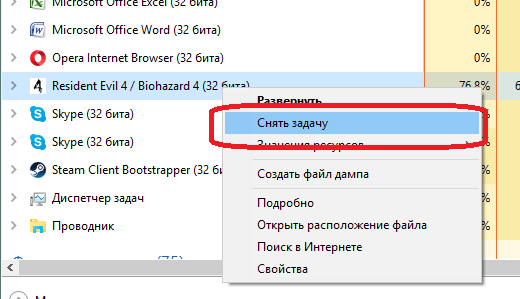Explore tested solutions to fix Steam errors in no time
by Matthew Adams
Matthew is a freelancer who has produced a variety of articles on various topics related to technology. His main focus is the Windows OS and all the things… read more
Updated on November 16, 2022
Reviewed by
Vlad Turiceanu
Passionate about technology, Windows, and everything that has a power button, he spent most of his time developing new skills and learning more about the tech world. Coming… read more
- When the Steam game launches then closes, it might be an issue related to the game’s cache.
- Check the game’s system requirements before jumping into any troubleshooting solution.
- Then, update your graphics card driver in order to solve any software incompatibility between the game and the driver.
XINSTALL BY CLICKING THE DOWNLOAD FILE
This software will repair common computer errors, protect you from file loss, malware, hardware failure and optimize your PC for maximum performance. Fix PC issues and remove viruses now in 3 easy steps:
- Download Restoro PC Repair Tool that comes with Patented Technologies (patent available here).
- Click Start Scan to find Windows issues that could be causing PC problems.
- Click Repair All to fix issues affecting your computer’s security and performance
- Restoro has been downloaded by 0 readers this month.
Some Steam users have reported on the Steam forum that some games instantly close on loading screens.
Consequently, the games aren’t starting for them. Also, it happens that the Steam game launches and then closes with no error message.
Why does my game keep closing on Steam?
The Steam game keeps crashing issue can be caused by a plethora of reasons, but the most common ones are the following:
- Game integrity – Sometimes, specific files can become damaged or corrupted during the installation process of an application or game. In this case, you will have to reinstall the game altogether.
- Third-party antivirus software – Antiviruses are known to interfere with applications that they wrongly deem as harmful. Such might be the case with the Steam games keep crashing error in Windows 11. You may want to change to a better antivirus that won’t cause issues.
- Outdated graphics drivers – Driver updates resolve issues with compatibility and security, as well as errors and faulty code, and they can even occasionally add functionality to the underlying hardware. Thus when one driver is outdated, it can cause problems across applications and games.
- ClientRegistry.blob – ClientRegistry.blob is the file that Steam uses to store the registration data of the games that you have installed on your computer. Sometimes, the file can get corrupted and thus affect Steam games.
Follow along to find out what to do to fix the Steam preparing to launch, then nothing happens.
How do I fix a Steam game that keeps crashing on startup?
- Why does my game keep closing on Steam?
- How do I fix a Steam game that keeps crashing on startup?
- 1. Update the graphics card driver
- 1.1 Update it manually
- 1.2 Update it automatically
- 2. Delete ClientRegistry.blob
- 3. Run the game in Compatibility Mode
- 4. Verify the game’s cache
- 5. Delete the appcache folder
Before following the solutions below, make sure to check out the following aspects:
- Check the game’s system requirements to ensure your PC supports it.
- Temporarily disable your antivirus or add your game to its whitelist.
1. Update the graphics card driver
1.1 Update it manually
- Right-click the Start icon, then select Device Manager.
- Expand the Display adapters folder, right-click your graphics card, and select Update driver.
- Select the Search automatically for drivers option then reboot your PC once the process ends.
1.2 Update it automatically
A more efficient way to keep all your drivers up to date, including the graphics card driver, is to use software that does this automatically.
This way, you will significantly reduce the number of errors associated with drivers, which will impact your productivity and mood.
DriverFix is a great tool to have when speaking about updating drivers. They use a database of over 18 million driver files ready to be installed.

DriverFix
Automatically keep all drivers updated so you avoid these kinds of errors.
2. Delete ClientRegistry.blob
- Open File Explorer by pressing Windows + E, then go to the Steam folder. The location will usually be: C:Program Files (x86)Steam
- Next, find the ClientRegistry.blob file, right-click it, and select Delete or the Bin icon.
Games might not run if Steam’s ClientRegistry.blob file is corrupted. As such, deleting a corrupted ClientRegistrty.blob file is another potential resolution for Steam games that instantly close upon launch.
Remember that you’ll also lose local Steam settings after deleting that file.
3. Run the game in Compatibility Mode
- Press Windows, type Steam, then select the Open file location option under the result.
- Right-click Steam and select Properties.
- Here, navigate to the Compatibility tab and select Run this program in compatibility mode for, followed by Windows 8, from the drop-down menu. Then, click the Apply and OK buttons to save the new setting.
- Then open Steam to relaunch the game.
Note: Running it in compatibility mode might fix the issue if it’s a slightly older game title. Compatibility mode runs software with settings from a previous Windows platform.
- Windows 10/11 Compatibility Checker: How to Use This Tool
- How to fix the Steam compatibility mode error?
- How to enable Compatibility View settings in Windows 11
4. Verify the game’s cache
Verifying game caches can fix corrupted game files. As such, this might be a potential fix for Steam games that instantly close when you run them.
1. Open Steam, then right-click the game you are having issues with and select Properties.
2. Click the Local Files tab, which includes four options. Then select the Verify Integrity Of Game Files option to validate the cache.
5. Delete the appcache folder
- Open File Explorer by pressing Windows + E, then go to the Steam folder. The location will usually be: C:Program Files (x86)Steam
- Next, find the appcache folder, right-click it and select Delete or the Bin icon.
- Then relaunch Steam as an administrator by pressing Windows, typing steam, and selecting Run as administrator under the result on the right.
In Windows, applications receive additional rights when run with the administrator account. This grants them the ability to make changes to the system files, update the registry, and access other areas that are typically off-limits.
The above solutions will fix the Steam causing PC to crash issue in Windows 10 as well as 11. But for more methods, you can check out our guide on what to do if Steam games won’t launch.
If you have further questions about the resolutions, or perhaps even your own fixes, please post them below.
На чтение 6 мин. Просмотров 24.2k. Опубликовано 03.09.2019
Одна или несколько ваших игр Steam мгновенно закрываются при запуске? Некоторые пользователи Steam сообщают на форуме Steam, что некоторые из их игр мгновенно закрываются на экранах загрузки. Следовательно, игры для них не начинаются. Это несколько разрешений, которые могут исправить игры Steam, которые мгновенно закрываются при их запуске.
Содержание
- Исправлено: игра открывается и закрывается сразу
- 1. Дважды проверьте системные требования игры
- 2. Запустите игру в режиме совместимости
- 3. Проверьте кеш игры
- 4. Удалите Appcache
- 5. Закройте ненужные программы и очистите Windows
- 6. Удалить ClientRegistry.blob
- 7. Обновите драйвер видеокарты
Исправлено: игра открывается и закрывается сразу
1. Дважды проверьте системные требования игры
Если эта проблема возникает для новой игры, в которую вы никогда не играли раньше, перепроверьте ее системные требования. Это может быть просто случай, когда ваш ноутбук или настольный компьютер не совсем соответствует минимальным системным требованиям игры. Нет сомнений, что вы заранее проверили его системные требования, но ПК должен соответствовать ВСЕМ минимальным требованиям. Это включает перечисленную платформу (которая также должна быть 64-битной, если указано), Direct X, CPU, графическую карту, RAM и звуковую карту.
Если ваш компьютер не соответствует одному из системных требований, вам, вероятно, понадобится новое оборудование для запуска игры. Если вам просто нужно немного больше оперативной памяти, вы всегда можете добавить немного больше на рабочий стол и на некоторые ноутбуки. Вы также можете обновить настольные видеокарты. Таким образом, вам может не понадобиться совершенно новая игровая установка.
2. Запустите игру в режиме совместимости
Если игра немного старше, ее запуск в режиме совместимости может решить эту проблему. В режиме совместимости запускается программное обеспечение с настройками предыдущей платформы Windows. Так вы можете запускать игры Steam в режиме совместимости.
- Сначала нажмите горячую клавишу Win + R, чтобы открыть Run.
- Введите путь к папке Steam в «Выполнить» и нажмите «ОК». Например, путь может быть что-то вроде: C: Program Files Steam.
- Далее откройте папку SteamApps.
- Откройте подпапку Common, в которую входит список игр.
- Нажмите правой кнопкой мыши на игру Steam, которая не запущена, и выберите Свойства , чтобы открыть окно, расположенное ниже.

- Откройте вкладку «Совместимость», показанную на снимке экрана ниже.

- Выберите параметр Запустить эту программу в режиме совместимости для Windows на вкладке Совместимость.
- Выберите Windows 8 из выпадающего меню.
- Нажмите кнопки Применить и ОК , чтобы сохранить новые настройки.
- Затем откройте Steam, чтобы снова запустить игру.
ТАКЖЕ ЧИТАЙТЕ: исправлено: установка игры длится вечно
3. Проверьте кеш игры
Проверка кешей игры может исправить поврежденные игровые файлы. Таким образом, это может быть потенциальным исправлением для игр Steam, которые мгновенно закрываются при их запуске. Так вы можете проверять игровые кеши в Steam.
- Сначала откройте программное обеспечение Steam.
- Затем нажмите правой кнопкой мыши игру и выберите Свойства , чтобы открыть дополнительные параметры.
- Перейдите на вкладку «Локальные файлы», которая включает четыре параметра.

- Затем выберите параметр Проверить целостность игровых файлов , чтобы проверить кэш.
4. Удалите Appcache
Папка appcache в Steam также может содержать поврежденные игровые файлы. Таким образом, удаление этой папки может решить проблему. Вы можете удалить папку appcache в Steam следующим образом.
- Сначала закройте программное обеспечение Steam, если оно открыто в данный момент.
- Затем откройте проводник и откройте папку Steam. Путь по умолчанию для папки Steam: C: Program Files (x86) Steam.
- Подпапка appcache находится в папке Steam. Нажмите правой кнопкой мыши папку appcache и выберите Удалить в контекстном меню.
- Затем снова запустите программу Steam от имени администратора. Чтобы запустить Steam от имени администратора, щелкните правой кнопкой мыши его значок и выберите Запуск от имени администратора .
ТАКЖЕ ЧИТАЙТЕ: полноэкранная игра сворачивается в Windows 10? Вот как можно решить эту проблему
5. Закройте ненужные программы и очистите Windows
Конфликты программного обеспечения со Steam могут помешать запуску игр. Поэтому закройте антивирус, VPN, веб-сервер, сторонние брандмауэры, IP-фильтрацию, программное обеспечение P2P и другие ненужные программы перед запуском игры. Обычно это можно сделать с помощью диспетчера задач или щелкнув правой кнопкой мыши значки программного обеспечения на панели задач и выбрав параметры закрытия или выхода. Вы также можете очистить загрузочную Windows, которая удаляет ненужные элементы автозагрузки, следующим образом.
- Нажмите клавишу Win + R, чтобы открыть окно Run.
- Введите “msconfig” в окне “Выполнить” и нажмите ОК . Это откроет окно «Конфигурация системы» в снимке экрана ниже.

- Выберите переключатель Выборочный запуск .
- Снимите флажок Загружать элементы автозагрузки .
- На вкладке Общие выберите параметры Загрузить системные службы и Использовать исходную конфигурацию загрузки .

- Выберите Скрыть все службы Microsoft на вкладке Службы.

- Нажмите кнопки Применить и ОК , а затем перезапустите Windows.
- Откройте Steam и запустите игру.
6. Удалить ClientRegistry.blob
Игры могут не запускаться, если файл Steam ClientRegistry.blob поврежден. Таким образом, удаление поврежденного файла ClientRegistrty.blob является еще одним потенциальным разрешением для игр Steam, которые мгновенно закрываются при запуске. Обратите внимание, что вы также потеряете локальные настройки Steam после удаления этого файла. Вот как вы можете стереть файл ClientRegistry.
- Сначала нажмите Выход в меню Steam, чтобы полностью закрыть Steam, если он открыт.
- Откройте окно «Выполнить» с помощью клавиши Win + R.
- Введите путь к папке Steam и нажмите кнопку ОК .
- Папка Steam откроется в проводнике. Теперь щелкните правой кнопкой мыши файл ClientRegistry.blob в папке Steam и выберите Удалить .
7. Обновите драйвер видеокарты
Эта проблема может быть связана с поврежденным или устаревшим драйвером видеокарты. Обновление драйвера видеокарты является распространенным решением для устранения сбоев в играх Windows. Вот как вы можете обновить драйвер видеокарты в Windows 10.
- Во-первых, вам нужно записать сведения о платформе и видеокарте, перечисленные в окне диагностики DirectX. Вы можете открыть это окно, нажав клавишу Win + R.
- Затем введите «dxdiag» в текстовом поле «Выполнить», чтобы открыть окно непосредственно под ним.

- Запишите детали ОС на вкладке Система.
- Запишите графическую карту, указанную на вкладке дисплея.

- Откройте веб-сайт производителя видеокарты, например Intel, Nvidia или AMD, в своем браузере.
- Далее откройте раздел загрузки драйверов на сайте.
- Выберите вашу видеокарту и платформу из раскрывающихся меню сайта. В качестве альтернативы введите графическую карту в поле поиска, чтобы найти драйверы для нее.
- Загрузите последнюю версию драйвера, соответствующую вашей платформе.
- После этого нажмите клавишу Win + горячую клавишу X.
- Выберите Диспетчер устройств в меню Win + X.

- Дважды нажмите Показать адаптеры, затем щелкните правой кнопкой мыши указанную графическую карту и выберите Обновить драйвер . Эта опция откроет окно, показанное непосредственно ниже.

- Затем выберите параметр Просмотреть мой компьютер для программного обеспечения драйвера , чтобы открыть окно, показанное ниже.

- Нажмите кнопку Обзор и выберите папку, в которую вы сохранили драйвер обновления.
- Нажмите кнопку Далее , чтобы установить драйвер.
Одно или несколько из этих исправлений могут снова запустить ваши игры Steam. Если у вас есть дополнительные вопросы о решениях или, возможно, даже о ваших собственных исправлениях, пожалуйста, опубликуйте их ниже.
@DonVitoKorIeone
Попробуйте произвести «чистую» загрузку Windows:
— Войдите в систему с учетной записи, обладающей правами администратора;
— Нажмите Win+R (Win — клавиша с логотипом Windows в виде флажка);
— Наберите в открывшемся окне (без кавычек) «msconfig.exe»;
— В появившемся окне «Конфигурация системы» на вкладке «Общие» выберите параметр «Выборочный запуск» и снимите флажок с параметра «Загружать элементы автозагрузки»;
— На вкладки «Службы» поставьте галочку в параметре «Не отображать службы Майкрософт», затем нажмите кнопку «Отключить все»;
— Нажмите «Ок» и перезагрузите компьютер.
После этих действий запустите клиент игры.
Проблемы с драйверами видеокарты
Имя события: AppHangB1
Данная ошибка вызвана проблемной работой драйверов видеокарты. Именно поэтому ошибка чаще всего появляется в производительных играх. Именно видео драйвера и нужно переустановить.
Для начала нужно удалить старые «битые» драйвера. Это можно сделать ручками — через Диспетчер устройств, но я бы предложил специальную утилиту — Display Driver Uninstaller.
Суть метода заключается в обновлении драйвера видео адаптера, но не привычным нам методом, а с полной переустановкой и чисткой реестра. По-другому – не сработает.
После установки актуальных версий драйверов, следует перезапустить систему.
Запуск chkdsk на ваших дисках
Нажмите Windows + R, чтобы запустить приложение «Запуск». В диалоговом окне введите cmd. Это запустит командную строку.
В командной строке напишите «CHKDSK C:». Здесь мы проверяем диск C. Если вы хотите проверить любой другой диск, замените C на имя этого диска.
на компьютере установленa так называемaя «сборкa» Windows, то причина может крыться в ней самой. Переустановите Windows на другую, лучше оригинальную, версию.
—————————————————————————————————
Я волонтер, не работаю в EA или Respawn
Вам понравился ответ? Оцените + XP! Был ли этот вклад решением вашей проблемы?
Нажмите «Утвердить решение», чтобы публикация была видна всем пользователям!
Возникли проблемы с игрой ? Пишите , а мы поможем!
—————————————————————————————————
Если в Стиме не запускается какая-то игра, не спешите её возвращать. Ведь это не значит, что она не работает или не подходит по системным требованиям. Скорее всего, проблема в кэше или настройках совместимости. Но могут повлиять и другие факторы.
Повреждены файлы
Чуть ли не самая распространённая причина. Если файлы приложения повреждены или удалены, оно не будет функционировать. И в этом не всегда виноват пользователь. Например, если вирус стёр важные компоненты программы. Или они не «догрузились» во время инсталляции.
Чтобы скачать отдельные файлы игры, не надо её переустанавливать. Всё намного проще.
- Откройте библиотеку Steam.
- Выберите утилиту, с которой возникли проблемы.
- Кликните по ней правой кнопкой мыши.
- Пункт «Свойства».
- Вкладка «Локальные файлы».
- Кнопка «Проверить целостность» или «Пересчитать кэш».
- Клиент найдёт повреждённые компоненты и заново их загрузит.
- Время проверки зависит от размера программы.
«Не найден исполняемый файл»
Если игра не запускается и появляется сообщение «Не найден исполняемый файл», скорее всего, «поработал» антивирус. Он принял приложение за вредоносное ПО. После проверки кэша ошибка повторится, так как «защитник» снова удалит компонент. Поэтому добавьте его в исключения. В каждом антивирусе свои настройки. В справке или руководстве обычно пишут, как это сделать. Есть универсальный способ:
- Правой кнопкой мыши щёлкните по значку.
- Наведите курсор на название «защитника».
- Там должно быть что-то вроде «Добавить в исключения» или «Параметры файлов».
Чтобы зайти в каталог программы:
- В библиотеке Стима щёлкните правкой кнопкой мыши по утилите.
- «Свойства — Локальные файлы».
- Кнопка «Посмотреть» или «Открыть папку».
Совместимость
Ещё одна распространённая проблема — приложение не предназначено для вашей версии операционной системы. Но можно настроить его для работы в режиме совместимости.
- Кликните по исполняемому файлу правой кнопкой мыши. С него запускается игра. Он находится в основном каталоге утилиты и имеет расширение .EXE. Имя совпадает с названием (сокращенным/полным) или аббревиатурой программы.
- Пункт «Свойства».
- Вкладка «Совместимость».
- Поставьте галочку в «Запускаться в режиме совместимости с».
- Если не знаете, какую систему ставить, попробуйте несколько вариантов.
Библиотеки
Утилите для работы нужны дополнительные компоненты и библиотеки. Например, DirectX или Framework. Они подгружаются вместе с программами в Steam и автоматически устанавливаются. Но иногда их надо инсталлировать вручную.
- Откройте папку с игрой.
- Зайдите в подкаталог «_CommonRedist».
- Там будут директории с необходимыми компонентами. Установите их.
Процесс завис
Приложение зависло. Вы его закрыли, но система «думает», что оно всё ещё запущено. Можно перезагрузить компьютер. Но есть способ проще:
- При помощи сочетания клавиш Ctrl+Shift+Esc вызовите «Диспетчер задач».
- Вкладка «Процессы».
- Найдите в списке процесс программы. Его название совпадает с именем исполняемого файла.
- Выделите этот пункт.
- Нажмите «Завершить».
Отключение зависшего процесса игры
Кэш Steam
Почистите кэш Steam. Он может конфликтовать с утилитой. Кроме того, в нём скапливается «мусор».
- Выйдите из своего аккаунта. Для этого нажмите на свой логин (он справа сверху) и выберите пункт «Сменить пользователя».
- Теперь закройте Стим.
- Зайдите в папку клиента. Если не помните, куда его установили, кликните по нему правой кнопкой мыши. В свойствах в поле «Объект» будет путь.
- Там есть директории «appcache» и «cached». Последняя находится в подкаталоге [Путь]SteamSteam.
- Удалите обе папки. Но перед этим сохраните их копии. На всякий случай.
- Перезагрузите компьютер.
Клиент при запуске скачает недостающие компоненты. Но в кэше уже не будет «лишних» файлов.
Вылетает сам Steam
Если вместе с игрой вылетает Стим, попробуйте следующее:
- Проверьте систему антивирусом.
- Удалите и заново установите клиент.
- Почистите реестр. Для этого подойдут сторонние утилиты вроде «CCleaner» или «Vit Registry Fix».
Чистка реестра в CCleaner
- Скачайте важные апдейты системы. Зайдите в Пуск — Программы — Центр обновлений Windows, запустите поиск. Установите найденные компоненты.
- Отключите антивирус и брандмауэр. Последний можно деактивировать в меню «Панель управления — Безопасность — Брандмауэр».
- Почистите кэш Steam.
- Обновите драйверы. Либо вручную, либо при помощи специального ПО (например, «Driver Booster»). У видеокарт NVIDIA есть собственное приложение, через которое загружают апдейты.
Если баг появился после обновления Стима, возможно, оно не отлажено. Подождите, пока Valve решит проблему. Или обратитесь в службу поддержки: подробно опишите ошибку, расскажите, когда она появилась и что вы при этом делали.
Другие проблемы
Если не знаете, почему не запускается программа:
- Попробуйте всё, что предложено в предыдущей главе.
- Зайдите в «Центр сообщества» Steam-утилиты. В разделе «Обсуждения» пользователи описывают проблемы, которые у них возникли, и предлагают решения. В разделе «Руководства» есть гайды и FAQ.
- Если приложение вылетает с ошибкой, скопируйте её код в поисковик. Так вы увидите, что она означает.
- Возможно, проблема в операционной системе. Тогда её надо переустановить. Или вообще найти другую версию. Лучше лицензионную — в пиратских часто встречаются баги.
- Не исключено, что утилита изначально содержала битые файлы.
Ошибки, из-за которых не запускается игра в Steam, можно исправить. Обычно они связаны с повреждёнными компонентами, кэшем и настройками. А для сложных и необычных проблем есть «Центр сообщества».
Как исправить игру Steam, которая мгновенно закрывается
Одна или несколько ваших игр Steam мгновенно закрываются при запуске? Некоторые пользователи Steam сообщают на форуме Steam, что некоторые из их игр мгновенно закрываются на экранах загрузки. Следовательно, игры для них не начинаются. Это несколько разрешений, которые могут исправить игры Steam, которые мгновенно закрываются при их запуске.
Исправлено: игра открывается и закрывается сразу
1. Дважды проверьте системные требования игры
Если эта проблема возникает для новой игры, в которую вы никогда не играли раньше, перепроверьте ее системные требования. Это может быть просто случай, когда ваш ноутбук или настольный компьютер не совсем соответствует минимальным системным требованиям игры. Нет сомнений, что вы заранее проверили его системные требования, но ПК должен соответствовать ВСЕМ минимальным требованиям. Это включает перечисленную платформу (которая также должна быть 64-битной, если указано), Direct X, CPU, графическую карту, RAM и звуковую карту.
Если ваш компьютер не соответствует одному из системных требований, вам, вероятно, понадобится новое оборудование для запуска игры. Если вам просто нужно немного больше оперативной памяти, вы всегда можете добавить немного больше на рабочий стол и на некоторые ноутбуки. Вы также можете обновить настольные видеокарты. Таким образом, вам может не понадобиться совершенно новая игровая установка.
2. Запустите игру в режиме совместимости
Если игра немного старше, ее запуск в режиме совместимости может решить эту проблему. В режиме совместимости запускается программное обеспечение с настройками предыдущей платформы Windows. Так вы можете запускать игры Steam в режиме совместимости.
- Сначала нажмите горячую клавишу Win + R, чтобы открыть Run.
- Введите путь к папке Steam в «Выполнить» и нажмите «ОК». Например, путь может быть что-то вроде: C: Program Files Steam.
- Далее откройте папку SteamApps.
- Откройте подпапку Common, в которую входит список игр.
- Нажмите правой кнопкой мыши на игру Steam, которая не запущена, и выберите Свойства , чтобы открыть окно, расположенное ниже.
- Откройте вкладку «Совместимость», показанную на снимке экрана ниже.
- Выберите параметр Запустить эту программу в режиме совместимости для Windows на вкладке Совместимость.
- Выберите Windows 8 из выпадающего меню.
- Нажмите кнопки Применить и ОК , чтобы сохранить новые настройки.
- Затем откройте Steam, чтобы снова запустить игру.
ТАКЖЕ ЧИТАЙТЕ: исправлено: установка игры длится вечно
3. Проверьте кеш игры
Проверка кешей игры может исправить поврежденные игровые файлы. Таким образом, это может быть потенциальным исправлением для игр Steam, которые мгновенно закрываются при их запуске. Так вы можете проверять игровые кеши в Steam.
- Сначала откройте программное обеспечение Steam.
- Затем нажмите правой кнопкой мыши игру и выберите Свойства , чтобы открыть дополнительные параметры.
- Перейдите на вкладку «Локальные файлы», которая включает четыре параметра.
- Затем выберите параметр Проверить целостность игровых файлов , чтобы проверить кэш.
4. Удалите Appcache
Папка appcache в Steam также может содержать поврежденные игровые файлы. Таким образом, удаление этой папки может решить проблему. Вы можете удалить папку appcache в Steam следующим образом.
- Сначала закройте программное обеспечение Steam, если оно открыто в данный момент.
- Затем откройте проводник и откройте папку Steam. Путь по умолчанию для папки Steam: C: Program Files (x86) Steam.
- Подпапка appcache находится в папке Steam. Нажмите правой кнопкой мыши папку appcache и выберите Удалить в контекстном меню.
- Затем снова запустите программу Steam от имени администратора. Чтобы запустить Steam от имени администратора, щелкните правой кнопкой мыши его значок и выберите Запуск от имени администратора .
ТАКЖЕ ЧИТАЙТЕ: полноэкранная игра сворачивается в Windows 10? Вот как можно решить эту проблему
5. Закройте ненужные программы и очистите Windows
Конфликты программного обеспечения со Steam могут помешать запуску игр. Поэтому закройте антивирус, VPN, веб-сервер, сторонние брандмауэры, IP-фильтрацию, программное обеспечение P2P и другие ненужные программы перед запуском игры. Обычно это можно сделать с помощью диспетчера задач или щелкнув правой кнопкой мыши значки программного обеспечения на панели задач и выбрав параметры закрытия или выхода. Вы также можете очистить загрузочную Windows, которая удаляет ненужные элементы автозагрузки, следующим образом.
- Нажмите клавишу Win + R, чтобы открыть окно Run.
- Введите “msconfig” в окне “Выполнить” и нажмите ОК . Это откроет окно «Конфигурация системы» в снимке экрана ниже.
- Выберите переключатель Выборочный запуск .
- Снимите флажок Загружать элементы автозагрузки .
- На вкладке Общие выберите параметры Загрузить системные службы и Использовать исходную конфигурацию загрузки .
- Выберите Скрыть все службы Microsoft на вкладке Службы.
- Нажмите кнопки Применить и ОК , а затем перезапустите Windows.
- Откройте Steam и запустите игру.
6. Удалить ClientRegistry.blob
Игры могут не запускаться, если файл Steam ClientRegistry.blob поврежден. Таким образом, удаление поврежденного файла ClientRegistrty.blob является еще одним потенциальным разрешением для игр Steam, которые мгновенно закрываются при запуске. Обратите внимание, что вы также потеряете локальные настройки Steam после удаления этого файла. Вот как вы можете стереть файл ClientRegistry.
- Сначала нажмите Выход в меню Steam, чтобы полностью закрыть Steam, если он открыт.
- Откройте окно «Выполнить» с помощью клавиши Win + R.
- Введите путь к папке Steam и нажмите кнопку ОК .
- Папка Steam откроется в проводнике. Теперь щелкните правой кнопкой мыши файл ClientRegistry.blob в папке Steam и выберите Удалить .
7. Обновите драйвер видеокарты
Эта проблема может быть связана с поврежденным или устаревшим драйвером видеокарты. Обновление драйвера видеокарты является распространенным решением для устранения сбоев в играх Windows. Вот как вы можете обновить драйвер видеокарты в Windows 10.
- Во-первых, вам нужно записать сведения о платформе и видеокарте, перечисленные в окне диагностики DirectX. Вы можете открыть это окно, нажав клавишу Win + R.
- Затем введите «dxdiag» в текстовом поле «Выполнить», чтобы открыть окно непосредственно под ним.
- Запишите детали ОС на вкладке Система.
- Запишите графическую карту, указанную на вкладке дисплея.
- Откройте веб-сайт производителя видеокарты, например Intel, Nvidia или AMD, в своем браузере.
- Далее откройте раздел загрузки драйверов на сайте.
- Выберите вашу видеокарту и платформу из раскрывающихся меню сайта. В качестве альтернативы введите графическую карту в поле поиска, чтобы найти драйверы для нее.
- Загрузите последнюю версию драйвера, соответствующую вашей платформе.
- После этого нажмите клавишу Win + горячую клавишу X.
- Выберите Диспетчер устройств в меню Win + X.
- Дважды нажмите Показать адаптеры, затем щелкните правой кнопкой мыши указанную графическую карту и выберите Обновить драйвер . Эта опция откроет окно, показанное непосредственно ниже.
- Затем выберите параметр Просмотреть мой компьютер для программного обеспечения драйвера , чтобы открыть окно, показанное ниже.
- Нажмите кнопку Обзор и выберите папку, в которую вы сохранили драйвер обновления.
- Нажмите кнопку Далее , чтобы установить драйвер.
Одно или несколько из этих исправлений могут снова запустить ваши игры Steam. Если у вас есть дополнительные вопросы о решениях или, возможно, даже о ваших собственных исправлениях, пожалуйста, опубликуйте их ниже.
Не запускается игра в Steam: причины и решение проблемы
Если в Стиме не запускается какая-то игра, не спешите её возвращать. Ведь это не значит, что она не работает или не подходит по системным требованиям. Скорее всего, проблема в кэше или настройках совместимости. Но могут повлиять и другие факторы.
Повреждены файлы
Чуть ли не самая распространённая причина. Если файлы приложения повреждены или удалены, оно не будет функционировать. И в этом не всегда виноват пользователь. Например, если вирус стёр важные компоненты программы. Или они не «догрузились» во время инсталляции.
Чтобы скачать отдельные файлы игры, не надо её переустанавливать. Всё намного проще.
- Откройте библиотеку Steam.
- Выберите утилиту, с которой возникли проблемы.
- Кликните по ней правой кнопкой мыши.
- Пункт «Свойства».
- Вкладка «Локальные файлы».
- Кнопка «Проверить целостность» или «Пересчитать кэш».
- Клиент найдёт повреждённые компоненты и заново их загрузит.
- Время проверки зависит от размера программы.
«Не найден исполняемый файл»
Если игра не запускается и появляется сообщение «Не найден исполняемый файл», скорее всего, «поработал» антивирус. Он принял приложение за вредоносное ПО. После проверки кэша ошибка повторится, так как «защитник» снова удалит компонент. Поэтому добавьте его в исключения. В каждом антивирусе свои настройки. В справке или руководстве обычно пишут, как это сделать. Есть универсальный способ:
- Правой кнопкой мыши щёлкните по значку.
- Наведите курсор на название «защитника».
- Там должно быть что-то вроде «Добавить в исключения» или «Параметры файлов».
Чтобы зайти в каталог программы:
- В библиотеке Стима щёлкните правкой кнопкой мыши по утилите.
- «Свойства — Локальные файлы».
- Кнопка «Посмотреть» или «Открыть папку».
Совместимость
Ещё одна распространённая проблема — приложение не предназначено для вашей версии операционной системы. Но можно настроить его для работы в режиме совместимости.
- Кликните по исполняемому файлу правой кнопкой мыши. С него запускается игра. Он находится в основном каталоге утилиты и имеет расширение .EXE. Имя совпадает с названием (сокращенным/полным) или аббревиатурой программы.
- Пункт «Свойства».
- Вкладка «Совместимость».
- Поставьте галочку в «Запускаться в режиме совместимости с».
- Если не знаете, какую систему ставить, попробуйте несколько вариантов.
Библиотеки
Утилите для работы нужны дополнительные компоненты и библиотеки. Например, DirectX или Framework. Они подгружаются вместе с программами в Steam и автоматически устанавливаются. Но иногда их надо инсталлировать вручную.
- Откройте папку с игрой.
- Зайдите в подкаталог «_CommonRedist».
- Там будут директории с необходимыми компонентами. Установите их.
Процесс завис
Приложение зависло. Вы его закрыли, но система «думает», что оно всё ещё запущено. Можно перезагрузить компьютер. Но есть способ проще:
- При помощи сочетания клавиш Ctrl+Shift+Esc вызовите «Диспетчер задач».
- Вкладка «Процессы».
- Найдите в списке процесс программы. Его название совпадает с именем исполняемого файла.
- Выделите этот пункт.
- Нажмите «Завершить».
Отключение зависшего процесса игры
Кэш Steam
Почистите кэш Steam. Он может конфликтовать с утилитой. Кроме того, в нём скапливается «мусор».
- Выйдите из своего аккаунта. Для этого нажмите на свой логин (он справа сверху) и выберите пункт «Сменить пользователя».
- Теперь закройте Стим.
- Зайдите в папку клиента. Если не помните, куда его установили, кликните по нему правой кнопкой мыши. В свойствах в поле «Объект» будет путь.
- Там есть директории «appcache» и «cached». Последняя находится в подкаталоге [Путь]SteamSteam.
- Удалите обе папки. Но перед этим сохраните их копии. На всякий случай.
- Перезагрузите компьютер.
Клиент при запуске скачает недостающие компоненты. Но в кэше уже не будет «лишних» файлов.
Вылетает сам Steam
Если вместе с игрой вылетает Стим, попробуйте следующее:
-
.
- Удалите и заново установите клиент.
- Почистите реестр. Для этого подойдут сторонние утилиты вроде «CCleaner» или «Vit Registry Fix».
Чистка реестра в CCleaner
Если баг появился после обновления Стима, возможно, оно не отлажено. Подождите, пока Valve решит проблему. Или обратитесь в службу поддержки: подробно опишите ошибку, расскажите, когда она появилась и что вы при этом делали.
Другие проблемы
Если не знаете, почему не запускается программа:
- Попробуйте всё, что предложено в предыдущей главе.
- Зайдите в «Центр сообщества» Steam-утилиты. В разделе «Обсуждения» пользователи описывают проблемы, которые у них возникли, и предлагают решения. В разделе «Руководства» есть гайды и FAQ.
- Если приложение вылетает с ошибкой, скопируйте её код в поисковик. Так вы увидите, что она означает.
- Возможно, проблема в операционной системе. Тогда её надо переустановить. Или вообще найти другую версию. Лучше лицензионную — в пиратских часто встречаются баги.
- Не исключено, что утилита изначально содержала битые файлы.
Ошибки, из-за которых не запускается игра в Steam, можно исправить. Обычно они связаны с повреждёнными компонентами, кэшем и настройками. А для сложных и необычных проблем есть «Центр сообщества».
Почему игра в стиме запускается и сразу вылетает
Другие программы, установленные на вашем компьютере, могут вызывать конфликт с приложением Steam. Пожалуйста, ознакомьтесь с нашей статьей об этих программах.
Если проблемы с клиентом Steam продолжают возникать, свяжитесь с нашей службой поддержки.
Введите код, указанный в нашем письме:
Примечание: Служба поддержки не получит ваше сообщение, если вы не введете этот код. Не закрывайте окно, пока не нажмете кнопку «Отправить».