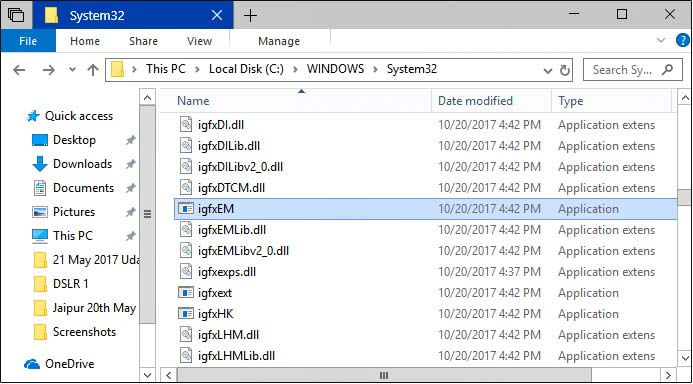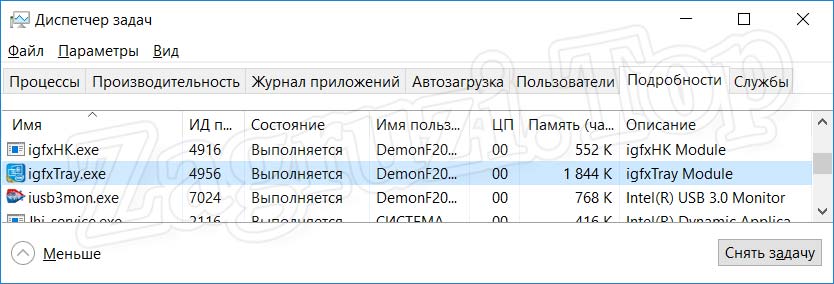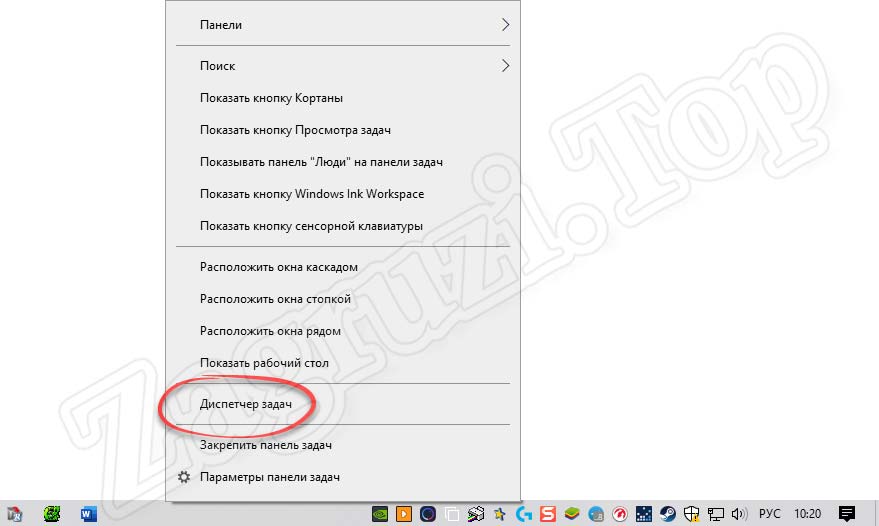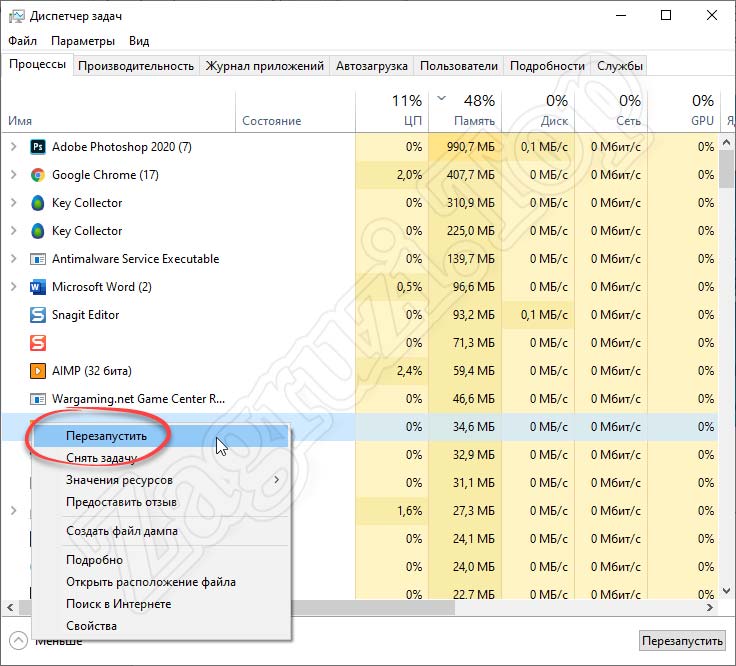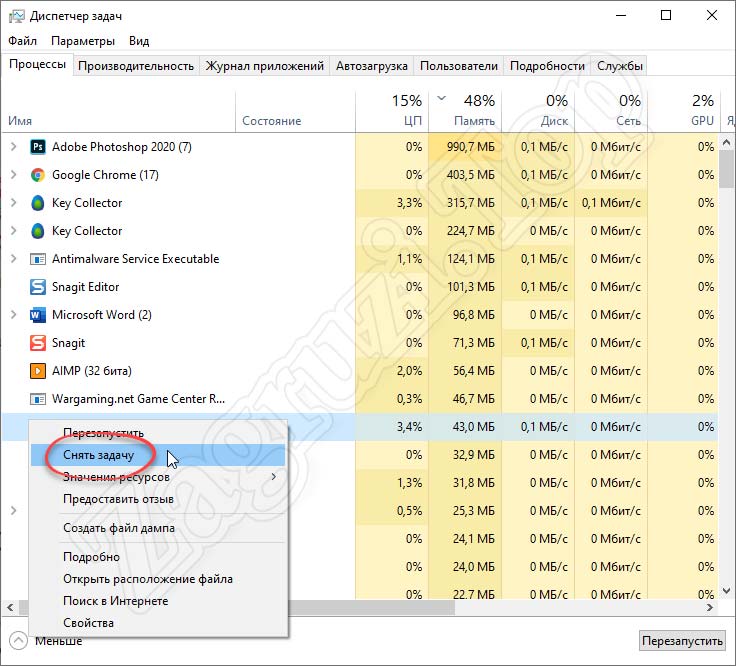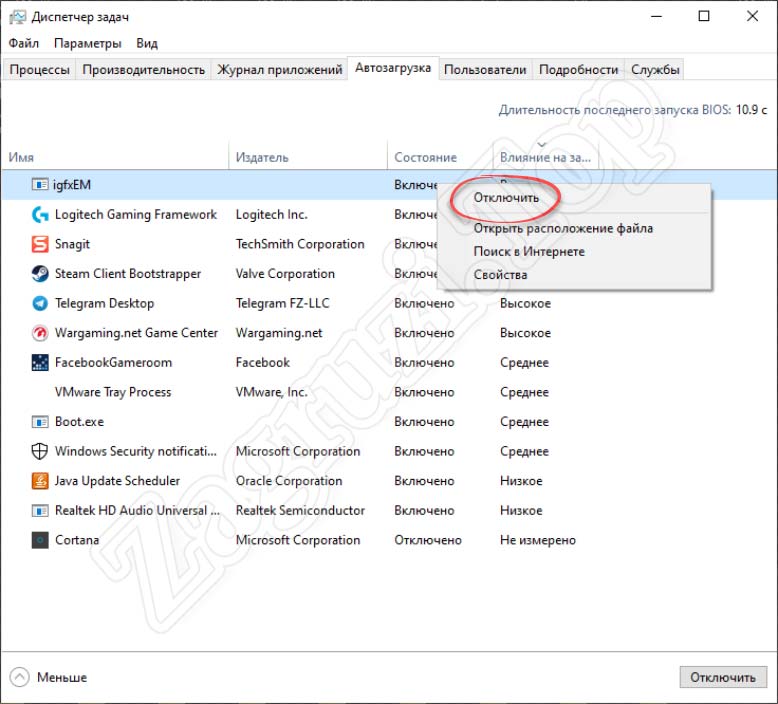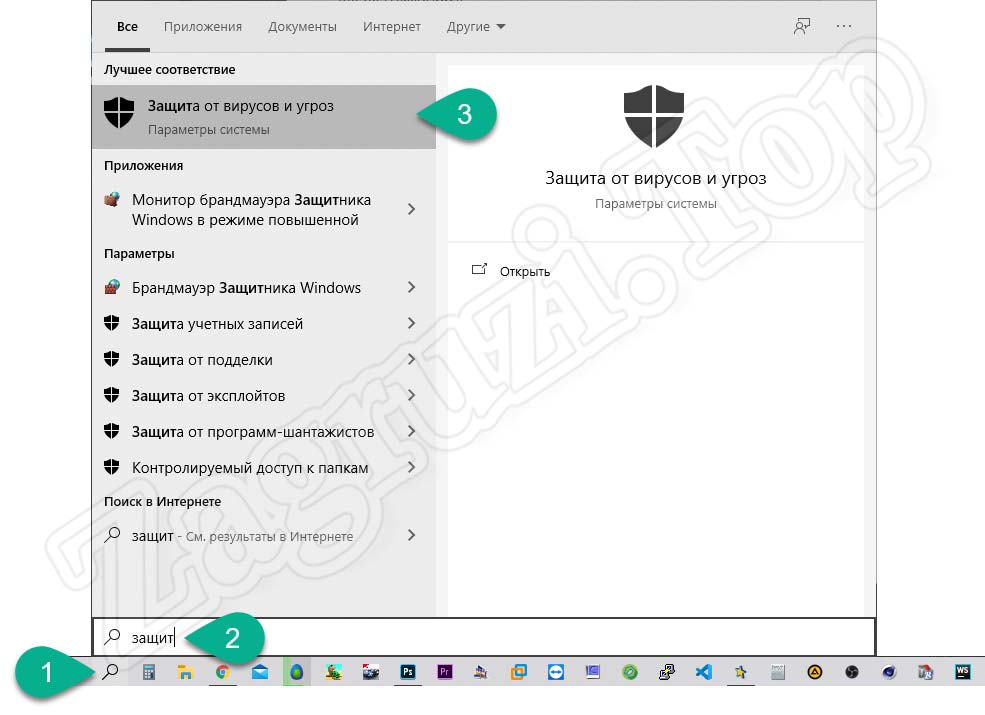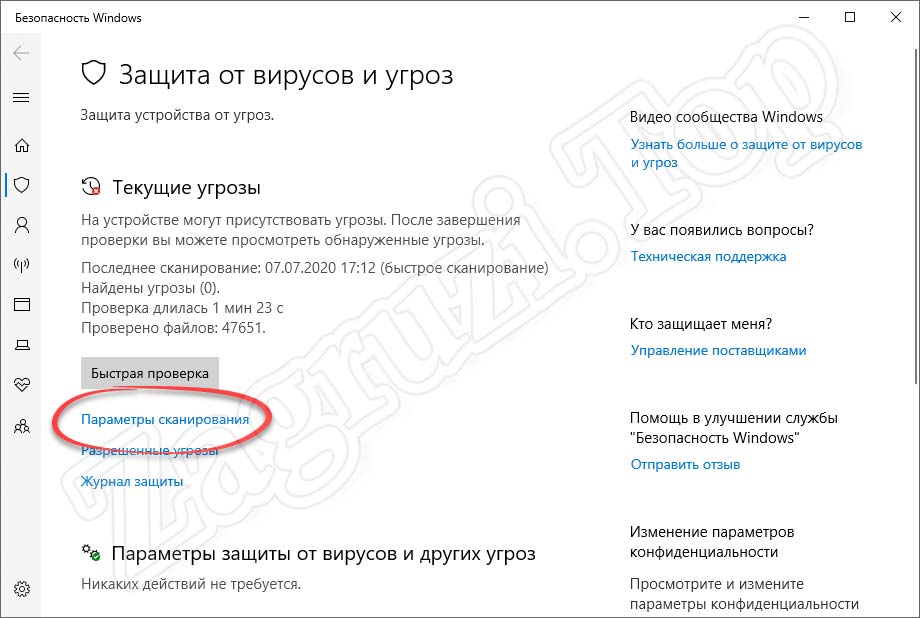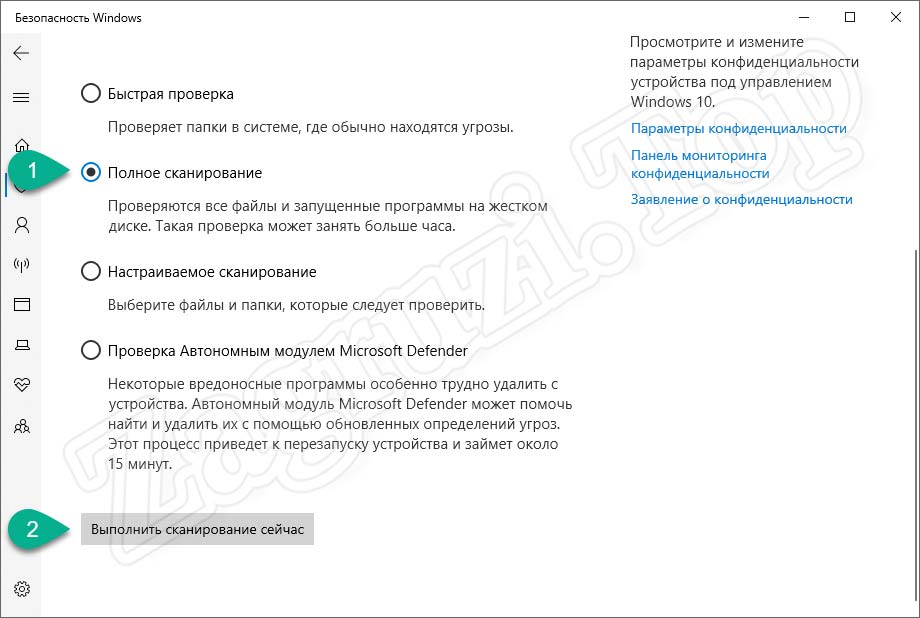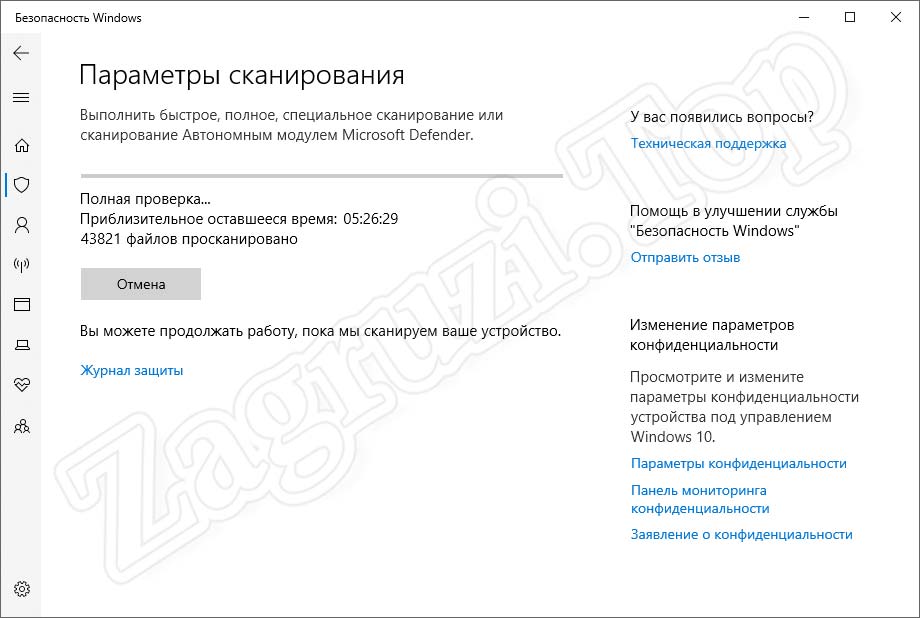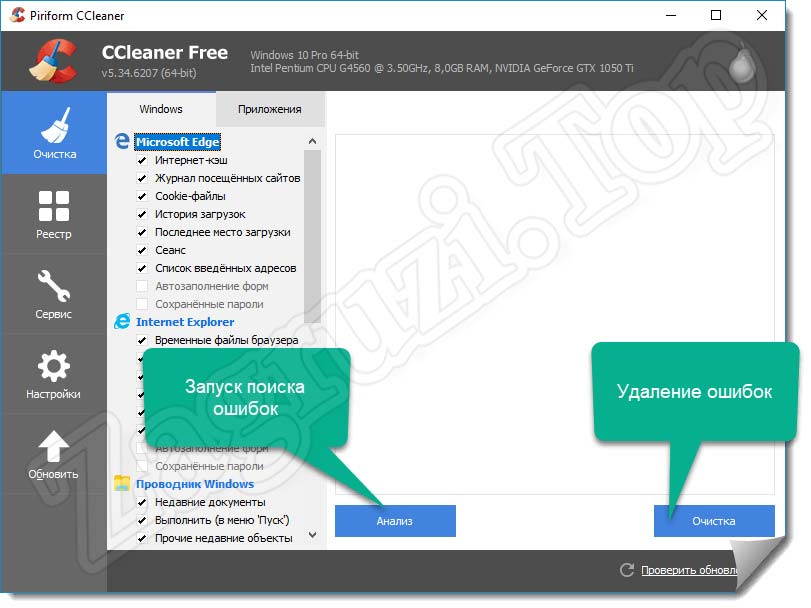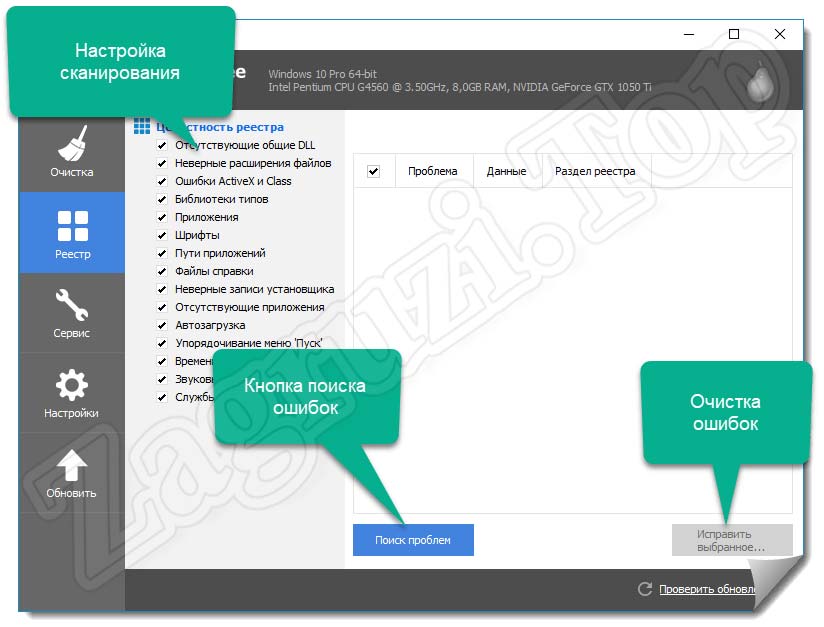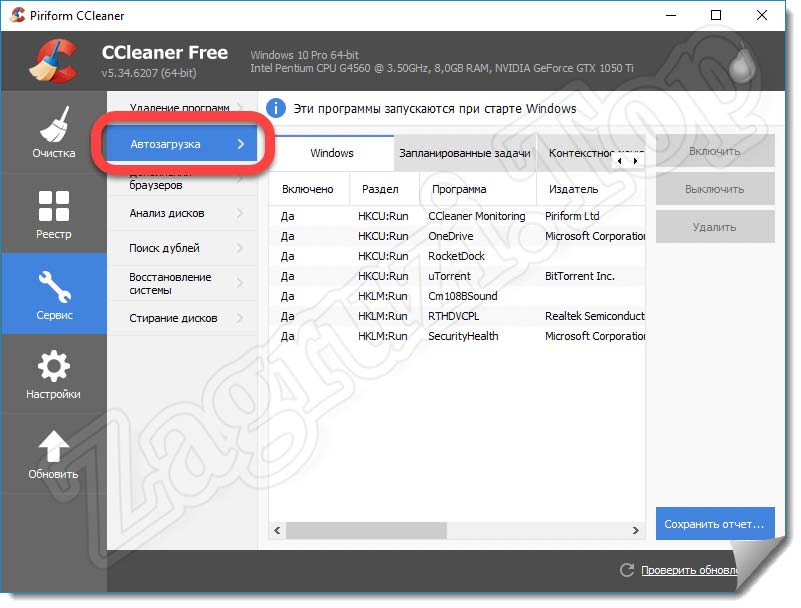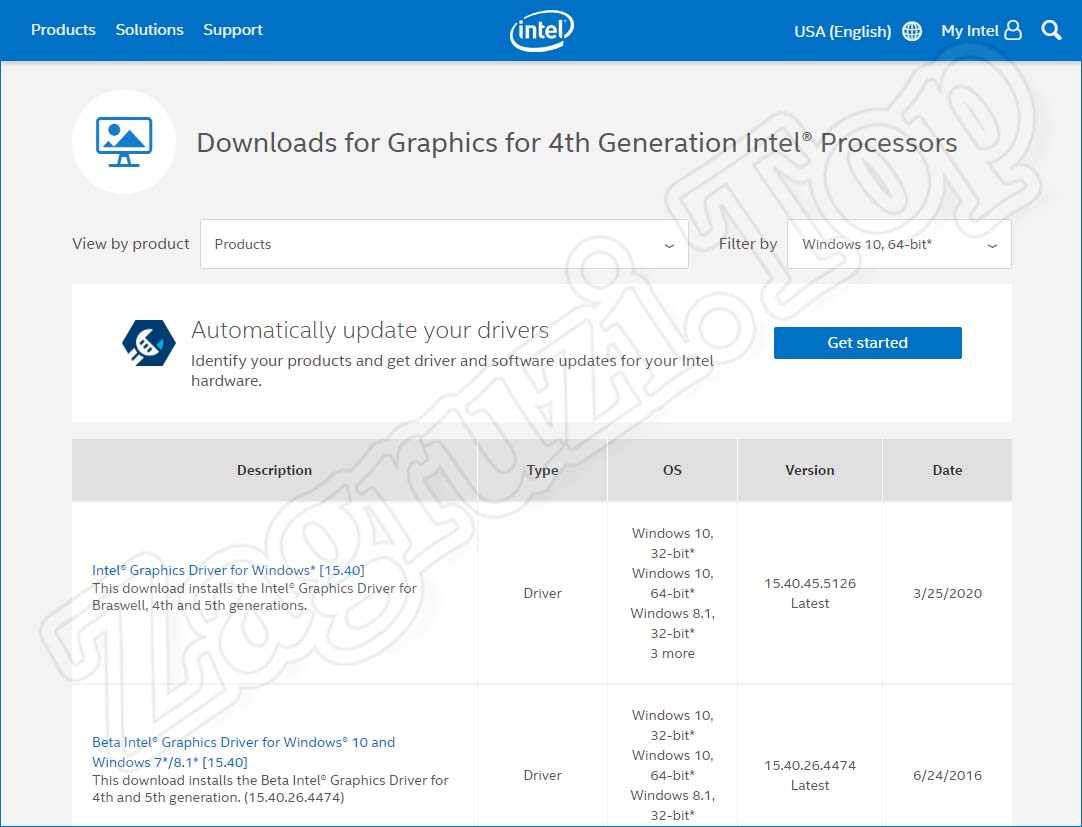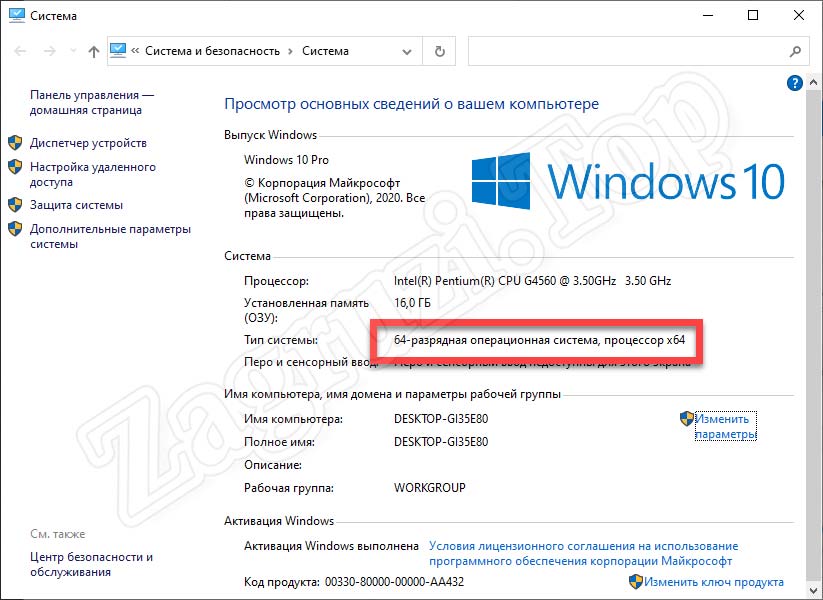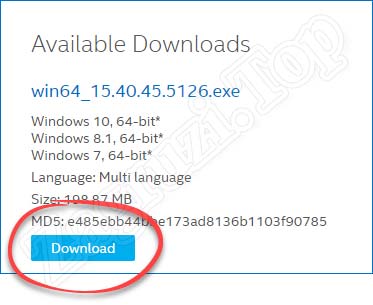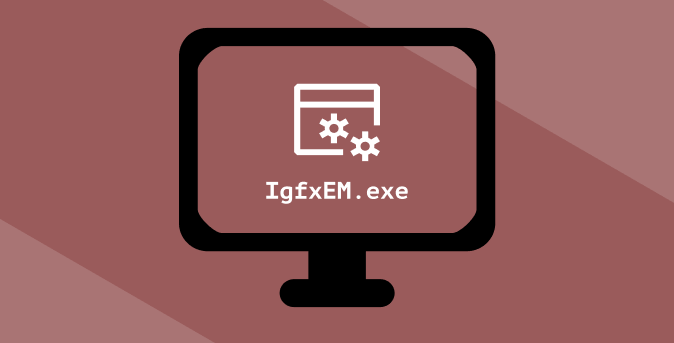При входе в Windows 10 может появиться сообщение об ошибке со следующей строкой описания: Модуль igfxEM перестал работать. Если вы не знаете, этот модуль предоставляется Intel и подключен к системе управления дисплеями Intel, но может работать нестабильно при наличии дополнительных дисплеев.
Ошибка модуля igfxEM в основном возникает из-за поврежденного или несовместимого графического драйвера Intel, установленного на вашем компьютере. Таким образом, исправление этой аномалии также должно устранить проблему или решить проблему.
- Обновите драйвер графического дисплея Intel.
- Запретить запуск приложения igfxext при запуске.
- Удалите и переустановите драйверы Intel GPU.
Найдите подробное описание вышеуказанных методов ниже!
1]Обновите драйвер графического дисплея Intel
Обычно, когда появляется новое обновление, Центр обновления Windows автоматически обновляет вашу компьютерную систему, включая драйверы устройств. Кроме того, программы обновления программного обеспечения вашего графического оборудования сообщат вам, когда будут доступны обновления. В противном случае вы можете вручную обновить драйверы графики. Для этого вы можете использовать Intel Driver & Support Assistant.
2]Запретить запуск приложения igfxext при запуске
Нажмите сочетание клавиш Win + R, чтобы открыть диалоговое окно «Выполнить».
Тип MSConfig в пустом поле поля и нажмите Enter.
Переключитесь на Startup таб.
Найдите igfxext под списком элементов автозагрузки.
При обнаружении снимите флажок, чтобы он не запускался при запуске.
Нажмите кнопку ОК, чтобы применить изменения.
Закройте окно и перезагрузите компьютер.
3]Удалите и переустановите драйверы Intel GPU.
Перейдите в Диспетчер устройств> Видеоадаптеры> щелкните правой кнопкой мыши драйвер, чтобы удалить его.
Затем посетите веб-сайт Intel для компьютера> Products Home Драйверы и программное обеспечение> Введите номер продукта или модели или название, а затем выберите вашу ОС или ее версию> просмотреть драйверы.
Проверьте, доступна ли новая версия или новое обновление драйверов Intel GPU. Загрузите его на компьютер и установите.
Читать: ошибка приложения igfxem.exe, память не читается.
Надеюсь это поможет.
Продолжая серию разъяснительных инструкций, в нашей статье сегодня речь пойдет о том, что это за программа igfxEM.exe, для чего она нужна, как убрать данный объект из автозапуска Windows, а также, как уменьшить влияние на быстродействие компьютера связанного процесса. Не теряя времени, давайте переходить дальше и разбираться со всеми этими и некоторыми другими сопутствующими моментами.
Приведенная ниже инструкция будет актуальной для любых версий операционных систем от Microsoft. Это, например: Windows XP, 7,8 или 10.
Содержание
- Что это за программа?
- Как исправить проблему
- Перезапуск процесса
- Удаление из автозапуска
- Проверка ПК на вирусы
- Очистка диска и реестра ОС
- Обновление видеодрайвера Intel
- Видеоинструкция
- Вопросы и ответы
Что это за программа?
Файл igfxEM.exe является исполняемым модулем графического драйвера для устройств Intel. Само по себе название — это аббревиатура от фразы Intel Graphics Executable Main Module. Поэтому если отвечать на вопрос, нужна ли данная программа на вашем компьютере, то с уверенностью можно сказать — да. Естественно, если на ПК используется аппаратное обеспечение от Intel. Процесс igfxEM Module в диспетчере задач операционной системы относится к приложению Intel® Common User Interface.
Но порой случается так, что данный официальный драйвер может вызывать ошибки операционной системы либо чрезмерно нагружать ПК или ноутбук. Происходит это в следующих случаях:
- Драйвер устарел, но используется на новом аппаратном обеспечении.
- ПО от Intel повреждено вирусами.
- Вы установили неофициальную версию драйвера.
Во всех случаях необходимо исправлять ситуацию путем применения одного из методов, показанных ниже.
Перед тем как вы перейдете дальше, рекомендуем предварительно очистить компьютер от различного скопившегося со временем мусора. Для этого можно выбрать одну из программ, предназначенных для таких целей.
Как исправить проблему
Итак, для того чтобы устранить любые ошибки, возникающие из-за файла igfxEM.exe, рассмотрим несколько действенных вариантов.
Перезапуск процесса
Если ошибка временна и вызвана неправильной работой драйвера именно в данный момент, мы можем просто выполнить перезагрузку процесса, остановив его, а потом заново запустив. Делается это следующим образом:
- Сначала мы вызываем диспетчер задач, произведя правый клик мышью по пустому месту панели задач Windows. В данном случае пример показан на операционной системе последнего поколения, однако, в случае с Семеркой и другими ОС все делается похожим образом. В контекстном меню выбираем пункт запуска диспетчера задач.
- Когда нужное нам приложение откроется, находим тот процесс, который вызывает ошибку. Производим правый клик мыши на объекте с названием igfxEM после чего из контекстного меню выбираем пункт перезапуска.
- В некоторых случаях пункт перезапуска попросту отсутствует. Если и в вашем случае имеется такая ситуация, выбираем ссылку с названием «Снять задачу».
После этого необходимо перезагрузить компьютер, и тогда процесс, который мы принудительно завершили, вновь запуститься в автоматическом режиме. Таким образом он и будет перезагружен.
Внимание: перед принудительным завершением процесса обязательно закройте все программы и сохраните их данные!
Удаление из автозапуска
Если ситуация не исправилась и компонент драйвера Intel HD-графики продолжает выдавать сбой, мы можем просто убрать объект из автозапуска Windows. Для этого нам понадобится:
- Как и в предыдущем случае, запускаем диспетчер задач, произведя правый клик мышью по пустому месту панели задач.
- Переходным во вкладку «Автозагрузка». Дальше находим процесс, который хотим отключить. Делаем правый клик мышью и из появившегося контекстного меню выбираем пункт, который мы отметили на скриншоте ниже.
После следующей перезагрузки компьютера данный процесс уже не будет стартовать в автоматическом режиме. Соответственно, ошибка, которую вызывал файл igfxEM.exe, исчезнет.
Проверка ПК на вирусы
Если вариант, описанный выше привел к тому, что видеоадаптер от Intel на вашем компьютере или ноутбуке начал работать неправильно, верните отключенный объект в автозапуск. Давайте попробуем исправить ситуацию другими методами. Например, проверим наш ПК на наличие вредоносного программного обеспечения:
Ниже мы показали очистку компьютера от вирусов именно при помощи штатного защитника Windows 10. Вы можете использовать любое другое антивирусное ПО, ведь там все делается похожим образом.
- Изначально мы запускаем наш антивирус. Для этого достаточно воспользоваться поисковым инструментом, прописать название искомого приложения, а потом кликнуть по нему в появившейся выдаче.
- Когда защитник Windows 10 запустится, мы кликаем по ссылке с названием «Параметры сканирования».
- Теперь переключаем режим поиска в полное сканирование, а затем запускаем процесс, кликнув по кнопке с надписью «Выполнить сканирование сейчас».
- Начнется проверка компьютера и параллельное удаление всех обнаруженных в ее ходе угроз. Ждем завершения процесса.
Длительность сканирования компьютера и ноутбука зависит от его производительности, а также объема дисковой подсистемы. В нашем случае это заняло более 5 часов. Для того чтобы ускорить данный процесс, мы рекомендуем не трогать компьютер, закрыть все программы, также сохранить их данные.
Для максимально полного обнаружения и устранения всех угроз необходимо использовать дополнительное программное обеспечение. В специальной инструкции на нашем сайте рассмотрены лучшие из таких утилит.
Очистка диска и реестра ОС
Также, в некоторых случаях, когда файл igfxEM.exe вызывает какие-либо ошибки, нам может помочь банальная очистка накопителя компьютера, а также его реестра. Давайте разберемся, как это правильно реализовать:
- Сначала нам понадобится скачать, а потом и установить специальное приложение, которое называется CCleaner. Прочитайте подробную пошаговую инструкцию по этому поводу. На этой же страничке вы найдете кнопку для бесплатного скачивания последней официальной версии утилиты на русском языке. После того как программа будет получена, в левой ее части переключитесь к разделу «Очистка». В правой половине жмем кнопку анализа, дожидаемся завершения процесса, а потом кликаем по кнопке очистки найденных результатов.
- Второй этап использования данного приложения заключается в очистке системного реестра Windows. Нам понадобится переключиться на соответствующую вкладку в левой части окна, а потом кликнуть по кнопке с надписью «Поиск проблем». Когда таковые будут обнаружены, мы исправляем их одновременно, выбрав кнопку, находящуюся в правой части окна.
- Дополнительным плюсом данной утилиты является тот факт, что она в расширенном режиме способна работать с автозапуском операционной системы от Microsoft. Тут мы можем оперировать не только приложениями, но также и контекстным меню, запланированными задачами, плагинами в браузерах и так далее.
Теперь, когда наш компьютер тщательно очищен от вирусов, мы можем перезагружать его и проверять, продолжает ли процесс igfxEM нагружать ПК, либо вызывать какие-то сбои. Если да, то лучшее, что мы можем сделать, это переустановить драйвер Intel, скачав его последнюю версию с официального сайта производителя.
Обновление видеодрайвера Intel
Итак, для того чтобы обновить драйвер на последнюю версию для вашего компьютера, необходимо перейти на официальный сайт Intel, а потом произвести несколько несложных манипуляций:
- В первую очередь мы должны выбрать версию своего графического адаптера. Дальше указываем операционную систему, выбрав соответствующее значение в выпадающем списке, находящемся в правой части окна. Когда необходимое аппаратное обеспечение будет обнаружено, выбираем верхнюю версию драйвера, кликнув по ссылке в его названии.
- Кстати, для того чтобы определить разрядность вашей операционной системы, достаточно воспользоваться сочетанием горячих клавиш [knopka]Win[/knopka] + [knopka]Pause[/knopka] на клавиатуре. В результате откроется небольшое окошко, в котором мы увидим архитектуру ОС.
- Дальше переходим непосредственно к скачиванию драйвера, кликнув по кнопке, которая появится на следующей страничке официального сайта Intel.
- Устанавливаем драйвер, запустив полученный исполняемый файл.
Остается только перезагрузить наш компьютер и проверить, исчезла ли ошибка, которая появлялась при старом драйвере.
Видеоинструкция
Для того чтобы вам было легче понять всю суть описываемого в статье процесса, просмотрите обучающий ролик по данной теме.
Вопросы и ответы
На этом мы свою инструкцию заканчиваем, а вам посоветуем приступать к делу и разбираться с проблемой, которая мешает нормально работать на компьютере. Если в ходе работы что-то пойдет не так или возникнут дополнительные сложности, обратитесь с ними в комментарии. Немного ниже вы найдете приспособленную для этого форму обратной связи.
( 4 оценки, среднее 4.75 из 5 )
Когда вы включаете свой компьютер с Windows, многое происходит за кулисами, даже до загрузки операционной системы. Некоторые программы, хранящиеся на материнской плате, готовят все на компьютере к запуску ОС. Другие программы в ОС гарантируют, что изменения и настройки, сделанные на вашем компьютере перед его выключением, останутся такими же после перезагрузки.
Одной из таких программ является основной исполняемый модуль графики Intel, сокращенно называемый модулем IgfxEM. Это неотъемлемая часть операционной системы Windows и обычно работает в фоновом режиме, не влияя на производительность вашего ПК.
Однако бывают случаи, когда этот графический модуль создает неудобства. Мы видели жалобы и сообщения о Процесс IgfxEM с использованием высоких ресурсов ЦП, повышение температуры процессора и другие отклонения.
В этом пояснении мы расскажем, что такое модуль IgfxEM, что он делает и как определить, безопасен он для вашего ПК или нет. Мы также покажем вам, как исправить проблемы, связанные с процессом IgfxEM.exe.
Что такое IgfxEM.exe
igfxEM.exe — это исполняемый файл и компонент главного исполняемого модуля Intel Graphic Executable. Вы обнаружите, что процесс igfxEM.exe работает в фоновом режиме, если на вашем компьютере используется видеокарта Intel. Некоторые драйверы видеокарт NVIDIA и AMD также используют этот исполняемый файл.
Когда вы меняете разрешение экрана вашего ПК, например, igfxEM.exe действует как посредник между вашей видеокартой и интерфейсом дисплея вашего ПК. Он сообщает о ваших действиях графической карте, изменяет разрешение экрана и гарантирует, что новое разрешение останется прежним, даже когда вы выключите компьютер.
Процесс igfxEM также работает совместно с графическими картами вашего ПК для изменения сочетаний клавиш и других конфигураций, связанных с отображением, таких как поворот экрана.
Хотя файл igfxEM.exe важен для бесперебойной работы некоторых функций вашего ПК, он не является основным системным файлом Windows 10. Он разработан и разработан корпорацией Intel, но также сертифицирован / подписан Microsoft. Это удостоверяет, что igfxEM.exe является подлинным файлом.
Однако подлинность файла не дает полной гарантии его безопасности. Если по какой-то причине процесс igfxEM.exe продолжает потреблять ресурсы ЦП, он становится небезопасным для здоровья вашего компьютера. Также существует проблема выдачи себя за вредоносное ПО.
Безопасность igfxEM.exe зависит от двух вещей: цифровой сертификации файла и его поведения на вашем компьютере. Таким образом, за высокую загрузку ЦП igfxEM.exe ответственны следующие факторы:
- Когда модуль igfxEM конфликтует с другим программным обеспечением или фоновыми процессами.
- Когда вредоносное ПО или вирус маскирует / имитирует файл igfxEM.exe, чтобы нанести вред вашему компьютеру.
В следующем разделе мы покажем вам, как проверить, установлен ли на вашем компьютере подлинный файл igfxEM.exe.
Ваш файл IgfxEM.exe подлинный?
Файл igfxEM.exe поставляется вместе с графическим пакетом Intel. Это означает, что он автоматически устанавливается вместе с графическим драйвером вашего ПК. Однако, если процесс работает неправильно, вы должны проверить, является ли файл подлинным или вредоносное ПО скрывается под видом исполняемого файла igfxEM.
- Введите igfxem в поле поиска Windows, щелкните правой кнопкой мыши igfxem (или IgfxEM.exe) в результатах поиска и выберите «Открыть расположение файла».
- Щелкните правой кнопкой мыши igfxem.exe и выберите «Свойства» в контекстном меню.
- Перейдите на вкладку Цифровые подписи и проверьте таблицу списка подписей.
Если Intel (или корпорация Intel) и Microsoft являются цифровой подписью, вам не о чем беспокоиться. В противном случае файл igfxem.exe на вашем компьютере не является подлинным и, скорее всего, является вредоносным. Вы должны удалить его как можно скорее.
Устранение ошибок, связанных с igfxEM.exe
Существует несколько факторов, которые заставляют файл igfxEM.exe генерировать сообщения об ошибках, потреблять большой объем виртуальной памяти или использовать высокие ресурсы ЦП. К счастью, есть несколько способов обуздать его излишества.
- Принудительно остановите модуль igfxEM.
Это, безусловно, самый быстрый (и самый простой) способ привести в порядок ненадежный модуль igfxEM. Запустите диспетчер задач Windows (нажмите Ctrl + Shift + Esc), щелкните правой кнопкой мыши модуль igfxEM и выберите Завершить задачу.
Вы также можете уменьшить загрузку ЦП модулем IgfxEM, закрыв другие ненужные приложения, работающие в фоновом режиме. Попробуйте следующее решение, если процесс запускается сам (т. Е. Возобновляется автоматически) и продолжает перегружать ЦП или память вашего ПК.
- Обновите драйвер видеокарты.
Процесс igfxEM.exe может работать неправильно, если драйвер видеокарты вашего компьютера устарел. Вы можете проверить, доступно ли обновление для видеокарты Intel, с помощью Диспетчера устройств Windows.
Щелкните правой кнопкой мыши кнопку «Пуск» и выберите «Диспетчер устройств». Разверните раздел «Видеоадаптеры», щелкните правой кнопкой мыши адаптер видеокарты и выберите «Обновить драйвер» или «Обновить программное обеспечение драйвера».
Выберите Автоматический поиск обновления программного обеспечения драйвера. Диспетчер устройств выполнит поиск на вашем компьютере и в Интернете последних версий драйверов графической карты, доступных для вашего устройства. Поэтому убедитесь, что вы подключены к Интернету, прежде чем продолжить.
Если диспетчер устройств не находит обновления для драйвера, вы можете использовать программу Intel Driver & Support Assistant (Intel DSA). Инструмент немного более надежен для обновления графических драйверов Intel. Перейдите на страницу поддержки Intel, загрузите установочный файл Driver & Support Assistant, и установите на свой компьютер.
Подключите компьютер к Интернету и запустите приложение. Это перенаправит вас на страницу ресурсов, где вы найдете обновления драйверов и программного обеспечения, доступные для вашего компьютера.
- Отключите процесс IgfxEM.
Если у вас установлена последняя версия графического драйвера, но проблема не устранена, попробуйте отключить IgfxEM.exe с помощью инструмента настройки системы.
- Запустите окно «Выполнить» Windows (клавиша Windows + R). Введите msconfig в диалоговое окно и нажмите OK.
- Перейдите на вкладку Services.
- Прокрутите список служб и снимите флажок с модуля igfxEM.
-
Нажмите Применить, а затем ОК, чтобы продолжить.
-
Сканирование на наличие вредоносных программ и вирусов.
Вирусы и вредоносное ПО могут вызвать необоснованный всплеск использования ЦП для определенных процессов. Запустите проверку на вирусы с помощью Защитника Windows или надежного стороннего антивирусного программного обеспечения. Обратитесь к нашему руководству о том, как тщательно сканировать компьютер с Windows 10 на наличие вирусов и вредоносных программ.
TL; DR: модуль IgfxEM может быть как безопасным, так и небезопасным
IgfxEM позволяет графической карте вашего ПК раскрыть весь свой потенциал. Когда он работает правильно, вам не о чем беспокоиться. Однако, если вы заметили, что модуль потребляет слишком много места в ЦП, убедитесь, что он имеет цифровую подпись и проверку, а не замаскированное вредоносное ПО.
Если это вредоносное ПО, используйте сканер вирусов или вредоносных программ чтобы удалить его с вашего ПК. В противном случае следуйте рекомендуемым решениям по устранению неполадок, чтобы снизить использование ЦП.
На чтение 4 мин. Просмотров 8.8k. Опубликовано 22.07.2019
Igfxem.exe связан с общим пользовательским интерфейсом Intel, но многие пользователи сообщают, что igfxem.exe вызывает высокую загрузку процессора. Это может быть серьезной проблемой, и в сегодняшней статье мы покажем вам, как решить эту проблему раз и навсегда.
Содержание
- Причины высокой загрузки процессора igfxem exe
- Как решить проблему высокой загрузки процессора Igfxem.exe?
- 1. Сканирование вашей системы на наличие вредоносных программ
- 2. Перезапустите процесс igfxem.exe.
- 3. Блокируйте запуск процесса igfxem exe при запуске
- 4. Остановите все ненужные процессы
- 5. Обновите драйвер видеокарты Intel
Причины высокой загрузки процессора igfxem exe
Igfxem.exe действует как посредник между вашей видеокартой Intel и вашим графическим интерфейсом и делает различные настройки легко доступными и настраиваемыми из его меню.
Видите ли, поскольку файл определяет, как другие программы будут обращаться к требуемым конфигурациям, он часто вступает в конфликт с этим другим программным обеспечением. Это приводит к тому, что он пытается занять больше процессорного времени, пытаясь выполнить то, что от него требовалось, в конце концов вызывая перегрузку процессора.
Кроме того, некоторые вредоносные программы называются igfxem.exe и могут быть фактическими причинами постоянной высокой загрузки ЦП igfxem.
Как решить проблему высокой загрузки процессора Igfxem.exe?
- Сканировать вашу систему на наличие вредоносных программ
- Перезапустите процесс igfxem.exe
- Блокировать запуск процесса igfxem exe при запуске
- Остановите все ненужные процессы
- Обновите драйвер видеокарты Intel
1. Сканирование вашей системы на наличие вредоносных программ

Во-первых, исключите вероятность того, что ваша копия igfxem.exe действительно является вирусом, выполнив комплексную проверку на вирусы на вашем компьютере.
Мы рекомендуем использовать для проверки надежный антивирус, например Bitdefender .
- Загрузите Bitdefender Antivirus 2019 .
2. Перезапустите процесс igfxem.exe.
Если лечение вашей системы не помогло, и у вас все еще есть проблемы с высокой загрузкой ЦП igfxem.exe, подумайте о приостановке процесса igfxem.exe.
Шаги:
-
Запустите Диспетчер задач (одновременно нажмите CTRL + SHIFT + ESC ).
-
Перейдите в область Процессы и найдите igfxem . exe
- Нажмите на него правой кнопкой мыши и выберите Завершить задачу.
Это временно отключает его и может нормализовать использование процессора.
- ТАКЖЕ ПРОЧИТАЙТЕ: как увеличить скорость вентилятора ЦП с помощью настроек программного обеспечения и BIOS
3. Блокируйте запуск процесса igfxem exe при запуске
Вы также можете решить проблему высокой загрузки ЦП igfxem.exe, просто запретив запуск приложения при запуске.
Шаги:
- Нажмите Windows + R. . Откроется окно Выполнить .
-
Введите msconfig и нажмите Enter . Окно Конфигурация системы загружается.
-
Перейдите на вкладку Службы и найдите модуль igfxem .
- Снимите флажок прямо рядом с ним и нажмите Применить и ОК .
Вот и все, процесс igfxem .exe отключен, и проблема должна быть решена.
Примечание. Повторите описанные выше действия в будущем, когда вы захотите воспользоваться услугой. Только обязательно включите сервис и сохраните изменения.
4. Остановите все ненужные процессы
Если на вашем компьютере все еще возникают проблемы с высокой загрузкой ЦП igfxem.exe, попытайте удачу, остановив другие процессы, которые, похоже, занимают ресурсы ЦП.
Шаги:
-
Вернитесь на вкладку Процессы диспетчера задач и изучите, сколько ресурсов процессора занимает каждое приложение.
- Завершить каждую программу с высокой загрузкой процессора.
Чтобы быть в безопасности, делайте это только после завершения работы других программ. Кроме того, будьте осторожны, чтобы не мешать работе некоторых основных операционных систем, таких как explorer.exe и winlogon.exe.
- ТАКЖЕ ЧИТАЙТЕ: как остановить все процессы в Windows 10
5. Обновите драйвер видеокарты Intel
Вы можете решить проблему высокой загрузки ЦП igfxem.exe, обновив версию драйвера графической карты Intel.
Как мы уже упоминали ранее, этот процесс тесно связан с графическим процессором вашего ПК, поэтому может помочь обновление до последних драйверов графического процессора.
Шаги .
- Перейдите в Центр загрузки Intel, выберите и загрузите соответствующий драйвер.

- Затем разархивируйте файл (если он был заархивирован) в нужное место или папку.
- Нажмите Windows Key + R , чтобы запустить диалог запуска.
-
Введите devmgmt.msc , а затем ОК .
- Диспетчер устройств загружает .
- Нажмите, чтобы развернуть раздел Адаптеры дисплея .
-
Щелкните правой кнопкой мыши параметр Intel graphics и выберите Обновить программное обеспечение драйвера.
-
Выберите Просмотреть мой компьютер для поиска драйверов .
-
Выберите Обзор и перейдите в каталог, в который вы распаковали файлы драйвера.
- Нажмите O K , затем Далее . Драйверы теперь будут установлены.
- Перезагрузите компьютер.
Если вы считаете, что предыдущий метод слишком сложен, вы всегда можете использовать сторонние решения, такие как TweakBit Driver Updater , для автоматического обновления всех устаревших драйверов всего за пару кликов.
– Загрузите средство обновления драйверов Tweakbit
Отказ от ответственности: некоторые функции этого инструмента могут быть не бесплатными
Если вам все еще не удается, удалите, а затем переустановите пакет драйверов графической карты Intel (в Диспетчере устройств щелкните правой кнопкой мыши карту и выберите Удалить. Затем перезагрузите компьютер, чтобы восстановить драйверы)

Вот некоторые из решений, которые могут помочь вам решить проблему высокой загрузки процессора Igfxem.exe, поэтому не стесняйтесь попробовать их все.


Но вот я покопался в интернете и понял, что вроде бы тут не все так просто, это я к тому, что некоторые юзеры сталкиваются с ошибкой, которая связана с igfxEM.exe. Дело в том, что у них эта ошибка появилась после виндовского обновления, ведь винда сама может поставить не только драйвера на устройство, но и фирменное ПО!
Вот кстати эта ошибка, которая связана с процессом igfxEM.exe:
Также этот процесс как я понял, может немного грузить винду, вот смотрите:
А вот как сама выглядит программа, из-за которой и появляется процесс igfxEM.exe:
Вот пишу, пишу о процессе igfxEM.exe и при этом совсем не написал что это за программа его запускает и для чего она нужна! Значит, на моем компьютере, там где стоит Windows 10, то там тоже есть эта прога от Intel, вот даже значок есть в панели управления:
Когда я запускаю эту прогу, то у меня еще появляется процесс Gfxv4_0.exe, что он делает не знаю, но главное что не грузит винду и не есть много оперативы. Хотя нет, вроде бы как Gfxv4_0.exe это и есть сама программа! Ну так вот, что я могу сказать об этой программе, она нужна для того чтобы настроить видео, ну то есть отображение. Тут есть всякие настройки, там цвета, яркость, контрастность, есть много специфических настроек, которые лучше не трогать. Я вот тут честно скажу вам, что я тут ничего не менял никогда, ибо монитор показывает отлично и вообще все работает шикарненько. Поэтому без причины и вам не советую что либо тут менять!
Вот как выглядит это окно с настройками, окно называется как Панель управления HD-графикой Intel:
Значит что нужно делать? Как я узнал, то причина такой ошибки с igfxEM.exe может быть из-за несовместимости ПО Intel с антивирусом Bitdefender. Возможно что и с другим антивирусом может быть несовместимость! Что делать? Вам нужно попробовать удалить драйвера Intel, ну которые сейчас стоят и потом поставить их снова, скачав вот с этого сайта:
https://downloadcenter.intel.com/
На этом сайте вроде бы есть утилита для автоматического поиска драйверов, учитывая что это от Intel, то воспользоваться думаю что все же стоит
Чтобы удалить драйвера Intel, то зажмите кнопки Win + R и напишите туда такую команду:
mmc devmgmt.msc
Потом там будет такое устройство как Intel HD, вот по нему нужно нажать правой кнопкой и выбрать Удалить:
После этого будет сообщение и будет галочка там, мол удалить ли программу драйверов, так вот, обязательно ставите эту галочку! После этого возможно что нужно будет сделать перезагрузку. Если нет, то сразу открываем браузер и качаете драйвера для интеловской видюхи, ссылку я уже дал выше.
Это первый способ решения проблемы и можно даже сказать что лучший вариант решения! Другой вариант, это если все работает у вас нормально, просто процесс igfxEM.exe вас достает. Тогда в таком случае лучше сам процесс вырубить, но сделать это безопасно, то есть так, чтобы потом если что, то вы его смогли обратно включить. Это трюк с переименованием запускающегося файла, я тут не буду описывать этот способ, потому что я о нем уже писал вот здесь. Там я написал как отключить процесс BBSvc.exe, но таким же способом можно попробовать выключить и igfxEM.exe, думаю что сработает
Может ли быть igfxEM.exe вирусом? Ну в теории то да, но на практике такое встречается редко. Тем не менее, если у вас например встроенная видюха от AMD, а не от Intel, и при этом процесс igfxEM.exe в диспетчере есть, то это очень похоже на вирус! Короче если есть какие-то подозрения, то советую немедленно проверить комп такими утилитами как: Dr.Web CureIt! и Kaspersky Virus Removal Tool, это лучшие утилиты, если они найдут вирус, то точно удалят. В общем если есть подозрения, то обязательно проверьте комп, мой вам совет
На этом все ребята, надеюсь что тут все вам было понятно и что данная инфа была немного полезной. Удачи вам в жизни и хорошего настроения
На главную!
неизвестные процессы
07.09.2016