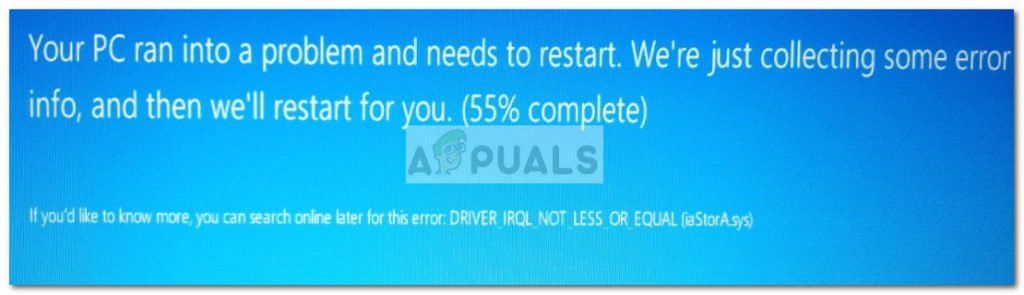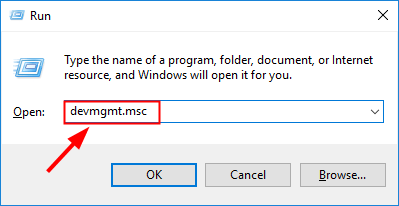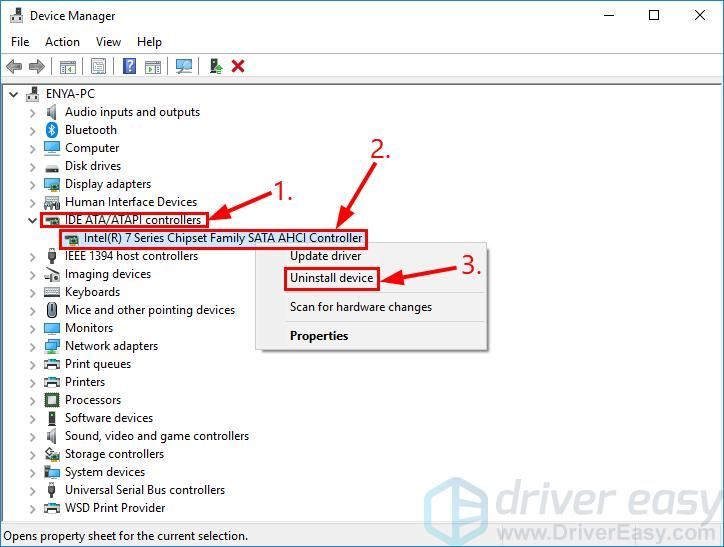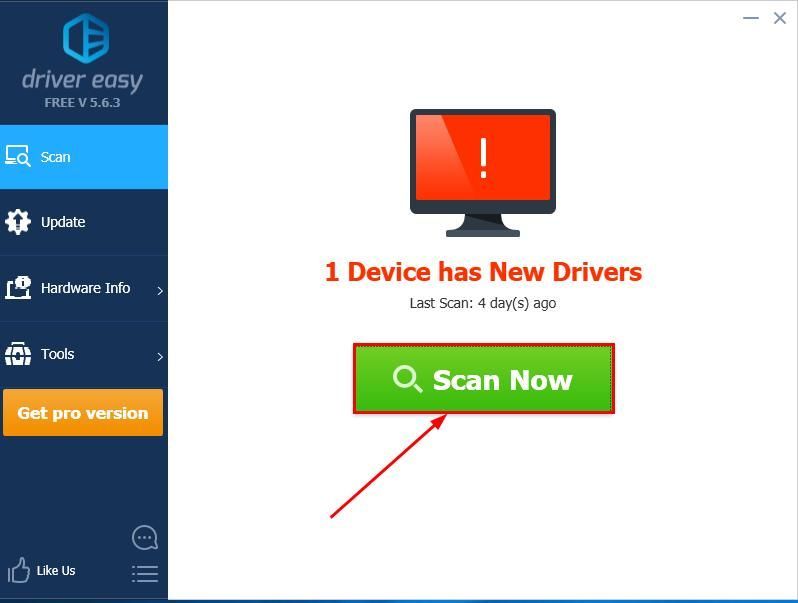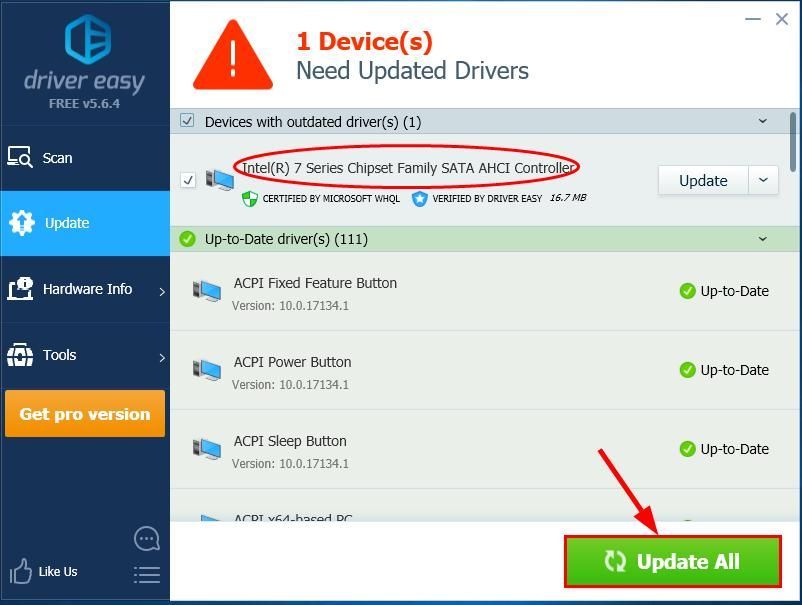Содержание
- Исправлено: синий экран iaStorA.sys —
- Способ 1: удаление драйверов IRST
- Способ 2. Обновите драйверы технологии Intel Rapid Storage.
- Способ 3: чистая установка / сброс Windows
- Как исправить ошибки типа синий экран? (IaStorA.sys)
- IaStorA.sys
- DRIVER_IRQL_NOT_LESS_OR_EQUAL Стоп Ошибка в Windows 10
- DRIVER_IRQL_NOT_LESS_OR_EQUAL
- [Решено] Как исправить ошибку Iastor.sys «BSOD (синий экран)»
- Iastor.sys
- Что такое IaStorA.sys? Это вирус? (Руководство)
- Что такое iaStorA?
- Информация о файле IaStorA.sys
- Полная форма
- Город
- Могу ли я удалить эту программу?
- Как удалить драйверы IRST?
- Как обновить программу?
- Обязательно ли удалять приложения с ошибками?
- Как отключить фоновые службы?
- Шаги по решению проблем iaStorA
- Метод №1:
- Метод №2:
- Метод №3:
- Вывод!
- Оставьте комментарий Отменить ответ
Исправлено: синий экран iaStorA.sys —
Некоторые пользователи сообщают о сбоях BSOD (синий экран смерти), которые указывают на iaStorA.sys как виновник. В большинстве случаев сообщаемый код ошибки, связанный с падением BSOD, DRIVER_IRQL_NOT_LESS_OR_EQUAL (iaStorA.sys) или SYSTEM_SERVICE_EXCEPTION (iaStorA.sys).
Этот конкретный код ошибки сигнализирует о том, что нарушение произошло в iaStorA.sys, которая является частью Intel RST (технология быстрого хранения). Обычно это показатель того, что драйвер режима ядра пытался получить доступ к доступной памяти в процессе IRQL, который был слишком высок. Как правило, эта ошибка вызвана драйверами, которые используют неправильные адреса — в нашем случае, сушилка Intel Rapid Storage Technology.
Если вы в настоящее время боретесь с DRIVER_IRQL_NOT_LESS_OR_EQUAL (iaStorA.sys) или же SYSTEM_SERVICE_EXCEPTION (iaStorA.sys), описанные ниже методы, скорее всего, помогут вам решить проблему. Имейте в виду, что все личные исправления, представленные ниже, подтверждаются как минимум одним пользователем. Пожалуйста, следуйте каждому методу, чтобы избежать сбоя BSOD в вашей конкретной ситуации. Давай начнем
Способ 1: удаление драйверов IRST
Большинству пользователей удалось решить проблему после окончательного решения об удалении IRST (технология быстрого хранения данных Intel) водители. Функция IRST в Windows имеет сильную и болезненную историю проблем и часто совершенно не нужна (в Windows 8 и Windows 10).
Если вы часто сталкиваетесь со сбоями BSOD, вызванными iaSTORA.sys и первый метод не решил проблему , следуйте инструкциям ниже, чтобы удалить драйверы IRST с вашего компьютера.
Один из способов сделать это — удалить IRST из диспетчера устройств. Вот краткое руководство для этого:
Замечания: Это предпочтительный подход для этого через контроллеры IDE ATA / ATAPI, но некоторые пользователи сообщают, что это не применимо. Некоторые пользователи сообщают, что не удалось удалить контроллеры IDE / ATAPI, поскольку контроллер IDE не заполнил диспетчер устройств. Если описанные выше шаги не сработали для вас, перейдите к Способ 2 заменить неисправные драйверы IRST на новые версии.
Способ 2. Обновите драйверы технологии Intel Rapid Storage.
Если вам не удалось удалить драйверы IRST с помощью Способ 1, обновление Технология Intel Rapid Storage драйвер для более новой версии, скорее всего, перезапишет старую.
Некоторым пользователям, которые не смогли удалить драйверы IRST из диспетчера устройств, удалось решить проблему путем загрузки установка последней версии драйвера ISRT с официального сайта Intel. Вот как это сделать:
Если вас все еще беспокоит тот же сбой BSOD (DRIVER_IRQL_NOT_LESS_OR_EQUAL (iaStorA.sys), перейдите к последнему методу.
Способ 3: чистая установка / сброс Windows
Если два вышеуказанных метода не позволяют устранить непредвиденные сбои BSOD, чистая установка или сброс, вероятно, пока являются единственной возможностью. Если у вас Windows 10, лучшим вариантом будет сброс Windows, который позволит вам сохранить ваши личные файлы. Следуйте этой статье (здесь), чтобы перезагрузить компьютер с Windows 10.
Если обнуление невозможно, у вас нет другого выбора, кроме как выполнить чистую установку — вот краткое руководство (Вот) о том, как это сделать в Windows 10.
Источник
Как исправить ошибки типа синий экран? (IaStorA.sys)
Проблемы iaStorA.sys типа «синий экран смерти» обычно возникают из-за повреждения драйвера для Intel Rapid Storage Technology Driver and Management Console или из-за неисправности оборудования соответствующего устройства. Как правило, любую проблему, связанную с файлом SYS, можно решить посредством замены файла на новую копию. Мы также рекомендуем запустить обновление драйверов, чтобы обеспечить актуальность всех драйверов, связанных с iaStorA.sys.
Windows System File форматы, классифицируемые в качестве Системные файлы, чаще всего имеют расширение SYS. IaStorA.sys для %%os%% и почти для всех версий операционной системы Windows можно скачать ниже. Если у нас нет необходимой копии версии iaStorA.sys, вы можете просто нажать кнопку Request (Запрос), чтобы её запросить. В нашей обширной базе представлены не все версии файлов; в этом случае вам следует обратиться к Dell Inc..
Несмотря на то, что в большинстве случаев после размещения файла iaStorA.sys в надлежащем месте на жёстком диске, сообщения об ошибках, связанных с этим файлом, больше не выводятся, следует выполнить быструю проверку, чтобы окончательно в этом убедиться. Повторно запустите Intel Rapid Storage Technology Driver and Management Console, чтобы убедиться в успешном решении проблемы.
| iaStorA.sys Описание файла | |
|---|---|
| Формат файла: | SYS |
| Тип приложения: | Drivers |
| Program: | Intel Rapid Storage Technology Driver and Management Console |
| Версия выпуска: | Nov. 30, 2016 |
| Разработчик: | Dell Inc. |
| Имя: | iaStorA.sys Запрос |
| Байт: | 1993736 |
| SHA-1: | 691a4ccc0c820045f4349c1f6a804cb76564a853 |
| MD5: | 7d9f9b65e98e3365a434442e89bb864c |
| CRC32: | e9e61b8e |
Идентификатор статьи: 375949
IaStorA.sys
Выберите программное обеспечение
Источник
DRIVER_IRQL_NOT_LESS_OR_EQUAL Стоп Ошибка в Windows 10
DRIVER_IRQL_NOT_LESS_OR_EQUAL
Файл iaStorA.sys представляет собой программный компонент, связанный с технологией Intel Rapid Storage от Intel. Это программное решение, поддерживаемое технологией Intel Smart Response. Это позволяет компьютеру обмениваться данными с оборудованием или любыми другими подключенными внешними устройствами. Технология Intel Rapid Storage обеспечивает поддержку хранения данных PCIe или периферийных компонентов Interconnect Express, поддержку последовательного ATA RAID или резервного массива независимых дисков 0, 1, 5 и 10, а также включение питания в режиме ожидания (PUIS).
1. Удалить драйверы IRST или Intel Rapid Storage Technology
Теперь вам нужно исправить драйвер WiFi или драйвер Ethernet на вашем компьютере. Стоит отметить, что этот метод работает для всех выпусков Windows 10, включая Windows 10 Home.
Затем щелкните правой кнопкой мыши все записи драйвера, помеченные соответствующим образом, и нажмите Удалить устройство .
Перезагрузите компьютер, чтобы проверить, устранена ли проблема.
2. Обновите драйверы технологии IRST или Intel Rapid Storage
Если даже после удаления драйвера проблема с «голубым экраном» из-за iaStorA.sys не устранена, причиной может быть тот факт, что драйверы повреждены или несовместимы с используемой версией операционной системы. Следовательно, чтобы это исправить, вам придется обновить драйверы.
Для этого вы можете зайти на сайт вашего OEM-производителя. А в разделе «Драйверы» найдите последнюю версию для своего устройства и попробуйте перезаписать ее.
Затем щелкните правой кнопкой мыши все записи драйвера, помеченные соответствующим образом, и нажмите Обновить драйвер .
Перезагрузите компьютер, чтобы проверить, устранена ли проблема.
Кроме того, вы можете использовать Обновления Windows из приложения Настройки, чтобы проверить, доступно ли какое-либо новое обновление.
Источник
[Решено] Как исправить ошибку Iastor.sys «BSOD (синий экран)»
Проблемы iastor.sys типа «синий экран смерти» обычно возникают из-за повреждения драйвера для Intel Matrix Storage Manager (OS Pre-Install) Driver или из-за неисправности оборудования соответствующего устройства. Как правило, решить проблему позволяет получение новой копии файла SYS, которая не содержит вирусов. В качестве последней меры мы рекомендуем выполнить сканирование обновлений драйверов, чтобы обновить устаревшие или неверные драйверы устройства, которые могут вызывать сообщение об ошибке iastor.sys.
Формат Windows System File с расширением файла SYS классифицируют в качестве Системные файлы. Загрузите новую версию iastor.sys для %%os%% в списке файлов ниже. Также доступны варианты для других версий Windows (при необходимости). Если в настоящий момент отсутствует необходимая вам версия iastor.sys, запросите ей, нажав на кнопку Request (Запрос) рядом с необходимой версией файла. Если ниже отсутствует необходимая версия файла, мы рекомендуем вам связаться непосредственно с Dell Inc..
Несмотря на то, что в большинстве случаев после размещения файла iastor.sys в надлежащем месте на жёстком диске, сообщения об ошибках, связанных с этим файлом, больше не выводятся, следует выполнить быструю проверку, чтобы окончательно в этом убедиться. Повторно запустите Intel Matrix Storage Manager (OS Pre-Install) Driver, чтобы убедиться, что проблема успешно решена.
| iastor.sys Описание файла | |
|---|---|
| Ext: | SYS |
| Функция: | Drivers |
| Новейшие программы: | Intel Matrix Storage Manager (OS Pre-Install) Driver |
| Вер: | Mar. 21, 2014 |
| Программист: | Dell Inc. |
| File: | iastor.sys Запрос |
| Размер (в байтах): | 408600 |
| SHA-1: | e52390cb51cfbf566757e46eee01dfb9dacb4d3d |
| MD5: | bbb3b6df1abb0fe35802ede85cc1c011 |
| CRC32: | 78b21657 |
Идентификатор статьи: 164987
Iastor.sys
Выберите программное обеспечение
Источник
Что такое IaStorA.sys? Это вирус? (Руководство)
Этот драйвер Windows прикрепит PC к оборудованию или проводным устройствам и не вызывает угроз.
В этой статье мы обсудим важные аспекты IaStorA.sys подробный процесс Windows, который поможет вам в этом процессе
Что такое iaStorA?
Недорогой резервный дисковый массив (RAID) конструкция позволяет использовать два или три жестких диска.
Машина будет иметь совместимую конфигурацию набора микросхем, например Intel ПЗУ RAID модуль и правильная форма дисков, независимо от того, останавливается или удаляется «iaStor.sys», он потеряет все данные со всех соответствующих дисков, которые могут включать Windows OS.
Самым крупным и дорогостоящим поставщиком в мире является Intel Corporation, глобальная американская полупроводниковая компания, расположенная в Санта-Кларе, Калифорния, США.
Информация о файле IaStorA.sys
Полная форма
Это означает Raid-контроллер устройства хранения Intel SATA.
Город
Обычно он находится в C: Windows Каталог System32 drivers. Более того, это не вирус или вредоносная программа, если он находится в указанной папке.
Если говорить о размере этой программы, то речь идет о 872 Kb и он не будет доступен в диспетчере задач.
Но если вы хотите использовать аналогичные файлы этой программы, вы можете использовать elbycdio.sys и klif.sys, которые используются операционными системами Windows.
Панель управления или другие программы могут запускать или останавливать драйвер с помощью служб. Вы не видите программу. Эта услуга не указана подробно. Это не системный файл для Windows.
Файл iaStorA.sys сертифицирован авторитетной компанией. Файл, настроенный корпорацией Майкрософт, называется iaStorA.sys. Компактный файл кажется iaStorA.sys.
Рейтинг технологической защиты составляет всего 15% опасности, но вы также можете прочитать отзывы пользователей.
Могу ли я удалить эту программу?
По ряду других причин, технология Intel Rapid Storage не может быть удалена. По-прежнему могут возникнуть другие сложности, связанные с неполной установкой Intel Rapid Storage Systems.
Поэтому действительно необходимо полностью удалить Intel Rapid Storage Technologies и удалить все данные.
Как удалить драйверы IRST?
Драйвер IRST может быть необходим из-за серьезности ошибки BSOD store.sys, которая не может обновить программное обеспечение.
Чтобы исправить эту ошибку, IRST драйверы, связанные с этой ошибкой, будут удалены. Вот несколько шагов, чтобы обновить эту программу.
- Щелкните правой кнопкой мыши значок Windows и выберите «Выполнить». Нажмите ОК, чтобы запустить devmgmt.msc в стиле диспетчера устройств. Контроллер IDE ATA / ATAPI с этого момента расширяется. После этого щелкните правой кнопкой мыши отдельно по каждому драйверу и выберите из контекстного меню Драйвер. Удалить устройство из параметра фонового меню.
Как обновить программу?
Возможно, вы уже скомпрометировали или устарели IRST драйверы, если вы получите iastora.sys ошибка BSOD. Это также может иметь место, если драйверы IRST на вашем устройстве неправильные или устаревшие.
Вы также проверите IRST драйверы, чтобы узнать, решена ли проблема. Вы можете сделать это с помощью Driver Easy автоматически, если у вас нет времени, выносливости или возможностей программирования для обновления кнопок вручную.
Driver Easy разбирается в устройстве немедленно и проверяет правильные драйверы.
Вам не нужно спрашивать, с чем работает ваша машина, вам не нужно бояться загружать неправильное приложение, и вам не нужно думать об установке ошибки.
Это наиболее сложный подход, потому что вам нужно найти необходимые инструменты. Прежде всего убедитесь, что вы знаете, какие драйверы важны для правильной работы в вашей программе.
Помните, что это может привести к сбою вашего устройства, если что-то неправильно установлено. Затем запустите браузер и проверьте наличие Intel RST (Intel RST) установщик драйвера. Загрузите его на свой компьютер и запустите.
После установки драйверов перезагрузите компьютер, чтобы настройки прошли успешно. Вам просто нужно обновить эту версию до новой. Вам просто нужно выполнить шаги, указанные ниже
Обязательно ли удалять приложения с ошибками?
Этот BSOD ошибка Iastora.sys часто может приводить к появлению вредоносных программ, например сторонних антивирусное программы, которые были недавно установлены.
В этом случае попробуйте самостоятельно удалить последние приложения от третьих лиц, чтобы увидеть, как что-то разрешается. Просто следуй шагам впереди,
Как отключить фоновые службы?
Обычно службы, работающие в фон может даже способствовать возникновению ошибки BSOD на машине с именем iastora.sys. Это явление можно устранить, удалив эти службы.
Шаги по решению проблем iaStorA
Метод №1:
Большинство пользователей жалуются на драйверы IRST, пытаясь исправить ошибки IaStorA.sys. Вот несколько шагов, которые вы должны применить при их удалении:
Более того, когда вы закончите с вышеупомянутыми шагами, любезно перезагрузите компьютер и проверьте, решается ли BSOD с помощью iaStorA.sys.
Метод №2:
Вам следует попробовать обновить драйверы для Intel Rapid Storage Technologies, если вышеуказанное решение не помогло. Обновление драйверов приложения Intel Rapid Storage обычно помогает устранить ошибку BSOD iaStorA.sys в Windows 10.
Более того, когда вы закончите с вышеупомянутыми шагами, любезно перезагрузите компьютер и проверьте, решается ли BSOD с помощью iaStorA.sys.
Метод №3:
Сброс вашего компьютера в целом успешно решит проблемы с операционной системой.
Затем вам следует перезагрузить компьютер, чтобы исправить iaStorA.sys BSOD ошибка. До перезагрузки устройства сделайте резервную копию всех необходимых данных.
Более того, когда вы закончите с вышеупомянутыми шагами, любезно перезагрузите компьютер и проверьте, BSOD решается программой iaStorA.sys.
Тебе следует набирать Драйвер Auslogics Программа обновления, которая не требует дополнительных затрат на устранение неполадок: это более простое и удобное в использовании программное обеспечение было создано для отслеживания неисправных драйверов.
Устройство проверяет систему на наличие проблем с драйверами и дает советы, как их решить. Вы протестируете любой из своих драйверов одним щелчком мыши с помощью Auslogics. Программа обновления драйверов.
Вывод!
Сказав это, здесь анализ для iaStorA.sys программа подошла к концу. Мы надеемся, что смогли рассказать вам обо всех важных аспектах программы.
Теперь вы можете легко получить доступ к объявлению программы, чтобы избежать ненужных ситуаций для вашего ПК.
Оставьте комментарий Отменить ответ
Этот сайт использует Akismet для уменьшения количества спама. Узнайте, как обрабатываются ваши данные комментариев.
Источник
Попробуйте наш инструмент устранения неполадок
Выберите операционную систему
Выберите язык програмирования (опционально)
‘>
Если вы продолжаете получать случайные синие экраны с iaStorA.sys (с кодом остановки DRIVER_IRQL_NOT_LESS_OR_EQUAL , Kmode_exception_not_handled и т.п.) в последнее время вы не одиноки. Многие пользователи сообщили то же самое. К счастью, это легко исправить…
Оба исправления ниже работают для Windows 10 , 8.1 и 7 . Возможно, вам не придется пробовать оба; просто работайте, пока не избавитесь от этого iaStorA.sys не удалось синий экран смерти проблема.
- Удалите драйверы IRST
- Обновите драйверы IRST
Исправление 1. Удалите драйверы IRST.
Этот Ошибка iaStorA.sys проблема в основном связана с Intel RST (технология быстрого хранения) , приложение для Windows для повышения производительности компьютера (в частности, неправильное использование драйверов IRST). Итак, сначала мы можем попробовать удалить их, чтобы посмотреть, поможет ли это решить проблему.
Для этого:
- На клавиатуре нажмите клавиша с логотипом Windows и р в то же время, затем введите devmgmt.msc в коробку и нажмите Войти .
- Дважды щелкните на IDE ATA / ATAPI . Затем щелкните правой кнопкой мыши на КАЖДЫЙ ПУНКТ ниже и нажмите Удалить устройство .
- Перезагрузите компьютер и посмотрите, iaStorA.sys проблема была исправлена. Если да, то поздравляю! Но если проблема не исчезнет, попробуйте Исправить 2 , ниже.
Исправление 2: Обновите драйверы IRST
Эта проблема также может возникнуть, если на вашем компьютере установлены неправильные или устаревшие драйверы IRST. Поэтому вам следует обновить драйверы IRST, чтобы увидеть, решит ли он проблему.Если у вас нет времени, терпения или навыков работы с компьютером для обновления драйверов вручную, вместо этого вы можете сделать это автоматически с помощью Водитель Easy .
Driver Easy автоматически распознает вашу систему и найдет для нее подходящие драйверы.Вам не нужно точно знать, на какой системе работает ваш компьютер, вам не нужно рисковать, загружая и устанавливая неправильный драйвер, и вам не нужно беспокоиться о том, чтобы сделать ошибку при установке. Driver Easy справится со всем .
Вы можете автоматически обновлять драйверы с помощью СВОБОДНЫЙ или Pro версия Driver Easy. Но с версией Pro требуется всего 2 клика (и вы получаете полную поддержку и 30-дневную гарантию возврата денег):
1) Скачать и установите Driver Easy.
2) Запустите Driver Easy и нажмите Сканировать сейчас кнопка. Driver Easy просканирует ваш компьютер и обнаружит проблемы с драйверами.
3) Нажмите Обновить все для автоматической загрузки и установки правильной версии всех драйверов, которые отсутствуют или устарели в вашей системе (для этого требуется Pro версия — вам будет предложено выполнить обновление, когда вы нажмете «Обновить все»).
4) Перезагрузите компьютер и, надеюсь, проблема с iaStorA.sys решена.
Вот и все — два простых способа избавиться от мерзкого синего экрана смерти ( iaStorA.sys не удалось) проблема. Надеюсь, что статья соответствует своей цели, и не стесняйтесь оставлять нам комментарии ниже, если у вас есть дополнительные вопросы или идеи, которыми вы можете поделиться с нами. 🙂
If you keep getting random blue screens with iaStorA.sys (with stop code DRIVER_IRQL_NOT_LESS_OR_EQUAL, Kmode_exception_not_handled etc.) lately, you’re not alone. Many users have reported the same. Luckily it can be easily fixed…
To fix iaStorA.sys
All fixes below work for Windows 10, 8.1 and 7. You may not have to try both; just work your way down until you get rid of this iaStorA.sys failed blue screen of death problem.
- Remove the IRST drivers
- Update the IRST drivers
- Run a Windows repair
Fix 1: Remove the IRST drivers
This iaStorA.sys failed problem is mostly associated with the Intel RST (Rapid Storage Technology), a Windows-based app for enhanced computer performance (which involves incorrect use of IRST drivers to be more specific). So first we can try uninstalling them to see if it helps resolve the issue.
To do so:
- On your keyboard, press the Windows logo key and R at the same time, then type devmgmt.msc into the box and press Enter.
- Double-click on IDE ATA/ATAPI. Then right-click on EVERY ITEM below and click Uninstall device.
- Restart your computer and see if iaStorA.sys issue has been fixed. If yes, then congrats! But if the issue remains, you should try Fix 2, below.
Fix 2: Update the IRST drivers
This problem may also occur if you have the wrong or outdated IRST drivers on your computer. So you should update the IRST drivers to see if it fixes the problem. If you don’t have the time, patience or computer skills to update your drivers manually, you can, instead, do it automatically with Driver Easy.
Driver Easy will automatically recognize your system and find the correct drivers for it. You don’t need to know exactly what system your computer is running, you don’t need to risk downloading and installing the wrong driver, and you don’t need to worry about making a mistake when installing. Driver Easy handles it all.
You can update your drivers automatically with either the FREE or the Pro version of Driver Easy. But with the Pro version it takes just 2 clicks (and you get full support and a 30-day money back guarantee):
1) Download and install Driver Easy.
2) Run Driver Easy and click the Scan Now button. Driver Easy will then scan your computer and detect any problem drivers.
3) Click Update All to automatically download and install the correct version of all the drivers that are missing or out of date on your system (this requires the Pro version – you’ll be prompted to upgrade when you click Update All).
4) Restart your computer and hopefully the iaStorA.sys issue has been resolved.
Fix 3: Run a Windows repair
If neither removing or updating the IRST drivers gives you joy, there could be missing, damaged or corrupt file on your computer. If this is the case, you should run a Windows repair, and Reimage is a tool specializing in system repair.
With Reimage, the preliminary will scan your computer’s operating system for virus, malware, missing, damaged, or corrupt files, then it removes all problematic files found and replace them new healthy files. It’s like a clean reinstall of your operating system, except that you won’t lose any user data and all programs, settings are exactly as they were before the repair.
Here’s how to use Reimage to run a Windows repair:
1) Download and install Reimage.
2) Open Reimage and click Yes.
3) Wait for Reimage to run a scan on your PC. The process might take a couple of minutes.
4) Once the scan finishes, you will get a summary of the issues found on your computer. If you need to proceed with the repair function, you’ll be required to purchase the full version.
The full version of Reimage comes with a 60-day money-back guarantee and full custom support. If you run into any problems while using Reimage, or if it doesn’t work for you, don’t hesitate to contact Reimage support team.
That’s it – three ways to help you get rid of the nasty blue screen of death (iaStorA.sys failed) problem. Hope the article serves its purpose and feel free to drop us a comment below if you have any further questions or ideas to share with us. 🙂
Во время игр случаются зависания и иногда процессор начинает немного шуметь. Через некоторое время вылетает синий экран с ошибкой DRIVER IRQL NOT LESS OR EQUAL. Проблема вызвана iaStorE.sys. Сам по себе компьютер работает нормально, проблемы возникают только в ресурсоемких приложениях. Загрузил Intel Rapid, проверил драйвера, все вроде нормально откатывает обновления, проблема не исчезла, подскажите что делать? Думаю, это последнее накопительное обновление от 28 октября (KB4522355). Вам действительно нужно дождаться следующих исправлений….
До свидания!
Вы пытались полностью удалить Intel Rapid, чтобы операционная система не содержала файл iaStorE.sys ?
Лучше сделать это, чем получить синий экран и ждать следующих обновлений.
После удаления самой программы обязательно проверьте, удалялся ли именно этот файл. Если он не удален, узнайте в Intel, как удалить файл из программы, вызывающей синий экран(
Спасибо за понимание!
Удачи тебе! __
Если мой ответ был вам полезен, отметьте его как ответ.
Отказ от ответственности: ответ может содержать ссылки на сайты, отличные от сайтов Microsoft. Вы следуете любым советам таких сайтов на свой страх и риск.
Источник: https://answers.microsoft.com/ru-ru/windows/forum/all/iastoresys-windows-10/46f72282-2067-495a-adfe-68364c4aeb6f
Содержание
- IaStorV.sys : как исправить, скачать и обновить
- Обзор файла
- Что такое сообщения об ошибках iaStorV.sys?
- IaStorV.sys — ошибки «синего экрана» (BSOD)
- Крайне важно устранять ошибки «синего экрана»
- Как исправить ошибки iaStorV.sys — 3-шаговое руководство (время выполнения:
- Шаг 1. Восстановите компьютер до последней точки восстановления, «моментального снимка» или образа резервной копии, которые предшествуют появлению ошибки.
- Шаг 2. Запустите средство проверки системных файлов (System File Checker), чтобы восстановить поврежденный или отсутствующий файл iaStorV.sys.
- Шаг 3. Выполните обновление Windows.
- Если эти шаги не принесут результата: скачайте и замените файл iaStorV.sys (внимание: для опытных пользователей)
- Как исправить ошибки типа синий экран? (IaStorA.sys)
- Часто задаваемые вопросы по быстрому устранению неполадок, связанных с iaStorA.sys
- Вопрос: Что такое iaStorA.sys?
- Вопрос: Почему у меня возникают ошибки, связанные с iaStorA.sys?
- Вопрос: Когда возникают ошибки, связанные с iaStorA.sys?
- Вопрос: Как исправить ошибки, связанные с iaStorA.sys?
- Вопрос: Быстрый способ устранения проблем, связанных с iaStorA.sys
- Быстрые ссылки
- Другие известные версии файлов
- Спасибо, ваш файл запроса был получен.
- Распространенные сообщения об ошибках в IaStorA.sys
- Причины ошибок в файле IaStorA.sys
- Как исправить ошибки в IaStorA.sys
- Шаг 1: Обновите драйверы устройств на вашем компьютере
- Шаг 2: Исправить записи реестра, связанные с Intel Rapid Storage Technology Driver and Management Console
- Шаг 3: Проведите полное сканирование вашего компьютера на вредоносное ПО
- Шаг 4: Используйте Восстановление системы Windows, чтобы «Отменить» последние изменения в системе
- Шаг 5: Удалить недавно установленную программу, связанную с Intel Rapid Storage Technology Driver and Management Console / IaStorA.sys
- Шаг 6: Запустите проверку системных файлов Windows («sfc /scannow»)
- Шаг 7: Установите все доступные обновления Windows
- Шаг 8: Проверить жесткий диск на ошибки («chkdsk /f»)
- Шаг 9: Проверьте оперативную память (RAM) на наличие ошибок
- Шаг 10: Произведите чистую установку Windows
- Проблема с IaStorA.sys все еще не устранена?
IaStorV.sys : как исправить, скачать и обновить
Последнее обновление: 05/05/2020 [Время на прочтение:
Файлы Intel Matrix Storage Manager driver — ia32, такие как iaStorV.sys, считаются разновидностью файла Win32 EXE (Драйвер). Они соотносятся с расширением SYS, разработанным компанией Microsoft для Intel Matrix Storage Manager driver.
Выпуск iaStorV.sys для Windows состоялся 11/08/2006 в Windows Vista. Последней версией файла для Windows 10 является v8.6.2.1019, выпущенная 07/29/2015. Файл iaStorV.sys входит в состав Windows 10, Windows 8.1 и Windows 8.
Ниже приведены исчерпывающие сведения о файле, инструкции для простого устранения неполадок, возникших с файлом SYS, и список бесплатных загрузок iaStorV.sys для каждой из имеющихся версий файла.
Рекомендуемая загрузка: исправить ошибки реестра в WinThruster, связанные с iaStorV.sys и (или) Windows.
Совместимость с Windows 10, 8, 7, Vista, XP и 2000
Средняя оценка пользователей
Обзор файла
| Общие сведения ✻ | |
|---|---|
| Имя файла: | iaStorV.sys |
| Расширение файла: | расширение SYS |
| Описание: | Intel Matrix Storage Manager driver — ia32 |
| Тип объектного файла: | Driver |
| Комментарии: | -ia32 |
| Файловая операционная система: | Windows NT 32-bit |
| Тип MIME: | application/octet-stream |
| Пользовательский рейтинг популярности: |
| Сведения о разработчике и ПО | |
|---|---|
| Разработчик ПО: | Intel Corporation |
| Программа: | Intel Matrix Storage Manager driver |
| Авторское право: | Copyright(C) Intel Corporation 1994-2008 |
| Сведения о файле | |
|---|---|
| Набор символов: | Unicode |
| Код языка: | English (U.S.) |
| Флаги файлов: | Private build |
| Маска флагов файлов: | 0x003f |
| Точка входа: | 0xd6005 |
| Размер кода: | 305664 |
| Информация о файле | Описание |
|---|---|
| Размер файла: | 326 kB |
| Дата и время изменения файла: | 2017:03:18 18:18:18+00:00 |
| Дата и время изменения индексного дескриптора файлов: | 2017:11:05 07:07:54+00:00 |
| Тип файла: | Win32 EXE |
| Тип MIME: | application/octet-stream |
| Тип компьютера: | Intel 386 or later, and compatibles |
| Метка времени: | 2011:04:11 18:46:59+00:00 |
| Тип PE: | PE32 |
| Версия компоновщика: | 9.0 |
| Размер кода: | 305664 |
| Размер инициализированных данных: | 579072 |
| Размер неинициализированных данных: | 0 |
| Точка входа: | 0xd6005 |
| Версия ОС: | 6.1 |
| Версия образа: | 6.1 |
| Версия подсистемы: | 6.0 |
| Подсистема: | Native |
| Номер версии файла: | 8.6.2.1019 |
| Номер версии продукта: | 8.6.2.1019 |
| Маска флагов файлов: | 0x003f |
| Флаги файлов: | Private build |
| Файловая ОС: | Windows NT 32-bit |
| Тип объектного файла: | Driver |
| Подтип файла: | 7 |
| Код языка: | English (U.S.) |
| Набор символов: | Unicode |
| Наименование компании: | Intel Corporation |
| Описание файла: | Intel Matrix Storage Manager driver — ia32 |
| Версия файла: | 8.6.2.1019 |
| Внутреннее имя: | iaStor.sys |
| Авторское право: | Copyright(C) Intel Corporation 1994-2008 |
| Оригинальное имя файла: | iaStor.sys |
| Название продукта: | Intel Matrix Storage Manager driver |
| Версия продукта: | 8.6.2.1019 |
| Комментарии: | -ia32 |
| Товарные знаки: | |
| Закрытая сборка: |
✻ Фрагменты данных файлов предоставлены участником Exiftool (Phil Harvey) и распространяются под лицензией Perl Artistic.
Что такое сообщения об ошибках iaStorV.sys?
IaStorV.sys — ошибки «синего экрана» (BSOD)
Существует ряд причин, по которым вы можете столкнуться с проблемами с iaStorV.sys. Большинство проблем с файлами SYS связаны с ошибками «синего экрана» (BSOD). Эти типы ошибок iaStorV.sys могут быть вызваны аппаратными проблемами, устаревшей прошивкой, поврежденными драйверами или другими проблемами, связанными с программным обеспечением (например, обновление Windows). В число этих ошибок входят:
- Не удается найти iaStorV.sys.
- Не удалось загрузить iaStorV.sys.
- Файл iaStorV.sys отсутствует или поврежден.
- Windows не удалось запустить — iaStorV.sys.
Обнаружена проблема, в результате которой ОС Windows завершила работу, чтобы предотвратить повреждение компьютера. По всей видимости, причиной проблемы стал следующий файл: iaStorV.sys.
🙁 На вашем ПК возникла проблема, которую не удалось устранить, и его необходимо перезагрузить. Сведения об ошибке можно найти в Интернете: [BSOD] (iaStorV.sys).
STOP 0x0000003B: SYSTEM SERVICE EXCEPTION (iaStorV.sys)
STOP 0×0000007A: KERNEL DATA INPAGE (iaStorV.sys)
STOP 0x0000000A: IRQL NOT LESS EQUAL (iaStorV.sys)
STOP 0x00000050: PAGE FAULT IN A NONPAGED AREA (iaStorV.sys)
STOP 0x0000007E: SYSTEM THREAD EXCEPTION NOT HANDLED (iaStorV.sys)
STOP 0x0000001E: KMODE EXCEPTION NOT HANDLED (iaStorV.sys)
Крайне важно устранять ошибки «синего экрана»
В большинстве случаев ошибки BSOD iaStorV.sys возникают после установки нового оборудования, программного обеспечения (Windows) или выполнения неудачного обновления Windows. В остальных случаях к ошибке «синего экрана» iaStorV.sys может привести повреждение программного обеспечения, вызванное заражением вредоносным программным обеспечением. Таким образом, крайне важно, чтобы антивирус постоянно поддерживался в актуальном состоянии и регулярно проводил сканирование системы.
СОВЕТ ОТ СПЕЦИАЛИСТА: Как показывает опыт, целесообразно всегда создавать резервную копию системы Windows и (или) точку восстановления системы, прежде чем вносить какие-либо изменения в аппаратное или программное обеспечение на компьютере. Таким образом, в случае неблагоприятного поворота событий и возникновения связанной с файлом iaStorV.sys ошибки «синего экрана» после недавних изменений можно восстановить систему в предыдущее состояние.
Как исправить ошибки iaStorV.sys — 3-шаговое руководство (время выполнения:
Если вы столкнулись с одним из вышеуказанных сообщений об ошибке, выполните следующие действия по устранению неполадок, чтобы решить проблему iaStorV.sys. Эти шаги по устранению неполадок перечислены в рекомендуемом порядке выполнения.
Шаг 1. Восстановите компьютер до последней точки восстановления, «моментального снимка» или образа резервной копии, которые предшествуют появлению ошибки.
Чтобы начать восстановление системы (Windows XP, Vista, 7, 8 и 10):
- Нажмите кнопку «Пуск» в Windows
- В поле поиска введите «Восстановление системы» и нажмите ENTER.
- В результатах поиска найдите и нажмите «Восстановление системы»
- Введите пароль администратора (при необходимости).
- Следуйте инструкциям мастера восстановления системы, чтобы выбрать соответствующую точку восстановления.
- Восстановите компьютер к этому образу резервной копии.
Если на этапе 1 не удается устранить ошибку iaStorV.sys, перейдите к шагу 2 ниже.
Шаг 2. Запустите средство проверки системных файлов (System File Checker), чтобы восстановить поврежденный или отсутствующий файл iaStorV.sys.
Средство проверки системных файлов (System File Checker) — это утилита, входящая в состав каждой версии Windows, которая позволяет искать и восстанавливать поврежденные системные файлы. Воспользуйтесь средством SFC для исправления отсутствующих или поврежденных файлов iaStorV.sys (Windows XP, Vista, 7, 8 и 10):
- Нажмите кнопку «Пуск» в Windows
- В поле поиска введите cmd, но НЕ НАЖИМАЙТЕ ENTER.
- Нажмите и удерживайте CTRL-Shift на клавиатуре, одновременно нажимая ENTER.
- Появится диалоговое окно запроса разрешения.
- В поле нажмите «ДА».
- Должен отображаться черный экран с мигающим курсором.
- На этом черном экране введите sfc /scannow и нажмите ENTER.
- Средство проверки системных файлов (System File Checker) начнет поиск неполадок, связанных с iaStorV.sys, а также других неполадок с системными файлами.
- Для завершения процесса следуйте инструкциям на экране.
Следует понимать, что это сканирование может занять некоторое время, поэтому необходимо терпеливо отнестись к процессу его выполнения.
Если на этапе 2 также не удается устранить ошибку iaStorV.sys, перейдите к шагу 3 ниже.
Шаг 3. Выполните обновление Windows.
Когда первые два шага не устранили проблему, целесообразно запустить Центр обновления Windows. Во многих случаях возникновение сообщений об ошибках iaStorV.sys может быть вызвано устаревшей операционной системой Windows. Чтобы запустить Центр обновления Windows, выполните следующие простые шаги:
- Нажмите кнопку «Пуск» в Windows
- В поле поиска введите «Обновить» и нажмите ENTER.
- В диалоговом окне Центра обновления Windows нажмите «Проверить наличие обновлений» (или аналогичную кнопку в зависимости от версии Windows)
- Если обновления доступны для загрузки, нажмите «Установить обновления».
- После завершения обновления следует перезагрузить ПК.
Если Центр обновления Windows не смог устранить сообщение об ошибке iaStorV.sys, перейдите к следующему шагу. Обратите внимание, что этот последний шаг рекомендуется только для продвинутых пользователей ПК.
Если эти шаги не принесут результата: скачайте и замените файл iaStorV.sys (внимание: для опытных пользователей)
Если ни один из предыдущих трех шагов по устранению неполадок не разрешил проблему, можно попробовать более агрессивный подход (примечание: не рекомендуется пользователям ПК начального уровня), загрузив и заменив соответствующую версию файла iaStorV.sys. Мы храним полную базу данных файлов iaStorV.sys со 100%-ной гарантией отсутствия вредоносного программного обеспечения для любой применимой версии Windows . Чтобы загрузить и правильно заменить файл, выполните следующие действия:
- Найдите версию операционной системы Windows в нижеприведенном списке «Загрузить файлы iaStorV.sys».
- Нажмите соответствующую кнопку «Скачать», чтобы скачать версию файла Windows.
- Копировать файл в соответствующий каталог вашей версии Windows:
Если этот последний шаг оказался безрезультативным и ошибка по-прежнему не устранена, единственно возможным вариантом остается выполнение чистой установки Windows 10.
Как исправить ошибки типа синий экран? (IaStorA.sys)
Проблемы iaStorA.sys типа «синий экран смерти» обычно возникают из-за повреждения драйвера для Intel Rapid Storage Technology Driver and Management Console или из-за неисправности оборудования соответствующего устройства. Как правило, любую проблему, связанную с файлом SYS, можно решить посредством замены файла на новую копию. Мы также рекомендуем запустить обновление драйверов, чтобы обеспечить актуальность всех драйверов, связанных с iaStorA.sys.
Windows System File форматы, классифицируемые в качестве Системные файлы, чаще всего имеют расширение SYS. IaStorA.sys для %%os%% и почти для всех версий операционной системы Windows можно скачать ниже. Если у нас нет необходимой копии версии iaStorA.sys, вы можете просто нажать кнопку Request (Запрос), чтобы её запросить. В нашей обширной базе представлены не все версии файлов; в этом случае вам следует обратиться к Dell Inc..
Несмотря на то, что в большинстве случаев после размещения файла iaStorA.sys в надлежащем месте на жёстком диске, сообщения об ошибках, связанных с этим файлом, больше не выводятся, следует выполнить быструю проверку, чтобы окончательно в этом убедиться. Повторно запустите Intel Rapid Storage Technology Driver and Management Console, чтобы убедиться в успешном решении проблемы.
| iaStorA.sys Описание файла | |
|---|---|
| Расширение файла: | SYS |
| Тип приложения: | Drivers |
| Последнее программное обеспечение: | Intel Rapid Storage Technology Driver and Management Console |
| Версия выпуска: | Nov. 30, 2016 |
| Разработчик: | Dell Inc. |
| Характеристики файла | |
|---|---|
| Имя файла: | iaStorA.sys Запрос |
| Размер (в байтах): | 1993736 |
| SHA-1: | 691a4ccc0c820045f4349c1f6a804cb76564a853 |
| MD5: | 7d9f9b65e98e3365a434442e89bb864c |
| CRC32: | e9e61b8e |
Часто задаваемые вопросы по быстрому устранению неполадок, связанных с iaStorA.sys
Вопрос: Что такое iaStorA.sys?
Intel Rapid Storage Technology Driver and Management Console, выпущенный Dell Inc., включает Windows System Configuration файл (iaStorA.sys) в качестве составляющей пакета установки программного обеспечения.
Вопрос: Почему у меня возникают ошибки, связанные с iaStorA.sys?
Проблемы IaStorA.sys обычно являются результатом заражения вредоносным ПО или отсутствия файла в исходном месте (в результате случайного перемещения или удаления).
Вопрос: Когда возникают ошибки, связанные с iaStorA.sys?
Ошибки IaStorA.sys обычно выводятся время включения компьютера, запуска программы или при попытке выполнить определённую функцию в Intel Rapid Storage Technology Driver and Management Console, которая приводит к вызову файла.
Вопрос: Как исправить ошибки, связанные с iaStorA.sys?
Полное устранение неполадок, связанных с iaStorA.sys, осуществляется в несколько этапов. Следуйте нашим кратким инструкциям по устранению неполадок, представленным ниже, или используйте более подробное руководство, представленное далее в настоящей статье.
Вопрос: Быстрый способ устранения проблем, связанных с iaStorA.sys
Windows поставляется с множеством предустановленных инструментов, с помощью которых можно решить проблемы с такими файлами, как iaStorA.sys. В настоящем кратком руководстве по устранению неполадок описан порядок действий для устранения таких проблем.
Прежде всего, убедитесь, что ваш компьютер не содержит никаких вредоносных программ, которые могут повредить iaStorA.sys. Мы рекомендуем использовать бесплатное решение для обеспечения безопасности, такое как Windows Defender (Защитник Windows).
Скачайте новую копию файла iaStorA.sys и поместите его в исходное местоположение файла.
Используйте Device Manager (Диспетчер устройства), чтобы обновить драйвер устройства для iaStorA.sys. Если вы не уверены, что сможете внести изменения в систему вручную, мы рекомендуем сделать вам это автоматически с помощью средства для обновления драйверов.
Для восстановления iaStorA.sys удалите и переустановите Intel Rapid Storage Technology Driver and Management Console.
Используемое программное обеспечение:
Время для выполнения: 5 минут
Совместима с Windows 2000, XP, Vista, 7, 8 и 10
Идентификатор статьи: 375949
Быстрые ссылки
Другие известные версии файлов
Выберите версию ОС
Выберите программное обеспечение
Отображение результатов для:
| Имя файла | Идентификатор файла (контрольная сумма MD5) | Размер файла | Загрузить | |||||||||||||||
|---|---|---|---|---|---|---|---|---|---|---|---|---|---|---|---|---|---|---|
| + iaStorA.sys | 7d9f9b65e98e3365a434442e89bb864c | 1.90 MB | Запрос | |||||||||||||||
|
||||||||||||||||||
| + iaStorA.sys | fc44d4507741936bbbf0f8ffd1c8eea1 | 1.40 MB | Запрос | |||||||||||||||
|
||||||||||||||||||
| + iaStorA.sys | 7d9f9b65e98e3365a434442e89bb864c | 1.90 MB | Запрос | |||||||||||||||
|
||||||||||||||||||
| + iaStorA.sys | fc44d4507741936bbbf0f8ffd1c8eea1 | 1.40 MB | Запрос | |||||||||||||||
|
||||||||||||||||||
| + iaStorA.sys | 4a0a3bf9bad740e845fa5b43040b53c2 | 474.96 KB | Запрос | |||||||||||||||
|
||||||||||||||||||
| + iaStorA.sys | 92313c468f77803d7176226bc6a17827 | 518.81 KB | Запрос | |||||||||||||||
|
||||||||||||||||||
| + iaStorA.sys | 4a0a3bf9bad740e845fa5b43040b53c2 | 474.96 KB | Запрос | |||||||||||||||
|
||||||||||||||||||
| + iaStorA.sys | 92313c468f77803d7176226bc6a17827 | 518.81 KB | Запрос | |||||||||||||||
|
||||||||||||||||||
| + iaStorA.sys | 4a0a3bf9bad740e845fa5b43040b53c2 | 474.96 KB | Запрос | |||||||||||||||
|
||||||||||||||||||
| + iaStorA.sys | 92313c468f77803d7176226bc6a17827 | 518.81 KB | Запрос | |||||||||||||||
|
||||||||||||||||||
| + iaStorA.sys | 4a0a3bf9bad740e845fa5b43040b53c2 | 474.96 KB | Запрос | |||||||||||||||
|
||||||||||||||||||
| + iaStorA.sys | 92313c468f77803d7176226bc6a17827 | 518.81 KB | Запрос | |||||||||||||||
|
||||||||||||||||||
| + iaStorA.sys | 4a0a3bf9bad740e845fa5b43040b53c2 | 474.96 KB | Запрос | |||||||||||||||
|
||||||||||||||||||
| + iaStorA.sys | 92313c468f77803d7176226bc6a17827 | 518.81 KB | Запрос | |||||||||||||||
|
||||||||||||||||||
| + iaStorA.sys | 4a0a3bf9bad740e845fa5b43040b53c2 | 474.96 KB | Запрос | |||||||||||||||
|
||||||||||||||||||
| + iaStorA.sys | 92313c468f77803d7176226bc6a17827 | 518.81 KB | Запрос | |||||||||||||||
|
||||||||||||||||||
| + iaStorA.sys | 4a0a3bf9bad740e845fa5b43040b53c2 | 474.96 KB | Запрос | |||||||||||||||
|
||||||||||||||||||
| + iaStorA.sys | 92313c468f77803d7176226bc6a17827 | 518.81 KB | Запрос | |||||||||||||||
|
||||||||||||||||||
| + iaStorA.sys | 4a0a3bf9bad740e845fa5b43040b53c2 | 474.96 KB | Запрос | |||||||||||||||
|
||||||||||||||||||
| + iaStorA.sys | 92313c468f77803d7176226bc6a17827 | 518.81 KB | Запрос | |||||||||||||||
|
Спасибо, ваш файл запроса был получен.
Распространенные сообщения об ошибках в IaStorA.sys
Большинство ошибок %% knowledgebase_file_name%%, с которыми вам придется столкнуться, связано с ошибками типа «синий экран» (также известными как «BSOD» или «ошибка ОСТАНОВКИ»), которые появляются в Windows XP, Vista, 7, 8 и 10:
- «Была обнаружена проблема, и Windows была выгружена, чтобы предотвратить повреждения компьютера. Очевидно, проблема вызвана следующим файлом: IaStorA.sys.»
- «:( Ваш компьютер столкнулся с проблемой и нуждается в перезагрузке. Мы соберем необходимую информацию и осуществим перезагрузку. Если вам нужна дополнительная информация, вы можете позже поискать в Интернете по названию ошибки: iaStorA.sys.»
- «STOP 0x0000000A: IRQL_NOT_LESS_EQUAL – iaStorA.sys»
- «STOP 0x0000001E: KMODE_EXCEPTION_NOT_HANDLED – iaStorA.sys»
- «STOP 0×00000050: PAGE_FAULT_IN_NONPAGED_AREA – iaStorA.sys»
В большинстве случаев вы сталкиваетесь в ошибками типа «синий экран» iaStorA.sys после установки нового аппаратного или программного обеспечения. Синие экраны iaStorA.sys могут появляться при установке программы, если запущена программа, связанная с iaStorA.sys (например, Intel Rapid Storage Technology Driver and Management Console), когда загружается драйвер Dell Inc. или во время запуска или завершения работы Windows. Отслеживание момента появления ошибки ОСТАНОВКИ является важной информацией при устранении проблемы.
Причины ошибок в файле IaStorA.sys
Ошибки типа «синий экран» файла IaStorA.sys могут быть вызваны множеством проблем аппаратного обеспечения, прошивки, драйвера или программного обеспечения. Они, в свою очередь, могут быть связаны либо с программным обеспечением Intel Rapid Storage Technology Driver and Management Console, либо с аппаратным обеспечением Dell Inc., но это не всегда так.
Более конкретно, данные ошибки iaStorA.sys могут быть вызваны следующими причинами:
- Неправильно сконфигурированные, старые или поврежденные драйверы устройства Intel Rapid Storage Technology Driver and Management Console (очень часто).
- Повреждение реестра Windows из-за недавнего изменения программного обеспечения (установка или удаление), связанного с iaStorA.sys.
- Вирус или вредоносное ПО, которые повредили файл iaStorA.sys или связанные с Intel Rapid Storage Technology Driver and Management Console программные файлы.
- Конфликт оборудования после установки нового оборудования Dell Inc., или оборудования, связанного с iaStorA.sys.
- Поврежденные или удаленные системные файлы после установки программного обеспечения или драйверов, связанных с Intel Rapid Storage Technology Driver and Management Console.
- Синий экран iaStorA.sys вызван повреждениями жесткого диска.
- Ошибка остановки файла iaStorA.sys в связи с повреждением оперативной памяти (RAM).
Как исправить ошибки в IaStorA.sys
Предупреждение: Мы не рекомендуем скачивать iaStorA.sys с сайтов типа «SYS». Такие сайты распространяют файлы SYS, которые не одобрены официальным разработчиком файла iaStorA.sys и часто могут поставляться в комплекте с инфицированными вирусом или другими вредоносными файлами. Если вам требуется копия файла iaStorA.sys, настоятельно рекомендуется получить ее непосредственно у Dell Inc..
Ниже описана последовательность действий по устранению ошибок, призванная решить проблемы iaStorA.sys. Данная последовательность приведена в порядке от простого к сложному и от менее затратного по времени к более затратному, поэтому мы настоятельно рекомендуем следовать данной инструкции по порядку, чтобы избежать ненужных затрат времени и усилий.
Пожалуйста, учтите: Нажмите на изображение [ 

Шаг 1: Обновите драйверы устройств на вашем компьютере
Крайне вероятно, что ошибки типа «синий экран» IaStorA.sys связаны с повреждением или устареванием драйверов устройств. Драйверы с легкостью могут работать сегодня и перестать работать завтра по целому ряду причин. Хорошая новость состоит в том, что вы часто можете обновить драйверы устройства, чтобы устранить проблему BSOD.
Вы можете потратить неоправданно много сил на поиск необходимого драйвера iaStorA.sys для вашего аппаратного устройства, даже если вы будете искать на веб-сайте самого Dell Inc. или связанного производителя. Даже при наличии опыта поиска, загрузки и обновления драйверов вручную, данный процесс все равно может оказаться крайне трудоёмким и чрезвычайно раздражающим. Установка неверного драйвера или просто несовместимой версии нужного драйвера может усугубить имеющиеся проблемы.
В силу времязатратности и сложности процесса обновления драйверов мы настоятельно рекомендуем использовать программное обеспечение для обновления драйверов. Средство обновления драйверов обеспечивает установку правильных версий драйверов для вашего оборудования, а также создает резервную копию ваших текущих драйверов перед внесением любых изменений. Сохранение резервной копии драйвера обеспечивает уверенность в том, что вы можете откатить любой драйвер до предыдущей версии (при необходимости).
Будучи серебряным партнером Microsoft, мы предоставляем программное обеспечение, которое поможет вам обновить следующие драйверы:
Пожалуйста, учтите: Ваш файл iaStorA.sys может и не быть связан с проблемами в драйверах устройств, но всегда полезно убедиться, что на вашем компьютере установлены новейшие версии драйверов оборудования, чтобы максимизировать производительность вашего ПК.
Шаг 2: Исправить записи реестра, связанные с Intel Rapid Storage Technology Driver and Management Console
Иногда ошибки iaStorA.sys и другие системные ошибки типа «синий экран» могут быть связаны с проблемами в реестре Windows. Установка сторонних программ или заражение вредоносным ПО могли повредить записи реестра, связанные с Intel Rapid Storage Technology Driver and Management Console, и вызвать ошибки ОСТАНОВКИ iaStorA.sys. Таким образом, эти поврежденные записи реестра Intel Rapid Storage Technology Driver and Management Console необходимо исправить, чтобы устранить проблему в корне.
Редактирование реестра Windows вручную с целью удаления содержащих ошибки ключей iaStorA.sys не рекомендуется, если вы не являетесь специалистом по обслуживанию ПК. Ошибки, допущенные при редактировании реестра, могут привести к неработоспособности вашего ПК и нанести непоправимый ущерб вашей операционной системе. На самом деле, даже одна запятая, поставленная не в том месте, может воспрепятствовать загрузке компьютера!
В силу данного риска для упрощения процесса рекомендуется использовать программу для очистки реестра ОС. Программа для очистки реестра автоматизирует процесс поиска недопустимых записей реестра, отсутствующих ссылок на файлы (например, вызывающих ошибку iaStorA.sys) и неработающих ссылок в реестре. Перед каждым сканированием автоматически создается резервная копия с возможностью отмены любых изменений одним щелчком мыши, что обеспечивает защиту от возможности повреждения ПК.
Будучи серебряным партнером Microsoft, мы предоставляем программное обеспечение, которое поможет вам устранить следующие проблемы:
Предупреждение: Если вы не являетесь опытным пользователем ПК, мы НЕ рекомендуем редактирование реестра Windows вручную. Некорректное использование Редактора реестра может привести к серьезным проблемам и потребовать переустановки Windows. Мы не гарантируем, что неполадки, являющиеся результатом неправильного использования Редактора реестра, могут быть устранены. Вы пользуетесь Редактором реестра на свой страх и риск.
Перед тем, как вручную восстанавливать реестр Windows, необходимо создать резервную копию, экспортировав часть реестра, связанную с iaStorA.sys (например, Intel Rapid Storage Technology Driver and Management Console):
- Нажмите на кнопку Начать.
- Введите «command» в строке поиска. ПОКА НЕ НАЖИМАЙТЕENTER!
- Удерживая клавиши CTRL-Shift на клавиатуре, нажмите ENTER.
- Будет выведено диалоговое окно для доступа.
- Нажмите Да.
- Черный ящик открывается мигающим курсором.
- Введите «regedit» и нажмите ENTER.
- В Редакторе реестра выберите ключ, связанный с iaStorA.sys (например, Intel Rapid Storage Technology Driver and Management Console), для которого требуется создать резервную копию.
- В меню Файл выберите Экспорт.
- В списке Сохранить в выберите папку, в которую вы хотите сохранить резервную копию ключа Intel Rapid Storage Technology Driver and Management Console.
- В поле Имя файла введите название файла резервной копии, например «Intel Rapid Storage Technology Driver and Management Console резервная копия».
- Убедитесь, что в поле Диапазон экспорта выбрано значение Выбранная ветвь.
- Нажмите Сохранить.
- Файл будет сохранен с расширением .reg.
- Теперь у вас есть резервная копия записи реестра, связанной с iaStorA.sys.
Следующие шаги при ручном редактировании реестра не будут описаны в данной статье, так как с большой вероятностью могут привести к повреждению вашей системы. Если вы хотите получить больше информации о редактировании реестра вручную, пожалуйста, ознакомьтесь со ссылками ниже.
Мы не несем никакой ответственности за результаты действий, совершенных по инструкции, приведенной ниже — вы выполняете эти задачи на свой страх и риск.
Шаг 3: Проведите полное сканирование вашего компьютера на вредоносное ПО
Есть вероятность, что ошибка ОСТАНОВКИ iaStorA.sys может быть связана с заражением вашего компьютера вредоносным ПО. Эти вредоносные злоумышленники могут повредить или даже удалить файлы, связанные с SYS. Кроме того, существует возможность, что ошибка типа «синий экран» iaStorA.sys связана с компонентом самой вредоносной программы.
Совет: Если у вас еще не установлены средства для защиты от вредоносного ПО, мы настоятельно рекомендуем использовать Emsisoft Anti-Malware (скачать). В отличие от других защитных программ, данная программа предлагает гарантию удаления вредоносного ПО.
Шаг 4: Используйте Восстановление системы Windows, чтобы «Отменить» последние изменения в системе
Восстановление системы Windows позволяет вашему компьютеру «отправиться в прошлое», чтобы исправить проблемы iaStorA.sys. Восстановление системы может вернуть системные файлы и программы на вашем компьютере к тому времени, когда все работало нормально. Это потенциально может помочь вам избежать головной боли от устранения ошибок, связанных с SYS.
Пожалуйста, учтите: использование восстановления системы не повлияет на ваши документы, изображения или другие данные.
Чтобы использовать Восстановление системы (Windows XP, Vista, 7, 8 и 10):
- Нажмите на кнопку Начать.
- В строке поиска введите «Восстановление системы» и нажмите ENTER.
- В окне результатов нажмите Восстановление системы.
- Введите пароль администратора (при появлении запроса).
- Следуйте инструкциям Мастера для выбора точки восстановления.
- Восстановить ваш компьютер.
Шаг 5: Удалить недавно установленную программу, связанную с Intel Rapid Storage Technology Driver and Management Console / IaStorA.sys
Если ошибка BSOD iaStorA.sys связана с конкретной программой, переустановка связанного с Intel Rapid Storage Technology Driver and Management Console программного обеспечения может помочь.
Инструкции для Windows 7 и Windows Vista:
- Откройте «Программы и компоненты», нажав на кнопку Пуск.
- Нажмите Панель управления в меню справа.
- Нажмите Программы.
- Нажмите Программы и компоненты.
- Найдите Intel Rapid Storage Technology Driver and Management Console в столбце Имя.
- Нажмите на запись Intel Rapid Storage Technology Driver and Management Console.
- Нажмите на кнопку Удалить в верхней ленте меню.
- Следуйте инструкциям на экране для завершения удаления Intel Rapid Storage Technology Driver and Management Console.
Инструкции для Windows XP:
- Откройте «Программы и компоненты», нажав на кнопку Пуск.
- Нажмите Панель управления.
- Нажмите Установка и удаление программ.
- Найдите Intel Rapid Storage Technology Driver and Management Console в списке Установленные программы.
- Нажмите на запись Intel Rapid Storage Technology Driver and Management Console.
- Нажмите на кнопку Удалить справа.
- Следуйте инструкциям на экране для завершения удаления Intel Rapid Storage Technology Driver and Management Console.
Инструкции для Windows 8:
- Установите указатель мыши в левой нижней части экрана для показа изображения меню Пуск.
- Щелкните правой кнопкой мыши для вызова Контекстного меню Пуск.
- Нажмите Программы и компоненты.
- Найдите Intel Rapid Storage Technology Driver and Management Console в столбце Имя.
- Нажмите на запись Intel Rapid Storage Technology Driver and Management Console.
- Нажмите Удалить/изменить в верхней ленте меню.
- Следуйте инструкциям на экране для завершения удаления Intel Rapid Storage Technology Driver and Management Console.
После того, как вы успешно удалили программу, связанную с iaStorA.sys (например, Intel Rapid Storage Technology Driver and Management Console), заново установите данную программу, следуя инструкции Dell Inc..
Шаг 6: Запустите проверку системных файлов Windows («sfc /scannow»)
Проверка системных файлов представляет собой удобный инструмент, включаемый в состав Windows, который позволяет просканировать и восстановить поврежденные системные файлы Windows (включая те, которые имеют отношение к iaStorA.sys). Если утилита проверки системных файлов обнаружила проблему в SYS или другом важном системном файле, она предпримет попытку заменить проблемные файлы автоматически.
Как запустить проверку системных файлов (Windows XP, Vista, 7, 8 и 10):
- Нажмите на кнопку Начать.
- Введите «command» в строке поиска. ПОКА НЕ НАЖИМАЙТЕENTER!
- Удерживая клавиши CTRL-Shift на клавиатуре, нажмите ENTER.
- Будет выведено диалоговое окно для доступа.
- Нажмите Да.
- Черный ящик открывается мигающим курсором.
- Введите «sfc /scannow» и нажмите ENTER.
- Проверка системных файлов начнет сканирование на наличие проблем iaStorA.sys и других системных файлов (проявите терпение — проверка может занять длительное время).
- Следуйте командам на экране.
Шаг 7: Установите все доступные обновления Windows
Microsoft постоянно обновляет и улучшает системные файлы Windows, связанные с iaStorA.sys. Иногда для решения проблемы синего экрана смерти нужно просто напросто обновить Windows при помощи последнего пакета обновлений или другого патча, которые Microsoft выпускает на постоянной основе.
Чтобы проверить наличие обновлений Windows (Windows XP, Vista, 7, 8 и 10):
- Нажмите на кнопку Начать.
- Введите «update» в строке поиска и нажмите ENTER.
- Будет открыто диалоговое окно Обновление Windows.
- Если имеются доступные обновления, нажмите на кнопку Установить обновления.
Шаг 8: Проверить жесткий диск на ошибки («chkdsk /f»)
Хотя большинство ошибок iaStorA.sys типа «синий экран», связанных с хранением, вызваны проблемами с драйверами жесткого диска или с контроллерами внешней памяти, в некоторых случаях такие BSODы могут быть вызваны повреждениями жесткого диска.
Со временем ваш компьютер может накопить ошибки на жестком диске в связи с частым непреднамеренным неправильным использованием. Непредвиденные завершения работы, «принудительное завершение» программ, поврежденная или неполная установка программного обеспечения (например, Intel Rapid Storage Technology Driver and Management Console), отказ оборудования Dell Inc. и перебои в подаче электроэнергии могут привести к повреждению файловой системы и хранимых данных. В результате, вы можете столкнуться с появлением синих экранов, связанных с iaStorA.sys.
Microsoft поставляет удобную утилиту под названием “chkdsk” (“Check Disk” — проверка диска), предназначенную для сканирования и исправления ошибок жесткого диска. Если описанные выше шаги по устранению ошибок не помогли избавиться от ошибки ОСТАНОВКИ iaStorA.sys, запуск утилиты “chkdsk” может помочь обнаружить и устранить причину появления BSOD.
Как запустить “chkdsk” (Windows XP, Vista, 7, 8 и 10):
- Нажмите на кнопку Начать.
- Введите «command» в строке поиска. ПОКА НЕ НАЖИМАЙТЕENTER!
- Удерживая клавиши CTRL-Shift на клавиатуре, нажмите ENTER.
- Будет выведено диалоговое окно для доступа.
- Нажмите Да.
- Черный ящик открывается мигающим курсором.
- Введите «chkdsk /f» и нажмите ENTER.
- «chkdsk» начнет сканирование жесткого диска на наличие повреждений, которые могли вызвать ошибки ОСТАНОВКИ iaStorA.sys.
- Следуйте командам на экране.
Полный список команд «chkdsk» (только для опытных пользователей ПК):
- /F — выполнение проверки на наличие ошибок и их исправление.
- /V — отображение всех имён в каждом каталоге в процессе проверки диска.
- Файловая система FAT / FAT32: отображение полного пути и имён всех хранящихся на диске файлов.
- Файловая система NTFS: вывод сообщения об очистке.
- /R — выполнение поиска повреждённых секторов и восстановление их содержимого (требует использование ключа /F).
- /L:размер (только в файловой системе NTFS) — изменение размера файла журнала до указанной величины (в килобайтах) в ходе проверки. Если значение не задано, отображается текущий размер файла.
- /X — отключение тома перед его проверкой в случае необходимости. После отключения все открытые дескрипторы для данного тома будут недействительны (требует использование ключа /F).
- /I (только в файловой системе NTFS) — выполнение менее строгой проверки индексных элементов.
- /C (только в файловой системе NTFS) — пропуск проверки циклов внутри структуры папок.
- /B (только в файловой системе NTFS) — выполнение повторной оценки повреждённых кластеров на диске (требует использование ключа /F).
Шаг 9: Проверьте оперативную память (RAM) на наличие ошибок
Иногда ошибки iaStorA.sys типа «синий экран», связанные с аппаратным обеспечением, могут быть вызваны повреждением оперативной памяти (RAM). Если вы сталкиваетесь со случайными перезагрузками компьютера, звуковыми сигналами при загрузке или другими неисправностями компьютера (в дополнение к ошибкам BSOD iaStorA.sys), то весьма вероятно, что имеются повреждения памяти. На самом деле, почти 10% падений приложений в ОС Windows вызваны повреждениями памяти.
Если вы недавно добавили новую память в компьютер, мы рекомендуем временно убрать ее, чтобы убедиться, что она не является причиной ошибки iaStorA.sys. Если это действие устранило BSOD, знаичит, это источник проблемы, и, следовательно, новая память либо несовместима с каким-то вашим оборудованием, либо повреждена. В таком случае, вам потребуется замена новых модулей памяти.
Если вы не добавляли новой памяти, на следующем этапе необходимо провести диагностический тест имеющейся памяти компьютера. Тест памяти позволяет провести сканирование на наличие серьезных сбоев памяти и периодических ошибок, которые могут быть причиной вашего синего экрана смерти iaStorA.sys.
Хотя последние версии Windows содержат утилиту для проверки оперативной памяти, я крайне рекомендую вместо нее использовать Memtest86. Memtest86 представляет собой тестирующее программное обеспечение на основе BIOS, в отличие от других тестовых программ, запускаемых в среде Windows. Преимущество такого подхода в том, что утилита позволяет проверять ВСЮ операционную память на наличие ошибок iaStorA.sys, в то время как другие программы не могут проверять области памяти, занятые собственно программой, операционной системой и другими запущенными программами.
Как запустить Memtest86 для сканирования повреждений памяти, вызывающих ошибки ОСТАНОВКИ iaStorA.sys:
- Возьмите неиспользуемый USB флэш-накопитель и подключите к компьютеру.
- ЗагрузитьUSB образ Windows MemTest86.
- Щелкните правой кнопкой мыши на файле образа и выберите пункт «Извлечь в текущую папку«. Извлеките папку в любое место, где вы сможете с легкостью осуществлять доступ к ней (например, на Рабочий стол).
- Откройте извлеченную папку, запустите утилиту ImageUSB и выберите подключенный USB-носитель для создания загрузочного диска. ПРЕДУПРЕЖДЕНИЕ: данное действие приведет к стиранию всех данных на USB-носителе
- Memtest86 будет установлена на USB-носитель, после чего вы сможете приступить к проверке возможных источников ошибок iaStorA.sys.
- Перезагрузите компьютер при помощи установленного USB-привода.
- Memtest86 начнет тестирование памяти на наличие ошибок.
- Следуйте командам на экране.
Если все описанные выше шаги не увенчались успехом, а Memtest86 обнаружила повреждения памяти, то крайне вероятно, что ошибка типа «синий экран» iaStorA.sys вызвана плохим состоянием памяти. В таком случае, вам требуется заменить отказывающую память, чтобы устранить BSODы iaStorA.sys.
Дополнительную помощь может оказать обучающее видео от Corsair, в котором рассказывается, как запустить Memtest86:
http://www2.corsair.com/training/how_to_memtest/6
Шаг 10: Произведите чистую установку Windows
Предупреждение: Мы должны подчеркнуть, что переустановка Windows займет очень много времени и является слишком сложной задачей, чтобы решить проблемы iaStorA.sys. Во избежание потери данных вы должны быть уверены, что вы создали резервные копии всех важных документов, изображений, программ установки программного обеспечения и других персональных данных перед началом процесса. Если вы сейчас е создаете резервные копии данных, вам стоит немедленно заняться этим (скачать рекомендованное решение для резервного копирования [MyPCBackup]), чтобы защитить себя от безвозвратной потери данных.
Данный шаг — последний вариант в попытке решить проблему, связанную с iaStorA.sys. При переустановке Windows все файлы с вашего жёсткого диска будут удалены, и вы сможете начать работу с абсолютно с новой системой. Кроме того, чистая установка Windows также позволит быстро удалить весь «мусор», накопившийся в ходе повседневного использования компьютера.
Пожалуйста, учтите: Если проблема iaStorA.sys не устранена после чистой установки Windows, это означает, что проблема SYS ОБЯЗАТЕЛЬНО связана с аппаратным обеспечением. В таком случае, вам, вероятно, придется заменить соответствующее оборудование, вызывающее ошибку iaStorA.sys.
Проблема с IaStorA.sys все еще не устранена?
Обращайтесь к нам в любое время в социальных сетях для получения дополнительной помощи:
Об авторе: Джей Гитер (Jay Geater) является президентом и генеральным директором корпорации Solvusoft — глобальной компании, занимающейся программным обеспечением и уделяющей основное внимание новаторским сервисным программам. Он всю жизнь страстно увлекался компьютерами и любит все, связанное с компьютерами, программным обеспечением и новыми технологиями.
Отобразить файлы SYS в алфавитном порядке:
Вы загружаете пробное программное обеспечение. Подписка на один год стоимостью $39,95 необходима для разблокировки всех функций приложения. Подписка обновляется автоматически по завершению (Узнать больше). Нажав на кнопку «Начать загрузку» и установив «Софт»», я подтверждаю, что прочитал(а) и согласен(на) с Пользовательским соглашением и Политикой конфиденциальности Solvusoft.