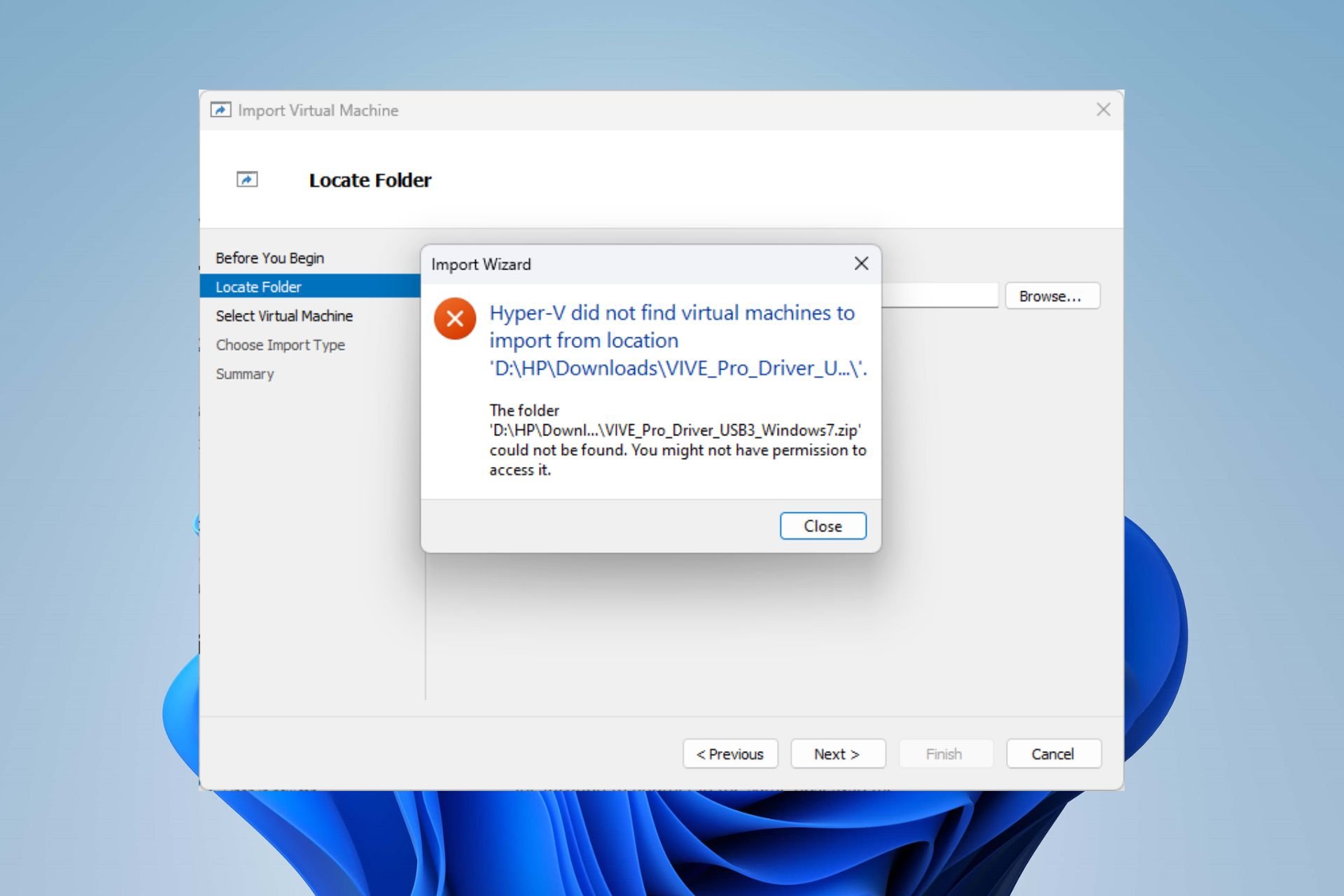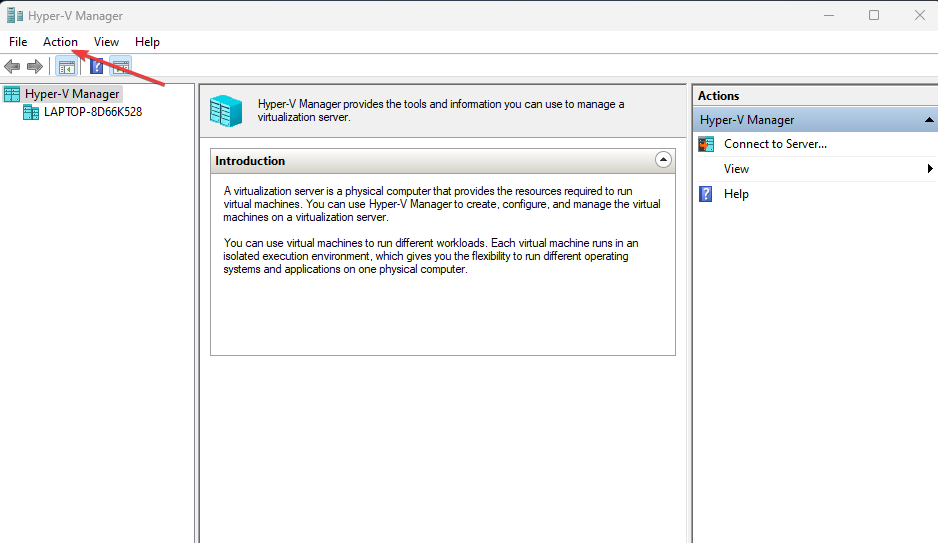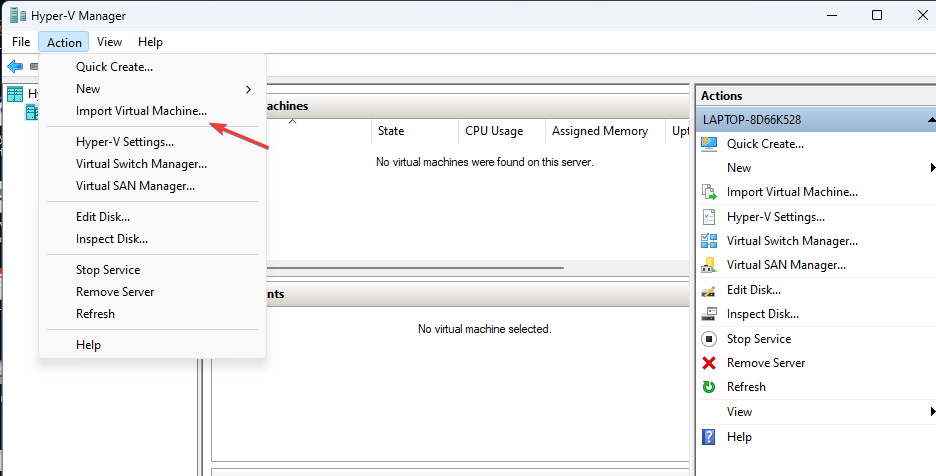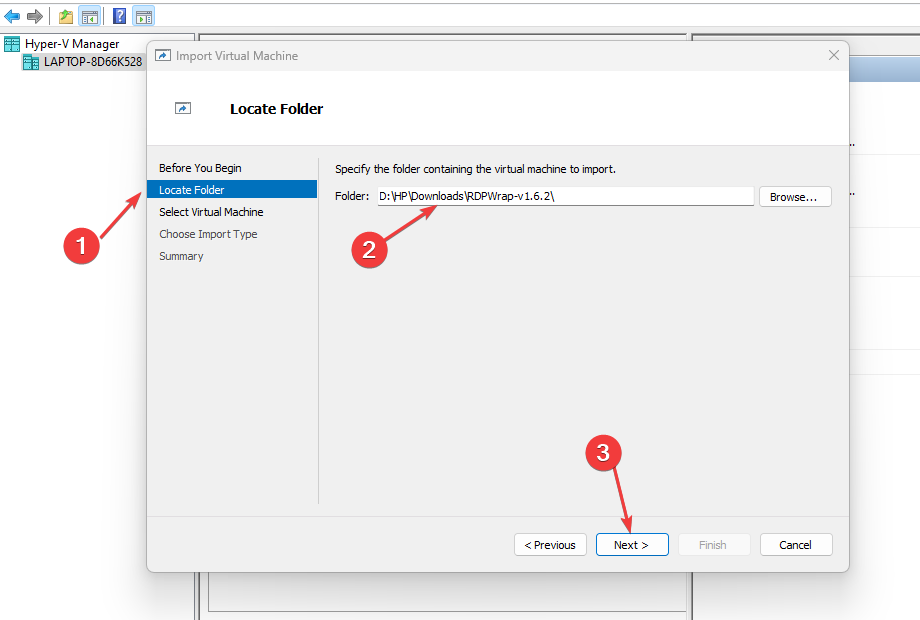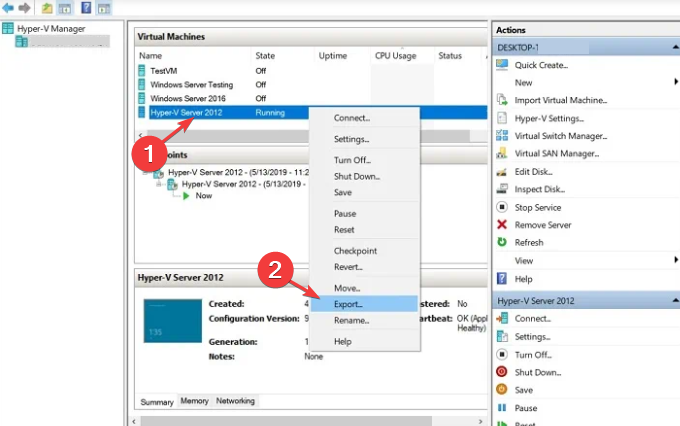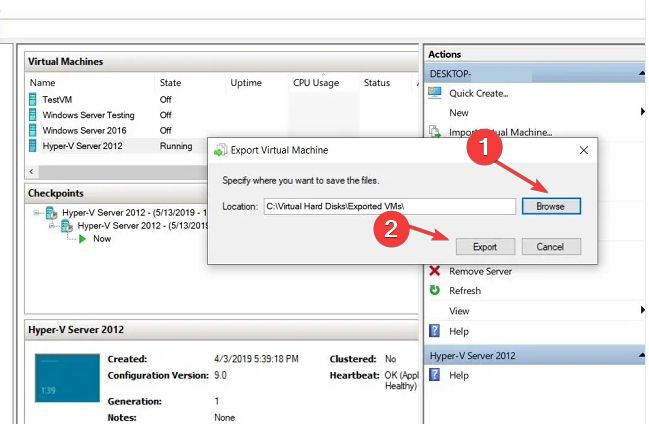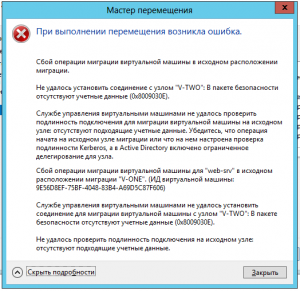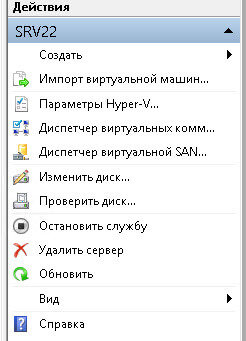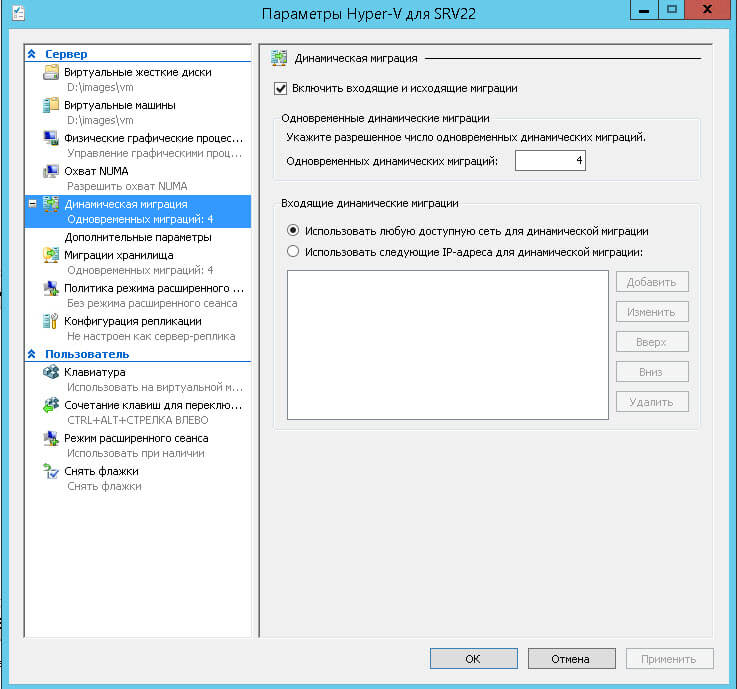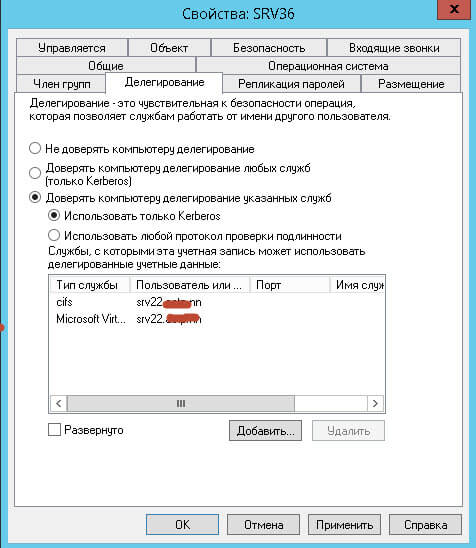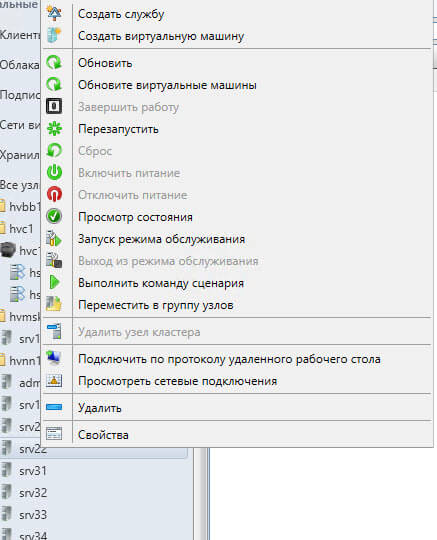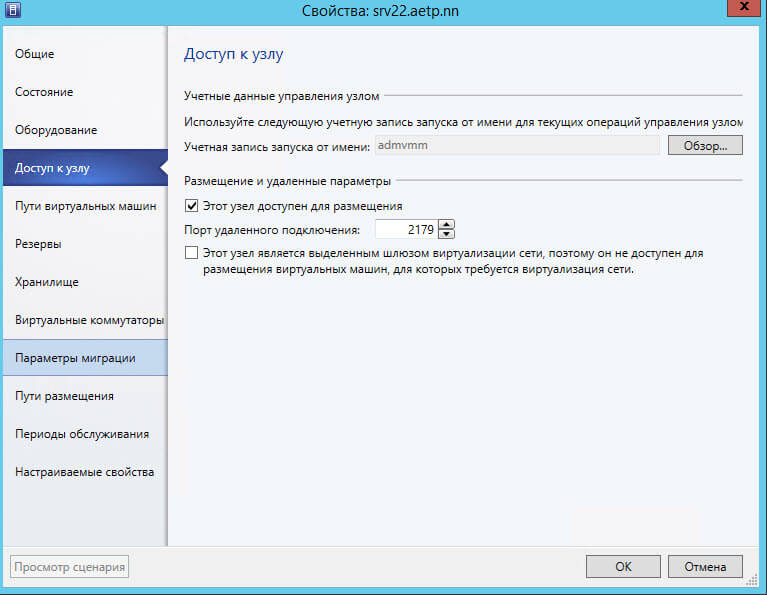Импорт виртуальных машин Hyper-V можно выполнять разными способами – как через графические инструменты типа Hyper-V Manager, так и с помощью PowerShell. Мастер импорта в оснастке Hyper-V Manager, взаимодействуя с администратором в интерактивном диалоге, позволяет разрешить ряд проблем, которые могут возникнуть в ходе импорта. Если же для импорта используется PowerShell, то здесь нюансы несовместимости исходной и целевой сред виртуализации могут выливаться в ошибки, останавливающие процедуру импорта. Так при попытке импорта виртуальной машины, подготовленной сторонней организацией мы можем столкнуться с ситуацией, когда PowerShell командлет Import-VM завершает свою работу с ошибкой вида:
Import-VM : Unable to import virtual machine due to configuration errors. Please use Compare-VM to repair the virtual machine
Попробуем рассмотреть пример такого импорта с возникновением описанной ошибки и рассмотрим метод её исправления.
Распаковываем файлы экспортированной ранее виртуальной машины в то месторасположение, где она будет выполняться (в нашем примере это каталог C:ClusterStorageVolume1VM01). В консоли PowerShell переходим в этот каталог и выполняем команду импорта, указав файл конфигурации ВМ *.vmcx):
Set-Location -Path 'C:ClusterStorageVolume1VM01'
Import-VM -Path '.Virtual MachinesF5AEEF4B-C5D5-4B05-9780-9B3E8F8EA9AC.vmcx'
В результате мы можем получить выше обозначенную ошибку:
Если прочитать онлайн справку по командлету Compare-VM, на который нас отсылает текст ошибки, то там мы сможем найти пример решения подобной проблемы.
Выполним команду проверки совместимости файла конфигурации ВМ с настройками и возможностями текущего хоста виртуализации, и поместим результат проверки в некую переменную, например $report.
$report = Compare-VM -Path '.Virtual MachinesF5AEEF4B-C5D5-4B05-9780-9B3E8F8EA9AC.vmcx'
$report
Как видим, в свойстве «Incompatibilities» есть набор объектов, каждый из которых представляет какую-либо проблему совместимости. В нашем случае найдено две таких проблемы. Посмотрим подробней:
$report.Incompatibilities | Format-List
Как видим, ВМ не может быть импортирована на хост, так как на хосте нет
виртуального сетевого коммутатора Hyper-V с именем «New Virtual Switch«, которое фигурирует в конфигурации ВМ.
Можем более углублённо посмотреть текущую конфигурацию проблемных компонент через набор данных в свойстве «Source»:
$report.Incompatibilities.Source | Select Name,MacAddress,Connected | Format-Table
Простым решением этой конкретной проблемы является отключение сетевых адаптеров в конфигурации импортируемой ВМ от несуществующего виртуального коммутатора (после импорта нужные виртуальные коммутаторы Hyper-V можно будет снова назначить на виртуальных сетевых адаптерах ВМ).
У нас две несовместимости и мы обрабатываем каждую их них по порядковому индексу начиная с 0, оперируя при этом объектами конфигурации ВМ точно также, как для любой локальной ВМ на хосте.
$report.Incompatibilities[0].Source | Disconnect-VMNetworkAdapter
$report.Incompatibilities[1].Source | Disconnect-VMNetworkAdapter
Убедимся, что параметры конфигурации проблемных компонент изменились и хранятся в переменной $report:
$report.Incompatibilities.Source | Select Name,MacAddress,Connected | Format-Table
Теперь пробуем снова выполнить импорт ВМ, вызывая командлет импорта в специальном режиме с обработкой откорректированных данных о совместимости из переменной $report (при этом путь к конфигурации vmcx уже не указываем, так как он уже есть в данных $report):
Import-VM -CompatibilityReport $report
Как видим, теперь импорт виртуальной машины завершился успешно.
Note that Hyper-V’s VM can be stored in different locations
by Henderson Jayden Harper
Passionate about technology, Crypto, software, Windows, and everything computer-related, he spends most of his time developing new skills and learning more about the tech world. He also enjoys… read more
Updated on October 17, 2022
Reviewed by
Vlad Turiceanu
Passionate about technology, Windows, and everything that has a power button, he spent most of his time developing new skills and learning more about the tech world. Coming… read more
- Hyper-V’s no virtual machine file found error can occur if the virtual machine is not in the default location.
- The location of the virtual machine may differ depending on the type of host.
- Using the Hyper-V Manager is an easy way to import virtual machines without having issues.
XINSTALL BY CLICKING THE DOWNLOAD FILE
This software will repair common computer errors, protect you from file loss, malware, hardware failure and optimize your PC for maximum performance. Fix PC issues and remove viruses now in 3 easy steps:
- Download Restoro PC Repair Tool that comes with Patented Technologies (patent available here).
- Click Start Scan to find Windows issues that could be causing PC problems.
- Click Repair All to fix issues affecting your computer’s security and performance
- Restoro has been downloaded by 0 readers this month.
Hyper-V is a hardware virtualization product that allows you to create and run a software version of a computer (virtual machine). Regardless, users complain about many problems, such as Hyper-V not finding virtual machines to import from the location.
Moreover, Hyper-V importing virtual machines from a location can be affected by many factors, which include folder and file permission issues. Nonetheless, you can fix the error by troubleshooting some settings on your computer.
Is it possible to move virtual machines to another location?
The virtual machine is an emulation of the computer system. It uses software to run apps and programs instead of a physical computer.
However, it is possible to move virtual machines from one location to another in the same host system. Likewise, you move a virtual machine to a host system using a different operating system.
Furthermore, when you move a virtual machine, you move the entire files and directory that make up the virtual machine. So, you can transfer files between a virtual guest machine and the host machine.
If you run into any Hyper-V replication errors on your PC while moving the files, read our guide to help you fix them.
Where is the Hyper-V virtual machine located?
The Hyper-V Virtual Machine files are stored in the default locations. However, the cases may differ in the distinction of Host. The two host types are Stand-alone hosts and Clustered hosts.
Stand-alone hosts
A Hyper-V virtual machine can reside in one of two separate default locations for stand-alone hosts. Follow the directory below to find the locations:
- Configuration files:
C:ProgramDataMicrosoftWindowsHyper-V - Virtual Hard Disk (VHD) files:
C:UsersPublicDocumentsHyper-VVirtual Hard Disks
However, you can move the files into a single location for easy import.
Clustered hosts
Hyper-V virtual machines can be in different default locations. The cluster uses shared storage known as the Cluster Shared Volumes (CSV) to store Virtual Machines in volumes. The locations are: C:ClusterStorageVolume1 C:ClusterStorageVolume2
Likewise, for virtual machines created with System Center Configuration Manager, it creates its path through: C:ClusterStorageVolume1MyVM1 C:ClusterStorageVolume2MyVM2
How do I import virtual machines into Hyper-V?
There are a couple of things you should check before attempting to use the fixes provided:
- Familiarize yourself with which Hyper-V files and folder houses the Virtual Machine.
- Get to know how to locate the files & folders and their respective functions.
- Check for any limitations that may affect the Virtual Machine import to a different host.
- Ensure the virtual machine files are in the expected virtual machine directory.
- Check if the exported Virtual Machine folder is intact.
If none helps, proceed to the more advanced troubleshooting steps.
1. Import via Hyper-V Manager
- Launch the Hyper-V Manager on your device, then click on the Actions menu.
- From the menu, click the Import Virtual Machine option and select Next.
- In the Directory, select the folder that contains the exported files, and click the Next button.
- Select the Virtual Machine to import in the folder, choose the import type you’d like to use, and then click Next.
- Click Finish to complete the Virtual Machine import.
Importing directly via the Hyper-V Manager will bypass any error that may prompt failure to import a virtual machine.
- Fix: the new Outlook could not successfully launch error
- OBS Stuttering When Recording? 3 Ways to Quickly Fix it
2. Export the Virtual Machine again via the Hyper-V Manager
- Launch the Hyper-V Manager on your PC.
- Right-click on the Virtual Machine and click the Export button.
- Click the Browse button to open the directory and select a path to save the files.
- Click the Export button.
After exporting the virtual machine in the Hyper-V Manager, you can then import the virtual machine without having any difficulties or issues.
These are the best fixes if Hyper-V did not find the Virtual Machines to import from the location.
Also, users complain a lot about Hyper-V running out of memory errors on their PC. Our detailed guide will take you through some solutions to fix it.
If you have other suggestions or fixes that have worked for you, kindly leave them in the comments section. We’d like to hear from you.
Still having issues? Fix them with this tool:
SPONSORED
If the advices above haven’t solved your issue, your PC may experience deeper Windows problems. We recommend downloading this PC Repair tool (rated Great on TrustPilot.com) to easily address them. After installation, simply click the Start Scan button and then press on Repair All.
- Remove From My Forums

ошибка при импорте виртуальной машины
-
Вопрос
-
при импорте виртуальной машины windows server 2012 standart на Hyper-v windows 8.1 возникла ошибка :
«Были зарегистрированы следующие ошибки сохраненных состояний
В виртуальной машине …. используются возможности процессора не поддерживаемые физическим компьютером
Что бы разрешить миграцию этой виртуальной машины на физические компьютеры с другими процессами ограничите возможности процессора в параметрах виртуальной машины»…. пробовал менять совместимость
процессора выходит такое же окно. Есть ли какие то рычаги для устранения этой ошибки?
Ответы
-
В файле конфигурации ВМ (xml) найдите следующий раздел и измените False на True. Попробуйте импорт заново. <processors> .. <features> <limit type="bool">True</limit> </features> .. </processors>Если нет, то Compare-VM
$issues= Compare-VM -Path "C:VMvmconfig.xml" $issues. Incompatibilities|ft -wrap
и вывод сюда , либо исправьте все замечания и потом import
Roman Levchenko
MVP, MCSE, MCSA, MCITP, MCTS
VMware vExpert, VCP6-DCV
:: rlevchenko.com ::-
Предложено в качестве ответа
12 октября 2016 г. 7:55
-
Помечено в качестве ответа
Petko KrushevMicrosoft contingent staff, Moderator
4 ноября 2016 г. 8:10
-
Предложено в качестве ответа
-
конфигурационные файлы менял, но всё равно выходит данная ошибка….как то просекает что другой процессор.
На счёт второго примера я не до конца понял…Запустить PowerShell, вставить строки выше , предварительно изменив путь до файла конфигурации вашей ВМ и посмотреть отчет по несоответствиям.
Roman Levchenko
MVP, MCSE, MCSA, MCITP, MCTS
VMware vExpert, VCP6-DCV
:: rlevchenko.com ::-
Изменено
R.LevchenkoMVP
18 октября 2016 г. 12:13 -
Помечено в качестве ответа
Petko KrushevMicrosoft contingent staff, Moderator
4 ноября 2016 г. 8:10
-
Изменено
-
пишет что не является внутренней или внешней командой(
Проверьте написание. Всё работает. При необходимости подгрузите модуль Hyper-V
PS C:Windowssystem32> $ISSUE=Compare-VM -Path 'C:VMs1C01Virtual MachinesB4A83641-361F-43FF-B051-58B9F9565 359.vmcx' PS C:Windowssystem32> $issue.Incompatibilities|ft -Wrap Message MessageId Source ------- --------- ------ Could not find Ethernet switch 'Ext_VM'. 33012 VMNetworkAdapter (Name = 'Network Adapter', VMName = '1C01') [VMId = 'b4a83641-361f-43ff-b051-58b9f9565359'] Could not find Ethernet switch 'Ext_VM'. 33012 VMNetworkAdapter (Name = 'Network Adapter', VMName = '1C01') [VMId = 'b4a83641-361f-43ff-b051-58b9f9565359']
Roman Levchenko
MVP, MCSE, MCSA, MCITP, MCTS
VMware vExpert, VCP6-DCV
:: rlevchenko.com ::
Всем привет сегодня разберем, как решается ошибка 0x8009030E или 0x8009030D при миграции виртуальной машины Hyper-V в Windows Server 2012 R2. Напомню миграция — это перемещение виртуальной машины на другой хост виртуализации, и вот во время этого процесса возникает этот неприятный момент.
Сбой операции миграции виртуальной машины в исходном расположении миграции
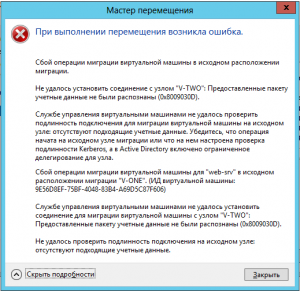
И та и другая ошибка связаны с тем что нужно входить на каждый сервер для выполнения определенной задачи (через локальный сеанс консоли, сеанс удаленного рабочего стола или удаленный сеанс Windows PowerShell) с сервера с которого осуществляется миграция либо настроить ограниченное делегирование для хостов.
Поскольку каждый раз входить с сервера на сервер неудобно, я опишу как настроить ограниченное делегирование.
Решения:
На вкладке Динамическая миграция, должна стоять галка Включить входящие и исходящие миграции.
Вторая причина у вас не включен Kerberos. Если у вас по CredSSp, не удается мигрировать выставляем тогда Kerberos, для большей безопасности, его мы еще поднастроим.
Так же если вы пытаетесь делать миграцию работающей виртуальной машины, может возникнуть ошибка VMM:
virtual machine … is using processor-specific features not supported on host…
Для решения, удостоверьтесь, что у вас стоит галка в свойствах виртуалки, на вкладке Процессор (Выполнить перенос на физический компьютер с другой версией процессора). Данная галка нужна если у вас разные процессоры, так как не везде все сервера одинаковые.
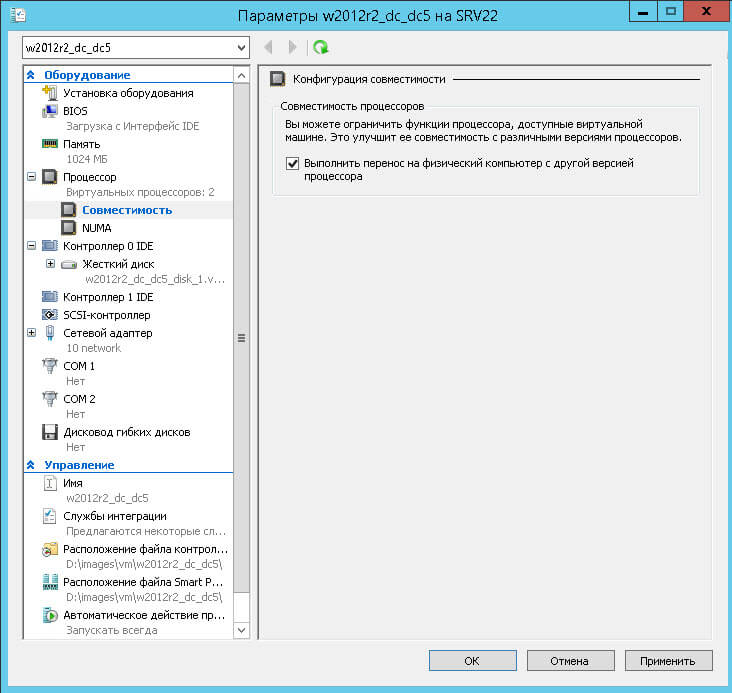
Если вы выполняете миграцию с рабочей станции, через оснастку Диспетчер Heper-V вы опять словите данную ошибку 0x8009030E или 0x8009030D, так как данную операцию нужно производить с хоста Hyper-V, где лежит тачка подключенного по RDP, но не спешите расстраиваться, мы же не зря настраивали kerberos, делаем ниже инструкции и радуемся жизни
Для того чтобы kerberos отработал и вы не получили ни 0x8009030E, ни 0x8009030D при миграции виртуальной машины Hyper-V в Windows Server 2012 R2, делаем следующее. Открываем оснастку Active Directory — Пользователи и компьютеры, ищем там ваши компьютеры Hyper-V и переходим в их свойства. Переходим на вкладку Делегирование, выставляем там Доверять компьютеру делегирование указанных служб > Использовать только Kerberos и добавляем туда две службы первая — cifs (для миграции хранилищ), вторая — Microsoft Virtual System Migration Service
Все можно теперь мигрировать спокойно.
Если у вас SCVMM
Если у вас есть scvmm, то проверьте, что в свойствах хоста
Перейдите на вкладку Доступ к узлу и проверьте, что в Учетная запись запуска от имени не пуста, если там ничег онет, то через обор добавьте.
Мигрируем через Powershell
Move-VM <VMName> <Hyper-V-Servername> -IncludeStorage -DestinationStoragePath D:Hyper-V<VMNameFolder>
- VMName — Имя виртуальной машины
- Hyper-V-ServerName — Имя сервера, куда вы мигрируете
- VMNameFolder — Имя папки, в которую размещается VM
Думаю было не сложно и вы победили свою ошибку 0x8009030E.
источник: http://pyatilistnik.org/0x8009030e-hyper-v/
Join @AdmNtsRu on Telegram
Смотрите также:
При импорте виртуальной машины в Hyper-V, если вы получаете Hyper-V обнаружил ошибку при загрузке конфигурации виртуальной машины ошибка, вот как вы можете исправить это, используя эти советы и рекомендации. Эта ошибка в основном возникает, когда вы импортируете ту же виртуальную машину, которая уже есть на вашем компьютере.
Во всем сообщении об ошибке написано примерно следующее:
Hyper-V обнаружил ошибку при загрузке конфигурации виртуальной машины из [a-location]
Не удалось создать виртуальную машину.
Операция завершилась неудачно, поскольку виртуальная машина с таким идентификатором уже существует. Выберите новый идентификатор и попробуйте снова.
Hyper-V позволяет экспортировать и импортировать виртуальные машины на ваш компьютер. Импортировать виртуальную машину на Hyper-V не так уж и сложно. Однако проблема начинается, когда вы пытаетесь импортировать ту же виртуальную машину на свой компьютер, когда у вас уже есть исходная. Другими словами, эта ошибка возникает, когда вы выбираете Зарегистрируйте виртуальную машину на месте or Восстановить виртуальную машину вариант при импорте виртуальной машины.
Каждый раз, когда вы создаете виртуальную машину, Hyper-V генерирует уникальный идентификатор для представления виртуальной машины, называемый идентификатор. Когда вы экспортируете виртуальную машину, она несет этот идентификатор. Точно так же, когда вы импортируете виртуальную машину, идентификатор также устанавливается на ваш компьютер. Если ваш компьютер обнаруживает тот же идентификатор при импорте, он отображает сообщение об ошибке, подобное этому.
Чтобы исправить ошибку Hyper-V при загрузке ошибки конфигурации виртуальной машины, выполните следующие действия:
- Удалить старую виртуальную машину
- Создайте новый уникальный идентификатор
Чтобы узнать больше об этих шагах, продолжайте читать.
1] Удалить старую виртуальную машину
Если вы удалите исходную виртуальную машину, уникальный идентификатор будет удален и с вашего компьютера. Другими словами, он создаст место для установки старого идентификатора на ваш компьютер. Чтобы удалить виртуальную машину Hyper-V, выполните следующие действия:
- Откройте диспетчер Hyper-V на своем компьютере.
- Щелкните правой кнопкой мыши на виртуальной машине.
- Выберите Удалить в контекстном меню.
- Нажмите на Удалить в окне подтверждения.
Он удалил все файлы выбранной вами виртуальной машины за считанные секунды. После этого вы сможете безошибочно импортировать виртуальную машину.
2] Создайте новый уникальный идентификатор
Иногда вы можете не захотеть удалять виртуальную машину, чтобы импортировать другую. В такой ситуации вы можете создать новый уникальный идентификатор или идентификатор. Это можно сделать при импорте виртуальной машины.
Чтобы создать новый уникальный идентификатор для виртуальной машины, выполните следующие действия:
- Откройте диспетчер Hyper-V на своем компьютере.
- Нажмите Импортировать виртуальную машину опцию.
- Выберите папку виртуальной машины, щелкнув значок Приложения кнопку.
- Выберите Скопируйте виртуальную машину (создайте новый уникальный идентификатор) вариант в Выберите тип импорта меню.
- Нажмите Следующая кнопку и запустите вашу виртуальную машину.
Выбирая эту опцию, вы создаете новый уникальный идентификатор для своей виртуальной машины. На импортированной виртуальной машине будут сохранены все старые настройки, кроме идентификатора.
Как импортировать виртуальную машину в Hyper-V?
Чтобы импортировать виртуальную машину в Hyper-V, вам необходимо использовать Импортировать виртуальную машину вариант. После этого вы можете выбрать экспортированную папку вашей виртуальной машины, выбрать Скопируйте виртуальную машину вариант и начать установку. Чтобы узнать больше об импорте виртуальной машины в Hyper-V, вы можете прочитать это подробное руководство.
[Я написал статью на эту тему. Он еще не опубликован. Добавьте сюда ссылку. добавлено подчеркивание, чтобы выделить якорный текст.]
Где хранятся виртуальные машины Hyper V?
По умолчанию Windows хранит все файлы Hyper-V в C: ProgramDataMicrosoftWindowsПапка Hyper-V. Однако вы можете найти все виртуальные диски в C: UsersPublicDocumentsHyper-V. Используете ли вы Windows 10 or Windows 11, расположение то же.
Это все! Надеюсь, эта статья помогла вам решить проблему импорта Hyper-V.
Оригинал статьи