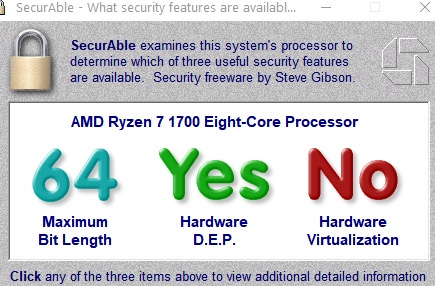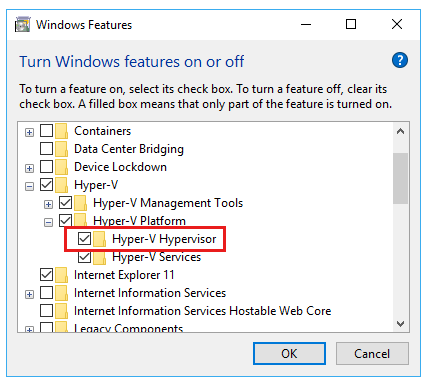Hyper-V, родная для систем Windows – в её серверных выпусках, а также в некоторых десктопных версиях и редакциях – среда для работы с виртуальными машинами и их гостевыми ОС не всегда работает без проблем. Одной из таких проблем может быть выскакивающее при запуске виртуальной машины уведомление, что, мол, Hyper-V не удаётся её запустить, поскольку не выполняется некая низкоуровневая оболочка.
Что это за ошибка, и как её исправить.
Окно с такой ошибкой является универсальной трактовкой, причина может крыться в нескольких вещах.
Системные требования
Если сама Windows не соответствует требованиям для работы с Hyper-V, а десктопные выпуски не все позволяют работать с этим компонентом, он попросту не активируется в системе. Но есть ещё аппаратные требования. Их несоответствие может не влиять на активацию гипервизора, но в дальнейшем стать причиной появления такой ошибки.
Для работы Hyper-V необходимо:
• Не менее 4 Гб RAM;
• 64-битный процессор с поддержкой SLAT и технологии виртуализации.
Хранилище BCD
Рассматриваемая ошибка может говорить о неверной конфигурации данных хранилища BCD. Компонент Hyper-V глубоко интегрирован в Windows и стартует до запуска ядра системы. Если в хранилище BCD вносились изменения для модификации запуска гипервизора, они могут быть неверными. Либо же запуск Hyper-V и вовсе был ранее намеренно отключён с целью временной оптимизации использования ресурсов компьютера. В таком случае конфигурацию BCD в части запуска гипервизора необходимо либо подкорректировать, либо вернуть дефолтное значение путём установки автозапуска Hyper-V. Для установки автозапуска открываем CMD от имени администратора (обязательно), вводим:
bcdedit /set hypervisorlaunchtype auto
После этого осуществляем перезагрузку.
AMD Bulldozer
Hyper-V не работает с процессорами компании AMD с архитектурой Bulldozer.
Технологии виртуализации
Для обеспечения жизнедеятельности среды виртуализации посредством любого гипервизора процессор должен быть обустроен технологией, обеспечивающей виртуализацию – Intel Virtualization, либо же AMD-V. О поддержке этих технологий можно узнать на страничке спецификаций процессора на сайтах, соответственно, Intel и AMD. И технология виртуализация, естественно, должна быть включена в BIOS.
Ещё один важный нюанс: для процессоров Intel в BIOS должны быть отключены специфические технологии Intel VT-d и Trusted Execution. С ними встроенный в Windows гипервизор не дружит. Вот примерно так должны выглядеть настройки BIOS для работы с Hyper-V: технология виртуализации включена, а специфические технологии – выключены.
Загрузка…
Содержание
- Ошибка Hyper-V «Не удаётся запустить виртуальную машину, поскольку не выполняется низкоуровневая оболочка»
- Системные требования
- Хранилище BCD
- AMD Bulldozer
- Технологии виртуализации
- Обнаружена низкоуровневая оболочка функции необходимые для hyper v отображены не будут windows 10
- Вопрос
- Ответы
- Все ответы
- необходимо запустить гипервизор Windows
- Проблема
- Влияние
- Решение
- Проверка поддержки виртуализации в BIOS или UEFI
- Проверка журналов событий
- См. также:
- hyper v windows 10 низкоуровневая оболочка
- Системные требования
- Хранилище BCD
- AMD Bulldozer
- Технологии виртуализации
- Приложения виртуализации не работают вместе с Hyper-V, device Guard и Credential Guard
- Определите, запущен ли Hyper-V гипервизор
- Причина
- Отключение Hyper-V
- Отключение Hyper-V панели управления
- Отключение Hyper-V в PowerShell
- Отключение охраны устройств и охраны учетных данных
- Дополнительная информация
Ошибка Hyper-V «Не удаётся запустить виртуальную машину, поскольку не выполняется низкоуровневая оболочка»
Что это за ошибка, и как её исправить.
Окно с такой ошибкой является универсальной трактовкой, причина может крыться в нескольких вещах.
Системные требования
Если сама Windows не соответствует требованиям для работы с Hyper-V, а десктопные выпуски не все позволяют работать с этим компонентом, он попросту не активируется в системе. Но есть ещё аппаратные требования. Их несоответствие может не влиять на активацию гипервизора, но в дальнейшем стать причиной появления такой ошибки.
Для работы Hyper-V необходимо:
• Не менее 4 Гб RAM;
• 64-битный процессор с поддержкой SLAT и технологии виртуализации.
Хранилище BCD
bcdedit /set hypervisorlaunchtype auto
После этого осуществляем перезагрузку.
AMD Bulldozer
Hyper-V не работает с процессорами компании AMD с архитектурой Bulldozer.
Технологии виртуализации
Ещё один важный нюанс: для процессоров Intel в BIOS должны быть отключены специфические технологии Intel VT-d и Trusted Execution. С ними встроенный в Windows гипервизор не дружит. Вот примерно так должны выглядеть настройки BIOS для работы с Hyper-V: технология виртуализации включена, а специфические технологии – выключены.
Источник
Обнаружена низкоуровневая оболочка функции необходимые для hyper v отображены не будут windows 10
Вопрос
Установил Hyper-V Server
Дистанционно обращаюсь к нему
вроде все работает машины создаются
но при попытке запустить вирт.машину получаю такую ошибку:
Машина если на нее поставить обычные сервер 2008 не CORE работает с виртуальными машинами нормально
но хочется освободить лицензию и использовать ее под другие задачи
Как ни бился ничего не смог сделать все время это сообщение
Ответы
bcdedit /set hypervisorlaunchtype auto
Все ответы
» Не выполняется низкоуровневая оболочка»
Где мне смотреть то?
PS. Машина аппаратно совместима.
Народ помогите пожалуйста никак не справится с проблемой!
«Hyper-V launch aborted due to auto-launch being disabled in the registry.»
Переставлял уже 4 раза. Русский вариант, английский все одно и тоже
Не запустить виртуальную машину.
Сервисы вроде все запущены. В реестре никаких вроде явных ошибок не увидел
Что делаю не так непонятно
bcdedit /set hypervisorlaunchtype auto
мне тоже не помогло. Есть еще какие соображения?
Собственно, для работы виртуальных машин в в BIOS должна быть включена поддержка аппаратной виртуализации (AMD-V/Intel VT) и Data Execution Prevention.
Если упростить ответ, то
1) В «Программы и компоненты», «Включение или отключение компонентов Windows» напротив строчки «Hyper-v» должна стоять именно галочка (ни черный квадратик, ни пустой, а именно галочка). Ошибка описанная вначале обычно выдается при не установленной «низкоуровневая оболочка Hyper-v». То есть в компонентах ставим все «hyper-v».
2)В bios компьютера включаем виртуализацию процессора.
А у меня не профит. Сервера старые, но с последними версиями фирмвэра, камни стоят Xeon E5335 как у одного из вышеуказанных. Hyper-V Server 2016 устанавливаю, виртуалки стартануть не могу.
bcdedit /set hypervisorlaunchtype auto
Не помог, хотя в биосе виртуализация включена.
Попробую Hyper-V как службу на 2008 R2, вроде пару лет назад работало.
Источник
необходимо запустить гипервизор Windows
Область применения: Windows Server 2022, Windows Server 2019, Windows Server 2016
| Свойство | Сведения |
|---|---|
| Операционная система | Windows Server 2016 |
| Продукт или компонент | Hyper-V |
| Уровень серьезности | Предупреждение |
| Категория | Предварительные требования |
В следующих разделах курсив указывает текст пользовательского Интерфейса, который отображается в анализатор соответствия рекомендациям для этой проблемы.
Проблема
низкоуровневая оболочка Windows не запущена.
Влияние
виртуальные машины не могут быть запущены, пока не будет запущена низкоуровневая оболочка Windows.
Решение
проверьте каталог сервера Windows, чтобы узнать, является ли этот сервер полным для запуска Hyper-V. Теперь убедитесь, что в BIOS включена аппаратная виртуализация и предотвращение выполнения данных, обеспечивающее аппаратное обеспечение. Затем проверьте журнал событий гипервизора Hyper-V.
Изменение определенных параметров в BIOS компьютера может привести к прекращению загрузки операционной системы компьютером или к тому, что устройства, например жесткие диски, недоступны. Всегда проконсультируйтесь с руководством пользователя компьютера, чтобы определить правильный способ настройки BIOS системы. Кроме того, всегда рекомендуется отследить параметры, которые вы изменяете, и их исходное значение, чтобы при необходимости их можно было восстановить позже. При возникновении проблем после изменения параметров в BIOS системы попробуйте загрузить параметры по умолчанию (параметр обычно доступен в служебной программе настройки BIOS) или обратитесь за помощью к изготовителю компьютера.
Проверка поддержки виртуализации в BIOS или UEFI
Перезагрузите компьютер и получите доступ к BIOS или UEFI с помощью средства настройки. Доступ к этому средству обычно предоставляется, когда компьютер проходит через процесс загрузки. Сразу после включения большинства компьютеров в течение нескольких секунд появится сообщение, содержащее ключ или сочетание клавиш для открытия средства настройки.
Найдите параметры виртуализации и аппаратной защиты, обеспечивающие выполнение данных (DEP), и убедитесь, что они включены. Ниже приведены общие расположения меню для этих параметров в средстве настройки, а также примеры их именования.
Обычно доступен под параметрами основного процессора или производительности. Иногда он находится под параметрами безопасности.
Найдите имена параметров, которые включают «виртуализация» или «технология виртуализации».
Аппаратное обеспечение DEP:
Обычно доступен в параметрах безопасности или памяти.
Найдите имена параметров, которые включают «выполнение», «выполнение» или «предотвращение».
При необходимости включите параметры, следуя инструкциям в средстве настройки. Сохраните изменения и завершите работу.
Если вы внесли изменения, выключите и снова включите питание, чтобы завершить работу.
Рекомендуется выключить и снова включить питание (иногда это называется циклом электропитания), так как изменения не применяются на некоторых компьютерах, пока это не произойдет.
Затем проверьте журнал событий низкоуровневой оболочки Hyper-V. При возникновении проблем вы также сможете проверить системный журнал.
Проверка журналов событий
Откройте средство просмотра событий. Нажмите кнопку Пуск, выберите пункт Администрирование, а затем щелкните Просмотр событий.
Откройте журнал событий низкоуровневой оболочки Hyper-V. в области навигации разверните узел журналы приложений и служб >> Microsoft >> Windows >> Hyper-V-гипервизор, а затем выберите пункт операционная.
если Windows низкоуровневая оболочка запущена, дальнейшие действия не требуются. если Windows гипервизор не работает, сделайте следующее:
Используйте фильтр для поиска событий гипервизора Hyper-V:
См. также:
дополнительные сведения об использовании hyper-v на Windows 10, в том числе о том, как проверить, может ли компьютер работать под управлением hyper-v, см. в статье Windows 10 требования к системе hyper-v.
Источник
hyper v windows 10 низкоуровневая оболочка
Что это за ошибка, и как её исправить.
Окно с такой ошибкой является универсальной трактовкой, причина может крыться в нескольких вещах.
Системные требования
Если сама Windows не соответствует требованиям для работы с Hyper-V, а десктопные выпуски не все позволяют работать с этим компонентом, он попросту не активируется в системе. Но есть ещё аппаратные требования. Их несоответствие может не влиять на активацию гипервизора, но в дальнейшем стать причиной появления такой ошибки.
Для работы Hyper-V необходимо:
• Не менее 4 Гб RAM;
• 64-битный процессор с поддержкой SLAT и технологии виртуализации.
Хранилище BCD
bcdedit /set hypervisorlaunchtype auto
После этого осуществляем перезагрузку.
AMD Bulldozer
Hyper-V не работает с процессорами компании AMD с архитектурой Bulldozer.
Технологии виртуализации
Ещё один важный нюанс: для процессоров Intel в BIOS должны быть отключены специфические технологии Intel VT-d и Trusted Execution. С ними встроенный в Windows гипервизор не дружит. Вот примерно так должны выглядеть настройки BIOS для работы с Hyper-V: технология виртуализации включена, а специфические технологии – выключены.
Не запускается виртуальная машина на VirtualBox — пишет AMD-V is not available (VERR_SVM_NO_SVM) — хотя в биосе все включено, в авасте отключил виртуализацию, в Компонентах W10 убран Hyper-V и удаление и установка Платформы низкоуровневой оболочки Windows не помогает.
Утилита AMD-V Check выдает что система совместима с Hyper-V, но в итоге ни VirtгalBox, ни VMware ни Android Studio не могут воспользовать виртуализацией, хоть систему сноси..
Не существует ли инструмента для сброса параметров виртуализации на Windows 10? Или может какой супер мануал — хотя я уже много их перелопатил, или еще как то можно найти где баг?
PS: раньше работало, перестало после толи обновлений Виндовс толи после настроек ПО.
Сейчас так выдает:
А VirualBox пишет:
Не удалось открыть сессию для виртуальной машины Win10.
(VERR_NEM_MISSING_KERNEL_API).
AMD-V is not available (VERR_SVM_NO_SVM).
Код ошибки: E_FAIL (0x80004005)
Компонент: ConsoleWrap
Интерфейс: IConsole
Если при добавлении роли Hyper-V в Windows Server 2012 R2 внутри виртуальной машины может возникнуть ошибка «Низкоуровневая оболочка уже запущена» или «Hypervisor is already running». Официально Windows Server 2012 R2 не поддерживает «виртуализацию внутри виртуальной машины», но есть способ обойти эту ошибку и добавить роль Hyper-V. Сначала необходимо убедиться, что процессор хост-системы поддерживает виртуализацию VT-d, включить эту опцию в биосе, а также настроить поддержку виртуализации в параметрах виртуальной машины, в настройках процессора галка virtual intel vt-x/ept or amd-v/rvi.
Дальше в папке с файлами виртуальной машины нужно найти файл *.vmx, открыть его любым текстовым редактором и добавить в конец:
Всё, можно устанавливать роль Hyper-V и запускать виртуальные машины.
Все манипуляции предложенные в статье пригодны и тестировались для VmWare Workstation 10.0.1 build-1379776 и для Vmware ESXI 5.5.0.
Источник
Приложения виртуализации не работают вместе с Hyper-V, device Guard и Credential Guard
Многие сторонние приложения виртуализации не работают вместе с Hyper-V. Затронутые приложения включают рабочие станции VMware и VirtualBox. Эти приложения могут не запускать виртуальные машины или возвращаться в более медленный, эмулированный режим.
Эти симптомы вводятся при Hyper-V гипервизора. Некоторые решения безопасности также зависят от гипервизора, например:
Применяется к: Windows 10 — все выпуски
Исходный номер КБ: 3204980
Определите, запущен ли Hyper-V гипервизор
Чтобы определить, запущен ли Hyper-V гипервизор, выполните следующие действия:
В поле поиска введите msinfo32.exe.
Выберите Сведения о системе.
В окне детализации найдите следующую запись:
Обнаружен гипервизор. Функции, необходимые для Hyper-V, не будут отображаться.
Причина
Такое поведение происходит по проекту.
Многие приложения виртуализации зависят от расширений виртуализации оборудования, доступных на большинстве современных процессоров. В нее входят Intel VT-x и AMD-V. Только один компонент программного обеспечения может использовать это оборудование одновременно. Оборудование не может быть общим между приложениями виртуализации.
Чтобы использовать другое программное обеспечение для виртуализации, необходимо отключить Hyper-V, device Guard и Credential Guard. Если вы хотите отключить Hyper-V Hypervisor, выполните действия в следующих двух разделах.
Отключение Hyper-V
Вы можете отключить Hyper-V в панели управления или с помощью Windows PowerShell.
Отключение Hyper-V панели управления
Чтобы отключить Hyper-V панели управления, выполните следующие действия:
В панели управления выберите программы и функции.
Выберите функции Windows включите или отключите.
Расширйте Hyper-V, Hyper-V платформу, а затем расчистим Hyper-V гипервизора.
Отключение Hyper-V в PowerShell
Чтобы отключить Hyper-V с помощью Windows PowerShell, выполните следующие действия:
Откройте окно PowerShell с повышенными уровнями.
Выполните следующую команду:
Отключение охраны устройств и охраны учетных данных
Вы можете отключить службу device Guard и Credential Guard с помощью ключей реестра или групповой политики. Чтобы сделать это, см. в Защитник Windows Credential Guard.
Дополнительная информация
Заявление об отказе от ответственности за сведения о продуктах сторонних производителей
В этой статье упомянуты программные продукты независимых производителей. Корпорация Майкрософт не дает никаких гарантий, подразумеваемых и прочих, относительно производительности и надежности этих продуктов.
Источник
Hyper-V, родная для систем Windows – в её серверных выпусках, а также в некоторых десктопных версиях и редакциях – среда для работы с виртуальными машинами и их гостевыми ОС не всегда работает без проблем. Одной из таких проблем может быть выскакивающее при запуске виртуальной машины уведомление, что, мол, Hyper-V не удаётся её запустить, поскольку не выполняется некая низкоуровневая оболочка.
Что это за ошибка, и как её исправить.
Окно с такой ошибкой является универсальной трактовкой, причина может крыться в нескольких вещах.
Системные требования
Если сама Windows не соответствует требованиям для работы с Hyper-V, а десктопные выпуски не все позволяют работать с этим компонентом, он попросту не активируется в системе. Но есть ещё аппаратные требования. Их несоответствие может не влиять на активацию гипервизора, но в дальнейшем стать причиной появления такой ошибки.
Для работы Hyper-V необходимо:
• Не менее 4 Гб RAM;
• 64-битный процессор с поддержкой SLAT и технологии виртуализации.
Хранилище BCD
Рассматриваемая ошибка может говорить о неверной конфигурации данных хранилища BCD. Компонент Hyper-V глубоко интегрирован в Windows и стартует до запуска ядра системы. Если в хранилище BCD вносились изменения для модификации запуска гипервизора, они могут быть неверными. Либо же запуск Hyper-V и вовсе был ранее намеренно отключён с целью временной оптимизации использования ресурсов компьютера. В таком случае конфигурацию BCD в части запуска гипервизора необходимо либо подкорректировать, либо вернуть дефолтное значение путём установки автозапуска Hyper-V. Для установки автозапуска открываем CMD от имени администратора (обязательно), вводим:
bcdedit /set hypervisorlaunchtype auto
После этого осуществляем перезагрузку.
AMD Bulldozer
Hyper-V не работает с процессорами компании AMD с архитектурой Bulldozer.
Технологии виртуализации
Для обеспечения жизнедеятельности среды виртуализации посредством любого гипервизора процессор должен быть обустроен технологией, обеспечивающей виртуализацию – Intel Virtualization, либо же AMD-V. О поддержке этих технологий можно узнать на страничке спецификаций процессора на сайтах, соответственно, Intel и AMD. И технология виртуализация, естественно, должна быть включена в BIOS.
Ещё один важный нюанс: для процессоров Intel в BIOS должны быть отключены специфические технологии Intel VT-d и Trusted Execution. С ними встроенный в Windows гипервизор не дружит. Вот примерно так должны выглядеть настройки BIOS для работы с Hyper-V: технология виртуализации включена, а специфические технологии – выключены.
Загрузка…
Как старший программный менеджер в группе Product Quality and Online (PQO), я особое внимание уделяю технологиям виртуализации, то есть продуктам Microsoft Hyper-V Server, System Center Virtual Machine Manager (SCVMM), Microsoft Application Virtualization (App-V), Microsoft Enterprise Desktop Virtualization (MED-V) и Windows Virtual PC. Совместно с командами разработчиков я работаю над решением проблем, о которых пользователи сообщают в службу поддержки Microsoft. Данные проблемы следует учитывать всем, кто планирует устанавливать Hyper-V или уже работает с ним
.
Исключения в антивирусе
Если на сервере Hyper-V установлено антивирусное программное обеспечение и файлы виртуальной машины Hyper-V не добавлены в список исключений компонента сканирования в реальном времени, то вы можете столкнуться со множеством трудностей. Наиболее распространенная проблема — администратор открывает консоль управления Hyper-V и обнаруживает, что виртуальные машины исчезли. Другие симптомы:
- проблемы с производительностью виртуальных машин;
- создание или запуск виртуальной машины заканчивается неудачей, при этом появляется одно из следующих сообщений:
- The requested operation cannot be performed on a file with a user-mapped section open. (0x800704C8);
- VMName’ Microsoft Synthetic Ethernet Port (Instance ID{7E0DA81A-A7B4-4DFD-869F-37002C36D816}): Failed to Power On with Error ‘The specified network resource or device is no longer available.’ (0x80070037);
- The I/O operation has been aborted because of either a thread exit or an application request. (0x800703E3).
Чтобы избежать этих проблем, добавьте в список исключений компонента сканирования в реальном времени в своем антивирусе перечисленные ниже папки и файлы.
- Папка, в которой по умолчанию хранятся настройки виртуальных машин (C:ProgramDataMicrosoftWindowsHyper-V).
- Другие папки конфигураций виртуальных машин.
- Папка, в которой по умолчанию хранятся VHD-файлы (C:UsersPublicDocumentsHyper-VVirtual Hard Disks).
- Другие папки, в которых хранятся VHD-файлы.
- Папки, в которых хранятся снимки.
- Vmms.exe (возможно, придется настроить как процесс-исключение в антивирусной программе).
- Vmwp.exe (возможно, придется настроить как процесс-исключение в антивирусной программе).
Рекомендуемые исключения, необходимые для работы Hyper-V, а также известные проблемы, связанные с антивирусным программным обеспечением, описаны в статье Microsoft «Virtual machines are missing in the Hyper-V Manager Console or when you create or start a virtual machine, you receive one of the following error codes: ‘0x800704C8’, ‘0x80070037’ or ‘0x800703E3’» (support.microsoft.com/kb/961804).
Снимки и нехватка места на диске
Если снимки не могут быть объединены из-за нехватки места на диске (то есть error0x80070070), не удаляйте файлы с расширением. avhd (файлы снимков). В результате удаления файлов. avhd произойдет потеря данных, которая приведет к тому, что виртуальная машина перестанет запускаться. Если у вас нет возможности освободить необходимое дисковое пространство на томе, где хранятся файлы. avhd, требуется сделать следующее:
- Экспортировать виртуальную машину на том, где достаточно свободного места на диске.
- После завершения экспорта откройте консоль управления Hyper-V и удалите виртуальную машину, которую экспортировали.
- Импортируйте виртуальную машину из нового места хранения. Если версия Hyper-V ниже Windows Server 2008 R2, включите виртуальную машину, а затем выключите ее, чтобы запустить процесс объединения в новом месте хранения.
Полный список наработанных методов использования снимков можно найти в статье TechNet «Hyper-V Virtual Machine Snapshots: FAQ» по ссылке technet.microsoft.com/en-us/library/dd560637(WS.10).aspx.
Компоненты интеграции не обновлены
После того как исправление или обновление для Hyper-V установлено на сервер (Windows 2008 R2, Server 2008 или Microsoft Hyper-V Server), просмотрите документацию, связанную с исправлением, чтобы узнать, требует ли это исправление обновления компонентов интеграции виртуальной машины. Вы также можете просмотреть список обновлений Hyper-V на сайте TechNet, чтобы выяснить, включает ли обновление усовершенствованные компоненты интеграции.
- Список обновлений Hyper-V для Windows Server 2008: technet.microsoft.com/en-us/library/dd430893(WS.10).aspx?lc=1033.
- Список обновлений Hyper-V для Windows Server 2008 R2: technet.microsoft.com/en-us/library/ff394763(WS.10).aspx.
Пример проблемы, которая может возникнуть из-за устаревших компонентов интеграции, можно найти в статье Microsoft «The network connection is lost on a Hyper-V virtual machine» (support.microsoft.com/kb/2223005), где говорится об исправлении для Hyper-V, которое решает проблему сетевого подключения к виртуальной машине. Для этого исправления требуется обновить компоненты интеграции виртуальных машин с системами Windows XP и Windows Server 2003. Если исправление установить на сервер Hyper-V, но не обновить компоненты интеграции виртуальной машины, то, вероятно, сетевая проблема, которую должно было устранить исправление, останется.
Чтобы определить, какие виртуальные машины имеют устаревшие компоненты интеграции, можно просмотреть журнал событий Microsoft-Windows-Hyper-V-Integration/Admin. Если виртуальная машина использует устаревшие компоненты интеграции, то при ее запуске в журнал будет записано следующее событие:
Log Name: Microsoft-Windows-Hyper-VIntegration-Admin
Source: Microsoft-Windows-Hyper-V-Integration
Event ID: 4010
Level: Warning
Description: Hyper-V Heartbeat connected to virtual machine ‘vmname’, but the version does not match the version expected by Hyper-V (Virtual machine ID A5C22E8D-5F58-4186-832F-E7C2AE0B4804). This is an unsupported configuration. This means that technical support will not be provided until this problem is resolved. To fix this problem, upgrade the integration services. To upgrade, connect to the virtual machine and select Insert Integration Services Setup Disk from the Action menu.
Событие с идентификатором 4010 будет записано для каждой устаревшей службы интеграционного компонента виртуальной машины (экран 1).
 |
| Экран 1. Событие 4010 в журнале |
Вы также можете задействовать инструмент Hyper-V Best Practices Analyzer (BPA) или сценарии PowerShell, чтобы определить, какие виртуальные машины имеют устаревшие компоненты интеграции. Узнать, как получить инструмент Hyper-V BPA, можно из статьи Microsoft «Hyper-V BPA for Windows Server 2008 R2 is now available» (support.microsoft.com/kb/977238). Команда разработчиков Hyper-V разместила сценарий PowerShell в хранилище сценариев TechNet по ссылке gallery.technet.microsoft.com/scriptcenter/251337c5-ab97-40b3-a888-80b68102d1d5.
Функция Refresh virtual machine configuration и кластер
Консоль управления Hyper-V не поддерживает кластеры, и это означает, что изменения настроек виртуальных сетей или виртуальных машин в данной консоли должны быть продублированы на другие узлы кластеров с помощью функции Refresh virtual machine configuration в консоли диспетчера отказоустойчивых кластеров.
Если не воспользоваться этой функцией, то виртуальная машина либо вообще не сможет перемещаться между узлами кластера, либо ее параметры (например, VLAN ID), которые были изменены, будут потеряны при перемещении виртуальной машины на другой узел кластера Hyper-V. Чтобы обновить настройки виртуальной машины, выполните следующие шаги.
- В консоли диспетчера отказоустойчивых кластеров откройте раздел Services and Applications, а затем щелкните по виртуальной машине, для которой хотите обновить настройки.
- В окне Actions прокрутите список вниз, щелкните мышью на кнопке More Actions, затем выберите функцию Refresh virtual machine configuration, как показано на экране 2.
 |
| Экран 2. Функция Refresh virtual machine configuration |
В системе Server 2008 R2 функцией Refresh virtual machine configuration можно не пользоваться, если вы меняете параметры виртуальной машины с помощью консоли диспетчера отказоустойчивых кластеров. Для изменения параметров виртуальной машины в этой консоли сделайте следующее:
- в консоли диспетчера отказоустойчивых кластеров откройте раздел Services and Applications, затем щелкните по виртуальной машине, для которой хотите изменить параметры;
- в окне Actions щелкните мышью на кнопке Settings, чтобы изменить параметры виртуальной машины.
Сбои в работе Hyper-V
Чтобы посмотреть полный список распространенных проблем в настройке Hyper-V, обратитесь к статье TechNet «Hyper-V: Gotchas» по ссылке social.technet.microsoft.com/wiki/contents/articles/hyper-v-gotchas.aspx. Этот список обновляется раз в квартал при выявлении новых проблем.
Джефф Паттерсон (jeffpatt@microsoft.com) — старший менеджер в команде Product Quality and Online в Microsoft
Содержание
- Ошибка Hyper-V «Не удаётся запустить виртуальную машину, поскольку не выполняется низкоуровневая оболочка»
- Системные требования
- Хранилище BCD
- AMD Bulldozer
- Технологии виртуализации
- Устранение неполадок с Hyper-V в Windows 10 Troubleshoot Hyper-V on Windows 10
- После обновления до Windows 10 не удается подключиться к узлу нижнего уровня (Windows 8.1 или Server 2012 R2) I updated to Windows 10 and now I can’t connect to my downlevel (Windows 8.1 or Server 2012 R2) host
- Создается неправильный тип контрольной точки даже после его изменения I changed the checkpoint type, but it is still taking the wrong type of checkpoint
- При попытке создать виртуальный жесткий диск на устройстве флэш-памяти отображается сообщение об ошибке When I try to create a virtual hard disk on a flash drive, an error message is displayed
- При попытке установки появляется сообщение: «Не удается установить Hyper-V: процессор не поддерживает преобразование адресов второго уровня (SLAT)». I get this message when I try to install: «Hyper-V cannot be installed: The processor does not support second level address translation (SLAT).»
- Низкоуровневая оболочка Windows должна быть запущена Windows hypervisor must be running
- Проблема Issue
- Влияние Impact
- Решение Resolution
- Проверка поддержки виртуализации в BIOS или UEFI To verify virtualization support in the BIOS or UEFI
- Проверка журналов событий To check the event logs
- См. также: See Also
Hyper-V , родная для систем Windows – в её серверных выпусках, а также в некоторых десктопных версиях и редакциях – среда для работы с виртуальными машинами и их гостевыми ОС не всегда работает без проблем. Одной из таких проблем может быть выскакивающее при запуске виртуальной машины уведомление, что, мол, Hyper-V не удаётся её запустить, поскольку не выполняется некая низкоуровневая оболочка.
Что это за ошибка, и как её исправить.
Окно с такой ошибкой является универсальной трактовкой, причина может крыться в нескольких вещах.
Системные требования
Если сама Windows не соответствует требованиям для работы с Hyper-V, а десктопные выпуски не все позволяют работать с этим компонентом, он попросту не активируется в системе. Но есть ещё аппаратные требования. Их несоответствие может не влиять на активацию гипервизора, но в дальнейшем стать причиной появления такой ошибки.
Для работы Hyper-V необходимо:
• Не менее 4 Гб RAM;
• 64-битный процессор с поддержкой SLAT и технологии виртуализации.
Хранилище BCD
Рассматриваемая ошибка может говорить о неверной конфигурации данных хранилища BCD . Компонент Hyper-V глубоко интегрирован в Windows и стартует до запуска ядра системы. Если в хранилище BCD вносились изменения для модификации запуска гипервизора, они могут быть неверными. Либо же запуск Hyper-V и вовсе был ранее намеренно отключён с целью временной оптимизации использования ресурсов компьютера. В таком случае конфигурацию BCD в части запуска гипервизора необходимо либо подкорректировать, либо вернуть дефолтное значение путём установки автозапуска Hyper-V. Для установки автозапуска открываем CMD от имени администратора (обязательно) , вводим:
bcdedit /set hypervisorlaunchtype auto
После этого осуществляем перезагрузку.
AMD Bulldozer
Hyper-V не работает с процессорами компании AMD с архитектурой Bulldozer.
Технологии виртуализации
Для обеспечения жизнедеятельности среды виртуализации посредством любого гипервизора процессор должен быть обустроен технологией, обеспечивающей виртуализацию – Intel Virtualization, либо же AMD-V. О поддержке этих технологий можно узнать на страничке спецификаций процессора на сайтах, соответственно, Intel и AMD . И технология виртуализация, естественно, должна быть включена в BIOS .
Ещё один важный нюанс: для процессоров Intel в BIOS должны быть отключены специфические технологии Intel VT-d и Trusted Execution. С ними встроенный в Windows гипервизор не дружит. Вот примерно так должны выглядеть настройки BIOS для работы с Hyper-V: технология виртуализации включена, а специфические технологии – выключены.
Устранение неполадок с Hyper-V в Windows 10 Troubleshoot Hyper-V on Windows 10
После обновления до Windows 10 не удается подключиться к узлу нижнего уровня (Windows 8.1 или Server 2012 R2) I updated to Windows 10 and now I can’t connect to my downlevel (Windows 8.1 or Server 2012 R2) host
В Windows 10 диспетчер Hyper-V перемещен в WinRM для удаленного управления. In Windows 10, Hyper-V manager moved to WinRM for remote management. Это значит, что теперь для управления удаленным узлом Hyper-V с помощью диспетчера Hyper-V на нем необходимо включить удаленное управление. What that means is now Remote Management has to be enabled on the remote host in order to use Hyper-V manager to manage it.
Создается неправильный тип контрольной точки даже после его изменения I changed the checkpoint type, but it is still taking the wrong type of checkpoint
При создании контрольной точки в программе «Подключение к виртуальной машине» используется тип, который был указан на момент ее открытия, даже если вы изменили его в диспетчере Hyper-V. If you are taking the checkpoint from VMConnect and you change the checkpoint type in Hyper-V manager the checkpoint taken be whatever checkpoint type was specified when VMConnect was opened.
Закройте и снова откройте программу «Подключение к виртуальной машине», чтобы она создала правильный тип контрольной точки. Close VMConnect and reopen it to make it take the correct type of checkpoint.
При попытке создать виртуальный жесткий диск на устройстве флэш-памяти отображается сообщение об ошибке When I try to create a virtual hard disk on a flash drive, an error message is displayed
Hyper-V не поддерживает диски в формате FAT или FAT32, так как эти файловые системы не предоставляют списки управления доступом (ACL) и не поддерживает файлы размером более 4 ГБ. Hyper-V does not support FAT/FAT32 formatted disk drives since these file systems do not provide access control lists (ACLs) and do not support files larger than 4GB. Диски в формате ExFAT имеют ограниченную функциональность ACL, поэтому также не поддерживаются из соображений безопасности. ExFAT formatted disks only provide limited ACL functionality and are therefore also not supported for security reasons. В PowerShell отображается сообщение об ошибке «Системе не удалось создать «[путь к VHD]»: запрошенная операция не может быть завершена из-за ограничения файловой системы (0x80070299)». The error message displayed in PowerShell is «The system failed to create ‘[path to VHD]’: The requested operation could not be completed due to a file system limitation (0x80070299).»
Используйте диск с файловой системой NTFS. Use a NTFS formatted drive instead.
При попытке установки появляется сообщение: «Не удается установить Hyper-V: процессор не поддерживает преобразование адресов второго уровня (SLAT)». I get this message when I try to install: «Hyper-V cannot be installed: The processor does not support second level address translation (SLAT).»
Для запуска виртуальных машин с помощью Hyper-V требуется поддержка SLAT. Hyper-V requires SLAT in order to run virtual machines. Если ваш компьютер не поддерживает SLAT, размещение на нем виртуальных машин невозможно. If you computer does not support SLAT, then it cannot be a host for virtual mahchines.
Если вы просто хотите установить средства управления, снимите флажок Платформа Hyper-V в разделе Программы и компоненты > Включение или отключение компонентов Windows. If you are only trying to install the management tools, unselect Hyper-V Platform in Programs and Features > Turn Windows features on or off.
Низкоуровневая оболочка Windows должна быть запущена Windows hypervisor must be running
Область применения. Windows Server 2016 Applies To: Windows Server 2016
| Свойство Property | Сведения Details |
|---|---|
| Операционная система Operating System | Windows Server 2016 Windows Server 2016 |
| Продукт или компонент Product/Feature | Hyper-V Hyper-V |
| Уровень серьезности Severity | Предупреждение Warning |
| Категория Category | Предварительные требования Prerequisites |
В следующих разделах курсив указывает текст пользовательского Интерфейса, который отображается в анализатор соответствия рекомендациям для этой проблемы. In the following sections, italics indicates UI text that appears in the Best Practices Analyzer tool for this issue.
Проблема Issue
Низкоуровневая оболочка Windows не запущена. Windows hypervisor is not running.
Влияние Impact
Виртуальные машины не могут быть запущены до запуска низкоуровневой оболочки Windows. Virtual machines cannot be started until Windows hypervisor is running.
Решение Resolution
Проверьте каталог Windows Server, чтобы узнать, является ли этот сервер полным для запуска Hyper-V. Теперь убедитесь, что в BIOS включена аппаратная виртуализация и предотвращение выполнения данных, обеспечивающее аппаратное обеспечение. Затем проверьте журнал событий гипервизора Hyper-V. Check the Windows Server catalog to see if this server is qualified to run Hyper-V. Next, make sure the BIOS is enabled for hardware-assisted virtualization and hardware-enforced data execution prevention. Then, check the Hyper-V-Hypervisor event log.
Изменение определенных параметров в BIOS компьютера может привести к прекращению загрузки операционной системы компьютером или к тому, что устройства, например жесткие диски, недоступны. Changing certain parameters in the system BIOS of a computer can cause that computer to stop loading the operating system, or it can make hardware devices, such as hard disk drives, unavailable. Всегда проконсультируйтесь с руководством пользователя компьютера, чтобы определить правильный способ настройки BIOS системы. Always consult the user manual for the computer to determine the proper way to configure the system BIOS. Кроме того, всегда рекомендуется отследить параметры, которые вы изменяете, и их исходное значение, чтобы при необходимости их можно было восстановить позже. Also, it is always a good idea to keep track of the parameters that you modify and their original value so that you can restore them later if needed. При возникновении проблем после изменения параметров в BIOS системы попробуйте загрузить параметры по умолчанию (параметр обычно доступен в служебной программе настройки BIOS) или обратитесь за помощью к изготовителю компьютера. If you experience problems after changing parameters in the system BIOS, try to load the default settings (an option is usually available in the BIOS configuration utility), or contact the computer manufacturer for assistance.
Проверка поддержки виртуализации в BIOS или UEFI To verify virtualization support in the BIOS or UEFI
Перезагрузите компьютер и получите доступ к BIOS или UEFI с помощью средства настройки. Restart the computer and access the BIOS or UEFI through the configuration tool. Доступ к этому средству обычно предоставляется, когда компьютер проходит через процесс загрузки. Access to this tool usually is available when the computer goes through a boot process. Сразу после включения большинства компьютеров в течение нескольких секунд появится сообщение, содержащее ключ или сочетание клавиш для открытия средства настройки. Immediately after you turn on most computers, a message appears for a few seconds that lists the key or combination of keys to press to open the configuration tool.
Найдите параметры виртуализации и аппаратной защиты, обеспечивающие выполнение данных (DEP), и убедитесь, что они включены. Find the settings for virtualization and hardware-enforced Data Execution Prevention (DEP) and verify that they are on. Ниже приведены общие расположения меню для этих параметров в средстве настройки, а также примеры их именования. Following are common menu locations for these settings in the configuration tool, and examples of what they might be named:
Поддержка виртуализации: Virtualization support:
Обычно доступен под параметрами основного процессора или производительности. Usually available under the settings for the main processor or performance. Иногда он находится под параметрами безопасности. Sometimes it’s under the security settings.
Найдите имена параметров, которые включают «виртуализация» или «технология виртуализации». Look for parameter names that include «virtualization» or «virtualization technology».
Аппаратное обеспечение DEP: Hardware-enforced DEP:
Обычно доступен в параметрах безопасности или памяти. Usually available under the security or memory settings.
Найдите имена параметров, которые включают «выполнение», «выполнение» или «предотвращение». Look for parameter names that include «execution», «execute», or «prevention».
При необходимости включите параметры, следуя инструкциям в средстве настройки. If necessary, turn on the settings by following the instructions in the configuration tool. Сохраните изменения и завершите работу. Save the changes and exit.
Если вы внесли изменения, выключите и снова включите питание, чтобы завершить работу. If you made any changes, turn the power off and then back on to finish.
Рекомендуется выключить и снова включить питание (иногда это называется циклом электропитания), так как изменения не применяются на некоторых компьютерах, пока это не произойдет. We recommend that you turn the power off and then back on (sometimes called a power cycle) because the changes aren’t applied on some computers until this happens.
Затем проверьте журнал событий низкоуровневой оболочки Hyper-V. Next, check the Hyper-V-Hypervisor event log. При возникновении проблем вы также сможете проверить системный журнал. If there are problems, you’ll also check the System log.
Проверка журналов событий To check the event logs
Откройте средство просмотра событий. Open Event Viewer. Нажмите кнопку Пуск, выберите пункт Администрирование, а затем щелкните Просмотр событий. Click Start, click Administrative Tools, and then click Event Viewer.
Откройте журнал событий низкоуровневой оболочки Hyper-V. Open the Hyper-V-Hypervisor event log. В области навигации последовательно разверните узлы журналы приложений и служб >> Microsoft >> Windows >> Hyper-V-гипервизор, а затем выберите пункт Операционная. In the navigation pane, expand Applications and Services Logs >> Microsoft >> Windows >> Hyper-V-Hypervisor, and then click Operational.
Если низкоуровневая оболочка Windows запущена, дальнейшие действия не требуются. If Windows hypervisor is running, no further action is needed. Если гипервизор Windows не работает, сделайте следующее: If Windows hypervisor isn’t running, do this:
Откройте системный журнал. Open the System log. (В области навигации разверните узел журналы Windows и выберите пункт система.) (In the navigation pane, expand Windows Logs and then select System.)
Используйте фильтр для поиска событий гипервизора Hyper-V: Use a filter to find Hyper-V-Hypervisor events:
- На панели действия выберите пункт Фильтровать текущий журнал. In the Actions pane, click Filter Current Log. Для источников событий укажите Hyper-V-гипервизор. For Event sources, specify «Hyper-V-Hypervisor».
- Найдите события, сообщающие о проблемах. Look for events that report problems. Например, событие с ИДЕНТИФИКАТОРом 41 указывает на проблему с конфигурацией BIOS: «сбой запуска Hyper-V; В BIOS отсутствует или не включено значение VMX. » For example, event ID 41 indicates a problem with the BIOS configuration: «Hyper-V launch failed; Either VMX not present or not enabled in BIOS.»
См. также: See Also
Дополнительные сведения об использовании Hyper-V в Windows 10, а также о том, как проверить, может ли компьютер работать под управлением Hyper-v, см. в статье требования к системе для Hyper-v в Windows 10. For details about using Hyper-V on Windows 10, including how to check that your computer can run Hyper-V, see Windows 10 Hyper-V System Requirements.
После ряда удачных и не очень удачных экспериментов с развёртыванием ПО на хостах виртуализации тестового кластера Hyper-V на базе ОС Windows Server 2016 столкнулись с проблемой потери управления компонентами виртуализации. В частности, при попытке получить информацию о виртуальных машинах (Get-VM) или самом хосте (Get-VMHost) через PowerShell появились однотипные ошибки вида:
Get-VM : Hyper-V encountered an error trying to access an object on computer 'KOM-VM01' because the object was not found. The object might have been deleted. Verify that the Virtual Machine Management service on the computer is running.
At line:1 char:1
+ get-VM
+ ~~~~~~
+ CategoryInfo : ObjectNotFound: (:) [Get-VM], VirtualizationException
+ FullyQualifiedErrorId : ObjectNotFound,Microsoft.HyperV.PowerShell.Commands.GetVM
При попытке подключения к хосту с помощью графической консоли Hyper-V Manager, появилась схожая по содержанию ошибка об отсутствии объекта.
Проверяем состояние службы «Hyper-V Virtual Machine Management» (vmms). Служба должна быть включена и запущена.
Следующим этапом выполняем поверхностную проверку состояния инструментария WMI для Hyper-V. В первую очередь убедимся в том, что пространство имён WMI, связанное с виртуализацией вообще присутствует:
Get-WmiObject -Namespace 'rootvirtualization' -List
Get-WmiObject -Namespace 'rootvirtualization' -Class __Namespace
В Windows Server 2016 последняя команда должна вернуть пространство имён ‘rootvirtualizationv2‘:
Также можно попробовать запросить из этого пространства имён какую-нибудь информацию. Например, давайте попробуем получить статусные данные о виртуальных машинах хоста:
Get-WmiObject -Class "Msvm_ComputerSystem" –Namespace "rootvirtualizationv2" | ? {$_.Caption -eq "Virtual Machine" } | Select ElementName,Status,StatusDescriptions
Если запросы к WMI возвращают ошибки об отсутствии объекта, то можно попробовать выполнить процедуру восстановления пространства WMI, связанного с работой компонент виртуализации, командой вида:
mofcomp %SystemRoot%System32WindowsVirtualization.V2.mof
В нашем случае, после выполнения указанной команды, без каких-либо дополнительных манипуляций, заработали командлеты PowerShell и консоль Hyper-V Manager.
Если при добавлении роли Hyper-V в Windows Server 2012 R2 внутри виртуальной машины может возникнуть ошибка «Низкоуровневая оболочка уже запущена» или «Hypervisor is already running». Официально Windows Server 2012 R2 не поддерживает «виртуализацию внутри виртуальной машины», но есть способ обойти эту ошибку и добавить роль Hyper-V. Сначала необходимо убедиться, что процессор хост-системы поддерживает виртуализацию VT-d, включить эту опцию в биосе, а также настроить поддержку виртуализации в параметрах виртуальной машины, в настройках процессора галка virtual intel vt-x/ept or amd-v/rvi.
Дальше в папке с файлами виртуальной машины нужно найти файл *.vmx, открыть его любым текстовым редактором и добавить в конец:
hypervisor.cpuid.v0 = «FALSE»
Всё, можно устанавливать роль Hyper-V и запускать виртуальные машины.
Все манипуляции предложенные в статье пригодны и тестировались для VmWare Workstation 10.0.1 build-1379776 и для Vmware ESXI 5.5.0.
При развертывании гостевой ОС в EFI режиме (тип виртуальной машины Generation 2 – с поддержкой UEFI Hyper-V) иногда не подхватывается загрузчик установочного образа с ошибкой Hyper-V: The image’s hash and certificate are not allowed. Проблем может быть несколько. Если Вы пытаетесь установить на виртуальную машину устаревшую windows или linux есть вероятность, что загрузчик не поддерживает efi режим. Второй вариант загрузке мешает так называемая безопасная загрузка (secure boot).
Так же гостевая ОС может выдать ошибку на подобии:
SCSI DVD (0,0). The image's hash and certificate are not allowed (DB).
No UEFI-compatible file system was found.
No operating system was loaded. Press a key to retry the boot sequence…Либо как на скриншоте ниже:
Проблема в том, что для виртуальных машин Generation 2 в Hyper-V используется среда UEFI с включенным по-умолчанию режимом Secure Boot. Режим безопасной загрузки не позволяет загрузится с недоверенного загрузчика ос в ISO файле.
Чтобы начать установку отключите режим безопасной загрузки в настройках виртуальной машины Параметры -> Безопасность -> Включить безопасную загрузку (Settings -> Security -> Enable Secure Boot).
Или можно оставить Secure Boot включенным, но использовать шаблон «Microsoft UEFI Certificate Authority» вместо “Microsoft Windows”. По информации Microsoft данный шаблон позволяет запускать большинство дистрибутивов в режиме совместимости с Secure Boot.
После внесения этих изменений гостевая ос загрузится в UEFI режиме.