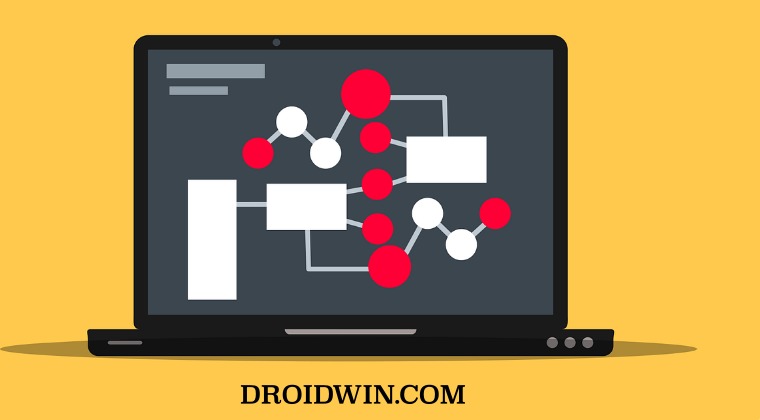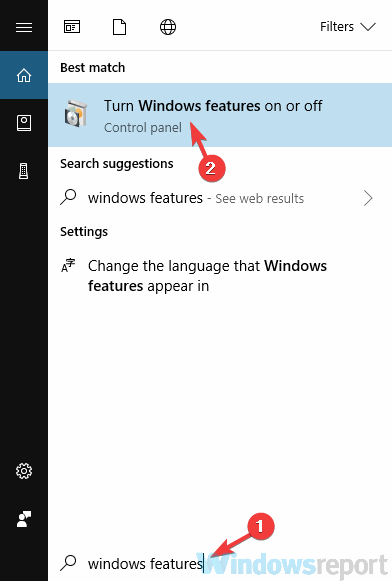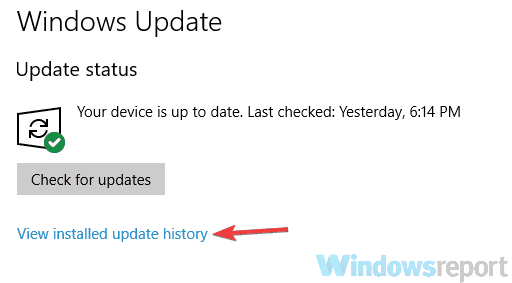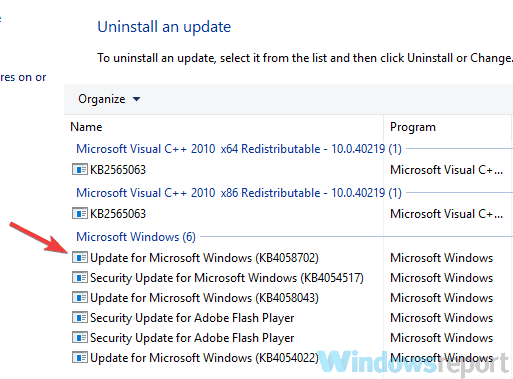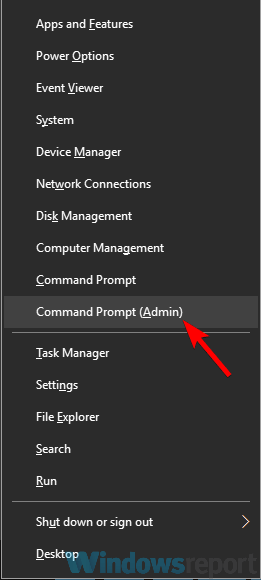Hyper-V, родная для систем Windows – в её серверных выпусках, а также в некоторых десктопных версиях и редакциях – среда для работы с виртуальными машинами и их гостевыми ОС не всегда работает без проблем. Одной из таких проблем может быть выскакивающее при запуске виртуальной машины уведомление, что, мол, Hyper-V не удаётся её запустить, поскольку не выполняется некая низкоуровневая оболочка.
Что это за ошибка, и как её исправить.
Окно с такой ошибкой является универсальной трактовкой, причина может крыться в нескольких вещах.
Системные требования
Если сама Windows не соответствует требованиям для работы с Hyper-V, а десктопные выпуски не все позволяют работать с этим компонентом, он попросту не активируется в системе. Но есть ещё аппаратные требования. Их несоответствие может не влиять на активацию гипервизора, но в дальнейшем стать причиной появления такой ошибки.
Для работы Hyper-V необходимо:
• Не менее 4 Гб RAM;
• 64-битный процессор с поддержкой SLAT и технологии виртуализации.
Хранилище BCD
Рассматриваемая ошибка может говорить о неверной конфигурации данных хранилища BCD. Компонент Hyper-V глубоко интегрирован в Windows и стартует до запуска ядра системы. Если в хранилище BCD вносились изменения для модификации запуска гипервизора, они могут быть неверными. Либо же запуск Hyper-V и вовсе был ранее намеренно отключён с целью временной оптимизации использования ресурсов компьютера. В таком случае конфигурацию BCD в части запуска гипервизора необходимо либо подкорректировать, либо вернуть дефолтное значение путём установки автозапуска Hyper-V. Для установки автозапуска открываем CMD от имени администратора (обязательно), вводим:
bcdedit /set hypervisorlaunchtype auto
После этого осуществляем перезагрузку.
AMD Bulldozer
Hyper-V не работает с процессорами компании AMD с архитектурой Bulldozer.
Технологии виртуализации
Для обеспечения жизнедеятельности среды виртуализации посредством любого гипервизора процессор должен быть обустроен технологией, обеспечивающей виртуализацию – Intel Virtualization, либо же AMD-V. О поддержке этих технологий можно узнать на страничке спецификаций процессора на сайтах, соответственно, Intel и AMD. И технология виртуализация, естественно, должна быть включена в BIOS.
Ещё один важный нюанс: для процессоров Intel в BIOS должны быть отключены специфические технологии Intel VT-d и Trusted Execution. С ними встроенный в Windows гипервизор не дружит. Вот примерно так должны выглядеть настройки BIOS для работы с Hyper-V: технология виртуализации включена, а специфические технологии – выключены.
Загрузка…
В этом руководстве мы покажем вам различные способы устранения проблемы с неработающим Hyper-V на вашем ПК с Windows 11. Hyper-V, разработанный Microsoft, представляет собой аппаратный гипервизор, который дает вам платформу для запуска нескольких экземпляров разных операционных систем на вашем ПК. Хотя в этом домене уже существует довольно много сторонних приложений. [such as VMWare and Virtual machine]так зачем нужна была эта?
Что ж, поскольку Hyper-V встроен в систему, он дает вам гораздо более оптимизированную и эффективную платформу для тестирования гостевой ОС, в которую входят Windows, Ubuntu и множество других дистрибутивов Linux. Однако, несмотря на все преимущества, которые он может предложить, он также не свободен от своей доли проблем.
В связи с этим с большинством проблем сталкиваются те пользователи, которые включили Hyper-V в своей версии Windows Home, используя обходной путь с пакетным файлом. В любом случае, независимо от версии Windows, если Hyper-V не работает и на вашем ПК с Windows 11, то это руководство познакомит вас с несколькими изящными обходными путями для решения этой проблемы. Следите за исправлениями.
Рекомендуется попробовать каждый из перечисленных ниже обходных путей, а затем посмотреть, какой из них принесет вам успех. Итак, имея это в виду, давайте начнем.
ИСПРАВЛЕНИЕ 1: автоматический перезапуск Hyper-V с помощью CMD
- Для начала запустите командную строку от имени администратора.
- Затем выполните приведенную ниже команду, чтобы перезапустить Hyper-Vbcdedit /set hypervisorlaunchtype auto.
- Проверьте, устраняет ли это проблему Hyper-V, которая не работает на вашем ПК с Windows 11.
ИСПРАВЛЕНИЕ 2. Перезапустите Hyper-V вручную из BIOS
- Для начала загрузите компьютер в BIOS.
- Затем перейдите на вкладку «Дополнительно/Производительность» и отключите Hyper-V.
- После этого подождите несколько секунд, а затем снова включите Hyper-V.
- Теперь сохраните изменения, выйдите из BIOS и загрузите компьютер в ОС.
- Затем откройте «Выполнить через Windows + R» и введите следующую команду: optionalfeatures
- Теперь снимите флажок Hyper-V и нажмите OK. Затем подождите несколько секунд, снова проверьте Hyper-V и нажмите OK.
- Наконец, перезагрузите компьютер с Windows 11 и проверьте, работает ли Hyper-V сейчас или нет.
ИСПРАВЛЕНИЕ 3. Перезапустите службу Hyper-V.
Если фоновая служба Hyper-V повреждена или не работает должным образом, Hyper-V столкнется с ее непосредственными последствиями. Поэтому вам следует рассмотреть возможность перезапуска его службы, чтобы решить эту проблему. Вот как это можно сделать:
- Откройте «Выполнить» через Windows + R и введите следующую команду: services.msc.
- Затем откройте службу управления виртуальными машинами Hyper-V.
- Теперь нажмите «Стоп», чтобы завершить эту службу. Затем подождите несколько секунд и нажмите «Пуск».
- Аналогичным образом перезапустите службу виртуализации удаленных рабочих столов Hyper-V. [if present].
- После этого перезагрузите компьютер. Основная проблема теперь будет решена.
Вот и все. Это были три разных метода, которые помогут вам решить проблему, из-за которой Hyper-V не работает на вашем ПК с Windows 11.
by Milan Stanojevic
Milan has been enthusiastic about technology ever since his childhood days, and this led him to take interest in all PC-related technologies. He’s a PC enthusiast and he… read more
Updated on March 22, 2022
- Some Windows 10 users reported that they get the error message Hypervisor is not running when trying to run multiple operating systems.
- First you need to make sure that virtualization is enabled in the BIOS.
- Use a reliable tool to update the drivers to the latest version.
- Also, check if your CPU supports virtualization in order to use native virtualization.
XINSTALL BY CLICKING THE DOWNLOAD FILE
This software will keep your drivers up and running, thus keeping you safe from common computer errors and hardware failure. Check all your drivers now in 3 easy steps:
- Download DriverFix (verified download file).
- Click Start Scan to find all problematic drivers.
- Click Update Drivers to get new versions and avoid system malfunctionings.
- DriverFix has been downloaded by 0 readers this month.
Many users use virtualization, but sometimes they might encounter Hypervisor is not running message on their PC.
This message will prevent you from using virtualization, but in today’s article, we’ll show you how to properly tackle this issue.
Virtualization is a useful feature, but sometimes problems with it can occur. Speaking of virtualization issues, here are some common problems that users reported:
- Hypervisor is not running Windows 10 Pro, BIOS – This problem can occur if virtualization isn’t enabled in BIOS, so be sure to find this feature and enable it.
- Hypervisor launch has been disabled through the hypervisorlaunchtype bcdedit setting – Sometimes Hyper-V feature can be disabled, but you should be able to start it simply by running a single command in Command Prompt.
- Hyper-V failed to start Hypervisor is not running – This problem can occur if your BIOS is out of date. To fix the issue, update your BIOS and check if that solves the problem.
- Virtual machine error Hypervisor is not running – Sometimes this problem can occur due to problematic updates, and in order to fix the issue, it’s advised to find and remove these updates manually.
- Hypervisor is not enabled, present, working – These are some common problems that can occur with Hyper-V, but you should be able to fix them using one of our solutions.
How do I fix the Hypervisor not running error on Windows 10?
- Make sure that virtualization is enabled in BIOS
- Update your BIOS
- Update the drivers to the latest version
- Reinstall HyperV feature
- Remove problematic updates
- Use bcdedit command
- Use DISM command
- Check if your CPU supports virtualization
- Use third-party applications
1. Make sure that virtualization is enabled in BIOS
If you’re getting Hypervisor is not running message, perhaps the problem is related to your BIOS settings. As you know, in order to use virtualization, this feature needs to be actually enabled in BIOS.
To check if virtualization is enabled, just enter BIOS and look for this feature.
How to enable virtualization in BIOS:
- Access your BIOS (If you need a hand, here’s how to enter BIOS on a Windows 7, 10 or 11 PC).
- Then, click on Advanced Mode, and go to the Advanced tab.
- Select CPU Configuration and set the Intel Virtualization Technology option (for Intel) or the SVM Mode (for AMD) to Enabled.
- Make sure you save the changes before you exit this screen.
That is how to enable Hyper-V Hypervisor in Windows 10. However, note that enabling virtualization can be different according to your CPU, PC model, chipset, and of course, motherboard.
To see how to properly access BIOS and find this feature, we advise you to check your motherboard manual for more information.
Once you enable this feature, go back to Windows and check if the problem is still there.
2. Update your BIOS
The problem with virtualization can be your BIOS, so if you’re getting the Hypervisor is not running message on your PC, the problem might be an outdated BIOS.
Several users reported that they fixed this problem by updating their BIOS to the latest version.
This is an advanced process, and if you don’t perform it properly you can cause permanent damage to your PC, so we advise you to be extra cautious.
We already wrote a short guide on how to flash your BIOS, but if you know how to properly update BIOS on your motherboard, check your motherboard manual for detailed information.
3. Update the drivers to the latest version
If you’re unable to use virtualization due to Hypervisor is not running message, perhaps the problem is related to your drivers.
If you want to update all drivers on your PC fasts, perhaps using a third-party solution might be the best choice.
Using our recommendation, you can automatically update all your drivers with just a couple of clicks.
⇒ Get DriverFix
4. Reinstall the HyperV feature
- In the Search bar type windows features, and choose Turn Windows features on or off from the list of results.
- Locate the HyperV feature and uncheck it. Now click OK to save changes. If you’re asked to restart your PC, be sure to do so.
- Once your PC restarts, go back to Windows Features window and enable the Hyper-V feature. You might be asked to restart your PC once again, so be sure to do that.
According to users, if you’re getting this error, perhaps there’s a glitch with HyperV feature.
Sometimes various Windows glitches can occur, but you can fix most problems with HyperV simply by reinstalling it.
Once your system restarts, the problem with Hyper-V should be resolved and everything will start working again.
In addition, the Task Manager can detect if it’s running on a physical or virtual machine. Under the Performance tab, the label Virtual machine: Yes is listed if a hypervisor has been detected.
Tip
The best virtual machines for Windows 10 are VMware Workstation, VirtualBox, Hyper-V, and Citrix Hypervisor. For more information about each machine, check out our in-depth guide.
5. Remove problematic updates
- Press the Windows Key + I to open the Settings app.
- Navigate to the Update & Security section, and select View update history.
- You should now see a list of recent updates. Pay attention to the recent updates and memorize them or write them down. Now click Uninstall updates.
- List of recent updates will appear in the new window. To remove an update, double-click it and follow the instructions on the screen.
Outdated drivers are the main reason for errors & system issues. If some of your files are missing or crashing, an automated solution like DriverFix can solve these problems in just a couple of clicks. And it’s also lightweight on your system!
If the error started appearing recently, the problem might be a problematic Windows update.
As you know, Windows installs updates automatically, and if the problem started appearing recently, it’s possible that the update is causing it.
To fix the problem, it’s advised that you find the problematic update and remove it, by following our above steps.
Once the update is removed, check if the problem is resolved. You might have to repeat this step a couple of times before you find the update that is causing the problem.
Once you find the problematic update, be sure to write its name down.
Windows tends to install the missing updates automatically, so in order to prevent this problem from reappearing, we advise you to block this update from installing automatically.
- Fix Hypervisor_Error BSOD in Windows 10/11
- How to disable Hyper-V in Windows 11
- Seeing the Hyper-V Assembly not found error?
- How to fix the Hyper-V ran out of memory error
- Can’t Install Hyper-V in Windows 10
6. Use the bcdedit command
- Press the Windows Key + X, and select Command Prompt (Admin) or PowerShell (Admin) from the menu.
- When Command Prompt opens, run the following command:
bcdedit /store c:BootBCD /set hypervisorlaunchtype Auto
After the command is executed, check if the problem with virtualization is resolved. Alternatively, you can also use the bcdedit /set hypervisorlaunchtype auto command.
If you’re having problems with virtualization, perhaps you can fix the problem simply by running a single command in Command Prompt.
7. Use the DISM command
- Start Command Prompt as an administrator.
- When Command Prompt starts, run this command:
dism /online /enable-feature /featurename:Microsoft-Hyper-V -All
Sometimes you might get this error because certain components aren’t working properly. To fix this problem, it’s advised that you run the DISM command in order to enable the HyperV feature.
Once the command is executed, Hyper-V feature should be enabled and the problem with virtualization should be resolved.
8. Check if your CPU supports virtualization
In order to use native virtualization in Windows 10, it’s necessary that your processor supports certain features. If it doesn’t have these features, you won’t be able to use the built-in virtualization.
To see if your processor supports virtualization, you’ll need to check its specifications on the manufacturer’s website.
Alternatively, you can use third-party tools in check if your processor supports virtualization.
Many users reported that virtualization won’t work on their PC since the processor doesn’t support SLAT feature.
If your processor doesn’t support the necessary features, you might have to change it in order to use built-in virtualization.
9. Use third-party applications
If you didn’t manage to fix Hypervisor is not running error, perhaps you might want to try using a third-party solution as a workaround.
Even if your processor doesn’t support the virtualization features, you should be able to create a virtual machine in Windows using our recommendation software.
This tool specializes in virtualization, and it offers all the necessary features for both advanced and first-time users alike, so we strongly suggest that you try it out.
⇒ Get WMware Workstation 16
The hypervisor is not running error can cause problems, but we hope that you managed to fix it using one of our solutions. For more suggestions, please access the comments section below.
Мы можем одновременно запускать Windows 11/10 или другие платформы, такие как Linux, на одном компьютере с Hyper-V или любой другой платформой виртуальных машин. Однако некоторые пользователи сообщают, что при попытке включить Hyper-V или запустить виртуальную машину в диспетчере Hyper-V они получают ошибку 0x80070057. В этой статье мы увидим, что вы можете сделать, если увидите код ошибки Hyper-V 0x80070057. .
Видимые ошибки:
Hyper-V не удалось запустить рабочий процесс, один или несколько аргументов неверны, код ошибки 0x80070057
ИЛИ
Произошла ошибка при попытке сохранить состояние выбранной виртуальной машины. Один или несколько аргументов недействительны, код ошибки 0x80070057.
ИЛИ
Windows не удалось внести запрошенные изменения.
Неверный параметр.
Код ошибки: 0x80070057
Что такое ошибка виртуальной машины 0x80070057?
Код ошибки 0x80070057 не позволяет пользователям включать Hyper-V или запускать виртуальную машину в диспетчере Hyper-V на своем компьютере с Windows. Код ошибки обычно является результатом неправильного параметра или поврежденных или отсутствующих системных файлов.
Если вы видите код ошибки Hyper-V 0x80070057 при попытке включить Hyper-V с помощью Возможности системы Windows или запустите виртуальную машину в диспетчере Hyper-V, а затем используйте решение, приведенное ниже, для решения этой проблемы.
- Убедитесь, что компьютер соответствует минимальным системным требованиям
- Включить аппаратную виртуализацию
- Включить Hyper-V с помощью PowerShell
- Настроить реестр
Давайте начнем.
1]Убедитесь, что система соответствует минимальным системным требованиям.
Прежде всего, мы должны увидеть системные требования Hyper-V. Вы не сможете включить Hyper-V, если системные требования не выполнены. Итак, убедитесь, что ваш компьютер соответствует указанным ниже системным требованиям.
- Процессор: двухъядерный (или более) совместимый 64-разрядный процессор с тактовой частотой 1 ГГц (или быстрее)
- Оперативная память: 4 ГБ или выше
- Системная память: минимум 64 ГБ или больше
- Системная прошивка должна поддерживать UEFI и безопасную загрузку.
- Поддержка доверенного платформенного модуля (TPM) версии 2.0
- Видеокарта должна быть совместима с DirectX 12 или более поздней версии.
Поддержка драйвера WDDM 2.0 - Дисплей с поддержкой 720p HQ с диагональю более 9 дюймов и 8-битной цветной панелью
Если вы выполнили эти системные требования, перейдите к следующему решению.
Читать: виртуальная машина Hyper-V зависла в сохраненном состоянии
2]Включить аппаратную виртуализацию
Если вы не можете включить Hyper-V, включите аппаратную виртуализацию. Для создания виртуальной машины требуется виртуализация Hyper-V, и иногда Hyper-V отказывается включаться, если эта функция отключена в BIOS. По умолчанию эта функция включена, но ее можно отключить с помощью обновления BIOS или системы. Итак, включите аппаратную виртуализацию на своем компьютере и повторите попытку.
3]Включите Hyper-V с помощью PowerShell
Большинство из нас не осознает тот факт, что нам не всегда нужно использовать графический интерфейс для включения Hyper-V, вместо этого мы можем использовать команду PowerShell, чтобы сделать то же самое. Для некоторых жертв можно легко включить Hyper-V с помощью команды PowerShell. Выполните шаги, указанные ниже, чтобы сделать то же самое.
Теперь проверьте, включен ли Hyper-V.
4]Настроить реестр
Если виртуальная машина не запускается в Hyper-V, весьма вероятно, что какой-то ключ реестра настроен неправильно или нуждается в некотором изменении. Это изменение необходимо, поскольку McAfee VirusScan Enterprise 8.8 Patch 5 создает строку mfedisk, которая мешает работе Hyper-V.
Прежде чем вносить какие-либо изменения, создайте резервную копию реестра, чтобы ее можно было использовать, если что-то пойдет не так. После создания резервной копии откройте редактор реестра и перейдите в следующую папку.
HKEY_LOCAL_MACHINESYSTEMCurrentControlSetControlClass{4d36e967-e325-11ce-bfc1-08002be10318}
Найдите mfedisk и удалите его.
Наконец, перезагрузите компьютер и проверьте, решена ли проблема.
Надеюсь, вы сможете решить проблему, используя решения, упомянутые в этой статье.
Чтение: ошибка 0x80370102, не удалось запустить виртуальную машину.
Как исправить код ошибки 0x80070057?
См. этот пост, если вы получаете сообщение об ошибке 0x80070057 в Windows 11/10 при использовании Центра обновления Windows, установке или обновлении Windows, запуске резервного копирования Windows и т. д., тогда вы увидите этот вездесущий код ошибки, когда один или несколько аргументов недействительны.
Читайте . Исправьте ошибку 0x800f080c Hyper-V в Windows.
- Remove From My Forums
-
Вопрос
-
Windows Server 2016. Установил роль Hyper-V. Создаю новую виртуальную машину. Добавляю образ для установки и всё.
Не запускается. Перечитал несколько тем с подобными ошибками. Ничего не помогло. Переустановил роль. Результат одинаковый.
Пишет — Приложение обнаружило ошибку при попытке изменить состояние виртуальной машины. Права на папку с виртуальной машиной установил ВСЕ-полный доступ. Не могу понять что не так. Помогите пожалуйста.
Ответы
-
В общем сегодня принял решение больше не мучиться. Нет ни сил, ни времени, ни нервов.
Тем более сегодня обнаружил ещё один трабл. Со вчерашнего вечера скачивание обновлений стоит на 0%.
Переустановлю по чистому.
Всем большое спасибо за помощь.
-
Помечено в качестве ответа
9 марта 2021 г. 8:45
-
Помечено в качестве ответа