Автоматический перевод этой страницы выполнен Microsoft Translator
При настройке принтера HP принтер не обнаруживается приложением HP Smart или операционной системой. Чтобы завершить настройку,
убедитесь в том, что программное обеспечение обновлено и соединение между устройством и принтером исправно.
Принтер не найден или указан в приложении HP Smart
Устранение неполадок, если принтер не обнаружен во время исходной настройки при помощи приложения HP Smart на компьютере или
мобильном устройстве.
Настройка подключения Wi-Fi
Если беспроводной принтер не найден во время установки с помощью HP Smart, убедитесь в отсутствии проблем с сетью и проверьте
выполнение требований к установке.
Выполните следующие процедуры в указанном порядке. После каждой процедуры возвращайтесь к настройке принтера, чтобы проверить,
не устранена ли проблема.
-
Перезапустите принтер и компьютер или мобильное устройство, чтобы сбросить возможные состояния ошибок.
-
Восстановите режим настройки Wi-Fi.
-
Большинство принтеров с сенсорным экраном или меню. В меню Беспроводная связь
или Настройка
, выберите пункт Настройка сети или Параметры, затем выберите Восстановить параметры сети.
-
Принтеры без сенсорного экрана или меню. Перейдите к пункту Восстановление режима настройки Wi-Fi на принтере HP, чтобы восстановить настройки по умолчанию путем нажатия кнопок на принтере.
-
-
На компьютере или мобильном устройстве откройте список доступных сетей.
-
Если вы подключились не к своей сети, отключитесь от нее и подключитесь к своей сети Wi-Fi. Не подключайтесь к сигналу Wi-Fi
принтера DIRECT-xx-HP [название модели вашего принтера].Прим.:
Подключение к принтеру не может быть установлено в общедоступных или гостевых сетях, позволяющих выполнять вход в гостевом
режиме в школах, гостиницах или кафе. -
Если сетевое подключение отсутствует, подключитесь к своей сети, а затем снова проверьте состояние подключения к сети. Когда
подключение установлено, рядом с именем сети появляется галочка или состояние «Подключено».
-
-
Разрешите дополнительные подключения на своем компьютере или мобильном устройстве.
-
Включите Wi-Fi (только для ПК): Включите Wi-Fi, даже если компьютер подключен к сети с помощью Ethernet. Если Wi-Fi не включается
одновременно с использованием проводного подключения, временно отсоедините кабель Ethernet, чтобы включить Wi-Fi. -
Включите Bluetooth: Приложение HP Smart использует Bluetooth для обнаружения принтера во время установки.
-
Включите параметр определения местоположения (только для мобильных устройств): После установки HP Smart для iOS и Android
включите службу определения местоположения в настройках устройства, чтобы разрешить приложению использовать ваше местоположение
и Bluetooth.
-
-
Расположите принтер и компьютер или мобильное устройство не далее 8 метров (26 футов) от маршрутизатора или усилителя сигнала,
затем проверьте состояние подключения.-
Подключение принтера: Если индикатор беспроводной связи или значок
постоянно горит синим, принтер подключен к сети. Если индикатор или значок выключен или мигает, принтер не подключен к сети.
-
Подключение компьютера или мобильного устройства: Проверьте мощность сигнала сети: Если значок беспроводной связи сообщает
о слабом сигнале, подойдите ближе к маршрутизатору или усилителю сигнала, пока сигнал не усилится
. Стены, металлические шкафы и электронные приборы, излучающие радиосигналы, могут ослабить сигнал беспроводной сети.
-
-
Повторно установите HP Smart из магазина приложений и добавьте принтер еще раз.
-
Откройте любой веб-сайт, чтобы убедиться в доступности интернета. Если страница загружается медленно, перезагрузите маршрутизатор.
При необходимости обратитесь к своему интернет-провайдеру, чтобы он проверил доступность Интернета.
Установка проводного сетевого подключения
Проверьте наличие проблем с сетью и просмотрите требования к настройке, если ваш принтер проводной сети (Ethernet) не найден
во время настройки с помощью HP Smart.
Выполните следующие процедуры в указанном порядке. После каждой процедуры возвращайтесь к настройке принтера, чтобы проверить,
не устранена ли проблема.
-
Отсоедините кабель Ethernet от маршрутизатора и принтера. Проверьте кабель на наличие повреждений, затем убедитесь, что это
кабель Ethernet, а не телефонный кабель.Прим.:
Кабели Ethernet и телефонные кабели похожи, но обычно кабели Ethernet больше, и на их разъемах видны восемь проводов.
-
Подсоедините кабель к другому порту Ethernet или LAN на маршрутизаторе, а другой конец подсоедините к порту Ethernet принтера
. Проверьте индикаторы порта Ethernet. Если соединение установлено, зеленый индикатор светится непрерывно, а оранжевый индикатор
активности мигает.Прим.:
Некоторые принтеры могут подключаться не сразу. Подождите, пока не включится значок Ethernet
или значок Wi-Fi
на панели управления принтера.
-
На компьютере или мобильном устройстве откройте список доступных сетей.
-
Если подключенная сеть не ваша, отключите ее от сети и повторно подключитесь к обычной сети. Не подключайтесь к сигналу Wi-Fi
принтера DIRECT-xx-HP [название модели вашего принтера].Прим.:
Подключение к принтеру не может быть установлено в общедоступных или гостевых сетях, позволяющих выполнять вход в гостевом
режиме в школах, гостиницах или кафе. -
Если сетевое подключение отсутствует, подключитесь к своей сети, а затем снова проверьте состояние подключения к сети. Когда
подключение установлено, рядом с именем сети появляется галочка или состояние «Подключено».
-
-
Найдите IP-адрес принтера.
-
Приложение HP Smart (Windows, Mac): Откройте приложение, щелкните свой принтер, затем щелкните плитку «Параметры принтера»,
чтобы найти IP-адрес. -
Приложение HP Smart (Android, iOS): Откройте приложение, коснитесь принтера, затем коснитесь сведений о принтере или сети , чтобы найти IP-адрес.
-
Большинство принтеров с сенсорным экраном или меню. Откройте меню Сводная информация о беспроводном подключении или Параметры сети, чтобы найти IP-адрес.
-
Принтеры без сенсорного экрана или меню. Напечатайте информационную страницу или отчет о беспроводной сети, нажимая комбинацию
кнопок для вашего принтера. IP-адрес указан на распечатке.
-
-
Вернитесь в HP Smart и выберите «Добавить с помощью IP-адреса «, чтобы вручную добавить принтер в приложение.
-
Повторно установите HP Smart из магазина приложений и добавьте принтер еще раз.
-
Откройте любой веб-сайт, чтобы убедиться в доступности интернета. Если страница загружается медленно, перезагрузите маршрутизатор.
При необходимости обратитесь к своему интернет-провайдеру, чтобы он проверил доступность Интернета.
Настройка подключения через USB (Windows)
Если принтер USB не обнаружен приложением HP Smart во время настройки, убедитесь, что ос Windows обновлена, проверьте наличие
проблем с подключением по USB, затем переустановите приложение.
Прим.:
Принтер HP+ или принтер, на который распространяется программа, не может быть зарегистрирован в HP Smart Advance или Instant
Ink через подключение по USB. Используйте приложение HP Smart для настройки принтера через подключение Wi-Fi или Ethernet
для доступа к дополнительным функциям. Дополнительные сведения см. в документе Настройка принтера HP (приложение HP Smart).
Проверка обновлений Windows
Установите любые новые или дополнительные обновления Windows.
-
Выполните поиск Windows и откройте пункт «Проверить наличие обновлений», затем нажмите кнопку «Проверить наличие обновлений», если она не запускается автоматически.
-
При обнаружении любых новых обновлений дождитесь автоматической загрузки и установки обновлений на компьютере.
-
Если ОС Windows не находит новые обновления, выполните следующие действия.
-
-
Выполните поиск Windows и откройте «Необязательные обновления», выберите необязательные обновления, которые необходимо установить, затем нажмите «Загрузить и установить».
-
Перезагрузите компьютер при появлении запроса на завершение установки обновлений.
Проверьте подключение USB (Windows)
Если принтер USB не обнаруживается во время настройки приложения HP Smart, проверьте кабель USB на предмет повреждений и его
подключения к компьютеру.
-
Отсоедините кабель USB от принтера и компьютера.
-
Убедитесь, что длина кабеля не превышает 3 м (9 футов), и на его кабеле отсутствуют такие повреждения, как вращание или серьезных
перегибов.-
Если кабель слишком длинный или поврежден, замените его.
-
Если длина кабеля правильная, и он не поврежден, выполните следующие действия.
-
-
Повторно подсоедините кабель USB к принтеру, а другой конец кабеля непосредственно к порту USB на компьютере.
Прим.:
Концентраторы USB могут не обеспечивать достаточной мощности для правильной работы принтера.
-
Подождите 15 минут, пока Windows установит базовые драйверы печати.
-
Выполните поиск Windows и откройте папку «Устройства и принтеры«, затем найдите имя принтера в списке подключенных устройств.
-
Если принтера нет в списке, выполните следующие действия.
-
Если принтер есть в списке, откройте приложение HP Smart, затем щелкните «Добавить принтер» или » Добавить »
. Следуйте подсказкам, чтобы настроить подключение USB. Если проблема не устранена, выполните следующее действие.
-
-
Подсоедините кабель USB к другому порту USB компьютера.
-
Откройте приложение HP Smart, затем щелкните «Добавить принтер» или » Добавить »
.
-
Следуйте подсказкам, чтобы настроить подключение USB.
Переустановите приложение HP Smart (Windows)
Удалите приложение HP Smart в Windows, затем переустановите приложение и следуйте инструкциям по настройке подключения USB.
-
Отсоедините от принтера все кабели USB.
-
Выполните поиск Windows и откройте функцию добавления и удаления программ.
-
Щелкните правой кнопкой мыши строку HP Smart в списке и выберите пункт «Удалить».
-
Если отображается сообщение Контроль учетных записей пользователей, нажмите Да.
-
Следуйте инструкциям, чтобы завершить удаление программного обеспечения, затем перезагрузите компьютер.
-
Выполните поиск Windows и откройте Панель управления.
-
Щелкните «Устройства и принтеры» и найдите имя принтера в списке.
-
Если имя принтера указано в списке, щелкните правой кнопкой по значку, затем выберите «Удалить устройство» или «Удалить устройство».
-
Если имя принтера не указано в списке, выполните следующие действия.
-
-
Перейдите к HP Smart – Microsoft Store (на английском языке) и щелкните Установить.
-
Откройте приложение HP Smart, затем щелкните «Добавить принтер» или » Добавить »
.
-
Следуйте подсказкам, чтобы настроить подключение USB.
Настройка подключения через USB (MacOS)
Если приложение HP Smart не может найти подключенный по USB принтер во время настройки, убедитесь, что операционную систему
MacOS обновлена, проверьте наличие проблем с подключением по USB, затем переустановите приложение.
Прим.:
Принтер HP+ или принтер, на который распространяется программа, не может быть зарегистрирован в HP Smart Advance или Instant
Ink через подключение по USB. Используйте приложение HP Smart для настройки принтера через подключение Wi-Fi или Ethernet
для доступа к дополнительным функциям. Дополнительные сведения см. в документе Настройка принтера HP (приложение HP Smart).
-
На компьютере Mac щелкните значок «Индикатор «,
чтобы выполнить поиск и открыть обновление ПО.
-
При отсутствии обновлений выполните следующие действия.
-
При наличии обновлений следуйте запросам, чтобы обновить компьютер Mac и перезагрузить его. После перезагрузки откройте приложение
HP Smart. При необходимости щелкните «Добавитьпринтер» или «Добавить», затем следуйте запросам, чтобы настроить подключение USB. Если проблема остается, выполните следующие
действия.
-
-
Отсоедините кабель USB от принтера и компьютера.
-
Убедитесь, что длина кабеля не превышает 3 м (9 футов), и на его кабеле отсутствуют такие повреждения, как вращание или серьезных
перегибов.-
Если кабель слишком длинный или поврежден, замените его.
-
Если длина кабеля правильная, и он не поврежден, выполните следующие действия.
-
-
Повторно подсоедините кабель USB к принтеру, а другой конец кабеля непосредственно к порту USB на компьютере.
Прим.:
Концентраторы USB могут не обеспечивать достаточной мощности для правильной работы принтера.
-
Подождите 15 минут, пока MacOS установит драйверы печати.
-
На компьютере Mac щелкните значок «Индикатор «,
чтобы найти и открыть » Принтеры и сканеры".
-
Найдите имя принтера в списке подключенных устройств.
-
Если принтера нет в списке, выполните следующие действия.
-
Если принтер есть в списке, откройте приложение HP Smart. Щелкните «Добавить принтер» или «Добавить»
и следуйте подсказкам по настройке подключения USB. Если проблема остается, выполните следующие действия.
-
-
Подсоедините кабель USB к другому порту USB на компьютере Mac.
-
Откройте приложение HP Smart, щелкните «
Добавить принтер» или значок «Добавить», затем дождитесь, пока приложение не определит принтер.
-
Если приложение HP Smart не находит принтер, выполните следующие действия.
-
Если приложение HP Smart находит ваш принтер, следуйте подсказкам для завершения настройки принтера USB.
-
-
Удалите приложение HP Smart.
-
На компьютере Mac щелкните значок «Индикатор »
, затем найдите и откройте папку «Приложения «.
-
Щелкните и перетащите HP Smart на значок Корзины на панели Dock.
-
Щелкните правой кнопкой мыши значок корзины, затем выберите » Очистить корзину».
-
Перезагрузите компьютер Mac, чтобы завершить удаление.
-
-
Перейдите к HP Smart – Mac App Store (на английском языке) и щелкните Установить.
-
Откройте приложение HP Smart, затем щелкните «Добавить принтер» или » Добавить »
.
-
Следуйте подсказкам, чтобы настроить подключение USB.
Принтер не найден или указан в Windows
Устранение неполадок, если принтер не найден во время исходной настройки на рабочем столе или ноутбуке с ОС Windows.
Полнофункциональный драйвер Windows (HP Easy Start)
Устранение неполадок, если приложение HP Easy Start для Windows не может найти ваш принтер.
Выполните следующие процедуры в указанном порядке. Вернитесь к настройке после выполнения каждого задания, чтобы определить,
устранена ли проблема.
-
Перезагрузите принтер и компьютер, чтобы устранить возможные ошибки.
-
Проверьте наличие неполадок и ознакомьтесь с требованиями к вашему типу подключения.
-
Настройка принтера Wi-Fi
-
Переместите принтер в пределах 8 м от маршрутизатора или удлинителя диапазона, затем убедитесь,
что индикатор беспроводной связи горит синим цветом. Если индикатор не горит или мигает, принтер не подключен к сети.
-
Убедитесь, что компьютер подключен к нужной сети. Если значок беспроводной связи показывает слабый
сигнал, пододвиньте его ближе к маршрутизатору или удлинитель диапазона, пока не отобразится слабый сигнал
. Стены, металлические шкафы и электронные приборы, излучающие радиосигналы, могут ослабить сигнал беспроводной сети.
Прим.:
Подключение принтера не может быть установлено в общедоступных или гостевох сетях, которые требуют входа в систему в гостевом
режиме или для подтверждения использования, например, сети, используемые в школе, кафе или кафе. -
Отсоедините все кабели USB принтера во избежание проблем с настройкой Wi-Fi.
-
Откройте любой веб-сайт, чтобы убедиться в доступности интернета. Если страница загружается медленно, перезагрузите маршрутизатор.
При необходимости обратитесь к своему интернет-провайдеру, чтобы он проверил доступность Интернета.
-
-
Настройка принтера для работы в проводной сети (Ethernet)
-
Отсоедините кабель Ethernet от маршрутизатора и принтера. Проверьте кабель на предмет повреждений, а затем убедитесь, что
это кабель Ethernet, а не телефонный кабель. На разъеме должно быть восемь видимых проводов. -
Подсоедините кабель к другому порту Ethernet или LAN на маршрутизаторе, а другой конец подсоедините к порту Ethernet принтера
. Проверьте индикаторы порта Ethernet. Если соединение установлено, зеленый индикатор светится непрерывно, а оранжевый индикатор
активности мигает.Прим.:
Некоторые принтеры могут подключаться не сразу. Подождите, пока не включится значок Ethernet
или значок Wi-Fi
на панели управления принтера.
-
-
Настройка принтера USB
-
Отсоедините кабель USB от компьютера и принтера и проверьте кабель на наличие повреждений. При необходимости замените кабель.
-
Не используйте кабель длиной более 3 м.
-
Подключите кабель USB принтера напрямую в порт USB компьютера. Не используйте концентратор USB.
-
-
-
Загрузите HP Print and Scan Doctorи следуйте инструкциям на экране, чтобы установить и запустить средство устранения неполадок.
Если принтер не найден, нажмите Мое устройство не указано и следуйте инструкциям по устранению проблем с подключением.
-
Выполните поиск Windows и откройте функцию добавления и удаления программ, затем найдите в списке программ имя принтера HP.
-
Если вы нашли свой принтер, выберите имя принтера, затем нажмите Удалить.
-
Если вам не удалось найти свой принтер, найдите и откройте раздел Принтеры и сканеры, выберите свой принтер, затем нажмите Удалить устройство.
-
-
После удаления драйвера перейдите HP Smart – Microsoft Store к (на английском языке) для установки приложения HP Smart и настройки принтера.
Встроенный драйвер Windows
Устранение неполадок, связанных с тем, что принтер не найден на ноутбуке или рабочем столе Windows с помощью встроенного драйвера.
Эти действия выполняется для настройки принтера через . Возможно, что нужный принтер отсутствует в списке .
Выполните следующие процедуры в указанном порядке. Вернитесь к настройке после выполнения каждого задания, чтобы определить,
устранена ли проблема.
-
Перезагрузите принтер и компьютер, чтобы устранить возможные ошибки.
-
Проверьте наличие неполадок и проверьте требования к типу установки.
Настройка принтера Wi-Fi
-
Переместите принтер в пределах 8 метров от маршрутизатора или удлинителя диапазона, затем проверьте состояние подключения.
Если индикатор беспроводной связи горитсплошным синим цветом, принтер подключен к сети. Если индикатор не горит или мигает, принтер не подключен к сети.
-
Убедитесь, что компьютер подключен к нужной сети. Если значок беспроводной связи показывает слабый
сигнал, пододвиньте его ближе к маршрутизатору или удлинитель диапазона, пока не отобразится слабый сигнал
. Стены, металлические шкафы и электронные приборы, излучающие радиосигналы, могут ослабить сигнал беспроводной сети.
Прим.:
Подключение к принтеру не может быть установлено в общедоступных или гостевых сетях, позволяющих выполнять вход в гостевом
режиме в школах, гостиницах или кафе. -
Убедитесь, что принтер не подключен к компьютеру с помощью кабеля USB. Подключение по USB может блокировать настройку Wi-Fi.
-
Откройте любой веб-сайт, чтобы убедиться в доступности интернета. Если страница загружается медленно, перезагрузите маршрутизатор.
При необходимости обратитесь к своему интернет-провайдеру, чтобы он проверил доступность Интернета.
Настройка принтера для работы в проводной сети (Ethernet)
-
Отсоедините кабель Ethernet от маршрутизатора и принтера. Проверьте кабель на предмет повреждений, а затем убедитесь, что
это кабель Ethernet, а не телефонный кабель. На разъеме должно быть восемь видимых проводов. -
Подсоедините кабель к другому порту Ethernet или LAN на маршрутизаторе, а другой конец подсоедините к порту Ethernet принтера
. Проверьте индикаторы порта Ethernet. Если соединение установлено, зеленый индикатор светится непрерывно, а оранжевый индикатор
активности мигает.Прим.:
Некоторые принтеры могут подключаться не сразу. Подождите, пока не включится значок Ethernet
или значок Wi-Fi
на панели управления принтера.
Настройка принтера USB
-
Отсоедините кабель USB от компьютера и принтера и проверьте кабель на наличие повреждений. При необходимости замените кабель.
-
Не используйте кабель длиной более 3 м.
-
Подключите кабель USB принтера напрямую в порт USB компьютера. Не используйте концентратор USB.
-
-
Нажмите .
-
Выполните поиск Windows и откройте Центр обновления Windows, затем щелкните «Проверить наличие обновлений», чтобы убедиться в наличии последнего ПО принтера.
-
Обновите микропрограмму принтера: Откройте Загрузки ПО и драйверов HP, чтобы найти и загрузить обновления микропрограммы принтера.
-
Выполните поиск Windows и откройте параметры устранения неполадок, затем щелкните «Дополнительные средства устранения неполадок .
Принтер не найден или доступен в MacOS
Устранение неполадок, если ваш принтер не обнаружен во время исходной настройки в MACOS.
Встроенный драйвер MacOS
Устранение неполадок, если ваш принтер не обнаружен на компьютере Mac. Также может отображаться сообщение «Нет доступных принтеров».
Выполните следующие процедуры в указанном порядке. Используйте принтер после каждой процедуры, чтобы проверить, удалось ли
устранить проблему.
-
Перезапустите принтер и Компьютер Mac, чтобы устранить возможные ошибки.
-
Проверьте наличие неполадок и ознакомьтесь с требованиями к вашему типу подключения.
-
Настройка принтера Wi-Fi
-
Переместите принтер в пределах 8 м от маршрутизатора или удлинителя диапазона, затем убедитесь,
что индикатор беспроводной связи горит синим цветом. Если индикатор не горит или мигает, принтер не подключен к сети.
-
Убедитесь, что компьютер подключен к нужной сети. Если значок беспроводной связи показывает слабый
сигнал, пододвиньте его ближе к маршрутизатору или удлинитель диапазона, пока не отобразится слабый сигнал
. Стены, металлические шкафы и электронные приборы, излучающие радиосигналы, могут ослабить сигнал беспроводной сети.
Прим.:
Подключение принтера не может быть установлено в общедоступных или гостевох сетях, которые требуют входа в систему в гостевом
режиме или для подтверждения использования, например, сети, используемые в школе, кафе или кафе. -
Отсоедините все кабели USB принтера во избежание проблем с настройкой Wi-Fi.
-
Откройте любой веб-сайт, чтобы убедиться в доступности интернета. Если страница загружается медленно, перезагрузите маршрутизатор.
При необходимости обратитесь к своему интернет-провайдеру, чтобы он проверил доступность Интернета.
-
-
Настройка принтера для работы в проводной сети (Ethernet)
-
Отсоедините кабель Ethernet от маршрутизатора и принтера. Проверьте кабель на предмет повреждений, а затем убедитесь, что
это кабель Ethernet, а не телефонный кабель. На разъеме должно быть восемь видимых проводов. -
Подсоедините кабель к другому порту Ethernet или LAN на маршрутизаторе, а другой конец подсоедините к порту Ethernet принтера
. Проверьте индикаторы порта Ethernet. Если соединение установлено, зеленый индикатор светится непрерывно, а оранжевый индикатор
активности мигает.Прим.:
Некоторые принтеры могут подключаться не сразу. Подождите, пока не включится значок Ethernet
или значок Wi-Fi
на панели управления принтера.
-
-
Настройка принтера USB
-
Отсоедините кабель USB от компьютера и принтера и проверьте кабель на наличие повреждений. При необходимости замените кабель.
-
Не используйте кабель длиной более 3 м.
-
Подключите кабель USB принтера напрямую в порт USB компьютера. Не используйте концентратор USB.
-
-
-
Проверьте обновления программного обеспечения. Щелкните значок »
Стрелка», затем найдите и откройте обновление ПО, затем проверьте наличие и установите любые доступные обновления.
-
Убедитесь, что микропрограмма принтера обновлена. Перейдите в Загрузки ПО и драйверов HPпапку , выполните поиск вашей модели принтера, затем загрузите любые новые обновления микропрограммы.
-
Сброс настроек системы печати Mac:
-
Щелкните значок «Принтеры
и сканеры», затем выполните поиск и откройте "Принтеры и сканеры".
-
Щелкните правой кнопкой мыши или нажмите на элемент управления именем принтера, затем выберите сброс настроек системы печати, чтобы удалить принтер и его настройки.
-
-
Перезапустите принтер и дождитесь подключения принтера к компьютеру Mac.
-
Нажмите кнопку «Добавить принтер», «Сканер» или «Факс» или кнопку «Добавить»
, выберите имя принтера из списка и нажмите кнопку «Добавить».
Полнофункциональный драйвер MacOS (HP Easy Start)
Устранение неполадок, если ваш принтер не найден в MACOS с помощью полнофункциональной версии драйверов, загруженных с помощью
HP Easy Start.
Выполните следующие процедуры в указанном порядке. Используйте принтер после каждой процедуры, чтобы проверить, удалось ли
устранить проблему.
-
Перезапустите принтер и Компьютер Mac, чтобы устранить возможные ошибки.
-
Проверьте наличие неполадок и ознакомьтесь с требованиями к вашему типу подключения.
-
Настройка принтера Wi-Fi
-
Переместите принтер в пределах 8 м от маршрутизатора или удлинителя диапазона, затем убедитесь,
что индикатор беспроводной связи горит синим цветом. Если индикатор не горит или мигает, принтер не подключен к сети.
-
Убедитесь, что компьютер подключен к нужной сети. Если значок беспроводной связи показывает слабый
сигнал, пододвиньте его ближе к маршрутизатору или удлинитель диапазона, пока не отобразится слабый сигнал
. Стены, металлические шкафы и электронные приборы, излучающие радиосигналы, могут ослабить сигнал беспроводной сети.
Прим.:
Подключение принтера не может быть установлено в общедоступных или гостевох сетях, которые требуют входа в систему в гостевом
режиме или для подтверждения использования, например, сети, используемые в школе, кафе или кафе. -
Отсоедините все кабели USB принтера во избежание проблем с настройкой Wi-Fi.
-
Откройте любой веб-сайт, чтобы убедиться в доступности интернета. Если страница загружается медленно, перезагрузите маршрутизатор.
При необходимости обратитесь к своему интернет-провайдеру, чтобы он проверил доступность Интернета.
-
-
Настройка принтера для работы в проводной сети (Ethernet)
-
Отсоедините кабель Ethernet от маршрутизатора и принтера. Проверьте кабель на предмет повреждений, а затем убедитесь, что
это кабель Ethernet, а не телефонный кабель. На разъеме должно быть восемь видимых проводов. -
Подсоедините кабель к другому порту Ethernet или LAN на маршрутизаторе, а другой конец подсоедините к порту Ethernet принтера
. Проверьте индикаторы порта Ethernet. Если соединение установлено, зеленый индикатор светится непрерывно, а оранжевый индикатор
активности мигает.Прим.:
Некоторые принтеры могут подключаться не сразу. Подождите, пока не включится значок Ethernet
или значок Wi-Fi
на панели управления принтера.
-
-
Настройка принтера USB
-
Отсоедините кабель USB от компьютера и принтера и проверьте кабель на наличие повреждений. При необходимости замените кабель.
-
Не используйте кабель длиной более 3 м.
-
Подключите кабель USB принтера напрямую в порт USB компьютера. Не используйте концентратор USB.
-
-
-
Сброс настроек системы печати Mac:
-
Используйте с помощью Функции Windows для поиска и открытия "Принтеры и сканеры".
-
Щелкните правой кнопкой мыши или нажмите на элемент управления именем принтера, затем выберите сброс настроек системы печати, чтобы удалить принтер и его настройки.
-
-
Перезапустите принтер и дождитесь подключения принтера к компьютеру Mac.
-
Нажмите кнопку «Добавить принтер», «Сканер» или «Факс» или кнопку «Добавить»
, выберите имя принтера из списка и нажмите кнопку «Добавить».
-
Загрузите и откройте приложение HP Easy Start, 123.hp.com/setupзатем выберите удаление ПО HP из раскрывающегося меню HP Easy Start.
-
Загрузите и откройте приложение HP Smart с HP Smart – Mac App Store сайта (на английском языке), затем следуйте подсказкам по настройке принтера.
Принтер не доступен в Android
Устранение неполадок, если ваш принтер не обнаружен во время исходной настройки на мобильном устройстве Android.
Может также отображаться сообщение « Этот принтер сейчас не доступен».
Выполните следующие процедуры в указанном порядке. После каждой задачи пробуйте выполнить настройку, чтобы определить, устранена
ли проблема.
-
Загрузите и установите файл Подключаемый модуль HP Print Service, откройте документ, который следует напечатать, затем выберите принтер для завершения настройки.
-
Перезапустите принтер и мобильное устройство, чтобы очистить возможные ошибки.
-
На мобильном устройстве откройте список доступных сетей.
-
Если вы подключились не к своей сети, отключитесь от нее и подключитесь к своей сети Wi-Fi. Не подключайтесь к сигналу Wi-Fi
принтера DIRECT-xx-HP [название модели вашего принтера].Прим.:
Подключение к принтеру не может быть установлено в общедоступных или гостевых сетях, позволяющих выполнять вход в гостевом
режиме в школах, гостиницах или кафе. -
Если сетевое подключение отсутствует, подключитесь к своей сети, а затем снова проверьте состояние подключения к сети. Когда
подключение установлено, рядом с именем сети появляется галочка или состояние «Подключено».
-
-
Переместите принтер и мобильное устройство в пределах 8 метров от маршрутизатора или удлинителя диапазона, затем проверьте
состояние подключения.-
Подключение принтера: Если индикатор беспроводной связи или значок
постоянно горит синим, принтер подключен к сети. Если индикатор или значок выключен или мигает, принтер не подключен к сети.
-
Подключение мобильного устройства: Проверьте мощность сигнала сети: Если значок беспроводной связи сообщает о слабом сигнале
, подойдите ближе к маршрутизатору или усилителю сигнала, пока сигнал не усилится
. Стены, металлические шкафы и электронные приборы, излучающие радиосигналы, могут ослабить сигнал беспроводной сети.
-
-
Разместите принтер в зоне действия сигнала маршрутизатора Wi-Fi, а затем подключите его к сети.
-
Принтеры с сенсорной панелью управления. Откройте меню Настройка, Сеть или Настройки беспроводной сети, выберите Мастер настройки беспроводной связи, а затем следуйте инструкциям для выбора имени сети и ввода пароля.
-
Принтеры без сенсорной панели управления. Нажмите и удерживайте кнопку Беспроводная связь
в течение пяти секунд или до того момента, когда начнет мигать индикатор беспроводной связи. В течение двух минут нажмите
и удерживайте кнопку WPS (Wi-Fi Protected Setup) на маршрутизаторе, пока не запустится процесс установления подключения. После установления подключения
индикатор беспроводной связи на принтере перестает мигать. -
Принтеры HP DeskJet 6000 и 6400, ENVY 6000 и 6400, а также Tango. Нажмите и удерживайте кнопку Wi-Fi
и кнопку питания на задней панели принтера в течение пяти секунд, пока не начнет мигать синяя полоса. В течение двух минут нажмите и удерживайте
кнопку WPS на маршрутизаторе, пока не запустится процесс установления подключения. После установления подключения синяя полоса перестает
мигать.
-
-
В списке системных приложений выберите Диспетчер очереди печати или очередей печати устройств хранения, затем нажмите «Очистить данные» или «Остановить принудительно».
Перейдите к принтерам HP — Более подробная информация содержится в разделе «Принтер не доступен» (Android).
Принтер не обнаружен в Apple iOS
Устранение неполадок, если принтер не был обнаружен во время исходной настройки на iPhone или iPad.
Может также отображаться сообщение «Принтеры с поддержкой AirPrint не обнаружены».
Выполните следующие процедуры в указанном порядке. После каждой задачи пробуйте выполнить настройку, чтобы определить, устранена
ли проблема.
-
Перезапустите принтер и мобильное устройство, чтобы очистить возможные ошибки.
-
На мобильном устройстве откройте список доступных сетей.
-
Если вы подключились не к своей сети, отключитесь от нее и подключитесь к своей сети Wi-Fi. Не подключайтесь к сигналу Wi-Fi
принтера DIRECT-xx-HP [название модели вашего принтера].Прим.:
Подключение к принтеру не может быть установлено в общедоступных или гостевых сетях, позволяющих выполнять вход в гостевом
режиме в школах, гостиницах или кафе. -
Если сетевое подключение отсутствует, подключитесь к своей сети, а затем снова проверьте состояние подключения к сети. Когда
подключение установлено, рядом с именем сети появляется галочка или состояние «Подключено».
-
-
Переместите принтер и мобильное устройство в пределах 8 метров от маршрутизатора или удлинителя диапазона, затем проверьте
состояние подключения.-
Подключение принтера: Если индикатор беспроводной связи или значок
постоянно горит синим, принтер подключен к сети. Если индикатор или значок выключен или мигает, принтер не подключен к сети.
-
Подключение мобильного устройства: Проверьте мощность сигнала сети: Если значок беспроводной связи сообщает о слабом сигнале
, подойдите ближе к маршрутизатору или усилителю сигнала, пока сигнал не усилится
. Стены, металлические шкафы и электронные приборы, излучающие радиосигналы, могут ослабить сигнал беспроводной сети.
-
-
Разместите принтер в зоне действия сигнала маршрутизатора Wi-Fi, а затем подключите его к сети.
-
Принтеры с сенсорной панелью управления. Откройте меню Настройка, Сеть или Настройки беспроводной сети, выберите Мастер настройки беспроводной связи, а затем следуйте инструкциям для выбора имени сети и ввода пароля.
-
Принтеры без сенсорной панели управления. Нажмите и удерживайте кнопку Беспроводная связь
в течение пяти секунд или до того момента, когда начнет мигать индикатор беспроводной связи. В течение двух минут нажмите
и удерживайте кнопку WPS (Wi-Fi Protected Setup) на маршрутизаторе, пока не запустится процесс установления подключения. После установления подключения
индикатор беспроводной связи на принтере перестает мигать. -
Принтеры HP DeskJet 6000 и 6400, ENVY 6000 и 6400, а также Tango. Нажмите и удерживайте кнопку Wi-Fi
и кнопку питания на задней панели принтера в течение пяти секунд, пока не начнет мигать синяя полоса. В течение двух минут нажмите и удерживайте
кнопку WPS на маршрутизаторе, пока не запустится процесс установления подключения. После установления подключения синяя полоса перестает
мигать.
-
-
Откройте Дополнительные параметры (EWS) в приложении HP Smart или введите IP-адрес принтера в адресной строке веб-браузера. В меню Сетевые параметры убедитесь, что для AirPrint отображается состояние включено.
Принтер не найден в ChromeOS
Устранение неполадок, если принтер не найден вместе с Chromebook с использованием встроенного драйвера.
Эти действия относится к настройке принтера через «» в ChromeOS.
Выполните следующие процедуры в указанном порядке. Вернитесь к настройке после выполнения каждого задания, чтобы определить,
устранена ли проблема.
-
Перезагрузите принтер и компьютер, чтобы устранить возможные ошибки.
-
Проверьте наличие неполадок и проверьте требования к типу установки.
Настройка принтера Wi-Fi
-
Переместите принтер в пределах 8 метров от маршрутизатора или удлинителя диапазона, затем проверьте состояние подключения.
Если индикатор беспроводной связи горитсплошным синим цветом, принтер подключен к сети. Если индикатор не горит или мигает, принтер не подключен к сети.
-
Убедитесь, что компьютер подключен к нужной сети. Если значок беспроводной связи показывает слабый
сигнал, пододвиньте его ближе к маршрутизатору или удлинитель диапазона, пока не отобразится слабый сигнал
. Стены, металлические шкафы и электронные приборы, излучающие радиосигналы, могут ослабить сигнал беспроводной сети.
Прим.:
Подключение к принтеру не может быть установлено в общедоступных или гостевых сетях, позволяющих выполнять вход в гостевом
режиме в школах, гостиницах или кафе. -
Убедитесь, что принтер не подключен к компьютеру с помощью кабеля USB. Подключение по USB может блокировать настройку Wi-Fi.
-
Откройте любой веб-сайт, чтобы убедиться в доступности интернета. Если страница загружается медленно, перезагрузите маршрутизатор.
При необходимости обратитесь к своему интернет-провайдеру, чтобы он проверил доступность Интернета.
Настройка принтера для работы в проводной сети (Ethernet)
-
Отсоедините кабель Ethernet от маршрутизатора и принтера. Проверьте кабель на предмет повреждений, а затем убедитесь, что
это кабель Ethernet, а не телефонный кабель. На разъеме должно быть восемь видимых проводов. -
Подсоедините кабель к другому порту Ethernet или LAN на маршрутизаторе, а другой конец подсоедините к порту Ethernet принтера
. Проверьте индикаторы порта Ethernet. Если соединение установлено, зеленый индикатор светится непрерывно, а оранжевый индикатор
активности мигает.Прим.:
Некоторые принтеры могут подключаться не сразу. Подождите, пока не включится значок Ethernet
или значок Wi-Fi
на панели управления принтера.
Настройка принтера USB
-
Отсоедините кабель USB от компьютера и принтера и проверьте кабель на наличие повреждений. При необходимости замените кабель.
-
Не используйте кабель длиной более 3 м.
-
Подключите кабель USB принтера напрямую в порт USB компьютера. Не используйте концентратор USB.
-
-
Если принтер отсутствует в списке, нажмите кнопку Добавить вручную и следуйте инструкциям по добавлению принтера вручную.
-
На Chromebook выключите, а затем снова включите Wi-Fi.
Hi @streetsweepr74,
As I understand you have followed the steps suggested and still having the issue. I would personally suggest you contact our HP phone support so that they can remotely take control of your PC and help you check the settings.
HP Technical Support can be reached by clicking on the following link: http://h22207.www2.hp.com/us-en/?openCLC=true
(1) Once the support page opens please select the country in which you’re located. Next, enter your HP model number on the right.
(2) Next, choose the ‘Contact Support’ tab at the top and scroll down to the bottom of the ‘HP Support- Contact’ page to fill out the form provided with your contact information.
(3) Once completed click the ‘Show Options’ icon on the bottom right.
(4) Lastly, scroll down to the bottom of the page and select ‘Get the phone number.’ A case number and phone number will now populate for you.
If you have any troubles, let me know and I will do my best to help!
Hope this helps, for any further queries reply to the post and feel free to join us again
Feel free to post your query for any other assistance as well,
It’s been a pleasure interacting with you and I hope you have a good day ahead.
If you wish to show appreciation for my efforts, mark my post as Accepted Solution.
And click on the Purple Thumbs up icon at the bottom of my comment.
Regards,
Jeet_Singh
I am an HP Employee
У меня М1132. Скачал с оф сайта драйвера FullSolution ~240mb. Установка бесконечная на этапе подключения устройства по USB. Помогло просто выключить принтер и включить, тогда установка продолжилась.
Если вы уже успели установить часть драйверов и теперь у вас не появляется бесконечный поиск устройства по USB, тогда вам нужно сначала удалить все драйвера связанные с принтером.
Чтобы удалить кривые драйвера, вам нужно файл драйвера с оф сайта «…FullSolution» не открывать двумя нажатиями кнопки мыши, а разархивировать с помощью любого архиватора. Там вы найдете папку UTIL, в ней будет программа с красным крестиком, которая удалит драйвера на ваш принтер. И вы сможете заново запустить процесс установки с бесконечным поиском устройства. яжалухяж 19 января
О боги мне помогло ! СпасииииииииБОООООООООООО физащ 20 августа 2019
Мфу hp laserjet 1132 при установке драйверов выдает ошибку не видит usb шнур. подключаем от другого принтера рабочий шнур, такая же история. Что может быть неисправно? Заранее спасибо за помощь ацемэбы 6 января 2018
У меня МФУ. Драйвер на принтер установила, но сканер не установился. Второй день состояние «Выполняется установка оборудования». Что делать? Помогите. чипил 5 января 2018
печать работает нормально! а вот сканер ни как не хочет ! при установке драйверов выдавало ошибку 1131 ! и ещё потом после установки, при проверки -пишет что имя сканера , но адрес сети не найден сюсым 28 ноября 2017
МФУ m127fn Убрал в настройках принтера (на дисплее) в меню обслуживание — интеллектуальная установка — перезагрузил принтер йялощив 6 апреля 2017
Нее, ребят. Все интереснее и проще. Если эта железка никак у вас не видится- скачивайте полный пакет с оф сайта (солюшн) распакуйте его вин раром. Внутри куча папок, найдите папку Util в ней есть утилитка для ПОЛНОГО сноса дров девайса. и втроя утилитка для выключения хитрого режима (при запуске этой утилитки вылезет окно с парой кнопок-вам жать с названием PC. Он выключит долбаный режим смарт. при повторном нажатии убедитесь чтио он написал вам «режим выключен.) Сначала выключаем смарт, ПОТОМ сносим утилиткой дрова нафиг. А после ребута ставьте родной пакет с оф сайта в обычном режиме. Употел разбираться, надеюсь вам проще будет. епючуп 27 июля 2016
Не могу подключить МФУ HP laserjet pro m 1132 mfp. Есть CD диск, но он на M1120. Почему-то приложен к модели 1132. Открываю диск. он предлагает установить по с USB? а пункта установить с CD нет. Подскажите, как соединить.
С уважением чупачак 27 января 2016
произошла ошибка при установке устройства не найден указанный модуль
Как решить помогите! компьютер не определяет принтер как устройство! но оно работает я подключал его! фэкохал 30 августа 2015
Win7 64bit ошибка драйвера HP smart install usb device
Из под программы установки принтер не виден..
под win32 все ОК
Как поменять драйвер? drmarket 21 марта 2015
новый принтер, так же как и драйвер выходит извлечение, потом подготовка к установке, потом убедитесь что принтер включен, потом 1. подключите кабель 2. включите принтер 3. запустите HP смарт, запустите приложение еще раз и опять все по новой рау 2 ноября 2014
установила драйвер на принтер МПФ марки HP laserJet M 1138 а сканер установить не могу- ноут его не видит. В инете есть только на 64 разрядник. Помогите найти на 32 Ольга- старвосп 27 октября 2014
принтер hp laserjet m1132 mfp на windows 7 не устонавливаеться Назым97 7 октября 2014
Дмитрий 002, у меня такая же ситуация, но НЕ ХРЕНА я ее решить не могу! уже 2 дня мучаюсь! Может кто подсказать что делать? Виктор555999 15 апреля 2014
У меня тоже проблема. Около полугода все было хорошо, потом резко вдруг перестал печатать. Сканирует, копирует, отправляет на печать, ошибку не выдает, но и не реагирует никак. Решила удалить принтер и установить заново. Но теперь на стадии предварительной установки драйверов виснет. Ошибку не выдает, но не завершает. Помогите! VNataliaI 1 апреля 2014
пишется что готово но не печатает напишите адрес или имя хоста такой запись появляется фарида каг 15 декабря 2013
Доброго времени суток. Проблема с установкой драйверов HP LaserJet Pro M1132 MFP, началось все с установки принтера на windows 7 64-разрядную, до этого принтер работал на XP windows 7 32-разрядной отлично. При установке с официального диска LJM1130_M1210_MFP_Full_Solution, доходит до подключения устройства и на этом зависает, и не важно устройство подключено или нет. Пробовал устанавливать все вручную но тогда принтер вроде устанавливается но как только отправляешь что-нибудь на печать сразу выдает ошибку печати. После всего этого я удалил все дрова и почистил реестр от HP и установил 64-разрядные дрова скачаны с оф. сайта и такая же ситуация… Помогите кто знает решение. Заранее спасибо. xoxol_0224 25 мая 2013
Содержание
- HP Smart Install Utility или отключение виртуального CD-ROM на принтере: 6 комментариев
- Если вы используете установочный компакт.
- Поддерживаемые сетевые протоколы
- Если программа HP Smart Install не запускается автоматическ.
- Установка программного обеспечения для устройства,подключенн.
- Выключение модуля беспроводной связи устройства, Настройка сетевого устройства
- Просмотр и изменение сетевых параметров, Установка или изменение сетевого пароля, Ip-адрес
- Настройка скорости соединения
- Бумага и носители для печати, 5 бумага и носители для печати, 5бумага и носители для печати
- Сведения об использовании бумаги и носителей дляпечати Данно.
- Заметки в IT сфере
- Принтер определяется как USB или CD привод : 6 комментариев
Ситуация: принтер hp p1102 нормально работающий вдруг перестал печатать. Проявлялось это так: компьютер включен, при включении принтера появлялось окно с предложением установить драйвера. Т.е драйвера есть в самом принтере, что очень удобно. Даже если отказаться от установки, принтер переставал печатать. Проблему можно решить путем включения принтера до включения компьютера, но не всегда пользователи соблюдают порядок включения. Значит нужно идти другим путем…
Так как отключить виртуальный CD-ROM на принтере?
Для отключения виртуального CD-ROM на принтере воспользуемся фирменной утилитой — HP Smart Install Utility Скачиваем с официального сайта или в корне установочного диска с драйверами от принтера зайти в папку «UTIL» и в соответствии с разрядностью вашей ОС запустить файл «SIUtility.exe» или «SIUtility64.exe» потом в открывшемся окне нажать кнопочку «Printer», выбрать нужный принтер и нажать кнопочку «Next», в появившемся окне нажать кнопочку «Disable HP Smart Install…»
И все виртуальный CD-ROM привод при включении принтера больше не появится, если только вы его сами опять не включите, выполнив описанный процесс только надо будет нажать кнопку «Enable HP Smart Install…».
HP Smart Install Utility — скачать
HP предлагает бесплатное средство HP Print and Scan Doctor для диагностики и устранения проблем печати и сканирования. Загрузите и запустите HP Print and Scan Doctor для быстрого и автоматического устранения некоторых известных проблем. При переходе по этой ссылке загружается HP Print and Scan Doctor, используя функциональные возможности вашего интернет-браузера.
HP Smart Install Utility или отключение виртуального CD-ROM на принтере: 6 комментариев
Спасибо, отключил эту назойливую фишку. Каждое утро на работе начиналось с этого принтера
Hp smart install установка с компакт-диска
Подключение через порт USB
Данное устройство поддерживает подключение через порт Hi-Speed USB 2.0. Необходимо
использовать USB кабель типа «А-В» длиной не более 2 м (6,56 фута).
HP Smart Install
Данный тип установки поддерживается только в ОС Windows.
Функция HP Smart Install позволяет выполнить установку драйверов устройства и
программного обеспечения при подключении устройства к компьютеру при помощи USB-кабеля.
При использовании HP Smart Install не требуется установочный компакт-диск.
Не вставляйте установочный компакт-диск с программным обеспечением в устройство чтения
компакт-дисков компьютера.
Подключите кабель USB.
Должен произойти автоматический запуск HP Smart Install. Для установки программного
обеспечения выполните инструкции, приведенные на экране.
Если программа HP Smart Install не запускается автоматически, то на компьютере
отключена функция автозапуска. Для запуска программы откройте окно «Мой
компьютер» и дважды щелкните по значку диска HP Smart Install. Если вы не можете
найти диск HP Smart Install, используйте установочный диск устройства для установки
программного обеспечения.
Если программа запрашивает выбор типа подключения, выберите тип подключения,
которое будет использоваться для печати после установки программного обеспечения.
Установка с компакт-диска
Вставьте установочный компакт-диск с программным обеспечением в устройство чтения
компакт-дисков компьютера.
Не подключайте USB-кабель до появления соответствующего запроса.
Если программа установки не запустится автоматически, просмотрите содержимое компакт-
диска и запустите файл SETUP.EXE.
Для установки программного обеспечения выполните инструкции, приведенные на экране.
Подключение через порт USB
Если вы используете установочный компакт.
Если вы используете установочный компакт-диск для установки программного обеспечения, то
вы можете выбрать приведенные ниже типы установки.
Простая установка (рекомендуется)
Во время установки не будут отображаться запросы на подтверждение или выполнение
изменений настроек. Кроме того, будет автоматически принято лицензионное соглашение
на программное обеспечение.
Во время установки будут отображаться запросы на подтверждение и изменение
настроек, выставленных по умолчанию.
Глава 4 Подключение устройства
Поддерживаемые сетевые протоколы
Сетевое подключение (только для беспроводных
моделей)
Устройство может подключаться к беспроводным сетям.
Поддерживаемые сетевые протоколы
Для подключения сетевого устройства к сети потребуется сеть, которая использует один из
приведенных ниже протоколов.
TCP/IP (IPv4 или IPv6)
Установка устройства с подключением к беспроводной сети при
помощи HP Smart Install
Данный тип установки поддерживается только в ОС Windows.
Функция HP Smart Install позволяет выполнить установку драйверов устройства и
программного обеспечения при подключении устройства к компьютеру при помощи USB-
кабеля. Если устройство уже подключено к сети, выполните сброс настроек беспроводной
сети. См.
При использовании HP Smart Install не требуется установочный компакт-диск.
Не вставляйте установочный компакт-диск с программным обеспечением в устройство чтения
компакт-дисков компьютера.
Включите устройство и подключите его к компьютеру при помощи кабеля USB. Должен
произойти автоматический запуск программы установки.
Сетевое подключение (только для беспроводных моделей)
Если программа HP Smart Install не запускается автоматическ.
Если программа HP Smart Install не запускается автоматически, то на компьютере
отключена функция автозапуска. Для запуска программы откройте окно «Мой
компьютер» и дважды щелкните на значок диска HP Smart Install. Если вы не можете
найти диск HP Smart Install, используйте установочный диск устройства для установки
программного обеспечения.
Если программа запрашивает выбор типа подключения, выберите тип подключения,
которое будет использоваться для печати после установки программного обеспечения.
Для завершения установки устройства выполните инструкции на экране.
Если вы хотите убедиться, что устройству был присвоен сетевой IP-адрес, то после
установки устройства распечатайте страницу конфигурации. Для печати страницы
конфигурации нажмите и удерживайте нажатой кнопку отмены на устройстве до тех
пор, пока не начнет мигать индикатор готовности , затем отпустите кнопку отмены.
Установка устройства с подключением к беспроводной сети при
помощи установочного компакт-диска
Вставьте установочный компакт-диск с программным обеспечением в устройство чтения
компакт-дисков компьютера.
Если программа установки не запустится автоматически, просмотрите содержимое компакт-
диска и запустите файл SETUP.EXE.
Для завершения установки устройства выполните инструкции на экране.
Если вы хотите убедиться, что устройству был присвоен сетевой IP-адрес, то после
установки устройства распечатайте страницу конфигурации. Для печати страницы
конфигурации нажмите и удерживайте нажатой кнопку отмены на устройстве до тех
пор, пока не начнет мигать индикатор готовности , затем отпустите кнопку отмены.
Глава 4 Подключение устройства
Установка программного обеспечения для устройства,подключенн.
Установка программного обеспечения для устройства,
подключенного к сети
Выполните приведенные ниже пункты, если устройство уже подключено к сетевому
компьютеру (т.е. устройству уже присвоен IP-адрес) и необходимо установить драйвер
принтера на другой компьютер.
Откройте встроенный Web-сервер HP в компьютере. См.
Щелкните на вкладку HP Smart Install.
Нажмите кнопку Загрузка.
Для завершения установки устройства выполните инструкции на экране.
Создание однорангового (компьютер-компьютер) беспроводного
подключения
Данное устройство может подключаться к компьютеру при помощи однорангового (компьютер-
компьютер) беспроводного соединения.
Включите устройство и восстановите настройки сетевого подключения.
Распечатайте страницу конфигурации (см.
разделе «Информация о сети» найдите сетевое имя (SSID).
Обновите список доступных беспроводных сетей на компьютере, щелкните на сетевое
имя устройства (SSID) и подключитесь к нему.
Через несколько минут распечатайте страницу конфигурации и найдите на ней IP-адрес
устройства.
Откройте web-браузер и введите IP-адрес устройства в адресную строку. Нажмите
клавишу
, чтобы открыть встроенный Web-сервер HP.
Щелкните на вкладку HP Smart Install, а затем нажмите кнопку Загрузка для установки
программного обеспечения.
На расположенных ниже рисунках показано различие между соединением «компьютер-
компьютер» и сетевым подключением через точку доступа (инфраструктура).
Сетевое подключение (только для беспроводных моделей)
Выключение модуля беспроводной связи устройства, Настройка сетевого устройства
Выключение модуля беспроводной связи устройства
Для отключения от беспроводной сети можно выключить модуль беспроводной связи
устройства.
Нажмите и удерживайте нажатой кнопку беспроводного подключения, расположенную на
панели управления устройства.
Для того, чтобы убедиться, что модуль беспроводной связи выключен, распечатайте
страницу конфигурации. IP-адрес устройства должен иметь значение 0.0.0.0.
Настройка сетевого устройства
Использование программы настройки беспроводной сети
Для настройки печати при помощи устройства, подключенного к беспроводной сети,
используйте программу настройки беспроводной сети.
Подключите беспроводное устройство к компьютеру при помощи кабеля USB.
Нажмите кнопку Пуск, затем нажмите Программы или Все программы.
Выберите пункт меню HP, затем щелкните на пункт Серия принтеров HP LaserJet
Professional P1100.
Щелкните на пункт Настройка беспроводной сети.
Для настройки печати при помощи устройства, подключенного к беспроводной сети,
выполните инструкции, приведенные на экране.
Глава 4 Подключение устройства
Просмотр и изменение сетевых параметров, Установка или изменение сетевого пароля, Ip-адрес
Восстановление параметров беспроводной сети, используемых по умолчанию
Нажмите и удерживайте нажатой кнопку беспроводного подключения и кнопку отмены
, затем включите устройство.
Удерживайте кнопки нажатыми до тех пор, пока все индикаторы не начнут мигать
одновременно. Затем отпустите кнопки.
Просмотр и изменение сетевых параметров
Для просмотра или изменения параметров IP-конфигурации пользуйтесь встроенным Web-
сервером.
Напечатайте страницу конфигурации и найдите IP-адрес.
Если используется IPv4, IP-адрес содержит только цифры. Он имеет следующий
формат:
Если используется IPv6, IP-адрес является шестнадцатеричной комбинацией
символов и цифр. В нем используется формат, аналогичный следующему:
Чтобы открыть встроенный Web-сервер, введите IP-адрес устройства в адресную строку
Web-браузера.
Перейдите на вкладку Сеть для получения информации о сети. При необходимости
параметры можно изменить.
Установка или изменение сетевого пароля
Используйте встроенный Web-сервер для установки сетевого пароля или изменения
существующего пароля.
Откройте встроенный Web-сервер, перейдите на вкладкуСеть, затем перейдите по ссылке
Пароль.
Если пароль уже установлен, вам будет предложено ввести его.
Введите пароль и нажмите кнопку Применить.
Введите новый пароль в окно Пароль и в окно Подтвердите пароль.
Чтобы сохранить пароль, нажмите кнопку Применить в нижней части окна.
IP-адрес устройства может быть задан вручную или назначен автоматически при помощи
протоколов DHCP, BootP, или AutoIP.
Сетевое подключение (только для беспроводных моделей)
Настройка скорости соединения
Для изменения IP-адреса вручную используйте встроенный Web-сервер HP.
Откройте встроенный Web-сервер НР и щелкните на вкладку Сеть.
На панели навигации щелкните на ссылку Конфигурация IPv4 или Конфигурация IPv6.
В разделе Конфигурация IP-адреса щелкните на пункт IP-адрес вручную.
Введите нужные значения в полях IP-адрес вручную, Маска подсети IP и Шлюз по
умолчанию вручную.
Нажмите кнопку Применить.
Настройка скорости соединения
При необходимости настройки скорости соединения щелкните на вкладку Сеть во окне
встроенного Web-сервера НР. Данная функция находится на странице Расширенная
настройка.
Неправильное изменение настроек скорости соединения может привести к нарушению связи
между принтером и другими сетевыми устройствами. В большинстве случаев устройство
следует оставить в автоматическом режиме. При изменении настроек может произойти
выключение и включение устройства. Выполняйте изменения настроек только тогда, когда
устройство не используется.
Глава 4 Подключение устройства
Бумага и носители для печати, 5 бумага и носители для печати, 5бумага и носители для печати
Бумага и носители для печати
Сведения об использовании бумаги и носителей дляпечати Данно.
Сведения об использовании бумаги и носителей для
печати
Данное устройство поддерживает различные типы бумаги и других носителей для печати в
соответствии с указаниями в руководстве пользователя. Бумага или печатные носители, не
отвечающие этим указаниям, могут стать причиной возникновения проблем с качеством
печати, частых замятий и преждевременного износа устройства.
Для получения оптимальных результатов используйте только бумагу и носители для печати
HP, предназначенные для лазерной печати или многократного использования. Не пользуйтесь
бумагой и печатными материалами для струйных принтеров. Компания Hewlett-Packard не
рекомендует использовать носители других марок, поскольку HP не в состоянии
контролировать их качество.
В некоторых случаях неудовлетворительное качество печати наблюдается даже при печати на
бумаге, отвечающей всем требованиям, изложенным в этом руководстве пользователя. Такая
проблема может возникнуть при неправильном обращении с носителем, эксплуатации при
неприемлемой температуре и влажности, а также вследствие других обстоятельств,
контролировать которые компания Hewlett-Packard не в состоянии.
Использование носителя, не соответствующего требованиям,
установленным компанией HP, может привести к повреждению принтера и необходимости его
ремонта. На такой ремонт гарантия или соглашения о техническом обслуживании Hewlett-
Packard не распространяются.
Глава 5 Бумага и носители для печати
Выделить → Я нашла инструкцию для своего принтера здесь! #manualza
Заметки в IT сфере
Давно установленный и настроенный принтер Hewlett-Packard LaserJet P1102w вдруг перестал печатать. Подключен принтер по USB кабелю. Беглый осмотр принтера и установленных драйверов проблем не выявили. Зато обнаружилось новое USB устройство, коим и стал определяться принтер.
В результате чего принтер стал флешкой выявить не удалось. Возможно какие-то действия пользователя или очередные обновления Windows 7. С некоторым скрипом в памяти всплыла новость 5-6-летней давности об оснащении принеров Hewlett-Packard технологией Smart Install, при которой драйвера хранятся в памяти самого устройства. Первой идеей была переустановка драйверов с родного заводского диска. На нём и нашлось правильное решение. В корне диска присутствует папка UTIL, в которой есть утилита управления технологией HP Smart Install. В зависимости от разрядности Вашей операционной системы запускается файл SIUtility.exe или SIUtility64.exe.
Далее есть на выбор две кнопки:
— PC — отучит Ваш компьютер распознавать встроенную в принтер память, но при подключении к другому компьютеру память будет работать;
— Printer — отключит встроенную память в самом принтере. 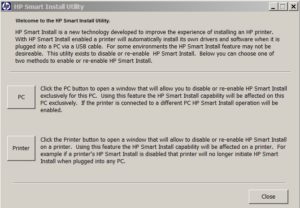
После выбора нужного варианта в следующем окне выделяем нужный принтер. Жмем Next. 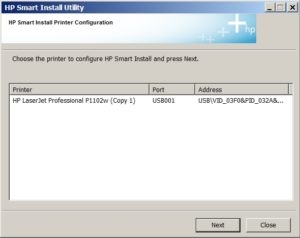
Далее жмем одну единственную кнопку Disable HP Smart Install on the selected Printer. 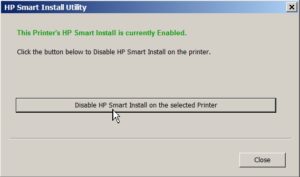
Драйвера переставлять не пришлось. Если у Вас нет родного диска, то можно скачать полный пакет для установки Вашего принтера с официального сайта поддержки Hewlett-Packard. Обычно скачанный файл выглядит примерно так LJCP1025_Series_Full_Solution_Ver4.exe (это для принтера Color LaserJet P1025). Откройте его в архиваторе, напрмер WinRaR. Увидите дерево папок, в том числе и нужную UTIL. Если Вы захотите включить технологию Smart Install, можно проделать всё тоже самое с помощью выше описанных утилит.
Принтер определяется как USB или CD привод
Принтер определяется как USB или CD привод : 6 комментариев
У меня пишет не удается связаться с принтером, хотя все подключено. Пыталась так сделать.
1. убедиться, что скаченное По для вашего принтера.
2. можно проверить/поменять кабель
3. проверить, стоит/убрана галочка «бидирекшн» в свойствах принтера, настройке портов 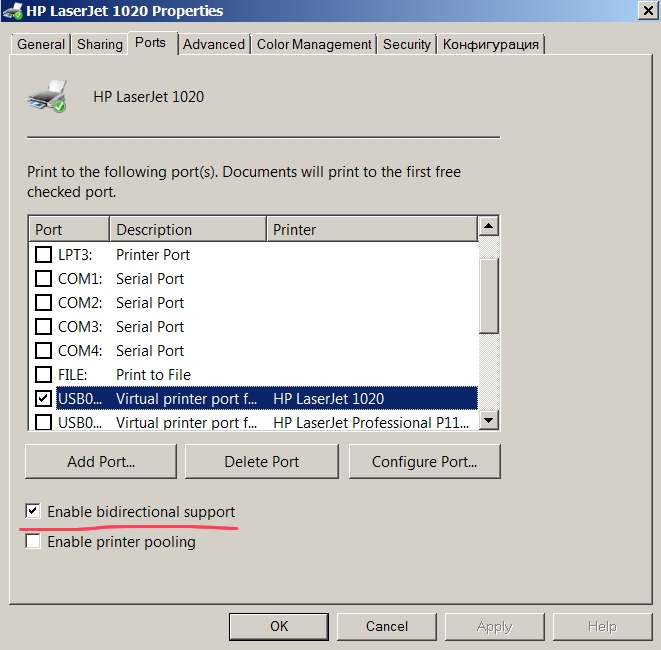
к сожалению, под рукой оказался только английский windows
Круто, живая тема!
Единственная зацепка — этот сайт. Такая же проблема с коннектом по usb. Причем по WiFi через роутер все отлично работает.
Скачал утилиту HP- не помогает. МФУ отображается как CD привод. Народ ещё советует купить хороший экранированный кабель, но мне кажется это бред.
Утилита точно для Вашего принтера?
у меня нету родного диска к принтеру
модель hp laserjet m1132 mfp
что делать
Зайти на сайт hp.ru, ввести модель принтера в разделе «поддержка-драйвера», выбрать операционку. 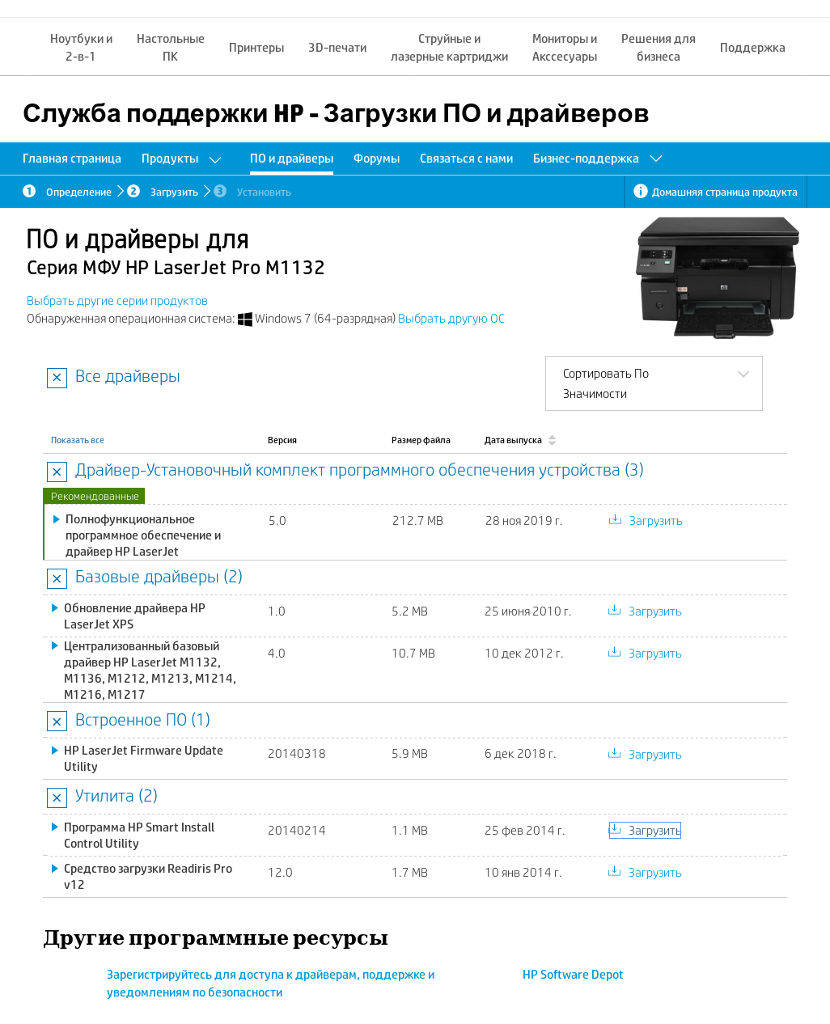
Скачать.
Или по прямой ссылке (выбрана Windows 7 64-bit)
https://ftp.hp.com/pub/softlib/software12/COL53553/Im-129228-1/LJM1130_M1210_SI_Utility.exe
На чтение 9 мин. Просмотров 23.4k. Опубликовано 03.09.2019
Если вы пытаетесь подключить принтер HP к ПК с Windows в первый раз или после чистой установки, вам необходимо сначала установить драйвер принтера HP, чтобы начать процесс печати.
Как и большинство периферийных устройств, принтеру HP также необходимо сначала установить соответствующие драйверы.
Иногда драйверы могут автоматически устанавливаться автоматически после подключения принтера через USB-кабель, в противном случае вам может понадобиться загрузить этот конкретный драйвер принтера и установить его вручную.
В обеих ситуациях процесс установки принтера HP прост и не займет более нескольких минут.
Однако для некоторых пользователей все может быть сложно. Некоторые пользователи сообщают, что при установке драйверов принтера HP на ПК с Windows появляется неустранимая ошибка.
Обычно это происходит, если компьютер не может обнаружить драйвер принтера. Есть несколько способов исправить эту ошибку и заставить ваш принтер снова работать.
В этой статье я перечислил все возможные проблемы с неустранимыми ошибками принтера HP и несколько быстрых способов их устранения.
- Также читайте: Microsoft тайно добавляет виртуальный принтер в OneNote
Некоторые из распространенных ошибок драйвера принтера HP:
- Фата ошибка. Хорошо
- Ошибка Произошла неустранимая ошибка, препятствующая использованию продукта
- Драйверы для этого устройства не установлены (код 28). Чтобы переустановить драйверы, нажмите Переустановить драйвер
- Фатальная ошибка 2753 – MSI.dot4wrp
Содержание
- Как я могу исправить фатальные ошибки драйвера принтера HP в Windows 10?
- Решение 1. Отключите HP Smart Install
- Решение 2. Запустите средство устранения неполадок Windows
- Решение 3. Отключите и снова подключите принтер
- Решение 4. Извлеките принтер из панели управления.
- Решение 5. Остановите службу диспетчера очереди печати
- Решение 6. Установите драйвер принтера вручную из диспетчера устройств
- Решение 7. Установите принтер с помощью драйвера принтера Windows
- Решение 8. Загрузите 32-разрядный установщик для 32-разрядной и 64-разрядной версий Windows
- Решение 9. Обратитесь в службу поддержки HP
- Решение 10. Восстановите систему до более ранней точки
- Заключение
Как я могу исправить фатальные ошибки драйвера принтера HP в Windows 10?
Решение 1. Отключите HP Smart Install
HP Smart Install – это программное приложение, которое поставляется в комплекте с принтерами HP. Хотя HP больше не поддерживает это программное обеспечение, если оно установлено на любом компьютере, оно может создавать проблемы с установкой драйвера.
Таким образом, если вы столкнулись с фатальной ошибкой при установке драйвера принтера HP, отключение опции HP Smart Install решит проблему. Выполните следующие действия, чтобы отключить HP Smart Install.
- На экране принтера перейдите в Настройка> Сервис.
- Откройте HP Smart Install и убедитесь, что эта функция отключена.
- Теперь попробуйте установить драйвер и посмотреть, если отключение функции решило ошибку.
Решение 2. Запустите средство устранения неполадок Windows
Windows 10 имеет встроенное средство устранения неполадок, которое помогает пользователям в случае, если что-то перестает работать. Средство устранения неполадок может найти и исправить многие распространенные проблемы с вашим ПК.
Чтобы устранить неполадки вашего принтера, выполните следующие действия.
- Откройте Настройки . Нажмите Обновление и безопасность.
- Откройте вкладку Устранение неполадок . В разделе Начать работу выберите « Принтер ». Нажмите кнопку Запустить средство устранения неполадок , чтобы продолжить.
- Средство устранения неполадок запускает диагностическую проверку всех распространенных проблем, которые могут повлиять на работу принтера, таких как функция принтера Spooler и т. Д.
- Если он найден, он попросит вас применить рекомендуемые настройки для решения проблемы.
Если проблема не устранена, закройте средство устранения неполадок и перейдите к следующим шагам.
- Также читайте: 6 лучших программ для управления принтером для оптимизации производительности
Решение 3. Отключите и снова подключите принтер
Иногда простые решения, такие как отключение и повторное подключение принтера, могут решить эту проблему.
Итак, выключите принтер и отсоедините от компьютера. Подождите несколько секунд и снова подключите принтер, но на этот раз используйте другой порт USB. Иногда USB-порт также может вызывать досадные ошибки.
Решение 4. Извлеките принтер из панели управления.
Следующее решение – удалить любой из перечисленных принтеров из панели управления. Вам также необходимо удалить все драйверы для принтеров, которые могли быть установлены на вашем компьютере. Вот как это сделать.
- Откройте Панель управления . Если вы не знаете, как это сделать, просто введите «Панель управления» на панели «Кортана/поиск» и выберите ее из результатов.
- В разделе Оборудование и звук нажмите Просмотр устройств и принтеров.
- Выберите любой из перечисленных принтер HP и нажмите Удалить устройство.
- Перезагрузите компьютер, как только он будет удален.
- Нажмите Windows Key + R , введите следующую команду и нажмите ОК. Printui.exe/s
- Откроется окно Свойства сервера печати .Нажмите на вкладку Драйверы, выберите любой из перечисленных принтеров HP и нажмите кнопку Удалить .
- Выберите вариант Удалить драйвер и пакет драйверов и нажмите ОК .
Попробуйте установить драйвер еще раз, чтобы увидеть, если проблема решена. Если нет, перезагрузите компьютер и попробуйте снова.
- Также прочитайте: что делать, если драйвер принтера для Windows 10 недоступен
Решение 5. Остановите службу диспетчера очереди печати
Другое решение для исправления неустранимой ошибки при установке принтера HP – остановка службы диспетчера очереди печати из окна «Службы». После этого вам необходимо удалить все файлы в папке Spool. Вот как это сделать.
- Откройте диалоговое окно «Выполнить», нажав клавишу Windows + R . Введите «services.msc » и нажмите ввод.
- Откроется окно Службы . Найдите Диспетчер очереди печати в списке.
- Нажмите правой кнопкой мыши на Диспетчер очереди печати и выберите Стоп . Закрыть окно служб.
- Снова откройте диалоговое окно «Выполнить», введите Буфер и нажмите Enter.
- Удалить все в этой папке. Если будет запрошено разрешение администратора, нажмите ОК .
- Снова откройте окно «Службы» с помощью диалогового окна «Запуск» и запустите службу Диспетчер очереди печати . Нажмите правой кнопкой мыши и выберите Пуск.
Перезапустите установочный пакет драйвера и проверьте наличие улучшений.
- Также прочитайте: что делать, если на вашем компьютере не работает служба очереди печати
Решение 6. Установите драйвер принтера вручную из диспетчера устройств
Диспетчер устройств позволяет отключить/включить и установить/удалить драйверы для любого оборудования, подключенного к вашему компьютеру.
Таким образом, если у вас возникают проблемы при установке драйверов принтера HP, вы можете попробовать установить их вручную.
Когда компьютер попросит вас подключить USB-кабель во время установки, выполните следующие действия.
- На панели Cortana/search введите Диспетчер устройств и откройте его.
- Нажмите Просмотр и выберите Показать скрытые устройства сверху.
- Найдите параметр Очереди печати и разверните его, нажав значок >/+ .
- Нажмите “ HP Universal Printing ” правой кнопкой мыши и выберите “ Обновить драйвер. ”
- В новом диалоговом окне у вас есть два варианта. Выберите « Обозреватель моего компьютера для программного обеспечения драйвера. »
- Выберите « Позвольте мне выбрать из списка доступных драйверов на моем компьютере. ». Откроется окно мастера установки принтера.
- Затем выберите драйвер принтера из списка и нажмите Далее. Дождитесь завершения установки драйвера.
- После установки закройте диспетчер устройств.
Перезагрузите компьютер и убедитесь, что установка драйвера принтера вручную устранила фатальную ошибку, и вы можете использовать принтер.
- Также читайте: Как заблокировать Anatova Ransomware на ПК с Windows 10
Решение 7. Установите принтер с помощью драйвера принтера Windows
Windows 10 поставляется с общими драйверами для большого количества оборудования, включая дисплей и принтеры. Если вам не удается установить официальные драйверы принтера HP, попробуйте установить принтер с использованием драйверов по умолчанию.
Вот как это сделать. Начните с подключения вашего принтера к компьютеру. Существует несколько способов подключения любого принтера, включая USB-соединение, беспроводное соединение через Wi-Fi и проводное соединение с вашей сетью.
- На панели Cortana/Search введите Добавить принтер и откройте Добавить принтер или сканер .
- Снова нажмите кнопку Добавить принтер или сканер в разделе Настройки и следуйте инструкциям на экране для установки драйвера принтера.
Теперь напечатайте как образец документа, чтобы проверить, успешно ли установлен драйвер принтера.
- Также читайте: 5 лучших беспроводных принтеров, совместимых с Windows 10
Решение 8. Загрузите 32-разрядный установщик для 32-разрядной и 64-разрядной версий Windows
Если вы используете 64-разрядную версию Windows и сталкиваетесь с фатальной ошибкой, попробуйте вместо этого использовать 32-разрядную версию.
Некоторые пользователи сообщают, что 32-разрядный драйвер принтера HP работает без сбоев даже в 64-разрядной версии Windows без фатальной ошибки.
Вы можете скачать соответствующую 32-разрядную версию драйвера для вашего принтера с официального сайта HP.
Решение 9. Обратитесь в службу поддержки HP
Если ни одно из решений не работает и вы все еще получаете неустранимую ошибку, поддержка HP может помочь вам решить проблему. Агенты службы поддержки клиентов подключаются к вашему компьютеру удаленно и устраняют ошибку, если она доступна.
- Для этого перейдите на сайт www.hp.com/contacthp/.
- Если вам известен номер продукта (каждый принтер имеет уникальный номер продукта), введите его. Если нет, выберите параметр Автоопределение .
- Прокрутите вниз до « Все еще нужна помощь? Заполните форму, чтобы сохранить параметры контакта ».
- Нажмите на параметры контактов HP и выберите Получить номер телефона.
Вы можете перейти отсюда и разрешить службе поддержки устранить ошибку, подключившись к компьютеру удаленно.
Решение 10. Восстановите систему до более ранней точки
Если вам повезло и вы создали точку восстановления системы, вы можете восстановить свой компьютер до более ранней точки, когда компьютер и принтер работали безупречно.
Это долгий путь, но Windows создает обычную точку восстановления системы, которая помогает восстановить ПК до более раннего момента времени, чтобы устранить серьезные проблемы с компьютером.
Компьютеры с Windows 10 обычно создают точку восстановления системы автоматически всякий раз, когда пользователь устанавливает новую программу или когда ПК получает обновление ОС.
Примечание. . Точка восстановления удаляет все программы, установленные на вашем компьютере после создания Точки восстановления. Но это не влияет ни на один из файлов на вашем компьютере.
Вот как выполнить восстановление системы:
- Введите Восстановление системы на панели Cortana/Search и выберите Создать точку восстановления системы.
- Нажмите кнопку Восстановление системы и нажмите Далее.
- В окне Восстановление системы установите флажок Показать дополнительные точки восстановления . Это отобразит все точки восстановления, доступные на вашем локальном диске.
- Выберите самый последний или предыдущий и нажмите ОК.
Следуйте инструкциям на экране, и через несколько минут система будет восстановлена до выбранной вами точки. Попробуйте снова использовать принтер, чтобы проверить, работает ли он.
Заключение
Принтеры являются важным офисным оборудованием, и их отсутствие может раздражать. Если ваш принтер HP выдает фатальную ошибку при установке драйвера, вы сможете исправить проблему, следуя решениям, приведенным в этой статье.
Сообщите нам исправление, которое сработало для вас, или если у вас есть новое исправление, которое не указано в этой статье в комментариях ниже.
Фатальная ошибка при установке принтера hp m125r
(1) Включите принтер, если он еще не включен.
(2) Прежде чем продолжить, подождите, пока принтер не будет работать в режиме ожидания.
(3) При включенном принтере отсоедините шнур питания от задней панели принтера.
(4) Отключите шнур питания от сетевой розетки.
(5) Подождите как минимум 60 секунд.
(6) Вставьте шнур питания обратно в розетку.
ПРИМЕЧАНИЕ. HP рекомендует подключать шнур питания принтера непосредственно к сетевой розетке.
(7) Подсоедините шнур питания к задней части принтера.
(8) Включите принтер, если он не включается автоматически.
Принтер может пройти период прогрева. Индикаторы принтера могут мигать, а каретка может двигаться.
Прежде чем продолжить, подождите, пока закончится период прогрева и ваш принтер не будет работать в режиме ожидания.
Затем удалите драйвер принтера с корневого уровня
1.) В Windows найдите и откройте Программы и компоненты
2.) Выберите свой принтер HP
3.) Выберите Удалить
4.) В Windows найдите и откройте Устройства и принтеры.
5.) В окнах «Устройства и принтеры» найдите свой принтер HP. Если вы видите его в списке, щелкните его правой кнопкой мыши и выберите «Удалить» или «Удалить устройство».
6.) Откройте команду запуска с помощью клавиши «Windows key R».
7.) Введите printui.exe /s и нажмите «ОК». (Примечание: между «printui.exe» и «/s» есть пробел)
8.) Нажмите на вкладку «Драйверы»
9.) Найдите драйвер принтера HP. Если вы видите его Нажмите на него и нажмите Удалить внизу
10.) Выберите Ok
11.) Выберите Apply и Ok в окнах свойств сервера печати.
12.) Закрыть устройства и принтеры
13.) Перезагрузите компьютер и загрузите полнофункциональное программное обеспечение отсюда и следуйте инструкциям на экране
ошибка установки драйвера на принтер HP LaserJet Pro MFP M125ra
- Mark as New
- Bookmark
- Subscribe
- Subscribe to RSS Feed
- Permalink
- Email to a Friend
- Flag Post
устанавливал драйвера на принтер HP LaserJet Pro MFP M125ra, когда установка достигла 99% появилась ошибка:
операция установки выполнялась слишком долго. Это фатальная ошибка не позволяет использовать продукт, перезагрузите компьютер и повторно запустите программу установки. Если неполадка не будет устранена попробуйте найти способ её устранения на вэб сайте поддержки устройства.
перезагрузка не помогла, в конце установки опять появилась эта ошибка
- Mark as New
- Bookmark
- Subscribe
- Subscribe to RSS Feed
- Permalink
- Email to a Friend
- Flag Post
Thank you for visiting our English HP Support Forum. We are only able to reply to posts written in English. To ensure a quick response it would be advisable to post your question in English. The following links are here to assist you if you prefer to post in the following Language Forum.
Thank you for your understanding.
- Mark as New
- Bookmark
- Subscribe
- Subscribe to RSS Feed
- Permalink
- Email to a Friend
- Flag Post
installed the driver on printer HP LaserJet professional MFP M125ra when installing docile 99% of the error occurred:
the installation operation took too long. This Fatal error prevents you from using the product, restart the computer, and then run Power setup. If nepad does not strain try to find a way to fix it on the device support website.
reboot not floor, at the end of the installation appeared again this error
- Mark as New
- Bookmark
- Subscribe
- Subscribe to RSS Feed
- Permalink
- Email to a Friend
- Flag Post
Welcome to HP Forums. This is a great place to get support, find answers and tips.
I understand that you are unable to install the drivers for your HP LaserJet professional MFP M125ra
Let’s start with a Printer Reset.
(1) Turn the printer on, if it is not already on.
(2) Wait until the printer is idle and silent before you continue.
(3) With the printer turned on, disconnect the power cord from the rear of the printer.
(4) Unplug the power cord from the wall outlet.
(5) Wait at least 60 seconds.
(6) Plug the power cord back into the wall outlet.
NOTE: HP recommends connecting the printer power cord directly to the wall outlet.
(7) Reconnect the power cord to the rear of the printer.
(8) Turn on the printer, if it does not automatically turn on.
The printer might go through a warm-up period. The printer lights might flash, and the carriage might move.
Wait until the warm-up period finishes and your printer is idle and silent before you proceed.
Then uninstall the Printer Driver from Root level
1.) In Windows, search for and open Programs and features
2.) Select your HP Printer
3.) Select Uninstall
4.) In Windows, search for and open Devices and printers
5.) In the Devices and Printers windows look for your HP printer. If you see it listed right-click on it and choose ‘Delete’ or ‘Remove Device’
6.) Open up the run command with the “Windows key + R” key combo.
7.) Type printui.exe /s and click Ok. (Note: there is a space in between “printui.exe” and “/s”)
8.) Click on the “Drivers” tab
9.) Look for HP Printer driver. If you see it Click on it and click Remove at the bottom
10.) Select Ok
11.) Select Apply and Ok on the Print Server Properties windows
12.) Close Devices and Printers
13.) Restart the computer and download the Full Feature Software from Here and follow the onscreen Instructions
If the information I’ve provided was helpful, give us some reinforcement by clicking the «Solution Accepted» and «Kudos» Buttons.
Когда происходит установка соединения с устройством и доходит до 99 % то все
HP LaserJet Pro M1536dnf MFP
Когда происходит Установка соединения с устройством и доходит до 99 %, то все приостанавливается и показывается табличка:
Операция установки выполнялась слишком долго. Эта фатальная ошибка не позволяет использовать продукт.
Перезагрузите компьютер и повторно запустите программу установки.
Если неполадка не будет устранена, попробуйте найти способ ее устранения на веб-сайте поддержки устройства.
После перезагрузки компьютера происходит тоже самое.
Что делать?
В уважением
Владимир
Ответы 12
HP Smart Install отключил на LaserJet pro 400 — ПОМОГЛО!
не устанавливается драйвер
- Mark as New
- Bookmark
- Subscribe
- Subscribe to RSS Feed
- Permalink
- Email to a Friend
- Flag Post
устанавливал драйвера на принтер HP LaserJet Pro MFP M125ra, когда установка достигла 99% появилась ошибка:
операция установки выполнялась слишком долго. Это фатальная ошибка не позволяет использовать продукт, перезагрузите компьютер и повторно запустите программу установки. Если неполадка не будет устранена попробуйте найти способ её устранения на вэб сайте поддержки устройства.
перезагрузка не помогла, в конце установки опять появилась эта ошибка
- Mark as New
- Bookmark
- Subscribe
- Subscribe to RSS Feed
- Permalink
- Email to a Friend
- Flag Post
Thank you for visiting our English HP Support Forum. We are only able to reply to posts written in English. To insure a quick response it would be advisable to post your question in English. The following links are here to assist you if you prefer to post in the following Language Forum.
Thank you for your understanding
07-19-2017 04:51 PM — edited 07-19-2017 04:59 PM
- Mark as New
- Bookmark
- Subscribe
- Subscribe to RSS Feed
- Permalink
- Email to a Friend
- Flag Post
Good afternoon dear Mr. Duane_D Moderator. Untortunatelly, my russian-speaking friend couldn’t explain his problem for you to get your help, but you can believe me — this GREAT HP PROBLEM with instalation error is well-known all around in Russia. I join to thousands of angry persons in Russia who can not istall official HP soft on their computers and MFP. Hours after hours, days after days, and we begin to hate HP corp. During insatallation of brand new MFP prinrers, it is impossible to connect computer and MFP printer. There are a huge discussion in russian internet forums about this problem and NO even one proper solution suggested. We are ordinar «users», we are not «hackers», but there is a lot of tips how to fix this problem by «deep IT specialist manipulations». We can not hack our «drivers», «clean reboot», «antivirus conflict» and other IT bla-bla-bla. Can you create a GOOD software to install it in siple way? And I’m sure, you know this problem very well. Please look the pictures attached. Step by step. It is in russian, but you can get it.
Фатальная ошибка при установке принтера hp m125r
Вхожу в «Устройства и принтеры» — «Свойства принтера» — «Порты». Там список всех имеющихся портов, среди которых нет USB, и снизу три кнопки; «Настроить порт», «Удалить порт» и «Добавить порт». Настроить не дает, пишет «Настройка не требуется». Пробую «Добавить порт», выходит список из пяти имеющихся типов портов:
1)HP Standard TCP/IP Port;
2)HP Universal Print Monitor;
3)Local Port;
4)Nitro PDF Port Monitor;
5)Standard TCP/IP Port
Внизу три кнопки; «Новый тип портов»; «Новый порт»; «Отмена». Пробую «Новый тип портов», выходит меню «Установка монитора порта. Укажите INF-файл принтера, который содержит установочные данные монитора порта . Выберите путь к файлу. »
У меня установщик лежит на С. Указываю C:HP_LaserJet_Pro_MFP_M125-M126 жму ОК, выходит все тот-же список из пяти типов портов. USB порта нет.
Сегодня установил на ноут с Windows XP, Там он подключился к порту USB002 (Описание: Virtual printer port for USB). Как мне создать этот «Virtual printer port for USB» на Windows 10 (х64)?
Re: Как подключить «HP LaserJet Pro MFP M125r» к ноутбуку?
CrazyPOVT » 15:26 — 02.08.16
Re: Как подключить «HP LaserJet Pro MFP M125r» к ноутбуку?
underground » 16:14 — 02.08.16
Re: Как подключить «HP LaserJet Pro MFP M125r» к ноутбуку?
CrazyPOVT » 17:42 — 02.08.16
Re: Как подключить «HP LaserJet Pro MFP M125r» к ноутбуку?
underground » 18:31 — 02.08.16
Re: Как подключить «HP LaserJet Pro MFP M125r» к ноутбуку?
underground » 18:38 — 16.08.16
- Похожие темы Ответы Просмотры Последнее сообщение
- Лазерный принтер Лазерный принтер HP LaserJet 2300 — Замятие в лотке «2»
sc@ut в форуме HEWLETT PACKARD (HP) 3 4637 Sergey_74
06:26 — 26.07.12 - Лазерный принтер HP LaserJet 1020 — Проблема с печатью из 1С на принтер HP LJ 1020
в форуме HEWLETT PACKARD (HP) 10 9889 Voothi
21:46 — 06.11.07 - Лазерный принтер Лазерный принтер HP LaserJet 1012 — не могу разобрать
gdk в форуме HEWLETT PACKARD (HP) 5 5534 Владимир А.
08:36 — 07.06.11 - Лазерный принтер «HP LaserJet 4000» — «Не берет из 2-го лотка»
Konstantin74 в форуме HEWLETT PACKARD (HP) 13 5942 Mishel01
13:10 — 15.01.15 - Лазерный принтер Лазерный принтер HP LaserJet 1150 — Сколько, и чего заправлять
Pomi в форуме HEWLETT PACKARD (HP) 1 5101 Сервис-центр СКАН
14:46 — 14.07.05
Кто сейчас на конференции
Сейчас этот форум просматривают: нет зарегистрированных пользователей и гости: 5
Источник
laserjet pro mfp m125r не устанавливается драйвер
HP LaserJet Pro M125r
Windows 2003/2008/2012/XP/Vista/7/8/8.1/10 — драйвера + сканер + программы HP
Windows 2003/2008/2012/XP/Vista/7/8/8.1 — только драйвера + сканирование
Размер: 88.2 MB — x32 и 15.1 — x64
Установка драйвера в Windows 10
Для любого печатающего устройства производителя НР, перед началом работы потребуется установить специальное программное обеспечение (драйвер), которое поможет системе правильно передавать информацию для печати. Начать выполнение инструкции нужно с того, что нужно скачать драйвер HP LaserJet Pro M125r по ссылкам выше. Запустите загруженный файл нажатием правой кнопкой мышки и выбором меню «Открыть».
В первом окне установщика будет доступна возможность выбора компонентов драйвера для установки. Если не уверены, какие из них точно нужны, то сразу нажмите «Далее». Если хотите поменять перечень, то нажмите на ссылку «Выбор устанавливаемых программ».
На следующем шаге внимательно изучите лицензионное соглашение, нажав по первой ссылке в окне. Если все пункты не вызывают возражений, то поставьте галочку напротив пункта «Прочитав условия установки, я принимаю их» и нажмите кнопку «Далее».
Программа установки начнет автоматически распаковывать временные файлы. Никаких действие не требуется.
После завершения извлечения файлов, нажмите на кнопку «Далее», для перехода к следующему шагу.
Выберете каким образом принтер будет получать информацию от системы – через кабель (первая опция) или «по воздуху» (через WiFi сеть, вторая опция). Обычно используют традиционное подключение через USB, поэтому выбираем первую опцию и нажимаем «Далее».
Соединяем принтер с системным блоком компьютера (квадратный штекер в печатающее устройство, а прямоугольный в системный блок). Включаем питание принтера и ждем, пока мастер установки завершит настройку принтера. Устройство готово к работе.
Windows XP / Vista / 7 / 8 / 8.1 / 10 — полный пакет драйверов
Варианты разрядности: x32/x64
Размер драйвера: 109 MB
Windows — базовый пакет драйверов с установщиком
Варианты разрядности: x32/x64
Размер драйвера: 88 MB
Windows — базовый пакет драйверов без установщика
Варианты разрядности: x32/x64
Размер драйвера: 15 MB
Как установить драйвер в Windows 10
Перед подключением многофункционального устройства HP LaserJet Pro MFP M125r необходимо скачать программное обеспечение. Драйвер доступен по ссылке, расположенной в начале статьи. Его следует загрузить в свой браузер, а затем найти его в соответствующей папке (как правило, это «Загрузки») и двойным щелчком мыши активировать процесс.
В первом окне менеджер предложит список программ, которые будут установлены на компьютер. Также полезная информация будет доступна по ссылкам. Здесь жмем «Далее».
Знакомимся с документами, доступными по ссылкам во вкладке. Ставим флажок возле «Прочитав условия установки…». Переходим на следующий этап кнопкой «Далее».
Изучаем рекомендации производителя по снижению воздействия на окружающую среду и нажимаем «Далее».
В предложенном списке выбираем тип соединения «Напрямую с помощью кабеля USB…» — первый вариант. Переходим «Далее».
Подключаем принтер к сети и подсоединяем его к компьютеру с помощью USB-кабеля. Проверяем соединение с устройством, система должна распознать оборудование. Нажимаем «Назад».
Установка драйвера прошла успешно, если отсутствуют сообщения об ошибках. Пользоваться МФУ можно сразу после завершения рассматриваемого процесса.
устанавливал драйвера на принтер HP LaserJet Pro MFP M125ra, когда установка достигла 99% появилась ошибка:
операция установки выполнялась слишком долго. Это фатальная ошибка не позволяет использовать продукт, перезагрузите компьютер и повторно запустите программу установки. Если неполадка не будет устранена попробуйте найти способ её устранения на вэб сайте поддержки устройства.
перезагрузка не помогла, в конце установки опять появилась эта ошибка
- Mark as New
- Bookmark
- Subscribe
- Subscribe to RSS Feed
- Permalink
- Email to a Friend
- Flag Post
ошибка установки драйвера на принтер HP LaserJet Pro MFP M125ra
Thank you for visiting our English HP Support Forum. We are only able to reply to posts written in English. To ensure a quick response it would be advisable to post your question in English. The following links are here to assist you if you prefer to post in the following Language Forum.
Thank you for your understanding.
- Mark as New
- Bookmark
- Subscribe
- Subscribe to RSS Feed
- Permalink
- Email to a Friend
- Flag Post
ошибка установки драйвера на принтер HP LaserJet Pro MFP M125ra
installed the driver on printer HP LaserJet professional MFP M125ra when installing docile 99% of the error occurred:
the installation operation took too long. This Fatal error prevents you from using the product, restart the computer, and then run Power setup. If nepad does not strain try to find a way to fix it on the device support website.
reboot not floor, at the end of the installation appeared again this error
- Mark as New
- Bookmark
- Subscribe
- Subscribe to RSS Feed
- Permalink
- Email to a Friend
- Flag Post
ошибка установки драйвера на принтер HP LaserJet Pro MFP M125ra
Welcome to HP Forums. This is a great place to get support, find answers and tips.
I understand that you are unable to install the drivers for your HP LaserJet professional MFP M125ra
Let’s start with a Printer Reset.
(1) Turn the printer on, if it is not already on.
(2) Wait until the printer is idle and silent before you continue.
(3) With the printer turned on, disconnect the power cord from the rear of the printer.
(4) Unplug the power cord from the wall outlet.
(5) Wait at least 60 seconds.
(6) Plug the power cord back into the wall outlet.
NOTE: HP recommends connecting the printer power cord directly to the wall outlet.
(7) Reconnect the power cord to the rear of the printer.
(8) Turn on the printer, if it does not automatically turn on.
The printer might go through a warm-up period. The printer lights might flash, and the carriage might move.
Wait until the warm-up period finishes and your printer is idle and silent before you proceed.
Then uninstall the Printer Driver from Root level
1.) In Windows, search for and open Programs and features
2.) Select your HP Printer
3.) Select Uninstall
4.) In Windows, search for and open Devices and printers
5.) In the Devices and Printers windows look for your HP printer. If you see it listed right-click on it and choose ‘Delete’ or ‘Remove Device’
6.) Open up the run command with the “Windows key + R” key combo.
7.) Type printui.exe /s and click Ok. (Note: there is a space in between “printui.exe” and “/s”)
8.) Click on the “Drivers” tab
9.) Look for HP Printer driver. If you see it Click on it and click Remove at the bottom
10.) Select Ok
11.) Select Apply and Ok on the Print Server Properties windows
12.) Close Devices and Printers
13.) Restart the computer and download the Full Feature Software from Here and follow the onscreen Instructions
Let me know how it goes.
If the information I’ve provided was helpful, give us some reinforcement by clicking the “Solution Accepted” and “Kudos” Buttons.
Источник
Содержание
- Фатальная ошибка не позволяет использовать продукт hp 426 windows 10
- Фатальная ошибка не позволяет использовать продукт hp 426 windows 10
- Решение 3. Отключите и снова подключите принтер
- Решение 4. Извлеките принтер из панели управления.
- Решение 5. Остановите службу диспетчера очереди печати
- Решение 6. Установите драйвер принтера вручную из диспетчера устройств
- Решение 7. Установите принтер с помощью драйвера принтера Windows
- Решение 8. Загрузите 32-разрядный установщик для 32-разрядной и 64-разрядной версий Windows
- Решение 9. Обратитесь в службу поддержки HP
- Решение 10. Восстановите систему до более ранней точки
- Заключение
Фатальная ошибка не позволяет использовать продукт hp 426 windows 10

Изображения
 |
ошибка установки драйверов принтера НР pro 300.jpg |
| (156.7 Kb, 304 просмотров) |
Сообщения: 872
Благодарности: 160
Сообщения: 3945
Благодарности: 792
| Конфигурация компьютера | |
| Материнская плата: Gigabyte GA-H61M-D2-B3 (3 PCI-E x1, 1 PCI-E x16, 2 DDR3 DIMM, Audio, Video, Gigabit LAN) | |
| HDD: ST31000528AS ATA Device (1000 Гб, 7200 RPM, SATA-II) | |
| Блок питания: FSP ATX-550PNR | |
| ОС: Microsoft Windows 7 Professional x64 SP1 | |
| » width=»100%» style=»BORDER-RIGHT: #719bd9 1px solid; BORDER-LEFT: #719bd9 1px solid; BORDER-BOTTOM: #719bd9 1px solid» cellpadding=»6″ cellspacing=»0″ border=»0″> | |
 |
версия.jpg |
| (17.9 Kb, 89 просмотров) |
» width=»100%» style=»BORDER-RIGHT: #719bd9 1px solid; BORDER-LEFT: #719bd9 1px solid; BORDER-BOTTOM: #719bd9 1px solid» cellpadding=»6″ cellspacing=»0″ border=»0″>
Сообщения: 1
Благодарности:
Сообщения: 3
Благодарности: 3
——-
Любое решение проблемы софта начинается с исключения проблем железа!
Это сообщение посчитали полезным следующие участники:
» width=»100%» style=»BORDER-RIGHT: #719bd9 1px solid; BORDER-LEFT: #719bd9 1px solid; BORDER-BOTTOM: #719bd9 1px solid» cellpadding=»6″ cellspacing=»0″ border=»0″>
Сообщения: 3
Благодарности: 3
——-
Любое решение проблемы софта начинается с исключения проблем железа!
Фатальная ошибка не позволяет использовать продукт hp 426 windows 10
Сообщения: 25636
Благодарности: 4279
Windows с нормального дистрибутива или говносборка какая-то?
Сообщение оказалось полезным? Поблагодарите автора, нажав ссылку 
» width=»100%» style=»BORDER-RIGHT: #719bd9 1px solid; BORDER-LEFT: #719bd9 1px solid; BORDER-BOTTOM: #719bd9 1px solid» cellpadding=»6″ cellspacing=»0″ border=»0″>
становки,которые устанавливаются вместе с драйвером. Нужн »
Это сообщение посчитали полезным следующие участники:
Сообщения: 25636
Благодарности: 4279
Windows с нормального дистрибутива или говносборка какая-то?
Сообщение оказалось полезным? Поблагодарите автора, нажав ссылку 
становки,которые устанавливаются вместе с драйвером. Нужн »
Это сообщение посчитали полезным следующие участники:
- Откройте Настройки . Нажмите Обновление и безопасность.
- Откройте вкладку Устранение неполадок . В разделе Начать работу выберите « Принтер ». Нажмите кнопку Запустить средство устранения неполадок , чтобы продолжить.
- Средство устранения неполадок запускает диагностическую проверку всех распространенных проблем, которые могут повлиять на работу принтера, таких как функция принтера Spooler и т. Д.
- Если он найден, он попросит вас применить рекомендуемые настройки для решения проблемы.
Если проблема не устранена, закройте средство устранения неполадок и перейдите к следующим шагам.
- Также читайте: 6 лучших программ для управления принтером для оптимизации производительности
Решение 3. Отключите и снова подключите принтер
Иногда простые решения, такие как отключение и повторное подключение принтера, могут решить эту проблему.
Итак, выключите принтер и отсоедините от компьютера. Подождите несколько секунд и снова подключите принтер, но на этот раз используйте другой порт USB. Иногда USB-порт также может вызывать досадные ошибки.
Решение 4. Извлеките принтер из панели управления.
Следующее решение – удалить любой из перечисленных принтеров из панели управления. Вам также необходимо удалить все драйверы для принтеров, которые могли быть установлены на вашем компьютере. Вот как это сделать.
- Откройте Панель управления . Если вы не знаете, как это сделать, просто введите «Панель управления» на панели «Кортана/поиск» и выберите ее из результатов.
- В разделе Оборудование и звук нажмите Просмотр устройств и принтеров.
- Выберите любой из перечисленных принтер HP и нажмите Удалить устройство.
- Перезагрузите компьютер, как только он будет удален.
- Нажмите Windows Key + R , введите следующую команду и нажмите ОК. Printui.exe/s
- Откроется окно Свойства сервера печати .Нажмите на вкладку Драйверы, выберите любой из перечисленных принтеров HP и нажмите кнопку Удалить .
- Выберите вариант Удалить драйвери пакет драйверов и нажмите ОК .
Попробуйте установить драйвер еще раз, чтобы увидеть, если проблема решена. Если нет, перезагрузите компьютер и попробуйте снова.
- Также прочитайте: что делать, если драйвер принтера для Windows 10 недоступен
Решение 5. Остановите службу диспетчера очереди печати
Другое решение для исправления неустранимой ошибки при установке принтера HP – остановка службы диспетчера очереди печати из окна «Службы». После этого вам необходимо удалить все файлы в папке Spool. Вот как это сделать.
- Откройте диалоговое окно «Выполнить», нажав клавишу Windows + R . Введите «services.msc » и нажмите ввод.
- Откроется окно Службы . Найдите Диспетчер очереди печати в списке.
- Нажмите правой кнопкой мыши на Диспетчер очереди печати и выберите Стоп . Закрыть окно служб.
- Снова откройте диалоговое окно «Выполнить», введите Буфер и нажмите Enter.
- Удалить все в этой папке. Если будет запрошено разрешение администратора, нажмите ОК .
- Снова откройте окно «Службы» с помощью диалогового окна «Запуск» и запустите службу Диспетчер очереди печати . Нажмите правой кнопкой мыши и выберите Пуск.
Перезапустите установочный пакет драйвера и проверьте наличие улучшений.
- Также прочитайте: что делать, если на вашем компьютере не работает служба очереди печати
Решение 6. Установите драйвер принтера вручную из диспетчера устройств
Диспетчер устройств позволяет отключить/включить и установить/удалить драйверы для любого оборудования, подключенного к вашему компьютеру.
Таким образом, если у вас возникают проблемы при установке драйверов принтера HP, вы можете попробовать установить их вручную.
Когда компьютер попросит вас подключить USB-кабель во время установки, выполните следующие действия.
- На панели Cortana/search введите Диспетчер устройств и откройте его.
- Нажмите Просмотр и выберите Показать скрытые устройства сверху.
- Найдите параметр Очереди печати и разверните его, нажав значок >/+ .
- Нажмите “ HP Universal Printing ” правой кнопкой мыши и выберите “ Обновить драйвер. ”
- В новом диалоговом окне у вас есть два варианта. Выберите « Обозреватель моего компьютера для программного обеспечения драйвера. »
- Выберите « Позвольте мне выбрать из списка доступных драйверов на моем компьютере. ». Откроется окно мастера установки принтера.
- Затем выберите драйвер принтера из списка и нажмите Далее. Дождитесь завершения установки драйвера.
- После установки закройте диспетчер устройств.
Перезагрузите компьютер и убедитесь, что установка драйвера принтера вручную устранила фатальную ошибку, и вы можете использовать принтер.
- Также читайте: Как заблокировать Anatova Ransomware на ПК с Windows 10
Решение 7. Установите принтер с помощью драйвера принтера Windows
Windows 10 поставляется с общими драйверами для большого количества оборудования, включая дисплей и принтеры. Если вам не удается установить официальные драйверы принтера HP, попробуйте установить принтер с использованием драйверов по умолчанию.
Вот как это сделать. Начните с подключения вашего принтера к компьютеру. Существует несколько способов подключения любого принтера, включая USB-соединение, беспроводное соединение через Wi-Fi и проводное соединение с вашей сетью.
- На панели Cortana/Search введите Добавить принтер и откройте Добавить принтер или сканер .
- Снова нажмите кнопку Добавить принтер или сканер в разделе Настройки и следуйте инструкциям на экране для установки драйвера принтера.
Теперь напечатайте как образец документа, чтобы проверить, успешно ли установлен драйвер принтера.
- Также читайте: 5 лучших беспроводных принтеров, совместимых с Windows 10
Решение 8. Загрузите 32-разрядный установщик для 32-разрядной и 64-разрядной версий Windows
Если вы используете 64-разрядную версию Windows и сталкиваетесь с фатальной ошибкой, попробуйте вместо этого использовать 32-разрядную версию.
Некоторые пользователи сообщают, что 32-разрядный драйвер принтера HP работает без сбоев даже в 64-разрядной версии Windows без фатальной ошибки.
Вы можете скачать соответствующую 32-разрядную версию драйвера для вашего принтера с официального сайта HP.
Решение 9. Обратитесь в службу поддержки HP
Если ни одно из решений не работает и вы все еще получаете неустранимую ошибку, поддержка HP может помочь вам решить проблему. Агенты службы поддержки клиентов подключаются к вашему компьютеру удаленно и устраняют ошибку, если она доступна.
- Для этого перейдите на сайт www.hp.com/contacthp/.
- Если вам известен номер продукта (каждый принтер имеет уникальный номер продукта), введите его. Если нет, выберите параметр Автоопределение .
- Прокрутите вниз до « Все еще нужна помощь? Заполните форму, чтобы сохранить параметры контакта ».
- Нажмите на параметры контактов HP и выберите Получить номер телефона.
Вы можете перейти отсюда и разрешить службе поддержки устранить ошибку, подключившись к компьютеру удаленно.
Решение 10. Восстановите систему до более ранней точки
Если вам повезло и вы создали точку восстановления системы, вы можете восстановить свой компьютер до более ранней точки, когда компьютер и принтер работали безупречно.
Это долгий путь, но Windows создает обычную точку восстановления системы, которая помогает восстановить ПК до более раннего момента времени, чтобы устранить серьезные проблемы с компьютером.
Компьютеры с Windows 10 обычно создают точку восстановления системы автоматически всякий раз, когда пользователь устанавливает новую программу или когда ПК получает обновление ОС.
Примечание. . Точка восстановления удаляет все программы, установленные на вашем компьютере после создания Точки восстановления. Но это не влияет ни на один из файлов на вашем компьютере.
Вот как выполнить восстановление системы:
- Введите Восстановление системы на панели Cortana/Search и выберите Создать точку восстановления системы.
- Нажмите кнопку Восстановление системы и нажмите Далее.
- В окне Восстановление системы установите флажок Показать дополнительные точки восстановления . Это отобразит все точки восстановления, доступные на вашем локальном диске.
- Выберите самый последний или предыдущий и нажмите ОК.
Следуйте инструкциям на экране, и через несколько минут система будет восстановлена до выбранной вами точки. Попробуйте снова использовать принтер, чтобы проверить, работает ли он.
Заключение
Принтеры являются важным офисным оборудованием, и их отсутствие может раздражать. Если ваш принтер HP выдает фатальную ошибку при установке драйвера, вы сможете исправить проблему, следуя решениям, приведенным в этой статье.
Сообщите нам исправление, которое сработало для вас, или если у вас есть новое исправление, которое не указано в этой статье в комментариях ниже.
Adblock
detector









































