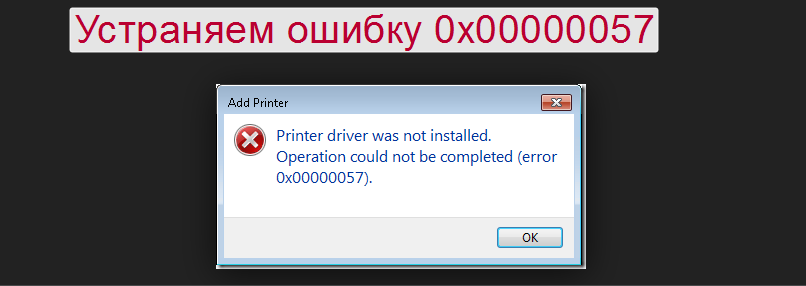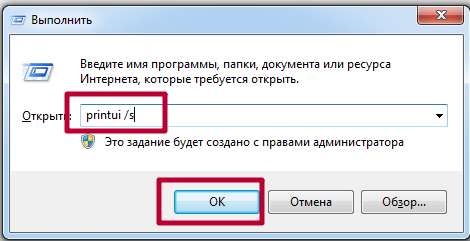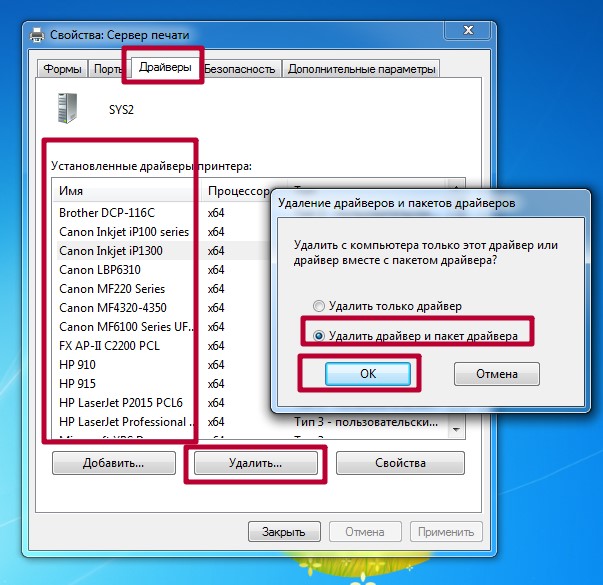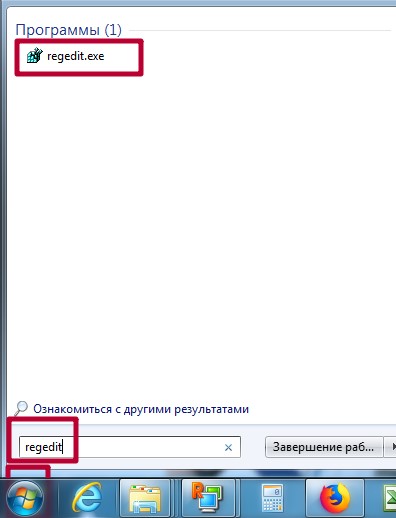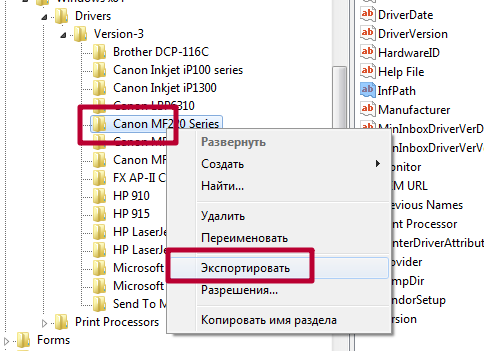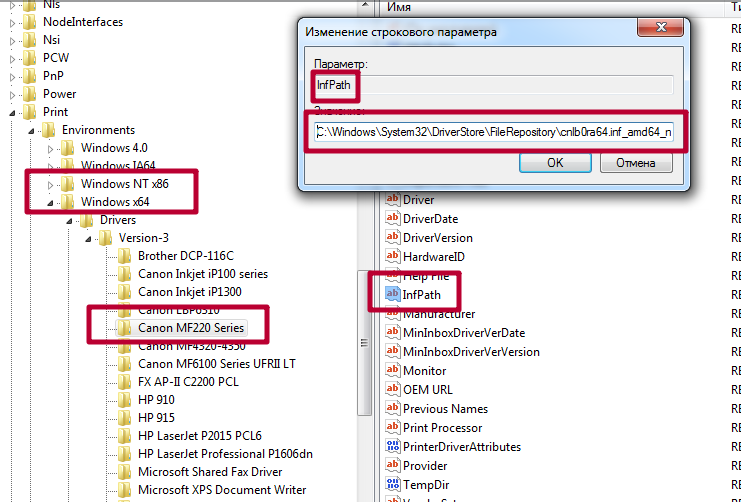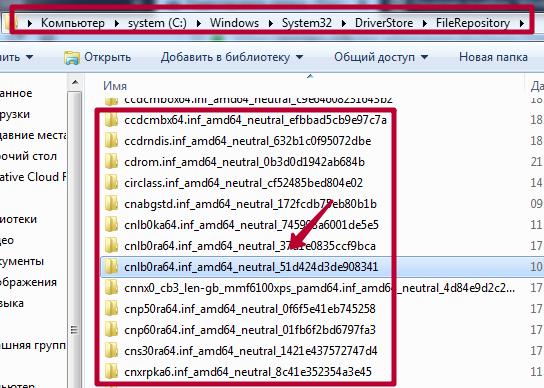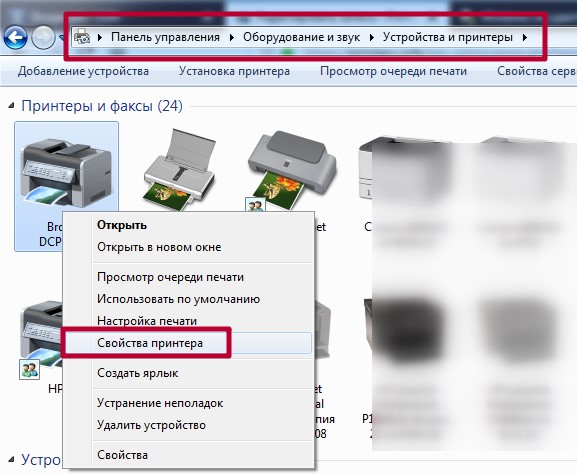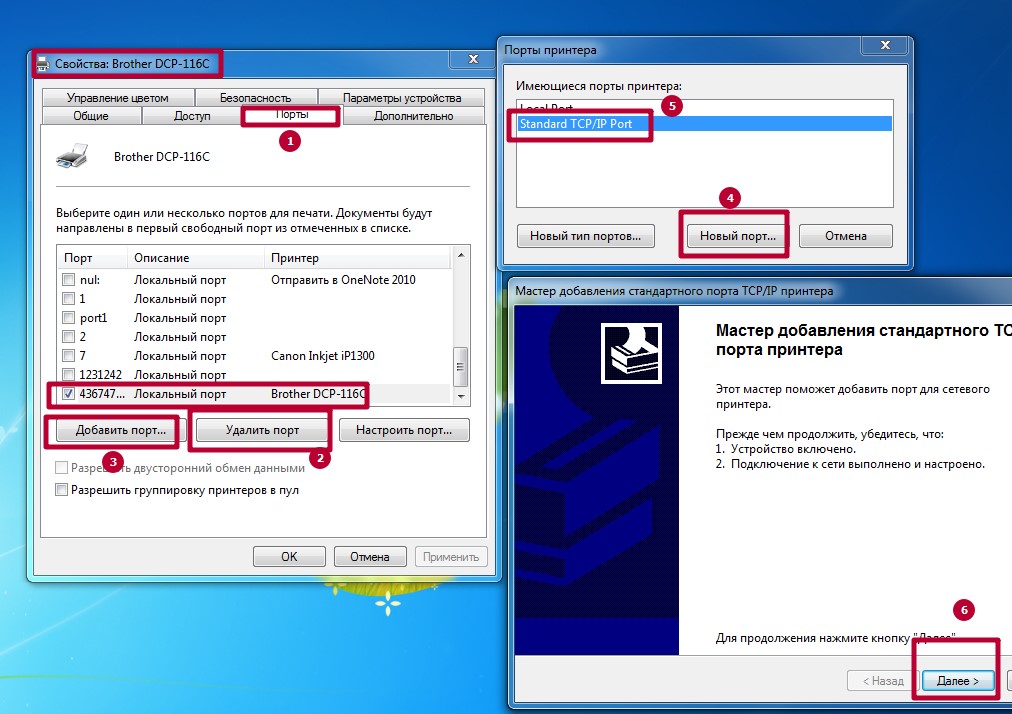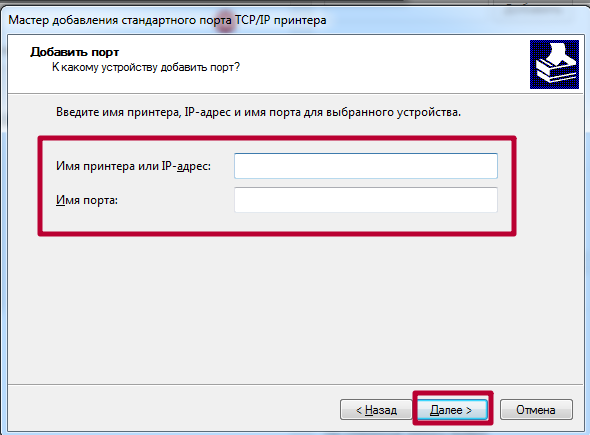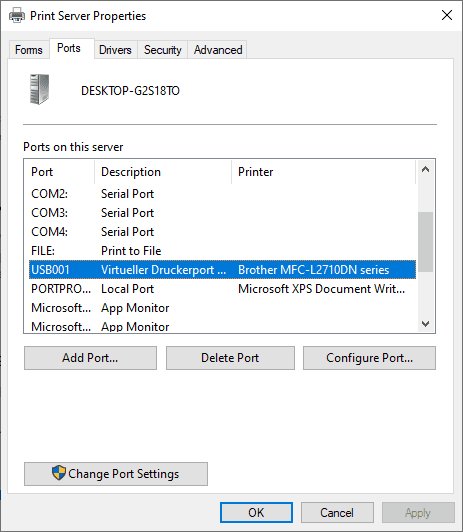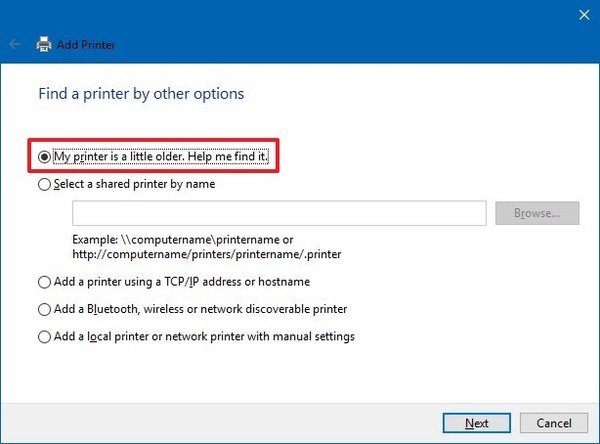Содержание
- Указанный порт не существует при установке принтера windows 10
- При установки драйвера принтера (Xerox 3140) выдает ошибку 0x00000704(cо словами «указанный порт не существует»).
- Решаем ошибку 0×00000057 и «Указанный порт не существует» при установке принтера
- Переустановка драйвера
- Настройка рабочей группы
- Включение сетевого обнаружения
- «Расшариваем» доступ к принтеру
- Отключаем брандмауэр и файрвол антивируса
- Правка реестра системы
- Копируем корректный файл infpub.dat
- Обновление до Windows 8 или 10
- Дополнительные решения ошибки «Указанный порт не существует»
- Твик реестра
- Пересоздание порта
- Видео
- Как исправить отсутствие USB-порта принтера в Windows 10
- Чтобы восстановить отсутствующий порт USB принтера в Windows 10 1903 и более поздних версий
- Обновление за апрель 2021 года:
- Добавление принтера
- Заключение
Указанный порт не существует при установке принтера windows 10
Сообщения: 27
Благодарности: 2
| Конфигурация компьютера | |||||||||
| Материнская плата: ASUS PRIME B350 PLUS | |||||||||
| HDD: Disk Drive HP SSD EX900 250GB | |||||||||
| Звук: Focusrite Scarlett 2i4 1st Gen | |||||||||
| Монитор: HP 24w | |||||||||
 Профиль | Отправить PM | Цитировать Профиль | Отправить PM | Цитировать
Изображения
|
Такая беда. Стоял принтер HP DeskJet 1000, подключенный через разъём USB 2.0 на мат. плате Z68A-D3-B3.
После очередного включения оного в сеть, система (Windows 7 x64) начала переустанавливать его, что, собственно, завершилось ошибкой. Отключение / включение не помогало. Удаление всех USB устройств из системы тоже.
Поскольку, к тому времени, с ним уже были проблемы, на другом компьютере проверять не стал.
Вчера привезли новый принтер — Canon iSENSYS 6000B. Драйвер на него так же не смог установиться. А ошибка та же.7
Попробовал подключить к старому ноутбуку с Windows XP SP3 — установился без проблем, даже напечатал несколько страниц.
Начал копать глубже на десктопе: во время установки устройства попробовал поймать принтер в Диспетчере устройств и подсунуть ему распакованный драйвер с оф. сайта. Выдал ошибку «Указанный порт не существует», на задней плате свободных портов достаточно, в т.ч. USB 3.0.
Попробовал установить принтер через «Установку принтера» — «Локальный принтер». Но в пункте «Использовать существующий порт» список портов был пуст.
При установки драйвера принтера (Xerox 3140) выдает ошибку 0x00000704(cо словами «указанный порт не существует»).
При установки драйвера принтера (Xerox 3140) выдает ошибку 0x00000704(cо словами «указанный порт не существует»). Не знаю что делать. Качал с официального сайта драйвер, ничего не выходит. В «Устройствах и притерах» видит его как «Нет данных» Phaser 3140 and 3155
-удалите все экземпляры устройств Xerox из папки Принтеры
-отсоедините кабель принтера от ПК, распакуйте в папку файл с драйвером принтера
-перейдите в папку Принтеры, нажмите правой кнопкой мыши на белом пустом поле окна-Добавить принтер, Добавить локальный принтер- выберите порт LPT1- нажмите кнопку Установить с диска, укажите в качестве диска папку с распакованным драйвером принтера, ОК. Принтер установится.
-далее подключаете принтер к компьютеру, игнорируете возможные уведомления о том, что необходимо установить драйверы(не нажимайте на уведомления), нажмите правой кнопкой мыши на ваш принтер-Свойства, выберите порт USB,ОК.
Если проблема останется, рекомендую обратиться к производителю за разъяснениями о причине проблемы.
Хочу также обратить ваше внимание, если драйвер установится указанным методом, то можно предположить с большой долей вероятности о его исправности, равно как и служб ОС. Причина, вероятно, в другом.
Все указанное выше является моим личным мнением и не обязательно гарантирует решение. Если Вам помогли предложенные рекомендации, пожалуйста, пометьте их как «ответ». Это поможет другим пользователям быстрее найти полезную информацию.
Решаем ошибку 0×00000057 и «Указанный порт не существует» при установке принтера
У многих пользователей компьютер или ноутбук часто выдает ошибку 0×00000057 при установке сетевого принтера в Windows 7, но не все знают как ее устранить. Проблема характерна именно для седьмой версии операционной системы фирмы Microsoft. В этой статье мы предлагаем несколько действительно быстрых способов решить проблему самостоятельно даже неопытным пользователям. Данная инструкция также поможет в ситуации, если система выдает уведомление «Указанный порт не существует» и никак при этом не удается подключиться к принтеру.
Попробуйте сначала узнать порт принтера программным способом и сверить с реальным подключением.
Переустановка драйвера
- Запустите сервер печати через форму быстрого запуска программ. Нажмите на клавиатуре вместе Windows+R, введите «printerui /s».
- Перейдите на вкладку «Драйвера», а в списке найдите Вашу модель принтера.
- Нажмите кнопку удалить весь пакет.
- Перезагрузите свой компьютер или ноутбук.
- Попробуйте снова подключиться к нужному сетевому устройству печати, что повлечет за собой копирование файлов драйвера «с нуля».
Настройка рабочей группы
Чтобы принтер был виден по сети на другом компьютере он должен находится с ним в одной рабочей группе. Проверить и, при необходимости, изменить такую настройку можно по такой инструкции. Данные шаги нужно проделать на ПК, к которому подключен принтер и на том, который подсоединяется к нему.
- Открываем свойства системы нажатием Windows+Pause на клавиатуре.
- Посмотрите, какая рабочая группа указана.
- Параллельно проверьте значение этого же параметра на другом компьютере.
- При необходимости сделайте изменения используя ярлык справа.
- Чтобы изменения вступили в силу, перезагрузите систему.
Включение сетевого обнаружения
Не лишним будет проверить наличие включения сетевого обнаружения на ПК, к которому подключено устройство. Заходим в нужный раздел через панель управления (полный адрес смотрите на рисунке ниже). Включаем доступ к файлам и принтерам.
«Расшариваем» доступ к принтеру
Вышеописанные действия нужно проводить на «компе», на котором принтер устанавливался и настраивался изначально во время подключения.
Отключаем брандмауэр и файрвол антивируса
В случае использования отдельного антивируса он может стать причиной ошибки и блокировать сетевое устройство. Чтобы проверить этот факт, отключите его на небольшой промежуток времени и попробуйте произвести подключение к принтеру. Если при отключенной защите все прошло без проблем, то нужно настроить свое антивирусное ПО должным образом. Согласно инструкции к Вашей версии защитника (это могут быть Касперский, Доктор Веб, Нод32 или другой) добавьте правило или исключение в файрвол для нужной модели принтера.
То же самое касается встроенного в систему «Виндовс» брандмауэра. Его тоже стоит отключить, чтобы исключить из перечня виновников. Сделать это можно через панель управления в разделе по безопасности.
Правила исключений блокировки сетевого трафика можно добавить в «Дополнительных параметрах» брандмауэра.
Правка реестра системы
Если в сети есть другой ПК или ноутбук с установленной Виндовс 7, на котором принтер не выдает ошибки 0×00000057 «Указанный порт не существует», то это можно использовать для решения неисправности.
- Нажмите кнопку «Пуск», а в строке поиска наберите «regedit».
- Запустите редактор реестра системы.
- Перейдите по веткам HKEY_LOCAL_MACHINE SystemCurrentControlSetControlPrintEnvironments.
- Далее, в зависимости от «битности» системы, выберите Windows NT x64 для 64-битных и Windows NT x86 — для 32 бита.
- Дальше DriversVersion-3.
- Найдите и кликните мышкой по строке с названием Вашего проблемного принтера.
- Сделайте экспорт его в «reg» файл.
- Справа найдите и нажмите два раза мышей по параметру InfPath. Перейдите по адресу, указанному в окне.
- Скопируйте все содержимое папки на флешку. А лучше всю папку целиком.
- Откройте на проблемном ПК реестр и сначала импортируйте созданный ранее reg файл через закладку меню «Файл», а в нем «Импорт» реестра системы. Потом скопируйте файлы с флешки на диск «C» по адресу из окна на рисунке выше. Возможно, надо будет настроить доступы для копирования, если система откажется принимать файлы в системной папке.
- Перезагрузите компьютер.
Копируем корректный файл infpub.dat
Найдите на рабочем компьютере или скачайте из Интернета файл «infpub.dat» версии подходящей для Вин7. Скопируйте его в папку на своем ПК по адресу «C:WindowsSystem32DriverStore». Правой клавишей мышки вызовите контекстное меню, откуда зайдите в свойства этого файл, а потом на закладку «Безопасность». Для группы «Администраторы» дайте полный доступ на все действия. Снова попробуйте произвести подключение к принтеру по сети.
Обновление до Windows 8 или 10
Если ни один из способов не смог помочь Вам в решении проблемы с ошибкой 0×00000057, то кардинальным вариантом можно считать обновление системы на ПК к новым более свежим версиям Виндовс 8.1 или 10. Не забывайте, что в таком случае необходимо будет сделать резервное копирование всей важной информации, переустановить используемые программы, сделать настройки интернета.
Дополнительные решения ошибки «Указанный порт не существует»
Твик реестра
Создайте текстовый файл с любым именем и расширением «.reg». Скопируйте и вставьте в этот файл такой код.
Windows Registry Editor Version 5.00
[HKEY_LOCAL_MACHINESOFTWAREMicrosoftWindows NTCurrentVersionPorts]
«COM1:»=»9600,n,8,1″
«COM2:»=»9600,n,8,1″
«COM3:»=»9600,n,8,1″
«COM4:»=»9600,n,8,1″
«FILE:»=»«
„LPT1:“=»»
«LPT2:»=»«
„LPT3:“=»»
«XPSPort:»=»«
„Ne00:“=»»
«Ne01:»=»«
[HKEY_LOCAL_MACHINESYSTEMCurrentControlSetControlPrintMonitorsLocal Port]
„Driver“=»localspl.dll»
[HKEY_LOCAL_MACHINESYSTEMCurrentControlSetControlPrintMonitorsMicrosoft Shared Fax Monitor]
«Driver»=»FXSMON.DLL»
[HKEY_LOCAL_MACHINESYSTEMCurrentControlSetControlPrintMonitorsStandard TCP/IP Port]
«Driver»=»tcpmon.dll»
[HKEY_LOCAL_MACHINESYSTEMCurrentControlSetControlPrintMonitorsStandard TCP/IP PortPorts]
«StatusUpdateInterval»=dword:0000000a
«StatusUpdateEnabled»=dword:00000001
«LprAckTimeout»=dword:000000b4
[HKEY_LOCAL_MACHINESYSTEMCurrentControlSetControlPrintMonitorsUSB Monitor]
«Driver»=»usbmon.dll»
[HKEY_LOCAL_MACHINESYSTEMCurrentControlSetControlPrintMonitorsWSD Port]
«Driver»=»WSDMon.dll»
Сохраните файл, а потом запустите и согласитесь с уведомлением о редактировании реестра.
Перезапустите компьютер. Запустите проверку целостности системных файлов утилитой «sfc /scannow» в
командной строке. По окончании процедуры снова перезагрузите ПК.
Пересоздание порта
- Зайдите в панель управления, а оттуда в раздел с принтерами на ПК, к которому настроено сетевое устройство таким.
- Выберите его из списка и откройте его свойства.
- Перейдите на закладку порты.
- Удалите текущий, отмеченный флажком.
- Нажмите на кнопку создания нового.
- Выберите тип «Standart TCP/IP».
- Задайте имя принтера и нового порта.
- Следуйте указаниям мастера установки.
- Пробуйте подключаться к устройству с проблемного «компа».
Видео
Как исправить отсутствие USB-порта принтера в Windows 10
Если вы используете камеру с Windows 10 версии 1903 или более поздней, например Windows 10 версии 2004, и вы используете USB-принтер, вы можете иногда заметить, что принтер отсутствует, при попытке печати.
Самый большой порт принтера отсутствует на затронутых устройствах. Пользователи Windows 10 могут проверить порты принтера на устройстве следующим образом: Выберите «Пуск»> «Настройка» (значок шестеренки)> «Устройства»> «Принтеры и сканеры»> «Свойства сервера печати»> перейдите на вкладку «Порты».
Найдите любой порт USB в списке. Соответствующий принтер и порт USB, к которому он подключен, не должны отображаться на странице.
Чтобы восстановить отсутствующий порт USB принтера в Windows 10 1903 и более поздних версий
Обновление за апрель 2021 года:
Теперь мы рекомендуем использовать этот инструмент для вашей ошибки. Кроме того, этот инструмент исправляет распространенные компьютерные ошибки, защищает вас от потери файлов, вредоносных программ, сбоев оборудования и оптимизирует ваш компьютер для максимальной производительности. Вы можете быстро исправить проблемы с вашим ПК и предотвратить появление других программ с этим программным обеспечением:
- Шаг 1: Скачать PC Repair & Optimizer Tool (Windows 10, 8, 7, XP, Vista — Microsoft Gold Certified).
- Шаг 2: Нажмите «Начать сканирование”, Чтобы найти проблемы реестра Windows, которые могут вызывать проблемы с ПК.
- Шаг 3: Нажмите «Починить все», Чтобы исправить все проблемы.
Решение проблемы есть, и пользоваться им довольно просто. Просто подключите USB-принтер к ПК и включите его перед запуском Windows. Как только это будет сделано, Windows распознает USB-принтер, и печать и другие функции, предоставляемые принтером, будут доступны во время сеанса.
- Нажмите кнопку «Пуск».
- Щелкните значок сети в меню «Пуск» и выберите «Завершение работы». Это завершит работу операционной системы.
- Включите принтер.
- Когда он отключен от ПК, он должен быть подключен.
- Теперь включите компьютер и запустите операционную систему.
Это должно решить проблему. Когда Windows 10 запустится, она распознает принтер и воссоздает отсутствующий порт USB.
Добавление принтера
Вы также можете попробовать добавить принтер, выполнив следующие действия:
- Нажмите «Пуск», «Панель управления», «Оборудование и звук».
- Щелкните «Добавить принтер».
- Выберите «Добавить локальный принтер» и нажмите «Создать новый порт».
- Выберите «Локальный порт» и нажмите «Далее».
- Введите «[ NNN Имя компьютера [имя принтера]» (без кавычек) в качестве имени порта и нажмите «ОК».
Пример: если компьютер, к которому вы хотите подключиться, называется Computer A, а принтер — Printer A, путь computerA N Printer A
Заключение
Microsoft работает над постоянным решением этой проблемы и планирует выпустить его как часть будущего обновления операционной системы Windows 10.
CCNA, веб-разработчик, ПК для устранения неполадок
Я компьютерный энтузиаст и практикующий ИТ-специалист. У меня за плечами многолетний опыт работы в области компьютерного программирования, устранения неисправностей и ремонта оборудования. Я специализируюсь на веб-разработке и дизайне баз данных. У меня также есть сертификат CCNA для проектирования сетей и устранения неполадок.
Содержание
- 1 Iphone устройство недостижимо при копировании
- 1.1 Часть 1: Как перенести файлы с iPhone на PC Windows 10 (бесплатно)
- 1.2 Часть 2: Возможные исправления для устройства недоступны в Windows 10 с iPhone 8/iPhone 7
- 2 Не удалось скопировать файл из-за непредвиденной ошибки
- 2.1 Не удалось скопировать файл: в чём главные причины?
- 2.2 Не удалось скопировать файл: первое
- 2.3 Не удалось скопировать файл: второе
- 2.4 Не удалось скопировать файл: третье
- 3 Файл или папка повреждены. Чтение невозможно — что делать
- 3.1 Отчего возникает ошибка «Файл или папка повреждены»?
- 3.2 Если ошибка появилась на флешке?
- 3.3 Пробуем загрузить поврежденный жесткий диск
- 3.4 Файл или папка повреждены: код ошибки 0x80070570
- 3.5 Заключение
- 4 Что значит «Устройство недостижимо при копировании» с Iphone или Андроид?
- 4.1 Основные причины
- 4.2 Как исправить ошибку?
- 5 iPhone устройство недостижимо при копировании — что делать
- 5.1 Причины возникновения ошибки
- 5.2 Устранение ошибки “Устройство недостижимо”
- 5.3 Альтернативные методы решения ошибки 0x80070141The device is unreachable
- 6 Разрушительный сбой при копировании файлов с телефона
- 6.1 Исправляем ошибку “Устройство недостижимо”
- 6.2 Альтернативные методы решения The device is unreachable
- 7 Устройство недостижимо при копировании с iPhone или Андроид — что делать
Iphone устройство недостижимо при копировании
Подходит к: iPhone X, iPhone 8/8 Plus, iPhone 7/7 Plus, iPhone 6/6s. Ошибка 0x80070141 “The device is unreachable” появляется, когда вы соединяете ваш iPhone с Windows PC и пытаетесь скопировать фалы с вашего телефона на компьютер. Устройства, подвергающиеся данной ошибки, iPhone 8, iPhone 7, iPhone 7 Plus и PC c Windows 10.
При условии, что блог публикуют статьи не только обеспечивающие вас бесплатными альтернативными способами перенести файлы с iPhone на PC, но также дает решение ошибки на Windows 10. Продолжайте читать, для ознакомления с деталями.
Часть 1: Как перенести файлы с iPhone на PC Windows 10 (бесплатно)
Если вы столкнулись с ошибкой “The Device Is Unreachable” на вашем Windows 10 PC, очень похоже, что вы пытаетесь импортировать ваши фото с iPhone 8 или iPhone 7 на ваш ПК посредством соединения вашего девайса с компьютером.
К счастью, если копирование фотографий (или других файлов как видио, музыка, контакты) с вашего iPhone на PC и есть ваша цель, то есть и другие бесплатные способы сделать это. Использование EaseUS MobiMover Free бесплатно для iOS для передачи файлов, а также для управления ими.
С помощью MobiMover возможно управление или перемещение таких файлов как:
фотографии, фотобиблеотеки, фотостримы, фото видео
: фильмы, ТВ шоу, видеоклипы
: музыка, рингтоны, ые записи, аудиокниги, плейлисты
Другое: контакты, заметки, сообщения, ая почта, книги, Safari заметки
После установки MobiMover на PC (или Mac), вы сможете перемещать фото, музыку, контакты между более чем двумя iOS устройствами (iPhone/iPad на iOS 8 или более поздней версии) или между iOS устройством и компьютером абсолютно бесплатно.
Файлы, которые вы можете перенести, зависят от используемой функции, но все перечисленные выше файлы могут быть импортированы с вашего iPhone на PC.
Таким образом, независимо от того, хотите ли вы передавать фотографии с iPhone на PC или сохранять текстовые сообщения iPhone на компьютер, вы можете использовать MobiMover, чтобы помочь вам.
Не можете дождаться, чтобы попробовать? Выполните следующие действия, чтобы скопировать файлы с iPhone на PC без ошибки “The Device Is Unreachable”.
Шаг 1: Соедините ваш iPhone с PC на Windows 10 с помощью USB кабеля. После подключения нажмите Trust на экране вашего iPhone для продолжения. Откройте EaseUS MobiMover и перейдите на 1-Click-Transfe.
Шаг 2: Кликните на значок компьютера или на значок “Folder” для выбора пути для экспортируемого файла на ваш ПК. Если вы не выберете папку вручную, MobiMover переместит файлы в папку “Рабочий стол”. Нажмите “Next”, чтобы продолжить.
Шаг 3: MobiMover обеспечивает две опции при использовании передачи файлов одним щелчком мыши. Вы можете выбрать скопировать все файлы с iPad на PC за один раз или один тип файлов для синхронизации.
Шаг 3: Сейчас нажмите “Transfer” , чтобы начать перемещение файлов с iPhone на PC Windows 10. MobiMover также поддерживает перенос файлов с iOS устройств на Windows 7 и Windows 8.
Как упоминалось выше, MobiMover также поддерживает перенос файлов между двумя iDevice и с компьютера на iDevice, что значит, что вы можете делать такие вещи, как перемещение фото с iPhone на iPhone, когда есть большая необходимость при использовании нового iPhone и передачи музыки на iPhone без iTunes, что обычно необходимо для пользователей iPhone.
Часть 2: Возможные исправления для устройства недоступны в Windows 10 с iPhone 8/iPhone 7
Исправление 1: Включите My Photo Stream и iCloud Photo Sharing на iPhone
Если ошибка 0x80070141 появится, когда вы пытаетесь перенести фото с iPhone на Windows 10 PC, вам следует проверить настройки вашего устройства . Перейдите в Настройки > Фото на iPhone 8 или iPhone 7, а затем включите и iCloud Photo Sharing и My Photo Stream. Эффективность этих советов была доказана множествами пользователей iPhone, не стесняйтесь пробовать.
Исправление 2: Попробуйте использовать другой USB порт или кабель
Виновником ошибки “The Device Is Unreachable” может быть несовместимый USB порт или поврежденный USB кабель. Стоит попробовать использовать другой USB порт или кабель. Кроме того, этот совет также помогает в решении проблемы “This Accessory May Not Be supported”.
Исправление 3: Загрузите последнюю версию iTunes на Windows 10 PC
Последняя версия iTunes требуется для успешного распознавания вашего iPhone и доступа к нему. Таким образом, когда появляется сообщение о ошибке “The Device Is Unreachable” на вашем ПК, попробуйте обновить iTunes до последней версии и заново подсоединить iPhone к ПК с Windows 10.
Исправление 3: Полагайтесь на компьютер
Не игнорируйте уведомление, появляющиеся на экране вашего устройства, которое спрашивает о том, что разрешать ли компьютеру доступ к фотографиям и видеороликам на iPhone после подключения вашего iPhone к ПК.
Если вы видите такое сообщение, нажмите “Позволить”, что сделает перенос фотографий возможным. Также, попробуйте легкое решение, когда сталкиваетесь с ошибкой “The Device Is Unreachable”. Считать куар код с помощью приложения.
Как восстановить сообщения после удаления в ватсапе читайте в другой нашей статье.
Источник: http://blog.seonic.pro/iphone-ustrojstvo-nedostizhimo-pri-kopirovanii/
Не удалось скопировать файл из-за непредвиденной ошибки
Компьютер76 » Ошибки Windows » Не удалось скопировать файл из-за непредвиденной ошибки.
27.11.2017
В статье описывается возможное решение проблемы, когда при попытке перенести файлы (особенно только что скачанные или перенесённые с другого компьютера) из одной папки в другую, появляется характерное окно с ошибкой, что Не удалось скопировать файл из-за какой-то ошибки:
Не удалось скопировать файл: в чём главные причины?
А причин тому в Windows обычно немного. Вообще большинство таких ошибок (да это и ошибкой-то назвать нельзя) связано с безопасностью пользовательских файлов и настроек.
И, если подобные ошибки (особенно связанные с перемещением недавно полученных всё равно откуда файлов) появляются, мешая эти файлы свободно перемещать, это значит, что Windows просто пытается себя (и вас до кучи) защитить от возможных последствий работы файлов.
То есть нам придётся копать в сторону настроек безопасности. К примеру, такими правами обладает Диспетчер вложений Windows, отключив который вы решите половину подобных проблем.
Не удалось скопировать файл: первое
Сразу проверим настройки безопасности самого файла в его собственных Свойствах. Правой мышкой по иконке, вкладка Общие, кнопка Разблокировать:
Кнопка активна и подразумевает возможность применить эту настройку. Щёлкаем, Применяем и работаем.
Не удалось скопировать файл: второе
Не исключено, что придётся приподнять права в системе. Отправляемся в консоль Локальной политики из строки поиска Windows:
secpol.msc
Последовательно слева откроем Локальные политики->Параметры безопасности и в правой части консоли отыщем настройку
Двойным щелчком мыши выведем настройку в значение Отключено. Перезагружаем компьютер. Пробуем.
Не удалось скопировать файл: третье
Если честно, очень сомнительное развитие событий. Рекомендую как временное решение, так как оно касается полного отключения Контроля учётных записей пользователя UAC.
И, если два предыдущих варианта не сработали, пора задуматься, а не требует ли этот файл чего-то запредельного, и в чём его реальные намерения? Так что, перед тем как предоставить этому файлу права на перемещение по системе и последующий запуск, для начала:
- запускаем знаменитую и практичную на все случаи жизни команду
sfc /scannow
takeown /f полный-путь-к-файлу
(напомню, увидеть полный путь к файлу можно легко, вызвав его Свойства)
нажмите, чтобы увеличить
- та же песня, но на новый лад: пусть у админа Windows будет полный набор прав для работы с файлом:
icacls полный-путь-к-файлу /grant administrators:F
Если советы не сработали, выключайте UAC.
Успехов.
Источник: https://computer76.ru/2017/11/27/ne-udalos-skopirovat-fajl/
Файл или папка повреждены. Чтение невозможно — что делать
Операционная система Windows при довольно большом количестве разных ошибок все равно может удивлять. Одним из самых опасных сюрпризов становиться сообщение «Файл или папка повреждены. Чтение невозможно».
Именно в этот момент к пользователю приходит понимание того, что вся хранившаяся информация на жестком диске или флешке под угрозой полного стирания.
А ведь среди хранящейся информации могут быть семейные фотографии, рабочие проекты или другие ценные файлы.
Код ошибки 0x80070570 при удалении файла
Отчего возникает ошибка «Файл или папка повреждены»?
Ошибка «Файл или папка повреждены. Чтение невозможно» возникает по нескольким причинам.
Наименее разрушительный фактор – это разного рода программные сбои в ОС (битые файлы, удаленные сектора памяти в виду влияния антивируса, кривые обновления и другое). Их еще можно попробовать исправить самостоятельно.
Но вот в ситуациях с техническими повреждениями носителя информации — нужно будет просто купить себе новое устройство или нести поломку в сервисный центр.
Если ошибка появилась на флешке?
Если ваша USB флешка не читается компьютером и появляется соответствующее сообщение при копировании, тогда следует проверить именно сам носитель. Маловероятно, что конфликт возникает по причине Windows. Попробуйте провести несколько операций.
- Вставьте флешку в другие USB-порты. Возможно, один из них уже работает не корректно (повреждено питание, шлейф, отключен в настройках).
- Проверьте носитель на физические повреждения, нет ли явных следов ударов. Если таковы дефекты имеются, то пора идти в магазин за новой покупкой.
- Зайдите в меню «Пуск». От туда перейдите в «Панель управления» и «Система». С левой стороны будет пункт «Диспетчер устройств». Примерно в середине среди других устройств найдите «Контроллер USB». Определите именно вашу флешку и обновите в ней драйвера, через правую кнопку мышки.Обновляем драйвера USB контроллеров
- Зайдите в «Мой компьютер». Откройте свойства USB носителя (через правую кнопку мышки). Кликните по «Сервис». Выполните проверку на наличие ошибок. Укажите оба варианта сканирования.Выполняем анализ флешки на ошибки секторов
- Можно попробовать перезалить информацию на устройство, предварительно отформатировав флеш-накопитель в режиме NTFS.
Последний вариант подходит для спасения любого внешнего или внутреннего носителя информации. Применяйте его по отношению к жесткому диску внутреннего и внешнего характера.
Пробуем загрузить поврежденный жесткий диск
Первоначально проверьте диск на наличие ошибок (выполните действия описанные выше). Если это способ не помогает, тогда воспользуйтесь следующими советами.
- Вызовите проводник «Выполнить». Зажмите на клавиатуре (значок флага) Win+R. В отобразившейся графе введите chkdsk и имя жесткого диска, закрываете символом /f (пример chkdsk c: /f). После проверки желательно перезагрузиться.
Применяем команду chkdsk c: /f для диска C:
- Проверьте ваш жесткий диск на битые сектора при помощи утилит Victoria и HDD Regenerator. Они просты в использовании, а их инструкций можно легко найти в интернете. Вот одна из них.
И в конце небольшая видео-инструкция с обзором данных методов при ошибках чтения жесткого диска в Windows.
Файл или папка повреждены: код ошибки 0x80070570
Данная конфликтная ситуации в целом схожа на с вышеописанными сбоями. Появляется код ошибки 0x80070570 при загрузке файлов, установке или удаления приложений. Способы решения в принципе одинаковы и лишь немного могут отличаться. Рассмотрим несколько из них.
- В первую очередь проверти все пункты из вышеописанного текста.
- Если сообщение с кодом 0x80070570 появляется при копировании файлов с диска, тогда причиной может являться наличие трещин на оболочке. Попробуйте протереть всю поверхность диска сухой тканью. Последним шансом вытащить информацию может стать сторонние приложения, CDRoller, например.
- Если сбой выскакивает при удалении программы или игры — попробуйте применить сторонние клинеры (CCleaner, например).
- Прочистите вашу материнскую плату. Извлеките из нее по возможности как можно больше элементов. Прочистите их контакты.
Заключение
Последним вариантом в решении проблем с чтением остается обращение в сервисный центр. Это стоит делать в том случае, когда хранящаяся информация имеет очень большое значение, и неправильно выполненные действия могут повлечь их потерю. Ведь подобные услуги стоят не всегда дешево.
- Алексей
- Распечатать
Источник: https://dadaviz.ru/fayl-ili-papka-povregdeni-chtenie-nevozmogno-chto-delat/
Что значит «Устройство недостижимо при копировании» с Iphone или Андроид?
Если вы копировали файлы на компьютер, то могло появиться сообщение: «Устройство недостижимо при копировании» с Iphone или Андроид. Что значит такое окошко «The device is unreachable» и как это исправить?
Основные причины
Чаще всего ошибка возникает на IOS, но бывает, что и пользователи Android с ней сталкиваются. Вы могли перемещать различные папки, отдельные документы, файлы из мультимедиа или установочные файлы.
При перемещении на компьютере создается нужная папка или файл с нужным именем, но при этом ее размер или значение нулевые. То есть, в таком случае документ нельзя открыть, посмотреть или проиграть. Если тоже самое сделать для почты, облака или онлайн-диска, например, вы скопировали книгу на облачное хранилище, то там все открывается и считывается, на компьютере же – нет.
Обычно такая проблема возникает при обновлении системы, поэтому очевидный выход из ситуации – не делать обновлений и выключить их. Хотя не факт, что если вы сбросите настройки телефона до заводских, то копирование файлов пройдет благополучно. Скорее всего, без ошибок не обойдется даже в таком случае.
Но если обновление системы не при чем, то проблема кроется в следующем:
- сама версия IOS или Android кривая;
- вы могли неправильно выбрать функцию передачи данных;
- драйвера, установленные на ПК, мешают правильному копированию;
- USB работает неправильно, в том числе учитывайте и механическое повреждение USB-кабеля.
Как исправить ошибку?
Попробуйте воспользоваться советами ниже. Что-то должно помочь решить вашу проблему с недостижимостью при копировании:
Источник: https://stink3r.ru/ustrojstvo-nedostizhimo-pri-kopirovanii
iPhone устройство недостижимо при копировании — что делать
Если вы счастливый обладатель яблочного устройства, то вы наверняка сталкивались с этой проблемой. Обычно она возникает при копировании файлов со смартфона на компьютер или ноутбук. При попытке скачивания появляется ошибка: “Устройство недостижимо” (The device is unreachable). В большинстве случаев данная ошибка появляется на iPhone, но также бывает и на Android-устройствах.
В данной статье разберемся о причинах возникновения ошибки, а также что необходимо сделать для ее исправления.
Причины возникновения ошибки
Обычно ошибка 0x80070141 “The device is unreachable” возникает при копировании или перемещении файлов с телефона на компьютер или ноутбук, чаще на iPhone, реже на Android. Причиной этому могут стать:
- папки;
- различные файлы мультимедиа (фото, музыка и фотографии);
- документы;
- установочные элементы и т.д.
Замечено, что при копировании элементов на компьютере создаются файлы с таким же именем, но с нулевыми значениями и размером. Как следствие – файлы не проигрываются, не показываются и не воспроизводятся. Однако, если перекидывать эти файлы на различные облака, диски и почту, то все нормально воспроизводится.
Самая распространенная версия, из-за чего возникает данная проблема, это — обновление системы iOS
Единственный выход — не обновлять систему. Конечно же не факт, что после обновления версии и скидывания настроек до заводских, содержимое телефона будет перекидываться на компьютер без ошибок.
Нередко встречаются и такие более сложные проблемы которые приводят к неполадкам:
- кривая версия iOS или Android;
- неправильный выбор в смартфоне функций передачи данных;
- различные драйвера, включая установленные на Windows;
- несовместимый или поврежденный USB-кабель.
Устранение ошибки “Устройство недостижимо”
В случае если вы наткнулись на данную ошибку и видите на экране “Устройство недостижимо”, следует попробовать решить проблему несколькими простыми методами:
- В первую очередь необходимо проверить правильно ли выбран способ подключения к компьютеру или ноутбуку (должно быть выбрано MTP). Обязательно проверьте эти настройки как на смартфоне, так и на ПК.
- Если вы владелец смартфона на Android, попробуйте установить драйвер ADB Interface. В случае если драйвер уже установлен, можно попробовать обновиться до самой новой версии;
- Во-вторых, имеет смысл обновить до новой версии системы iOS или Android. Если это не поможет, то есть еще один вариант – восстановить к заводским настройкам. К слову, это частенько помогает;
- Для Андроид можно попробовать запустить отладку по USB. Это поможет выявить ошибки и, соответственно, устранить их. Если у вас данного пункта нет, тогда вы имеете довольно старую версию системы и пункт просто-напросто скрыт. Вам необходимо зайти в “Настройки” — “О телефоне” — “Номер сборки” (клацать более 10 раз по пункту). После этого важный пункт “Для разработчика” появится и вы сможете установить отладку;
- Скачайте и установите iFunBox. Бесплатная программа, созданная специально для iPhone или iPod. В общем, продукции Apple. Намного лучше и эффективнее, чем Iphone PC Suitе. Внимание: перед скачиванием, убедитесь в наличии iTunes.
- Хорошо себя зарекомендовали программки iTools и EaseUS MobiMover. С их помощью вы также можете скинуть файлы на ПК. Установите их на Windows (или MAC).
Программа MobiMover для Windows
Если не получается решить проблему самостоятельно и ошибка “Устройство недостижимо” всё равно выскакивает, всегда можно обратиться к профессионалам в сервисный центр.
Альтернативные методы решения ошибки 0x80070141The device is unreachable
Есть несколько действенных способов, как перекинуть необходимые данные с телефона (Айфон/Андроид) на ноутбук или стационарный компьютер. Самые эффективные и несложные:
- Программа Shareit. Это мощная утилита, доступная для всех ОС. Скачайте её на компьютер и телефон с официального сайта и перекидывайте через внутренний протокол Wi-Fi.Кросплатформенная программа SHAREit. Очень удобная и простая программа.
- Скинуть на почту. Пожалуй, самый простой метод, не требующих никаких регистраций (сегодня почта есть абсолютно у каждого);
- На онлайн-диск или другое облачное хранилище. В интернете создано сотни проверенных облачных сервисов, куда можно скопировать свое содержимое, без каких-либо лишних затрат. Onedrive, Google Диск, Яндекс Диск, Облако от Mail — это лишь неполный список онлайн хранилищ. На большинстве из них элементы можно размещать абсолютно бесплатно. На самых популярных сервисах (гугл диск, яндекс диск и тд.) существует лимит по размеру, либо по времени. Обычно, дается достаточно — 20-30 Гб на размещение файлов и папок, либо 30 дней, на хранение. После проделанных процедур можно спокойно скопировать содержимое на компьютер и наслаждаться;
- Если вы пользователь айфона, существует специальная программа iСloud, посредством которой удобно перекидывать элементы на компьютер. Для пересылки фотографий, запустите “Мой фотопоток”;
- Воспользоваться iTunes;
- Скачать и установить Tenorshare iCareFone.
Разрушительный сбой при копировании файлов с телефона
На просторах интернета, многих пользователей и владельцев iPhone волнует вопрос, который возникает при копировании файлов с телефона на компьютер. Когда человек пытается перекинуть что-нибудь на ПК, на экране выскакивает ошибка: “Устройство недостижимо” (The device is unreachable). Ошибка вылазит не только на IOS, но и на Android. Сейчас разберемся, в чем проблема и устраним ее.
Устройство недостижимо при копировании файла или папки
Исправляем ошибку “Устройство недостижимо”
Если у вас возникает ошибка “Устройство недостижимо”, при банальном копировании содержимого смартфона на ПК, не отчаивайтесь. Давайте попробуем решить и устранить неполадки:
- Проверить, возможно при подключении к ПК выбран неправильный способ (должна быть MTP) — обязательно подергайте эти настройки в шторке телефона;
- Если у вас Android, попробуйте установить драйвер ADB Interface. Если драйвер уже установлен, можно попробовать обновиться до самой новой версии;
- Обновить до новой версии системы iOS или Android. Либо, наоборот, восстановить к заводским настройкам — очень часто это работает;
- Для Андроид запустить отладку по USB. Это поможет выявить ошибки и, соответственно, устранить их. Если у вас данного пункта нет, тогда вы имеете довольно старую версию системы и пункт просто-напросто скрыт. Вам необходимо зайти в “Настройки” — “О телефоне” — “Номер сборки” (клацать более 10 раз по пункту). После этого важный пункт “Для разработчика” появится и вы сможете установить отладку;
- Воспользуйтесь Total Commander для Windows, плюс прописывайте в ТС;
- Скачайте и установите iFunBox. Бесплатная программа, созданная специально для iPhone или iPod. В общем, продукции Apple. Намного лучше и эффективнее, чем Iphone PC Suitе. Внимание: перед скачиванием, убедитесь в наличии iTunes.
- Хорошо себя зарекомендовали программки iTools и EaseUS MobiMover. С её помощью вы также можете скинуть файлы на ПК. Установите их на Windows (или MAC).
Программа MobiMover для Windows
При невозможности решения проблемы, ошибка “Устройство недостижимо” всё равно выскакивает, всегда можно обратиться в сервисный центр, к профессионалам. Лучше не лезьте, так больше навредите себе и девайсу.
Альтернативные методы решения The device is unreachable
Есть много действенных способов, как перекинуть что-то с телефона (Айфон/Андроид) на ноутбук или стационар. Рассмотрим самые эффективные и несложные:
- Отдельно скажу про программку Shareit. Это мощная утилита, доступная для всех ОС. Скачайте её на компьютер и телефон с официального сайта и перекидывайте через внутренний протокол Wi-Fi. Кросплатформенная программа SHAREit
- На почту. Один из самых простых методов, не требующих никаких специальных регистраций (сегодня почта есть абсолютно у каждого);
- На онлайн-диск или другое облачное хранилище. В интернете создано сотни проверенных облачных сервисов, куда можно скопировать свое содержимое, без каких-либо лишних затрат. Onedrive, Google Диск, Яндекс Диск, Облако от Mail — это лишь неполный список онлайн хранилищ. На большинстве из них элементы можно размещать абсолютно бесплатно. На самых популярных сервисах (гугл диск, яндекс диск и тд.) существует лимит по размеру, либо по времени. Обычно, дается достаточно — 20-30 Гб на размещение файлов и папок, либо 30 дней, на хранение. После проделанных процедур можно спокойно скопировать содержимое на компьютер и наслаждаться;
- Если пользуетесь Айфон, существует специальная программа iСloud, посредством которой удобно перекидывать элементы на компьютер. Для пересылки фотографий, запустите “Мой фотопоток”;
- Воспользоваться iTunes;
- Скачать и установить Tenorshare iCareFone.
Устройство недостижимо при копировании с iPhone или Андроид — что делать
18.08.2018
На просторах интернета, многих пользователей и владельцев iPhone волнует вопрос, который возникает при копировании файлов с телефона на компьютер. Когда человек пытается перекинуть что-нибудь на ПК, на экране выскакивает ошибка: “Устройство недостижимо” (The device is unreachable). Ошибка вылазит не только на IOS, но и на Android. Сейчас разберемся, в чем проблема и устраним ее.
Устройство недостижимо при копировании файла или папки
Hi,
Try uninstalling the software using below Fixit utility from Microsoft:
http://aka.ms/Program_Install_and_Uninstall
Also be sure to uninstall any other HP Software existing on your computer, assuming you don’t have other HP products
Note: if you have another product or an HP Computer please let me know the exact model and what HP applications are listed under Uninstall a Program and do not proceed following the next steps.
Next, browse to C:Program Files and delete any listed HP, HP Inc or Hewlett-Packard folder.
Browse to C:Program FilesCommon Files and remove any such folder as well.
Browse to C:Program Files (x86) Files and remove any such folder as well.
Finally, remove any such folder under C:Program Files (x86)Common Files
Now reinstall the HP software and check for any difference.
Shlomi
Click the Yes button to reply that the response was helpful or to say thanks.
If my post resolve your problem please mark it as an Accepted Solution
|
пуск->принтеры и факсы->свойства сервера->порты->добавить порт… всё пусто.. ->новый тип портов->обзор… что устанавливать и откуда непонятно.. изза этого не встают драйвера на локальный принтер.. |
|
|
чет не догнал вопроса, вы пытаетесь установить сетевой принтер или локальный? |
|
|
ОС какая? и что за модель принтера вы собираетесь поставить? на каком порту он весит? ( USB? COM? LPT ? ) |
|
|
ммм а с каких пор виндос ХР — сервер?? пуск->принтеры и факсы->свойства сервера->порты->добавить порт. насколько помню( у меня такой принтер), ставим драйвера на этот принтер, USB у вас работает нормально на пк? про ваш принтер, и проблемы с ним можете почитать тут |
|
|
USB в порядке.. но дело не в драйверах, они просто не ставятся, т.к. нету портов по умолчанию.. |
|
|
принтер и дрова тут не причем.. дело в самой ОС.. но как установить локальные порты не знаю.. |
|
|
есть такая служба в винде, сервер печати называется.. она отвечает на настройку портов, установку драйверов и форм для печати + еще доп параметры.. |
|
|
А просто расшарить принтер и добавить группы пользователей которые могут им пользоваться не резон? Или я не догнал задачу до конца |
|
|
USB то в BIOS’е включены? |
|
|
USB включены, USB устройства все работают.. |
|
|
Administrator Сообщений: 3843 |
Да типовая проблема — посмотри запущена ли служба print spooler. Если не запущена и не запускается, то проблема в кривых мониторах принтера. Удалить их можно тут • BJ Language Monitor Хочешь быть мудрым? Не желай всего, что видишь; не верь всему, что слышишь; не говори всего, что знаешь; не делай всего, что умеешь, а только то, что полезно. |
|
диспетчер печати работает, режим авто.. залез в реестр, как оказалось раздела Monitors не было вообще, сделал импорт с другого компа, появились все порты на вкладке «Порты».. Устанавливаю драйвер, но при нажатии кнопки Готово мастера установки драйвера пишет: «Не удается установить драйвер: HP Laser… .Невозможно завершение операции».. на вкладке «Драйверы» по прежнему нет ни одного установленного драйвера.. |
|
|
То, что у диспетчера печати режим «Авто» не говорит о том, что он работоспособен. Есть вариант попробывать поставить принтер другой модели, или данный принтер на рабочей машине, что бы отсечь вариант с траблом принтера. Но скорей проблема в ОС. Переставлять пробовал? И как выглядит Журнал событий? |
|
|
K@!N Guest |
#16 Это нравится:0Да/0Нет 08.04.2008 08:09:21 проблема не с принтером, принтер сетевой и прекрасно работает на соседней машине..
даю 100% что после переустановки все заработает, но изза всякой х…ни винду переставлять, ну его в пи…ду.. |
||
|
K@!N Guest |
#19 Это нравится:0Да/0Нет 21.04.2008 09:50:14
одного раздела в реестре вообще не было, выполнил импорт этого раздела реестра с другого компа, перезагрузил, все заработало.. |
||
Такие проблемы HP_Standard_Port_Monitor.msi обычно вызваны повреждением файла, связанного с HP Deskjet 6900 series, или, в некоторых случаях, его случайным или намеренным удалением. Большую часть проблем, связанных с данными файлами, можно решить посредством скачивания и установки последней версии файла MSI. В качестве последней меры мы рекомендуем использовать очиститель реестра для исправления всех недопустимых HP_Standard_Port_Monitor.msi, расширений файлов MSI и других ссылок на пути к файлам, по причине которых может возникать сообщение об ошибке.
Ниже вы также можете найти последние версии файлов для %%os%% (и для других версий ОС). К сожалению, в настоящее время в нашей базе могут отсутствовать некоторые версии файлов HP_Standard_Port_Monitor.msi, но их можно запросить, нажав на кнопку Request (Запрос). В крайнем случае, если ниже отсутствует необходимая вам версия файла, вы всегда можете связаться с Hewlett Packard.
Правильное расположение файла HP_Standard_Port_Monitor.msi является решающим фактором в успешном устранении ошибок подобного рода. Однако, не будет лишним выполнить быструю проверку. Вы можете проверить результат, запустив приложение HP Deskjet 6900 series и проверить, появляется ли проблема.
| HP_Standard_Port_Monitor.msi Описание файла | |
|---|---|
| Тип файла: | MSI |
| Функция: | Printer Server |
| Application: | HP Deskjet 6900 series |
| Вер: | 2005 |
| Разработчик: | Hewlett Packard |
| Имя файла: | HP_Standard_Port_Monitor.msi |
| Байт: | 1119596 |
| SHA-1: | ab6905ccbaae99225a4918b3491efe84791cc8db |
| MD5: | 27cb5288b5c4b8d4a99496c465ab81e4 |
| CRC32: | ec18ceb2 |
Продукт Solvusoft
Загрузка
WinThruster 2023 — Сканировать ваш компьютер на наличие ошибок реестра в HP_Standard_Port_Monitor.msi
Windows
11/10/8/7/Vista/XP
Установить необязательные продукты — WinThruster (Solvusoft) | Лицензия | Политика защиты личных сведений | Условия | Удаление
MSI
HP_Standard_Port_Monitor.msi
Идентификатор статьи: 742451
HP_Standard_Port_Monitor.msi
| Имя файла | ID | Размер | Загрузить | |||||||||||||||
|---|---|---|---|---|---|---|---|---|---|---|---|---|---|---|---|---|---|---|
| + HP_Standard_Port_Monitor.msi | 27cb5288b5c4b8d4a99496c465ab81e4 | 1.07 MB | ||||||||||||||||
|
||||||||||||||||||
| + HP_Standard_Port_Monitor.msi | 27cb5288b5c4b8d4a99496c465ab81e4 | 1.07 MB | ||||||||||||||||
|
||||||||||||||||||
| + HP_Standard_Port_Monitor.msi | 27cb5288b5c4b8d4a99496c465ab81e4 | 1.07 MB | ||||||||||||||||
|
||||||||||||||||||
| + HP_Standard_Port_Monitor.msi | 27cb5288b5c4b8d4a99496c465ab81e4 | 1.07 MB | ||||||||||||||||
|
||||||||||||||||||
| + HP_Standard_Port_Monitor.msi | 27cb5288b5c4b8d4a99496c465ab81e4 | 1.07 MB | ||||||||||||||||
|
||||||||||||||||||
| + HP_Standard_Port_Monitor.msi | 27cb5288b5c4b8d4a99496c465ab81e4 | 1.07 MB | ||||||||||||||||
|
||||||||||||||||||
| + HP_Standard_Port_Monitor.msi | 27cb5288b5c4b8d4a99496c465ab81e4 | 1.07 MB | ||||||||||||||||
|
Классические проблемы HP_Standard_Port_Monitor.msi
Частичный список ошибок HP_Standard_Port_Monitor.msi HP Deskjet 6900 series:
- «Ошибка в файле HP_Standard_Port_Monitor.msi.»
- «HP_Standard_Port_Monitor.msi удален, отсутствует или перемещен. «
- «Отсутствует файл: HP_Standard_Port_Monitor.msi»
- «Не удалось загрузить файл HP_Standard_Port_Monitor.msi. «
- «Ошибка регистрации: HP_Standard_Port_Monitor.msi. «
- «Ошибка времени выполнения — HP_Standard_Port_Monitor.msi. «
- «Не удается загрузить HP_Standard_Port_Monitor.msi. «
Проблемы, связанные с HP_Standard_Port_Monitor.msi, иногда связанные с HP Deskjet 6900 series, возникают во время запуска/завершения работы, во время запуска программы, связанной с HP_Standard_Port_Monitor.msi, или редко во время процесса установки Windows. При возникновении ошибки HP_Standard_Port_Monitor.msi запишите вхождения для устранения неполадок HP Deskjet 6900 series и HelpHewlett Packard найти причину.
Источники проблем HP_Standard_Port_Monitor.msi
Проблемы HP_Standard_Port_Monitor.msi вызваны поврежденным или отсутствующим HP_Standard_Port_Monitor.msi, недопустимыми ключами реестра, связанными с HP Deskjet 6900 series, или вредоносным ПО.
В первую очередь, проблемы с HP_Standard_Port_Monitor.msi, созданные:
- Недопустимый HP_Standard_Port_Monitor.msi или поврежденный раздел реестра.
- Вирус или вредоносное ПО поврежден HP_Standard_Port_Monitor.msi.
- Другая программа злонамеренно или по ошибке удалила файлы, связанные с HP_Standard_Port_Monitor.msi.
- Другое приложение, конфликтующее с HP_Standard_Port_Monitor.msi или другими общими ссылками.
- Поврежденная загрузка или неполная установка программного обеспечения HP Deskjet 6900 series.
Содержание
- Драйвер невозможно настроить с помощью монитора порта невозможно передать задание
- У меня принтер hp deskjet 3050! Когда устанавливаю нужный драйвер у меня вылезает ошибка (в вопросе)! Что делать?
- Перестал печатать принтер, подключенный по сети (расшаренный)
- UPD: Простое решение через реестр
- Отключение (скрытие) обновления
- Временное отключение обновлений Windows
- Произошла ошибка во время настройки порта [исправление ошибки Windows 10]
- Произошла ошибка во время настройки порта [исправление ошибки Windows 10]
- ИСПРАВЛЕНИЕ: Ошибка произошла на конфигурации порта
- 1. Измените настройки порта в учетной записи администратора
- 2. Настройте параметры порта через окно свойств сервера печати.
- 3. Перезагрузите принтер
- 4. Очистите очередь принтера
Драйвер невозможно настроить с помощью монитора порта невозможно передать задание
Сообщения: 1
Благодарности: 0
| Конфигурация компьютера | |
| Материнская плата: Intel S2400SC | |
| HDD: Intel SSDSC2BB08 80GB и RAID массив | |
| Звук: Отсутствует | |
| Монитор: Dell 19′ | |
| Один из вариантов Невозможно подключиться к принтеру Kyocera FS-1020MFP » |
——-
Скоро станет на одного Линуксоида больше!
» width=»100%» style=»BORDER-RIGHT: #719bd9 1px solid; BORDER-LEFT: #719bd9 1px solid; BORDER-BOTTOM: #719bd9 1px solid» cellpadding=»6″ cellspacing=»0″ border=»0″>
Сообщения: 1
Благодарности: 0
Приветствую, присоединяюсь к проблеме.
комп, на котором рашарен принтер, видится, принтер видится, но не подключается
-дрова переустанавливал
-службы в порядке
-принтер видится по сети
-в АД видится
-по локальному порту не подключается
ошибка как у ТС, на обоих машинах win 10 pro
Последний раз редактировалось ammaha, 16-09-2021 в 10:16 .
» width=»100%» style=»BORDER-RIGHT: #719bd9 1px solid; BORDER-LEFT: #719bd9 1px solid; BORDER-BOTTOM: #719bd9 1px solid» cellpadding=»6″ cellspacing=»0″ border=»0″>
Сообщения: 2
Благодарности: 2
Это сообщение посчитали полезным следующие участники:

Сообщения: 25794
Благодарности: 4315
Сообщение оказалось полезным? Поблагодарите автора, нажав ссылку 
Источник
У меня принтер hp deskjet 3050! Когда устанавливаю нужный драйвер у меня вылезает ошибка (в вопросе)! Что делать?
Служба называется «Диспетчер очереди печати».
Заходите в Пуск — Панель Управления — Администрирование — Службы
Находите нужную службу. Выделяете её мышью, по правой кнопке нажимаете на «Свойства». Тип запуска выставляете на «Автоматически» (если она в каком-то другом состоянии) . Ниже нажимаете кнопку «Запустить».
Если служба не запустилась. значит, ищите проблему дальше. Эта служба должна быть по умолчанию запускаться автоматически. Дополнительная информация по службе — в источнике.
Если служба «Диспетчер очереди печати» не запускается при установки принтера автоматически, то придётся запустить её в ручную. Для этого:
Заходите в «Панель управления»- «Администрирование», в окне выбираете «Службы»
В списке находите «Диспетчер очереди печати» для ХР или просто «Диспетчер печати» для более молодых систем.
Если она не запускается, 2 раза кликаем по ней и переходим на вкладку «Зависимости».
Теперь видно, что «Диспетчер очереди печати» не запускается, потому-что он зависит от службы «Удалённый вызов процедур».
Ищем в списке служб «Удалённый вызов процедур» и запускаем его.
Опять стартуем «Диспетчер печати» и устанавливаем драйвера.
Все перечисленные службы должны быть установлены в «Автоматический запуск».
Это значит, что есть необходимость- они работают, нет- остановлены.
Вполне может получится, что на компьютере нет указанных служб в списке, это бывает при установке «Сборки»- скачанного с какого-либо сайта «Произведения рук» неграмотных «спецоффф».
Тогда придётся эти службы установить зайдя в «Установку компонентов Windows», с оригинального установочного диска,
Источник
Перестал печатать принтер, подключенный по сети (расшаренный)
14 сентября 2021 года Microsoft выпустили ряд обновлений для Windows 10. После установки этих обновлений, пользователи могут столкнуться с проблемой печати документов на принтеры, находящиеся в общем доступе и подключенные через сеть: принтер находится в режиме автономной работы; документы, отправленные на печать, остаются в очереди и не печатаются. При попытке переподключения принтера, появляется ошибка: «Windows не удаётся подключиться к принтеру» с кодом ошибки 0x0000011b.
UPD: Простое решение через реестр
Данное решение предложил комментатор Valdiz в комментариях к этой статье.
Запустите редактор реестра (regedit). Перейдите в ветку HKEY_LOCAL_MACHINESystemCurrentControlSetControlPrint . Создайте параметр типа DWORD32 с именем RpcAuthnLevelPrivacyEnabled и установите ему значение 0 .
Или скачайте файл fix-0x0000011b.zip (1 КБ), разархивируйте, запустите файл fix-0x0000011b.reg и разрешите ему внести изменения в реестр.
Также данная ошибка может проявлять себя сообщением: «Установленная на данном компьютере политика не позволяет подключение к данной очереди печати. Обратитесь к системному администратору»:

Данная ошибка появляется после установки нескольких обновлений Windows:
Обновления необходимо удалить на обоих компьютерах: и на том, с которого происходит попытка подключения к принтеру, и на том, к которому принтер подключен физически.
Для удаления этих обновлений перейдите в Панель управления – Программы и компоненты – Просмотр установленных обновлений.


В открывшемся окне найдите обновление с индексами из перечисленных выше, выделите их и нажмите «Удалить» в панели сверху. Согласитесь на удаление обновления и дождитесь завершения удаления.


Удалить обновления можно и через командную строку или PowerShell (от имени администратора):
wusa /uninstall /kb:5005565
wusa /uninstall /kb:5005568

Так же обратите внимание: могут установиться не все обновления, а, например, только одно. В таком случае, при попытке удаления неустановленного обновления, появится ошибка:

Просто проигнорируйте её.
После удаления обновлений, перезагрузите компьютер и попробуйте подключиться к принтеру вновь.
В случае неудачи, переименуйте принтер. После этого проблема должна исчезнуть.
Отключение (скрытие) обновления
Для того, чтобы данные обновления больше не устанавливались на компьютер, скачайте утилиту скрытия обновлений Windows:
wushowhide.diagcab (48КБ) / ZIP-архив: wushowhide.zip (44КБ)
В случае скачивания архива, распакуйте из него файл wushowhide.diagcab в любую папку и запустите его.
В первом окне нажмите кнопку «Далее», после чего дождитесь сбора сведений: 
Выберите пункт «Hide updates» (Скрыть обновления): 
Найдите обновление «Накопительное обновления для Windows 10 Version 21H1 для систем на базе процессоров x64, 2021 09 (KB5005565)» и иные обновления, указанные в начале страницы. Установите на них галочку и нажмите «Далее»: 
Дождитесь завершения скрытия обновления. Убедитесь, что установлен статус «Исправлено». Нажмите «Закрыть» и перезагрузите ПК. 
Если обновление в списке не отображается – значит либо обновление уже установлено в системе (и его необходимо предварительно удалить), либо не выполнена перезагрузка после удаления обновления.
Временное отключение обновлений Windows
Также вы можете временно приостановить обновления ОС, пока Microsoft не решат проблему данного обновления. Сделать это можно через приложение «Параметры»:
Параметры – Обновление и безопасность – Центр обновления Windows – Дополнительные параметры – Раздел «Приостановка обновлений».

В данном разделе Вы можете приостановить скачивание обновлений до определённой даты (максимум на 35 дней).
Также можно ограничить скачивание некоторых обновлений путём перевода подключения в тип «Лимитное подключение». Сделать это можно также через приложение «Параметры»:
Параметры – Сеть и Интернет – Ethernet – нажмите по текущему подключению левой кнопкой мыши (обычно оно называется «Сеть»). В разделе «Лимитное подключение» переведите ползунок «Задать как лимитное подключение«.
При включении данной функции, часть необязательных обновлений скачиваться не будет.
Источник
Произошла ошибка во время настройки порта [исправление ошибки Windows 10]
Произошла ошибка во время настройки порта [исправление ошибки Windows 10]
Настройка параметров порта является одним из способов запуска автономных принтеров . Однако у некоторых пользователей появляется сообщение об ошибке « Произошла ошибка при настройке порта », когда они нажимают кнопку « Настроить порты» в Windows. Следовательно, они не могут настраивать порты принтеров в соответствии с требованиями. Вот как вы можете исправить ошибку конфигурации порта в Windows 10.
ИСПРАВЛЕНИЕ: Ошибка произошла на конфигурации порта
1. Измените настройки порта в учетной записи администратора
В одном из окон сообщения об ошибке полной конфигурации порта указано: « Произошла ошибка во время настройки порта. Доступ запрещен » . Ошибка доступа запрещена, как правило, подчеркивает, что вам необходимы повышенные права администратора для изменения настроек. Если вы настраиваете параметры принтера в стандартной учетной записи пользователя, преобразуйте его в учетную запись администратора следующим образом.
- Нажмите клавишу Windows + горячую клавишу I, чтобы открыть Настройки.
- Нажмите «Аккаунты», чтобы открыть параметры, показанные ниже.

- Нажмите Семья и другие люди в левой части окна.

- Выберите свою учетную запись и нажмите кнопку « Изменить тип учетной записи» .
- Затем выберите « Администратор» в раскрывающемся меню «Тип учетной записи» и нажмите « ОК» .

- Перезагрузите рабочий стол или ноутбук.
2. Настройте параметры порта через окно свойств сервера печати.
Если диалоговое окно настройки порта по-прежнему появляется даже в учетной записи администратора, вы все равно можете настроить параметры порта в окне «Свойства сервера печати». Большинство пользователей нажимают кнопку «Настроить порты» в окне свойств принтера, но затем появляется окно с ошибкой конфигурации порта. Вот как вы можете настроить порты через окно свойств сервера печати.
- Откройте меню Win + X с помощью клавиши Windows + X.
- Нажмите Run, чтобы открыть этот аксессуар.
- Введите «Панель управления» в «Выполнить» и нажмите кнопку ОК .

- Выберите элемент панели управления «Устройства и принтеры», показанный на снимке экрана ниже.

- Затем выберите принтер по умолчанию.
- Нажмите Свойства сервера печати, чтобы открыть окно, показанное непосредственно ниже.

- Выберите вкладку Порты в этом окне.

- Нажмите кнопку « Изменить настройки порта» .
- Затем вы можете выбрать порт в списке и нажать « Настроить порт», чтобы изменить его.
3. Перезагрузите принтер
Окно сообщения об ошибке конфигурации альтернативного порта гласит: « Произошла ошибка во время настройки порта. Эта операция не поддерживается. Это диалоговое окно также появляется у некоторых пользователей, когда они нажимают кнопку «Настроить порты».
Полная перезагрузка принтера может исправить эту ошибку конфигурации порта . Для этого выключите принтер и отсоедините все его кабели. Затем подождите несколько минут, прежде чем подключить принтер и снова включить его.
4. Очистите очередь принтера
Ошибка конфигурации порта также возникает, когда в очереди принтера что-то есть. Тогда ресурс принтера будет использоваться. Таким образом, очистка очереди принтера является еще одним разрешением для сообщений об ошибках конфигурации порта. Вы можете очистить очередь принтера в Windows 10 следующим образом.
- Откройте «Выполнить» с помощью сочетания клавиш Windows + R.
- Введите «services.msc» в текстовом поле «Выполнить» и нажмите кнопку « ОК».
- Дважды щелкните « Диспетчер очереди печати», чтобы открыть окно в снимке экрана непосредственно под ним.

- Нажмите кнопку Стоп .
- Нажмите OK, чтобы закрыть окно.
- Откройте проводник в Windows 10.
- Затем введите «C: WINDOWS System32 spool PRINTERS» в строке пути папки Проводника и нажмите клавишу «Return».

- Нажмите сочетание клавиш Ctrl + A, чтобы выделить все в очереди принтера.
- Затем нажмите кнопку Удалить , чтобы стереть очередь принтера.
- Вернитесь в окно «Службы», дважды щелкните «Диспетчер очереди печати» и нажмите кнопку « Пуск» (в окне «Свойства диспетчера очереди печати»).
Это несколько решений, которые могут исправить ошибки конфигурации порта. Затем вы можете настроить параметры порта в соответствии с требованиями принтера.
СВЯЗАННЫЕ ИСТОРИИ, ЧТОБЫ ПРОВЕРИТЬ:
Источник
Adblock
detector