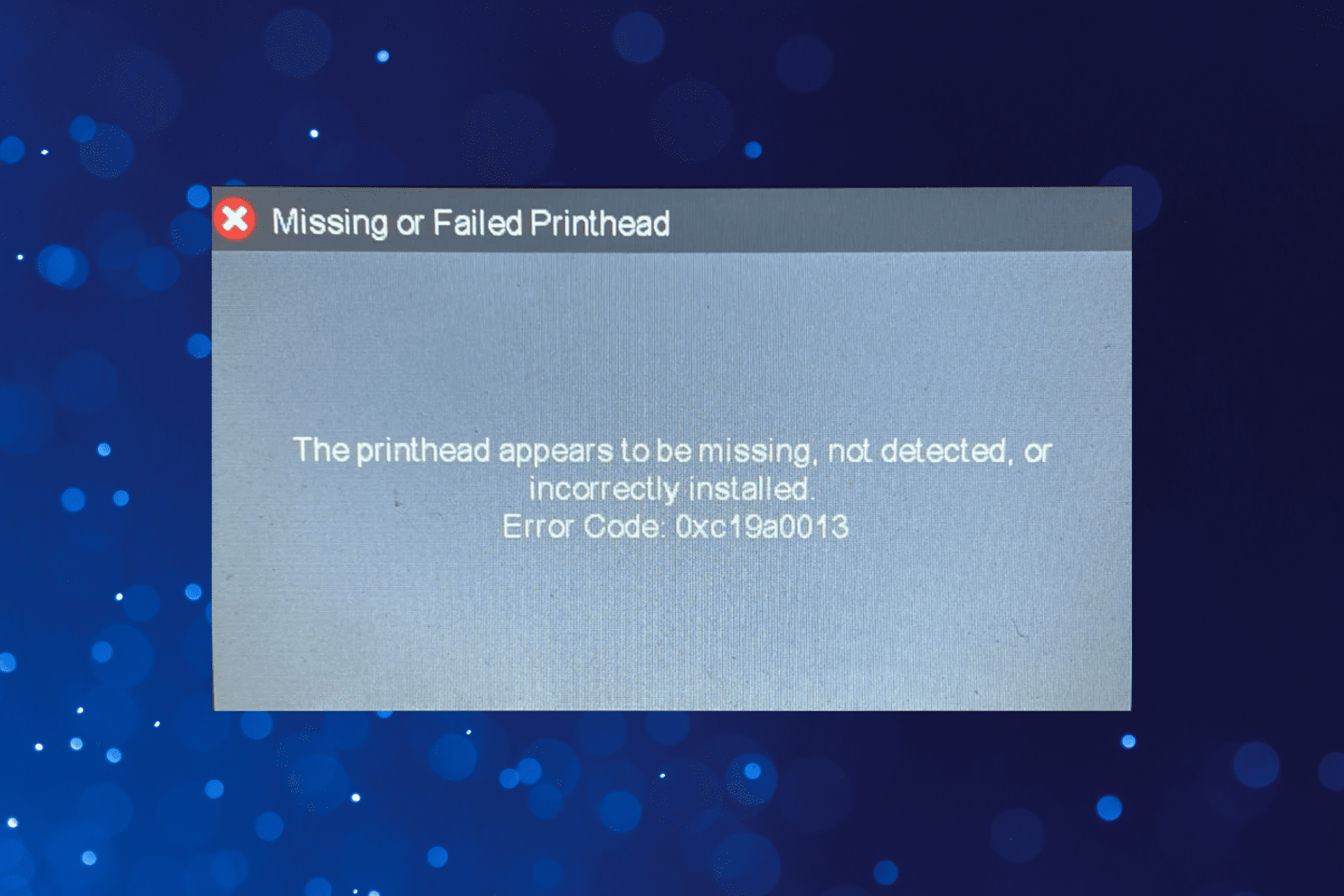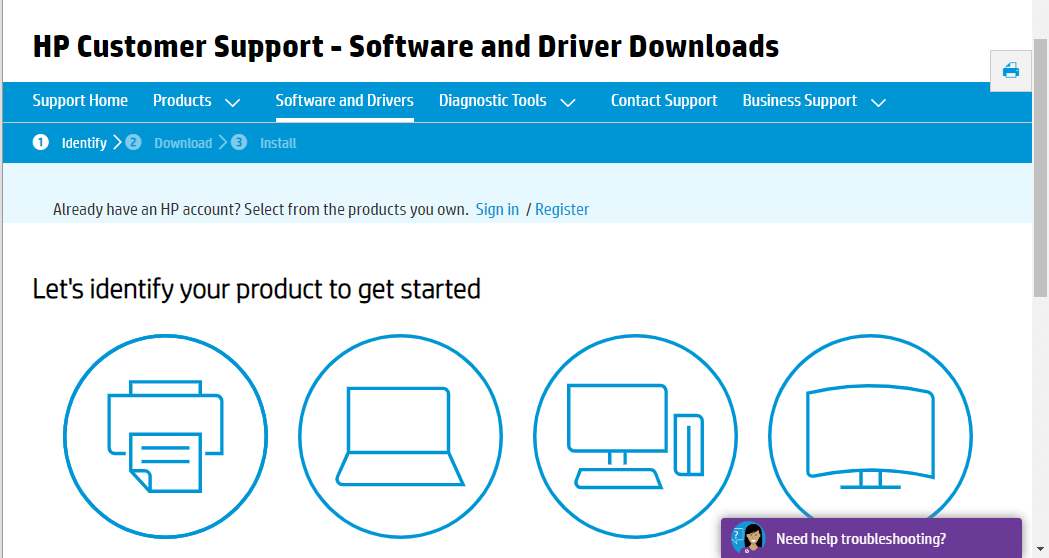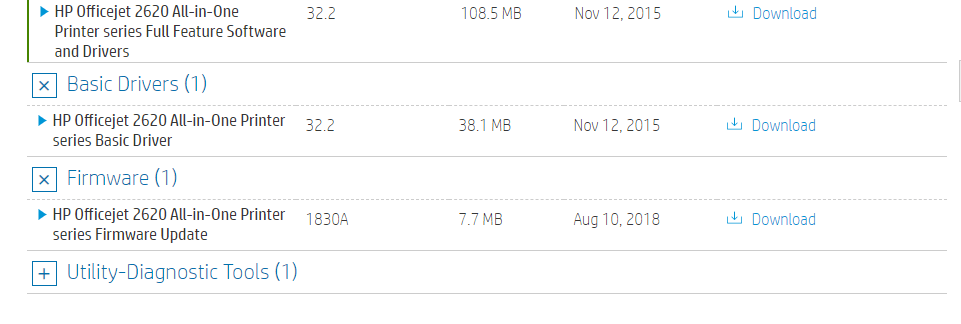Вспомогательный лоток 3 отсутствует или открыт
Вспомогательный лоток 3 отсутствует или открыт
Устройство не может обнаружить лоток.
Установите и закройте лоток.
Добавьте бумагу в многоцелевой лоток
Добавьте бумагу в многоцелевой лоток
Устройство не может обнаружить бумагу в Лотке 1.
Поместите больше бумаги в лоток и коснитесь кнопки OK.
Нарушение подачи в АПД
Нарушение подачи в АПД
Устройство обнаружило ошибку подачи бумаги через устройство подачи документов.
Загрузите бумагу еще раз и попытайтесь выполнить задание снова.
Если ошибка сохраняется, очистите заборный и подающий ролики.
Крышка устройства автоматической подачи документов открыта
Крышка устройства автоматической подачи документов открыта
Крышка устройства подачи документов открыта.
Закройте крышку устройства подачи документов.
Сбой чернильного картриджа

Проблема с картриджем

Устройство обнаружило повреждение одного или нескольких чернильных картриджей.

HP рекомендует использовать оригинальные картриджи HP. HP не гарантирует качество и надежность расходных материалов других производителей. Чтобы проверить подлинность картриджей, перейдите на веб-страницу hp.com/go/anticounterfeit.
-
Отключите питание и протрите острия контактов при помощи сухого безворсового материала типа фильтра для кофеварки или салфетки для протирки очков. Будьте осторожны и не прикасайтесь к остриям чем-либо еще.
-
Установите картридж повторно и подождите 10 секунд. Если сообщение не исчезает, выключите и снова включите принтер (при необходимости отключите вилку от розетки).
-
Если ошибка не устраняется, замените картридж на новый.
-
Если это не помогает, выполните обслуживание принтера.
Проблема с чернильным картриджем
Проблема с картриджем
Устройство определило отсутствие или повреждение картриджа.

HP рекомендует использовать оригинальные картриджи HP. HP не гарантирует качество и надежность расходных материалов других производителей. Чтобы проверить подлинность картриджей, перейдите на веб-страницу hp.com/go/anticounterfeit.
-
Отключите питание и протрите острия контактов при помощи сухого безворсового материала типа фильтра для кофеварки или салфетки для протирки очков. Будьте осторожны и не прикасайтесь к остриям чем-либо еще.
-
Установите картридж повторно и подождите 10 секунд. Если сообщение не исчезает, выключите и снова включите принтер (при необходимости отключите вилку от розетки).
-
Если ошибка не устраняется, замените картридж на новый.
-
Если это не помогает, выполните обслуживание принтера.
Очистите выходную зону
Очистите выходную зону
Обнаружено замятие бумаги в выходной зоне.
Извлеките всю бумагу из области выходного щитка.
Убедитесь в том, что щиток может открываться и закрываться. Если он не двигается, замените выходной щиток.
Закройте дверцу доступа к чернильным картриджам
Закройте дверцу доступа к чернильным картриджам
Было обнаружено, что дверца для доступа к чернильному картриджу открыта.
Закройте дверцу.
Закройте левую дверцу
Закройте левую дверцу
Было обнаружено, что левая дверца открыта.
Закройте дверцу.
Предупреждение о контрафактном картридже
Предупреждение о контрафактном картридже
Это – только предупреждение, формируемое программным обеспечением. Было обнаружено возможное наличие контрафактного картриджа.
На компьютере щелкните гипертекстовую ссылку, чтобы сообщить о подделке, или нажмите кнопку Продолжить для удаления сообщения.
Не используйте картриджи для настройки (SETUP)
Не используйте картриджи для настройки (SETUP)
Поставляемые с изделием картриджи для настройки не могут использоваться после инициализации устройства.
Удалите эти картриджи и затем установите картриджи, не являющиеся картриджами для настройки. Новый картридж для настройки (SETUP) нельзя использовать на принтере, уже прошедшем инициализацию.
Модуль для двусторонней печати отсутствует
Модуль для двусторонней печати отсутствует
Устройство не может обнаружить модуль для двусторонней печати.
Установите модуль для двусторонней печати.
Пустой чернильный картридж?
Пустой чернильный картридж?
Устройство не может обнаружить чернила в указанном картридже.
Если в картридже еще есть чернила, нажмите кнопку OK для продолжения печати. Если картридж пустой, замените его.
Установлен защищенный картридж HP
Установлен защищенный картридж HP
Устройство обнаружило картриджи, которые были заблокированы другим устройством при помощи функции блокировки картриджа HP. Картриджи, заблокированные в другом устройстве, не будут работать в этом.
Замените картридж, указанный в сообщении об ошибке.
Несовместимые чернильные картриджи
Несовместимые чернильные картриджи
Устройство обнаружило картридж или картриджи, которые не предназначены для использования с ним.
Если доступно обновление микропрограммного обеспечения, выполните его установку.
Если это не помогает, выполните обслуживание принтера.
Чернильные картриджи израсходованы
Чернильные картриджи израсходованы
Один или несколько чернильных картриджей пусты.
Замените пустой картридж или картриджи, указанные в сообщении об ошибке.
Если это сообщение появляется после установки нового картриджа или когда в картридже, по всей видимости, имеются чернила, попытайтесь выполнить следующее:
-
Убедитесь в том, что все дверцы и лотки закрыты.
-
Убедитесь в том, что принтер установлен на горизонтальной поверхности (карандаш не должен катиться по поверхности стола).
-
Отключите от сети, подождите 30 секунд и подключите снова.
Сбой датчика чернил
Сбой датчика чернил
Произошел сбой датчика чернил устройства, устройство больше не печатает.
-
Откройте и снова закройте дверцу доступа к картриджам.
-
Если это не помогает, выполните выключение и повторное включение питания принтера.
-
Если это не помогает, выполните обслуживание принтера.

Предупреждение датчика чернил
Предупреждение датчика чернил
Датчик чернил изделия обнаружил ошибку. Печать с пустым картриджем может привести к низкому качеству печати.
Либо картридж был заправлен повторно (и принтер не может обнаружить уровень чернил), либо произошел сбой датчика.
Если качество печати в порядке, маловероятно, чтобы причиной сообщения был отказ датчика.
Низкий уровень чернил
Низкий уровень чернил
Уровень чернил в указываемом картридже достиг низкого уровня.
В этот момент еще необязательно выполнять замену картриджа. HP рекомендует подготовить сменный картридж, чтобы он имелся под рукой к моменту завершения чернил в установленном картридже.
Главный лоток 2 отсутствует или открыт
Главный лоток 2 отсутствует или открыт
Устройство не может обнаружить лоток.
Установите и закройте лоток.
Установлены чернильные картриджи другого производителя (не HP)
Картридж(и) другого производителя (не HP)
Устройство обнаружило картридж или картриджи другого производителя (не HP).
HP не гарантирует качество и надежность расходных материалов других производителей. Для обеспечения наилучшего качества печати замените картриджи других производителей на картриджи HP.
Замятие бумаги
Замятие бумаги
В устройстве произошло замятие бумаги. Печать не может быть продолжена без устранения замятия бумаги.
Для устранения замятия бумаги следуйте указаниям на панели управления устройства.
Замятие бумаги в устройстве автоматической подачи документов
Замятие бумаги
Обнаружено замятие бумаги в системе подачи бумаги.
Устраните замятие бумаги и затем коснитесь кнопки OK.
Неправильный тип бумаги
Неправильный размер бумаги
Обнаруженный изделием размер бумаги не соответствует размеру, выбранному в программном обеспечении.
Выберите соответствующий размер в программе, загрузите размер бумаги, предписываемый программным обеспечением или нажмите кнопку OK для продолжения работы с несоответствием размера.
Бумага слишком короткая
Бумага слишком короткая
Устройство не может печатать на бумаге длиной менее 12,5 см.
Загрузите бумагу, длина которой превышает минимальный поддерживаемый устройством размер, и снова отправьте задание на печать.
Слишком короткая бумага для автоматической двусторонней печати
Слишком короткая бумага для автоматической двусторонней печати
Бумага в устройстве не отвечает требованиям к минимальному размеру для автоматической двусторонней (дуплексной) печати.
Загрузите бумагу, отвечающую требованиям к размеру для автоматической двусторонней печати.
Неправильный тип бумаги
Неправильный тип бумаги
Размер бумаги, определенный устройством, не соответствует размеру, выбранному в программном обеспечении.
Выберите соответствующий тип в программе, загрузите тип бумаги, предписываемый программным обеспечением или коснитесь кнопки OK для продолжения работы с бумагой несоответствующего размера.
Предупреждение о качестве печати
Предупреждение о качестве печати
Обнаружена проблема с модулем двусторонней печати.
Снимите и затем снова установите модуль двусторонней печати. Если ошибка не устранена, замените модуль двусторонней печати.
Сбой принтера
Сбой принтера
Ошибка устройства или чернильной системы.
Выключите устройство и снова включите его.
Модернизация расходных материалов принтера
Модернизация расходных материалов принтера
Был обнаружен картридж модернизации.
Нажмите кнопку OK или прикоснитесь к кнопке Модернизация для установки картриджа модернизации, либо замените картридж.
Прикоснитесь к кнопке Модернизация для установки картриджа модернизации или замените картридж.
Проблема при модернизации расходных материалов принтера
Проблема при модернизации расходных материалов принтера
Сбой при модернизации расходных материалов.
Замените чернильные картриджи.
Замятие бумаги в печатающей головке
Замятие бумаги в печатающей головке
Устройство обнаружило замятие бумаги, блокирующее печатающую головку.
Для устранения замятия бумаги следуйте указаниям на панели управления устройства.
Проблема при подготовке принтера
Проблема при подготовке принтера
Обнаружена проблема с модулем таймера устройства. Это может оказать влияние на качество печати.
-
Откройте и снова закройте дверцу доступа к картриджам.
-
Если это не помогает, выполните выключение и повторное включение питания принтера.
-
Если это не помогает, выполните обслуживание принтера.
Проблема с картриджами для настройки (SETUP)
Проблема с картриджами для настройки (SETUP)
Устройство обнаружило проблему с картриджами для настройки, которая не позволяет завершить процесс инициализации во время первоначальной установки устройства.
Замените картриджи.
Предупреждение об обслуживании емкости для чернил
Предупреждение об обслуживании емкости для чернил
Емкость для отработавших чернил модуля двусторонней печати полная или почти полная. Это может вызвать проблемы с качеством печати (смазано).
Замените модуль двусторонней печати и выполните сброс механизма контроля служебной емкости для чернил.
-
Откройте Меню технической поддержки, нажав кнопку «Назад» четыре раза.
-
Выполните прокрутку к Меню конфигурации системы, а затем коснитесь кнопки OK.
-
Выполните прокрутку к Служебная емкость для чернил или модуль двусторонней печати, а затем коснитесь кнопки OK.
-
Выполните прокрутку к Заменить модуль двусторонней печати, а затем коснитесь кнопки OK.
-
Для завершения процесса следуйте инструкциям на экране.
Предупреждение о чернилах для процедуры настройки
Предупреждение о чернилах для процедуры настройки
В указанным картридже может не быть достаточного количества чернил для завершения настройки устройства.
Замените картридж, указанный в сообщении об ошибке.
В лотке 2 закончилась бумага
В лотке 2 закончилась бумага
Устройство не может обнаружить бумагу в лотке.
Поместите больше бумаги в лоток и коснитесь кнопки OK.
Открыта дверца лотка 3
Открыта дверца лотка 3
Устройство обнаружило, что дверца для устранения замятия бумаги на правой стороне вспомогательного лотка 3 открыта или неправильно закрыта.
Закройте дверцу.
В лотке 3 закончилась бумага
В лотке 3 закончилась бумага
Устройство не может обнаружить бумагу в лотке.
Поместите больше бумаги в лоток и коснитесь кнопки OK.
Используйте картриджи для настройки (SETUP)
Используйте картриджи для настройки (SETUP)
Устройству для выполнения первоначальной настройки нужны чернильные картриджи для настройки, поставляемые вместе с устройством.
Замените картриджи на чернильные картриджи для настройки, поставляемые вместе с устройством. Для инициализации требуются картриджи для настройки (SETUP).
Картридж, использованный для настройки (SETUP) при инициализации принтера, затем можно использовать в этом же или другом принтере до тех пор, пока он не будет израсходован.
Установлены ранее использованные оригинальные картриджи HP
Бывшие в употреблении картриджи HP
Установлен(ы) бывший(е) в употреблении чернильный(е) картридж(и) HP
Устройство обнаружило бывший в употреблении картридж или картриджи.
Нажмите или прикоснитесь к кнопке OK, чтобы удалить это сообщение.
Обнаружен бывший в употреблении или контрафактный картридж
Обнаружен бывший в употреблении или контрафактный картридж
Это – только предупреждение, формируемое программным обеспечением. Устройство обнаружило наличие повторно заправленного или контрафактного картриджа.
Нажмите на компьютере Да или Нет для очистки сообщения.
Обнаружен бывший в употреблении, повторно заправленный или контрафактный картридж
Обнаружен бывший в употреблении, повторно заправленный или контрафактный картридж
Это – только предупреждение, формируемое программным обеспечением. Было обнаружено возможное наличие контрафактного картриджа.
На компьютере нажмите кнопку Купить сейчас для покупки подлинного картриджа HP или нажмите кнопку OK для очистки сообщения.
Очень низкий уровень чернил
Очень низкий уровень чернил
Уровень чернил в указанном картридже достиг очень низкого уровня.
В этот момент еще необязательно выполнять замену картриджа. HP рекомендует подготовить сменный картридж, чтобы он имелся под рукой к моменту завершения чернил в установленном картридже.
Hello everyone,
I keep receiving the error code 0x6100002d on my HP Officejet Pro X576dw MFP printer. The error occurs seemingly randomly. Over the weekend, the error occurred once and stopped the rest of the weekend. This morning, it has occurred three times.
The first time it occurred, I watched this video from HP’s YouTube channel. While the printer is different, the error code is the same so I thought it relevant. I checked the shaft in the video and everything looks fine. (I can provide pictures if desired).
Is there something I’m missing or anything else I could look at? My printer is out of warranty, so that is not an option.
Thanks!
Posted by ICT6054 2014-06-09T11:50:06Z
I have an HP OfficeJet Pro x576dw printer.
It has the error message on screen (and on the management web page) — «Printer Failure 0xc6fd0213»
I have tried turning the printer off and leaving for a while then turning back on, but still see the error message
Does anyone else have this model printer (or it’s sister model the X476) and have this error message
The printer log shows event ID 69552 (if that is any help)
I have tried a search on Google, but no meaningful help was found
-
Moved to the HP forum.
Is the printer still under Warranty? I’d start by speaking to HP.
Was this post helpful?
thumb_up
thumb_down
-
Just to update the thread and let everyone know — I did a «restore to factory settings» and this cleared the error
Was this post helpful?
thumb_up
thumb_down
-
From the best of my knowledge and research, this is an ink delivery system failure. Resetting it as you did may provide a temporary fix but I wouldn’t guarantee it will be a permanent resolution.
As other’s have mentioned, you may want to contact HP regarding this error.
Was this post helpful?
thumb_up
thumb_down
-
As for the 69552 error, I’ve seen references to this happening if you have uPnP enabled on certain HP models, but I do not know if your particular model has this feature.
Was this post helpful?
thumb_up
thumb_down
-
Just to update the thread, I have called the supplier and they are going to replace the whole printer under our HP CarePack agreement
They said this error code relates to a hardware problem with the flat cables linking the print head
Thanks to everyone who replied on this thread
Was this post helpful?
thumb_up
thumb_down
-
Brand Representative for HP
ghost chili
ICT6054, sorry to read about your printer’s error message but glad to see that your supplier is replacing it under your carepack. Many responses for an 0xc error point to the printhead. I see that the explanation you received is the «code relates to a hardware problem with the flat cables linking the print head.» This is somewhat puzzling because if I understand correctly this printer does not have printheads. Thanks to all who contributed very helpful input.
Was this post helpful?
thumb_up
thumb_down
-
Hi Priscilla
See attached screenshot of the Printer Information section from the management webpage of the printer
Was this post helpful?
thumb_up
thumb_down
-
Brand Representative for HP
ghost chili
ICT6054, thanks for the screenshot. I certainly did doubt that you had received the error—just curious about the supplier’s explanation as it relates to this specific model. Thanks again. Glad the supplier is replacing the printer.
Was this post helpful?
thumb_up
thumb_down
-
Just to keep the thread updated, today I have received the replacement printer — got to love the HP CarePacks
Now I just need to check that the CarePack will transfer to the serial number of the replacement printer
Was this post helpful?
thumb_up
thumb_down
-
Brand Representative for HP
ghost chili
ICT6054, yes, you should be able to get the care pack transferred to the new printer. Your profile doesn’t show your location, if you are in the U.S. and you need assistance getting the care pack update, please ping me with the carepack number and new serial number of the new printer. If you are located elsewhere, I can always escalate to the appropriate location.
Was this post helpful?
thumb_up
thumb_down
-
Hi Priscilla
I am based in the UK
Should I contact my supplier or would you escalate to a UK HP contact?
Was this post helpful?
thumb_up
thumb_down
-
Brand Representative for HP
ghost chili
ICT6054, you may want to contact your supplier as some have direct contacts for getting tasks such as this done. If the supplier is unable to assist, please do PM me and I will escalate to the UK.
Was this post helpful?
thumb_up
thumb_down
-
I am having the issue as well. Can I purchase a Care Pack after the unit is out of warranty? It has not completely failed yet, but I hope we can get it replaced. I was on the original panel test and wrote a log of good remarks on the ProX series, but I have had two complete failures replaced under warranty, and the one having trouble now is out of warranty.
Was this post helpful?
thumb_up
thumb_down
-
Brand Representative for HP
ghost chili
DEngelhardt wrote:
I am having the issue as well. Can I purchase a Care Pack after the unit is out of warranty?
Duwayne, thanks for your inquiry. Sorry you are having the same issue. Fortunately, for this product, you have some attractive post warranty options. Click here Opens a new window. If you would like to discuss available options from HP, please ping me with the product number and serial number and your contact information.
Was this post helpful?
thumb_up
thumb_down
-
Thanks, Priscilla! Echoing many others, you are the best! Are you aware of any multi-device CarePacks?
Was this post helpful?
thumb_up
thumb_down
-
Brand Representative for HP
ghost chili
Duwayne, thank you. I believe what you would want for multiple devices would be a contract. Let me confirm this with our resourceful SMB liaison.
Was this post helpful?
thumb_up
thumb_down
-
Brand Representative for HP
ghost chili
Duwayne, the confirmation has arrived:
-
«You are correct, if they are trying to cover multiple units with
a single CP, then it would be a contract. We would need to get them in
touch with an HP sales resource for assistance because these are not available
online. We would probably want to engage _____ for assistance with
finding the right contact. Please let me know if you have any questions. Thank you,»
Was this post helpful?
thumb_up
thumb_down
-
«You are correct, if they are trying to cover multiple units with
-
Thank you, Priscilla! I am so glad HP has you as a GG.
Was this post helpful?
thumb_up
thumb_down
-
Dear Priscilla,
My name is Gary Liu and I am based in HK — I also have the HP Officejet Pro x576dw MFP and i have the exact same technical error 0xc6fd0123 with my printer. I am liaising with HP Support here in HK but they don’t seem to know what’s the reason behind this issue. Any suggestion re: how i should go about solving this issue? Thanks.
Was this post helpful?
thumb_up
thumb_down
-
Brand Representative for HP
ghost chili
Gary, thanks for contacting me. Sorry to read that you have also encountered the infamous Oxc….. error. I am assuming you bought the printer in HK and not in the U.S. If you bought the printer in the U.S., our team may be able to assist. Do you mind providing me with the case number or the serial number so I can share some information with the HP Support team supporting HK?
Was this post helpful?
thumb_up
thumb_down
-
Priscilla,
Our replacement printer appears to be working perfectly, but I was not given any instructions on returning the disabled one. You have my contact information, so can you get me in contact with the proper group so I can get it back to HP?
Was this post helpful?
thumb_up
thumb_down
-
Brand Representative for HP
ghost chili
Duwayne, great news…the replacement printer works perfectly. Let me ping you with information on how to return the defective printer.
Was this post helpful?
thumb_up
thumb_down
-
Thanks Priscilla — the serial number is:
Product description: HP Officejet Pro X576dw Multifunction Printer
I have been liaising with a Mr. Wu here in HK at the HP support team. contact is printer.hk@hp.com
Many thanks for your prompt response and your kind follow-up.
Gary
Was this post helpful?
thumb_up
thumb_down
-
Brand Representative for HP
ghost chili
Gary, thanks very much for the information. I now have your serial number which you may want to remove from this public forum. Using the serial number, I found your case and see that the team supporting Hong Kong has worked on your issue and set-up onsite repair and it appears the issue is now resolved. We can discuss the details via Spiceworks email.
Was this post helpful?
thumb_up
thumb_down
-
Thanks Priscilla
Was this post helpful?
thumb_up
thumb_down
-
I’m having the same problem and virtually the same number of pages printed as the original poster.
Was this post helpful?
thumb_up
thumb_down
-
Brand Representative for HP
ghost chili
Brian, sorry you are experiencing the same problem. Please ping me with your product number, serial number and contact information if you would like for me to escalate to HP Support.
Was this post helpful?
thumb_up
thumb_down
-
Just as a follow up for anyone with the same problem.
I put in a service request call on the Friday and was told I would be contacted in 2 business days.
I turned the printer off and left it switched off. Then on Monday I decided to turn it on and it worked. A few print jobs later it gave me a replace cartridge message, which I did. It worked for several days at which point I got another message about needing to replace a different ink cartridge. I should add both cartridges I replaced were depleted.
Since then I have had the error message once and rebooting the printer (as instructed) fixed the problem.
Could the printer be getting confused between low/empty ink and the «Printer Failure 0xc6fd0213» condition?
Was this post helpful?
thumb_up
thumb_down
-
Brand Representative for HP
ghost chili
Brian, thanks for your update and ping. Do you mind pinging me again with the case number so I can follow up with Tech Support?
Was this post helpful?
thumb_up
thumb_down
-
Hello, how do I restore factory settings to correct the 0xc6fd0002 code?. Thank you for your attention.%uFEFF
Was this post helpful?
thumb_up
thumb_down
-
Brand Representative for HP
ghost chili
jorgepalomeque wrote:
Hello, how do I restore factory settings to correct the 0xc6fd0002 code?. Thank you for your attention.%uFEFF
Jorge, thank you for your post. Restoring the factory settings may not resolve the Oxc… code. I recommend working with Tech Support. This team should be very familiar with the Oxc….error for this printer. I don’t see your location in your profile. If you are in the U.S. you can call HP-INVENT. If you are in a different location, you can ping me with this information.
Was this post helpful?
thumb_up
thumb_down
-
Dear, This is my serial number, the error is 0xc6fd0002
CN354DJ07P
I am in Germany. Please help!
Was this post helpful?
thumb_up
thumb_down
-
Brand Representative for HP
ghost chili
@gogana, sorry to read that your printer is also getting the infamous Oxc…error. Please contact the phone number for the HP team supporting the OfficeJet Pro X series in your location:
Produkte innerhalb und
außerhalb der
Herstellergarantie
oder Wartungskit-Austausch
+49 (0) 69 6680 5551 Opens a new windowMontag – Freitag / 08:00 — 18:00 Uhr
(außer an bundeseinheitlichen Feiertagen)You can also use this link Opens a new windowfor the Chat Line. If you have problems getting assistance, please ping me with your contact information, including phone number and email and I send your issue to the team supporting your location. Welcome to this very special Community.
Was this post helpful?
thumb_up
thumb_down
-
My problem did disappear back in Dec but now is back with 0xc6fd0203 error
Was this post helpful?
thumb_up
thumb_down
-
I know this is an old thread but I have the same printer and receive an error code 0xc6fd0403 or 0xc6fd0002 as soon as the printer starts up. im on my third printer (two replacements from hp for this issue) and the new one is doing the exact same thing. does anyone have any advice?
Was this post helpful?
thumb_up
thumb_down
-
Hi! My printer has the same error.
I can’t seem to locate a HP canada toll free support number. Can someone help me? Hp office jet pro 476dw
Missing or failed printhead » The printhead seems to be missing not detected or incorrectly installed. Error code: 0xc6fd0213″I purchased the never used much printer August 30 2014 from staples business depot.
Was this post helpful?
thumb_up
thumb_down
-
Hello , I have a printer x576dw and this model with the following error on the panel and all flashing lights ( Power cycle the printer)%uFEFF
Was this post helpful?
thumb_up
thumb_down
-
I am having the same problem with my HP Officejet Pro x576dw printer. The same error code Oxc6fd0213. I called HP support. I have had the printer 18 months. The warranty expires 12 months after purchase. I gave them my printers serial number and they told me that my printer is not in the same batch as the one’s that were having a manufacturing defect. I think this answer is unacceptable. I am having the same problem that everyone else is having. There Must be a manufacturing problem. I am very open for someone from HP contacting me about this problem situation.
Robin Evans
Was this post helpful?
thumb_up
thumb_down
-
I am having the exact same problem with my HP OfficeJet X576dw printer. The only answer provided by HP France is a maintenance cost of the price of the printer! I am very disappointed by HP answer to this problem in regards of the price of the printer and the fact that it clearly seems to be a manufacturing issue. In addition, what makes me very suspicious is that the message appeared after the first cartridge replacemnet!
Priscilla, your support will be more than welcome.
Alan Ernsbarger
Was this post helpful?
thumb_up
thumb_down
-
Brand Representative for HP
ghost chili
Hello Alan, sorry to read about your disappointing experience with the HP OfficeJet X576dw and with HP Support in France. Please ping me your HP case number or the product number, serial number and your contact information so I can escalate your issue. Since this is your first post, a warm welcome to Spiceworks.
Was this post helpful?
thumb_up
thumb_down
-
Hello Priscillia. Thanks for your reply. To answer your post, the product N° is CN598A. I received a maintenance quote which amounts to the price of a new printer. I hope this helps.
Was this post helpful?
thumb_up
thumb_down
-
Brand Representative for HP
ghost chili
Hello @alanernsbarger, thank you very much for the quick reply. The serial number did produce a recent case. However, the case did not have your address. Could you please ping it to me? Just respond to the ping I sent you yesterday. Once I get your address, I will escalate to the team supporting your region.
Since this is a public forum, you may want to remove your serial number from your message.
Was this post helpful?
thumb_up
thumb_down
-
Hello all, I am having a similar problem with our Officejet Pro X5767dw. However, my error message of «Printer Failure» started after the latest firmware was updated. The printer rebooted after the update and the error message appeared after the HP logo disappeared. I have tried contacting HP support and have talked to several different people one of which tried a few steps such as getting in to the service menu to reset the printer. After the reset, the printer tried to initialize as if it was a new printer and within seconds we got the «Printer Failure» again at which point he said i give up and «hung up the phone».
I got another HP support rep yesterday that sent me the old FW and the instructions on how to take it back, however the printer doesn’t read/boot from the USB drive. The printer worked perfectly without any issues before this firmware update.
Does anyone have the same problem? Can anyone help? I am tired of dealing with HP support, I am seriously thinking of moving our house completely away from HP just because of their support. That would include, Printers, Laptops, Servers and switches and routers.
Thanks for any assistance.
Regards
Mani
Was this post helpful?
thumb_up
thumb_down
-
manipojhan wrote:
Hello all, I am having a similar problem with our Officejet Pro X5767dw. However, my error message of «Printer Failure» started after the latest firmware was updated. The printer rebooted after the update and the error message appeared after the HP logo disappeared. I have tried contacting HP support and have talked to several different people one of which tried a few steps such as getting in to the service menu to reset the printer. After the reset, the printer tried to initialize as if it was a new printer and within seconds we got the «Printer Failure» again at which point he said i give up and «hung up the phone».
I got another HP support rep yesterday that sent me the old FW and the instructions on how to take it back, however the printer doesn’t read/boot from the USB drive. The printer worked perfectly without any issues before this firmware update.
Does anyone have the same problem? Can anyone help? I am tired of dealing with HP support, I am seriously thinking of moving our house completely away from HP just because of their support. That would include, Printers, Laptops, Servers and switches and routers.
Thanks for any assistance.
Regards
Mani
Don’t confuse HP Inc with HPE. HP Inc is responsible for printers and most laptops. HPE for servers and switches. They are two different companies.
Was this post helpful?
thumb_up
thumb_down
-
Brand Representative for HP
ghost chili
Hello Mani, thank you for your post and ping. We regret the challenges you have encountered. Please see my response to your ping as I will need additional information. We look forward to driving your issue to a resolution. And thanks to @DEngelhardt for clarifying the scope of HPE and HPI.
Was this post helpful?
thumb_up
thumb_down
-
Hello Dear. my printer Hp X451 error 0xc6fd0013. serial printer: cn463-80025. thanks
Was this post helpful?
thumb_up
thumb_down
-
Brand Representative for HP
ghost chili
Hello @padunganhdung, I regret the Ox… error that you are receiving. There is no indication of your location in your profile. Please ping me with your contact information as your issue needs to be directed to the HP Tech Support team supporting your location.
Was this post helpful?
thumb_up
thumb_down
-
I have the 0xc6fd0813 too and I have only had this printer, an X476dw, for a few months and have printed no more than 2000 A5 pages.
However there was some confusion when I bought it at a reduced price from Staples but as a new item. It turned out it had been sold previously and returned — no doubt for a reason — and was already out of warranty. I wasn’t happy as I was under the impression that I had bought a new, ex-display printer — there was nothing on the display ticket or the receipt to say that it wasn’t new. However, it had only been lightly used and after some debate Staples agreed to issue me with a set of new cartridges to compensate for not informing me it had been sold previously, and I was told they would honour any warranty.
I haven’t yet called HP about this issue but this is now the second time I have had an issue with it, the first one being streaky lines on the printed pages after just a few hundred copies with original cartridges.
As such I have to say I have been extremely disappointed with it overall. I have never had a printer that uses so much ink and it cost me over three times what my last printer cost me, an Epson, which has served me well for around 5 years (with compatible carts that cost under £1 each), and it’s still going strong. It’s only because the ink waste pad is full on that printer I decided it might be time for a new one. The HP is quick and does produce great quality prints (but then most of them do now) when it works, but I need a working printer on a daily basis and this is no use to me at all.
This error is particularly disappointing in that it seems to affect so many people, yet HP don’t seem to have any answers for it. I will report back when I have been in touch with support but I am expecting them to say it’s out of warranty, in which case I will be contacting Staples and asking for a refund or equivalent replacement under the terms of the UK Consumer Rights Act.
Was this post helpful?
thumb_up
thumb_down
-
Brand Representative for HP
ghost chili
Hello @garyseymour, thank you for making us aware of your printer, warranty and sales experience. I regret your multiple challenges. If you don’t mind, I can escalate your issue to our HP team supporting the UK. To do this, you will need to email me your contact information, product number and serial number. Since this is your first post. welcome to Spiceworks.
Was this post helpful?
thumb_up
thumb_down
-
Thank you, I’ll get the details and forward them privately if that’s possible on this forum.
Was this post helpful?
thumb_up
thumb_down
Read these next…
Snap! — Alien Signals, UFO Technology, Robot Dog Opens Doors, 50TB Hard Drives
Spiceworks Originals
Your daily dose of tech news, in brief.
Welcome to the Snap!
Flashback: June 8, 1978: Intel introduces the 16-bit 8086 processor (Read more HERE.)
Bonus Flashback: June 8, 1965: Luna 6 is launched, eventually missing the Moon by 99,000 mi…
Stop ex-users from auto-forwarding personal emails to work emails [EXCHANGE]
Collaboration
Most seem to have the opposite problem; I’ve already stopped people from auto-forwarding from their work email to their personal mailbox.Somehow, a previous employee has set up their personal e-mail to auto-forward to their old work e-mail. The email was …
Best Method for Testing HDMI Cables?
Hardware
I work at a school. We have interactive projectors in each classroom. The projectors are connected to the desktop computer via a long (15′ or better) HDMI cable. I’ve had several cables ‘go bad.’ After much reseating, restarting, and all the usual troubl…
Spark! Pro series — 8th June 2023
Spiceworks Originals
Today in History: 1966 NFL and AFL announce merger
On June 8, 1966, the rival National Football League (NFL) and American Football League (AFL) announce that they will merge. The first “Super Bowl” between the two leagues took place at the end …
Intrusion Detection in a Home Office Environment
Security
What do you all recommend for Intrusion Detection for small businesses that work out of their home? Customer sent me an email asking for the following. He is an accountant and deals with his customers financial data and wants to be protected.I need to mo…
Ремонт мфу принтера HP OFFICEJET PRO X576DW MFP
Принтер HP OFFICEJET PRO X576DW MFP обслуживание и ремонт в Москве и области.
Ремонт принтера HP OFFICEJET PRO X576DW MFP
Сломался принтер HP OFFICEJET PRO X576DW MFP?
Решение есть!
| Услуги | Гарантия на работу | Стоимость (руб.) | Выполнение дней |
| Диагностика | — | бесплатно | 1 |
| Выезд мастера | — | бесплатно | 1 |
| Ремонт принтера | 6 месяца | от 2000 | 1-5 |
| Профилактика принтера | 2 месяца | от 2000 | 1 |
| Замена ремня каретки | 2 месяца | от 2000 | 1-7 |
| Замена ролика подачи бумаги | 2 месяца | от 2000 | 1-7 |
| Замена каретки | 2 месяца | от 2000 | 1-7 |
| Замена платы высоковольтной | 2 месяца | от 2000 | 1-7 |
| Замена или восстановление главной платы | 2 месяца | от 2000 | 1-7 |
| Замена низковольтной платы | 2 месяца | от 2000 | 1-7 |
| Замена печатающей головки | 2 месяца | от 2000 | 1-7 |
| Замена шлейфа печатающей головки | 2 месяца | от 2000 | 1-7 |
| Настройка принтера | 2 месяца | от 2000 | 1-2 |
| Калибровка печатающей головки | 2 месяца | от 2000 | 1-2 |
| Прошивка принтера | 2 месяца | от 2000 | 1-2 |
| Устранение программных сбоев | 2 месяца | от 2000 | 1-7 |
| Чистка печатающей головки картриджа | 2 месяца | от 2000 | 1-7 |
| Заправка картриджа | 2 месяца | от 2000 | 1-2 |
| Установка СНПЧ | 2 месяца | от 2000 | 1-7 |
Часто случается, что принтер перестает работать должным образом и начинает плохо печатать, или вообще не печатать. Что же делать в данном случае?
Вам нужна помощь профессионального мастера, со знанием своего дела, который проведет диагностику и ремонт принтера HP OFFICEJET PRO X576DW MFP.
Наш технический центр занимается как раз такими поломками. Мы сделаем ваш принтер HP OFFICEJET PRO X576DW MFP рабочим в максимально короткие сроки. Просто наберите и свяжитесь с нами!
Обслуживание принтера HP OFFICEJET PRO X576DW MFP
Порядок диагностики и ремонта принтера HP OFFICEJET PRO X576DW MFP
Обслуживание принтера Hp включает замену только качественных запчастей от производителя.
Частые неисправности и ошибки принтеров HP OFFICEJET PRO X576DW MFP:
принтер не печатает
что делать если принтер не отвечает
принтер печатает с полосами
документ в очереди, а принтер не печатает
принтер заминает бумагу
что делать если принтер не захватывает бумагу
принтер печатает пустые листы
после заправки картриджа принтер не печатает
компьютер не видит принтер
почему не печатает принтер хотя краска есть
принтер печатает пустые листы
почему принтер печатает белые листы
что делать если бумага застряла в принтере
принтер не берет бумагу из лотка
почему принтер печатает чёрные листы
при печати принтер пачкает бумагу
или другие ошибки принтера hp
Диагностика мфу HP OFFICEJET PRO X576DW MFP бесплатно
Мы проводим работу по выявлению поломок вашего принтера, внимательно рассматривая все блоки, детали, узлы аппаратов на наличие дефектов, а также определяем объемы работ, необходимые для ремонта принтера, в процессе которой может потребоваться и повторная диагностика.
Важно! Мы можем предоставить Вам бесплатную удаленную диагностику по телефону. Все необходимые действия вы выполняете по рекомендациям нашего мастера.
Или после звонка, к вам выезжает наш специалист и проводит диагностику принтера. Он выявляет причину, по которой принтер неисправен. Он определяет запчасти, которые требуют замены, выставляет счет на нужные детали и после оплаты выставленного счета, выполняет ремонт и замену нужных запчастей принтера.
Можно ли обойтись без диагностики?
Конечно же, нет. Без диагностики невозможен любой ремонт любой техники. А наши мастера, знающие свое дело, могут установить причину поломки в максимально короткие сроки как у нас, так и по месту эксплуатации, что позволяет сэкономить ваше и наше время.
Что если поломка появится снова?
Наши специалисты являются профессионалами, и после их работы у Вас навряд ли что-либо опять сломается. Но все же, если так получилось, то мы готовы предоставить Вам гарантию от нашего сервисного центра, а также на замененные запчасти от производителя.
Принтер может сломаться по многим причинам, вот одни из них: загрязненные узлы аппаратов принтера, неработоспособность картриджей, неработоспособности печатающих головок, неправильная работа тракта прохождения бумаги, неправильная работа узла очистки головок, поломка в результате установки СНПЧ, неправильная парковка каретки.
Мы ремонтируем HP OFFICEJET PRO X576DW MFP и другие принтеры.
Автоматический перевод этой страницы выполнен Microsoft Translator
На панели управления принтера или на компьютере отображается одна из следующих ошибок или сообщений, и принтер не печатает.
-
Несовместимая печатающая головка
-
Печатающая головка отсутствует или неисправна
-
Возможно, печатающая головка отсутствует или повреждена
-
Сбой печатающей головки
-
Печатающая головка отсутствует, не определена или неправильно установлена
-
Печатающая головка отсутствует
-
Печатающая головка отсутствует или повреждена
-
Проблема с печатающей головкой
Определите тип используемого картриджа, чтобы узнать, как устранить эти ошибки.
Прим.:
Содержание этого документа не относится к принтерам с установленной операционной картой.
Тип 1: картриджи 178, 364, 564, 655, 862, 902-920, 934, 935 — устранение ошибок печатающей головки
Устранение таких ошибок, как Несовместимая печатающая головка, Печатающая головка отсутствует или неисправна и Проблема с печатающей головкой, на принтерах, в которых используются картриджи HP 178, 364, 564, 655, 862, 902, 903, 904, 905, 906, 907, 908, 909, 910,
912, 914, 915, 916, 917, 918, 919, 920, 934 и 935.
Выполните следующие процедуры в указанном порядке. Используйте принтер после каждой процедуры, чтобы проверить, удалось ли
устранить проблему.
Сброс настроек принтера
Выполните сброс настроек принтера для восстановления после ошибок и сбоев.
-
Если в принтере есть перезаряжаемый аккумулятор, извлеките его.
-
Когда принтер включен, отсоедините от него кабель питания.
-
Отсоедините кабель питания от источника питания.
-
Подождите 60 секунд.
-
Снова подключите кабель питания к электрической розетке и принтеру.
Прим.:
Компания HP рекомендует подключать принтер напрямую к электрической розетке.
-
Включите принтер, чтобы завершить сброс настроек.
Очистка или обслуживание печатающей головки
Если принтер оснащен съемной печатающей головкой, ее очистку можно выполнить вручную. В противном случае следуйте инструкциям
по замене печатающей головки или сервисному обслуживанию принтера.
-
Откройте дверцу или крышку отсека для доступа к картриджам. Прежде чем продолжить, дождитесь остановки каретки.
-
Найдите защелку на каретке.
-
Если защелка отсутствует, замена печатающей головки невозможна. Перейдите на веб-страницу Обратиться в службу поддержки клиентов HP, чтобы запланировать ремонт или замену устройства. Если вы находитесь в Азиатско-Тихоокеанском регионе, вы будете направлены
в местный сервисный центр в вашей стране/регионе. Для проверки состояния гарантии перейдите на веб-страницу Проверка гарантии на устройство HP. За ремонт устройств после окончания гарантийного срока может взиматься плата. -
При наличии защелки перейдите к следующему шагу.
-
-
Извлеките все картриджи из каретки. Нажмите на выступ на каждом картридже, а затем извлеките их из каретки.
ОСТОРОЖНО:
Не оставляйте извлеченные картриджи вне принтера более чем на 30 минут. Это может привести к повреждению принтера и картриджей.
-
Поднимите защелку на каретке до упора.
-
Возьмите печатающую головку за боковые стороны, чтобы извлечь ее из каретки.
-
Слегка смочите ткань без ворса дистиллированной или бутилированной водой, затем протрите электрические контакты снизу вверх,
пока на ткани не перестанут оставаться чернила. Не выходите за кромку между соплами и электрическими контактами.ОСТОРОЖНО:
Не прикасайтесь пальцами к медным контактам и не допускайте их соприкосновения с какими-либо поверхностями.
-
Используя чистую часть влажной ткани, уберите скопившиеся чернила и грязь в области между соплами и электрическими контактами.
-
Используя чистую часть влажной ткани, протрите уступы с обеих сторон от сопел. Протирайте только по направлению от сопел.
-
Протрите все вышеуказанные области чистой сухой тканью без ворса.
-
Используя чистую часть влажной ткани, протрите электрические контакты в каретке сверху вниз, пока на ткани не перестанут оставаться
чернила. -
Протрите контакты чистой сухой тканью без ворса.
-
Задвиньте печатающую головку обратно в каретку, затем опустите защелку до упора.
-
Вставьте каждый картридж обратно в гнездо с соответствующей цветовой маркировкой, убедившись, что каждый из них зафиксировался
со щелчком и не выступает наружу. -
Закройте дверцу или крышку отсека доступа к картриджам.
-
Если ошибка больше не отображается, проблема устранена.
-
Если сообщение об ошибке все еще отображается, перейдите к следующему шагу.
-
-
Перейдите на веб-страницу HP Parts Store.
-
Найдите номер печатающей головки.
-
Если в принтере используются четыре струйных картриджа, выполните поиск по запросу CN643A.
-
Если в принтере используются пять струйных картриджей, выполните поиск по запросу CN642A.
-
-
Следуйте инструкциям по заказу печатающей головки.
-
Установите сменную печатающую головку. Если устранить проблему не удается, выполните сервисное обслуживание принтера.
Сервисное обслуживание принтера
Проведите сервисное обслуживание или замените устройство HP, если выполнение всех вышеуказанных действий не помогло устранить
проблему.
Перейдите на веб-страницу Обратиться в службу поддержки клиентов HP, чтобы запланировать ремонт или замену устройства. Если вы находитесь в Азиатско-Тихоокеанской стране/регионе, вы будете
направлены в местный сервисный центр в вашей стране/регионе.
Для проверки состояния гарантии перейдите на веб-страницу Проверка гарантии на устройство HP. За ремонт устройств после окончания гарантийного срока может взиматься плата.
Тип 2: картриджи 932, 933, 950, 951-959, 962-969 — устранение ошибок печатающей головки
Устранение таких ошибок, как Несовместимая печатающая головка, Печатающая головка отсутствует или неисправна и Проблема с печатающей головкой, на принтерах, в которых используются картриджи HP 932, 933, 950, 951, 952, 953, 954, 955, 956, 957, 958, 959, 962, 963,
964, 965, 966, 967, 968 и 969.
Выполните следующие процедуры в указанном порядке. Используйте принтер после каждой процедуры, чтобы проверить, удалось ли
устранить проблему.
Сброс настроек принтера
Выполните сброс настроек принтера для восстановления после ошибок и сбоев.
-
Если в принтере есть перезаряжаемый аккумулятор, извлеките его.
-
Когда принтер включен, отсоедините от него кабель питания.
-
Отсоедините кабель питания от источника питания.
-
Подождите 60 секунд.
-
Снова подключите кабель питания к электрической розетке и принтеру.
Прим.:
Компания HP рекомендует подключать принтер напрямую к электрической розетке.
-
Включите принтер, чтобы завершить сброс настроек.
Обновление микропрограммы принтера
HP регулярно выпускает новые версии микропрограмм, которые содержат улучшения или исправления для принтеров. Регулярно обновляйте
микропрограмму, чтобы максимально эффективно использовать возможности своего принтера.
-
Выполнение обновления с панели управления принтера: многие принтеры HP, оснащенные сенсорными экранами или меню, могут непосредственно
подключаться к HP для поиска и установки обновлений. Принтер должен быть подключен к сети с активным подключением к Интернету.
Если принтер подключен с помощью кабеля USB, воспользуйтесь одним из других способов.На принтере найдите меню Обновление устройства или Проверка обновлений, нажав значок или кнопку HP ePrint (
или
). Либо откройте меню Настройка, Обслуживание или Настройки, выберите Параметры, Обслуживание принтера или Сервис, затем выберите Веб-службы, Обновление принтера или Обновление LaserJet.
-
Загрузка обновлений с веб-сайта службы поддержки клиентов HP: включите принтер и подключите его к компьютеру или к сети, перейдите
на веб-страницу Загрузки ПО и драйверов HP, чтобы проверить наличие и установить доступные обновления, указанные в разделе Микропрограмма. -
Установка обновлений через приложение HP Smart: Откройте приложение HP Smart, затем создайте учетную запись или выполните вход. Если приложение HP Smart не установлено, загрузите
его со страницы 123.hp.com или из своего магазина приложений. после добавления принтера нажмите изображение принтера, выберите Главная страница принтера (EWS) или Дополнительные параметры, нажмите Сервис или Веб-службы, затем нажмите Обновления принтера.
Повторная установка сменной печатающей головки
Если принтер оснащен съемной печатающей головкой, ее можно переустановить вручную. В противном случае следуйте инструкциям
по замене печатающей головки или сервисному обслуживанию принтера.
-
Откройте дверцу или крышку отсека для доступа к картриджам. Прежде чем продолжить, дождитесь остановки каретки.
-
Найдите защелку на каретке.
-
Если защелка отсутствует, замена печатающей головки невозможна. Перейдите на веб-страницу Обратиться в службу поддержки клиентов HP, чтобы запланировать ремонт или замену устройства. Если вы находитесь в Азиатско-Тихоокеанском регионе, вы будете направлены
в местный сервисный центр в вашей стране/регионе. Для проверки состояния гарантии перейдите на веб-страницу Проверка гарантии на устройство HP. За ремонт устройств после окончания гарантийного срока может взиматься плата. -
При наличии защелки перейдите к следующему шагу.
-
-
Когда принтер включен, отсоедините от него кабель питания.
-
Поднимите защелку каретки, приподнимите печатающую головку, опустите печатающую головку обратно в каретку, покачайте печатающую головку влево и вправо, затем опустите
защелку каретки до упора. -
Закройте дверцу или крышку отсека доступа к картриджам.
-
Повторно подключите кабель питания к принтеру.
Если по-прежнему отображается сообщение об ошибке, иногда проблема сохраняется и после установки печатающей головки. Повторите действия для повторной установки печатающей
головки до трех раз, затем перейдите к следующему шагу, если ошибка продолжает отображаться. -
Перейдите на веб-страницу HP Parts Store.
-
Найдите номер печатающей головки.
-
При использовании картриджей 950 и 951: выполните поиск по запросу CR322A (Северная и Южная Америка), CR324A (Европа, Ближний Восток, Африка) или CR326A (Азиатско-Тихоокеанская страна/регион, Япония).
-
При использовании картриджей 952-959: выполните поиск по запросу M0H91A.
-
При использовании картриджей 962-969: выполните поиск по запросу 3JB16A.
-
-
Следуйте инструкциям по заказу печатающей головки.
-
Установите сменную печатающую головку. Если устранить проблему не удается, выполните сервисное обслуживание принтера.
Тип 3: картриджи с чернилами 10-13, 18, 38, 39, 70, 72, 73 82, 84, 85, 88, 89, 727, 728, 777 и 940 — устранение ошибок печатающей
головки
Устраните такие ошибки, как Несовместимая печатающая головка, Печатающая головка отсутствует или неисправна и Проблема с печатающей головкой, на принтерах, в которых используются картриджи HP 10, 11, 12, 13, 18, 38, 39, 70, 72, 73, 82, 84, 85, 88, 89, 727, 728,
777 и 940.
Выполните следующие процедуры в указанном порядке. Используйте принтер после каждой процедуры, чтобы проверить, удалось ли
устранить проблему.
Сброс настроек принтера
Выполните сброс настроек принтера для восстановления после ошибок и сбоев.
-
Если в принтере есть перезаряжаемый аккумулятор, извлеките его.
-
Когда принтер включен, отсоедините от него кабель питания.
-
Отсоедините кабель питания от источника питания.
-
Подождите 60 секунд.
-
Снова подключите кабель питания к электрической розетке и принтеру.
Прим.:
Компания HP рекомендует подключать принтер напрямую к электрической розетке.
-
Включите принтер, чтобы завершить сброс настроек.
Очистка электрических контактов печатающей головки
Очистка контактов на печатающей головке и внутри принтера может помочь в устранении ошибок и проблем с печатающей головкой.
ОСТОРОЖНО:
Для выполнения этих действий необходимо извлечь печатающую головку из принтера. Будьте готовы к тому, что действия для очистки
будет необходимо выполнить в течение нескольких минут, чтобы не допустить повреждения сопел.
-
Откройте крышку отсека доступа к печатающим головкам.
-
Прочитайте сообщение об ошибке. Следует выполнять очистку контактов только на тех печатающих головках, которые указаны в сообщении
об ошибке.Прим.:
Черная/желтая печатающая головка располагается в левом гнезде печатающей головки. Пурпурная/голубая печатающая головка располагается
в правом гнезде печатающей головки. -
Переместите каретку печатающей головки влево. Используемые кнопки и меню на принтере зависят от его модели.
-
OfficeJet Pro 8500A: выберите Замена печатающих головок.
-
OfficeJet Pro 8000, 8500, L7300, L7400, L7500, L7600, L7700, K8600 и Photosmart Pro B9180: нажмите и удерживайте OK в течение пяти секунд.
-
OfficeJet Pro K5400: нажмите и удерживайте нажатой кнопку Возобновить в течение трех секунд.
-
Photosmart Pro B8850: нажмите и удерживайте нажатой кнопку Панель инструментов от трех до пяти секунд.
-
-
Дождитесь, когда каретка печатающей головки переместится в отсек доступа.
-
Отсоедините кабель питания от принтера.
-
Поднимите защелку печатающей головки.
-
Возьмите сухую мягкую ткань без ворса.
-
Поднимите ручку, чтобы извлечь печатающую головку из гнезда.
-
Используя ткань, удалите чернила или грязь с электрических контактов на печатающей головке.
ОСТОРОЖНО:
Во избежание повреждения печатающей головки не протирайте сопла, не прикасайтесь к ним и не допускайте их соприкосновения
с другими поверхностями.Обозначение
Описание
1.
Контакты печатающей головки (следует очищать только их)
2.
Сопла (не прикасайтесь и не очищайте)
-
Поверните печатающую головку набок и положите ее на лист бумаги или на бумажное полотенце.
-
Используя чистый участок ткани, удалите чернила или грязь с электрических контактов в каретке.
-
Вставьте печатающую головку обратно в гнездо с соответствующей цветовой маркировкой и опустите ручку.
-
Повторите данные действия с другой печатающей головкой, если она была указана в сообщении об ошибке.
-
Закройте защелку печатающей головки.
-
Повторно подключите кабель питания к принтеру.
-
Закройте крышку отсека доступа к печатающим головкам.
-
Нажмите Готово, OK или Возобновить в случае вывода соответствующего запроса.
Замена печатающей головки
Замените печатающую головку, чтобы устранить связанные с ней ошибки и проблемы.
-
Откройте крышку отсека доступа к печатающим головкам.
-
Если отображается сообщение об ошибке, то следует заменить только ту печатающую головку, которая указана в сообщении об ошибке.
Прим.:
Черная/желтая печатающая головка располагается в левом гнезде печатающей головки. Пурпурная/голубая печатающая головка располагается
в правом гнезде печатающей головки. -
Переместите каретку печатающей головки влево. Используемые кнопки и меню на принтере зависят от его модели.
-
OfficeJet Pro 8500A: выберите Замена печатающих головок.
-
OfficeJet Pro 8000, 8500, L7300, L7400, L7500, L7600, L7700, K8600 и Photosmart Pro B9180: нажмите и удерживайте OK в течение пяти секунд.
-
OfficeJet Pro K5400: нажмите и удерживайте нажатой кнопку Возобновить в течение трех секунд.
-
Photosmart Pro B8850: нажмите и удерживайте нажатой кнопку Панель инструментов от трех до пяти секунд.
-
-
Дождитесь, когда каретка печатающей головки переместится в отсек доступа.
-
Отсоедините кабель питания от принтера.
-
Поднимите защелку печатающей головки.
-
Поднимите ручку, чтобы извлечь печатающую головку из гнезда.
-
Перейдите на веб-сайт HP Store, затем выполните поиск номера модели, указанного на этикетке, чтобы заказать сменную печатающую головку.
-
Перед извлечением печатающей головки из упаковки встряхните ее вверх-вниз не менее шести раз.
-
Извлеките печатающую головку из упаковки, затем снимите защитные колпачки с сопел. Во избежание повреждения печатающей головки
не прикасайтесь к соплам и не допускайте их соприкосновения с другими поверхностями. -
Вставьте печатающую головку в гнездо с соответствующей цветовой маркировкой и опустите ручку.
-
Повторите данные действия с другой печатающей головкой, если она была указана в сообщении об ошибке.
-
Закройте защелку печатающей головки.
-
Повторно подключите кабель питания к принтеру.
-
Закройте крышку отсека доступа к печатающим головкам.
-
Нажмите Готово, OK или Возобновить в случае вывода соответствующего запроса.
-
Выполните все инструкции по выравниванию принтера в случае вывода соответствующего запроса.
Сервисное обслуживание принтера
Проведите сервисное обслуживание или замените устройство HP, если выполнение всех вышеуказанных действий не помогло устранить
проблему.
Перейдите на веб-страницу Обратиться в службу поддержки клиентов HP, чтобы запланировать ремонт или замену устройства. Если вы находитесь в Азиатско-Тихоокеанской стране/регионе, вы будете
направлены в местный сервисный центр в вашей стране/регионе.
Для проверки состояния гарантии перейдите на веб-страницу Проверка гарантии на устройство HP. За ремонт устройств после окончания гарантийного срока может взиматься плата.
Как исправить отсутствующую или сбойную ошибку печатающей головки
Ошибка «Отсутствует или вышла из строя печатающая головка» — это ошибка, которая возникает для некоторых принтеров HP. Это сообщение об ошибке появляется на панели управления принтера и отображает: «Кажется, что печатающая головка отсутствует, не обнаружена или неправильно установлена». В результате пользователи не могут ничего печатать. Вот некоторые решения для ошибки «Отсутствует или вышла из строя печатающая головка» на принтерах HP OfficeJet.
Как пользователи могут исправить ошибку «отсутствует или неисправна печатающая головка»?
Сбросить принтер HP
- Сначала попробуйте перезагрузить принтер HP. Для этого включите принтер, если он выключен.
- Затем отсоедините шнур питания от задней панели принтера.
- После этого отсоедините шнур питания от стены.
Ремонт принтера HP OFFICEJET PRO X576DW MFP
Сломался принтер HP OFFICEJET PRO X576DW MFP?
Решение есть!
| Услуги | Гарантия на работу | Стоимость (руб.) | Выполнение дней |
| Диагностика | — | бесплатно | 1 |
| Выезд мастера | — | бесплатно | 1 |
| Ремонт принтера | 6 месяца | от 2000 | 1-5 |
| Профилактика принтера | 2 месяца | от 2000 | 1 |
| Замена ремня каретки | 2 месяца | от 2000 | 1-7 |
| Замена ролика подачи бумаги | 2 месяца | от 2000 | 1-7 |
| Замена каретки | 2 месяца | от 2000 | 1-7 |
| Замена платы высоковольтной | 2 месяца | от 2000 | 1-7 |
| Замена или восстановление главной платы | 2 месяца | от 2000 | 1-7 |
| Замена низковольтной платы | 2 месяца | от 2000 | 1-7 |
| Замена печатающей головки | 2 месяца | от 2000 | 1-7 |
| Замена шлейфа печатающей головки | 2 месяца | от 2000 | 1-7 |
| Настройка принтера | 2 месяца | от 2000 | 1-2 |
| Калибровка печатающей головки | 2 месяца | от 2000 | 1-2 |
| Прошивка принтера | 2 месяца | от 2000 | 1-2 |
| Устранение программных сбоев | 2 месяца | от 2000 | 1-7 |
| Чистка печатающей головки картриджа | 2 месяца | от 2000 | 1-7 |
| Заправка картриджа | 2 месяца | от 2000 | 1-2 |
| Установка СНПЧ | 2 месяца | от 2000 | 1-7 |
Часто случается, что принтер перестает работать должным образом и начинает плохо печатать, или вообще не печатать. Что же делать в данном случае?
Вам нужна помощь профессионального мастера, со знанием своего дела, который проведет диагностику и ремонт принтера HP OFFICEJET PRO X576DW MFP.
Наш технический центр занимается как раз такими поломками. Мы сделаем ваш принтер HP OFFICEJET PRO X576DW MFP рабочим в максимально короткие сроки. Просто наберите и свяжитесь с нами!
Обслуживание принтера HP OFFICEJET PRO X576DW MFP
Порядок диагностики и ремонта принтера HP OFFICEJET PRO X576DW MFP
Обслуживание принтера Hp включает замену только качественных запчастей от производителя.
Частые неисправности и ошибки принтеров HP OFFICEJET PRO X576DW MFP:
принтер не печатает
что делать если принтер не отвечает
принтер печатает с полосами
документ в очереди, а принтер не печатает
принтер заминает бумагу
что делать если принтер не захватывает бумагу
принтер печатает пустые листы
после заправки картриджа принтер не печатает
компьютер не видит принтер
почему не печатает принтер хотя краска есть
принтер печатает пустые листы
почему принтер печатает белые листы
что делать если бумага застряла в принтере
принтер не берет бумагу из лотка
почему принтер печатает чёрные листы
при печати принтер пачкает бумагу
или другие ошибки принтера hp
Диагностика мфу HP OFFICEJET PRO X576DW MFP бесплатно
Мы проводим работу по выявлению поломок вашего принтера, внимательно рассматривая все блоки, детали, узлы аппаратов на наличие дефектов, а также определяем объемы работ, необходимые для ремонта принтера, в процессе которой может потребоваться и повторная диагностика.
Важно! Мы можем предоставить Вам бесплатную удаленную диагностику по телефону. Все необходимые действия вы выполняете по рекомендациям нашего мастера.
Или после звонка, к вам выезжает наш специалист и проводит диагностику принтера. Он выявляет причину, по которой принтер неисправен. Он определяет запчасти, которые требуют замены, выставляет счет на нужные детали и после оплаты выставленного счета, выполняет ремонт и замену нужных запчастей принтера.
Можно ли обойтись без диагностики?
Конечно же, нет. Без диагностики невозможен любой ремонт любой техники. А наши мастера, знающие свое дело, могут установить причину поломки в максимально короткие сроки как у нас, так и по месту эксплуатации, что позволяет сэкономить ваше и наше время.
Что если поломка появится снова?
Наши специалисты являются профессионалами, и после их работы у Вас навряд ли что-либо опять сломается. Но все же, если так получилось, то мы готовы предоставить Вам гарантию от нашего сервисного центра, а также на замененные запчасти от производителя.
Принтер может сломаться по многим причинам, вот одни из них: загрязненные узлы аппаратов принтера, неработоспособность картриджей, неработоспособности печатающих головок, неправильная работа тракта прохождения бумаги, неправильная работа узла очистки головок, поломка в результате установки СНПЧ, неправильная парковка каретки.
Мы ремонтируем HP OFFICEJET PRO X576DW MFP и другие принтеры.
Автоматический перевод этой страницы выполнен Microsoft Translator
На панели управления принтера или на компьютере отображается одна из следующих ошибок или сообщений, и принтер не печатает.
-
Несовместимая печатающая головка
-
Печатающая головка отсутствует или неисправна
-
Возможно, печатающая головка отсутствует или повреждена
-
Сбой печатающей головки
-
Печатающая головка отсутствует, не определена или неправильно установлена
-
Печатающая головка отсутствует
-
Печатающая головка отсутствует или повреждена
-
Проблема с печатающей головкой
Определите тип используемого картриджа, чтобы узнать, как устранить эти ошибки.
Прим.:
Содержание этого документа не относится к принтерам с установленной операционной картой.
Тип 1: картриджи 178, 364, 564, 655, 862, 902-920, 934, 935 — устранение ошибок печатающей головки
Устранение таких ошибок, как Несовместимая печатающая головка, Печатающая головка отсутствует или неисправна и Проблема с печатающей головкой, на принтерах, в которых используются картриджи HP 178, 364, 564, 655, 862, 902, 903, 904, 905, 906, 907, 908, 909, 910,
912, 914, 915, 916, 917, 918, 919, 920, 934 и 935.
Выполните следующие процедуры в указанном порядке. Используйте принтер после каждой процедуры, чтобы проверить, удалось ли
устранить проблему.
Сброс настроек принтера
Выполните сброс настроек принтера для восстановления после ошибок и сбоев.
-
Если в принтере есть перезаряжаемый аккумулятор, извлеките его.
-
Когда принтер включен, отсоедините от него кабель питания.
-
Отсоедините кабель питания от источника питания.
-
Подождите 60 секунд.
-
Снова подключите кабель питания к электрической розетке и принтеру.
Прим.:
Компания HP рекомендует подключать принтер напрямую к электрической розетке.
-
Включите принтер, чтобы завершить сброс настроек.
Очистка или обслуживание печатающей головки
Если принтер оснащен съемной печатающей головкой, ее очистку можно выполнить вручную. В противном случае следуйте инструкциям
по замене печатающей головки или сервисному обслуживанию принтера.
-
Откройте дверцу или крышку отсека для доступа к картриджам. Прежде чем продолжить, дождитесь остановки каретки.
-
Найдите защелку на каретке.
-
Если защелка отсутствует, замена печатающей головки невозможна. Перейдите на веб-страницу Обратиться в службу поддержки клиентов HP, чтобы запланировать ремонт или замену устройства. Если вы находитесь в Азиатско-Тихоокеанском регионе, вы будете направлены
в местный сервисный центр в вашей стране/регионе. Для проверки состояния гарантии перейдите на веб-страницу Проверка гарантии на устройство HP. За ремонт устройств после окончания гарантийного срока может взиматься плата. -
При наличии защелки перейдите к следующему шагу.
-
-
Извлеките все картриджи из каретки. Нажмите на выступ на каждом картридже, а затем извлеките их из каретки.
ОСТОРОЖНО:
Не оставляйте извлеченные картриджи вне принтера более чем на 30 минут. Это может привести к повреждению принтера и картриджей.
-
Поднимите защелку на каретке до упора.
-
Возьмите печатающую головку за боковые стороны, чтобы извлечь ее из каретки.
-
Слегка смочите ткань без ворса дистиллированной или бутилированной водой, затем протрите электрические контакты снизу вверх,
пока на ткани не перестанут оставаться чернила. Не выходите за кромку между соплами и электрическими контактами.ОСТОРОЖНО:
Не прикасайтесь пальцами к медным контактам и не допускайте их соприкосновения с какими-либо поверхностями.
-
Используя чистую часть влажной ткани, уберите скопившиеся чернила и грязь в области между соплами и электрическими контактами.
-
Используя чистую часть влажной ткани, протрите уступы с обеих сторон от сопел. Протирайте только по направлению от сопел.
-
Протрите все вышеуказанные области чистой сухой тканью без ворса.
-
Используя чистую часть влажной ткани, протрите электрические контакты в каретке сверху вниз, пока на ткани не перестанут оставаться
чернила. -
Протрите контакты чистой сухой тканью без ворса.
-
Задвиньте печатающую головку обратно в каретку, затем опустите защелку до упора.
-
Вставьте каждый картридж обратно в гнездо с соответствующей цветовой маркировкой, убедившись, что каждый из них зафиксировался
со щелчком и не выступает наружу. -
Закройте дверцу или крышку отсека доступа к картриджам.
-
Если ошибка больше не отображается, проблема устранена.
-
Если сообщение об ошибке все еще отображается, перейдите к следующему шагу.
-
-
Перейдите на веб-страницу HP Parts Store.
-
Найдите номер печатающей головки.
-
Если в принтере используются четыре струйных картриджа, выполните поиск по запросу CN643A.
-
Если в принтере используются пять струйных картриджей, выполните поиск по запросу CN642A.
-
-
Следуйте инструкциям по заказу печатающей головки.
-
Установите сменную печатающую головку. Если устранить проблему не удается, выполните сервисное обслуживание принтера.
Сервисное обслуживание принтера
Проведите сервисное обслуживание или замените устройство HP, если выполнение всех вышеуказанных действий не помогло устранить
проблему.
Перейдите на веб-страницу Обратиться в службу поддержки клиентов HP, чтобы запланировать ремонт или замену устройства. Если вы находитесь в Азиатско-Тихоокеанской стране/регионе, вы будете
направлены в местный сервисный центр в вашей стране/регионе.
Для проверки состояния гарантии перейдите на веб-страницу Проверка гарантии на устройство HP. За ремонт устройств после окончания гарантийного срока может взиматься плата.
Тип 2: картриджи 932, 933, 950, 951-959, 962-969 — устранение ошибок печатающей головки
Устранение таких ошибок, как Несовместимая печатающая головка, Печатающая головка отсутствует или неисправна и Проблема с печатающей головкой, на принтерах, в которых используются картриджи HP 932, 933, 950, 951, 952, 953, 954, 955, 956, 957, 958, 959, 962, 963,
964, 965, 966, 967, 968 и 969.
Выполните следующие процедуры в указанном порядке. Используйте принтер после каждой процедуры, чтобы проверить, удалось ли
устранить проблему.
Сброс настроек принтера
Выполните сброс настроек принтера для восстановления после ошибок и сбоев.
-
Если в принтере есть перезаряжаемый аккумулятор, извлеките его.
-
Когда принтер включен, отсоедините от него кабель питания.
-
Отсоедините кабель питания от источника питания.
-
Подождите 60 секунд.
-
Снова подключите кабель питания к электрической розетке и принтеру.
Прим.:
Компания HP рекомендует подключать принтер напрямую к электрической розетке.
-
Включите принтер, чтобы завершить сброс настроек.
Обновление микропрограммы принтера
HP регулярно выпускает новые версии микропрограмм, которые содержат улучшения или исправления для принтеров. Регулярно обновляйте
микропрограмму, чтобы максимально эффективно использовать возможности своего принтера.
-
Выполнение обновления с панели управления принтера: многие принтеры HP, оснащенные сенсорными экранами или меню, могут непосредственно
подключаться к HP для поиска и установки обновлений. Принтер должен быть подключен к сети с активным подключением к Интернету.
Если принтер подключен с помощью кабеля USB, воспользуйтесь одним из других способов.На принтере найдите меню Обновление устройства или Проверка обновлений, нажав значок или кнопку HP ePrint (
или
). Либо откройте меню Настройка, Обслуживание или Настройки, выберите Параметры, Обслуживание принтера или Сервис, затем выберите Веб-службы, Обновление принтера или Обновление LaserJet.
-
Загрузка обновлений с веб-сайта службы поддержки клиентов HP: включите принтер и подключите его к компьютеру или к сети, перейдите
на веб-страницу Загрузки ПО и драйверов HP, чтобы проверить наличие и установить доступные обновления, указанные в разделе Микропрограмма. -
Установка обновлений через приложение HP Smart: Откройте приложение HP Smart, затем создайте учетную запись или выполните вход. Если приложение HP Smart не установлено, загрузите
его со страницы 123.hp.com или из своего магазина приложений. после добавления принтера нажмите изображение принтера, выберите Главная страница принтера (EWS) или Дополнительные параметры, нажмите Сервис или Веб-службы, затем нажмите Обновления принтера.
Повторная установка сменной печатающей головки
Если принтер оснащен съемной печатающей головкой, ее можно переустановить вручную. В противном случае следуйте инструкциям
по замене печатающей головки или сервисному обслуживанию принтера.
-
Откройте дверцу или крышку отсека для доступа к картриджам. Прежде чем продолжить, дождитесь остановки каретки.
-
Найдите защелку на каретке.
-
Если защелка отсутствует, замена печатающей головки невозможна. Перейдите на веб-страницу Обратиться в службу поддержки клиентов HP, чтобы запланировать ремонт или замену устройства. Если вы находитесь в Азиатско-Тихоокеанском регионе, вы будете направлены
в местный сервисный центр в вашей стране/регионе. Для проверки состояния гарантии перейдите на веб-страницу Проверка гарантии на устройство HP. За ремонт устройств после окончания гарантийного срока может взиматься плата. -
При наличии защелки перейдите к следующему шагу.
-
-
Когда принтер включен, отсоедините от него кабель питания.
-
Поднимите защелку каретки, приподнимите печатающую головку, опустите печатающую головку обратно в каретку, покачайте печатающую головку влево и вправо, затем опустите
защелку каретки до упора. -
Закройте дверцу или крышку отсека доступа к картриджам.
-
Повторно подключите кабель питания к принтеру.
Если по-прежнему отображается сообщение об ошибке, иногда проблема сохраняется и после установки печатающей головки. Повторите действия для повторной установки печатающей
головки до трех раз, затем перейдите к следующему шагу, если ошибка продолжает отображаться. -
Перейдите на веб-страницу HP Parts Store.
-
Найдите номер печатающей головки.
-
При использовании картриджей 950 и 951: выполните поиск по запросу CR322A (Северная и Южная Америка), CR324A (Европа, Ближний Восток, Африка) или CR326A (Азиатско-Тихоокеанская страна/регион, Япония).
-
При использовании картриджей 952-959: выполните поиск по запросу M0H91A.
-
При использовании картриджей 962-969: выполните поиск по запросу 3JB16A.
-
-
Следуйте инструкциям по заказу печатающей головки.
-
Установите сменную печатающую головку. Если устранить проблему не удается, выполните сервисное обслуживание принтера.
Тип 3: картриджи с чернилами 10-13, 18, 38, 39, 70, 72, 73 82, 84, 85, 88, 89, 727, 728, 777 и 940 — устранение ошибок печатающей
головки
Устраните такие ошибки, как Несовместимая печатающая головка, Печатающая головка отсутствует или неисправна и Проблема с печатающей головкой, на принтерах, в которых используются картриджи HP 10, 11, 12, 13, 18, 38, 39, 70, 72, 73, 82, 84, 85, 88, 89, 727, 728,
777 и 940.
Выполните следующие процедуры в указанном порядке. Используйте принтер после каждой процедуры, чтобы проверить, удалось ли
устранить проблему.
Сброс настроек принтера
Выполните сброс настроек принтера для восстановления после ошибок и сбоев.
-
Если в принтере есть перезаряжаемый аккумулятор, извлеките его.
-
Когда принтер включен, отсоедините от него кабель питания.
-
Отсоедините кабель питания от источника питания.
-
Подождите 60 секунд.
-
Снова подключите кабель питания к электрической розетке и принтеру.
Прим.:
Компания HP рекомендует подключать принтер напрямую к электрической розетке.
-
Включите принтер, чтобы завершить сброс настроек.
Очистка электрических контактов печатающей головки
Очистка контактов на печатающей головке и внутри принтера может помочь в устранении ошибок и проблем с печатающей головкой.
ОСТОРОЖНО:
Для выполнения этих действий необходимо извлечь печатающую головку из принтера. Будьте готовы к тому, что действия для очистки
будет необходимо выполнить в течение нескольких минут, чтобы не допустить повреждения сопел.
-
Откройте крышку отсека доступа к печатающим головкам.
-
Прочитайте сообщение об ошибке. Следует выполнять очистку контактов только на тех печатающих головках, которые указаны в сообщении
об ошибке.Прим.:
Черная/желтая печатающая головка располагается в левом гнезде печатающей головки. Пурпурная/голубая печатающая головка располагается
в правом гнезде печатающей головки. -
Переместите каретку печатающей головки влево. Используемые кнопки и меню на принтере зависят от его модели.
-
OfficeJet Pro 8500A: выберите Замена печатающих головок.
-
OfficeJet Pro 8000, 8500, L7300, L7400, L7500, L7600, L7700, K8600 и Photosmart Pro B9180: нажмите и удерживайте OK в течение пяти секунд.
-
OfficeJet Pro K5400: нажмите и удерживайте нажатой кнопку Возобновить в течение трех секунд.
-
Photosmart Pro B8850: нажмите и удерживайте нажатой кнопку Панель инструментов от трех до пяти секунд.
-
-
Дождитесь, когда каретка печатающей головки переместится в отсек доступа.
-
Отсоедините кабель питания от принтера.
-
Поднимите защелку печатающей головки.
-
Возьмите сухую мягкую ткань без ворса.
-
Поднимите ручку, чтобы извлечь печатающую головку из гнезда.
-
Используя ткань, удалите чернила или грязь с электрических контактов на печатающей головке.
ОСТОРОЖНО:
Во избежание повреждения печатающей головки не протирайте сопла, не прикасайтесь к ним и не допускайте их соприкосновения
с другими поверхностями.Обозначение
Описание
1.
Контакты печатающей головки (следует очищать только их)
2.
Сопла (не прикасайтесь и не очищайте)
-
Поверните печатающую головку набок и положите ее на лист бумаги или на бумажное полотенце.
-
Используя чистый участок ткани, удалите чернила или грязь с электрических контактов в каретке.
-
Вставьте печатающую головку обратно в гнездо с соответствующей цветовой маркировкой и опустите ручку.
-
Повторите данные действия с другой печатающей головкой, если она была указана в сообщении об ошибке.
-
Закройте защелку печатающей головки.
-
Повторно подключите кабель питания к принтеру.
-
Закройте крышку отсека доступа к печатающим головкам.
-
Нажмите Готово, OK или Возобновить в случае вывода соответствующего запроса.
Замена печатающей головки
Замените печатающую головку, чтобы устранить связанные с ней ошибки и проблемы.
-
Откройте крышку отсека доступа к печатающим головкам.
-
Если отображается сообщение об ошибке, то следует заменить только ту печатающую головку, которая указана в сообщении об ошибке.
Прим.:
Черная/желтая печатающая головка располагается в левом гнезде печатающей головки. Пурпурная/голубая печатающая головка располагается
в правом гнезде печатающей головки. -
Переместите каретку печатающей головки влево. Используемые кнопки и меню на принтере зависят от его модели.
-
OfficeJet Pro 8500A: выберите Замена печатающих головок.
-
OfficeJet Pro 8000, 8500, L7300, L7400, L7500, L7600, L7700, K8600 и Photosmart Pro B9180: нажмите и удерживайте OK в течение пяти секунд.
-
OfficeJet Pro K5400: нажмите и удерживайте нажатой кнопку Возобновить в течение трех секунд.
-
Photosmart Pro B8850: нажмите и удерживайте нажатой кнопку Панель инструментов от трех до пяти секунд.
-
-
Дождитесь, когда каретка печатающей головки переместится в отсек доступа.
-
Отсоедините кабель питания от принтера.
-
Поднимите защелку печатающей головки.
-
Поднимите ручку, чтобы извлечь печатающую головку из гнезда.
-
Перейдите на веб-сайт HP Store, затем выполните поиск номера модели, указанного на этикетке, чтобы заказать сменную печатающую головку.
-
Перед извлечением печатающей головки из упаковки встряхните ее вверх-вниз не менее шести раз.
-
Извлеките печатающую головку из упаковки, затем снимите защитные колпачки с сопел. Во избежание повреждения печатающей головки
не прикасайтесь к соплам и не допускайте их соприкосновения с другими поверхностями. -
Вставьте печатающую головку в гнездо с соответствующей цветовой маркировкой и опустите ручку.
-
Повторите данные действия с другой печатающей головкой, если она была указана в сообщении об ошибке.
-
Закройте защелку печатающей головки.
-
Повторно подключите кабель питания к принтеру.
-
Закройте крышку отсека доступа к печатающим головкам.
-
Нажмите Готово, OK или Возобновить в случае вывода соответствующего запроса.
-
Выполните все инструкции по выравниванию принтера в случае вывода соответствующего запроса.
Сервисное обслуживание принтера
Проведите сервисное обслуживание или замените устройство HP, если выполнение всех вышеуказанных действий не помогло устранить
проблему.
Перейдите на веб-страницу Обратиться в службу поддержки клиентов HP, чтобы запланировать ремонт или замену устройства. Если вы находитесь в Азиатско-Тихоокеанской стране/регионе, вы будете
направлены в местный сервисный центр в вашей стране/регионе.
Для проверки состояния гарантии перейдите на веб-страницу Проверка гарантии на устройство HP. За ремонт устройств после окончания гарантийного срока может взиматься плата.
Как исправить отсутствующую или сбойную ошибку печатающей головки
Ошибка «Отсутствует или вышла из строя печатающая головка» — это ошибка, которая возникает для некоторых принтеров HP. Это сообщение об ошибке появляется на панели управления принтера и отображает: «Кажется, что печатающая головка отсутствует, не обнаружена или неправильно установлена». В результате пользователи не могут ничего печатать. Вот некоторые решения для ошибки «Отсутствует или вышла из строя печатающая головка» на принтерах HP OfficeJet.
Как пользователи могут исправить ошибку «отсутствует или неисправна печатающая головка»?
Сбросить принтер HP
- Сначала попробуйте перезагрузить принтер HP. Для этого включите принтер, если он выключен.
- Затем отсоедините шнур питания от задней панели принтера.
- После этого отсоедините шнур питания от стены.
- Подождите несколько минут, а затем снова подключите кабель питания принтера к розетке.
- Подключите кабель питания к задней панели принтера.
- Затем включите принтер.
Переустановите печатающую головку принтера HP
- Некоторым пользователям может понадобиться повторно установить печатающую головку принтера. Для этого пользователям необходимо открыть дверцу доступа к картриджу, потянув вперед слот слева от принтера.
- Выньте кабель питания из задней части принтера, чтобы отсоединить его, что обеспечит отсутствие перемещения каретки.
- Затем поднимите защелку справа от каретки.
- Слегка вытяните печатающую головку из каретки, но не вынимайте ее полностью из каретки.
- Затем плотно установите печатающую головку обратно в каретку, чтобы она полностью сидела.
- Не забудьте сдвинуть защелку каретки вниз перед закрытием дверцы доступа к картриджу.
- Затем пользователи могут вставить кабель питания обратно в принтер.
- Включите принтер.
Очистите чернильный картридж
Чистка чернильных картриджей может также устранить ошибку «Отсутствует или вышла из строя печатающая головка» для некоторых пользователей. Для этого выньте картриджи из печатающей головки. Аккуратно протрите медные контакты картриджей безворсовой тканью и дистиллированной водой. Затем вытрите картриджи сухой тканью, прежде чем вставить их обратно в принтер.

Обновление прошивки принтера
- Убедитесь, что на принтере установлена последняя версия прошивки HP . Для этого откройте страницу загрузки программного обеспечения и драйверов для принтеров HP в браузере.
- Нажмите « Принтеры» , введите требуемый номер модели и нажмите кнопку « Отправить» .
- Разверните категорию «Прошивка» на странице программного обеспечения принтера.
- Нажмите Загрузить, чтобы сохранить микропрограмму, указанную там, в папке.
- Откройте папку, содержащую загруженную прошивку. Затем откройте файл прошивки, чтобы установить последнюю версию прошивки.
Замените картриджи не HP
Если ни одно из указанных выше решений не работает, пользователям может потребоваться заменить их картриджи. Это особенно актуально, если они не являются картриджами HP . Убедитесь, что замена — это оригинальный картридж HP.

Это некоторые исправления, которые могут устранить ошибку «Отсутствует или вышла из строя печатающая головка». Однако некоторым пользователям могут понадобиться сменные печатающие головки. Пользователи с печатающими головками, на которые распространяется гарантия, могут получить комплекты сборки печатающих головок от HP, с которыми они могут устанавливать как новые печатающие головки, так и картриджи.
СВЯЗАННЫЕ СТАТЬИ, ЧТОБЫ ПРОВЕРИТЬ:
- Что делать, если ваш принтер HP не может печатать
- Что делать, если ваш принтер HP не печатает черным
- Вот как исправить ошибку 79 на принтерах HP
Make sure the printhead is properly seated
by Matthew Adams
Matthew is a freelancer who has produced a variety of articles on various topics related to technology. His main focus is the Windows OS and all the things… read more
Updated on September 1, 2022
Reviewed by
Vlad Turiceanu
Passionate about technology, Windows, and everything that has a power button, he spent most of his time developing new skills and learning more about the tech world. Coming… read more
- HP produces several color inkjet all-in-one printers. Their most famous line is called Officejet.
- Depending on your HP printer model, ensure the printhead latch is securely closed, or the cartridges are firmly installed.
- If a printhead error still shows, reset the printer and update the drivers.
XINSTALL BY CLICKING THE DOWNLOAD FILE
This software will repair common computer errors, protect you from file loss, malware, hardware failure and optimize your PC for maximum performance. Fix PC issues and remove viruses now in 3 easy steps:
- Download Restoro PC Repair Tool that comes with Patented Technologies (patent available here).
- Click Start Scan to find Windows issues that could be causing PC problems.
- Click Repair All to fix issues affecting your computer’s security and performance
- Restoro has been downloaded by 0 readers this month.
The Missing or failed printhead error arises for some HP printers. That error message appears on the printer’s control panel display and states The printhead appears to be missing, not detected, or incorrectly installed.
The error is generally seen with old printers, but several users reported seeing the message with their printer after only a few months of use.
So, why does this happen, and what triggers it? Don’t worry; we’ll try to cover everything in the solutions below.
What causes printhead failure?
Printhead failures are generally due to physical issues; most commonly, it’s the ink nozzle’s clogging. If the printer is not used regularly, the ink might dry out and block the nozzle.
Also, excessive usage of the printer can lead to damage to the printhead. Every time you print a sheet of paper, the physical contact between it and the printhead nozzle will cause minor wear and tear, affecting its functioning in the long run.
Besides, the printhead may be loose, or the cartridges incorrectly identified, and both these would seem like a missing or failed printhead. So, make sure to check for these as well.
And it’s a known fact that the printhead will eventually fail. While some may print as many as 15,000 sheets before failure, others might stop working at 2000-3000 prints. It all depends on maintenance and the usage frequency.
Here are some of the known printhead issues shared by users:
- Missing or failed printhead HP 8600: Simply removing the cartridges and reseating them should fix the problem.
- Missing or failed printhead HP 8610: Loose printhead can cause the error. Open the printer cover and check if the printhead is suitably seated.
- HP OfficeJet Pro X476dw MFP Missing or failed printhead: Encountered by several users, the fixes listed here should work.
- Missing or failed printhead HP 8625: Try resetting the printer in addition to checking for physical issues.
- Missing or failed printhead HP 6600: Make sure to unplug the printer from the power source for at least 15 seconds and then plug it back in.
- HP OfficeJet Pro X576dw Missing or failed printhead: Some models have been found to throw errors due to improper cable connections. We recommend you contact HP customer support.
- Missing or failed printhead HP OfficeJet 8620: The error is generally encountered after changing the cartridges if it disrupts the printhead’s position. So, check for that.
- Missing or failed printhead HP 6700: Make sure the printer is directly connected to the power source, and if that doesn’t work, update the firmware.
How do you know if your printhead is damaged?
The signs are pretty evident even if you don’t receive the Missing or failed printhead error. The print quality is affected depending on the severity of the damage to the printhead, and the printer won’t work in case of absolute failure.
Also, if the prints are hazy, the colors are missing or distorted, or there are stripes on the sheet, it all points to damage to the printhead.
Is it worth replacing the printhead?
There is no absolute answer to this question, but it depends on several factors. For instance, how long the printer has been in use, whether it’s still in warranty and the cost of replacing the printhead.
Say the printer is a few years old and is well past the warranty period; it only makes sense to replace the printer instead of the printhead. The latest printers have several advanced features and offer a low CPP.
If the printer is still in the warranty period or is just out of it, it only makes sense to replace the printhead since it would be more economical as the printer still has a few years left.
Some PC issues are hard to tackle, especially when it comes to corrupted repositories or missing Windows files. If you are having troubles fixing an error, your system may be partially broken.
We recommend installing Restoro, a tool that will scan your machine and identify what the fault is.
Click here to download and start repairing.
Now that you have a basic understanding of printheads and their issues, here are some resolutions for the Missing or failed printhead error on the HP OfficeJet printer.
How can I fix the Missing or failed printhead error?
1. Reset the HP Printer
- First, try resetting the HP printer. To do that, switch on the printer if it’s off.
- Then remove the power cord from the back of the printer.
- After that, unplug the power cord from the wall.
- Then, plug the printer’s power cable back into the wall socket for a few minutes.
- Plug the power cable into the back of the printer.
- Then switch the printer on.
This should fix the HP Missing or failed printhead error. In case it doesn’t work, head to the following method.
2. Reseat the HP Printer’s Printhead
- Some users might need to reset the printer’s printhead. Users need to open the cartridge access door by pulling the slot forward to the left of the printer.
- Pull the power cable out from the back of the printer to unplug it, ensuring that the carriage will not move in any way.
- Next, lift the latch on the right of the carriage.
- Pull the printhead slightly out of the carriage, but don’t altogether remove it from the carriage.
- Then place the printhead firmly back into its carriage so it’s fully seated.
- Remember to flick the carriage latch down before closing the cartridge access door.
- Then users can insert the power cable back into the printer.
- Turn the printer on.
3. Clean the Ink Cartridge
Cleaning ink cartridges might also resolve the Missing or failed printhead error for some users.
To do that, remove the ink cartridges from the printhead. Next, gently wipe the cartridges’ copper contacts with a lint-free cloth and distilled water. Then dry the cartridges with a dry cloth before inserting them back into the printer.
Check if you still see Printhead: missing, failed, or incompatible. If the problem persists, try the following method.
4. Update Printer Firmware
- Make sure the printer has the latest HP firmware. To do that, open the Software and Driver Downloads page for HP printers in a browser.
- Click Printers, enter the required model number, and press the Submit button.
- Expand the Firmware category on the printer’s software page.
- Click Download to save the firmware listed there to a folder.
- Open the folder that includes the downloaded firmware. Then open the firmware file and follow the on-screen instructions to install the latest firmware.
- How to fix the Printer validation failed error on HP printers
- Fix Fatal errors when installing HP printer drivers
- The printer requires your attention error [Full Guide]
- What to do if your HP printer doesn’t print black
- Printer in Error State [Brother, Epson, HP, Canon]
5. Replace Non-HP Cartridges
If none of the above resolutions work, users might need to replace their cartridges. That’s especially the case if they’re using non-HP cartridges. Make sure the replacement is a genuine HP cartridge pack.
Those are some fixes that might resolve the Missing or failed printhead error. However, some users might need replacement printheads.
Users with printheads covered with warranties can get printhead assembly kits from HP, with which they can install both new printheads and cartridges.
Are printheads expensive?
Printheads are indeed an expensive component, and that’s the reason many users replace the printer instead of purchasing a new printhead.
Looking at the available options, even the economical printheads cost $100 or more. A significant reason is that manufacturers initially sell the printer at a low cost, and the consumables and components are priced higher to make a profit.
That’s all there’s to the Missing or failed printhead error encountered by users. Though the problem is generally faced on HP printers, other printers, like the ones manufactured by Epson, are prone to it.
Also, find the best printers with cheap ink, to keep the printing cost low.
If you have any other queries or know of a solution that’s not listed here, drop a comment below.
Still having issues? Fix them with this tool:
SPONSORED
If the advices above haven’t solved your issue, your PC may experience deeper Windows problems. We recommend downloading this PC Repair tool (rated Great on TrustPilot.com) to easily address them. After installation, simply click the Start Scan button and then press on Repair All.
Newsletter
Make sure the printhead is properly seated
by Matthew Adams
Matthew is a freelancer who has produced a variety of articles on various topics related to technology. His main focus is the Windows OS and all the things… read more
Updated on September 1, 2022
Reviewed by
Vlad Turiceanu
Passionate about technology, Windows, and everything that has a power button, he spent most of his time developing new skills and learning more about the tech world. Coming… read more
- HP produces several color inkjet all-in-one printers. Their most famous line is called Officejet.
- Depending on your HP printer model, ensure the printhead latch is securely closed, or the cartridges are firmly installed.
- If a printhead error still shows, reset the printer and update the drivers.
XINSTALL BY CLICKING THE DOWNLOAD FILE
This software will repair common computer errors, protect you from file loss, malware, hardware failure and optimize your PC for maximum performance. Fix PC issues and remove viruses now in 3 easy steps:
- Download Restoro PC Repair Tool that comes with Patented Technologies (patent available here).
- Click Start Scan to find Windows issues that could be causing PC problems.
- Click Repair All to fix issues affecting your computer’s security and performance
- Restoro has been downloaded by 0 readers this month.
The Missing or failed printhead error arises for some HP printers. That error message appears on the printer’s control panel display and states The printhead appears to be missing, not detected, or incorrectly installed.
The error is generally seen with old printers, but several users reported seeing the message with their printer after only a few months of use.
So, why does this happen, and what triggers it? Don’t worry; we’ll try to cover everything in the solutions below.
What causes printhead failure?
Printhead failures are generally due to physical issues; most commonly, it’s the ink nozzle’s clogging. If the printer is not used regularly, the ink might dry out and block the nozzle.
Also, excessive usage of the printer can lead to damage to the printhead. Every time you print a sheet of paper, the physical contact between it and the printhead nozzle will cause minor wear and tear, affecting its functioning in the long run.
Besides, the printhead may be loose, or the cartridges incorrectly identified, and both these would seem like a missing or failed printhead. So, make sure to check for these as well.
And it’s a known fact that the printhead will eventually fail. While some may print as many as 15,000 sheets before failure, others might stop working at 2000-3000 prints. It all depends on maintenance and the usage frequency.
Here are some of the known printhead issues shared by users:
- Missing or failed printhead HP 8600: Simply removing the cartridges and reseating them should fix the problem.
- Missing or failed printhead HP 8610: Loose printhead can cause the error. Open the printer cover and check if the printhead is suitably seated.
- HP OfficeJet Pro X476dw MFP Missing or failed printhead: Encountered by several users, the fixes listed here should work.
- Missing or failed printhead HP 8625: Try resetting the printer in addition to checking for physical issues.
- Missing or failed printhead HP 6600: Make sure to unplug the printer from the power source for at least 15 seconds and then plug it back in.
- HP OfficeJet Pro X576dw Missing or failed printhead: Some models have been found to throw errors due to improper cable connections. We recommend you contact HP customer support.
- Missing or failed printhead HP OfficeJet 8620: The error is generally encountered after changing the cartridges if it disrupts the printhead’s position. So, check for that.
- Missing or failed printhead HP 6700: Make sure the printer is directly connected to the power source, and if that doesn’t work, update the firmware.
How do you know if your printhead is damaged?
The signs are pretty evident even if you don’t receive the Missing or failed printhead error. The print quality is affected depending on the severity of the damage to the printhead, and the printer won’t work in case of absolute failure.
Also, if the prints are hazy, the colors are missing or distorted, or there are stripes on the sheet, it all points to damage to the printhead.
Is it worth replacing the printhead?
There is no absolute answer to this question, but it depends on several factors. For instance, how long the printer has been in use, whether it’s still in warranty and the cost of replacing the printhead.
Say the printer is a few years old and is well past the warranty period; it only makes sense to replace the printer instead of the printhead. The latest printers have several advanced features and offer a low CPP.
If the printer is still in the warranty period or is just out of it, it only makes sense to replace the printhead since it would be more economical as the printer still has a few years left.
Some PC issues are hard to tackle, especially when it comes to corrupted repositories or missing Windows files. If you are having troubles fixing an error, your system may be partially broken.
We recommend installing Restoro, a tool that will scan your machine and identify what the fault is.
Click here to download and start repairing.
Now that you have a basic understanding of printheads and their issues, here are some resolutions for the Missing or failed printhead error on the HP OfficeJet printer.
How can I fix the Missing or failed printhead error?
1. Reset the HP Printer
- First, try resetting the HP printer. To do that, switch on the printer if it’s off.
- Then remove the power cord from the back of the printer.
- After that, unplug the power cord from the wall.
- Then, plug the printer’s power cable back into the wall socket for a few minutes.
- Plug the power cable into the back of the printer.
- Then switch the printer on.
This should fix the HP Missing or failed printhead error. In case it doesn’t work, head to the following method.
2. Reseat the HP Printer’s Printhead
- Some users might need to reset the printer’s printhead. Users need to open the cartridge access door by pulling the slot forward to the left of the printer.
- Pull the power cable out from the back of the printer to unplug it, ensuring that the carriage will not move in any way.
- Next, lift the latch on the right of the carriage.
- Pull the printhead slightly out of the carriage, but don’t altogether remove it from the carriage.
- Then place the printhead firmly back into its carriage so it’s fully seated.
- Remember to flick the carriage latch down before closing the cartridge access door.
- Then users can insert the power cable back into the printer.
- Turn the printer on.
3. Clean the Ink Cartridge
Cleaning ink cartridges might also resolve the Missing or failed printhead error for some users.
To do that, remove the ink cartridges from the printhead. Next, gently wipe the cartridges’ copper contacts with a lint-free cloth and distilled water. Then dry the cartridges with a dry cloth before inserting them back into the printer.
Check if you still see Printhead: missing, failed, or incompatible. If the problem persists, try the following method.
4. Update Printer Firmware
- Make sure the printer has the latest HP firmware. To do that, open the Software and Driver Downloads page for HP printers in a browser.
- Click Printers, enter the required model number, and press the Submit button.
- Expand the Firmware category on the printer’s software page.
- Click Download to save the firmware listed there to a folder.
- Open the folder that includes the downloaded firmware. Then open the firmware file and follow the on-screen instructions to install the latest firmware.
- How to fix the Printer validation failed error on HP printers
- Fix Fatal errors when installing HP printer drivers
- The printer requires your attention error [Full Guide]
- What to do if your HP printer doesn’t print black
- Printer in Error State [Brother, Epson, HP, Canon]
5. Replace Non-HP Cartridges
If none of the above resolutions work, users might need to replace their cartridges. That’s especially the case if they’re using non-HP cartridges. Make sure the replacement is a genuine HP cartridge pack.
Those are some fixes that might resolve the Missing or failed printhead error. However, some users might need replacement printheads.
Users with printheads covered with warranties can get printhead assembly kits from HP, with which they can install both new printheads and cartridges.
Are printheads expensive?
Printheads are indeed an expensive component, and that’s the reason many users replace the printer instead of purchasing a new printhead.
Looking at the available options, even the economical printheads cost $100 or more. A significant reason is that manufacturers initially sell the printer at a low cost, and the consumables and components are priced higher to make a profit.
That’s all there’s to the Missing or failed printhead error encountered by users. Though the problem is generally faced on HP printers, other printers, like the ones manufactured by Epson, are prone to it.
Also, find the best printers with cheap ink, to keep the printing cost low.
If you have any other queries or know of a solution that’s not listed here, drop a comment below.
Still having issues? Fix them with this tool:
SPONSORED
If the advices above haven’t solved your issue, your PC may experience deeper Windows problems. We recommend downloading this PC Repair tool (rated Great on TrustPilot.com) to easily address them. After installation, simply click the Start Scan button and then press on Repair All.
Newsletter
Многие пользователи не могут печатать на своем принтере HP, поскольку, когда они пытаются это сделать, принтер показывает «Отсутствует или неисправна печатающая головка» с кодом ошибки 0xc19a0003. В этой статье мы поговорим об этой проблеме и посмотрим, что нужно делать. Печатающая головка отсутствует или вышла из строя на принтере HP.
Печатающая головка отсутствует, не обнаружена или установлена неправильно, код ошибки 0xc19a0003
Если вы видите Отсутствует, Не обнаружена или Неисправна печатающая головка на принтере HP, ознакомьтесь со следующими решениями для решения проблемы:
- Сбросьте принтер
- Проверьте печатающую головку
- Очистите печатающую головку наизнанку
- Проконсультируйтесь с экспертом
Поговорим о них подробно.
1]Сбросить принтер
Давайте начнем с решения, которое вы, должно быть, пробовали. Если вы этого не сделали, вот что вам нужно сделать, чтобы правильно перезагрузить принтер HP.
- Выключите принтер HP.
- Отключите его от источника питания. Подождите минуту или две.
- Подключите принтер обратно.
- Включите его.
Теперь посмотрите, появляется ли снова код ошибки.
Читать: Как сбросить принтер к заводским настройкам по умолчанию
2]Проверьте печатающую головку
Поскольку в сообщении об ошибке ясно сказано, что печатающая головка отсутствует, нам нужно проверить, правильно ли она размещена. Прежде всего, выключите принтер и отсоедините кабели. Теперь поднимите каретку и слегка отсоедините печатающую головку. Затем надежно поместите его на место.
Читайте: Загрузите драйверы принтера и программное обеспечение для Windows 11/10
3]Очистите принтер наизнанку
Вы должны очистить принтер наизнанку, удалить всю грязь и пыль и посмотреть, работает ли он. Делайте это осторожно, чтобы не повредить какие-либо компоненты вашего принтера.
4]Проконсультируйтесь с экспертом
Если ничего не работает, возможно, ваша печатающая головка повреждена. Тем не менее, мы собираемся пойти, чтобы заключить что-нибудь. Вам следует связаться с HP и попросить их разобраться в проблеме. Если печатающая головка повреждена, то единственное, что вы можете сделать, это заменить ее.
Надеюсь, это поможет вам.
Как исправить ошибку «Отсутствует печатающая головка» на моем принтере HP?
Если сообщение об ошибке означает, что ваша печатающая головка отсутствует, это не значит, что ваша печатающая головка отсутствует. Это означает, что печатающая головка вышла из строя или была неправильно установлена. Вам нужно сначала попробовать правильно разместить компонент. Мы рекомендуем вам проверить решения, упомянутые в этой статье, чтобы решить проблему.
Что вызывает отказ печатающей головки?
Печатающая головка обречена на отказ, если вы используете систему очень часто. Он должен вытягивать чернила из всех кареток, а затем использовать эти чернила для создания изображения на бумаге. Таким образом, это делает много работы. Если вы хотите продлить срок службы печатающей головки, единственное, что вы можете сделать, — это время от времени чистить устройство.
Читайте также: Исправьте код ошибки принтера HP E3 на компьютере с Windows.
На чтение 4 мин. Просмотров 2.8k. Опубликовано 03.09.2019
Мы печатаем документы часто, и хотя в Windows 10 процесс печати прост, в некоторых случаях могут возникать некоторые проблемы. Пользователи сообщали об ошибке Тип печатающей головки неправильная , которая не позволяет им печатать, поэтому посмотрим, сможем ли мы решить эту проблему.
Содержание
- Ошибка «Тип печатающей головки неправильная», как это исправить?
- Исправлено – «Тип печатающей головки неправильный»
- Исправлено – «Тип печатающей головки неправильный» MP830
Ошибка «Тип печатающей головки неправильная», как это исправить?
Исправлено – «Тип печатающей головки неправильный»
Решение 1. Переустановите печатающую головку .
Пользователи сообщили, что вы можете просто решить эту проблему, повторно установив печатающую головку. Перед повторной установкой печатающей головки настоятельно рекомендуем вам ознакомиться с инструкцией по эксплуатации принтера, чтобы получить подробные инструкции по ее извлечению. После повторной установки печатающей головки проверьте, устранена ли проблема.
Решение 2. Убедитесь, что печатающая головка правильно подключена
Эта ошибка может иногда появляться из-за потери контактов, поэтому убедитесь, что печатающая головка правильно подключена к вашему принтеру. Некоторые пользователи также предлагают чистить контакты принтера и печатающей головки с помощью наконечника и 90% спирта. Если вы планируете чистить контакты, будьте особенно осторожны и имейте в виду, что вы можете повредить принтер, если не будете осторожны.
Решение 3. Извлеките картридж с головкой и очистите его .
Немногие пользователи сообщили, что им удалось решить эту проблему, вынув картридж и почистив его. Чтобы узнать, как извлечь картридж и как его очистить, обязательно ознакомьтесь с руководством по эксплуатации принтера. Перед установкой картриджа обратно в принтер убедитесь, что он полностью высох, чтобы не повредить принтер.
В дополнение к картриджу с головкой пользователи также предлагают удалить печатающую головку и почистить ее, так что вы можете попробовать это.
Решение 4. Проверьте правильность установки печатающей головки .
Иногда эти ошибки могут возникать, если вы неправильно установите печатающую головку. Немногие пользователи сообщили, что эта ошибка произошла, потому что их печатающая головка была установлена вверх ногами. Это ошибка новичка, поэтому просто убедитесь, что вы правильно установили печатающую головку.
- ЧИТАЙТЕ ТАКЖЕ: после обновления прошивки принтеры HP не будут поддерживать картриджи других производителей
Решение 5. Замените печатающую головку .
Эта ошибка может возникнуть, если ваша печатающая головка неисправна, поэтому вам, возможно, придется заменить ее. Перед заменой печатающей головки обязательно приобретите другую, соответствующую вашему принтеру.
Решение 6. Перезагрузите принтер
По мнению пользователей, вы сможете решить эту проблему, просто перезагрузив принтер. Для сброса настроек принтера обычно требуется нажать определенную комбинацию кнопок, и она отличается для каждой модели принтера. Для правильной перезагрузки принтера обязательно найдите инструкции по его сбросу.
Немногие пользователи сообщили, что они исправили ошибку, просто нажав кнопку «Сброс» на своем принтере, пока он не начал печатать, так что вы можете попробовать это.
Решение 7. Отключите принтер и повторите попытку печати .
Это временное решение, и вам придется использовать его каждый раз, когда появляется эта ошибка. Чтобы исправить ошибку Тип печатающей головки неверен , просто выключите принтер. После выключения принтера попробуйте снова напечатать документ. После этого снова включите принтер, и процесс печати должен начаться. Еще раз, это всего лишь обходной путь, поэтому вам придется повторить его, если проблема появится снова.
Исправлено – «Тип печатающей головки неправильный» MP830
Решение. Проверьте блок продувки .
Эта ошибка может иногда появляться из-за проблем с устройством очистки, но вы должны быть в состоянии исправить их, осторожно перемещая устройство очистки вперед и назад. Для получения дополнительной информации о том, как найти продувочный блок, обязательно ознакомьтесь с руководством по эксплуатации вашего принтера.
В дополнение к блоку очистки, несколько пользователей сообщили, что на правой стороне принтера есть маленькая прямоугольная губка. Чтобы решить эту проблему, убедитесь, что губка сидит в своем гнезде.
Тип печатающей головки указан неверно . Обычно ошибка возникает из-за аппаратных проблем, но вы должны решить эту проблему, воспользовавшись одним из наших решений.
На чтение 2 мин. Просмотров 661 Опубликовано 18.06.2021
Многие пользователи принтеров Canon сталкиваются с сообщением об ошибке «U052 Этот тип печатающей головки неправильный». Это очень распространенная ошибка принтеров Canon, и ее довольно легко устранить.
Существует два разных сценария, связанных с сообщением об ошибке типа U052: один – когда печатающая головка не установлена вообще, и то он выдает сообщение об ошибке «U052 Этот тип печатающей головки неправильный».
И второй сценарий где установлена печатающая головка, гайка не работает должным образом или, вероятно, не работает вообще. В следующем разделе будет показано пошаговое устранение неполадок для обоих сценариев.

Ошибка U052 при установленной печатающей головке
1. Откройте верхнюю крышку принтера, чтобы получить доступ к картриджам и печатающей головке. Когда вы откроете верхнюю крышку, слот для картриджей автоматически поднимется до середины передней части принтера.
2. Отключите принтер от распределительного щита. Убедитесь, что рычаг картриджа, расположенный сбоку от каретки картриджа, поднят. В этом положении рычага слот для картриджа не перемещается автоматически.
3. Выньте все картриджи из гнезда для картриджей.
4. Удаление картриджей обнажит черную печатающую головку. Теперь просто аккуратно снимите печатающую головку с принтера. Техника снятия печатающей головки заключается в том, чтобы взять ее в том месте, где должны быть вставлены картриджи, осторожно потянуть за нее, и печатающая головка выйдет.
5. Затем выполните цикл основной очистки печатающей головки.
6. Снова вставьте печатающую головку и картриджи с чернилами в принтер и убедитесь, что нет открытых дверок и рычаг находится на месте.
7. Закройте верхнюю крышку принтера.
8. Включите принтер.
9. Сделайте пробную печать, чтобы проверить, устранена ли ошибка U052.
Получение U052 без установленной печатающей головки
1 . Выключите принтер.
2. Откройте верхнюю крышку принтера. Если в принтере нет картриджей или печатающей головки, то слоты для картриджей, естественно, будут располагаться посередине передней части принтера с поднятым рычагом.
3. Установите печатающую головку на скользящую направляющую рядом с слотом для картриджей.
4. Установите картриджи в гнезда для картриджей. Закройте рычаг и убедитесь, что нет открытой дверцы, а картриджи и печатающие головки установлены правильно.
5. Закройте верхнюю крышку принтера.
6. Включите принтер.
7. Сделайте пробную распечатку, чтобы проверить, устранена ли ошибка U052.
8. Чтобы устранить ошибку принтера Canon «U052 Этот тип печатающей головки неправильный», приведенный выше подход к устранению неполадок будет работать в любом из сценариев.. Если проблема не исчезнет, обратитесь в службу поддержки Canon или к специалисту по печати.











![Curated Stop ex-users from auto-forwarding personal emails to work emails [EXCHANGE]](https://content.spiceworksstatic.com/service.community/p/topic_images/attached_image/2cf0e59e-b432-41d1-b20e-b75343d082aa-edea6dc0-e2c6-4116-bf91-72946c495e7a-stop-3437300_1280.jpg)