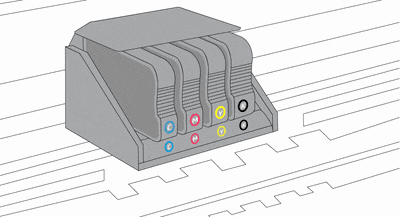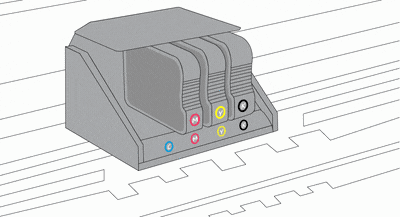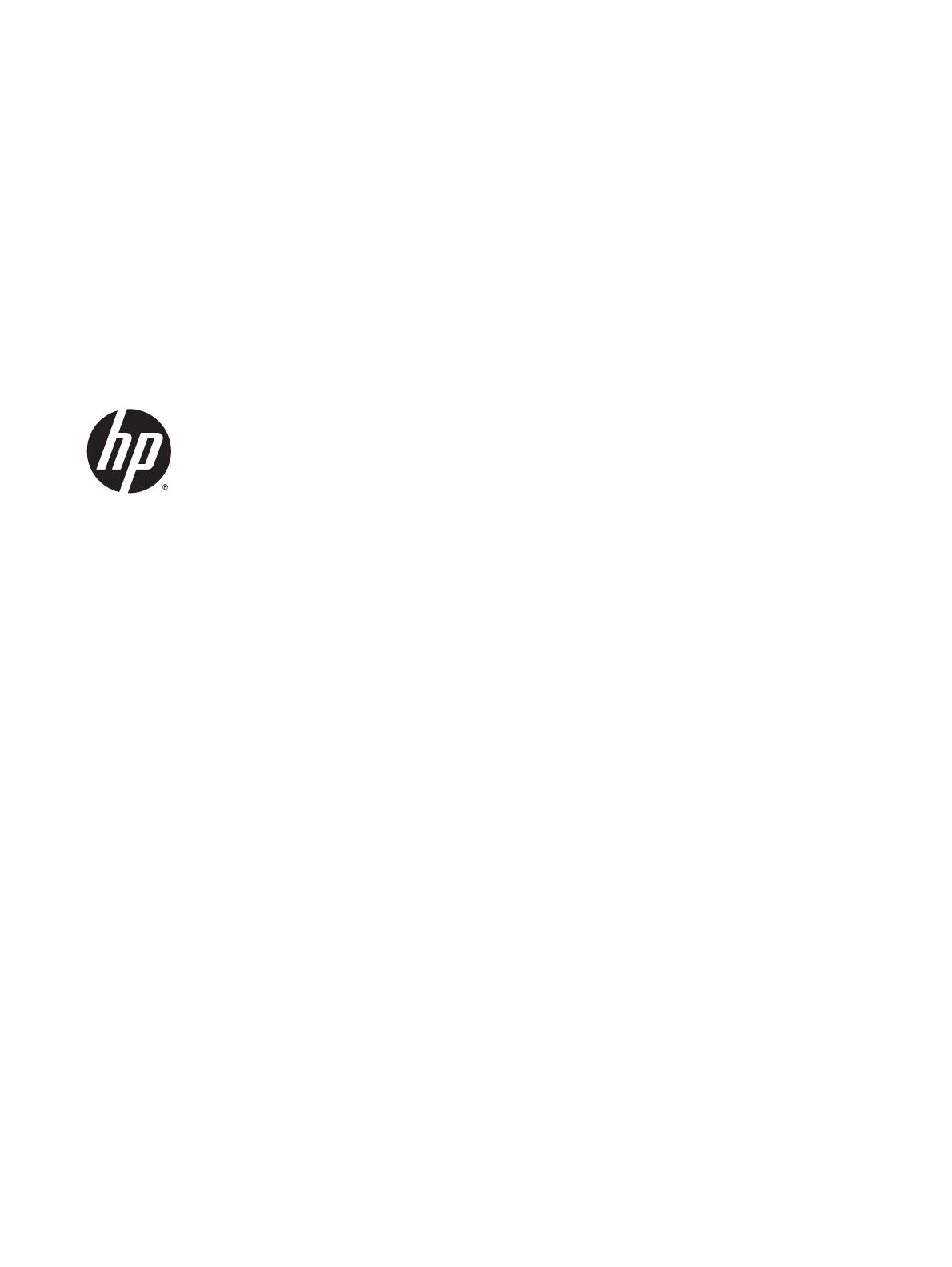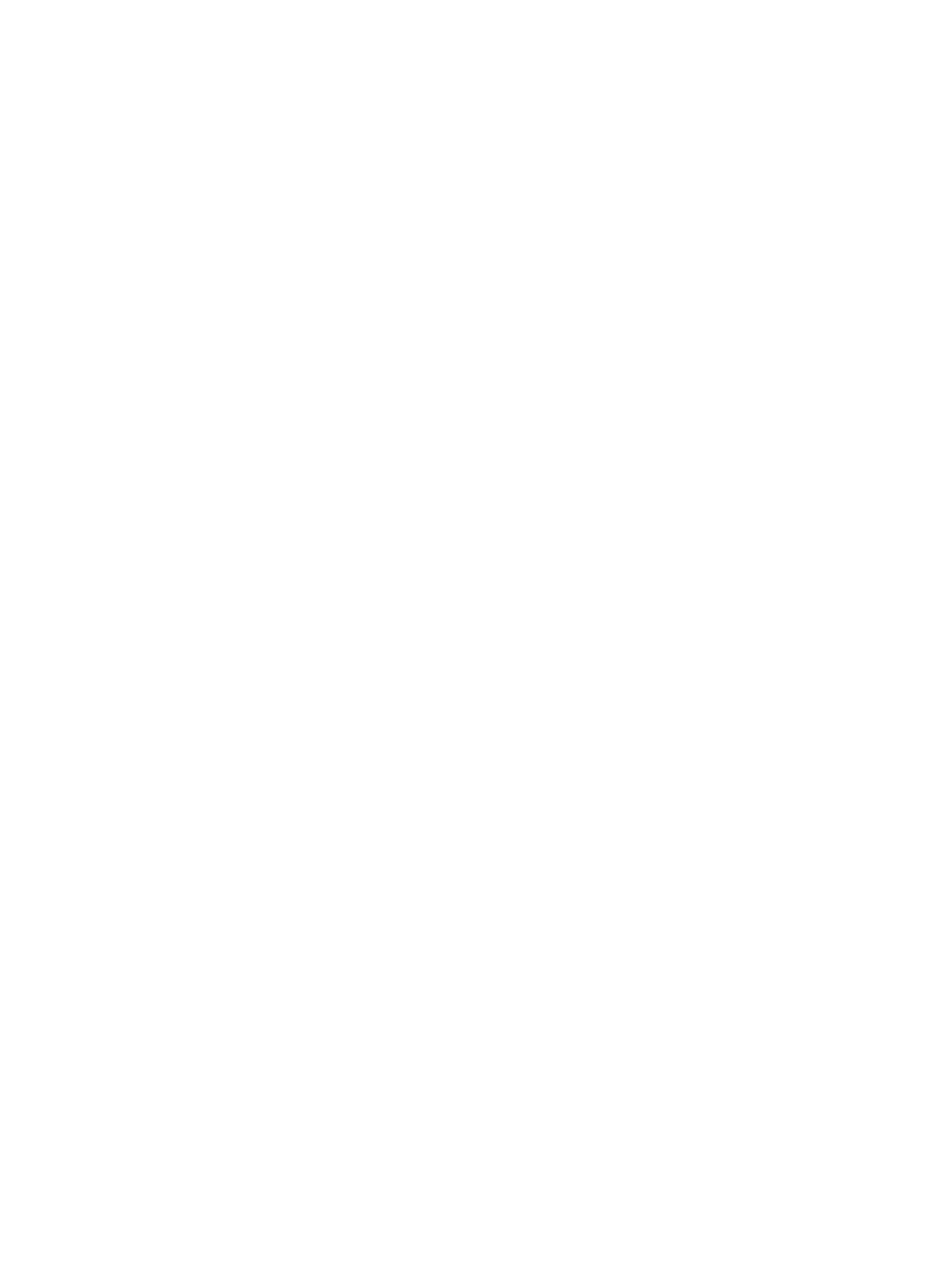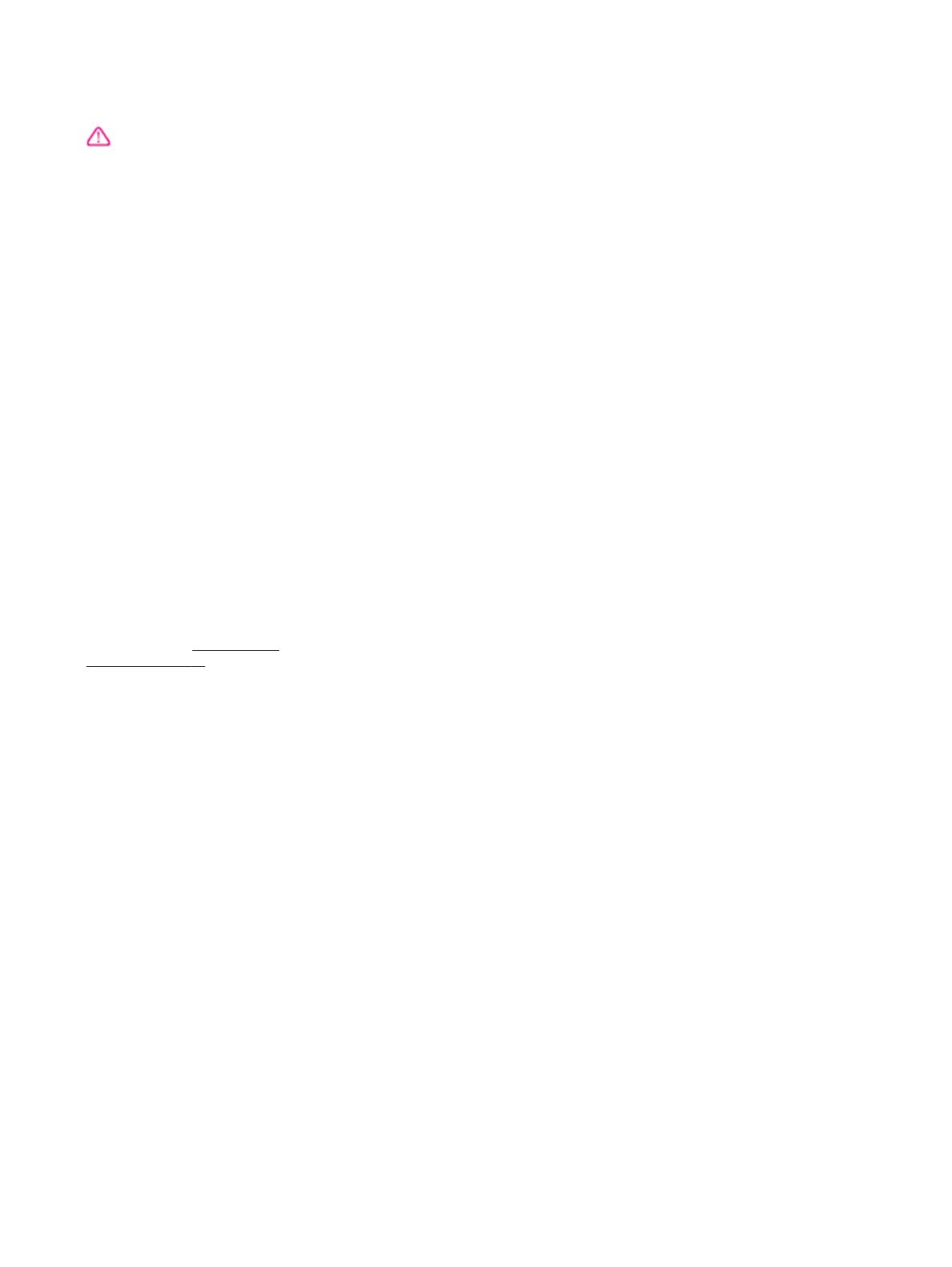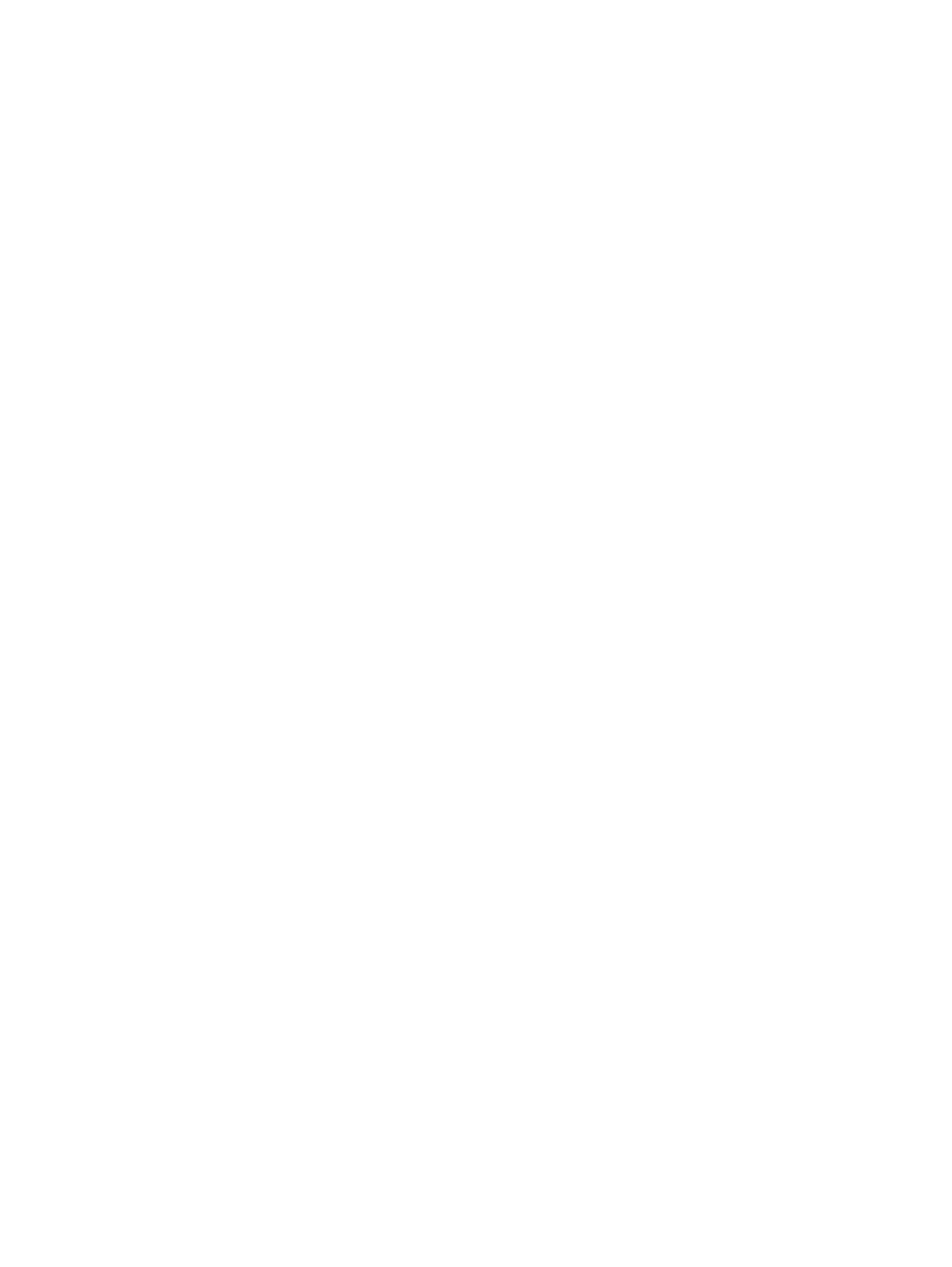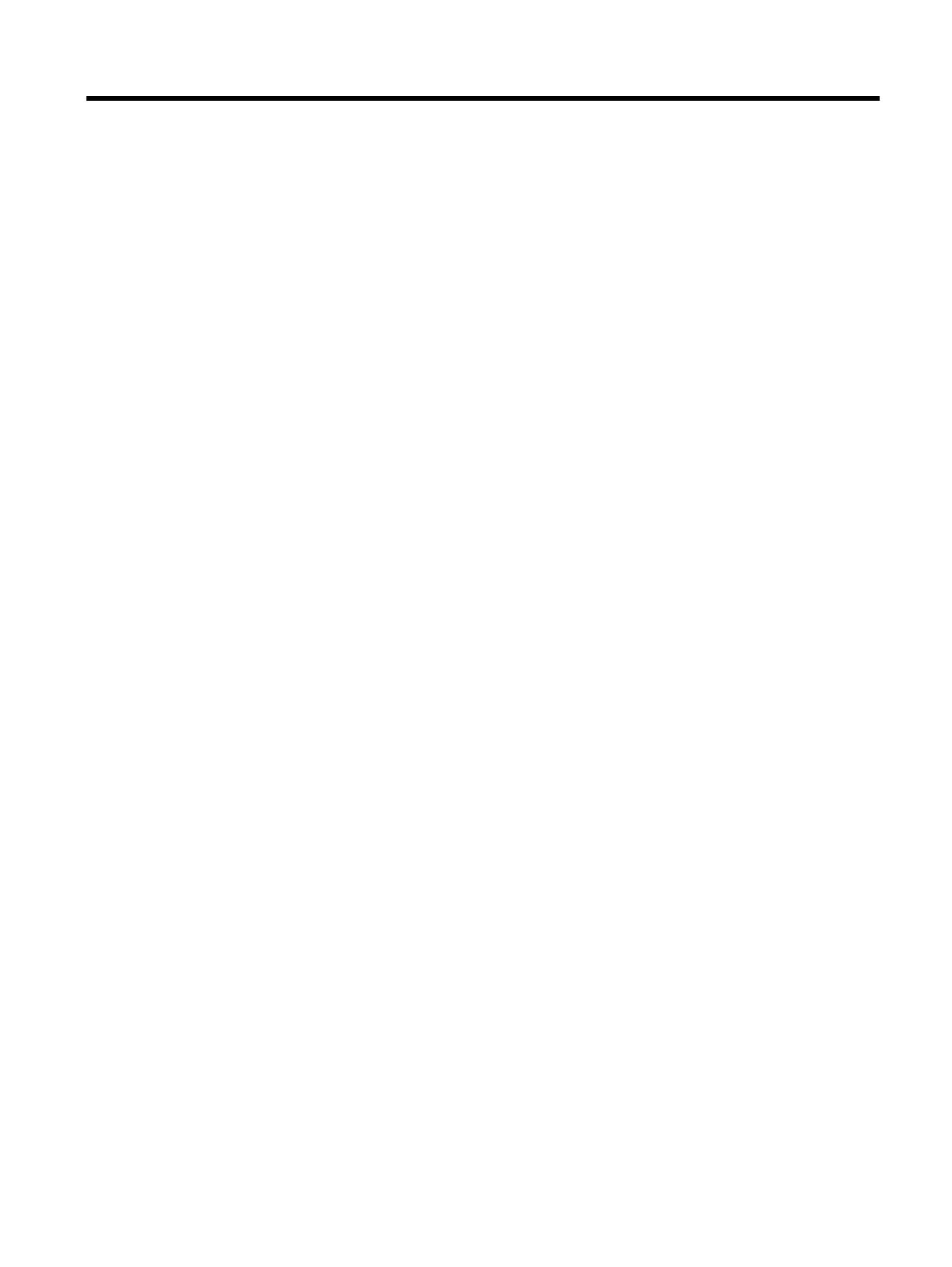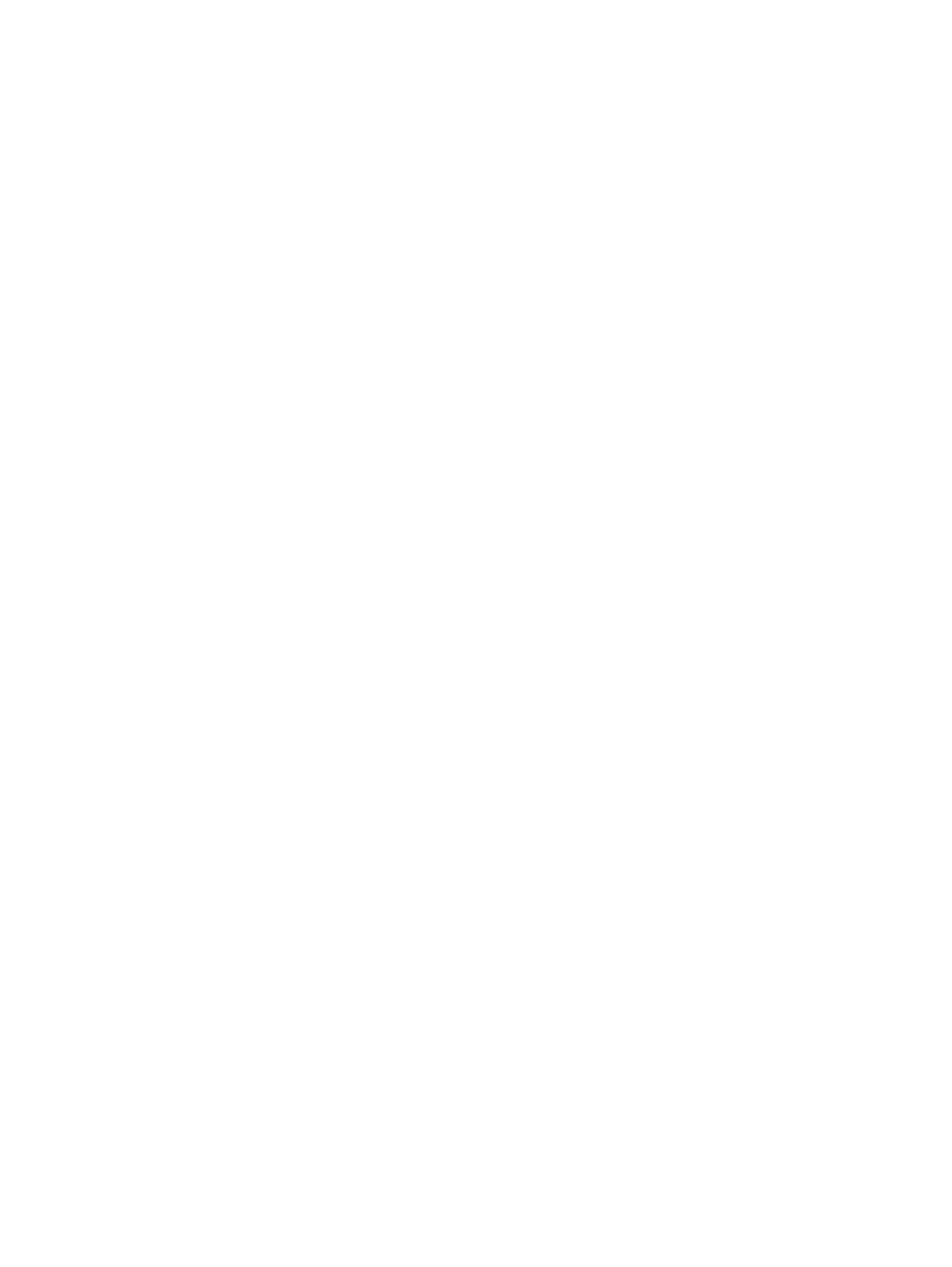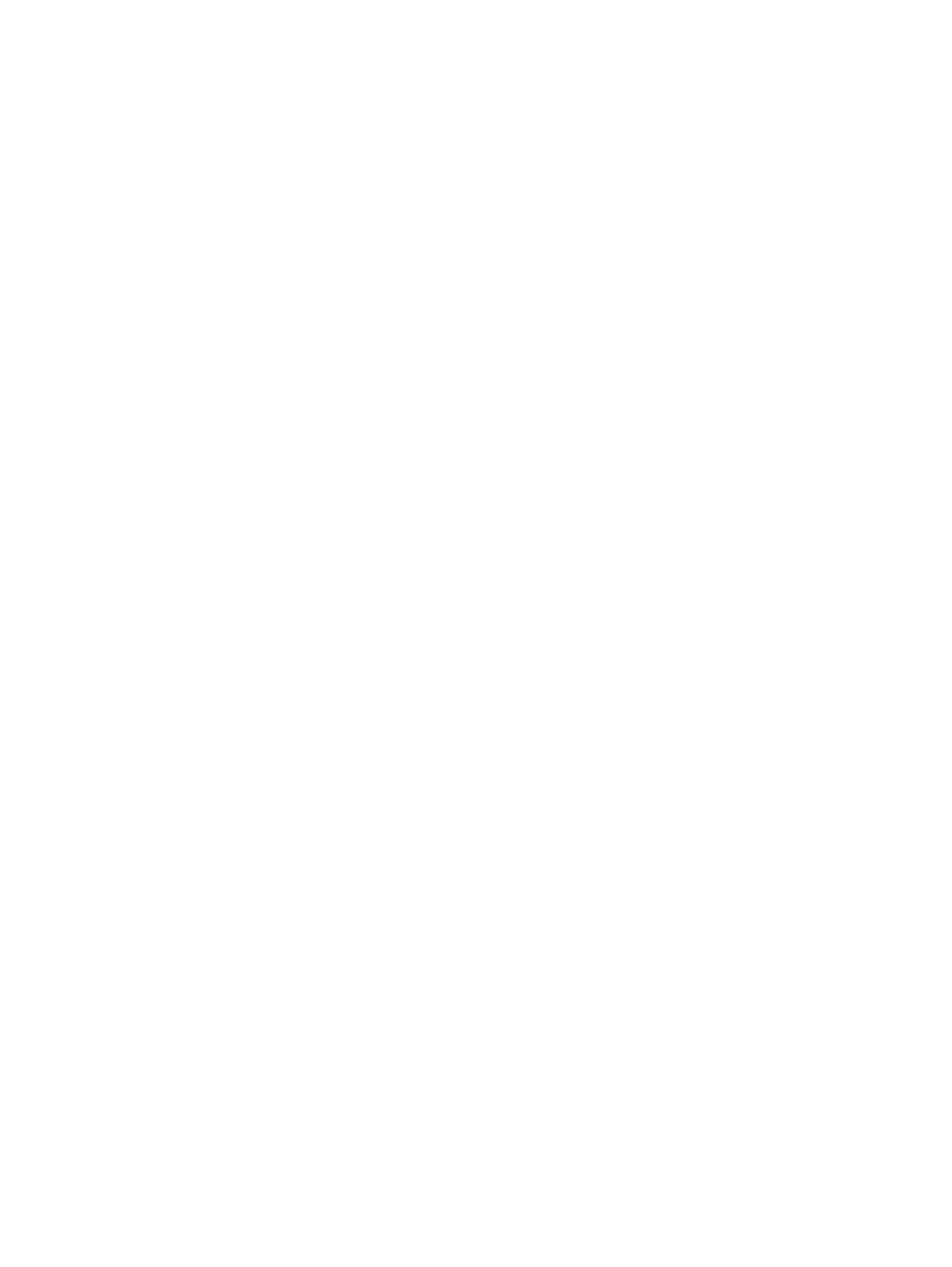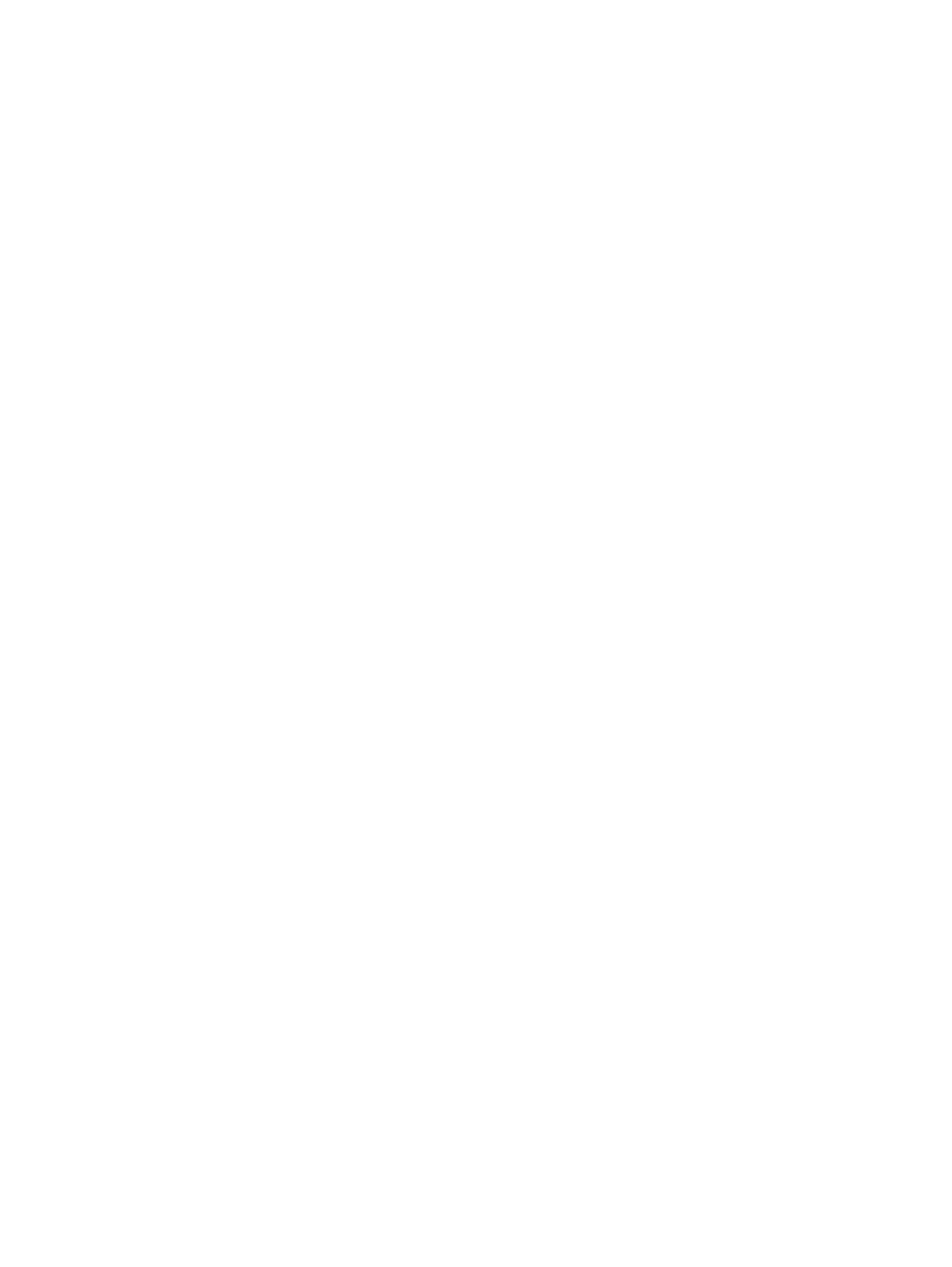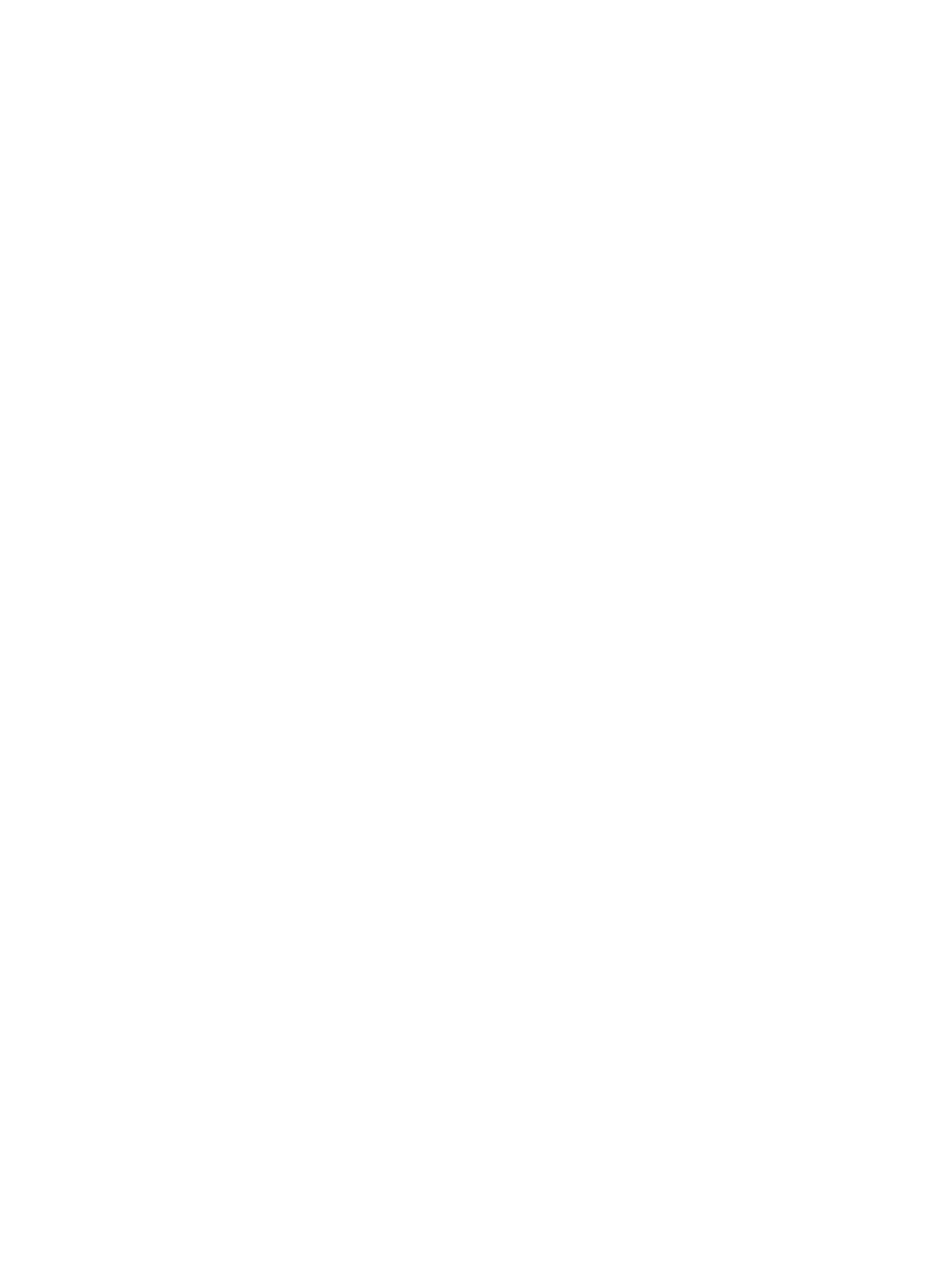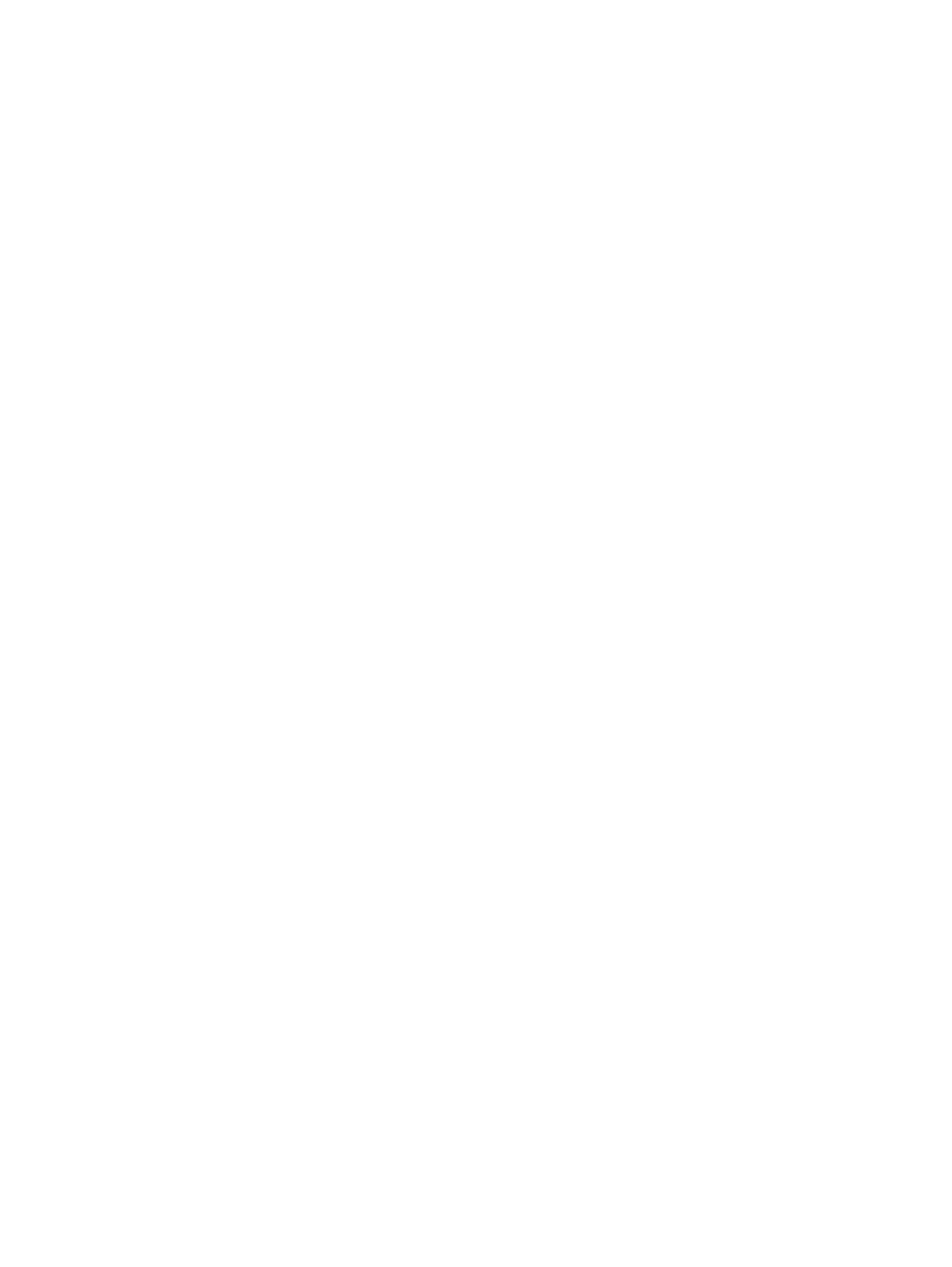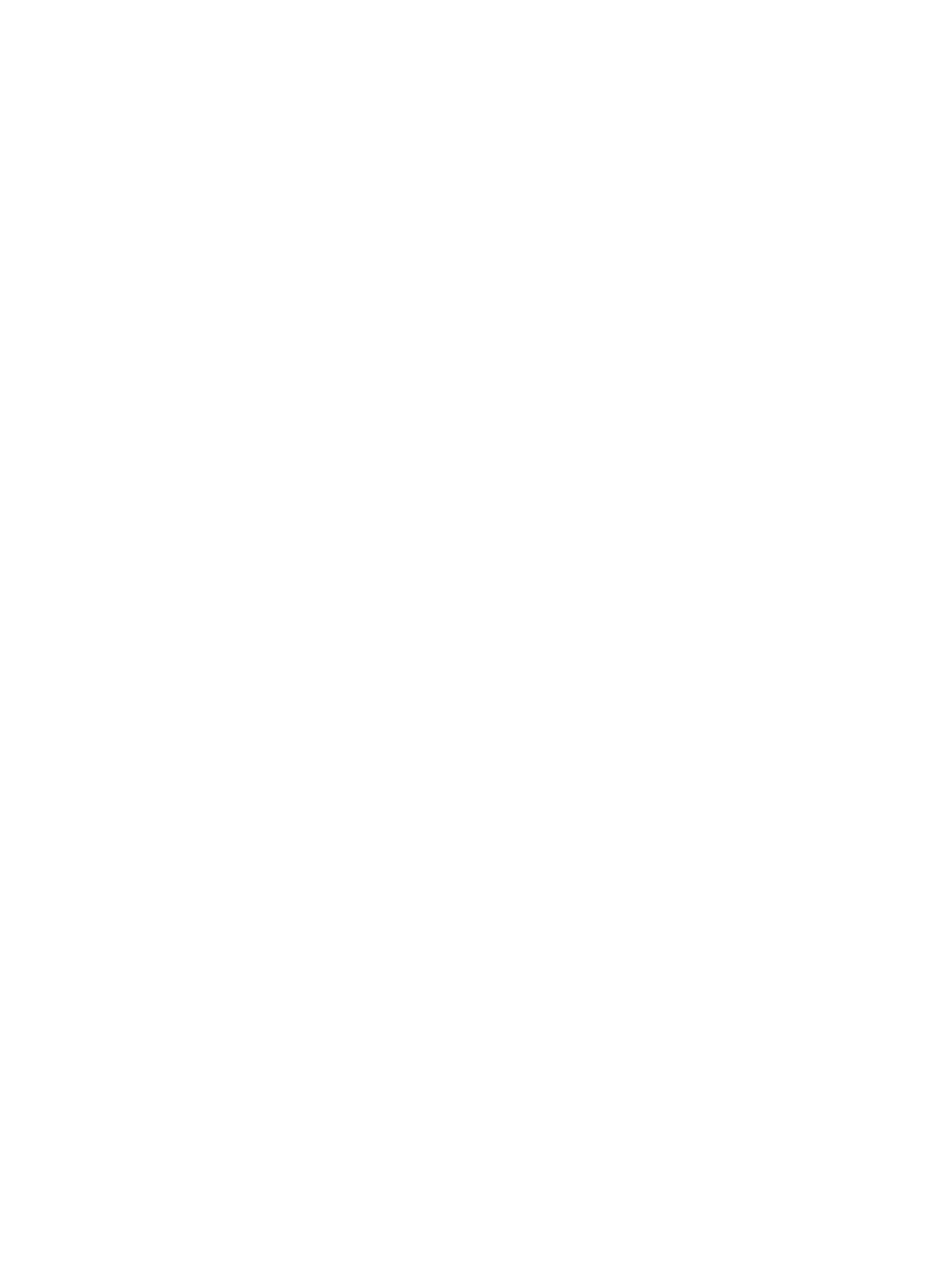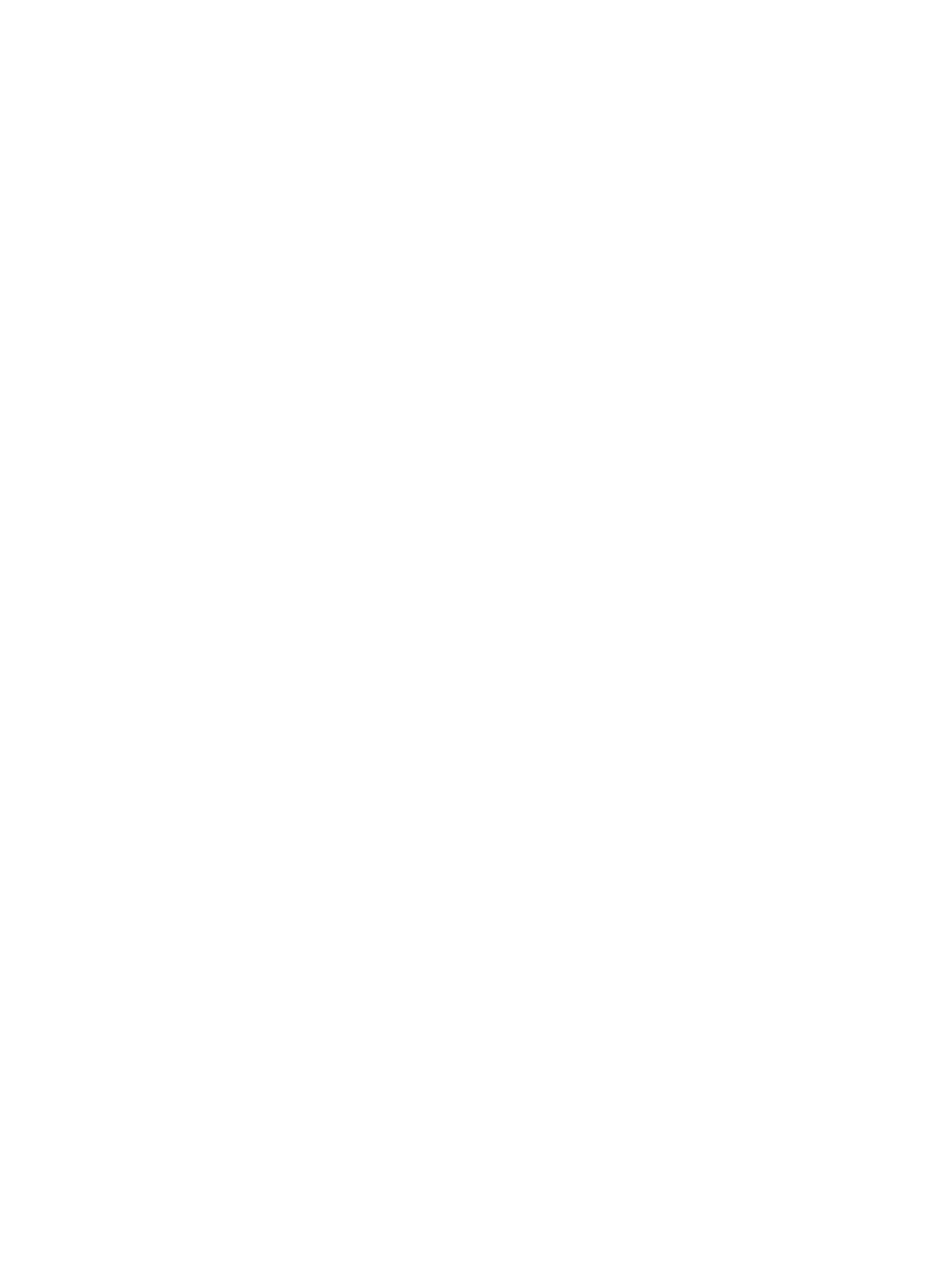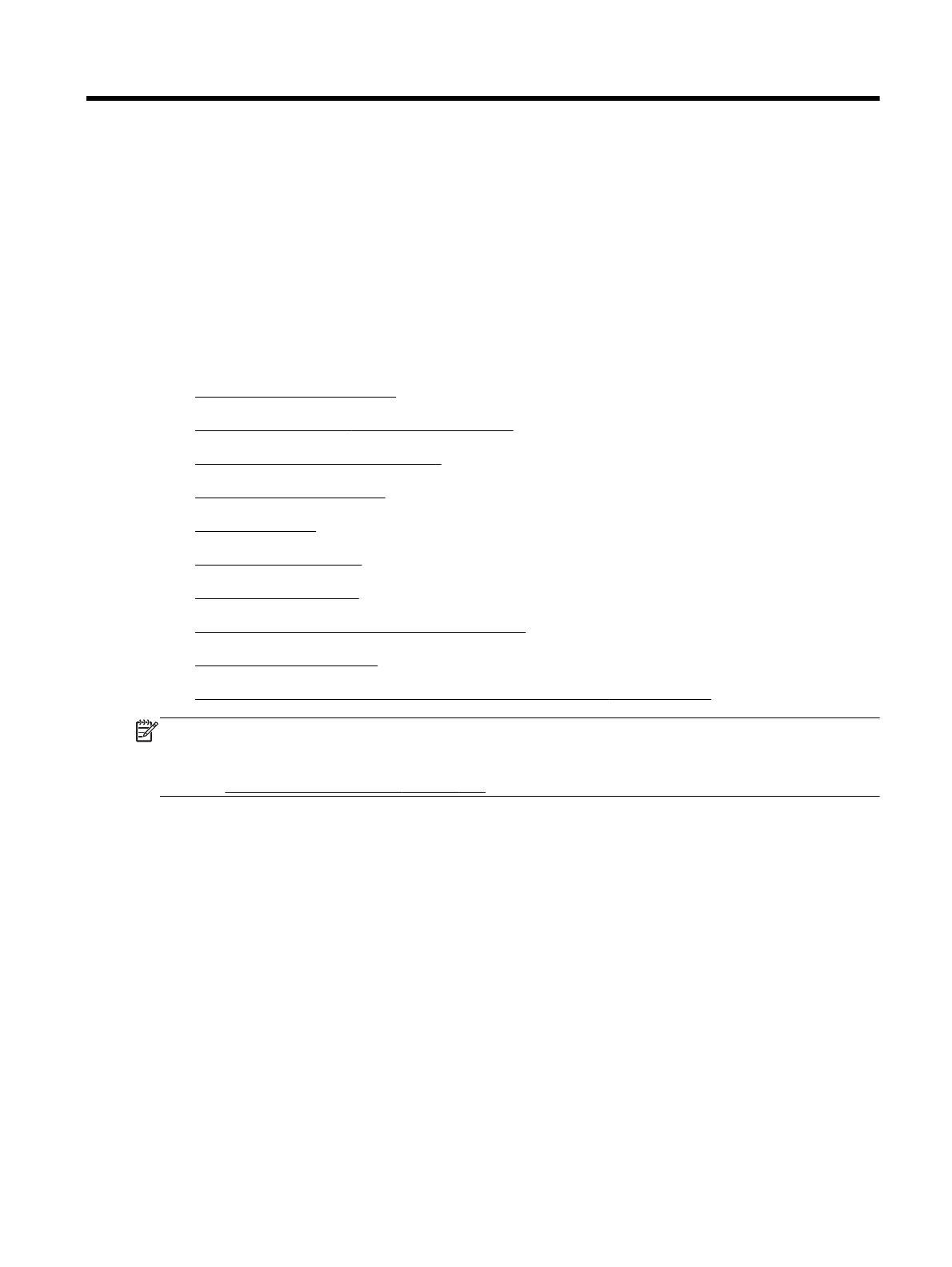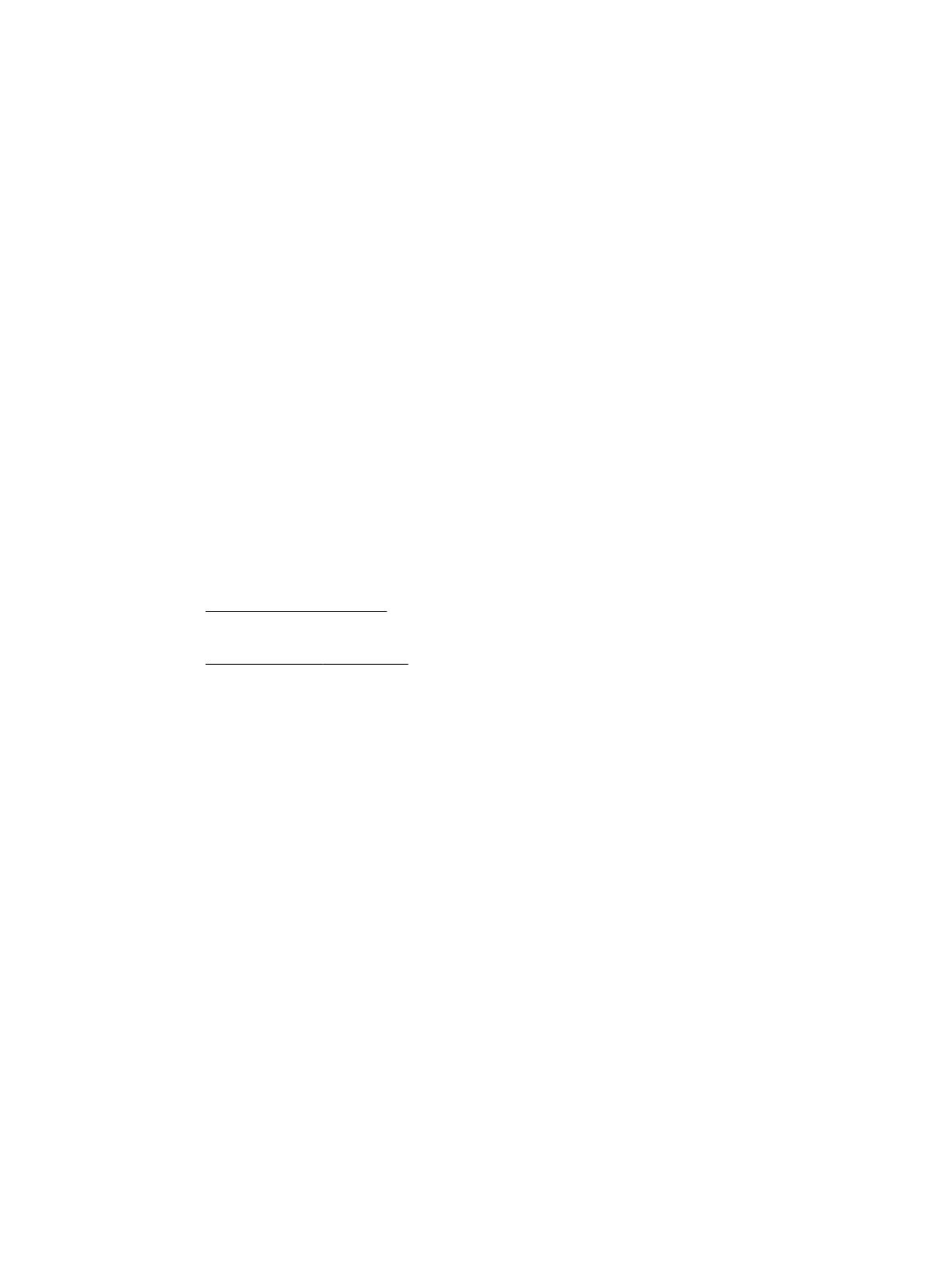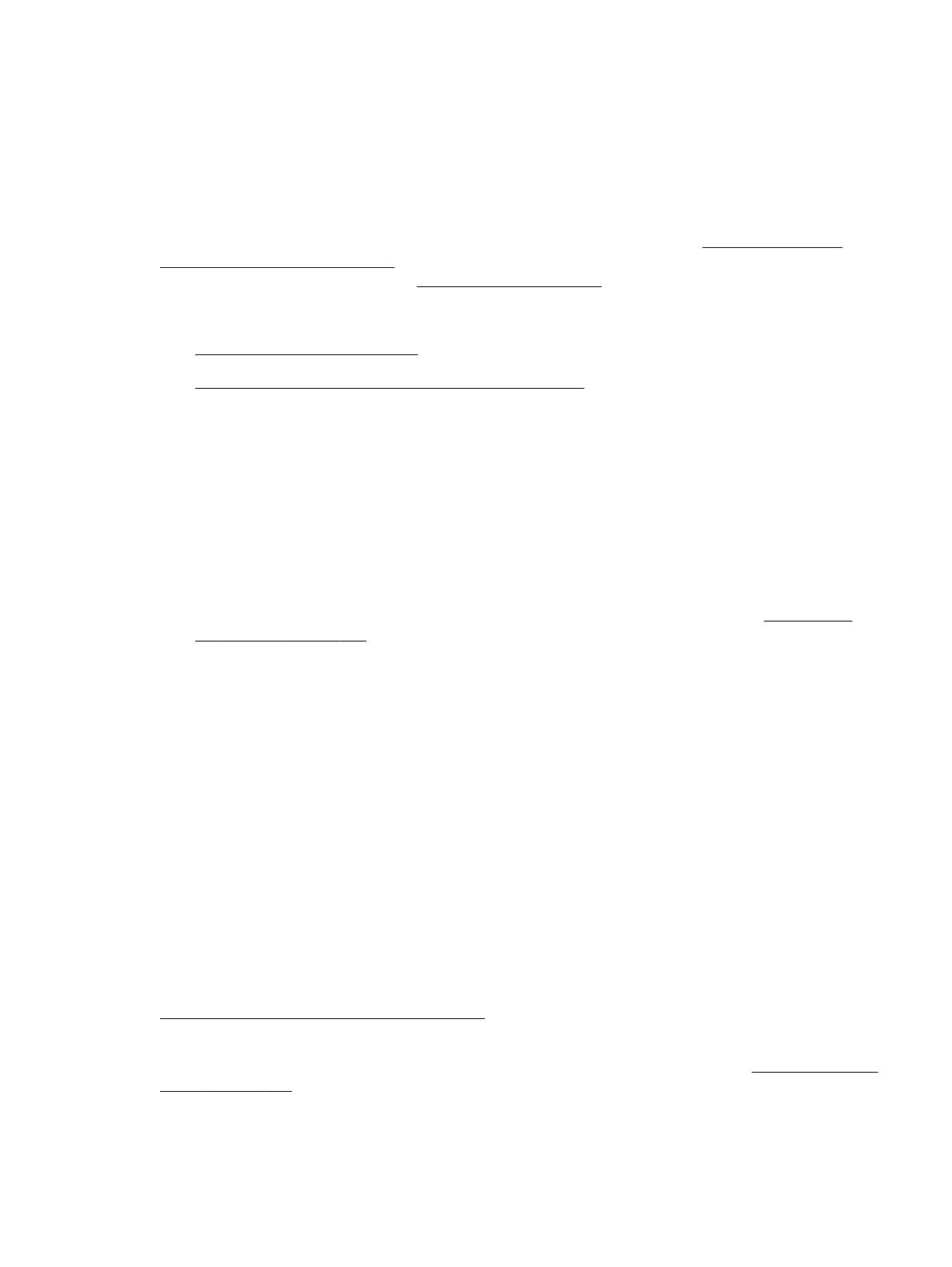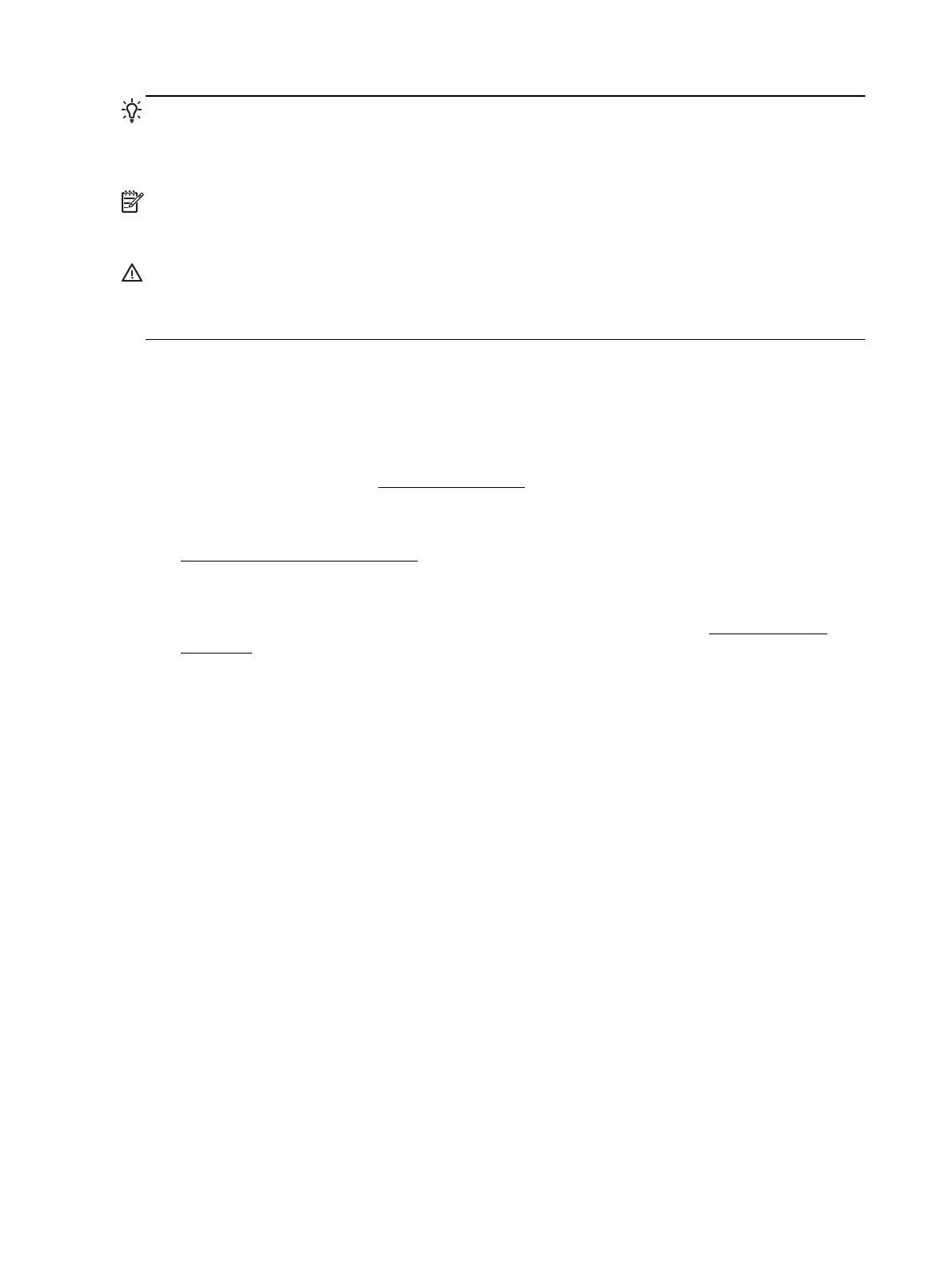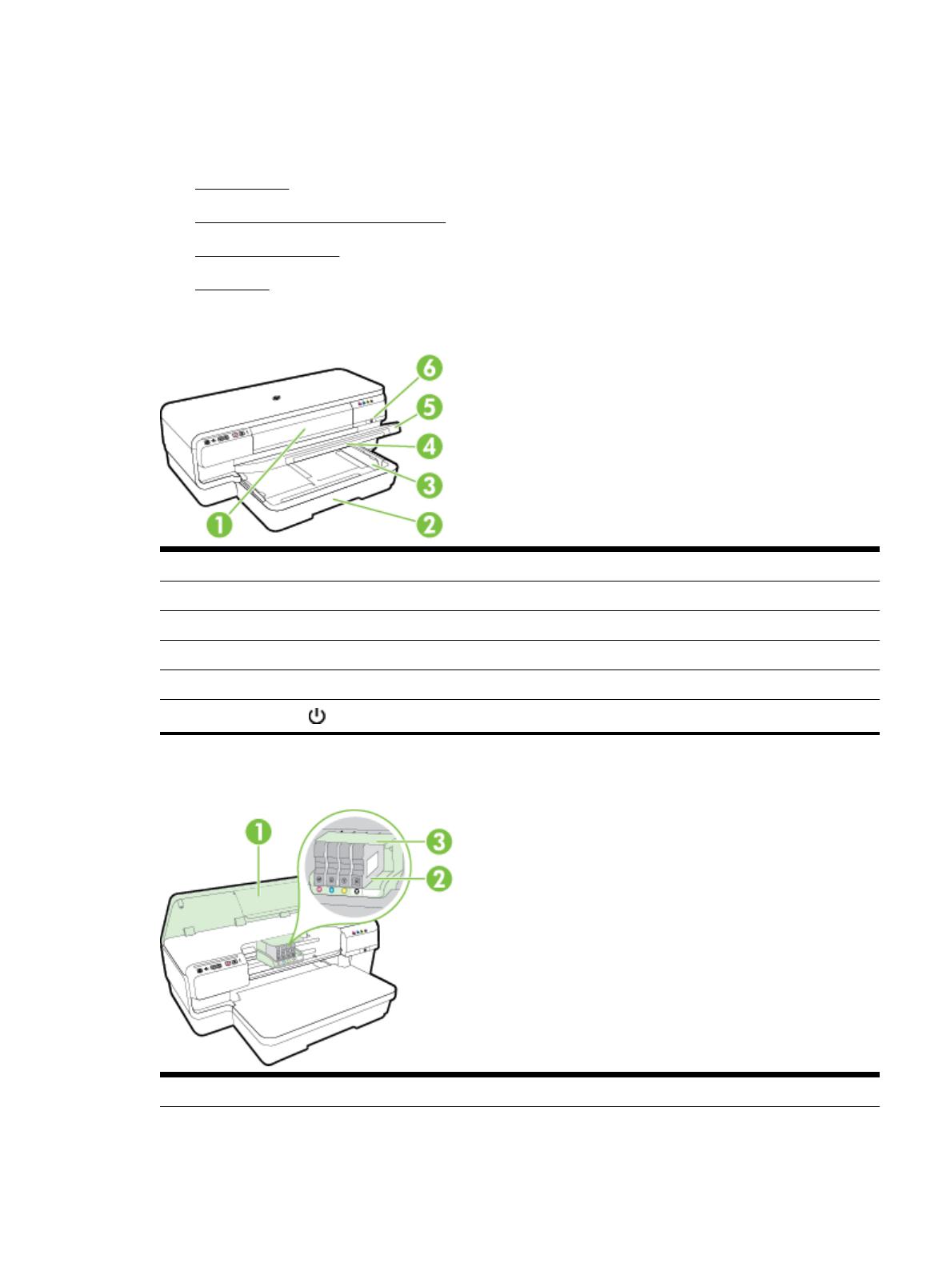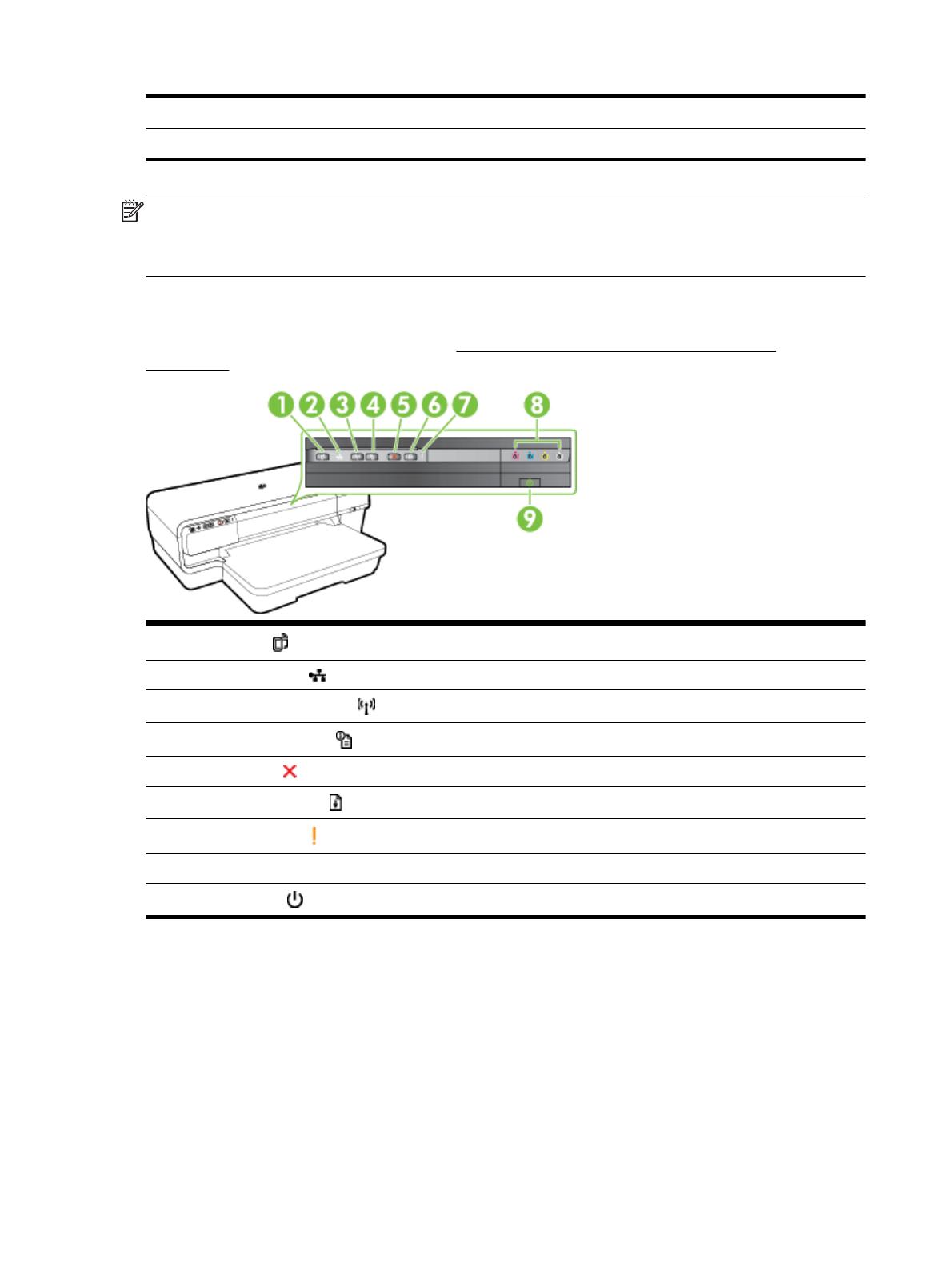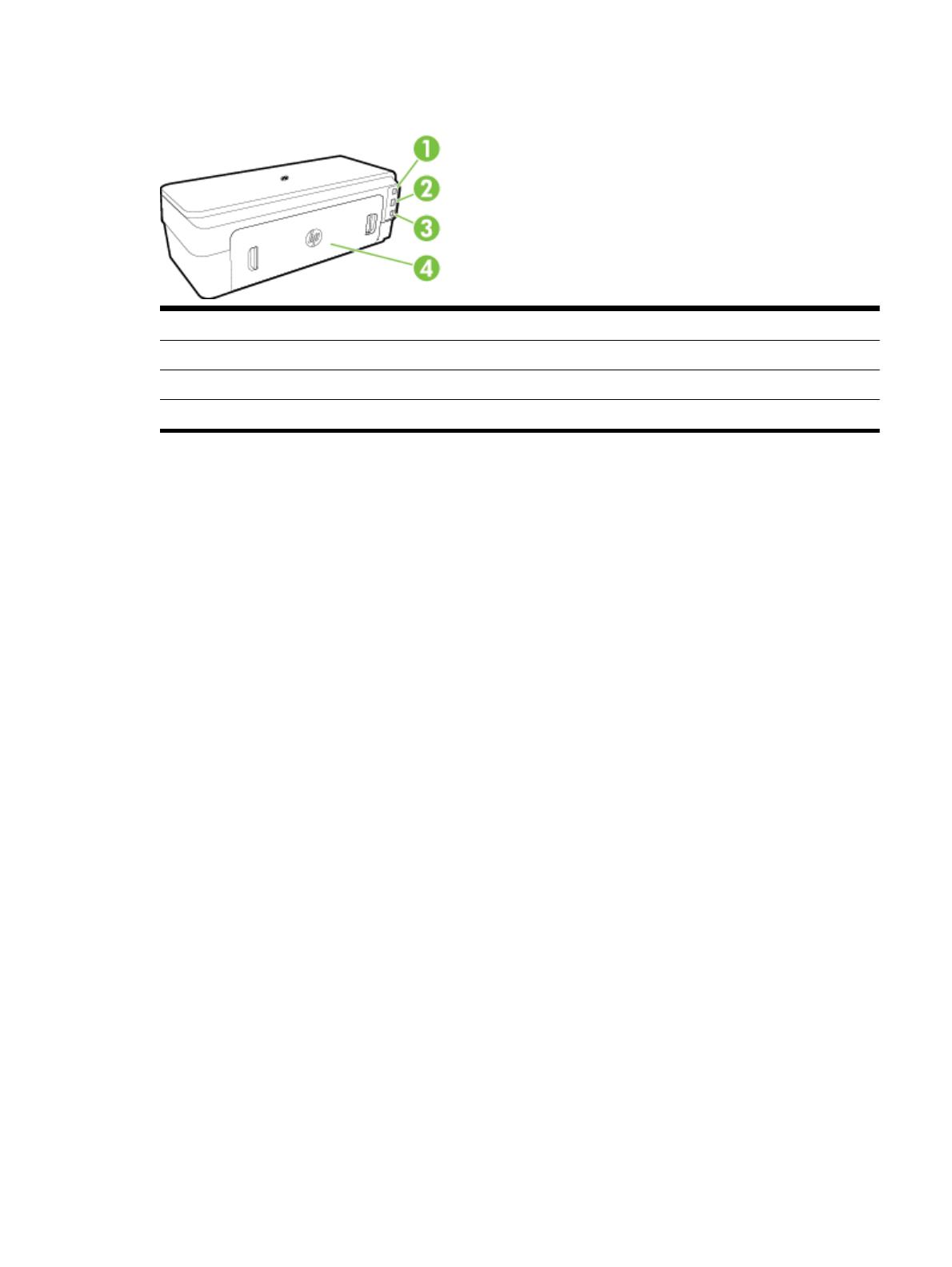Содержание этого документа относится к принтерам HP OfficeJet 251dw, 276dw, 3610, 3620, 6100, 6600, 6700, 7110, 7510, 7610, 7612, 8100, 8600, 8610, 8615, 8616, 8620, 8625, 8630, 8640, 8660, 9010, 9012, 9013, 9014, 9015, 9016, 9018, 9019, 9020, 9022, 9023, 9025, 9026, 9028 и 9012.
Принтер не печатает, а на панели управления или на компьютере отображается одно из следующих сообщений об ошибке:
-
Проблема системы печати
-
Проблема системы подачи чернил
-
Проблема системы принтера
Шаг 1. Проверьте картриджи на наличие протечек
Замените любые картриджи, где есть утечка.
Внимание!Не используйте чернильные картриджи с утечкой.
Чтобы узнать номер картриджа и приобрести расходные материалы, такие как чернила или тонер, посетите магазин HP Store или обратитесь в местный магазин розничной торговли. Используйте только подлинные расходные материалы HP, такие как чернила или тонер, предназначенные для вашего принтера. Компания HP не может гарантировать качество или надежность картриджей сторонних производителей или повторно заправленных картриджей. Для проверки подлинности используемых картриджей посетите веб-страницу HP anti-counterfeit (на английском языке).
На неисправный картридж или печатающую головку может распространяться гарантия. Чтобы проверить гарантию на расходные материалы, такие как чернила или тонер, перейдите на веб-страницу Узнайте об оригинальных расходных материалах HP, затем ознакомьтесь с информацией по ограниченной гарантии для своих расходных материалов.
-
Откройте дверцу для доступа к чернильным картриджам.
-
Прежде чем продолжить, дождитесь остановки каретки.
-
Извлеките чернильный картридж, затем осмотрите его на предмет утечки чернил.
-
Если картридж протекает, замените чернильный картридж. Если чернильный картридж не протекает, вставьте его в соответствующее гнездо.
-
Повторите эти действия для трех других струйных картриджей.
-
Закройте дверцу отсека картриджей.
Если сообщение об ошибке сохраняется, перейдите к следующему шагу.
Шаг 2. Перезагрузите принтер
Сброс настроек принтера может устранить появление сообщения об ошибке.
-
Когда принтер включен, отсоедините от него кабель питания.
-
Отсоедините кабель питания от источника питания.
-
Подождите 60 секунд.
-
Снова подключите кабель питания к электрической розетке и принтеру.
Примечание.
Компания HP рекомендует подключать принтер напрямую к электрической розетке.
Если сообщение об ошибке сохраняется, перейдите к следующему шагу.
Шаг 3. Проверьте каретку на наличие фиксатора печатающей головки
Откройте дверцу, чтобы получить доступ к чернильным картриджам, затем определите, есть ли на картридже, вставленном в принтер, фиксатор печатающей головки.
Пример картриджа с фиксатором
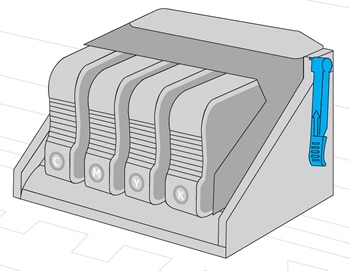
-
Если каретка имеет фиксатор печатающей головки, перейдите к следующему шагу.
Шаг 4. Переустановите печатающую головку три раза
Чтобы удалить сообщение об ошибке, может потребоваться переустановить печатающую головку до трех раз.
-
Откройте дверцу для доступа к чернильным картриджам.
-
Прежде чем продолжить, дождитесь остановки каретки.
-
Отключите кабель питания от задней панели принтера.
Предупреждение.
Необходимо отсоединить шнур питания, прежде чем проводить работы внутри принтера.
-
Поднимите фиксатор каретки, приподнимите печатающую головку, опустите печатающую головку обратно в каретку, покачайте печатающую головку влево и вправо, затем опустите фиксатор каретки, чтобы закрепить печатающую головку на месте.
-
Закройте дверцу отсека картриджей.
-
Подсоедините шнур питания к тыльной стороне принтера, затем проверьте панель управления на наличие сообщения об ошибке.
-
Иногда сообщения об ошибке продолжают отображаться после установки печатающей головки. Если сообщение об ошибке продолжает отображаться, повторите действия для повторной установки печатающей головки до трех раз.
Если сообщение об ошибке сохраняется, перейдите к следующему шагу.
Шаг 5. Замените печатающую головку
Если предыдущие решения не помогли устранить неполадку, возможно, закажите новую печатающую головку на замену.
На неисправный картридж или печатающую головку может распространяться гарантия. Чтобы проверить гарантию на расходные материалы, такие как чернила или тонер, перейдите на веб-страницу Узнайте об оригинальных расходных материалах HP, затем ознакомьтесь с информацией по ограниченной гарантии для своих расходных материалов.
Если гарантия на печатающую головку в сборе истекла, можно приобрести новую через Интернет.
-
Если вы находитесь в стране Азиатско-Тихоокеанского региона, вы будете перенаправлены в сервисный центр в вашей стране/регионе.
-
Найдите в магазине комплектующих HP номер детали для своей печатающей головки. См. следующую таблицу, чтобы найти номер детали для своей печатающей головки, используя номера чернильных картриджей, применяемых в принтере.
Номер чернильного картриджа
Страна/регион
Номер детали для печатающей головки
HP 950, 951
Северная и Южная Америка
CR322A
Европа, Ближний Восток, Африка
CR324A
Азиатско-Тихоокеанские страны/регионы, Япония
CR326A
HP 952-959
В любой стране
M0H91A
HP 962-969
В любой стране
3JB16A
-
Следуйте онлайн-инструкциям, чтобы заказать печатающую головку в сборе.
Если сообщение об ошибке сохраняется, перейдите к следующему шагу.
Шаг 6. Выполните сервисное обслуживание принтера
Проведите сервисное обслуживание или замените устройство HP, если выполнение всех вышеуказанных действий не помогло устранить проблему.
Перейдите на веб-страницу Обращение в службу поддержки клиентов HP, чтобы запланировать ремонт или замену устройства. Если вы находитесь в стране Азиатско-Тихоокеанского региона, вы будете направлены в местный сервисный центр в вашей стране/регионе.
Для проверки состояния гарантии перейдите на веб-страницу Проверка гарантии на устройства HP. За ремонт устройств после окончания гарантийного срока может взиматься оплата.
Сервис-центр Комплэйс выполнит ремонт HP Officejet 7110 с гарантией. Обычный срок ремонта один день. Диагностика неисправности бесплатная. Ремонт осуществляется только в мастерской центра. Выезда мастера нет.
Принтер HP OfficeJet 7110 — это шкатулка с сюрпризом, если рассматривать его в качестве ремонта. В первую очередь, потому что диагностика ошибок идиотская, точнее практически отсутствует. Большинство ошибок определяется диагностической программой hp scan and print doctor как «Ошибка принтера». Причем принтер знает, что это за ошибка, но вам не скажет. Например, ошибки позиционирования, застревания каретки, замятия и ошибка датчика ширины бумаги выглядят одинаково — ошибка принтера.
Другой пример. Отличить проблему головки от проблемы картриджей и окисления датчиков давления чернил но только серией экспериментов.
Диагностика для этого принтера — самая сложная работа. Все определяется опытом мастера.
| Работа | Цена руб. |
| Чистка головки | 2000 |
| Принтер не определяет картриджи | 1500 |
| Устранение общей ошибки | 1500-3000 |
| Ремонт узла обслуживания | 2500 |
| Чистка принтера | 1500 |
| Ремонт подачи бумаги | 2500 |
Срок ремонта обычно 1-2 дня.
Общая ошибка принтера Officejet 7110
Неоригинальные картриджи
Принтер HP Officejet 7110 с неоригинальными картриджами при включении выдает фатальную ошибку «Ошибка принтера или системы подачи чернил», одновременно мигают индикатор тревоги !, индикатор желтого картриджа, индикатор питания.
Проблема заключается в неоригинальных картриджах. Принтер не работает просто из-за неоригинального картриджа. Чтобы обойти эту проблему, можно выполнить сброс. Делаем следующие манипуляции в каждом конкретном сеансе печати.
Нажав кнопку отмены Х, включить принтер. Нажать отмену еще 2 раза. Замигает индикатор возобновления печати. Включить принтер. Принтер войдет в режим готовности. Можно печатать.
Для каждого сеанса выполнять указанную процедуру. Потому что после выключения принтера ошибка повторится.
Неисправность узла подачи воздуха
Общая ошибка может также появиться в случае неисправности системы подачи чернил Officejet 7110 и Officejet 7610. Причем принтер выходит в ошибку после начала чистки головки. Эта ошибка возникает из-за нарушения работы узла подачи давления воздуха в картриджи.
В принтере HP Officejet 7110 чернила в головку подаются путем создания дополнительного давления. Это давление воздухом создается специальным насосом, который расположен в задней части принтера справа внизу. Затем воздух подается в верхнюю часть головки принтера по двум трубкам головки и через резиновые штуцеры поступает в картриджи. На фото внизу — перевернутая верхняя часть головки.
Слева находится штуцер трубки черного картриджа, а также резиновый штуцер, входящий в черный картридж. Справа расположен штуцер трубки цветных картриджей и 3 резиновых штуцера, через которые воздух поступает во все цветные картриджи.
Подключение к насосу осуществляется поочередно поочередно — то к черному картриджу, то к цветным. Потому что насос один. Для этого трубки крепятся на на вращающемся фланце (в головке), который поворачивается узлом переключения и в зависимости от положения соединяется либо к трубке черного картриджа, либо к трубке цветных картриджей.
Если этот узел заклинило или он сломан, появится ошибка.
Еще одной причиной общей ошибки принтера HP Officejet 7110 является неисправность датчика верхней крышки. Ошибка появляется примерно через минуту после включения принтера — начинает мигать восклицательный знак.
Переход на ремонт струйных принтеров HP, а также сбой системы чернил HP.
Замятие бумаги HP Officejet 7110
Обычно для струйных принтеров HP сообщение «Замятие бумаги» на 90% не связано с бумагой. Например, это может быть проблема с переключателем слева или узлом обслуживания справа. И то и другое — это геморрой.
Если неисправность в узле очистки, то готовьтесь вымазаться по самые уши в чернилах. Нужно снять кювету и промыть ее всю вместе с абсорберами. Но после чистки нужна тщательная смазка. Затем надо высушить, смазать и установить на место. Кстати, такая работа займет несколько часов и стоит порядка 3000 руб.
HP Officejet 7110 не распознает картриджи
Распространенная проблема в HP Officejet 7110, если принтер периодически сообщает о проблеме с картриджами, которые еще не кончились. Но принтер требует заменить их, хотя там еще много чернил.
Это проблема в головке, конкретно в датчиках давления чернил. Проблема не очень сложная. Цена решения вопроса 2500 рублей.
Застревание каретки HP 7110, дергается, не двигается
- Если каретка резко дергается и возникает ошибка замятия каретки, застревания, не двигается, то есть несколько причин:
- неисправна головка, поломка датчика энкодера на плате головки — перепаять датчик
- энкодерная лента повреждена или вышла из датчика в головке, неправильно установили печатающую головку
- поврежден шлейф, контакты шлейфа от платы к головке повреждены или в чернилах
- неисправна плата управления
- проблема в блоке питания (были реальные случаи, когда замена адаптера устраняла неисправность)
Ошибка датчика ширины бумаги
Датчик ширины бумаги — очень важный сенсор. Если другие принтеры работают с неисправным датчиком ширины бумаги, то HP Officejet 7110 выдаст ошибку принтера. Причиной неисправности датчика скорее всего являются попадание чернил, выход из строя оптопары или шлейфа.
Плохое качество печати HP Officejet 7110
Плохое качество печати принтера HP Officejet 7110 обычно связывают с засохшей печатающей головкой. Чистку головки обычно начинают с отмачивания в жидкостях, растворяющих пигментные чернила. Однако не всегда такая промывка заканчивается прочисткой дюз. Часто сильно засохшие чернила не позволяют раствору проникнуть в головку. В этом случае следует применять ультразвуковую ванну.
Только комбинация способов чистки позволяет прочищать головки, которые не печатали больше года.
Чистка головка HP Officejet 7110 стоит 2000 рублей.
Разборка HP Officejet 7110
Разборку принтера HP Officejet 7110 начинаем со снятия левой и правой крышек управления и индикации, отжимая их снизу.
Отсоединяем шлейфы. Отвинчиваем винты крепления верхней крышки.
Теперь правую крышку и винты.
Под ней винты верхней крышки откручиваем.
Отвинчиваем все винты задней верхней крышки, чтобы снять ее
вместе с откидывающейся крышкой.
Только потом снимаем боковые крышки.
Откручиваем все винты верхней крышки по периметру.
Отсоединяем шлейфы и снимаем верхнюю крышку принтера.
Широкоформатный принтер HP
Officejet 7110
Руководство пользователя
Информация об авторских правах
© Hewlett-Packard Development Company,
L.P., 2014.
Редакция 2-е, 1/2014
Уведомления компании Hewlett-Packard
Приведенная в этом документе
информация может быть изменена без
уведомления.
Все права защищены. Воспроизведение,
адаптация и перевод без
предварительного письменного
разрешения Hewlett-Packard запрещены
за исключением случаев,
предусмотренных законодательством по
защите авторских прав.
Гарантийные обязательства для
продуктов и услуг HP приведены только
в условиях гарантии, прилагаемых к
каждому
продукту и услуге. Никакие
содержащиеся здесь сведения не могут
рассматриваться как дополнение к этим
условиям гарантии. HP не несет
ответственности за технические или
редакторские ошибки и упущения в
данном документе.
Товарные знаки
Microsoft, Windows, Windows XP,
Windows Vista, Windows 7 и Windows 8
являются зарегистрированными в США
товарными знаками корпорации
Майкрософт.
Название ENERGY STAR и эмблема
ENERGY STAR являются
зарегистрированными в США товарными
знаками.
Информация о безопасности
Для снижения риска получения ожогов
или поражения электрическим током
всегда соблюдайте основные меры
предосторожности при использовании
данного устройства.
1. Внимательно прочтите все инструкции,
которые содержатся в прилагаемой к
принтеру документации.
2. Соблюдайте все предупреждения и
инструкции, указанные на устройстве.
3. Перед очисткой устройства
отсоедините его от электрической
розетки.
4. Не устанавливайте и не используйте
устройство рядом с
водой, а также не
прикасайтесь к нему влажными руками.
5. Устанавливайте устройство на
устойчивой поверхности.
6. Не устанавливайте устройство в таком
месте, где кабель питания может быть
поврежден, а также где можно
споткнуться или наступить на кабель
питания.
7. Если устройство работает
неправильно, см.
Обслуживание
принтера на стр. 19.
8. Внутри устройства нет компонентов,
предназначенных для обслуживания
пользователем. Обслуживание должно
выполняться только квалифицированным
специалистом.
Содержание
1 Начало работы ……………………….…………………..………..…….…………………….………..……….……….……….…….. 1
Специальные возможности ……….………..……….………………………….…..………………………….………….. 2
HP EcoSolutions (HP и окружающая среда) ……..……..………..…….……….……………..….……….……..… 3
Управление электропитанием ……….…………………………………….…………..………..…………. 3
Оптимизация использования расходных материалов .……………………………………………. 4
Описание компонентов принтера …….……..………………………………..…………….……………………….….. 5
Вид спереди ……..……….………….………..……….………………………..……….…………………..…… 5
Отсек для расходных материалов …………………….……………………..…………………………… 5
Панель управления ………………..………..………….…………………………….………..…………….… 6
Вид сзади …….………………………..……..…………………….………..……………………………….……. 7
Выбор бумаги для печати …….………….……………………………….……………..…………..………..……………. 8
Типы бумаги, рекомендуемые для печати …..……..………..……………..………..……….……… 8
Типы бумаги, рекомендуемые для печати фотографий …………………………………………. 9
Рекомендации по
выбору и использованию бумаги ….………….………….…………….…….. 10
Загрузка бумаги ……………..……….………..……..…………….……………………….……………………………..… 12
Загрузка бумаги стандартного размера ……………..………….………………….……….……….. 12
Загрузка конвертов ……………..………..………….………………………….……….…………………… 13
Загрузка открыток и фотобумаги ……………..……..………………………………………………….. 13
Загрузка бумаги нестандартного размера ………..…………………..………..……………..……. 14
Выключение принтера …………….………..……..………..…………….……………..………………..………………. 15
Обновление принтера ……..………………………..…………………….……..………………………..………..……… 16
Установка дополнительных приспособлений ………..………..……….…………..……….……………………. 17
установка устройства автоматической двусторонней печати (дуплексера) ……………. 17
Включение дополнительных приспособлений в принтере печати ……..………………….. 17
Включение дополнительных приспособлений (Windows) ………………….…… 17
Порядок включения
дополнительных приспособлений на компьютерах
с ОС Mac OS X ….……………………….………………….……………………………………. 18
Обслуживание принтера …………………….…………………….………………….………….……………………….. 19
Очистка внешних поверхностей ………………….…………..………..……….………………..……… 19
Восстановление настроек по умолчанию …………………………….……………………….……… 19
Откройте раздел программного обеспечения принтера HP (Windows) ………………………..………. 20
RUWW
v
2 Печать ………………..…………………..…………………………..…………………………………………..…………………………. 21
Печать документов …………….………..…………………..……….…….………..……….………..…………………... 22
Печать документов (Windows) ……………………….………….…………….……….…………………. 22
Печать документов (Mac OS X) ……….…….………..……..……….………………..……….……..… 22
Печать брошюр …………..…………………………………………………………………………………………………….. 24
Печать брошюр (Windows) …..……..……….………..……….……...…………..……….……..………. 24
Печать брошюр (Mac OS X) .………..………..…………………..…………….…………..……….……. 24
Печать на конвертах …..……………..………..……..………..……....………..……….……………….……..……….. 26
Печать на конвертах (Windows) …….…………….………………..……….…………………………... 26
Печать на конвертах (Mac OS X) .……………………..……………………….……………………….. 26
Печать фотографий .………………………………………………….…….……………………………………………….. 28
Печать фотографий на фотобумаге (Windows) ………………………..………..………….……… 28
Печать фотографий на фотобумаге (Mac OS X) ….……………………………………………….. 28
Печать на специальных и нестандартных носителях
……………………………………………………..……. 30
Печать на специальных или нестандартных носителях (Mac OS X) .…………………..…. 30
Настройка нестандартных размеров (Mac OS X) ………….………..………….……….…..……. 31
Печать фотографий и документов без полей …….……….………………..…………………….………………. 32
Печать фотографий и документов без полей (Windows) ………………………………………. 32
Печать фотографий и документов без полей (Mac OS X) …………………………………….. 32
Двусторонняя печать ……….……..………..……..………………..………….……..………..……..………..………… 34
Выполнение двусторонней печати (Windows) ………………………….………………….….……. 34
Выполнение двусторонней печати (Mac OS X) ……….……………….…………………....…….. 34
Советы по успешной печати …………..…………..…………………….……………..…………………….………….. 36
3 HP ePrint …….…………………………..……….…...……….………………………..……………….…………….………..………… 39
Настройка HP ePrint ……………………..…………………………….………………………………….…………….
…… 40
Настройка HP ePrint с помощью встроенного веб—сервера ………..……………………….... 40
Настройка HP ePrint с помощью программного обеспечения принтера HP ……………. 40
Использование HP ePrint ……..……….……………………..……………..…………..………………….…………….. 42
Печать с помощью HP ePrint ………….………………………………….………….……………..…….. 42
Поиск адреса электронной почты принтера ……………………………………………………..…. 42
Отключение HP ePrint …………..……..………..……..………...………..……………….………………. 43
Удаление веб—служб ………………..…….………..……..……….………………..……….……..……..……….……… 44
4 Использование картриджей ………………..………….………..…………..….………..……………………..……….………. 45
Информация о картриджах и печатающей головке ………………………..…………….………..…………… 46
Проверка приблизительного уровня чернил …………………….…………….………….……..……………..… 47
Печать только черными или только
цветными чернилами …………………………………..……………… 48
Замена картриджей ……….……..………………..……..…………….……..……………………….…………………… 49
Хранение расходных материалов …..……..………..……..……………….……..………….……….……………… 51
vi
RUWW
Хранение анонимной информации об использовании …….………..……………………………………..….. 52
5 Решение проблемы ……..……….……………….……………………..………..……….………………….……………….…….. 53
Служба поддержки HP …….……………………………………………..…………………….……….…………………. 54
Получение электронной поддержки ……….……………..………..…….……………..…….…….... 54
Поддержка HP по телефону ………..……..………..…….……………….…………………..…….…… 55
Действия перед обращением …………………………………………………..………….. 55
Период поддержки по телефону ………………………………………….………….…… 56
Номера телефонов службы поддержки ………………………………………….…….. 56
По истечении периода поддержки по телефону ..……………………….…….…… 57
Общие советы и ресурсы для устранения неполадок ……………………..…………………….…………….. 58
Устранение неполадок принтера …..…………………..……………….…………...…………………….………….. 59
Принтер неожиданно
выключается ……………………………..……………………………………… 59
Сбой выравнивания …………………..………………..……………….….………………..……..………... 59
Принтер не отвечает (ничего не печатается) …………………………………………………….… 59
Принтер печатает медленно ……………………………………………..………….………………..….. 60
Решение 1. Выберите более низкое качество печати ……………………….…… 60
Решение 2. Проверьте уровень чернил …………………………………..……………. 60
Решение 3. Обратитесь в службу поддержки HP ………………………………….. 61
При работе принтера слышны какие—то звуки ………………………………..……………..…….. 61
Печать пустых страниц или пропуски печати ………………..……………………….………….... 62
Некоторые фрагменты изображения отсутствуют или
печатаются неправильно ……. 62
Неправильное размещение текста или графики ….………..………….…………………..…….. 63
Устранение неполадок качества печати ………………………….………………….……………..………………. 64
Решение 1. Убедитесь, что используются оригинальные картриджи HP. ………….…… 64
Решение 2. Проверьте уровень чернил …….………………..…………..……….………..……..…. 64
Решение 3. Проверьте бумагу, загруженную во входной лоток …………………………….. 65
Решение 4. Проверьте тип бумаги ……………..…………………..……………….……..……….….. 65
Решение 5. Проверьте параметры печати ……….……………………………..……..…………….. 65
Решение 6. Напечатайте и просмотрите отчет о качестве печати ……………..………….. 66
Решение
7. Обратитесь в службу поддержки HP ………….………………………….………….. 68
Устранение неполадок, связанных с подачей бумаги ……………………………………………………..….. 69
Решение проблем при работе с HP ePrint и веб—сайтами HP ………………………………………………. 71
Решение проблем при работе с HP ePrint …………….……..………..……..……....………….…. 71
Решение проблем при работе с веб—сайтами HP …………………………………………………. 72
Настройка брандмауэра для работы с принтером …….……………….……………………..………..………. 73
Устранение неполадок, связанных с управлением принтером …………….………..…………..………… 75
Не удается открыть
встроенный веб—сервер ……………………………………………………..… 75
Решение проблем в сети ……..………………….…………………………..…………….……….…………………….. 77
Решение проблем проводного сетевого соединения (Ethernet) ………………………..…… 77
RUWW
vii
Устранение неполадок, связанных с беспроводной связью ………….………………………. 77
Устранение основных неполадок беспроводной связи ………….………………. 78
Расширенное устранение неполадок беспроводной связи …..……….……..… 79
Шаг 1. Убедитесь, что компьютер подключен к сети …………..….. 80
Шаг 2. Убедитесь, что принтер подключен к сети ………..………… 81
Шаг 3. Убедитесь, что компьютер не подключен к сети через
частную виртуальную сеть (VPN) …………………………….……………. 83
Шаг 4. Убедитесь, что принтер подключен и готов
к работе …… 83
Шаг 5. Убедитесь, что беспроводная версия принтера
настроена в качестве драйвера принтера по умолчанию
(только для Windows) ……………………………………………..……………. 84
Шаг 6. Убедитесь, что брандмауэр не блокирует обмен
данными ……….………..……………….……….………...…………..……..……. 84
После устранения проблем ……….………………..……………….………….…….…….. 85
Сброс сетевых параметров принтера ………………………………..………………………………… 85
Устранение неполадок, связанных с установкой ……………………………………………………..…………. 86
Рекомендации по установке оборудования ……………………………………………………..….. 86
Рекомендации по установке программного обеспечения HP …………..……..…….……… 86
Сведения об отчете о состоянии принтера …………….…………….………….……………..………………….. 88
Сведения о странице конфигурации сети ……………………………………………………..…………………… 90
Обслуживание печатающей головки ……………..……………………………….……..………………..…………. 93
Очистка печатающей головки ……………..………………..……………………...……………………. 93
Выравнивание печатающей головки ……..……………..………..…….……….………….……..….. 94
Удаление и повторная установка программного обеспечения HP ……………………………………….. 96
Устранение замятий ………………………..…………………….…………………………………….…………………… 98
Устранение замятия бумаги ……………………………….…………………….………………….…….. 98
Предотвращение замятий ………………………………………………………………..…………………. 99
Описание индикаторов панели управления ……………………………………………………..………………. 101
Приложение А Техническая информация ……………….…………………………………….……………………………. 108
Информация о гарантии ……..………………………………..………..…..……..………..……….……….………… 109
Ограниченная
гарантия Hewlett-Packard ………….………………..…………..………………….. 109
Информация о гарантии на картриджи ……….…………………………………………….………. 110
Технические характеристики принтера ………..………….………………….…………....…………..………… 111
Физические характеристики …………..………………..……………………….…………..…………. 111
Функции и характеристики ..………………….……..………………….……..……….……..………… 111
Технические характеристики процессора и памяти …………………………………………… 112
Системные требования ………….……….………..………………….……………..……….………..…. 112
Характеристики сетевых протоколов ………………………….………………………….…………. 112
Технические характеристики встроенного веб—сервера ………………..…………….…….. 112
Характеристики бумаги ……………………………………………………..…………………….………. 113
viii
RUWW
Характеристики поддерживаемых носителей ……………………………….…….. 113
Сведения о поддерживаемых размерах ……………………………..… 113
Сведения о поддерживаемых форматах и плотностях
носителей ………..…………………………………………...…………………... 116
Установка минимальных полей ……………..…………………………………………… 116
Инструкции по печати на обеих сторонах страницы ……………………………. 117
Разрешение печати ………..………….………………………………...……….…………………………. 118
Требования для работы с веб—сайтами HP и HP ePrint ……………………………….………. 118
Требования для работы с HP ePrint ……………………………………………..…….. 118
Требования для работы с веб—сайтами HP ……………..…………………………… 119
Условия окружающей среды …………….………..…………….……………….…………….……….. 119
Электрические характеристики ……………………….…………………………….………..……….. 119
Характеристики акустической эмиссии …………………………………………………………….. 119
Соответствие нормам ……..…………………………….………………..……………..……….………….…………… 121
Нормативный код модели ……….………..………………..………………...………….……….……… 121
Уведомление FCC …..…………..………………………………….……………………………………….. 122
Уведомление для пользователей в Корее ……………………………………………………..….. 122
Уведомление о соответствии требованиям VCCI (Класс B) для пользователей в
Японии …….…….………..……..…….………..…….….……………………………………………………... 123
Уведомление о кабеле питания для пользователей в Японии .……………………………. 123
Уведомление о допустимом уровне шума для Германии ……………………………………. 123
Декларация соответствия (Германия) ………………..………………..……………………….…… 123
Уведомление о
соответствии нормам Европейского Союза ……………………………..…. 123
Сведения о соответствии нормам изделий с беспроводным подключением ………… 125
Воздействие высокочастотного излучения ………………………………..………… 125
Уведомление для пользователей в Бразилии ……………………………………… 125
Уведомление для пользователей в Канаде ……………………………………….… 126
Уведомление для пользователей в Тайване ……………………………………….. 126
Уведомление для пользователей в Мексике ……………………………………….. 127
Уведомление для пользователей в Японии …………………………………………. 127
Программа охраны окружающей среды ………….………………………….………………….………….……… 128
Использование бумаги …….………….…………………….……………...……….………….……….... 128
Пластмассовые детали ………….……………………………..…………..……………………………… 128
Сертификаты
безопасности материалов …………………………..……………………………….. 129
Программа переработки отходов ………..………………………………………………….…………. 129
Программа по утилизации расходных материалов для струйных принтеров HP ….. 129
Утилизация неисправного оборудования частными пользователями в странах
Европейского Союза ……………………..…………………..………….……………………..………..…. 130
Энергопотребление ……….………………….………………………………..……………………………. 130
Химические вещества …..………………………………………………………………………………….. 131
Сведения о батареях ……..………….…………………..………………………………….……………… 131
RUWW
ix
Утилизация батарей в Тайване …………………….…………….………………………. 131
Сведения для пользователей в Калифорнии …………………………..………….. 131
Утилизация батарей в Нидерландах …………………………………………………… 132
Уведомления об ограничении содержания вредных веществ (только для Китая) ... 132
Уведомления об ограничении содержания вредных веществ (только для
Украины) …….…………..………………….………………………………….………..……………………… 132
Лицензии сторонних поставщиков …………………………….……………………….……………………………. 133
Приложение Б Расходные материалы и аксессуары HP ………..………………..………………………..………… 144
Заказ расходных материалов в Интернете ……………….……….…………..……………….……..…………. 145
Расходные
материалы …………….……………….……………….……..…………………….……………….………. 146
Картриджи ….…………………..…………………..………………………..………………………………… 146
бумага HP …………….………………….………………….……………………….…………………………. 146
Приложение В Настройка сети ………………….………….………………….…..………….………..……………………….. 147
Изменение основных сетевых параметров ……………………..……………………….……..……………..…. 148
Просмотр и печать сетевых параметров .…………………………………………………….…….. 148
Включение и выключение беспроводной радиосвязи ………………………….………..……. 148
Изменение дополнительных параметров сети ……..………..……………….………………..….………..…. 149
Настройка скорости соединения ……………………………………………………..………………... 149
Просмотр параметров IP ………….……….………….……….…………..…………..…………………. 149
Изменение параметров IP ……….…………………………………………..…………………….…….. 149
Сброс параметров сети ……………..………..……………..………..………….……….………..…….. 150
Настройка принтера для беспроводного соединения ……………………………………………………..… 151
Перед началом работы ……………………………………………………..
……………….…………….. 151
Настройка принтера в беспроводной сети ………………………..………………..…………..…. 152
Настройка принтера с помощью программного обеспечения принтера
HP ………………………..…………………..……..……….…………………..…………………. 152
Настройка принтера с помощью WiFi Protected Setup (WPS) ……………….. 152
Настройка принтера с помощью встроенного веб—сервера ……….………….. 153
Изменение способа подключения ……..…………..……….…………………….…..…………..….. 153
Как перейти с Ethernet-соединения на подключение по беспроводной
сети …….…………………………………..……….….………………….……….………………. 154
Как перейти с USB-соединения на подключение по беспроводной сети . 154
Как перейти с
беспроводного соединения на подключение USB или
Ethernet ……………………………..……….……………..……….………….…………………. 155
Проверка беспроводной связи …….…………..……………………..………………..………………. 155
Рекомендации по обеспечению безопасности беспроводной сети ……………….……… 155
Обзор параметров безопасности ………………….………………………..………..…. 155
Добавление аппаратных адресов для беспроводного маршрутизатора
(фильтрация MAC) ………………..……….………………….…………….………….…….. 156
x
RUWW
Как добавить аппаратные адреса для маршрутизатора или
точки беспроводного доступа ……………………………………………… 156
Дополнительные рекомендации по безопасности беспроводной сети ..... 156
Рекомендации по снижению помех в беспроводной сети ………..………..……….………. 157
Прямая беспроводная печать HP ……….………….……………………………….…..…………..………………. 158
Как включить прямую беспроводную печать ……………………………………………………... 158
Печать с мобильного устройства с поддержкой беспроводного подключения …….. 159
Печать с компьютера с возможностью беспроводного подключения …………………… 159
Печать с компьютера с
возможностью беспроводного подключения
(Windows) ……..…………………………………………………………..…………..…………. 159
Печать с компьютера с возможностью беспроводного подключения
(Mac OS X) …………………….……………………….………………..…………….………… 160
Приложение Г Средства управления принтером ……………………………….…………………….………………….. 162
Панель инструментов (Windows) ………………..………………….………..…………………….………………… 163
Открытие панели инструментов ……..………..…………………………………….…………………. 163
Утилита HP (Mac OS X) ……..………..………………….……..……..………………………………………………... 164
Как запустить утилиту принтера HP ……………………………………………..…….…………….. 164
Встроенный веб—сервер ……..…………………………………….………..……………………………………………. 165
Сведения о файлах «cookie» ………..……………………………………...…………………………... 165
Как получить доступ к встроенному веб—серверу ……………………………………………….. 166
Приложение Д Приемы
работы ……..…………………………….………………..……………………….………….……….. 167
Приложение Е Ошибки (Windows) .………..……….……………….…………………………………………………….……... 168
Низкий уровень чернил ………..………..…………………..……………..………..………..…………………..……. 170
Проблема с картриджем …………………….……………………………….……….………..…………….…………. 171
Замените картридж ………….…………………..……………………..……………..……….…………..…………….. 172
Несоответствие бумаги ..……………………………..…………………....…………….………………….………….. 173
Перемещение каретки невозможно ……….………….………………………………………………………….…. 174
Замятие бумаги ………………………………………………..…………….……………….………….………………….. 175
В принтере нет бумаги …………….……………………………………….………………….………..……………….. 176
Принтер отключен ………………………………….………………….………………….…………………….…………. 177
Принтер приостановлен …….………..…………..…………………..…….………………….…………..…………… 178
Не удалось напечатать документ .…………….……………………….……………..…..…………..…………….. 179
Сбой принтера …………………..……….……………….…………..……….…….………..……………….………….... 180
Крышка открыта .…………………………………………………….………………………………………………………. 181
Установлены ранее использованные картриджи …………………………….……………………….……….. 182
Закончились чернила
…………………………..………………….……..……….………..……………………………. 183
Сбой картриджа …….…………………………………..…………….……….………………..………………………….. 184
RUWW
xi
Обновление расходных материалов принтера …………………….………………………………...…………. 185
Обновление расходных материалов принтера завершено ………….…………….……………………….. 186
Проблема обновления расходных материалов принтера ………….……………………………………….. 187
Установлены другие картриджи (не HP) …………………………………………………..…..…………………. 188
Вознаграждение за использование оригинальных картриджей HP ……..………………….…………. 189
Рекомендации для поддельных картриджей ………….………………………………………….………..……. 190
Обнаружен использованный, заправленный или поддельный картридж …………………………….. 191
Использование картриджей с меткой SETUP .…………..…………….……………………..………………… 192
Не используйте картриджи SETUP .……………..………………………..……….……..………………………... 193
Недостаточно чернил для запуска ..……………….………………..………………...…………..………..……… 194
Использовать
только черные чернила? …………….………….……….………….……………………………… 195
Использовать только цветные чернила? …….……………..………..……………..……………….……………. 196
Несовместимые картриджи …….……………..………..……………….……..…………….……………….………. 197
Не удается осуществить обмен данными с принтером …..…………………….…………….…………….. 198
Сбой датчика чернил ………………..……………….………………..………….……….………………………..……. 199
Сигнал датчика чернил ……….…….……….……………….…….………….……….……….……..……….………. 200
Проблема при подготовке принтера ……….………..……………….………………......………..……………… 201
В цветном картридже закончились чернила .………..……………….…………………………...……..…….. 202
В черном картридже нет чернил ………….…………………….…………………………..………..…………..…. 203
Проблема с системой подачи чернил ………………….……..…….………..……..……………..……….…….. 204
Указатель ……….………….……….………………….………………………………..………..………..……….…..…………………. 205
xii
RUWW
1
Начало работы
Это руководство предоставляет подробные сведения об использовании принтера и решении
проблем.
●
Специальные возможности
●
HP EcoSolutions (HP и окружающая среда)
●
Описание компонентов принтера
●
Выбор бумаги для печати
●
Загрузка бумаги
●
Выключение принтера
●
Обновление принтера
●
Установка дополнительных приспособлений
●
Обслуживание принтера
●
Откройте раздел программного обеспечения принтера HP (Windows)
ПРИМЕЧАНИЕ. Если принтер используется с компьютером, работающим под управлением
Windows XP Starter Edition, Windows Vista Starter Edition, Windows 7 Starter Edition или Windows
8 Starter Edition, некоторые функции могут быть недоступны. Дополнительные сведения см. в
разделе
Системные требования на стр. 112.
RUWW
1
Специальные возможности
Принтер предоставляет ряд функций для людей с ограниченной трудоспособностью.
Визуальное восприятие
Прилагаемое к принтеру программное обеспечение HP доступно людям с нарушениями зрения
или слабым зрением благодаря специальным программам и функциям операционной системы.
Программное обеспечение также поддерживает такие специализированные средства, как
программы для чтения экрана, шрифт Брайля и приложения для преобразования голоса в
текст.
Для пользователей с нарушенным цветовосприятием на цветных кнопках и вкладках,
используемых в программном обеспечении HP, имеются простые текстовые метки или значки,
обозначающие соответствующие действия.
Подвижность
Пользователи с нарушением опорно—двигательного аппарата могут использовать команды
клавиатуры для управления функциями программного обеспечения HP. Программное
обеспечение HP также поддерживает такие специальные возможности Windows, как
озвучивание, залипание клавиш, фильтрация
нажатий и управление с клавиатуры. Крышки
принтера, кнопки, лотки и направляющие для бумаги легко доступны и не требуют
значительных усилий для действий с ними.
Поддержка
Подробнее о специальных возможностях данного принтера и обязательствах компании HP,
касающихся специальных возможностей при использовании принтера, см. на веб—сайте HP по
адресу:
www.hp.com/accessibility.
Сведения о специальных возможностях при использовании Mac OS X см. на веб—сайте Apple по
адресу:
www.apple.com/accessibility.
2
Глава 1 Начало работы RUWW
HP EcoSolutions (HP и окружающая среда)
Компания Hewlett-Packard призвана помочь оптимизировать влияние вашей работы с
принтером на окружающую среду и призывает вас к ответственности во время выполнения
печати — как дома, так и на работе.
Подробную информацию о принципах, которым следует HP в процессе производства своих
товаров с целью снижения влияния на окружающую среду, см. на сайте
Программа охраны
окружающей среды на стр. 128. Подробную информацию о мерах HP в отношении защиты
окружающей среды см. по адресу
www.hp.com/ecosolutions.
Этот раздел содержит указанные ниже темы.
●
Управление электропитанием
●
Оптимизация использования расходных материалов
Управление электропитанием
В целях экономии электроэнергии принтер оснащен следующими функциями.
Спящий режим
В спящем режиме расход электроэнергии снижается. После начальной настройки принтер
автоматически переходит в спящий режим после 5 минут бездействия.
Чтобы изменить параметры настройки, выполните следующие действия.
1. Откройте встроенный веб—сервер. Дополнительные сведения см. в разделе
Встроенный
веб—сервер на стр. 165.
2. Щелкните вкладку Параметры.
3. В разделе Управление питанием нажмите Энергосберегающий режим и выберите
необходимый параметр.
4. Щелкните Применить.
Автоотключение
При включении принтера по умолчанию автоматически активируется автоотключение. Если
автоотключение активировано, принтер автоматически выключается после 8 часов
бездействия для уменьшения расхода электроэнергии. Функция автоотключения
автоматически выключается во время установки беспроводного соединения или соединения
Ethernet (
если поддерживается). Изменить параметры автоотключения можно с помощью
программного обеспечения принтера. После изменения параметров принтер устанавливает
параметры, выбранные пользователем. Поскольку функция автоотключения полностью
выключает принтер, необходимо использовать кнопку питания, чтобы снова включить его.
Windows. Откройте панель инструментов. Дополнительную информацию см. в разделе
Открытие панели инструментов на стр. 163. На вкладке Дополнительные параметры
щелкните Изменить и выберите необходимое время.
Mac OS X. Запустите утилиту HP. Дополнительную информацию см. в разделе
Утилита HP (Mac
OS X) на стр. 164. В разделе Параметры принтера щелкните Управление питанием и
выберите необходимое время.
RUWW HP EcoSolutions (HP и окружающая среда)
3
СОВЕТ: В случае печати по беспроводной сети или по сети Ethernet функцию автоотключения
необходимо выключить, чтобы не потерять задания печати. Даже если функция
автоотключения не работает, принтер перейдет в спящий режим автоматически после 5 минут
бездействия для уменьшения расхода электроэнергии.
ПРИМЕЧАНИЕ. Спящий режим и функция автоотключения будут временно недоступны, если в
принтере отсутствует один или несколько картриджей. Эти функции станут снова доступны
после установки картриджа на место.
ПРЕДУПРЕЖДЕНИЕ. HP рекомендует как можно скорее заменять отсутствующие картриджи
во избежание проблем с качеством печати и возможного перерасхода чернил или
повреждения системы подачи чернил. Никогда не выключайте принтер, если отсутствуют
картриджи.
Оптимизация использования расходных материалов
В целях экономии расходных материалов для печати, например чернил и бумаги, попробуйте
следующее.
●
Утилизируйте картриджи HP через программу HP Planet Partners. Дополнительную
информацию см. на сайте
www.hp.com/recycle.
●
Печатайте на обеих сторонах страницы для экономии бумаги. Если у принтера имеется
модуль автоматической двусторонней печати HP (устройство двусторонней печати), см.
Двусторонняя печать на стр. 34. Либо сначала можно напечатать только нечетные
страницы, затем перевернуть их и напечатать только четные страницы.
●
Чтобы сэкономить чернила и бумагу при выполнении печати веб—контента, используйте
программу HP Smart Print. Дополнительную информацию см. на сайте
www.hp.com/go/
smartprint.
●
Установите режим черновой печати. В режиме черновой печати расход чернил меньше.
●
Не очищайте печатающую головку без необходимости. При этом расходуются чернила и
сокращается срок службы картриджей.
4
Глава 1 Начало работы RUWW
Описание компонентов принтера
Этот раздел содержит указанные ниже темы.
●
Вид спереди
●
Отсек для расходных материалов
●
Панель управления
●
Вид сзади
Вид спереди
1
Крышка доступа к картриджам
2
Входной лоток
3
Направляющие бумаги
4
Удлинитель лотка
5
Выходной лоток
6
Кнопка питания
и индикатор
Отсек для расходных материалов
1
Крышка доступа к картриджам
RUWW Описание компонентов принтера
5
2
Картриджи
3
Блок печатающих головок
ПРИМЕЧАНИЕ. Во избежание ухудшения качества печати или повреждения блока
печатающих головок не извлекайте расходные материалы из принтера без необходимости. Не
извлекайте расходные материалы на длительное время. Не выключайте принтер, если
отсутствует картридж.
Панель управления
Дополнительные сведения см. в разделе Описание индикаторов панели управления
на стр. 101.
1
Кнопка ePrint
и индикатор
2
Индикатор Ethernet
3
Кнопка Беспроводная связь
и индикатор
4
Сведения о сети кнопка
5
Кнопка Отмена
6
Кнопка Возобновление
и индикатор
7
Индикатор тревоги
8
Индикаторы картриджей
9
Кнопка питания
и индикатор
6
Глава 1 Начало работы RUWW
Вид сзади
1
Порт USB
2
Сетевой порт Ethernet
3
Разъем питания
4
Задняя панель доступа
RUWW Описание компонентов принтера
7
Сервис-центр Комплэйс выполнит ремонт HP Officejet 7110 с гарантией. Обычный срок ремонта один день. Диагностика неисправности бесплатная. Ремонт осуществляется только в мастерской центра. Выезда мастера нет.
Принтер HP OfficeJet 7110 — это шкатулка с сюрпризом, если рассматривать его в качестве ремонта. В первую очередь, потому что диагностика ошибок идиотская, точнее практически отсутствует. Большинство ошибок определяется диагностической программой hp scan and print doctor как «Ошибка принтера». Причем принтер знает, что это за ошибка, но вам не скажет. Например, ошибки позиционирования, застревания каретки, замятия и ошибка датчика ширины бумаги выглядят одинаково — ошибка принтера.
Другой пример. Отличить проблему головки от проблемы картриджей и окисления датчиков давления чернил но только серией экспериментов.
Диагностика для этого принтера — самая сложная работа. Все определяется опытом мастера.
Цены на ремонт HP OfficeJet 7110
| Работа | Цена руб. |
| Чистка головки | 2000 |
| Принтер не определяет картриджи | 1500 |
| Устранение общей ошибки | 1500-3000 |
| Ремонт узла обслуживания | 2500 |
| Чистка принтера | 1500 |
| Ремонт подачи бумаги | 2500 |
Срок ремонта обычно 1-2 дня.
Общая ошибка принтера Officejet 7110
Неоригинальные картриджи
Принтер HP Officejet 7110 с неоригинальными картриджами при включении выдает фатальную ошибку «Ошибка принтера или системы подачи чернил», одновременно мигают индикатор тревоги !, индикатор желтого картриджа, индикатор питания.
Проблема заключается в неоригинальных картриджах. Принтер не работает просто из-за неоригинального картриджа. Чтобы обойти эту проблему, можно выполнить сброс. Делаем следующие манипуляции в каждом конкретном сеансе печати.
Нажав кнопку отмены Х, включить принтер. Нажать отмену еще 2 раза. Замигает индикатор возобновления печати. Включить принтер. Принтер войдет в режим готовности. Можно печатать.
Для каждого сеанса выполнять указанную процедуру. Потому что после выключения принтера ошибка повторится.
Неисправность узла подачи воздуха
Общая ошибка может также появиться в случае неисправности системы подачи чернил Officejet 7110 и Officejet 7610. Причем принтер выходит в ошибку после начала чистки головки. Эта ошибка возникает из-за нарушения работы узла подачи давления воздуха в картриджи.
В принтере HP Officejet 7110 чернила в головку подаются путем создания дополнительного давления. Это давление воздухом создается специальным насосом, который расположен в задней части принтера справа внизу. Затем воздух подается в верхнюю часть головки принтера по двум трубкам головки и через резиновые штуцеры поступает в картриджи. На фото внизу — перевернутая верхняя часть головки.
Слева находится штуцер трубки черного картриджа, а также резиновый штуцер, входящий в черный картридж. Справа расположен штуцер трубки цветных картриджей и 3 резиновых штуцера, через которые воздух поступает во все цветные картриджи.
Подключение к насосу осуществляется поочередно поочередно — то к черному картриджу, то к цветным. Потому что насос один. Для этого трубки крепятся на на вращающемся фланце (в головке), который поворачивается узлом переключения и в зависимости от положения соединяется либо к трубке черного картриджа, либо к трубке цветных картриджей.
Если этот узел заклинило или он сломан, появится ошибка.
Еще одной причиной общей ошибки принтера HP Officejet 7110 является неисправность датчика верхней крышки. Ошибка появляется примерно через минуту после включения принтера — начинает мигать восклицательный знак.
Переход на ремонт струйных принтеров HP, а также сбой системы чернил HP.
Замятие бумаги HP Officejet 7110
Обычно для струйных принтеров HP сообщение «Замятие бумаги» на 90% не связано с бумагой. Например, это может быть проблема с переключателем слева или узлом обслуживания справа. И то и другое — это геморрой.
Если неисправность в узле очистки, то готовьтесь вымазаться по самые уши в чернилах. Нужно снять кювету и промыть ее всю вместе с абсорберами. Но после чистки нужна тщательная смазка. Затем надо высушить, смазать и установить на место. Кстати, такая работа займет несколько часов и стоит порядка 3000 руб.
HP Officejet 7110 не распознает картриджи
Распространенная проблема в HP Officejet 7110, если принтер периодически сообщает о проблеме с картриджами, которые еще не кончились. Но принтер требует заменить их, хотя там еще много чернил.
Это проблема в головке, конкретно в датчиках давления чернил. Проблема не очень сложная. Цена решения вопроса 2500 рублей.
Застревание каретки HP 7110, дергается, не двигается
- Если каретка резко дергается и возникает ошибка замятия каретки, застревания, не двигается, то есть несколько причин:
- неисправна головка, поломка датчика энкодера на плате головки — перепаять датчик
- энкодерная лента повреждена или вышла из датчика в головке, неправильно установили печатающую головку
- поврежден шлейф, контакты шлейфа от платы к головке повреждены или в чернилах
- неисправна плата управления
- проблема в блоке питания (были реальные случаи, когда замена адаптера устраняла неисправность)
Ошибка датчика ширины бумаги
Датчик ширины бумаги — очень важный сенсор. Если другие принтеры работают с неисправным датчиком ширины бумаги, то HP Officejet 7110 выдаст ошибку принтера. Причиной неисправности датчика скорее всего являются попадание чернил, выход из строя оптопары или шлейфа.
Плохое качество печати HP Officejet 7110
Плохое качество печати принтера HP Officejet 7110 обычно связывают с засохшей печатающей головкой. Чистку головки обычно начинают с отмачивания в жидкостях, растворяющих пигментные чернила. Однако не всегда такая промывка заканчивается прочисткой дюз. Часто сильно засохшие чернила не позволяют раствору проникнуть в головку. В этом случае следует применять ультразвуковую ванну.
Только комбинация способов чистки позволяет прочищать головки, которые не печатали больше года.
Чистка головка HP Officejet 7110 стоит 2000 рублей.
Разборка HP Officejet 7110
Разборку принтера HP Officejet 7110 начинаем со снятия левой и правой крышек управления и индикации, отжимая их снизу.
Отсоединяем шлейфы. Отвинчиваем винты крепления верхней крышки.
Теперь правую крышку и винты.
Под ней винты верхней крышки откручиваем.
Отвинчиваем все винты задней верхней крышки, чтобы снять ее
вместе с откидывающейся крышкой.
Только потом снимаем боковые крышки.
Откручиваем все винты верхней крышки по периметру.
Отсоединяем шлейфы и снимаем верхнюю крышку принтера.
TL;DR issue resolved
I followed KrazyToad’s instructions to the letter (to the A4 in my case, actually). When it came to the step «— Remove the ink cartridges from the printer«, I had difficulty. I could not make the printer move the ink carriage to the middle to enable me to remove the cartridges. By pressing the alert button, the printer went through a (noisy) procedure which included moving the ink carriage. During the third such procedure, I grabbed the carriage and managed to remove the cartridges. It was then that I noticed a single scrunched up A4 sheet being pressed firmly to the right of the printer carriage by the ink holder. I hadn’t seen it before, because it was, of course covered by the ink carriage. I removed said scrunched up paper.
After continuing with the instructions the printer took about five minutes to go through its warm-up procedure whilst making horrible grinding noises. At this stage, I thought it was not going to work. After finishing its warm-up the green night turned solid and the alert light turned off. I went to my MacBook Pro and printed a test page. Bingo. Everything is fine.
So. Thank you so much KrazyToad. You have rescued what turns out to be a solid printer.
I should point out that I bought an HP A3 printer in the early 2000’s (I think it might have been a DesignJet 70 or similar) and ran it until it packed up about 2014/15 or so. I was very very happy with that printer. I am also happy with its replacement, this OfficeJet 7110 wide-format printer; particularly as it turns out to be so robust and this forum so helpful. Thank you once again.
Grytr1